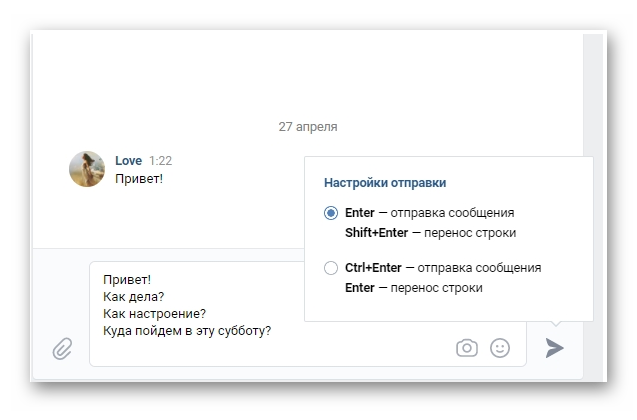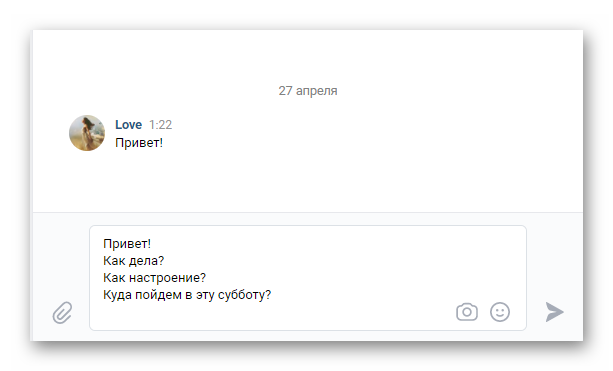Содержание
- Настройка виртуальной клавиатуры на Андроид
- Настройка языка
- Настройки
- Темы
- Исправление текста
- Непрерывный ввод
- Словарь
- Поиск и голосовой ввод
- Как поменять клавиатуру
- Вопросы и ответы
Настройка виртуальной клавиатуры на Андроид
Клавиатурой телефонов на OS Android обычно можно пользоваться без дополнительных настроек. Тем не менее некоторые полезные функции в ней обычно отключены, а активные опции могут оказаться лишними. Рассмотрим, как сделать процесс набора текста более удобным на примере приложения Gboard от Google, которое по умолчанию установлено в большинстве мобильных Андроид-устройств.
Скачать Gboard в Google Play
- Приложение автоматически включается в момент написания текста. Чтобы открыть его «Настройки», нажимаем значок в виде шестеренки.
- Следующий экран отобразит все параметры Джиборд.
Настройка языка
В разделе «Языки» по умолчанию уже установлены «Русский» и «Латиница», но при необходимости можно добавить новую раскладку.
- Тапаем «Добавить клавиатуру» и в списке выбираем нужный язык.
- Чтобы убрать лишнюю раскладку, жмем иконку «Редактировать» в виде карандаша, ставим галочку напротив ненужного языка и нажимаем «Удалить».
- Первая в списке раскладка является основной. Чтобы назначить другую, зажимаем иконку в виде четырех полосок справа от нее и перетаскиваем наверх.

Настройки
В этом разделе есть несколько секций. В блоке «Клавиши» можно включить или отключить отдельный «Ряд цифр» над раскладкой.
Клавишу переключения языка можно заменить переключателем эмодзи. В этом случае язык раскладки будет меняться долгим нажатием на «Пробел».
Есть возможность над клавишами с символами добавить строку подсказок с эмодзи, которые использовались недавно.
В блоке «Макет» можно немного изменить положение клавиатуры путем закрепления ее на экране справа или слева.
С помощью бокового меню потом можно отменить закрепление, поменять сторону или поднять поле Джиборд выше в пределах ограниченной зоны.
Опция «Высота клавиатуры» позволяет менять размер клавиш.
Есть функция, благодаря которой при выборе эмодзи приложение будет предлагать похожие стикеры.
В Gboard можно включить звук клавиш или виброотклик, а затем изменить громкость звука и силу вибрации.
При активации соответствующей опции во время долгого нажатия на клавишу будет показываться поле с дополнительными символами. Длительность нажатия при этом можно менять.
Темы
В разделе «Темы» есть возможность изменить дизайн приложения. Например, поменять цвет интерфейса, а также сделать фоновым изображением фотографию или любую картинку из галереи смартфона.
- Жмем на знак плюс в блоке «Мои темы», находим подходящее изображение и тапаем по нему.
- Размещаем картинку в выделенной области и жмем «Далее».
- На экране предпросмотра настраиваем яркость и тапаем «Готово».
- Включаем или отключаем контуры клавиш и нажимаем «Применить».
На этом же экране можно перейти к редактированию темы или удалить ее.
- Чтобы сделать Джиборд ярче можно воспользоваться предустановленными цветами.
Применить одно из доступных фоновых изображений.
Есть также градиентные расцветки – светлые или темные.

Исправление текста
Сюда включены рекомендованные приложением опции, предназначенные для упрощения ввода текста. Например, можно включить или отключить эмодзи, строку подсказок во время набора, запретить Джиборд предлагать нецензурные слова, а также разрешить делать подсказки, основываясь на предыдущих словах.
В блоке «Исправления» есть опции, благодаря которым Gboard будет автоматически исправлять ошибки, отмечать слова с опечатками, начинать новые предложения с заглавной буквы, а после двойного тапа на клавишу «Пробел» автоматически расставлять после слов точки с пробелом.
Непрерывный ввод
Если активна функция «Непрерывный ввод», печатать можно, не отрывая пальцев от клавиатуры. При включенной опции «Рисовать линию» на клавишах будет оставаться след движения пальца.
Функция «Включить удаление жестом» позволяет стирать слова движением пальца влево по клавише удаления. Чем длиннее свайп, тем больше слов будет удалено.
Перемещать курсор, например, при редактировании слов можно движением пальца вправо и влево по клавише «Пробел». Для этого должна быть активирована соответствующая опция.
Словарь
Составлять словарь можно на разных языках. В него могут входить слишком длинные, часто употребляемые слова, а также те, которые приложение постоянно исправляет или подчеркивает.
- В настройках выбираем «Словарь» и переходим в «Личный словарь».
- На следующем экране выбираем язык и тапаем плюс, чтобы добавить новое слово.
- В верхней графе пишем слово полностью, а ниже его сокращение из нескольких букв, после которых приложение даст подсказку.
- Чтобы убрать слово из словаря, выбираем его и нажимаем иконку «Удалить».

Поиск и голосовой ввод
В разделе «Поиск» по умолчанию включены «Подсказки при поиске контента». Если во время ввода текста понадобится анимированная картинка, эмодзи или стикер, они будут на языке ввода.
Приложение поддерживает функцию голосового набора. Чтобы ее активировать, необходимо нажать кнопку с изображением микрофона.
Джиборд распознает речь на разных языках в режиме офлайн, но для этого придется скачать соответствующий языковой пакет.
Как поменять клавиатуру
Gboard считается одной из самых популярных клавиатур, но есть не менее удобные приложения от других разработчиков. Чтобы использовать стороннее ПО или, наоборот, вместо него установить стандартную клавиатуру, необходимо поменять их в параметрах мобильного устройства.
- Открываем «Настройки» телефона. Находим меню «Язык и ввод», так как там хранятся все приложения для ввода. Оно всегда называется одинаково, но в зависимости от устройства может находится в разных разделах – «Общие настройки», «Расширенные настройки», «Личные данные», «Система» и др.
- Нажимаем «Клавиатура по умолчанию» и выбираем приложение.
- Если оно отсутствует в списке, его придется добавить. В блоке «Клавиатуры» тапаем «Экранная клавиатура».
Затем жмем «Управление клавиатурами».
- Находим и включаем нужное ПО. Теперь его можно установить по умолчанию.

Читайте также: Виртуальные клавиатуры для Android
В более ранних версиях Android принцип смены клавиатуры немного отличается. Об этом подробно написано в отдельной статье.
Подробнее: Как поменять клавиатуру на Android
- На главную
- Категории
- Прочее
- Как настроить клавиатуру на телефоне (Android)
Пользователи смартфонов могут упростить работу с устройством с помощью индивидуальных настроек клавиатуры. Предоставляется множество вариантов тем и оформления клавиатуры, возможность устанавливать необходимые языки, звуки и вибрацию.
2020-03-27 14:32:29613

Пользователи смартфонов могут упростить работу с устройством с помощью индивидуальных настроек клавиатуры. На выбор юзера предоставляется множество вариантов тем и оформления клавиатуры, возможность устанавливать необходимые языки, звуки и вибрацию, размер шрифта. Активные пользователи социальных сетей и мессенджеров могут установить пакеты эмоджи, автоисправление текста, непрерывный ввод текста. Для тех, кто часто за рулем, незаменимой станет функция голосового набора сообщений.
Настройка стандартной клавиатуры
Пошаговая инструкция, как настроить клавиатуру на Андроиде, представлена на примере Xiaomi Redmi Note 7. Меню других смартфонов может несколько отличаться, однако основные функции и название операций будут одинаковыми для всех смартфонов.
Чтобы открыть меню настроек клавиатуры, нужно выполнить такие действия:
- Открыть «Настройки» и найти пункт «Расширенные настройки».
- Перейти в меню «Язык и ввод».
На экране будет отображаться меню настроек клавиатуры, первой опцией которых является настройка языка. Обратите внимание, что эта функция предполагает смену языка меню во всем телефоне.
Следующая опция отображает текущую клавиатуру и позволяет выполнить ее индивидуальные настройки.
При нажатии на «Управление клавиатурами» пользователь сможет:
- выполнить настройки ввода;
- настроить голосовой поиск.
«Настройки ввода» позволяют пользователю:
- Выбрать языки раскладки клавиатуры. Это может быть любое количество языков, которые будут переключаться прямо во время ввода текста с помощью клавиши быстрого переключения.
- Выполнить тонкие «Настройки». При выборе этой функции можно настроить отображение ряда цифр, переключателя языка, эмодзи на клавиатуре, подобрать оптимальную высоту клавиатуры, включить режим энергосбережения в темное время суток. Также в этом списке настройка звуковых сигналов при нажатии на клавиши.
- Установить «Темы» клавиатуры.
- Установить желаемые настройки «Исправления текста». В этом окне настраиваются подсказки, фильтры нецензурных слов, автоисправление, пробелы после знаков препинания, автоматическая смена букв в первом слове предложения на заглавные.
- Установить непрерывный ввод и управление жестами.
- Включить голосовой ввод текстовых сообщений.
- Добавить уникальные слова в личный «Словарь».
- Выполнить настройки поиска. Рекомендуется включить отображение кнопки поиска Google. Эта опция позволит быстро искать в браузере необходимую информацию.
- Настроить персонализацию на вкладке «Дополнительно».
При выборе настроек голосового поиска откроется такое окно:
В этом окне пользователь сможет настроить языки для голосового распознавания, включить функцию цензуры, распознавания речи оффлайн, разрешить команды по Bluetooth на заблокированном устройстве.
Использование сторонних приложений
Клавиатура в смартфоне – это просто приложение, поэтому выбор пользователя не ограничивается стандартным функционалом. В Play Маркете можно скачать десятки разнообразных программ для клавиатуры, которые отличаются интерфейсом, набором смайлов и прочих дополнительных бонусов. Основной функционал такого софта идентичен.
Для примера представлена работа с популярным среди пользователей приложением SwiftKey. Разработчики этой программы предусмотрели возможность анализа стиля написания, благодаря чему появляются подсказки из словарного запаса пользователя, что ускоряет набор текста. Также особенностью этой клавиатуры являются встроенные смайлики и анимации.
После скачивания приложения нужно перейти в настройки и включить новую раскладку – SwiftKey.
После этого клавиатура примет такой вид:
При желании вернуться обратно к клавиатуре Gboard, нужно перейти в «Настройки» — «Расширенные настройки» — «Язык и ввод» — «Управление клавиатурами» и выбрать стандартное решение вашего Андроида.

Ваш покорный слуга — компьютерщик широкого профиля: системный администратор, вебмастер, интернет-маркетолог и много чего кто. Вместе с Вами, если Вы конечно не против, разовьем из обычного блога крутой технический комплекс.
Несмотря на то что клавиатура – это, пожалуй, один из самых примитивных компонентов операционной системы Android, она тоже обладает рядом настроек, которые могут серьёзно облегчить ваше с ней взаимодействие. Мало того, что для собственного удобства нужно выбрать подходящую клавиатуру, так ещё и сконфигурировать её таким образом, чтобы впредь вам было комфортно ей пользоваться. Может показаться, что это глупость. Ну вот ещё, только клавиатуру я не настраивал, — скажут некоторые. Но, поверьте, правильная настройка может не только облегчить её использование, но и сэкономить ваше время при наборе текста.
Клавиатуру для телефона нужно правильно настроить, чтобы ей было удобно пользоваться
Как проявить фотоплёнку с помощью телефона
Первое правило удобного набора текста на сенсорном экране – удобная клавиатура для Android. Несмотря на то что в Google Play просто куча сторонних клавиатур, самая лучшая всё равно у Google. Она называется Gboard. Попробуйте, если ещё не пробовали. Она очень умная и функциональная. С ней вы будете допускать намного меньше ошибок, потому что она сама исправляет опечатки, а предиктивный ввод ускоряет ввод. Но это не самое главное.
Как изменить клавиатуру по умолчанию на Android
Но мало просто скачать стороннюю клавиатуру. Нужно ещё и установить её в качестве системной. Сделать это можно в настройках:
- Запустите «Настройки» на своём Android-смартфоне;
- Откройте «Система и обновления» — «Клавиатура по умолчанию»;
Для начала нужно установить новую клавиатуру как клавиатуру по умолчанию
- Включите Gboard в качестве системной клавиатуры;
- Подтвердите изменение и выйдите из настроек.
Какие смартфоны Xiaomi получат MIUI 12.5 Enhanced
Теперь, когда вы будете вызывать клавиатуру, на экране будет появляться Gboard. При этом та клавиатура, которая была установлена по умолчанию, отключится. При желании вы можете вообще удалить её либо «Остановить» в настройках, чтобы она не вылезала с предложениями вернуть её назад.
Как включить непрерывный ввод на Андроид
После установки Gboard включите функцию непрерывного ввода. Она позволяет набирать текст свайпами по клавиатуре, не отрывая палец от экрана. Просто водишь им по клавишам, а алгоритмы сами определяют, что это должно быть за слово, и расставляют за тебя пробелы. Скорость печати увеличивается многократно:
- Откройте любой чат и вызовите клавиатуру;
- Нажмите на иконку настроек над клавишами;
Включите непрерывный ввод — это удобно
- Здесь откройте вкладку «Непрерывный ввод»;
- Включите все параметры, которые есть в окне.
Как сделать ссылку на цитату из текста в Chrome на Android
Теперь попробуйте ввести слово, просто водя пальцем по экрану от одной буквы к другой. Если получилось не то слово, клавиатура скорее всего предложит заменить его другим, которое появится над блоком клавиш. Ну, а если не предложит, просто перепишите его – клавиатура это запомнит и впредь не будет ошибаться.
Настроить длительное нажатие клавиш
Следующий шаг, который реально сделал моё использование Gboard намного приятнее, — это снижение задержки при удерживании. Наверное, вы знаете, что некоторые клавиши скрывают в себе сразу несколько символов, которые вызываются удерживанием. Так вот по умолчанию удерживать надо довольно долго – 300 мс.
Я предлагаю уменьшить задержку в три раза:
- Откройте любой чат и вызовите клавиатуру;
- Выберите «Настройки» — «Настройки»;
Длительность удерживания должна быть как можно ниже. Это сэкономит ваше время
- Откройте «Длительность долгого нажатия»;
- Установите ползунок на градации 100-150 мс.
Как обманывают в сервисных центрах при ремонте смартфона
Я рекомендую начать со 150 мс. Возможно, для вас это будет слишком быстро, а, может быть, наоборот, слишком медленно. Мне, например, нравится, когда удерживание срабатывает быстрее. Поэтому я выбрал минимальную отметку в 100 мс. После этой настройки активация скрытых символов на клавиатуре стала проходить намного быстрее, а я стал тратить меньше времени.
В это сложно поверить, но сокращение времени, которое требуется на срабатывание скрытого символа, реально делает использование клавиатуры более удобным. Я буквально заметил, как стал экономить время на подобного рода манипуляциях. Но самое главное, что клавиатура не путает, удерживаете ли вы клавишу или просто нажимаете на неё для пропечатки обычного символа. Это очень круто.
Количество параметров настройки, доступных в приложении, — отличный способ измерить его привлекательность. Просто представьте себе приложение, в котором вам придется жить с настройками, предлагаемыми разработчиками. Это означает, что вы не можете ничего изменить по своему усмотрению. Я уверен, что вам не нужно такое приложение, верно?
К счастью, в наши дни большинство приложений предоставляют множество функций настройки. Одним из таких приложений является клавиатура Google, которая называется Gboard. Он предлагает ряд настроек, которые вы можете настроить в соответствии с вашими потребностями. Некоторые настройки очевидны, а другие скрыты.
Мы решили покопаться и упростить для вас эти настройки. И мы нашли их не один или два, а десять!
Однако перед этим давайте познакомимся с тем, как открыть настройки Gboard.
Открыть настройки Gboard на вашем устройстве можно двумя способами.
Метод 1. С помощью значка Google
Шаг 1: Когда клавиатура открыта, нажмите значок Google (G) на панели над ней.
Шаг 2: Из появившихся опций нажмите на значок настроек. Если значок настроек отсутствует, коснитесь меню с тремя точками, чтобы просмотреть параметр настройки.
Метод 2: из запятой
Еще один способ получить доступ к настройкам Gboard — долгое нажатие на запятую. Как только вы это сделаете, нажмите на значок настройки, чтобы перейти к настройкам.
Теперь перейдем к настройкам.
1. Изменить раскладку клавиатуры
Вы, вероятно, не удивитесь, если я скажу вам, что Gboard поддерживает несколько языков, и вы можете использовать их одновременно. Однако интересно то, что он также поддерживает несколько макетов, которые можно изменить в настройках.
Например, вы можете использовать раскладки QWERTY, QWERTZ и AZERTY. Интересно, что вы также можете использовать режим рукописного ввода в Gboard.
Чтобы изменить раскладку клавиатуры, выполните следующие действия:
Шаг 1: Откройте настройки Gboard и нажмите «Языки».
Шаг 2: В разделе «Языки» либо добавьте новую клавиатуру, либо коснитесь существующей клавиатуры. Затем на экране «Язык» выберите нужную раскладку клавиатуры.
2. Одноручный режим
В дополнение к приведенным выше макетам, если у вас есть устройство с большим экраном, вы можете использовать функцию режима работы одной рукой в Gboard. Когда эта функция включена, клавиши будут перемещаться вправо или влево, что упрощает ввод текста одной рукой.
Чтобы включить это, выполните следующие действия:
Шаг 1: Откройте настройки Gboard и перейдите в Настройки.
Шаг 2: Под ярлыком «Макет» нажмите на «Одноручный режим». В появившемся всплывающем окне выберите нужный режим.
Либо коснитесь значка G и выберите режим работы одной рукой. Вы можете изменить положение клавиатуры с помощью клавиши «перемещение».
3. Быстрый доступ к эмодзи
Ни один разговор не обходится без смайлов. По умолчанию вам нужно дважды нажать, чтобы просмотреть панель смайлов, поскольку клавиша смайликов находится под клавишей запятой.
Но если вы любитель эмодзи, вы можете заменить клавишу языка на клавиатуре клавишей эмодзи. Это ни на что не повлияет, так как вы все равно можете изменить язык, удерживая клавишу пробела.
Для этого откройте настройки Gboard и перейдите в «Настройки». Затем включите переключатель Показать клавишу переключателя смайлов.
4. Нарисуйте эмодзи.
Хотя Gboard предлагает функцию поиска смайликов, функции, отсутствующей в других приложениях для клавиатуры, вы также можете рисовать смайлики в Gboard. Для этого сначала нажмите клавишу эмодзи, а затем нажмите значок рисования эмодзи.
Откроется доска для рисования, на которой вы можете нарисовать смайлики, чтобы найти их.
5. Быстрый доступ к символам
Помимо эмодзи, символы также играют важную роль в клавиатуре. Обычно для доступа к символам нужно нажать клавишу? 123. Чтобы упростить вставку символов, вы можете долго нажимать на клавиши с алфавитом, чтобы добавить их.
Этот параметр присутствует в разделе «Настройки» в настройках Gboard. Вы должны включить долгое нажатие для настройки символов. Чуть ниже вы также можете изменить время задержки для длительного нажатия. Вы можете настроить его в соответствии с вашими потребностями.
6. Добавьте свое изображение в Gboard
Хотя Gboard предлагает множество тем и цветовых вариантов, вы даже можете добавить к нему изображение по своему выбору.
Для этого откройте настройки Gboard и перейдите в Темы. В разделе «Темы» нажмите на тему со значком плюса. Затем вам будет предложено выбрать фотографию по вашему выбору для добавления в качестве фона.
7. Быстрые исправления текста
Функция автокоррекции доступна почти на всех клавиатурах, но то, что отличает отличную клавиатуру от хорошей, — это небольшие настройки. Некоторые из таких настроек, присутствующих в Gboard, — это автоматический ввод слов с заглавной буквы и автоматическая вставка точки, когда пользователь дважды нажимает на пробел.
Чтобы включить их, перейдите в настройки Gboard и нажмите «Исправление текста». Затем включите автоматический ввод заглавных букв и точку с двойным пробелом.
8. Включить жесты
Жесты делают нашу жизнь проще, и, к счастью, Gboard также поддерживает различные жесты. Например, вместо того, чтобы вводить буквы, вы можете вводить слова, пролистывая их. Это не все. Вы можете перемещать курсор, сдвигая пробел, и точно так же вы можете удалить слово, сдвинув влево клавишу удаления.
Чтобы это работало, вы должны сначала включить жесты в настройках. Для этого перейдите в настройки Gboard и нажмите «Быстрый ввод». Затем на следующем экране включите жест, который хотите использовать.
9. Добавьте ярлыки в словарь.
Хотя Gboard не предоставляет надлежащей функции замены текста, вы можете добавлять предложения и их ярлыки. Когда вы вводите ярлык, предложение появляется на верхней панели. Затем вам нужно вручную нажать на него, чтобы войти.
Чтобы добавить новые слова, выполните следующие действия:
Шаг 1: Откройте настройки Gboard и нажмите «Словарь».
Шаг 2: Затем нажмите «Персональный словарь» и выберите язык, для которого вы хотите добавить ярлык. Вы также можете выбрать Для всех языков.
Шаг 3: Коснитесь значка плюса в правом верхнем углу, чтобы добавить новое слово.
10. Удалите предложения слов
Со временем Gboard начинает изучать наши письменные привычки. Однако некоторые слова, которые мы напечатали по ошибке, начинают появляться в подсказках.
Не беспокойтесь, их можно удалить. Для этого удерживайте слово, когда оно появляется в предложениях, и перетащите его на значок «Удалить».
Установите настройку
Хотя в Gboard есть много других полезных настроек, это одни из лучших. Вы можете включить или отключить их по своему желанию. А если вы хотите большего, ознакомьтесь с этими советами и рекомендациями по Gboard.
Post Views: 1 007
Оглавление
- 1 Заглавные буквы при наборе текста на Андроиде
- 2 Как поменять язык на Андроиде?
- 3 22 октября 2022
- 4 Как в Андроиде подключить больше языков?
- 5 Альбомная ориентация экрана удобнее для ввода текста
- 6 Как удалить символ?
- 7 Как напечатать цифры и другие символы?
- 8 Как отключить звук набора текста на Андроид
- 9 Для этого необходимо совершить ряд несложных действий посетив вк:
- 10 Как в word перенести текст на следующую строку?
- 11 Как включить непрерывный ввод на андроид
- 12 Как изменить клавиатурную комбинацию переноса строки
- 13 Как изменить сочетание клавиш
- 14 Как настроить клавиатуру на телефоне с андроид
- 15 Как перевести курсор на одну строку ниже?
- 16 Как перейти на другую строку в дискорде?
- 17 Как перейти на новую строку
- 18 Как перейти на новую строку в excel?
- 19 Как перейти на новую строку в вконтакте
- 20 Как перейти на новую строку в клавиатуре андроид – xiaomi redmi 3s [ответы 2]
- 21 Как перейти на новую строку на клавиатуре айфона?
- 22 Как перейти на следующую строку в вк: простое решение
- 23 Как перейти на строчку ниже?
- 24 Как перенести строку в контакте через компьютер
- 25 Как перенести строку в контакте через мобильное приложение
- 26 Как перенести строку в контакте через мобильный браузер
- 27 Как перенести строку в сообщениях вк
- 28 Как переходить на новую строку при печатании текста?
- 29 Как писать с новой строки при использовании гаджетов
- 30 Как сделать enter на айфоне?
- 31 Как сделать с новой строки в инстаграм?
- 32 Какая кнопка позволит тебе перевести курсор на следующую строку на клавиатуре?
- 33 Набор текста на андроиде
- 34 Настроить длительное нажатие клавиш
- 35 Работаем с компьютером
- 36 Работаем со смартфоном
- 37 Советы по форматированию сообщений
Заглавные буквы при наборе текста на Андроиде
Как с маленьких букв перейти на большие (заглавные) буквы? Обратите внимание на стрелку для включения верхнего регистра (1 на рис. 1):
Рис. 1. Заглавные буквы (1). Переключение языка ввода (2).
Чтобы набрать ВЕСЬ текст заглавными буквами, следует сделать длинный тап по стрелке
верхнего регистра (1 на рис. 1), то есть, нажать на стрелку и немного подержать палец на этой стрелке, а потом печатать.
Чтобы убрать режим БОЛЬШИХ (заглавных) букв, также нужен длинный тап: как включили режим больших букв, так его и выключили.
После точки следующее слово автоматически печатается с большой буквы. Это предназначено для облегчения ввода текста, ибо, как известно, точка означает конец предложения, а новое предложение начинается с заглавной буквы.
Если у Вас после точки в новом предложении сразу не вводится большая (заглавная) буква, это значит, что в «Параметрах клавиатуры» нет галочки напротив опции «Автоматическая заглавная буква в первом предложении» (цифра 4 на рис. 2), следует поставить эту галочку.
В Андроид 5 Параметры клавиатуры находятся таким образом: «Настройки» – «Система» – «Язык и ввод» – «Клавиатуры и методы ввода» – «Клавиатура Samsung».
Рис. 2. Андроид: языки ввода, авто заглавные буквы
Как поменять язык на Андроиде?
Другими словами, как переключить раскладку клавиатуры? В разных моделях Андроида для этого может быть предназначена
В моей модели, чтобы поменять язык на Андроиде, нужно провести пальцем (слева направо или справа налево) по клавише пробела (2 на рис. 1), образно говоря, «смахнуть пыль» с клавиши пробела.
Если один раз провести пальцем – первый язык меняется на второй, другой раз махнуть пальцем – снова появится первый язык. Это все относится к тому случаю, когда на Android включены (активны) два языка.
На рис. 2 видно, что в Настройках – «Параметры клавиатуры» – «Языки ввода» у меня включены два языка (они включены по умолчанию):
Если подключить больше языков, то смена языков будет происходить последовательно: с первого языка на второй, со второго языка на третий и так по кругу. В результате проведений пальцем по клавише пробела для смены раскладки будет происходить появление по очереди всех подключенных языков: своеобразный круговорот языков в Андроиде.
22 октября 2022
Вконтакте
Клавиатуры на разных Android смартфонах могут заметно отличаться друг от друга. К тому же, в Google Play присутствует масса альтернативных клавиатур от сторонних разработчиков. Тем не менее, основные приемы ввода и редактирования текста совпадают на подавляющем большинстве Android устройств.
Как в Андроиде подключить больше языков?
Открываем в Андроиде по очереди: «Настройки» – «Система» – «Язык и ввод». Напротив подключенных языков есть галочки. Можно также легко подключить другие языки, которые есть в списке.
Рис. 3. Подключение новых языков в Android
Как видно на рис. 3, для подключения нового языка в настройках Андроида достаточно поставить галочку напротив нового языка, и он станет доступен. Так можно подключить много языков, если в этом есть необходимость.
Альбомная ориентация экрана удобнее для ввода текста
Если на смартфоне включена опция «Поворот экрана», то достаточно повернуть в своих руках смартфон, чтобы изменить вертикальное положение на горизонтальное. При этом происходит автоматический поворот экрана на его альбомный вариант (рис. 4):
Рис. 4. Альбомная ориентация экрана на Андроиде
С альбомным экраном проще для новичков попадать на нужные кнопки, случайно не нажимая «лишних» кнопок. К тому же, в альбомной ориентации более крупные кнопки, они лучше видны.
В разных моделях по-разному включается и отключается режим «Поворот экрана». В моей модели это «Настройки» – Устройство «Дисплей» – «Автоповорот экрана». Напротив опции «Автоповорот экрана» должна стоять галочка, тогда можно будет поворачивать смартфон для разного расположения экрана в разных ситуациях.
Как удалить символ?
Для удаления есть крестик (цифра 7 на рис. 5). Проще всего удалять сразу же неверно введенные символы, ибо в набранном сообщении сложно ставить курсор в нужное место.
Для перемещения курсора в клавиатуре Samsung нужно просто тыкнуть пальцем в нужное место, но палец не всегда может точно попасть в цель. Повезло тем, у кого на Андроиде есть стилус (карандаш для облегчения набора текста), со стилусом нет проблемы с позиционированием курсора.
Как напечатать цифры и другие символы?
Рис. 5. Как набрать цифру, точку, смайлик, перевод строки, удалить символ
3 на рис. 5 – эта кнопка открывает экран со смайликами: выбирай любой и вставляй в свои сообщения.
4 на рис. 5 – тап по этой кнопке вводит в текст пробел. Если провести пальцем из одной стороны в другую, то русская раскладка сменится на английскую.
6 на рис. 5 – тап по этой стрелке вызывает перевод строки (перейти на новую строку), начать новый абзац.
Для ввода цифр в сообщении на Андроиде есть два способа:
Рис. 6. Первая часть цифровой клавиатуры (1/2)
Для продолжения цифровой клавиатуры нужно тапнуть по клавише 1 на рис. 6, а для возврата к буквам есть кнопка ABC (2 на рис. 6).
Рис. 7. Символы клавиатура Андроид (2/2)
1 на рис. 7 – возврат к первой части цифровой клавиатуры, которая на рис. 6. 2 на рис. 7 – возврат к буквам на клавиатуре Андроид.
Как набрать знак номер на Андроиде (№):
Как отключить звук набора текста на Андроид
В Настройках Андроида находим следующие пункты: Система – Язык и ввод – Клавиатура Samsung – Параметры клавиатуры. В Параметрах находим «Отзыв при нажатии клавиши» и убираем галочку напротив «Звук» (рис. 8).
Рис. 8. Включить/отключить звук при наборе текста на Андроиде
Кроме того, можно проверить общие (системные) настройки звука на Андроиде: Настройки – Устройство – Звуки и уведомления – Режим звука:
Здесь нужно проверить, где стоит галочка. Думаю, лучше, чтобы галочка была напротив опции «Звук».
Упражнения для проверки:
Для этого необходимо совершить ряд несложных действий посетив вк:
Если требуется сделать абзац, то процедура выполняется по схожему алгоритму, но Ctrl Enter нужно заменить на Shift Enter.
При наборе текста, если навести курсор на стрелку передачи сообщения, появятся «настройки отправки». В этом окне можно поменять функции клавиш: Ctrl Enter –отправка сообщения, а Enter — переход на новую строку. При этом значение Shift Enter остаётся неизменным.
ВАЖНО: при попытке перенести строчку вниз, иногда пользователь «на автомате» кликает клавишу Enter, отправляя незавершенное письмо!
Как в word перенести текст на следующую строку?
В Word текст автоматически переносится на следующую строку, если в конце текущей ввести пробел или дефис. Если вы хотите отображать два слова или составное слово с дефисом в одной строке, вместо обычных знаков следует использовать неразрывный пробел или неразрывный дефис.
Как включить непрерывный ввод на андроид
После установки Gboard включите функцию непрерывного ввода. Она позволяет набирать текст свайпами по клавиатуре, не отрывая палец от экрана. Просто водишь им по клавишам, а алгоритмы сами определяют, что это должно быть за слово, и расставляют за тебя пробелы. Скорость печати увеличивается многократно:
Включите непрерывный ввод — это удобно
Теперь попробуйте ввести слово, просто водя пальцем по экрану от одной буквы к другой. Если получилось не то слово, клавиатура скорее всего предложит заменить его другим, которое появится над блоком клавиш. Ну, а если не предложит, просто перепишите его – клавиатура это запомнит и впредь не будет ошибаться.
Как изменить клавиатурную комбинацию переноса строки
Если навести курсор на кнопку отправки сообщения, то появится всплывающая подсказка в которой можно поменять комбинацию клавиш для переноса строки.
Как поменять комбинацию клавиш в ВК для переноса строки
Источник
Как изменить сочетание клавиш
Не всем пользователям удобно пользоваться горячими клавишами для перехода на следующую строку. К счастью, разработчики ВКонтакте учли это и сделали так, что юзер может самостоятельно настроить данную опцию под себя. Сделать это достаточно просто:
- Откройте любой диалог. Напишите в поле для ввода сообщений какой-либо текст.
- Наведите курсор мыши на кнопку отправки сообщения. Отобразится специальная панель, где вы можете выбрать подходящие для себя настройки клавиш.
Как настроить клавиатуру на телефоне с андроид
Несмотря на то что клавиатура – это, пожалуй, один из самых примитивных компонентов операционной системы Android, она тоже обладает рядом настроек, которые могут серьёзно облегчить ваше с ней взаимодействие. Мало того, что для собственного удобства нужно выбрать подходящую клавиатуру, так ещё и сконфигурировать её таким образом, чтобы впредь вам было комфортно ей пользоваться.
Клавиатуру для телефона нужно правильно настроить, чтобы ей было удобно пользоваться
Первое правило удобного набора текста на сенсорном экране – удобная клавиатура для Android. Несмотря на то что в Google Play просто куча сторонних клавиатур, самая лучшая всё равно у Google. Она называется Gboard. Попробуйте, если ещё не пробовали.
Как перевести курсор на одну строку ниже?
Ctrl Page Down перемещает курсор в нижний край окна; Ctrl Home перемещает курсор в начало документа; Ctrl End перемещает курсор в конец документа.
Как перейти на другую строку в дискорде?
Слэш — Обратный слэш — / (экранирование опционально) Новая строка — n (используйте это если, хотите перейти на новую строку в значении) Возврат каретки — r (возвращает на начало строки)
Как перейти на новую строку
В сообщениях ВК клавиша Enter выполняет другую роль, если сравнивать с текстовыми редакторами, такими как Microsoft Word. В них эта кнопка позволяет перейти на следующий абзац — в социальных сетях же, она олицетворяет отправку сообщения.
Таким образом, множество пользователей отображают свои мысли в нескольких сообщениях, из-за банального незнания всех особенностей ведения диалога. Чтобы сделать перенос вертикальной линии курсора на следующую строку, необходимо воспользоваться одним из двух сочетаний клавиш.
Наиболее популярная комбинация — Ctrl Enter, благодаря которому и можно осуществить переход на следующую строку. Но только один раз. Чтобы сделать несколько переносов курсора (создать свободное пространство между абзацами) зажмите одновременно кнопки Shift Enter.
Примечание: во время написания сообщения можно делать пробелов сколько угодно. Но, когда сообщение отправится, вы увидите, что большое количество пустых строк сократится до двух отступов.
Но, на самом деле, применяя определенные хитрости, можно добавить сколько угодно дополнительных строк. Мы вскоре вернемся к данному вопросу.
Как перейти на новую строку в excel?
В текстовых редакторах нажатие клавиши enter означает переход на новую строку в Excel — enter — окончание редактирования текста ячейки. Чтобы в Excel в ячейке перейти на новую строку, нажмите вместе клавиши alt enter (вместе — не значит синхронно — нажмите одну и, не отпуская, нажмите другую, затем отпустите обе).
Как перейти на новую строку в вконтакте
Общаясь в соцсетях, в частности в VK, люди хотят начать абзац с новой строки или вовсе спуститься на необходимое количество строк. Перед неискушенными пользователями возникнет неизбежный вопрос: как перейти на следующую строку ВКонтакте?
В материале изложена подробная инструкция о том, как переместить слова на одну, и несколько строк ниже. Можно также решить проблему переноса при использовании мобильных устройств.
Как перейти на новую строку в клавиатуре андроид – xiaomi redmi 3s [ответы 2]
если такая опция есть в том приложении ли сервисе то кнопкой ентер или ввод или отрпаить.. если не предусмотрен переход на другую строку то просто отправится
Как перейти на новую строку на клавиатуре айфона?
PhoneHelp: Описание клавиатуры iPhone
Как перейти на следующую строку в вк: простое решение
Приветствую вас, постоянные читатели и случайные посетители моего блога! Активно переписываетесь в ВК и хотите, чтобы ваши сообщения на самом деле были хорошо структурированы? А может создаете пост для группы или паблика? Тогда вам не обойтись без правильного форматирования.
Как перейти на строчку ниже?
Вам понадобятся сочетания горячих клавиш:
Как перенести строку в контакте через компьютер
Перенести строку в ВК через компьютер можно сочетанием 2 клавиш на клавиатуре «Shift Enter». Курсор ставится на конец предложения, и нажимаются 2 клавиши одновременно. Итог сочетания можно посмотреть на скриншоте ниже.
Как перенести строку в контакте с компьютера
Переносить строку в одном сообщении можно неограниченное количество раз.
Как перенести строку в контакте через мобильное приложение
Если переносить строку в диалоге в мобильном приложении, то в буквенной панели предусмотрена кнопка с изображением стрелки, направленная влево как показано на скриншоте. При нажатии этой кнопки у Вас автоматически переносится строка
Как перенести строку в контакте через телефон
Как перенести строку в контакте через мобильный браузер
Пошаговая инструкция ничем не отличается от описанной ситуации выше.
Как перенести строку в ВК через мобильный браузер
Как перенести строку в сообщениях вк
Если вы не знаете, как просто перенести строку в контакте, когда пишете новое сообщение, то эта статья для вас. Теперь вы сможете не просто отправить сообщение, но и красиво оформить его и оно не будет выглядеть сплошной простыней.
Как переходить на новую строку при печатании текста?
— нажмите клавиши Shift Enter, — курсор переместится на новую строку, оставаясь в этом же абзаце. Такой разрыв строки называется программный (мягкий) возврат.
Как писать с новой строки при использовании гаджетов
Чтобы переходить на следующую строку и сделать несколько строчных интервалов на мобильных устройствах следует выполнить нижеприведенные пункты:
СПРАВКА: для выделения красной строки, нужно отступить место посредством знака пробела.
Мы попытались охватить задачу целиком и не пропустить главные моменты. Теперь перенос строки и создание абзаца не будет проблемой для читателя.
Источник
Как сделать enter на айфоне?
Коснитесь клавиши Shift или, удерживая клавишу Shift, проведите пальцем до буквы.
Как сделать с новой строки в инстаграм?
Невидимый пробел для инстаграма
Какая кнопка позволит тебе перевести курсор на следующую строку на клавиатуре?
CTRL TAB — Переход на следующую вкладку диалогового окна. CTRL SHIFT TAB — Переход на предыдущую вкладку диалогового окна.
Источник
Набор текста на андроиде
В Android есть встроенная клавиатура, которую еще называют виртуальной или экранной.
Первый вопрос, который возникает у человека, ранее не имевшего дела с сенсорным экраном смартфона или планшета с Андроидом: где искать клавиатуру? Фокус в том, что ее не надо искать: клавиатура автоматически появляется сама, когда Вам требуется что-то ввести с ее помощью.
Второй вопрос новичка, которым на Андроиде я и сама была: а как освоить набор текста на Андроиде?
Освоить виртуальную клавиатуру Андроида легко, если практиковаться в написании сообщений родным, друзьям, в социальных сетях и т.д. Сначала немного помучаешься, но потом все получится, если только это не бросать.
Я рассматриваю обычную клавиатуру Samsung, которая является родной для смартфона Андроид.
Настроить длительное нажатие клавиш
Следующий шаг, который реально сделал моё использование Gboard намного приятнее, — это снижение задержки при удерживании. Наверное, вы знаете, что некоторые клавиши скрывают в себе сразу несколько символов, которые вызываются удерживанием. Так вот по умолчанию удерживать надо довольно долго – 300 мс.
Я предлагаю уменьшить задержку в три раза:
Длительность удерживания должна быть как можно ниже. Это сэкономит ваше время
Я рекомендую начать со 150 мс. Возможно, для вас это будет слишком быстро, а, может быть, наоборот, слишком медленно. Мне, например, нравится, когда удерживание срабатывает быстрее. Поэтому я выбрал минимальную отметку в 100 мс. После этой настройки активация скрытых символов на клавиатуре стала проходить намного быстрее, а я стал тратить меньше времени.
В это сложно поверить, но сокращение времени, которое требуется на срабатывание скрытого символа, реально делает использование клавиатуры более удобным. Я буквально заметил, как стал экономить время на подобного рода манипуляциях. Но самое главное, что клавиатура не путает, удерживаете ли вы клавишу или просто нажимаете на неё для пропечатки обычного символа. Это очень круто.
Новости, статьи и анонсы публикаций
Свободное общение и обсуждение материалов
Работаем с компьютером
Итак, для начала разберемся с самым простым вариантом, когда вы используете ноутбук или персональный компьютер с клавиатурой. Я вообще считаю, что переписку на смартфоне вести не очень удобно, так как на полноценной клавиатуре это намного быстрее. Я владею слепой печатью, поэтому печатаю на ноутбуке раз в 5 быстрее, чем на смартфоне. Итак, схема следующая:
● Напечатайте фразу и дойдите до того места, где хотите перейти на следующую строку;
● Нажмите сочетание клавиш CTRL и Enter;
● Вы оказались на новой строке, теперь можете продолжить написание. Сделаете перенос тогда, когда понадобится еще раз. Ограничений нет.
Если вдруг не знаете, что такое CTRL, то посмотрите в левый нижний угол вашей клавиатуры.
В отдельных случаях может не сработать, поэтому попробуйте другую комбинацию клавиш. А именно, вместо CTRL зажмите SHIFT и добавьте Enter. Также можно переназначить сочетание, но не вижу в этом особого смысла.
Работаем со смартфоном
Я хотел, было, рассказать о том, как перенести строку на телефоне, но обнаружил, что разные модели работают по-разному. Поэтому решил поделиться практическим советом.
Смотрите. Мы всегда подстраиваемся под современный стиль одежды, обуви и так далее. Почему бы не последовать такой логике, выбирая стиль общения? Речь идет о том, что при использовании мобильных устройств не принято делить текст на абзацы. Если вы хотите сделать новый параграф, отправляйте старый и пишите новый.
Я считаю, что это на самом деле правильно. Сейчас давно в прошлое ушли те времена, когда мы писали друг другу длинные письма. Впрочем, если у вас возникнет данная необходимость, всегда можно воспользоваться электронной почтой.
Но если все же очень хочется, можно поступить универсальным способом:
● Откройте «Блокнот» или любую другую программу, предполагающую написание текста, хотя бы мобильную версию Microsoft Word;
● Напишите текст стандартными способами — с отступами и без;
● Скопируйте текст и вставьте в окно сообщения ВК — и он отобразится с форматированием.
Если все же очень хочется, то попробуйте в месте предполагаемого переноса поставить сочетание ᅠ
Также можете использовать другие коды, которые помогут вам не только сделать переход, но и переместиться на несколько символов вперед, вставив невидимые пробелы.
Предлагаю список кодов, поэкспериментируйте с ними. Будьте внимательны, на разных устройствах можно получить разные эффекты:

.
Советы по форматированию сообщений
Если вы пишите пост для группы ВК или же создаете какое-то рекламное сообщение, то рекомендую не креативничать, а работать на ПК. Дело в том, что на компьютере работа с текстами намного удобнее, чем на телефоне.
Новую строку начать — совсем не проблема. Написать текст на 1000 знаков — тоже труда особого не составит. Проверка орфографии — и это работает очень эффективно и быстро.
Если же хотите что-то написать у друга на стене, тогда да, можно ограничиться возможностями смартфона. Но в этом случае не стоит стремиться как-то особо форматировать текст, ведь в конечном итоге мы все уже переходим на мобильные устройства. А мобильные устройства — это краткие сообщения, фото, недлинные видео.
А вообще, хотите перестать заморачиваться с переносами строк и сделать так, чтобы сеть ВК стала для вас не только источником интересных фоток и видео, но и возможностью зарабатывать деньги? Вы знаете, что если я рекомендую какие-либо курсы на этом блоге, то делаю это искренне, от души.
Вот и сейчас хочу порекомендовать великолепный курс Александра Новикова «Голубой океан Вконтакте». Он поможет вам зарабатывать и до 100, и от 100 тысяч рублей в месяц.
Помните, ВК — это больше ста миллионов человек, которые просматривают фотки, видео, общаются между собой и тратят деньги внутри этой социальной сети.
На этом, друзья, буду с вами прощаться. Такой небольшой пост получился сегодня. Надеюсь в следующий раз порадовать вас чем-то особенным, поэтому не забудьте подписаться на обновления.
Ну а если находите данный пост полезным, поделитесь ссылкой на него с помощью ваших аккаунтов в социальных сетях. Я этому всегда рад.
До новой встречи!
Как настроить клавиатуру на телефоне с Андроид
Несмотря на то что клавиатура – это, пожалуй, один из самых примитивных компонентов операционной системы Android, она тоже обладает рядом настроек, которые могут серьёзно облегчить ваше с ней взаимодействие. Мало того, что для собственного удобства нужно выбрать подходящую клавиатуру, так ещё и сконфигурировать её таким образом, чтобы впредь вам было комфортно ей пользоваться. Может показаться, что это глупость. Ну вот ещё, только клавиатуру я не настраивал, — скажут некоторые. Но, поверьте, правильная настройка может не только облегчить её использование, но и сэкономить ваше время при наборе текста.
Клавиатуру для телефона нужно правильно настроить, чтобы ей было удобно пользоваться
Первое правило удобного набора текста на сенсорном экране – удобная клавиатура для Android. Несмотря на то что в Google Play просто куча сторонних клавиатур, самая лучшая всё равно у Google. Она называется Gboard. Попробуйте, если ещё не пробовали. Она очень умная и функциональная. С ней вы будете допускать намного меньше ошибок, потому что она сама исправляет опечатки, а предиктивный ввод ускоряет ввод. Но это не самое главное.
Как изменить клавиатуру по умолчанию на Android
Но мало просто скачать стороннюю клавиатуру. Нужно ещё и установить её в качестве системной. Сделать это можно в настройках:
Для начала нужно установить новую клавиатуру как клавиатуру по умолчанию
Теперь, когда вы будете вызывать клавиатуру, на экране будет появляться Gboard. При этом та клавиатура, которая была установлена по умолчанию, отключится. При желании вы можете вообще удалить её либо «Остановить» в настройках, чтобы она не вылезала с предложениями вернуть её назад.
Как включить непрерывный ввод на Андроид
После установки Gboard включите функцию непрерывного ввода. Она позволяет набирать текст свайпами по клавиатуре, не отрывая палец от экрана. Просто водишь им по клавишам, а алгоритмы сами определяют, что это должно быть за слово, и расставляют за тебя пробелы. Скорость печати увеличивается многократно:
Включите непрерывный ввод — это удобно
Теперь попробуйте ввести слово, просто водя пальцем по экрану от одной буквы к другой. Если получилось не то слово, клавиатура скорее всего предложит заменить его другим, которое появится над блоком клавиш. Ну, а если не предложит, просто перепишите его – клавиатура это запомнит и впредь не будет ошибаться.
Настроить длительное нажатие клавиш
Следующий шаг, который реально сделал моё использование Gboard намного приятнее, — это снижение задержки при удерживании. Наверное, вы знаете, что некоторые клавиши скрывают в себе сразу несколько символов, которые вызываются удерживанием. Так вот по умолчанию удерживать надо довольно долго – 300 мс.
Я предлагаю уменьшить задержку в три раза:
Длительность удерживания должна быть как можно ниже. Это сэкономит ваше время
Я рекомендую начать со 150 мс. Возможно, для вас это будет слишком быстро, а, может быть, наоборот, слишком медленно. Мне, например, нравится, когда удерживание срабатывает быстрее. Поэтому я выбрал минимальную отметку в 100 мс. После этой настройки активация скрытых символов на клавиатуре стала проходить намного быстрее, а я стал тратить меньше времени.
В это сложно поверить, но сокращение времени, которое требуется на срабатывание скрытого символа, реально делает использование клавиатуры более удобным. Я буквально заметил, как стал экономить время на подобного рода манипуляциях. Но самое главное, что клавиатура не путает, удерживаете ли вы клавишу или просто нажимаете на неё для пропечатки обычного символа. Это очень круто.
Новости, статьи и анонсы публикаций
Свободное общение и обсуждение материалов
Флагманские смартфоны на Android – это вещь довольно специфическая. Мало того, что на старте продаж они стоят каких-то баснословных денег, так ещё и по прошествии примерно полугода теряют до половины исходной цены. Так что если и стоит покупать их, то явно не в пионерах, и явно не у официалов. Тогда вам скорее всего удастся урвать топовое устройство в пределах 45-55 тысяч рублей. Другое дело, что это совершенно немаленькие деньги, но таковы наши реалии, с которыми приходится мириться. Всё-таки курс доллара диктует свои правила, и деться от этого некуда. Но ребята из Realme, видимо, не в курсе.
«Google Фото» – один из тех сервисов Google, которые наиболее активно используют нейросети. С их помощью он напоминает о событиях прошедших лет, которые мы запечатлели на фото или видео, распознаёт то, что изображено на снимках, облегчая нам поиск, и даже редактирует уже готовые фотографии, чтобы они стали лучше. Особенно сильный рывок в этом направлении «Google Фото» испытал за последние полгода, когда стало известно, что безлимитного хранилища больше не будет. Но на этом Google не остановилась.
Клава — самое важное приложение. Без него КПК превращается в микротелек.
Вот уже десять лет пишу свайпом пером на свайп-клаве. Что позволяет мне легко, быстро и просто писать 20-30 страниц в сутки (>50 000 символов).
Для пущего удобства юзаю мод SwiftKey — Vitmod (да, мод изготовлен согласно моему описанию), его можно найти на 4pda. Это единственная известная мне клава, позволяющая писать с соблюдением почти всех правил типографики. То есть она уникальная.
Источник
Как настроить клавиатуру на телефоне (Android)
Пользователи смартфонов могут упростить работу с устройством с помощью индивидуальных настроек клавиатуры. На выбор юзера предоставляется множество вариантов тем и оформления клавиатуры, возможность устанавливать необходимые языки, звуки и вибрацию, размер шрифта.
Пользователи смартфонов могут упростить работу с устройством с помощью индивидуальных настроек клавиатуры. На выбор юзера предоставляется множество вариантов тем и оформления клавиатуры, возможность устанавливать необходимые языки, звуки и вибрацию, размер шрифта.
Активные пользователи социальных сетей и мессенджеров могут установить пакеты эмоджи, автоисправление текста, непрерывный ввод текста. Для тех, кто часто за рулем, незаменимой станет функция голосового набора сообщений.
Настройка стандартной клавиатуры
Следующая опция отображает текущую клавиатуру и позволяет выполнить ее индивидуальные настройки.
Использование сторонних приложений
Для примера представлена работа с популярным среди пользователей приложением SwiftKey. Разработчики этой программы предусмотрели возможность анализа стиля написания, благодаря чему появляются подсказки из словарного запаса пользователя, что ускоряет набор текста. Также особенностью этой клавиатуры являются встроенные смайлики и анимации.
После скачивания приложения нужно перейти в настройки и включить новую раскладку – SwiftKey.
После этого клавиатура примет такой вид:
Источник
Как поменять раскладку клавиатуры на смартфоне HUAWEI (honor)?
. 
Клавиатура, будучи основным средством ввода информации в смартфон, содержит в себе ещё ряд особенностей, которые нужно учитывать. Речь идёт о том, что раскладка букв на клавиатуре для разных случаев бывает разной и порой она не совпадает с привычным расположением букв на клавиатуре вашего персонального компьютера, к которой вы уже привыкли.
Вот случай из жизни: «Здравствуйте. Подскажите, пожалуйста, как вернуть стандартную раскладку букв, то есть чтобы они стояли в том порядке, как и на всех оборудованиях? У меня буквы встали вразброс, как им удобно».
А как установить привычное расположение букв на виртуальной клавиатуре телефона Хуавей (Хонор)?
Раскладка букв устанавливается в Настройках смартфона и это не составляет большого труда.
Необходимо отметить, что в приложениях, которые отвечают за виртуальные клавиатуры, типичные раскладки букв на клавиатуре уже определены и вам остается только выбрать подходящий вам вариант.
И они обозначаются следующим образом (например для английского языка):
То есть в обозначении клавиатуры (кроме Colemak и Dvorak) приводятся шесть первых букв из верхнего ряда клавиш. Привычная нам раскладка клавиатуры на персональном компьютере обозначается QWERTY. Эту раскладку клавиатуры и предлагается устанавливать и на смартфон.
Далее мы рассмотрим порядок выбора раскладки клавиатуры для двух наиболее используемых клавиатур: SwiftKey (который входит в стандартный набор приложений телефонов HUAWEI и honor) и Gboard (Google Клавиатура).
Порядок выбора раскладки клавиш на клавиатуре SwiftKey телефона HUAWEI (honor):
1. Запускаем приложение «Настройки»смартфона.
2. На первой странице Настроек смартфона найдите пункт «Система» и нажмите на него.

3. На следующей странице выберите пункт «Язык и ввод» и нажмите на него.
4. Выберите пункт «Клавиатура SwiftKey» и нажмите на него.

5. В настройках клавиатуры SwiftKey выберите пункт «Многоязычная».

6. В разделе «Многоязычная» выберите пункт «Английский (США)/English (USA) – Дотроньтесь, чтобы изменить раскладку QWERTY».
7. В разделе «Доступные раскладки» выберите нужную вам клавиатуру (в нашем случае QWERTY).

8. Для смены раскладки русского языка в разделе «Многоязычная» выберите пункт «Русский».
9. В разделе «Доступные раскладки» выберите нужную вам клавиатуру (в нашем случае «Русская»).

Порядок выбора раскладки клавиш на клавиатуре Gboard телефона HUAWEI (honor):
1. Запускаем приложение «Настройки»смартфона.
2. На первой странице Настроек смартфона найдите пункт «Система» и нажмите на него.
3. На следующей странице выберите пункт «Язык и ввод»и нажмите на него.
4. Выберите пункт «Gboard»и нажмите на него.
5. Выберите пункт «Языки русский (Русский), Английский (США) (QWERTY)».

6. В следующем разделе «Языки и раскладка клавиатуры» выбираем «Английский (США)».
7. На следующей странице выбирает тип раскладки клавиатуры – QWERTY.

8. Для смены раскладки русского языка в разделе «Языки и раскладка клавиатуры» выбираем «русский».
9. На следующей странице выбираем тип раскладки клавиатуры «Русский».

Источник
Клавиатура печатает не те буквы, которые нажимаешь
Нажимаете на одни буквы на клавиатуре ноутбука или компьютера, а на экране появляются совсем другие? Не переживайте это легко исправить. Если клавиатура печатает не те буквы и символы, причин может быть несколько. О каждой из них и вариантах решения проблемы, расскажу ниже.
Причина №1: Включена дополнительная клавиатура, которая активируется клавишей Fn.
Если вы используете ноутбук. Скорее всего причина в нажатой клавише FN, нажмите Fn+Ins(Insert) и попробуйте печатать. В некоторых случаях Fn+Num Lock, должно помочь.
Как я сказал выше, нажатие клавиши Fn активирует дополнительные символы привязанные на кнопки. Обычно они подписаны другим цветом и нарисованы на кнопках в углу.
Если вы уверены, что на вашей клавиатуре нет кнопки Fn просто читайте дальше. Есть еще несколько способов ниже.
Причина №2: Включено залипание клавиш.
В Windows есть механизм «Залипание клавиш», активируется он если много раз подряд нажать на одну кнопку или на несколько кнопок. Очень часто этот режим нам включают кошки, гуляя по клавиатуре или лежа на ней.
Отключить залипание клавиш просто:
Причина №3: Крошки в клавиатуре, либо другой мусор.
Тут всё просто, посмотрите визуально на клавиатуру, если между кнопок видны крошки или другой мусор. Переверните клавиатуру и аккуратно трясите, пока все или большая часть крошек не выпадут из под кнопок, затем проверяйте помогло ли. Повторять до работоспособности всех кнопок.
Причина №4: Проблемы с региональными настройками.
Обратите внимание, чтобы рядом со словом Русский, не было приписок: Машинный, Украина, Беларусь и тд. Если у вас была неправильная раскладка, то удалите её и нажмите на кнопку «Добавить язык» или «Добавить раскладкуклавиатуру». Затем выбирайте правильный Русский, без приписок.

Если обе клавиатуры были правильными, попробуйте нажать каждую букву в английской раскладке и посмотрите правильно ли нажимаются буквы и символы, соответствуют ли тем, что вы нажимаете. Если да, проверьте пожалуйста компьютер на вирусы и еще раз на всякий случай убедитесь, что добавлена правильная Русская раскладка. Не лишним будет на всякий случай удалить её и добавить снова. Если же на английской раскладке продолжаются несоответствия того, что вы нажимаете и того, что появляется на экране, значит у вас проблема с самой клавиатурой и её нужно заменить. Зачастую это случается из-за попадаения жидкости на клавиатуру.
Если эта статья вам помогла, напишите в комментариях об этом пожалуйста. Также если есть проблемы и что-то не получилось, пишите, постараюсь помочь.
Источник
Как Вернуть Клавиатуру на Телефоне: Убрать Вибрацию, Смену Клавиш и Вернуть Обратно
Каждый смартфон производитель стремится сделать уникальным. Для достижения этой цели в телефонах устанавливается эксклюзивная клавиатура. Однако приложение не всегда отвечает запросам пользователя. Android позволяет поменять клавиши, но как это сделать?
Как Вернуть Стандартную Клавиатуру на Телефон – Исходное Состояние
Для возврата стандартных клавиш:
Android, помимо стандартных, предлагает использовать дополнительные виды раскладок. Благодаря им можно использовать функции, которые здорово облегчают жизнь владельцу смартфона: Т9, резервное копирование и многое другое.
15 Приложений для Замены Клавиатуры на Телефоне Андроид
Лидерами среди приложений, помогающих изменить клавиши на Андроид, являются Smart Keyboard Trial, Multiling Keyboard (new beta) и GO keyboard. Каждая программа имеет отличительные особенности, но не каждая из представленных подойдет для старого телефона.
Новая клавиатура становится доступной после установки следующих приложений:
Как Поменять Стандартный Цвет и Шрифт Клавиатуры на Телефоне?
Для установки новой клавиатуры на Android необходимо скачать 
Для активации выберете один из способов:
Перед началом установки нового приложения операционная система телефона отправит запрос, чтобы получить разрешение на начало загрузки данных. Пользователю нужно нажать “Принять”.
Как Поменять Клавиатуру на Телефоне – Язык, Цвет и Тему
В отличие от стандартной клавиатуры, виртуальная по функциональности повторяет компьютерную. Благодаря ей можно:
Смена Виртуальных Клавиш Клавиатуры на Телефоне
Для выбора новой виртуальной клавиатуры на смартфоне с Андроид необходимо следовать следующему алгоритму:
В смартфонах Android нового поколения порядок действий будет немного другим:
Включаем Быструю Смену Клавиш Клавиатуры на Телефоне
Для начала использования этой функции переходим в “Способы ввода текста” и поступать согласно инструкции. Изменить раскладку на виртуальную можно с помощью специального значка, который расположен на клавиатуре.
Чтобы активировать значок для быстрого вызова виртуальной раскладки нужно:
Как Убрать Вибрацию Клавиатуры на Телефоне – Отключаем Настройку
Виброрежим во время касания кнопок не всегда удобен для пользователя. Как отключить его?
Если на вашем телефоне стоит стандартная система Андроид, придерживайтесь данной инструкции:
Пропала Клавиатура на Телефоне Андроид Что Делать?
Пропадают кнопки для ввода обычно пропадают с экрана смартфона по двум причинам:
Для устранения неисправностей действуйте изложенным ниже инструкциям (есть несколько способов для устранения этой проблемы).
Вернуть клавиши можно через “Настройки” смартфона, откорректировав методы ввода. Ищем в меню “Способы ввода” и активируем клавиатуру, поставив галочку напротив нее.
Если это не помогло, выполняем следующие шаги:

Что Ещё Можно Изменить в Клавиатуре на Телефоне Андроид?
Помимо стандартной раскладки и дизайна клавиш, в клавиатуре на Андроиде доступна смена тем и рабочего стола. Пользователь может скачать дополнительные языковые раскладки, поменять внешний вид меню, размер панели набора символов.
Доступные изменения клавиатуры на Андроид:
Современные смартфоны готовы подстраиваться под своих владельцев. Общение через социальные сети становится неотъемлемой частью жизни. Изменив клавиши под себя, можно усовершенствовать свои навыки общения и написания текстов.
Источник
Как настроить клавиатуру на телефоне (Android)
Пользователи смартфонов могут упростить работу с устройством с помощью индивидуальных настроек клавиатуры. На выбор юзера предоставляется множество вариантов тем и оформления клавиатуры, возможность устанавливать необходимые языки, звуки и вибрацию, размер шрифта. Активные пользователи социальных сетей и мессенджеров могут установить пакеты эмоджи, автоисправление текста, непрерывный ввод текста. Для тех, кто часто за рулем, незаменимой станет функция голосового набора сообщений.
Настройка стандартной клавиатуры
Пошаговая инструкция, как настроить клавиатуру на Андроиде, представлена на примере Xiaomi Redmi Note 7. Меню других смартфонов может несколько отличаться, однако основные функции и название операций будут одинаковыми для всех смартфонов.
Чтобы открыть меню настроек клавиатуры, нужно выполнить такие действия:
- Открыть «Настройки» и найти пункт «Расширенные настройки».
- Перейти в меню «Язык и ввод».
На экране будет отображаться меню настроек клавиатуры, первой опцией которых является настройка языка. Обратите внимание, что эта функция предполагает смену языка меню во всем телефоне.
Следующая опция отображает текущую клавиатуру и позволяет выполнить ее индивидуальные настройки.
При нажатии на «Управление клавиатурами» пользователь сможет:
- выполнить настройки ввода;
- настроить голосовой поиск.
«Настройки ввода» позволяют пользователю:
- Выбрать языки раскладки клавиатуры. Это может быть любое количество языков, которые будут переключаться прямо во время ввода текста с помощью клавиши быстрого переключения.
- Выполнить тонкие «Настройки». При выборе этой функции можно настроить отображение ряда цифр, переключателя языка, эмодзи на клавиатуре, подобрать оптимальную высоту клавиатуры, включить режим энергосбережения в темное время суток. Также в этом списке настройка звуковых сигналов при нажатии на клавиши.
- Установить «Темы» клавиатуры.
- Установить желаемые настройки «Исправления текста». В этом окне настраиваются подсказки, фильтры нецензурных слов, автоисправление, пробелы после знаков препинания, автоматическая смена букв в первом слове предложения на заглавные.
- Установить непрерывный ввод и управление жестами.
- Включить голосовой ввод текстовых сообщений.
- Добавить уникальные слова в личный «Словарь».
- Выполнить настройки поиска. Рекомендуется включить отображение кнопки поиска Google. Эта опция позволит быстро искать в браузере необходимую информацию.
- Настроить персонализацию на вкладке «Дополнительно».
При выборе настроек голосового поиска откроется такое окно:
В этом окне пользователь сможет настроить языки для голосового распознавания, включить функцию цензуры, распознавания речи оффлайн, разрешить команды по Bluetooth на заблокированном устройстве.
Использование сторонних приложений
Клавиатура в смартфоне – это просто приложение, поэтому выбор пользователя не ограничивается стандартным функционалом. В Play Маркете можно скачать десятки разнообразных программ для клавиатуры, которые отличаются интерфейсом, набором смайлов и прочих дополнительных бонусов. Основной функционал такого софта идентичен.
Для примера представлена работа с популярным среди пользователей приложением SwiftKey. Разработчики этой программы предусмотрели возможность анализа стиля написания, благодаря чему появляются подсказки из словарного запаса пользователя, что ускоряет набор текста. Также особенностью этой клавиатуры являются встроенные смайлики и анимации.
После скачивания приложения нужно перейти в настройки и включить новую раскладку – SwiftKey.
После этого клавиатура примет такой вид:
При желании вернуться обратно к клавиатуре Gboard, нужно перейти в «Настройки» — «Расширенные настройки» — «Язык и ввод» — «Управление клавиатурами» и выбрать стандартное решение вашего Андроида.
Источник
Как настроить клавиатуру на телефоне с Андроид
Несмотря на то что клавиатура – это, пожалуй, один из самых примитивных компонентов операционной системы Android, она тоже обладает рядом настроек, которые могут серьёзно облегчить ваше с ней взаимодействие. Мало того, что для собственного удобства нужно выбрать подходящую клавиатуру, так ещё и сконфигурировать её таким образом, чтобы впредь вам было комфортно ей пользоваться. Может показаться, что это глупость. Ну вот ещё, только клавиатуру я не настраивал, — скажут некоторые. Но, поверьте, правильная настройка может не только облегчить её использование, но и сэкономить ваше время при наборе текста.
Клавиатуру для телефона нужно правильно настроить, чтобы ей было удобно пользоваться
Первое правило удобного набора текста на сенсорном экране – удобная клавиатура для Android. Несмотря на то что в Google Play просто куча сторонних клавиатур, самая лучшая всё равно у Google. Она называется Gboard. Попробуйте, если ещё не пробовали. Она очень умная и функциональная. С ней вы будете допускать намного меньше ошибок, потому что она сама исправляет опечатки, а предиктивный ввод ускоряет ввод. Но это не самое главное.
Как изменить клавиатуру по умолчанию на Android
Но мало просто скачать стороннюю клавиатуру. Нужно ещё и установить её в качестве системной. Сделать это можно в настройках:
- Запустите «Настройки» на своём Android-смартфоне;
- Откройте «Система и обновления» — «Клавиатура по умолчанию»;
Для начала нужно установить новую клавиатуру как клавиатуру по умолчанию
- Включите Gboard в качестве системной клавиатуры;
- Подтвердите изменение и выйдите из настроек.
Теперь, когда вы будете вызывать клавиатуру, на экране будет появляться Gboard. При этом та клавиатура, которая была установлена по умолчанию, отключится. При желании вы можете вообще удалить её либо «Остановить» в настройках, чтобы она не вылезала с предложениями вернуть её назад.
Как включить непрерывный ввод на Андроид
После установки Gboard включите функцию непрерывного ввода. Она позволяет набирать текст свайпами по клавиатуре, не отрывая палец от экрана. Просто водишь им по клавишам, а алгоритмы сами определяют, что это должно быть за слово, и расставляют за тебя пробелы. Скорость печати увеличивается многократно:
- Откройте любой чат и вызовите клавиатуру;
- Нажмите на иконку настроек над клавишами;
Включите непрерывный ввод — это удобно
- Здесь откройте вкладку «Непрерывный ввод»;
- Включите все параметры, которые есть в окне.
Теперь попробуйте ввести слово, просто водя пальцем по экрану от одной буквы к другой. Если получилось не то слово, клавиатура скорее всего предложит заменить его другим, которое появится над блоком клавиш. Ну, а если не предложит, просто перепишите его – клавиатура это запомнит и впредь не будет ошибаться.
Настроить длительное нажатие клавиш
Следующий шаг, который реально сделал моё использование Gboard намного приятнее, — это снижение задержки при удерживании. Наверное, вы знаете, что некоторые клавиши скрывают в себе сразу несколько символов, которые вызываются удерживанием. Так вот по умолчанию удерживать надо довольно долго – 300 мс.
Я предлагаю уменьшить задержку в три раза:
- Откройте любой чат и вызовите клавиатуру;
- Выберите «Настройки» — «Настройки»;
Длительность удерживания должна быть как можно ниже. Это сэкономит ваше время
- Откройте «Длительность долгого нажатия»;
- Установите ползунок на градации 100-150 мс.
Я рекомендую начать со 150 мс. Возможно, для вас это будет слишком быстро, а, может быть, наоборот, слишком медленно. Мне, например, нравится, когда удерживание срабатывает быстрее. Поэтому я выбрал минимальную отметку в 100 мс. После этой настройки активация скрытых символов на клавиатуре стала проходить намного быстрее, а я стал тратить меньше времени.
В это сложно поверить, но сокращение времени, которое требуется на срабатывание скрытого символа, реально делает использование клавиатуры более удобным. Я буквально заметил, как стал экономить время на подобного рода манипуляциях. Но самое главное, что клавиатура не путает, удерживаете ли вы клавишу или просто нажимаете на неё для пропечатки обычного символа. Это очень круто.
Источник
Как поменять раскладку клавиатуры на Honor и Huawei
На смартфонах Хонор и Хуавей физическую клавиатуру заменяет виртуальная. Раскладка букв на ней может соответствовать используемой ранее пользователем, либо существенно отличаться от нее. Если в первом случае смена ее не нужна, то во втором ею попросту неудобно пользоваться. В этой статье мы расскажем, как поменять раскладку клавиатуры на Honor и Huawei и приведем несколько советов по ее настройке.
Типы раскладок на смартфонах Андроид
На всех современных телефонах используются следующие типы раскладок для английского языка:
От расположения букв на виртуальной или физической клавиатуре берется название раскладки. Если точнее, оно формируется из сочетания первых шести букв. Исключением являются раскладки Colemak и Dvorak, которые разрабатывались под определенные цели. Обе предназначены для ускорения и упрощения набора текста на английском языке. Раскладкой Dvorak пользуются в основном программисты.
Наиболее распространенной и знакомой практически любому пользователю является раскладка QWERTY. Именно она используется для ПК по умолчанию.
Как изменить раскладку клавиатуры на телефоне Хонор и Хуавей
Начнем с того, что набирать текст в смартфонах Honor и Huawei можно как при помощи виртуальной клавиатуры SwiftKey, так и голосового ввода Google. При желании можно скачать и установить приложение от Гугл — GBoard. Теперь рассмотрим процедуру смены раскладки на каждой из них.
Решение для SwiftKey
Для смены расположения букв зайдите в настройки телефона и выполните пошагово следующие действия:
- Выберите пункт «Система».
- Далее «Язык и ввод».
- Затем пункт «Клавиатура SwiftKey».
- В открывшемся окне сначала выберите пункт «Многоязычная», а затем «Английский (США)/English (US)».
- Далее листая вправо-влево, найдите и выберите необходимое вам расположение букв.
На моем Honor 9 Lite тут же можно сменить и русскую раскладку клавиатуры. Для этого нажмите на пункт «Русский».
Решение для Gboard
Смена расположения букв производится аналогично вышеприведенной инструкции:
- зайдите в настройки телефона;
- выберите пошагово пункты «Система» — «Язык и ввод» — «Gboard» — «Языки…»;
- далее выберите раскладку какого языка вам нужно изменить «русский (Россия)» или «Латиница»;
- выбор производится пролистыванием доступного списка вправо-влево.
Полезные советы для настройки клавиатуры
На смартфонах от Huawei клавиатуру можно настроить под себя. Например, можно изменить цвет ее фона, выбрав имеющуюся тему или создав свою собственную. Также можно включить или отключить звук и вибрацию, сопровождающие нажатие на клавиши.
Как поменять цвет клавиатуры
Для изменения цвета клавы потребуется ее открыть. Вызвать ее можно поставив курсор в поле ввода текста. То есть нужно запустить любое приложение, в котором присутствует эта строка (соц. сети, смс, браузер и так далее). После вызова клавиатуры, поменять ее цвет можно путем выполнения следующих действий:
- нажатия в верхней ее панели на значок красок;
- выбора пункта «Посмотреть больше тем»;
- далее при первой смене потребуется указать учетную запись Гугл или Майкрософт и принять условия использования тем;
- выбрать понравившийся цвет и нажать «Загрузить».
Смена цвета происходит сразу после загрузки темы.
Как включить звук и вибрацию при нажатии
Процедура включения звука и вибрации на SwiftKey и Gboard немного различаются. Поэтому приведем инструкции для каждой из них.
Инструкция для SwiftKey:
- Зайдите в настройки телефона.
- Выберите пункт «Система».
- Затем «Язык и ввод».
- Далее «Клавиатура SwiftKey», пункт «Ввод».
- В открывшемся меню выберите пункт «Звук и вибрация».
- Для включения звука переместите бегунок вправо в пункте «Громкость звука нажатия клавиш». Тут же можно настроить громкость. Включить или убрать вибрацию можно перемещением бегунка в пунктах «Вибрация при нажатии клавиш» и «Использовать вибрацию Android по умолчанию».
Как переключать язык
Временами при наборе текста требуется выполнить смену языка. При первом использовании незнакомой клавиатуры становится непонятно, как переключить язык с русского на английский. Рассмотрим подробнее на примере SwiftKey и Gboard.
Для того чтобы переключить язык на первой из них, требуется провести пальцем по клавише пробел в направлении справа влево или наоборот, разницы нет.
Для смены языка на Gboard достаточно нажать на кнопку с изображением глобальной сети интернет.
Ответы на популярные вопросы
На Honor полностью пропала клавиатура, что делать?
Подойдет эта инструкция для другого Андроида?
Можно ли увеличить размер букв?
Теперь вы знаете, что изменить расположение букв на виртуальной клавиатуре своего смартфона довольно просто. Применяйте наши советы, настраивая приложение в соответствии со своим вкусом.
Александр Рогулин
Преданный поклонник продукции Huawei, так как цена всегда соответствует качеству. Высшее техническое образование. Владелец Honor 10 и других гаджетов. Делюсь полезной информацией о работе с продукцией данного бренда.
Источник

Первый вопрос, который возникает у человека, ранее не имевшего дела с сенсорным экраном смартфона или планшета с Андроидом: где искать клавиатуру? Фокус в том, что ее не надо искать: клавиатура автоматически появляется сама, когда Вам требуется что-то ввести с ее помощью.
Второй вопрос новичка, которым на Андроиде я и сама была: а как освоить набор текста на Андроиде?
Содержание (кликабельно):
1) Заглавные буквы при наборе текста на Андроиде
2) Как поменять язык на Андроиде?
3) Как в Андроиде подключить больше языков?
4) Альбомная ориентация экрана удобнее для ввода текста
5) Как удалить символ?
6) Как напечатать цифры и другие символы?
7) Как отключить звук набора текста на Андроид
Освоить виртуальную клавиатуру Андроида легко, если практиковаться в написании сообщений родным, друзьям, в социальных сетях и т.д. Сначала немного помучаешься, но потом все получится, если только это не бросать.
Я рассматриваю обычную клавиатуру Samsung, которая является родной для смартфона Андроид.
1) Заглавные буквы при наборе текста на Андроиде
Как с маленьких букв перейти на большие (заглавные) буквы? Обратите внимание на стрелку для включения верхнего регистра (1 на рис. 1):
Рис. 1. Заглавные буквы (1). Переключение языка ввода (2).
Чтобы набрать ВЕСЬ текст заглавными буквами, следует сделать длинный тап по стрелке 
Чтобы убрать режим БОЛЬШИХ (заглавных) букв, также нужен длинный тап: как включили режим больших букв, так его и выключили.
После точки следующее слово автоматически печатается с большой буквы. Это предназначено для облегчения ввода текста, ибо, как известно, точка означает конец предложения, а новое предложение начинается с заглавной буквы.
Если у Вас после точки в новом предложении сразу не вводится большая (заглавная) буква, это значит, что в «Параметрах клавиатуры» нет галочки напротив опции «Автоматическая заглавная буква в первом предложении» (цифра 4 на рис. 2), следует поставить эту галочку.
В Андроид 5 Параметры клавиатуры находятся таким образом: «Настройки» – «Система» – «Язык и ввод» – «Клавиатуры и методы ввода» – «Клавиатура Samsung».
Рис. 2. Андроид: языки ввода, авто заглавные буквы
Вы, наверное, видели в Интернете тексты или комментарии, напечатанные без точек и запятых, а также без заглавных букв? Согласитесь, что такие тексты прочитать и понять бывает не так-то просто. Поэтому при вводе текста не стоит пренебрегать точками и заглавными буквами.
2) Как поменять язык на Андроиде?
Другими словами, как переключить раскладку клавиатуры? В разных моделях Андроида для этого может быть предназначена
- кнопка с глобусом,
- либо кнопка с надписью En/Ru,
- либо нужно провести пальцем по клавише пробела.

Если один раз провести пальцем – первый язык меняется на второй, другой раз махнуть пальцем – снова появится первый язык. Это все относится к тому случаю, когда на Android включены (активны) два языка.
На рис. 2 видно, что в Настройках – «Параметры клавиатуры» – «Языки ввода» у меня включены два языка (они включены по умолчанию):
- Русский,
- English.
Если подключить больше языков, то смена языков будет происходить последовательно: с первого языка на второй, со второго языка на третий и так по кругу. В результате проведений пальцем по клавише пробела для смены раскладки будет происходить появление по очереди всех подключенных языков: своеобразный круговорот языков в Андроиде.
3) Как в Андроиде подключить больше языков?
Открываем в Андроиде по очереди: «Настройки» – «Система» – «Язык и ввод». Напротив подключенных языков есть галочки. Можно также легко подключить другие языки, которые есть в списке.
Рис. 3. Подключение новых языков в Android
Как видно на рис. 3, для подключения нового языка в настройках Андроида достаточно поставить галочку напротив нового языка, и он станет доступен. Так можно подключить много языков, если в этом есть необходимость.
4) Альбомная ориентация экрана удобнее для ввода текста
Если на смартфоне включена опция «Поворот экрана», то достаточно повернуть в своих руках смартфон, чтобы изменить вертикальное положение на горизонтальное. При этом происходит автоматический поворот экрана на его альбомный вариант (рис. 4):
Рис. 4. Альбомная ориентация экрана на Андроиде
С альбомным экраном проще для новичков попадать на нужные кнопки, случайно не нажимая «лишних» кнопок. К тому же, в альбомной ориентации более крупные кнопки, они лучше видны.
В разных моделях по-разному включается и отключается режим «Поворот экрана». В моей модели это «Настройки» – Устройство «Дисплей» – «Автоповорот экрана». Напротив опции «Автоповорот экрана» должна стоять галочка, тогда можно будет поворачивать смартфон для разного расположения экрана в разных ситуациях.
5) Как удалить символ?
Для удаления есть крестик (цифра 7 на рис. 5). Проще всего удалять сразу же неверно введенные символы, ибо в набранном сообщении сложно ставить курсор в нужное место.
Для перемещения курсора в клавиатуре Samsung нужно просто тыкнуть пальцем в нужное место, но палец не всегда может точно попасть в цель. Повезло тем, у кого на Андроиде есть стилус (карандаш для облегчения набора текста), со стилусом нет проблемы с позиционированием курсора. Но для стилуса нужно, чтобы устройство с Андроидом поддерживало технологию Note. Если устройство Samsung ее не поддерживает, то и стилус на нем работать не будет.
6) Как напечатать цифры и другие символы?
Рис. 5. Как набрать цифру, точку, смайлик, перевод строки, удалить символ
3 на рис. 5 – эта кнопка открывает экран со смайликами: выбирай любой и вставляй в свои сообщения.
4 на рис. 5 – тап по этой кнопке вводит в текст пробел. Если провести пальцем из одной стороны в другую, то русская раскладка сменится на английскую.
5 на рис. 5 – тап по этой кнопке ставит точку в сообщении. Длинный тап по этой же кнопке откроет окно с другими символами: ! ?» и другие.
6 на рис. 5 – тап по этой стрелке вызывает перевод строки (перейти на новую строку), начать новый абзац.
Для ввода цифр в сообщении на Андроиде есть два способа:
- Длинный тап по клавише в первом ряду (цифра 1 на рис. 5). Если подержать палец на клавише в первом ряду (длинный тап), появится цифра вместо буквы на той же клавише.
- Можно тапнуть по клавише для переключения клавиатуры на символы (2 на рис. 5). Появится дополнительная клавиатура (рис. 6), где будут цифры в первом ряду. Для ввода этих цифр нужен будет обычный тап по клавишам с цифрами.
Рис. 6. Первая часть цифровой клавиатуры (1/2)
Для продолжения цифровой клавиатуры нужно тапнуть по клавише 1 на рис. 6, а для возврата к буквам есть кнопка ABC (2 на рис. 6).
Рис. 7. Символы клавиатура Андроид (2/2)
1 на рис. 7 – возврат к первой части цифровой клавиатуры, которая на рис. 6.
2 на рис. 7 – возврат к буквам на клавиатуре Андроид.
Как набрать знак номер на Андроиде (№):
- просто ввести латинскую N,
- либо устанавливать другие клавиатуры,
- либо скопировать откуда-то № и вставить.
7) Как отключить звук набора текста на Андроид
В Настройках Андроида находим следующие пункты: Система – Язык и ввод – Клавиатура Samsung – Параметры клавиатуры. В Параметрах находим «Отзыв при нажатии клавиши» и убираем галочку напротив «Звук» (рис. 8).
Рис. 8. Включить/отключить звук при наборе текста на Андроиде
Кроме того, можно проверить общие (системные) настройки звука на Андроиде: Настройки – Устройство – Звуки и уведомления – Режим звука:
- Звук,
- Вибрация,
- Без звука.
Здесь нужно проверить, где стоит галочка. Думаю, лучше, чтобы галочка была напротив опции «Звук».
Упражнения для проверки:
1) Если на смартфоне есть Интернет, откройте браузер Chrome. В адресную строку браузера введите: yandex.ru.
2) Откройте «Сообщения» на Андроиде. Введите сообщение: «Привет! Сегодня 1 августа 2016 года. Я набираю сообщение на Android.»
Прошу проголосовать! Не проходите мимо:
Загрузка …
Также по теме:
1. Жесты на Андроиде, какие они бывают?
2. Как выделить и копировать текст на Андроиде, а также вставить и вырезать
3. Как сделать звонок на Андроиде и ответ на звонок
4. Как передать файлы с Андроида на компьютер и наоборот
5. 9 советов по энергосбережению Андроид
Получайте актуальные статьи по компьютерной грамотности прямо на ваш почтовый ящик.
Уже более 3.000 подписчиков
.
Важно: необходимо подтвердить свою подписку! В своей почте откройте письмо для активации и кликните по указанной там ссылке. Если письма нет, проверьте папку Спам.
22 октября 2014
Клавиатуры на разных Android смартфонах могут заметно отличаться друг от друга. К тому же, в Google Play присутствует масса альтернативных клавиатур от сторонних разработчиков. Тем не менее, основные приемы ввода и редактирования текста совпадают на подавляющем большинстве Android устройств.
В качестве примера рассмотрим классическую Android клавиатуру от компании Google. На устройствах серии Nexus она установлена изначально, владельцы остальных смартфонов могут без труда скачать ее из официального магазина приложений Google Play. Ссылка на клавиатуру расположена чуть ниже.
В Android вам никогда не придется задумываться над тем, как именно вызвать клавиатуру. Просто нажмите на текстовое поле или окно, в котором необходимо ввести текст, и клавиатура автоматически появится на экране. Если она мешает – нажмите на телефонную кнопку «Назад» и она вновь исчезнет.
Сам процесс ввода текста мало чем отличается от печати на клавиатуре ПК или ноутбука.
Сменить язык ввода можно с помощью кнопки со значком глобуса .
В некоторых других клавиатурах для этого используется горизонтальный свайп по клавише пробела либо долгий тап по ней же. Указать какие именно языки следует «повесить» на переключатель обычно можно в настройках клавиатуры.
Для того, чтобы ввести заглавную букву, необходимо нажать на клавишу Shift . Удерживая ее и продолжая печать можно ввести несколько заглавных букв подряд. Двойное нажатие по клавише Shift переведет клавиатуру в режим Caps Lock, во время которого все набранные буквы будут заглавными.
Если нужно стереть неверно введенное слово – воспользуйтесь клавишей удаления текста . При одиночном нажатии на клавишу будет удален один символ, находящийся слева от курсора. Удерживая клавишу удаления можно быстро удалить одно или несколько слов. Будьте внимательны – чем дольше вы удерживаете клавишу, тем больше возрастает скорость с которой стирается текст.
В случае, когда требуется переместить курсор в другое место, просто дотроньтесь пальцем до нужного места экрана. Иногда на клавиатурах также присутствуют специальные стрелки, позволяющие перемещать курсор в пределах активного текстового поля.
На некоторые клавиши нанесено сразу два символа, основной и дополнительный. Для ввода дополнительного символа нужно нажать и удерживать клавишу в течение пары секунд. Если дополнительных символов на клавише несколько, то для выбора нужного следует не отрывая палец от экрана выполнить в его сторону горизонтальный свайп. Таким же образом можно ввести буквы «Ъ» и «Ё», которых изначально нет на клавиатуре. Для этого достаточно выполнить долгий тап по клавишам «Ь» и «Е» соответственно.
Кроме основного экрана каждая клавиатура имеет как минимум парочку дополнительных, со служебными символами, цифрами и графическими смайликами. Клавиша переключения экранов обычно находится в нижнем углу клавиатуры.
В клавиатуре Google экран с дополнительными символами открывается с помощью кнопки в левом нижнем углу экрана, а список смайликов – с помощью долго тапа по клавише Enter
.
Во время ввода текста вверху клавиатуры будут выводится подсказки. Тап по подсказке превращает введенные вами буквы в выбранное слово. Принцип, по которому работают подсказки сильно различается у разных клавиатур. В некоторых случаях они годятся только для того, чтобы быстро исправить неверно введенное слово. В других случаях, с их помощью можно набрать целое предложение вообще избежав ручного ввода букв. Подробнее о популярных клавиатурах вы можете прочитать в материале «Кастомизация Android смартфона. Часть первая. Первые шаги».
В последнее время большинство клавиатур обзавелись поддержкой безотрывного ввода текста, больше известного как «Swype». При использовании этого метода ввода все слово набирается на клавиатуре одним движением, без отрыва пальца от экрана. Такой способ позволяет существенно сократить время печати.
Тем не менее, в некоторых ситуациях текст проще скопировать и вставить, чем вводить его вручную. Для выделения текста достаточно сделать долгий тап по нужному вам слову. Для того, чтобы изменить границы выделения, нужно потянуть за маркеры по его краям. Кнопки «Вырезать», «Копировать» и «Вставить» появятся в верхней части экрана либо прямо около курсора.
Схожим образом происходит выделение и копирование текста из других приложений. Например, таким образом можно скопировать адрес открытого в веб браузере сайта или текст письма из почтового клиента.