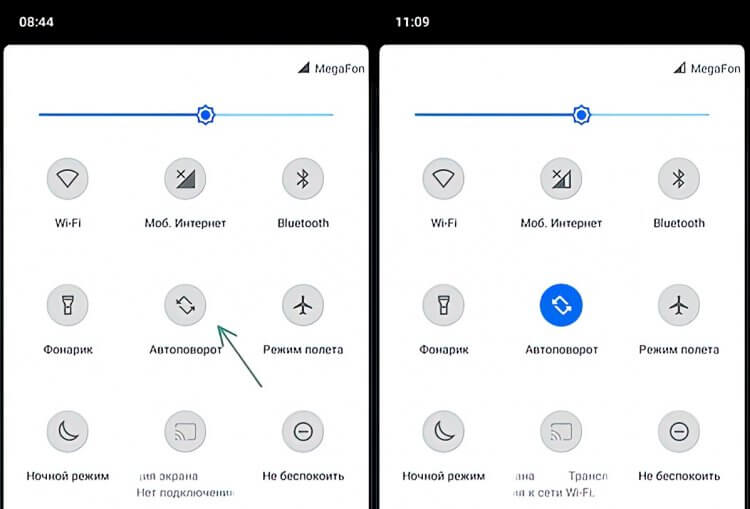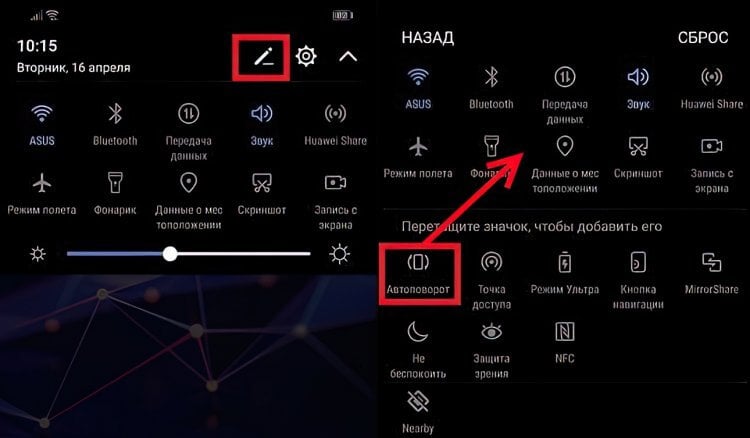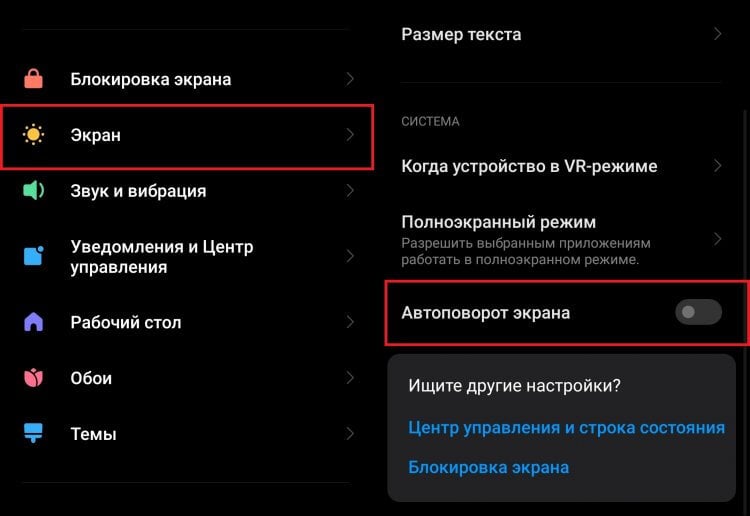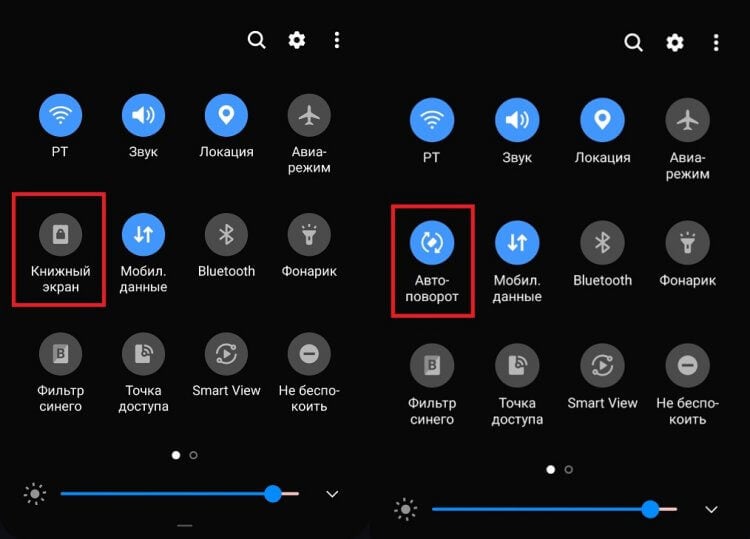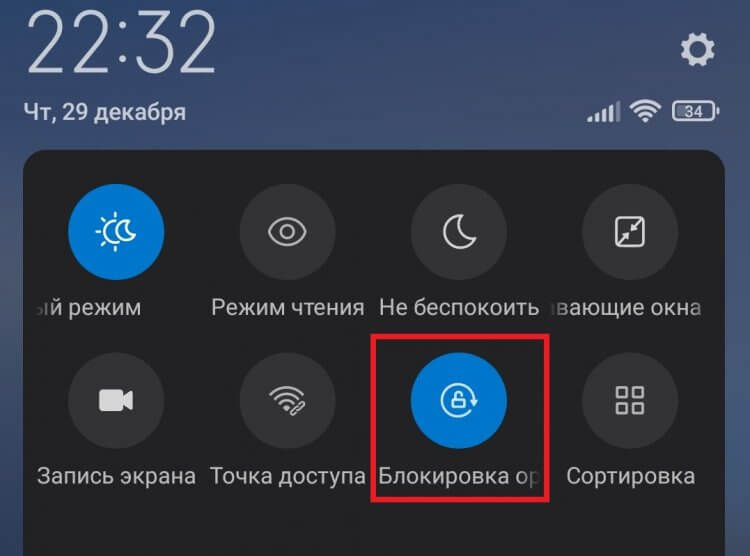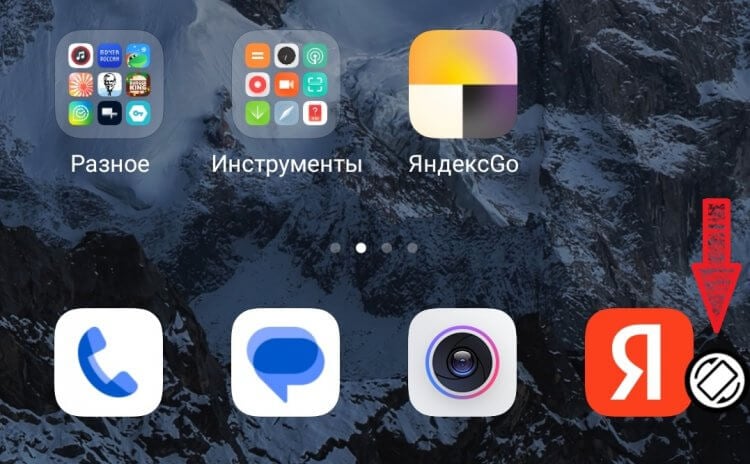Download Article
Download Article
Do you want to change the screen orientation on your Android from vertical to horizontal (or vice-versa)? The Android Auto Rotate feature automatically switches between portrait and landscape mode whenever you manually rotate your phone. This wikiHow article will teach you how to enable automatic screen rotation on your Android phone or tablet.
Steps
-
1
Open the quick settings panel. To do this, swipe down from the top of the screen.[1]
-
2
Turn on Auto Rotate. This icon is on the far right of your screen, and it will either appear as Portrait, Landscape, or Auto rotate. If the icon appears as Portrait or Landscape, simply tap it to turn on Auto rotate. The icon should now change from a lock to a circular arrow.
- If the icon already says Auto rotate, this means auto rotate is already turned on (so you can skip this step and go to step 3).[2]
Advertisement
- If the icon already says Auto rotate, this means auto rotate is already turned on (so you can skip this step and go to step 3).[2]
-
3
Rotate your phone. Now that auto rotate is turned on, you can simply rotate your phone horizontally or vertically. The orientation of your screen should now change to landscape or portrait, respectively.
-
4
Lock the orientation of your screen (optional). If you now want to lock the orientation so that your screen orientation always stays the same, re-open the quick settings panel and tap on the Auto rotate button. The icon will now change to Portrait or Landscape.
-
5
Restart your phone (optional). If you followed the above steps and your screen still isn’t rotating properly, you may just want to restart your Android and try again. To do so, simply press and hold the power button for a few seconds until you see a pop-up menu. Now tap Restart.[3]
Advertisement
Ask a Question
200 characters left
Include your email address to get a message when this question is answered.
Submit
Advertisement
References
About This Article
Article SummaryX
1. Open Quick Settings.
2. Turn on Auto Rotate.
3. Rotate your phone.
4. Lock the orientation.
Did this summary help you?
Thanks to all authors for creating a page that has been read 6,707 times.
Is this article up to date?
Download Article
Download Article
Do you want to change the screen orientation on your Android from vertical to horizontal (or vice-versa)? The Android Auto Rotate feature automatically switches between portrait and landscape mode whenever you manually rotate your phone. This wikiHow article will teach you how to enable automatic screen rotation on your Android phone or tablet.
Steps
-
1
Open the quick settings panel. To do this, swipe down from the top of the screen.[1]
-
2
Turn on Auto Rotate. This icon is on the far right of your screen, and it will either appear as Portrait, Landscape, or Auto rotate. If the icon appears as Portrait or Landscape, simply tap it to turn on Auto rotate. The icon should now change from a lock to a circular arrow.
- If the icon already says Auto rotate, this means auto rotate is already turned on (so you can skip this step and go to step 3).[2]
Advertisement
- If the icon already says Auto rotate, this means auto rotate is already turned on (so you can skip this step and go to step 3).[2]
-
3
Rotate your phone. Now that auto rotate is turned on, you can simply rotate your phone horizontally or vertically. The orientation of your screen should now change to landscape or portrait, respectively.
-
4
Lock the orientation of your screen (optional). If you now want to lock the orientation so that your screen orientation always stays the same, re-open the quick settings panel and tap on the Auto rotate button. The icon will now change to Portrait or Landscape.
-
5
Restart your phone (optional). If you followed the above steps and your screen still isn’t rotating properly, you may just want to restart your Android and try again. To do so, simply press and hold the power button for a few seconds until you see a pop-up menu. Now tap Restart.[3]
Advertisement
Ask a Question
200 characters left
Include your email address to get a message when this question is answered.
Submit
Advertisement
References
About This Article
Article SummaryX
1. Open Quick Settings.
2. Turn on Auto Rotate.
3. Rotate your phone.
4. Lock the orientation.
Did this summary help you?
Thanks to all authors for creating a page that has been read 6,707 times.
Is this article up to date?
Вне зависимости от того, сколько стоит ваш смартфон, он обладает базовыми функциями, которые есть на любой модели. Таковой, в частности, является автоповорот экрана. Кто-то ее любит за помощь в изменении ориентации устройства без нажатия каких-либо кнопок, а кто-то, напротив, жалуется на ее некорректную работу. Как бы то ни было, опция интересна и полезна. Она обладает массой интересных особенностей, о которых вы могли не знать. Расскажем о каждой из них, а также разберемся, как сделать автоповорот экрана.
Автоповорот экрана — незаменимая функция, скрывающая массу секретов
Содержание
- 1 Как работает автоповорот экрана
- 2 Как включить автоповорот экрана
- 2.1 Автоповорот на Самсунге
- 2.2 Автоповорот на Редми
- 3 Что делать, если не работает автоповорот экрана
- 4 Как отключить автоповорот экрана
Как работает автоповорот экрана
Функция автоповорота реализуется за счет акселерометра — одного из основных датчиков смартфона, определяющего положение устройства в пространстве. Как правило, мы держим телефон вертикально, но порой нам хочется взять его горизонтально, чтобы, например, растянуть видео во весь экран. Акселерометр понимает, в каком положении находится устройство, и автоматически подстраивает ориентацию, освобождая тем самым руки владельца от лишних нажатий.
При помощи акселерометра смартфон понимает, как вы его держите: вертикально или горизонтально
Увы, датчик неидеален. Многие люди жалуются на то, что у них плохо работает автоповорот. Особенно, если человек лежит на боку. Это вынуждает разработчиков придумывать новые способы реализации функции. Так, в Android 12 появился умный поворот экрана, который использует фронтальную камеру для повышения точности. Ориентация меняется только в том случае, если лицо человека и дисплей находятся перпендикулярно друг другу, что позволяет избежать ложных срабатываний.
⚡ Подпишись на Androidinsider в Дзене, где мы публикуем эксклюзивные материалы
Как включить автоповорот экрана
Автоповорот экрана телефона — базовая функция, а потому ее переключатель не прячется глубоко в настройках, а находится в шторке уведомлений (в центре управления). Чтобы вызвать это меню, нужно провести вниз от верхней части экрана. Далее остается тапнуть по значку «Автоповорот».
Как правило, функцию автоповорота можно включить через шторку уведомлений
Если вы не видите, где автоповорот экрана, то, скорее всего, переключатель скрыт в дополнительном меню. Чтобы поместить его на видное место, нужно нажать кнопку редактирования и передвинуть значок ближе к остальным иконкам, которые отображаются в шторке.
Иногда переключателя автоповорота нет в шторке, из-за чего его приходится добавлять самостоятельно
Еще один способ установить поворот экрана — обратиться к настройкам смартфона. Нужный переключатель обычно располагается в разделе «Дисплей» или «Экран». При необходимости вы можете воспользоваться поисковой строкой, чтобы найти опцию.
Также автоматический поворот включается через настройки смартфона
❗ Поделись своим мнением или задай вопрос в нашем телеграм-чате
Что касается функции умного поворота экрана, то пока она доступна только на смартфонах Google Pixel с Android 12 и более новыми версиями операционной системы. Необходимый для ее активации переключатель вы найдете во вкладке «Автоповорот экрана» из раздела настроек «Экран».
На некоторых смартфонах можно настраивать дополнительные параметры автоповорота
Хотя мы рассмотрели все способы, как включить автоповорот экрана, стоит отдельно рассказать об особенностях опции на смартфонах популярных производителей, где она либо называется иначе, либо обладает более гибкой настройкой.
Автоповорот на Самсунге
Поговорим о том, как включить автоповорот на Самсунге. Забавно, но на корейских смартфонах опция называется «Книжный экран». Точнее, такая надпись сопровождает ее значок в шторке уведомлений. Нажмите на иконку, чтобы ее название изменилось на «Автоповорот».
Чтобы включить автоповорот на Samsung, нужно нажать на значок «Книжный экран»
Кроме того, в одноименном разделе настроек телефона находятся дополнительные параметры функции. С их помощью вы можете запретить или разрешить автоповорот экрана на рабочем столе или в меню голосовых вызовов. Также здесь находится переключатель, активирующий кнопку поворота экрана на панели навигации. Довольно удобная штука, если на телефоне плохо работает акселерометр и есть желание поменять ориентацию вручную.
⚡ Подпишись на Androidinsider в Пульс Mail.ru, чтобы получать новости из мира Андроид первым
Автоповорот на Редми
Не менее интересная история с автоповоротом Xiaomi, Redmi и POCO. На этих смартфонах, использующих оболочку MIUI, функция называется «Блокировка ориентации». И, как ни странно, нажатие на соответствующий значок приводит не к включению автоповорота экрана, а к его деактивации.
В шторке Xiaomi прячется не автоповорот, а блокировка ориентации
В то же время, если вы откроете раздел настроек «Экран», то обнаружите здесь переключатель «Автоповорот экрана». Если включена блокировка, то тумблер будет неактивен, и наоборот. У многих пользователей это вызывает путаницу, но разработчики MIUI не торопятся привести параметры к единому виду.
Что делать, если не работает автоповорот экрана
Помимо того, что опция ведет себя не всегда адекватно, у кого-то совсем не работает автоповорот экрана. Главная причина возникновения проблемы — неисправность акселерометра. Но на вашем месте я бы не торопился калибровать датчики смартфона или обращаться в сервисный центр за диагностикой. Сначала нужно убедиться, что функция включена.
Как уже было сказано ранее, на смартфонах Xiaomi для корректной работы автоматического поворота экрана в шторке уведомлений должна быть отключена «Блокировка ориентации». Многие делают наоборот, думая, будто таким образом они активируют автоповорот.
🔥 Загляни в телеграм-канал Сундук Али-Бабы, где мы собрали лучшие товары с АлиЭкспресс
Еще один момент — особенности функции. На большинстве смартфонов она не работает на главном экране и во время совершения звонков, а также не поддерживается некоторыми приложениями. Если же вы уверены, что не работает автоповорот экрана во всех сценариях, а калибровка акселерометра не помогает, воспользуйтесь программой Always visible screen rotation.
Это приложение выводит на экран ручной переключатель поворота экрана
Нет, она не заменит автоматический поворот, если на смартфоне неисправен акселерометр, зато вынесет на экран специальный переключатель, который поможет одним касанием изменить ориентацию контента.
Как отключить автоповорот экрана
В заключение несколько слов о том, как убрать автоповорот экрана. Вы могли догадаться, что выключается она точно так же, как и активируется: через шторку уведомлений (центр управления) или настройки смартфона. При этом иногда автоповорот экрана работает сам по себе.
У одних людей периодически включается функция, а у других — ориентация меняется даже с выключенным автоповоротом. В первом случае мы имеем дело с банальной ошибкой программного обеспечения, которую можно исправить перезагрузкой смартфона. А вот второй пример является нормой.
В некоторых сценариях (например, при переходе в режим полноэкранного просмотра видео) ориентация меняется независимо от показаний акселерометра. Обязательно учтите этот момент, если в следующий раз возникнет подозрение, что автоповорот включается сам по себе.
La возможность изменить ориентацию экрана на мобильных устройствах Android делает просмотр определенного контента более практичным. Автоматический поворот по умолчанию настроен в операционной системе под названием «поворот экрана». Однако бывают случаи, когда ручной или управляемый поворот более уместен.
В этом списке советов и приемов мы расскажем вам различные способы поворота экрана. Вы можете установить ручной поворот, если хотите читать документ в альбомной ориентации, автоматический поворот, чтобы сделать видео полноэкранным, и многое другое.
Индекс
- 1 Ротация по приложениям
- 2 Действия по изменению ориентации экрана вручную на Android
- 3 Включить автоповорот
- 4 Лучшие приложения для поворота экрана на Android
- 4.1 Полный контроль вращения
- 4.2 Контроль вращения
- 4.3 экран вращения
- 5 Полезно ли менять ориентацию экрана?
- 6 Выводы
Ротация по приложениям
Иногда это необходимо изменить ориентацию экрана в Android, потому что автоматическая настройка не классифицирует каждый интерфейс и приложение в отдельности. Однако можно загружать приложения, сохраняющие ваши настройки в соответствии с типом ориентации, который вам нужен.
Если вас раздражает процесс включения и выключения автоматического поворота, здесь вы найдете все существующие способы смены ориентации на Android. От процесса автоматической ротации до ручной ротации и сторонних приложений.
В меню «Настройки» на вашем телефоне Android вы можете изменить ориентацию экрана.. Просто выберите значок поворота, и это приведет к немедленному повороту. Другой альтернативой является загрузка приложения, такого как Set Orientation.
В данном случае это приложение, которое выполняет очень прямую функцию: каждый раз, когда вы его открываете, вы можете выбрать вариант ориентации и чередовать горизонтальную и вертикальную. Это бесплатное приложение, очень легкое и доступно в магазине Google Play.
Включить автоповорот
Функция по умолчанию в Android — автоматическое вращение. Иногда это может немного раздражать, поскольку для определения положения экрана используется встроенный гироскоп. Обычно это не так, но это может случиться и раздражать.
В зависимости от версии Android, Найти активацию этой функции можно в Настройки — Дисплей — Автоповорот. Другие мобильные телефоны с собственными версиями Android называют эту функцию повернуть экран.
Лучшие приложения для поворота экрана на Android
Существует большое разнообразие приложения для управления экраном и ориентация мобильного. Некоторые из них просты и очень специфичны, например «Задать ориентацию», но другие включают дополнительные функции. В этом списке вы найдете самые яркие и рекомендуемые.
Полный контроль вращения
Разработчик:
ИТ
Цена:
Это Бесплатно
Это приложение один из самых полных для управления ориентацией экрана на Android. Он имеет систему конфигурации для приложений, позволяющую настраивать ориентацию в зависимости от типа использования. Кроме того, он блокирует вращение в приложениях, которые мы выбираем, позволяя переключаться и генерировать пользовательский элемент управления панели.
Его система конфигурации отлично подходит для тщательной настройки поворота экрана в соответствии с каждой программой. Он прост в использовании и очень универсален.
Контроль вращения
Приложение Rotation Control также имеет система блокировки. Вы можете определить, какие приложения вносят изменения в ротацию, а какие нет. Кроме того, вы можете оставить настройки установленными для управления визуальным поведением приложений, которые вы используете чаще всего.
Это позволяет выбирать между различными поворотами (фиксированная вертикаль, вращение вправо или влево) и ручным управлением тем же самым. Его прямая установка из Play Store и простой интерфейс делают его отличным выбором.
экран вращения
Прост в использовании, совместим со всеми версиями Android и прямой. Приложение «Поворот экрана» позволяет вам выбрать, как вы хотите сориентировать экран в зависимости от того, что вы просматриваете в режиме реального времени.
Es самое простое и прямое приложение при смене ориентации экран на андроиде. Он был разработан с единственной целью, и он прекрасно ее выполняет. Его совместимость со старыми версиями Android делает его одним из самых загружаемых.
Полезно ли менять ориентацию экрана?
Мобильное использование очень личное. У каждого пользователя есть предпочтения к определенным приложениям и способам просмотра контента, поэтому ответить на вопрос о полезности сложно. С практической точки зрения, вертикальная или горизонтальная ориентация экрана будет зависеть от того, что мы делаем..
Чтение текстовых документов иногда удобнее, когда телефон находится в альбомной ориентации, чтобы занимать больше места на экране. Просмотр видео в полноэкранном режиме и редактирование фотографий обычно более детализированы и позволяют вносить коррективы. В любом случае, сенсорное управление и тип использования означают, что выбор всегда сугубо личный.
Выводы
Лас- различные варианты ориентации экрана на Android они являются частью персонализации мобильного телефона. Вы можете оставить автоматическую опцию активной или использовать ручную ротацию вместе с приложениями, сохраняющими вашу конфигурацию. Все будет зависеть от того, как часто вам нужно поворачивать экран. В общем, рекомендуется поворачивать экран для просмотра видео в полноэкранном режиме, более удобного чтения с мобильного или редактирования фотографий.
Содержание статьи соответствует нашим принципам редакционная этика. Чтобы сообщить об ошибке, нажмите здесь.
Вы можете быть заинтересованы
Содержание
- Что такое автоповорот?
- Зачем нужно отключать автоповорот на телефоне?
- А как же ориентацию переключать?
- Как включить датчик автоповорота в настройках
- Калибровка акселерометра
- Перезагрузка
- Как поменять ориентацию экрана вручную
- Блокировка ориентации экрана
- Вступление
- Проблемы с автоповоротом
- Повторная активация
- Установка прошивки
- Стороннее приложение
- Пример android приложения
- Реализация автоматической ориентации экрана
- Samsung Galaxy 4
- Устройства с оригинальной (без изменений) системой Android
- HTC One, HTC One M8 и другие сенсорные UI-смартфоны
- Приложение Set Orientation
- Заключение
Что такое автоповорот?
Если функция автоповорота экрана включена, то при изменении угла наклона экрана телефона будет автоматически меняться режим изображения из портретного в ландшафтный и наоборот.
Если говорить простым языком, при повороте экрана поворачивается и изображение вместе с ним.
Зачем нужно отключать автоповорот на телефоне?
- Экономия заряда батареи. Такой пустяк, а расходует заряд батареи. Дело в том, что в телефонах с Android 9 и выше программа не просто регулярно считывает положение экрана с помощью нескольких датчиков, но еще и анализирует поведение человека, чтобы не поворачивать экран тогда, когда это не нужно.
- Когда используется TalkBack или другие озвучивающие сервисы, например, читалка FBReader. При повороте экрана текст элементарно будет прерываться, что неудобно и начинает раздражать.
- При использовании телефона лежа на кровати. Ведь не так легко держать смартфон на вытянутых руках в течение нескольких часов, даже лежа. Поэтому всегда можно положить его на кровать ребром. Но вот проблема: моментально активируется ландшафтный режим. Чтобы этого не происходило, рекомендуется отключать автоповорот. Ведь это неудобно.
А как же ориентацию переключать?
Например, есть сайт, открытый в Chrome для Android. Этот браузер позволяет менять ориентацию со стандартной (вертикальной) на альбомную. Текста при альбомной ориентации будет помещаться больше, и читать его будет удобнее (шрифт также будет масштабнее) Но как поменять ориентацию при выключенном автоповороте?
Есть два способа. Первый — на время включить автоповорот, дождаться смены ориентации, выключить автоповорот.
Второй подойдет тем людям, у которых на телефоне стоит “чистый” Android версии 9 и выше. В таком случае при повороте экрана появляется маленькая кнопочка там же, где расположены кнопки навигации. Она и предлагает повернуть экран.
Как включить датчик автоповорота в настройках
Обычно автоповорот включается в шторке уведомлений, но иногда оттуда пропадает соответствующая иконка. Чтобы включить датчик, сделайте несколько простых шагов:
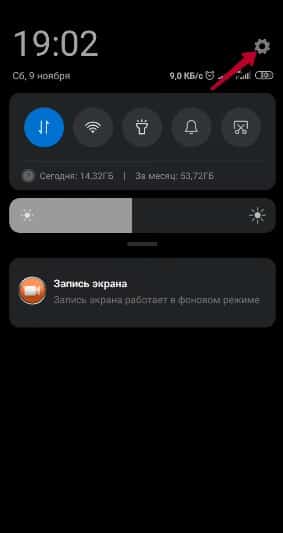
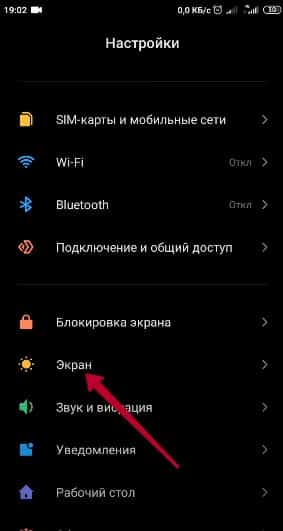
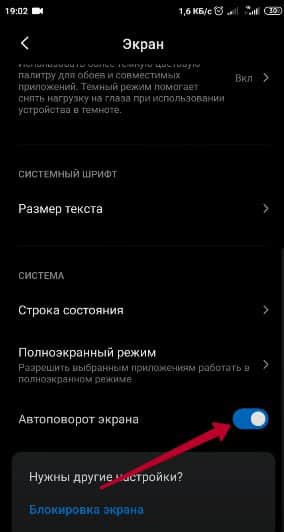
Если сбой не связан с какими-либо серьезными ошибками, то функция после этого должна заработать.
Калибровка акселерометра
За поворот экрана отвечает акселерометр, работа которого иногда нарушается физическими или программными сбоями.
Иногда калибровка акселерометра слетает после обновления MIUI.
Чтобы откалибровать акселерометр:
3. Наклонять телефон в разные стороны, пока на дисплее не высветятся стрелки.
5. Дождаться, пока система отобразит надпись «Сalibration success».
6. После этих манипуляций автоповорот должен заработать.
На новых версиях MIUI в инженерном меню есть только теты для проверки работоспособности датчиков.
Перезагрузка
Как ни банально, но зачастую избавиться от проблемы помогает обычная перезагрузка смартфона. Иногда приходится применять более радикальные меры.
Попробуйте сбросить все настройки:
- Сохраните свои личные данные и файлы.
- Зайдите в «Настройки» и перейдите к «Расширенным настройкам».
- Выберите раздел «Восстановление и сброс».
- Нажмите пункт «Сброс настроек» и удалите все файлы на телефоне.
В самых сложных ситуациях помогает только перепрошивка.
Если вы продвинутый пользователь, прошейте смартфон привычным для вас способом (MiFlash, ADB и др.)
Остальные пользователи могут попробовать переустановить обновление MIUI через «три точки»:
- Зайдите в «Настройки» и выберите раздел «О телефоне».
- Откройте пункт «Обновление системы».
- Нажмите на три точки в правом верхнем углу дисплея и скачайте полную прошивку.
После переустановки последней версии MIUI проблема с автоповоротом часто исчезает.
Как поменять ориентацию экрана вручную
Если вы хотите управлять сменой шаблона вручную, Вам необходимо воспользоваться методами, предоставляемыми классом Configuration. Объект этого класса передается в качестве параметра в метод onConfigurationChanged, который вызывается при изменении одного из параметров, определенного атрибутами Activity в файле AndroidManifest.xml. Чтобы перехватывать смену ориентации Вам нужно задать атрибут android:configChanges в знаение orientation в файле манифеста. Если этого не сделать, то метод onConfigurationChanged не будет вызываться при смене ориентации устройства.
Блокировка ориентации экрана
Иногда нам требуется запретить смену ориентации. Например, для длинного списка предпочтительной является книжная ориентация, поскольку в этом случае на экране уместится большее количество информации. Вы можете ограничить ориентацию эерана для своей activity с помощью атрибута android:screenOrientation. Этот атрибут можно указать в AndroidManifest.xml. android_screenOrientation=»landscape» — альбомная ориентация, android_screenOrientation=»portrait» — книжная ориентация. Если Вы ограничиваете свое приложение одной ориентацией, то шаблон должен располагаться в папке res/layout.
Вступление
Когда создавались первые портативные устройства — КПК и смартфоны, то за основу бралась настольная операционная система и допиливалась под мобильное устройство. Лишние функции удалялись, а некоторые функции добавлялись. Но при этом как-то совсем упустили из виду, что в отличие от громоздких мониторов и экранов ноутбуков, карманные устройства можно вращать в руках. Первые устройства не умели менять ориентацию экрана. Некоторые программисты самостоятельно стали создавать программы, которые умели переключаться в разные режимы. Затем эту возможность стали включать в настройки аппарата. Позже аппараты научились самостоятельно определять ориентацию экрана.
Всего существует два режима — портретный и альбомный. На большинстве телефонов используется по умолчанию портретный режим (как на паспорте). Альбомный режим знаком нам по обычным мониторам.
Рассмотрим следующий случай. Предположим, у нас в приложении имеется одно текстовое поле и шесть кнопок. Вроде всё нормально.
Но стоит нам повернуть устройство на 90 градусов (для эмулятора нужно нажать комбинацию клавиш Ctrl+F11), как сразу обнаруживаются проблемы. Пятая кнопка видна частично, а шестая вообще оказалась за пределами видимости. Непорядок!
Чтобы избежать такой проблемы, необходимо как-то по другому скомпоновать кнопки. Например, расположить их не подряд друг за другом, а разбить на пары. Воспользуемся контейнером TableLayout. С его помощью мы можем разбить кнопки на две колонки и поместить их в три ряда.
Для этой операции нам понадобится сделать несколько важных шагов. Сначала нужно создать новую подпапку в папке res. Выделяем папку res, вызываем из него контекстное меню и последовательно выбираем команды New | Android resource directory. В диалоговом окне из выпадающего списка Resource type: выбираем layout. В списке Available qualifiers: находим элемент Orientation и переносим его в правую часть Chosen qualifiers: с помощью кнопки с двумя стрелками. По умолчанию у вас появится имя папки layout-port в первой строке Directory Name:. Но нам нужен альбомный вариант, поэтому в выпадающем списке Screen orientation выбираем Landscape. Теперь название папки будет layout-land.
Можно обойтись без помощи мастера, создав папку сразу через меню New | Directory. Этот способ годится для опытных разработчиков, которые знают, как следует назвать папку. Важно запомнить, что имя даётся не произвольно, а именно в таком виде layout-land. По суффиксу -land система понимает, что речь идет о новом режиме. Теперь нам осталось создать в созданной папке новый XML-файл activity_main.xml. Вызываем контекстное меню у папки layout-land и выбираем команды New | Layout Resource File. В диалоговом окне присваиваем имя activity_main.xml, которое должно совпадать с именем существующего файла. Во втором поле вводим LinearLayout, по мере ввода появится подсказка, облегчающая выбор.
Откроем созданный файл и модифицируем его следующим образом.
<?xml version="1.0" encoding="utf-8"?> <LinearLayout android_layout_width="match_parent" android_layout_height="match_parent" android_orientation="vertical"> <LinearLayout android_orientation="vertical" android_layout_height="wrap_content" android_layout_width="match_parent" android_layout_gravity="center" android_paddingLeft="20dp" android_paddingRight="20dp"> <EditText android_layout_height="wrap_content" android_id="@+id/editText" android_layout_width="match_parent"/> <TableLayout android_layout_height="wrap_content" android_layout_width="wrap_content" android_layout_gravity="center" android_stretchColumns="*"> <TableRow> <Button android_id="@+id/button1" android_layout_height="wrap_content" android_layout_width="match_parent" android_text="Первая кнопка"/> <Button android_id="@+id/button2" android_layout_height="wrap_content" android_layout_width="match_parent" android_text="Вторая кнопка"/> </TableRow> <TableRow> <Button android_id="@+id/button3" android_layout_height="wrap_content" android_layout_width="match_parent" android_text="Третья кнопка"/> <Button android_id="@+id/button4" android_layout_height="wrap_content" android_layout_width="match_parent" android_text="Четвёртая кнопка"/> </TableRow> <TableRow> <Button android_id="@+id/button5" android_layout_height="wrap_content" android_layout_width="match_parent" android_text="Пятая кнопка"/> <Button android_id="@+id/button6" android_layout_height="wrap_content" android_layout_width="match_parent" android_text="Шестая кнопка"/> </TableRow> </TableLayout> </LinearLayout> </LinearLayout> Запускаем приложение и проверяем. Отлично, теперь видны все кнопки. Поздравляю, вы гений!
Когда вы создаёте альтернативную разметку, то не забывайте включать все компоненты, к которым будете обращаться программно, иначе получите ошибку. Допустим, вы забыли добавить шестую кнопку. В портретном режиме программа будет работать, а когда пользователь перевернёт экран, то активность будет инициализировать все компоненты для работы, а кнопки-то и нет.
Проблемы с автоповоротом
Иногда «Ориентация» работает не корректно, либо не работает вовсе. Поворот изображения может зависать, не возвращаться в исходное положение, либо картинка может не поворачиваться вообще. Первым делом нужно проверить активацию кнопки.
Если она включена, но проблема не решена, следует исключить сбои в самом приложении. Причиной поломки может быть кратковременный сбой системы. В таком случае можно перезагрузить телефон. После этого автоповорот начинает функционировать в штатном режиме.
Если перезагрузка не помогла, то стоит сделать полный сброс настроек смартфона до заводских. Предварительно нужно выполнить резервное копирование файлов, размещенных в памяти гаджета. Возобновить ориентацию изображения поможет обновление операционной системы на актуальную версию.
Если ни один из перечисленных способов не помог решить проблему, значит нужно обратиться к специалисту, который проведет профессиональную диагностику. Либо выполнить ее самостоятельно.
Повторная активация
Вызовите шторку уведомлений, в которой появится быстрое меню. Найдите в нём пункт «Ориентация». Если он закрашен синим цветом, значит, заблокирован. Нажмите, чтобы он стал бледным, в этом положении автоповорот должен работать.
Для уверенности нажмите на иконку несколько раз подряд с паузой около одной секунды. Проверьте работоспособность.
Установка прошивки
В редких случаях поломка автоповорота в MIUI 11 происходит в результате ошибочной установки новой версии прошивки. Вам необходимо установить полную версию.
Не волнуйтесь, операция произойдёт автоматически без потери данных, вам лишь нужно убедиться, что интернет позволит беспрепятственно скачать около 2 Гб данных и убедитесь, что аккумулятор заряжен более чем на 70%.
Стороннее приложение
Если экран всё ещё не реагирует на изменение положение телефона, остаётся констатировать поломку микросхемы с датчиком. Телефон необходимо отдать в ремонт в сертифицированный сервисный центр.
Как временное решение возможно использовать приложение Rotation Control. Оно не сможет вращать дисплей автоматически, но даст вам возможность делать это нажатием специальной кнопки.
Давайте создадим проект, в котором продемонстрируем различные способы изменения шаюлона экрана при смене ориентации. Приложение судет состоять из трех кнопок, при нажатии на которые будет открываться activity, в которой будет реализован тот или иной способ работы с ориентацией. Внутри шаблона приложения с помощью атрибута android:onClick объявим методы, которые будут вызываться при нажатии на кнопки.
Шаблон нашего приложения имеет вид:
activity_main.xml
<LinearLayout >:android="http://schemas.android.com/apk/res/android" >:tools="http://schemas.android.com/tools" android:layout_width="match_parent" android:layout_height="match_parent" android:orientation="vertical"> <Button android:id="@+id/btAutomatic" android:layout_width="match_parent" android:layout_height="wrap_content" android:text="@string/bt_automatic_orientation" android:onClick="autoOrientationDetection" tools:context=".MainActivity" /> <Button android:id="@+id/btDynamic" android:layout_width="match_parent" android:layout_height="wrap_content" android:text="@string/bt_dynamic_orientation" android:onClick="dynamicOrientationDetection" tools:context=".MainActivity" /> <Button android:id="@+id/btRestricted" android:layout_width="match_parent" android:layout_height="wrap_content" android:text="@string/bt_restricted_orientation" android:onClick="restrictedOrientation" tools:context=".MainActivity" /> </LinearLayout>
Внутри класса MainActivity определим эти методы.
package com.code4reference.orientationspecificlayout import android.app.Activity import android.content.Intent import android.os.Bundle import android.view.View publicclass MainActivityextends Activity{ @Override public void onCreate(Bundle savedInstanceState){ super.onCreate(savedInstanceState) setContentView(R.layout.activity_main) } /** * Запускаем activity в которой реализована * автоматическая смена шаблона. * @param view */ public void autoOrientationDetection(View view){ Intent intent=new Intent(this, AutomaticOrientation.class) startActivity(intent) } /** * Запускаем activity в которой реализована * динамическая смена шаблона. * @param view */ public void dynamicOrientationDetection(View view){ Intent intent=new Intent(this, DynamicOrientationDetection.class) startActivity(intent) } /** * Запускаем activity в которой реализована * блокировка смены шаблона. * @param view */ public void restrictedOrientation(View view){ Intent intent=new Intent(this, RestrictedOrientation.class) startActivity(intent) } }
Реализация автоматической ориентации экрана
Создайте файл шаблона activity_automatic.xml в папке res/layout-land. Этот файл определяет вид экрана при альбомной ориентации.
layout-land/activity_automatic.xml
<RelativeLayout >:android="http://schemas.android.com/apk/res/android" >:tools="http://schemas.android.com/tools" android:layout_width="match_parent" android:layout_height="match_parent"> <TextView android:layout_width="wrap_content" android:layout_height="wrap_content" android:layout_centerHorizontal="true" android:layout_centerVertical="true" android:padding="@dimen/padding_medium" android:text="@string/landscape_orientation" android:textColor="#000808" android:textSize="20dp" android:textStyle="bold|italic" tools:context=".AutomaticOrientation"/> </RelativeLayout>
Аналогичный файл для книжной ориентации создадим в папке res/layout-port. Обратите внимание, что TextView имеет разные цвета.
<RelativeLayout >:android="http://schemas.android.com/apk/res/android" >:tools="http://schemas.android.com/tools" android:layout_width="match_parent" android:layout_height="match_parent"> layout-port/activity_automatic.xml <TextView android:layout_width="wrap_content" android:layout_height="wrap_content" android:layout_centerHorizontal="true" android:layout_centerVertical="true" android:padding="@dimen/padding_medium" android:text="@string/portrait_orientation" android:textColor="#FA00FA" android:textSize="20dp" android:textStyle="bold|italic" tools:context=".MainActivity"/> </RelativeLayout>
Для реализации автоматического изменения шаблона создадим класс AutomationOrientation. Внутри класса мы просто связываем с activity xml файл.
AutomaticOrientation.java
package com.code4reference.orientationspecificlayout import android.app.Activity import android.os.Bundle publicclass AutomaticOrientationextends Activity{ @Override protected void onCreate(Bundle savedInstanceState){ super.onCreate(savedInstanceState) setContentView(R.layout.activity_automatic) } }
Samsung Galaxy 4
-
Откройте панель уведомлений. Для этого проведите по экрану сверху вниз. В верхней части экрана откроется панель быстрых настроек с соответствующими значками.
-
Коснитесь «Поворот экрана». Когда эта опция отключена, ориентация экрана не поменяется, если повернуть устройство.
Устройства с оригинальной (без изменений) системой Android
-
Запустите приложение «Настройки» и коснитесь «Экран».
-
Коснитесь «Автоповорот экрана». Передвиньте ползунок в положение «Включить» или «Выключить». Когда эта опция отключена, ориентация экрана не поменяется, если повернуть устройство.
HTC One, HTC One M8 и другие сенсорные UI-смартфоны
-
Откройте панель быстрых настроек. Для этого двумя пальцами проведите по экрану сверху вниз. В верхней части экрана откроется панель быстрых настроек с соответствующими значками.
-
Коснитесь «Автоповорот». Когда эта опция отключена, ориентация экрана не поменяется, если повернуть устройство.
Приложение Set Orientation
-
Откройте Play Маркет. Нажмите на значок в виде разноцветного треугольника.
-
В строке поиска (вверху экрана) введите «Set Orientation».
-
Нажмите «Установить». Нажмите «Принять», и приложение Set Orientation будет установлено на устройство.
-
Запустите приложение. Теперь в меню выберите нужную ориентацию экрана. Чтобы перейти в приложение, проведите по экрану сверху вниз и коснитесь «Orientation» (Ориентация).
Заключение
Для кого-то, возможно, эта функция будет полезна, но для большинства это редко используемая фича, которая раздражает и сажает батарею.
Источники
- https://zen.yandex.com/media/technosovet/3-prichiny-po-kotorym-nujno-otkliuchit-avtopovorot-na-telefone-i-kak-eto-sdelat-5e71ff99c2f7601621cfb79a
- https://phoneoff.ru/instruktsii/ne-rabotaet-avtopovorot-jekrana-na-xiaomi
- http://www.mobilab.ru/androiddev/androidorientation.html
- http://developer.alexanderklimov.ru/android/orientation.php
- https://ctroim-vce.ru/telephones/orientatsiya-v-xiaomi-redmi.php
- https://mi-check.ru/avtopovorot-miui-11-xiaomi/
- https://ru.wikihow.com/%D0%BD%D0%B0%D1%81%D1%82%D1%80%D0%BE%D0%B8%D1%82%D1%8C-%D0%BE%D1%80%D0%B8%D0%B5%D0%BD%D1%82%D0%B0%D1%86%D0%B8%D1%8E-%D1%8D%D0%BA%D1%80%D0%B0%D0%BD%D0%B0-%D0%B2-Android
Как включить или выключить поворот экрана на Андроид
Автоматический поворот экрана — функция, присущая большинству устройств на Андроид. Есть большое количество пользователей, которые не представляют работы со смартфоном или планшетом без этой функции, но есть и те, кто её не любит и сразу же отключает на своём гаджете.
Как бы то ни было, стоит знать, как включать или запретить поворот экрана Андроид разными способами. Давайте детальнее остановимся на том, как пользоваться этой функцией, и взвесим все за и против этого инструмента системы.
Содержание
- 1 Стоит ли активировать автоповорот экрана?
- 2 Как на Андроиде настроить поворот экрана?
- 3 Дополнительные возможности
Стоит ли активировать автоповорот экрана?
Автоматический поворот экрана удобен тем, что вы можете в любой момент перевернуть планшет или телефон, и картинка сразу же примет необходимое положение. Это актуально при просмотре видео, фотографий, для игр и набора текста, когда хочется, чтобы клавиши были большего размера.
С другой стороны, в некоторых ситуациях он срабатывает в ненужный момент — к примеру, если вы повернулись, а датчик в устройстве Android распознал это как призыв поменять ориентацию дисплея. Для тех, кто любит читать лёжа, пользование гаджетом в таком положении становится целым испытанием, ведь практически всегда функция срабатывает не тогда, когда нужно.
Пользоваться планшетом или смартфоном лежа на боку, с включенной функцией поворота вообще не представляется возможным, из-за чего пользователи предпочитают полностью её отключать.
Как на Андроиде настроить поворот экрана?
Чтобы найти меню управления функцией, следуйте таким указаниям:
- Откройте меню устройства, зайдите в раздел «Настройки».
- Воспользуйтесь вкладкой «Специальные возможности».
- В списке вы найдёте строку «Автоповорот экрана» — чтобы включить её, поставьте галочку, для отключения же уберите её.
Есть ещё несколько способов настройки. К примеру, отдельная клавиша для активации или отключения есть в шторке, которая отодвигается сверху дисплея — речь идёт о быстром меню, где расположены кнопки Wi-Fi, Bluetooth и прочих модулей.
Специальная клавиша есть и в виджете энергосбережения — так вы сможете ещё быстрее активировать или запретить поворот экрана Android, не заходя в настройки.
Дополнительные возможности
Есть и отдельная программа для поворота экрана Андроид — Smart Rotator. Для чего она нужна? Приложение создано для более тонкой настройки этого инструмента. Суть заключается в том, что она сканирует систему и составляет список установленных сервисов. Далее, вы просто отмечаете все приложения, где требуется работа автоматического поворота, а в остальных случаях он будет отключён.
Получается, что это такая себе золотая середина между тем, чтобы функция не включалась, когда не нужно, но активировалась в отдельных приложениях, где без неё не обойтись.
Отметим только одно — не зря она есть в виджете энергосбережения, ведь использование автоповорота требует определённых затрат энергии, поэтому её и поместили в это меню. Если вы стремитесь растянуть время работы устройства Android, вам лучше не пользоваться этой функцией, и уж тем более вам не нужны специальные программы — они только увеличат потребление ресурсов аккумулятора.
Можно сделать вывод, что пользование автоматическим поворотом на Андроид — индивидуальный выбор каждого пользователя, ведь она удобна для многих, но некоторым приносит только дискомфорт. Как бы то ни было, теперь вы знаете больше об этой возможности дисплея, сможете быстро включить или отключить её несколькими способами.