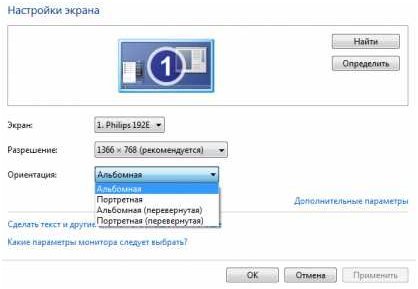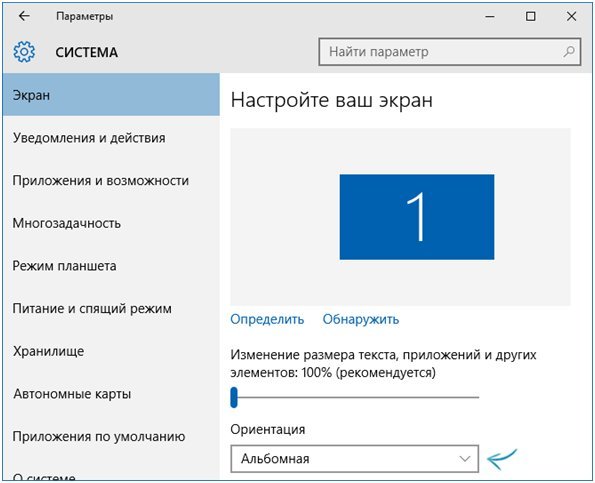Вопрос от пользователя
Здравствуйте!
Мне пришлось переустановить свою давнюю Windows 10 (выбрал тоже 10-ку, только более новую). Все вроде работает, но теперь слева изображение чуть-чуть уходит за границу экрана, буквально пол сантиметра не видно. Так-то мне для игр нормально, но при работе — дискомфорт.
Что еще плохо: на самом мониторе не получается сдвинуть изображение, как будто нет функции вручную отцентровать. Что делать, есть варианты?
Монитор: Nec AS242
Здравствуйте.
К сожалению, у меня нет такого монитора, чтобы поиграться с его настройками (что-то мне подсказывает, что данные параметры должны быть, просто возможно «скрыты» за «семью» авто-режимами). Впрочем, в любом случае там должна быть кнопка сброса + часть изменений можно провести в параметрах видеодрайвера.
Ниже в заметке расскажу чуть подробнее о том, что проверить и в какой последовательности, чтобы «минимизировать» (решить) подобную проблему. 👌
Контуры значков и текст уходят за границы экрана (изображение на мониторе не отцентрировано) // 2 фото в качестве примера проблемы
*
Содержание статьи
- 1 Что нужно проверить, если изображение на мониторе смещено
- 1.1 Функция «Авто» в мониторе, ручная до-настройка положения изображения
- 1.2 Установлен ли «родной» драйвер на видеокарту, монитор
- 1.3 Разрешение, масштабирование и частота развертки
- 1.4 При наличии черных полос по краям экрана
- 1.5 Если помимо смещения изображения есть полосы и искажения
→ Задать вопрос | дополнить
Что нужно проверить, если изображение на мониторе смещено
Функция «Авто» в мониторе, ручная до-настройка положения изображения
В большинстве случаев такое смещение (как на фото выше 👆) происходит из-за того, что на компьютере «что-нибудь» поменялось (например, была переустановлена Windows / видеодрайвер) — а настройки монитора остались прежние. В результате изображение не отцентрировано, показывается не в «том» месте и не с «той» шириной (высотой).
*
Что можно сделать:
- 👉 на корпусе монитора нужно найти кнопку «Setup» или «Enter» (для входа в его настройки) — открыть их, и попробовать задействовать функцию «Сброса» («Reset» по англ.);
- 👉 кроме сброса можно также попробовать воспользоваться режимом авто-настройки («Auto»), либо ручной подстройкой положения изображения по горизонтали и вертикали. На англ.: Position, Vertical/horizontal (многое зависит от модели вашего монитора). Таким образом удается сместить положение картинки в нужную сторону.
Настройка монитора: сброс, положение по вертикали и горизонтали
Сброс настроек
*
Установлен ли «родной» драйвер на видеокарту, монитор
Если «манипуляции» с настройками монитора не принесли результатов — рекомендую открыть панель управления видеокартой. Как правило, значок на эту панель управления находится либо в меню ПУСК, либо в трее (рядом с часами, см. пример ниже 👇).
📌В помощь: если у ВАС нет такого же значка!📌
Нет значка видеодрайвера Intel HD, nVidia или AMD Radeon в трее рядом с часами и на рабочем столе. Что делать?
ПО Radeon
В параметрах видеодрайвера в первую очередь нужно проверить масштабирование (в большинстве случаев его следует выключить!*). Ниже я привел несколько скриншотов, как лучше сделать в настройках AMD-, Nvidia-центрах.
📌 *Важно!
Если через настройки монитора никак не получается отцентровать изображение — его можно «сдвинуть» (чуть уменьшить) через настройки видеодрайвера (параметр «Масштабирование HDMI», например). Задается настройка опционально, в зависимости от вашего «железа» и ПО.
Дисплей / масштабирование / AMD
Настройки масштабирования (AMD)
Масштабирование / nVidia
Кроме этого, обратите внимание: установлен ли в Windows драйвер монитора. Чтобы уточнить этот момент — откройте 📌диспетчер устройств и посмотрите вкладку «Мониторы» (если драйвер есть — вы увидите модель монитора, если нет — что-то вроде «Универсальное…»).
Диспетчер устройств — монитор Philips 245E1
Если драйвер отсутствует — рекомендую его установить (прим.: в большинстве случаев монитор работает корректно и без оного. Однако, с некоторыми мониторами не получается выставить нужную развертку и разрешение, пока не будет «родного» драйвера в системе… Как найти и установить драйвер монитора).
Загружаем и извлекаем драйвер монитора
*
Разрешение, масштабирование и частота развертки
Чтобы открыть настройки разрешения, масштабирования и частоты обновления монитора в Windows (а они могут влиять на центровку изображения) — нажмите сочетание клавиш Win+R, и в окне «Выполнить» используйте команду desk.cpl (см. пример ниже 👇).
desk.cpl — открыть свойства экрана
Далее в разделе «Дисплей» (в зависимости от версии Windows — он может несколько отличаться) — проверьте, чтобы у вас было выставлено рекомендуемое* разрешение и масштабирование.
* Примечание: рекомендуемое масштабирование можете узнать в паспорте монитора + Windows обычно сама подсказывает какое разрешение является оптимальным.
Windows 11 — дисплей
Кроме этого, обратите внимание на частоту развертки. По умолчанию в Windows обычно задается частота 60 Гц (но некоторые современные мониторы поддерживают выше: 75, 120, 144+ Гц). Причем, при выставлении более высокой развертки нередко проблема с «центровкой» изображения решается моментально! 😉
📌В помощь!
Монитор не работает на частоте 75, 120, 144 Гц, почему? В свойствах монитора нет нужной герцовки — что делать
Теперь в свойствах можно изменить частоту обновления — параметры Windows 11
*
При наличии черных полос по краям экрана
Текущая проблема в некоторых случаях «тесно» переплетается еще с одной: черными полосами по краям экрана.
Например, такие могут быть при просмотре фильмов, запуске некоторых игр и пр. Чтобы было понятнее, что я имею ввиду — обратите внимание на скриншот ниже. 👇
Как правило, они возникают из-за того, что соотношение сторон монитора и видео (игры) не совпадает (прим.: сейчас наиболее популярны соотношения 16:9, 16:10, 4:3). Полосы эти можно попробовать «устранить» — ссылка на заметку приведена ниже… 👌
📌 В помощь!
Что делать с черными полосами по краям экрана (откуда они вообще появляются…)
Пример таких полос
Разрешение в игре // еще один пример черной полосы…
*
Если помимо смещения изображения есть полосы и искажения
Обратите внимание на фото ниже. 👇
Если на вашем мониторе изображение не только уходит вправо/влево, но и наблюдается рябь, искажения, полосы — вероятно, есть аппаратная проблема.
Например, у вас поврежден или плохо закреплен в разъеме видео-кабель (в самом безобидном случае), или пришла в негодность видеокарта. В этом плане порекомендую «пробежаться» по одной моей прошлой заметке (ссылка на нее ниже): там я более подробно расписал шаги, что следовало бы проверить, перед обращением в сервис (иногда, проблему удается решить самостоятельно 😉).
📌В помощь!
Рябь и полосы на экране компьютера/ноутбука (артефакты) — [что делать]
Фото монитора с вертикальными (горизонтальными) полосами и рябью (в качестве примера, чтобы понимать, о чем идет речь)
*
Дополнения по теме — приветствуются!
Успехов!
👋


Полезный софт:
-
- Видео-Монтаж
Отличное ПО для создания своих первых видеороликов (все действия идут по шагам!).
Видео сделает даже новичок!
-
- Ускоритель компьютера
Программа для очистки Windows от «мусора» (удаляет временные файлы, ускоряет систему, оптимизирует реестр).
Загрузить PDF
Загрузить PDF
У вас есть игра, в которую нужно играть при вертикальным положении монитора? Вы пытаетесь создать уникальный экран домашнего компьютера? Вы строите ретро-аркаду? Поворот монитора — не совсем простая процедура, но при наличии соответствующего оборудованием вы сможете настроить свои мониторы так, как пожелаете. После того, как монитор будет установлен, вы можете изменить способ отображения Windows так, чтобы вам не приходилось для просмотра наклонять голову. И наконец, вы можете откалибровать монитор так, чтобы цвета выглядели как можно лучше.
-
1
Попробуйте повернуть экран с помощью сочетаний клавиш. Это самый быстрый способ, чтобы повернуть отображающийся экран, но он работает не на всех системах. Самый быстрый способ узнать, работает ли он — провести простой тест. Если эти сочетания клавиш не работают, переходите к следующему шагу:[1]
- Ctrl+Alt+← будет поворачивать экран на 90° влево.
- Ctrl+Alt+→ будет поворачивать экран на 90° вправо.
- Ctrl+Alt+↓ будет переворачивать экран вверх ногами.
- Ctrl+Alt+↑ будет возвращать экран в исходное правильное положение.
-
2
Откройте окно Screen Resolution. В Windows 7 и 8 его можно открыть, щелкнув правой кнопкой мыши на рабочем столе и выбрав пункт «Screen Resolution». В Windows Vista выберите «Personalization» а затем кликните Display Settings option.
- В Windows XP выберите «Properties», а затем кликните Settings .
-
3
Выберите свой вариант поворота. Посмотрите раскрывающееся меню «Orientation» Там вы сможете выбрать параметр поворота экрана. Выберите нужную опцию и затем кликните Apply.
- Если вы не видите опции Orientation переходите к следующему шагу.
-
4
Откройте панель управления видеокартой. Поворот экрана в этом случае осуществляется с помощью видеокарты, а не Windows. В то время как большинство современных видеокарт добавляют опции поворота в окно Windows Screen Resolutionвозможно, вам потребуется открыть панель управления видеокартой для доступа к ней.[2]
- Как правило, вы можете получить доступ к панели управления, щелкнув правой кнопкой мыши на рабочем столе и кликнув опцию панели управления видеокартой. Вы также можете добраться до нее, открыв панель управления Windows и затем выбрав ее там.
- Выберите на панели управления разделы «Rotation» или «Orientation». Вы можете воспользоваться ими, чтобы повернуть экран по своему вкусу.
- В случае, если экран не поворачивается сочетанием клавиш, отсутствует опция поворота в окне Screen Resolution или нет инсталлированной видеокарты, экран вы повернуть не сможете.
Реклама
-
1
Откройте изображение для калибровки. В интернете есть множество доступных бесплатных калибровочных изображений. Калибровочное изображение служит эталонным ориентиром при изменении вами настроек монитора.
-
2
Откройте меню монитора. Большинство мониторов имеет экранное меню, которое вы можете использовать, чтобы настроить цвет, яркость и контраст. Если у вашего монитора нет экранного меню, тогда для таких функций должны быть вмонтированы отдельные кнопки.
-
3
Установите цветовую температуру. Калибровочные изображения монитора, как правило, имеют блоки яркости цвета. Используйте их, чтобы найти цветовую температуру, которая вам кажется естественной и позволяет отчетливо видеть все оттенки.
- 6500K — это стандартное значение для мониторов, хотя некоторые калибровочные изображения будут просить вас, увеличить его до 9300K. Не все мониторы позволят вам устанавливать значение температуры.
-
4
Установите яркость и контрастность. Используйте элементы управления яркостью и контрастностью для настройки их таким образом, чтобы вы могли хорошо видеть темные области на калибровочном изображении. Как правило, вы должны быть в состоянии рассмотреть более поздние области, но первые несколько областей должны быть неразличимы. Это будет гарантией того, что черные и темные сцены в фильмах и играх будут хорошо видимы.
-
5
Отрегулируйте положение экрана. Иногда экран не помещается точно в пределах монитора, и вы можете заметить, что ваша мышь выходит за границы маленького экрана, или по краям могут быть заметны черные полосы. Вы сможете настроить это в меню монитора.
- Вы можете сдвинуть экран по горизонтали и по вертикали, растянуть и сжать его. Используйте эти элементы управления, чтобы правильно вписать экран в монитор.
Реклама
-
1
Настенный экран. Если вы хотите постоянно поворачивать экран (ретро аркады, не так ли?), самый простой способ сделать это безопасно — использовать монтажный комплект. Это подходит не для всех мониторов, поэтому проверьте совместимость комплекта с маркой и моделью монитора.
-
2
Купите монитор, который вращается. Есть несколько доступных мониторов, которых можно поворачивать относительно основания. Это позволяет легко поворачивать монитор на 90°. Обратите внимание, что при повороте монитора вручную, вам все равно надо будет отрегулировать ориентацию через настройки видеокарты.
- Существуют подставки, дающие возможность поворачивать монитор, которые вы можете приобрести, не делая слишком больших затрат. Просто убедитесь, что она совместима с вашей моделью монитора.
-
3
Проверьте, можно ли ваш монитор наклонять. Некоторые мониторы имеют подставки, которые позволяют наклонять монитор вверх или вниз. Это особенно пригодится, если у вас ЖК-монитор, так как изображения на них лучше всего смотреть под определенными углами. Как правило, вы можете наклонить монитор, аккуратно взявшись за верхнюю и нижнюю части, и затем толкая верх вперед и вытягивая низ на себя.
-
4
Избегайте простого поворачивания монитора без опоры. Многие мониторы не предназначены для поворотов, особенно старые ЭЛТ-мониторы. Всякий раз, когда вы поворачиваете монитор, он должен быть прочно закреплен на подставке или креплении. Использование посторонних предметов для крепления монитора может привести к его нестабильной работе или перегреву.
Реклама
Об этой статье
Эту страницу просматривали 62 193 раза.
Была ли эта статья полезной?
По умолчанию изображение рабочего стола заполняет весь экран, оно не искажено, не обрезано по краям и соответствует ориентации дисплея. Однако в некоторых случаях картинка может оказаться искаженной или даже перевернутой. Причины такого поведения экрана могут быть разными, начиная от некорректно выставленных параметров и заканчивая аппаратными неполадками. Давайте посмотрим, что можно предпринять в такой ситуации, как вернуть экран в нормальный размер и восстановить его исходное положение.
- 1 Восстановление ориентации экрана
- 1.1 Использование «горячих» клавиш
- 1.2 Настройки видеокарты
- 1.3 Апплет «Разрешение экрана»
- 2 Что делать, если экран стал узким
- 2.1 Выставьте правильное разрешение
- 2.2 Обновите драйвер видеокарты
- 2.3 Наличие внешнего монитора или телевизора
- 2.4 Сбросьте конфигурацию монитора
- 3 Настройки системных шрифтов
- 3.1 Через настройки самой ОС
- 3.2 Изменение параметров шрифта в Windows 10
- 4 Почему изображение перевертывается
- 5 Восстановление исходного масштаба экрана
- 5.1 Изменение разрешения
- 5.2 Горячие клавиши для масштабирования
- 5.3 Общее масштабирование
Восстановление ориентации экрана
К изменению ориентации экрана чаще всего приводят неверные действия самого пользователя, реже это происходит вследствие ошибок в сторонних программах для управления настройками дисплея.
Использование «горячих» клавиш
Если экран оказался перевернутым, попробуйте сначала воспользоваться следующими «горячими» клавишами:
- Ctrl + Alt + ↑ — восстанавливает изначальное положение экрана.
- Ctrl + Alt + ↓ — переворачивает экран по вертикали.
- Ctrl + Alt + → — поворачивает картинку на 90° вправо.
- Ctrl + Alt + ← — поворачивает ее на 90° влево.

Настройки видеокарты
Если по какой-то причине вам не удается поменять ориентацию с помощью клавиатурных комбинаций, в таком случае можете воспользоваться панелью управления драйвера видеокарты. Это может быть NVIDIA или Intel. Рассмотрим внесение изменений в настройки на панели Intel. Кликните правой кнопкой мыши по рабочему столу и выберите в меню опцию «Графические характеристики».

Нажмите в открывшемся окне «OK», а затем на самой панели выберите Поворот → Поворот в нормальный вид. Примените настройки. Как вариант, можно выбрать в контекстном меню рабочего стола Параметры графики → Поворот → Поворот в нормальный вид. Результат будет аналогичным.



Апплет «Разрешение экрана»
Выбрать правильную ориентацию картинки можно и в настройках «Разрешение экрана», доступных из того же контекстного меню рабочего стола. Откройте их, выберите в выпадающем меню «Ориентация» опцию «Альбомная» и примените настройки. В меню десктопа Windows 10 пункта «Разрешение экрана» нет, требуемые опции в этой версии ОС находятся в разделе «Дисплей» приложения «Параметры».

Что делать, если экран стал узким
Теперь разберем ситуацию, в которой сузился экран монитора. Посмотрим, как его вернуть назад. Как правило, сужение экрана и появление черных полос имеет место при неправильно выставленном разрешении. Неполадка также может быть вызвана отсутствием драйвера видеокарты, подключением к ПК второго дисплея или телевизора, некорректными настройками самого монитора.
Выставьте правильное разрешение
Откройте настройки «Разрешение экрана», как было показано в примере с изменением ориентации экрана. Для доступа к ним можете также использовать быструю команду desk.cpl в окне «Выполнить» , которое вызывается сочетанием клавиш Win + R. Установите рекомендуемое разрешение с помощью ползунка или просто выберите подходящий пресет (в Windows 10). Сохраните настройки. Выставить подходящее разрешение вы можете также из панели управления графикой Intel, кстати, таким способом можно устранить сдвиг изображения на рабочем столе вправо или влево.


Обновите драйвер видеокарты
Рассматриваемая неполадка нередко возникает вследствие сбоя или некорректной инсталляции (при переустановке Windows) драйвера графической карты. В этом случае необходимо скачать драйвер с официального ресурса производителя вашей модели графической карты и установить его. Если вы затрудняетесь с выбором драйвера, воспользуйтесь специальным менеджером установки и обновления драйверов, умеющим определять оборудование, например, DriverPack Solution.

Наличие внешнего монитора или телевизора
Восстановление экрана при отключении второго дисплея явно укажет на него как на причину неполадки. Чтобы ее избежать, при следующем подключении устройства нужно будет открыть уже известную вам настройку «Разрешение экрана», затем открыть пункт «Несколько дисплеев» и выставить нужное разрешение для каждого устройства вручную.

Сбросьте конфигурацию монитора
Если восстановить нормальную ориентацию или разрешение не удалось ни одним из описанных выше способов, сбросьте настройки самого монитора. Для этого вам нужно нажать аппаратную кнопку «AUTO», расположенную на панели вашего монитора.

Настройки системных шрифтов
Помимо изменения параметров экрана, в Windows доступна настройка системных шрифтов и некоторых графических элементов. Так, вы можете изменить гарнитуру и размер шрифта для отдельных элементов Проводника, а также поменять масштаб всех связанных между собою элементов. Как увеличить масштаб экрана на компьютере, будет показано ниже. Наиболее полный набор опций изменения графического окружения рабочего стола имеется в ныне устаревшей Windows 7. В Windows 8.1 и 10 возможности настройки окружения ограничены разработчиками, поэтому для изменения более недоступных через интерфейс параметров придется использовать сторонние утилиты.
Через настройки самой ОС
Чтобы открыть соответствующие настройки в Windows 8.1 и 10, вызовите окошко Win + R и выполните в нем команду dpiscaling. В Windows 8.1 при этом будет открыт интерфейс классического апплета «Экран», в котором вам будут доступны изменение размера элементов десктопа и изменение размера только шрифта для конкретных элементов. Допустим, вы хотите увеличить размер текста значков Проводника. Выберите в выпадающем списке «Значки», а в расположенном рядом с ним списке укажите желаемый размер и нажмите «Применить». Дополнительно поддерживается изменение пользовательских параметров размера — масштабирование всех элементов десктопа до 500% путем растягивания процентной шкалы.


Изменение параметров шрифта в Windows 10
В Windows 10 команда dpiscaling откроет раздел «Дисплей», в котором вам будет доступна только настройка масштабирования. Чтобы иметь возможность изменять размер шрифта для конкретных элементов, используйте программу System Font Size Changer. Запустив ее, отметьте включением соответствующей радиокнопки нужный вам элемент, измените его размер с помощью ползунка и нажмите «Apply». Для применения изменений потребуется выход из учетной записи.



Почему изображение перевертывается
В большинстве случаев причиной переворачивания экрана становится непреднамеренное нажатие «горячих» клавиш, отвечающих за изменение ориентации экрана. Исправляется нажатием специальной клавиатурной комбинации, обычно Ctrl + Alt + ↑. После восстановления нормального положения экрана эти быстрые клавиши желательно отключить из контекстного меню десктопа.
Сбой в работе драйверов или другого ПО. Встречается относительно редко, для установления точной причины сбоя проводится диагностика системных компонентов. Заражение системы вирусом также может привести к подобной неполадке. При подозрении на заражение выполняется полное сканирование антивирусной программой и/или откат системы к предыдущей точке восстановления. При неэффективности принятых мер (заражении множества файлов) выполняется полная переустановка системы.

Восстановление исходного масштаба экрана
Дополнительно рекомендуется обратить внимание на эти настройки. Используйте их при оптимизации параметров рабочего окружения системы.
Изменение разрешения
В Windows 8.1 через контекстное меню рабочего стола открываем «Разрешение экрана», выставляем рекомендуемое или наиболее подходящее разрешение и сохраняем настройки. В Windows 10 заходим в раздел «Дисплей» и выбираем оптимальное разрешение.

Горячие клавиши для масштабирования
Для увеличения или уменьшения значков предусмотрена комбинация Ctrl + + и Ctrl + -. Способ простой, но не слишком удобный, так как при этом невозможно задать свой собственный шаг.
А вот и более тонкий способ масштабирования. Чтобы изменить размер элементов, нужно прокрутить колесо манипулятора с зажатой Ctrl вверх или вниз. Изъяном данного приема является отсутствие фиксированного шага, из-за чего можно случайно пропустить нужный масштаб.
Можно также расширить экран на компьютере с помощью клавиатуры, нажав Win + +. Это действие вызовет штатную утилиту «Лупа» и приблизит экран.


Общее масштабирование
Процедура изменения масштаба элементов окружения рабочего стола рассматривалась выше в главе «Настройки системных шрифтов». Для этого вам нужно открыть настройки дисплея командой dpiscaling и выставить наиболее подходящий масштаб в процентах. Теперь в целом вы знаете, как настроить размер экрана монитора компьютера в случае возникновения описанных выше проблем.

Выравниваем положение изображения на экране монитора
Как сместить экран вправо или влево на мониторе?
Довольно часто обладатели персональных компьютеров сталкиваются с проблемами вывода изображения на монитор. Одна из них – смещение картинки вправо/влево или вверх/вниз. Происходит это обычно после смены разрешения экрана, переустановки драйвера видеокарты или переустановки операционной системы.
В данной статье мы расскажем о легком способе исправления этой проблемы, и вы самостоятельно сможете решить ее.
Что делать, если изображение выходит за рамки экрана?
Решений этой ситуации, как правило, может быть несколько. Самое простое, действенное и быстрое – воспользоваться клавшей автоподстройки параметров экрана на самом мониторе. Ее нужно просто один раз нажать.
Подписана эта кнопка обычно словом “AUTO” и находится рядом с кнопкой включения монитора на передней или боковой его панели.
Кнопка авто настройки монитора
Также в некоторых моделях мониторов данная функция реализована не отдельной кнопкой, а пунктом в главном меню.
Авторегулировка в меню монитора
Еще одной причиной, по которой изображение на экране может сдвигаться в стороны – отсутствие драйвера видеокарты и неправильно выбранное разрешение экрана.
Поэтому стоит проверить через диспетчер устройств установлен ли на вашем ПК драйвер видеокарты, а также посмотреть какое разрешение экрана установлено.
Просмотр разрешения экрана
Стандартными разрешениями в зависимости от размера монитора являются:
- 1280 на 1024
- 1366 на 768
- 1440 на 900
- 1600 на 900
- 1920 на 1080
Для выравнивания картинки на экране пробуйте менять разрешения экрана.
Вкладка “Монитор”. Установленная частота обновления экрана и просмотр доступных вариантов
Также стоит проверить герцовку монитора, из-за неправильного ее выбора экран монитора может сдвигаться в стороны.
Лучшая благодарность автору — репост к себе на страничку:
Всех приветствую на портале WiFiGiD.RU. Сегодня я расскажу вам, что делать, если экран ноутбука или компьютера сместился влево или вправо. В данном случае у нас есть три варианта:
- Неправильно установлены драйвера.
- Установлены неверные настройки видеоадаптера. Особенно это часто бывает при настройках частоты.
- Для внешних мониторов изображение нужно настраивать отдельно на самом внешнем устройстве.
Обо всех этих моментах и решениях мы поговорим в статье ниже. В случае возникновения каких-то вопросов – сразу же пишите в комментариях.
Содержание
- Способ 1: Настройка адаптера и изображения
- Способ 2: Переустановка драйверов
- Способ 3: Настройка монитора
- Видео
- Задать вопрос автору статьи
Способ 1: Настройка адаптера и изображения
Давайте посмотрим, как исправить проблему, если экран сдвинут вправо или влево. Очень часто проблема появляется при неправильном выставлении частоты и разрешении в настройках адаптера. Поэтому делаем следующее:
- На рабочем столе кликните правой кнопкой мыши по пустому месту и из контекстного меню выберите «Параметры экрана».
- В первую очередь проверьте, чтобы стояло рекомендованное разрешение.
ПРИМЕЧАНИЕ! Если вы видите слишком мелкие параметры, хотя знаете, что ваш монитор способен выдавать большее разрешение – значит у вас есть проблема с драйверами. Перейдите к следующей главе этой статьи.
- Аналогично посмотрите, чтобы стоял рекомендованный параметр масштаба текста и приложений. Если при установке рекомендованных цифр, вы видите, что изображение и текст на экране слишком мелкий или слишком большой, то это также может указывать на проблему с драйверами.
- Листаем вниз и переходим по ссылке «Дополнительные параметры дисплея».
- Чуть ниже находим ссылку «Свойства видеоадаптера…»
- Кликаем левой кнопкой мыши по кнопке «Список всех режимов».
- Установите максимальный параметр сначала по разрешению, а потом по частоте.
- Аналогично посмотрите, чтобы на вкладке «Монитор» стояла максимальная частота. Примените и сохраните настройки.
Способ 2: Переустановка драйверов
За вывод изображения отвечает видеокарта. Она, может быть как встроена в процессор, так и быть дополнительным устройством. В обоих случаях, если есть проблемы с изображением – значит нужно переустановить драйвера. Драйвера это программное обеспечение, которое помогает правильно работать видеокарте. По правильной установке дров читаем отдельные инструкции на нашем сайте.
- Установка драйверов для стационарного компьютера.
- Установка драйверов для ноутбуков.
ПРИМЕЧАНИЕ! Обратите внимание, что при скачивании драйвера с официального сайта производителя, вам потребуется узнать разрядность вашей системы (32 или 64 бита).
Способ 3: Настройка монитора
Если у вас отдельный внешний монитор, то экран мог сдвинуться вправо или влево из-за сброса настроек самого монитора. Такое часто бывает при первичном подключении внешнего экрана. Выполнить настройку можно достаточно легко.
ВНИМАНИЕ! Если у вас на мониторе есть кнопка «Auto» – нажмите на неё. После этого устройство должно само настроить изображение под ваш ПК. Если этой кнопки нет, читаем инструкцию дальше.
- Сначала найдите кнопку «Menu» – она может находиться как на передней панели, так и сбоку экрана. Нажмите на неё.
- Когда меню откроется, вам нужно перейти в раздел «Image», «Adjust Position», «Position» – название может отличаться. Чтобы можно было переходить по пунктам меню, используйте другие кнопки с изображением стрелок. Для того чтобы зайти в раздел, жмем опять на «Menu».
- Как только вы зайдете в раздел «Position», начните использовать стрелки для изменения положения, чтобы сдвинуть экран вправо или влево на мониторе компьютера. В некоторых устройствах есть автонастройка «Auto-Adjust» или «Auto-position» – если выбрать эту конфигурацию, монитор сам настроит положение изображения.
Для выхода из настроек нужно будет нажать на одну из вспомогательных кнопок. В моем случае это «S/A», у вас же может быть совсем другая клавиша.
Видео
Как вернуть экран в нормальный размер: способы и решения
Автор:
Обновлено: 11.10.2022
Иногда бывают ситуации, когда после включения компьютера изображение разительно отличается от нормального: экран становится обрезанным, меняет масштаб, или даже вовсе переворачивается. Причины могут быть, как техническими, так и программными. Рассмотрим способы, как решить данную проблему.
Как вернуть экран в нормальный размер
Содержание
- Возврат экрана в нормальное положение
- Горячие клавиши
- Настройки видеокарты
- Опция «Разрешение экрана»
- Экран сузился — причины и решение
- Неправильное разрешение
- Отсутствие драйвера
- Видео — Как установить драйвер, если не знаешь видеокарту
- Подключенный монитор или телевизор
- Настройка монитора
- Видео — Что делать, если изображение на экране монитора компьютера съехало
- Изменение системных шрифтов
- Через настройки самой ОС
- Изменение шрифта без изменения прочих параметров
- Причины перевертывания изображения
- Масштабирование изображения
- Изменение разрешения
- Использование горячих клавиш
- Параметры
- Видео — Увеличился экран на компьютере. Что делать?
Возврат экрана в нормальное положение
Горячие клавиши
Самый быстрый и простой способ – использование «горячих клавиш» , особых сочетаний, при которых происходит срабатывание той или иной команды:
- «Ctrl+Alt+↓» — перевернуть экран и все открытые окна;
- «Ctrl+Alt+↑» — возврат изначального положения;
- «Ctrl+Alt+→» — повернуть изображение на 90 градусов по часовой стрелке;
- «Ctrl+Alt+←» — поворот против часовой стрелки на 90 градусов.
Справка! Изначально стоит проверить второе сочетание. Если оно не помогает – пробовать все сочетания.
Сочетание клавиш «Ctrl+Alt»+клавиатурные стрелочки позволяют настраивать положение изображения на экране монитора
Настройки видеокарты
Для настойки видеокарты воспользуемся ее панелью управления. Для примера рассмотрим панель управления видеокарты NVIDIA. Чтобы ее открыть необходимо:
- Щелкнуть правой клавишей мышки в пустой области рабочего стола, затем щелкнуть «Панель управления NVIDIA».
Кликаем правой клавишей мышки в пустом месте на рабочем столе, в контекстном меню выбираем «Панель управления NVIDIA»
- Выбрать раздел «Дисплей» (для разных видеокарт названия могут разниться) и в нем кликнуть по параметру «Поворот дисплея».
Выбираем раздел «Дисплей», в нем кликаем по параметру «Поворот дисплея»
- Настраиваем необходимое положение и закрываем приложение.
Выбираем подходящее положение, закрываем приложение
Опция «Разрешение экрана»
- Нужно открыть меню «Разрешение экрана» (через «Параметры», либо контекстное меню экрана). Кликните правой клавишей мышки по рабочему столу и выберите опцию «Разрешение экрана».
Кликаем правой клавишей мышки по рабочему столу, выбираем опцию «Разрешение экрана»
- Затем в разделе «Ориентация» выбрать «Альбомная».
В разделе «Ориентация» выбираем «Альбомная»
- Применить новые настройки.
Нажимаем «Применить», затем «ОК»
Экран сузился — причины и решение
Сужение экрана монитора может быть вызвано:
- неправильным разрешением экрана (скажем, выбрано разрешение рассчитанное на соотношение 16:9 при мониторе 4:3 или наоборот);
- не установлен драйвер видеокарты;
- подключен телевизор или второй монитор;
- неправильно настроен монитор.
Неправильное разрешение
Данная проблема может быть проверена через меню «Разрешение экрана».
- Нужно щелкнуть правой клавишей мышки по рабочему столу, затем кликнуть по строке с надписью «Разрешение экрана».
Кликаем правой клавишей мышки по рабочему столу, выбираем опцию «Разрешение экрана»
- В открытом окне нужно найти параметр «Разрешение» и активировать его щелкнув по значку треугольника.
В параметре «Разрешение» кликаем по значку треугольника
- Необходимое разрешение выставляется с помощью ползунка.
С помощью ползунка настраиваем подходящее разрешение
- После выбора нажать «Применить», затем «ОК».
Нажимаем по кнопке «Применить», затем «ОК»
Отсутствие драйвера
Проблема чаще возникает при переустановке ОС либо сбое в работе драйвера или (реже) самой видеокарты. В случае, если с видеокартой все в порядке, попробуйте загрузить последнюю версию с сайта разработчика.
На официальном сайте производителя скачиваем драйвера для видеокарты
Видео — Как установить драйвер, если не знаешь видеокарту
Подключенный монитор или телевизор
- Сначала нужно попробовать отключить от ноутбука дополнительное устройство.
- Если после этого экран вернулся, то проблема в разности разрешений между монитором ноутбука и телевизором или вторым монитором.
- При следующем подключении необходимо будет выбирать нужный дисплей, и менять разрешение вручную в опции «Разрешение экрана».
В разделе «Несколько экранов» после отключения или подключения второго экрана выбираем подходящее значение
Настройка монитора
Если ни один из перечисленных способов не подходит, то проблема может быть в измененных настройках самого монитора (изменение длины и ширины изображения, например). Решением может быть автоматическая настройка изображения. Такая кнопка есть у каждого монитора.
На мониторе нажимаем на специальную кнопку «AUTO»
Видео — Что делать, если изображение на экране монитора компьютера съехало
Изменение системных шрифтов
Системными шрифтами называется совокупность иконок рабочего стола, их подписей и элементов оформления. Иными словами – то, что отвечает за отображение рабочего пространства на «столе» или окнах вроде «Проводника».
Эти элементы взаимосвязаны между собой, поэтому при изменении одного параметра под него автоматически подстраиваются остальные. Как же поменять размер шрифта для более удобного восприятия?
Через настройки самой ОС
- Вызвать контекстное меню рабочего стола и перейти в раздел «Персонализация».
Вызываем контекстное меню рабочего стола правым кликом мышки, переходим в раздел «Персонализация»
- Найти вкладку с названием «Цвет окна», открыть ее.
Находим и нажимаем по иконке «Цвет окна»
- В ней кликните по ссылке «Дополнительные параметры».
Кликаем по ссылке «Дополнительные параметры оформления»
- Раскрыть список в параметре «Элемент».
Раскрываем список в разделе «Элемент»
- После выбора элементы при помощи регуляторов задать желаемые размер и тип шрифта и т.д.
Выбираем элемент и настраиваем необходимые параметры
- Сохранить настройки.
Нажимаем «Применить», подтверждаем «ОК»
Изменение шрифта без изменения прочих параметров
Иногда бывает, что пользователя устраивает размер значков и прочие элементы интерфейса, но шрифт кажется неудобным. На «семерке» и более поздних версиях появилась возможность напрямую менять размер и тип шрифта, не затрагивая прочее оформление:
- Вызвать контекстное меню рабочего стола и перейти в раздел «Персонализации».
Вызываем контекстное меню рабочего стола правым кликом мышки, переходим в раздел «Персонализация»
- Открыть вкладку «Экран».
Открываем вкладку «Экран»
- Отметить необходимый параметр масштаба, настроить размер шрифта до того момента, когда отображение будет максимально удобным.
Отмечаем необходимое значение, нажимаем «Применить»
В Виндовс 8 отмечаем подходящий масштаб, выбираем необходимый размер шрифта
- Сохранить изменения.
Причины перевертывания изображения
- Случайное нажатие «горячих клавиш» — случается, если их случайно нажмет домашнее животное, ребенок или вы совершите то, что иногда называют «мисс-клик», то есть непреднамеренная промашка при нажатии кнопки. Такой переворот также можно исправить нажатием специальной комбинации. После этого «горячие клавиши» лучше отключить.
- Проблемы с ПО или аппаратным обеспечением – так же бывает, что аппаратные компоненты или их драйвера начинают друг с другом конфликтовать. В этом случае лучшим будет провести диагностику, дабы определить, что явилось виной поворота изображения
- Вирус – еще одной причиной может являться заражение системы.
Причины, из-за которых изображение на экране становится перевернутым и их решение
В случае с вирусом есть три способа решения:
- проверка антивирусом
и помещение подозрительных файлов в карантин;
- откат до последнего изменения системы;
- если заражены уже системные файлы – переустановка всей ОС.
Масштабирование изображения
Изменение разрешения
- Вызываем контекстное меню нажатием правой клавиши мыши на пустом месте рабочего стола.
- Жмем по строке «Разрешение экрана».
Кликаем правой клавишей мышки по рабочему столу, выбираем опцию «Разрешение экрана»
- Выбираем подходящее разрешение.
С помощью ползунка настраиваем подходящее разрешение
- Сохраняем изменения.
Нажимаем «Применить», затем «ОК»
Использование горячих клавиш
- Зажимаем кнопку «Ctrl» и орудуем кнопками «+» и «-» до тех пор, пока не получим необходимый масштаб. Способ эффективный, но довольно грубый, поскольку такое масштабирование имеет определенный шаг. Предыдущее состояние может показаться недостаточно крупным, а следующее – слишком крупным.
Для изменения размера масштаба на рабочем столе зажимаем кнопку «Ctrl» и орудуем кнопками «+» и «-»
- Изменение с помощью колеса мыши. Так же зажать «Ctrl», но теперь регулировать масштаб колесом мыши. Способ более тонкий, но менее надежный, поскольку не имеет фиксированного шага и можно пропустить комфортный масштаб.
Нажимаем клавишу «Ctrl», и прокручивая колесико мышки, увеличиваем или же уменьшаем масштаб
Параметры
- Открываем меню «Пуск». Щелкаем по меню «Параметры» (кнопка с шестеренкой).
Щелкаем на кнопке «Пуск», затем по значку «Параметры»
- Кликаем по параметру «Система».
Кликаем по параметру «Система»
- Открываем вкладку «Дисплей».
Открываем вкладку «Дисплей»
- Выбираем нужный масштаб в процентах. Сохраняем изменения.
Выбираем нужный масштаб в процентах, по желанию настраиваем другие параметры
Видео — Увеличился экран на компьютере. Что делать?
Рекомендуем похожие статьи
В операционной системе Windows предусмотрена функция переворота экрана. Она может быть полезна при нестандартном расположении монитора, работе лежа (с ноутбуком), использовании нескольких экранов или проекторов. В данной статье представлено несколько способов развернуть изображение на персональном компьютере.
Горячие клавиши
Чтобы перевернуть рабочий стол Windows, необходимо воспользоваться комбинацией Ctrl + Alt + стрелка. При этом нижняя часть экрана будет «смотреть» по направлению нажатой клавиши-стрелки. То есть, если вам необходимо повернуть экран на 180 градусов, используйте стрелку вверх. Это наиболее простой путь — не нужно открывать никакие меню настроек.
Именно эта комбинация приводит к тому, что изображение перевернулось случайно. Запомните ее и старайтесь избегать случайных нажатий.
Поддержка горячих клавиш для поворота может быть отключена в настройках ваших драйверов. Простого способа активировать ее стандартными средствами Windows не существует. Как правило, данная функция работает на ноутбуках и нетбуках, но отсутствует на настольных компьютерах.
Параметры рабочего стола Windows
Если горячие клавиши на вашем ПК отключены, или вы в данный момент не имеете доступа к клавиатуре, можно воспользоваться альтернативным методом. Ориентацию изображения на мониторе можно поменять через настройки Рабочего стола. Следуйте инструкции:
- Кликните правой кнопкой мыши по пустому участку на экране.
- В открывшемся контекстном меню требуется выбрать раздел «Разрешение экрана».
- Интересующая вас опция называется «Ориентация». Просто выберите необходимый вариант из раскрывающегося списка. Альбомная стоит по умолчанию. Поворот на 90 градусов — Книжная. Поворот на 180 — Альбомная перевернутая.
- Нажмите Применить, чтобы подтвердить изменения.
- Щелкните OK, чтобы закрыть окно.
Данный метод универсален — он подходит и для ноутбуков, и для настольных ПК, а также работается с видеокартами любых производителей (в том числе и с интегрированными).
Конфигурации драйверов
Производители современных видеокарт включают в пакеты своих драйверов специальные приложения для удобной настройки устройства. С помощью этих утилит пользователи также имеют возможность повернуть изображение. В данном руководстве последовательность действий описана для видеокарт NVIDIA. Выполните следующее:
- Щелкните по кнопке в виде стрелочки «Вверх» в трее (область с миниатюрными значками в правом нижнем углу).
- Кликните правой кнопкой мыши по иконке с логотипом NVIDIA на раскрывшейся панели.
- В ниспадающем списке необходимо выбрать пункт «Панель управления».
- Откроется панель конфигураций. В левой части окна находится навигационное меню. С его помощью перейдите в раздел «Поворот дисплея» в графе «Дисплей».
- Вы можете повернуть текущее изображение, установив отметку в чекбоксе напротив нужного пункта. Альтернативный способ — воспользоваться кнопками-стрелочками в правой части окна.
- Щелкните по кнопке Применить, чтобы немедленно повернуть содержимое экрана.
Для видеокарт других производителей последовательность действий будет примерно такой же.
Видео по теме
Содержание
- Способ 1: Настройка частоты обновления и разрешения
- Способ 2: Переустановка драйверов
- Способ 3: Встроенные параметры монитора
- Вопросы и ответы
Способ 1: Настройка частоты обновления и разрешения
Наиболее часто рассматриваемый сбой наблюдается при неверно установленных параметрах частоты обновления экрана. Дело в том, что некоторые модели мониторов рассчитаны на работу с определёнными разрешением и частотой, отчего при несоответствиях изображение смещается в сторону. Для решения этой проблемы следует установить максимально доступные значения, делается это следующим образом:
- На «Рабочем столе» наведите курсор на свободное пространство, нажмите правую кнопку мыши (ПКМ) и воспользуйтесь пунктом «Параметры экрана».
- В меню настроек кликните по ссылке «Дополнительные параметры дисплея».
Здесь выберите «Свойства видеоадаптера для дисплея 1».
- Перейдите в них на вкладку «Монитор» и там в выпадающем меню «Частота обновления экрана» выберите самое большое значение из доступных, после чего нажмите «Применить» и «ОК».
- Сверните все окна (быстро это сделать можно с помощью сочетания клавиш Win+D) и проверьте состояние изображения. Если ничего не изменилось, вернитесь в меню «Дисплей» и воспользуйтесь списком «Разрешение экрана», где так же установите максимально доступное и нажмите «ОК».
После этих манипуляций всё должно прийти в норму.
Способ 2: Переустановка драйверов
Если при выполнении предыдущего метода вы столкнулись с трудностями или он не принёс желаемого результата, дело может заключаться в устаревшем программном обеспечении видеокарты или монитора. Последнее особенно актуально, если вы пользуетесь продвинутой профессиональной или игровой моделью, поскольку немало их возможностей задействуются лишь с соответствующим софтом. Мы уже рассматривали принципы установки новых версий драйверов для обоих типов устройств, поэтому воспользуйтесь ссылками далее для получения детальных инструкций.
Подробнее:
Переустановка драйверов для видеокарты
Пример установки драйверов для монитора
Способ 3: Встроенные параметры монитора
Также причина проблемы может крыться в неправильных настройках монитора, если в нём присутствует своё собственное меню.
- Вызовите установочные параметры нажатием на специальную кнопку на корпусе устройства.
- После появления на экране меню поищите в нём пункты с названиями «Adjust Position», «Position» и похожее по смыслу, затем посредством элементов управления установите желаемую позицию.
- В некоторых моделях имеется средство для автоматической настройки – чаще всего оно так и называется, «Auto-Adjust» или подобное, воспользуйтесь ещё и ним.
Эти действия должны привести к положительному результату.
Еще статьи по данной теме:
Помогла ли Вам статья?
Содержание
- Как сместить экран вправо или влево на мониторе?
- Что делать, если изображение выходит за рамки экрана?
- Перемещение экрана ноутбука в разные стороны
- Другие способы управлять изображением экрана
- Как сдвинуть экран влево на мониторе компьютера?
- Лучшие ответы
- Экран сузился — причины и решение
- Неправильное разрешение
- Отсутствие драйвера
- Подключенный монитор или телевизор
- Настройка монитора
- Меняем положение экрана встроенными инструментами Windows
- Общая методика устранения проблем монитора
- Общая методика устранения проблем монитора
- Три способа перевернуть экран в начальное положение
- Переворот экрана компьютера/ноутбука с помощью горячих клавиш
- Параметры графики Intel
- карты от Nvidia и AMD
- Заключение
- Как я решил проблему?
- Как изменить масштаб экрана на компьютере средствами Windows
- С помощью клавиатуры
- Клавиатура + мышка
- Параметры экрана (персонализация)
- Другие способы
- Выключаем поворот экрана Пк в настройках графики Intel
- Изменение системных шрифтов
- Изменение шрифта без изменения прочих параметров
- Общая методика устранения проблем монитора
- Использование Панели управления графикой
- Как перевернуть экран на ноутбуке? 3 рабочих способа!
- Как перевернуть экран на ноутбуке при помощи системных горячих клавиш?
- Выключить поворот экрана в настройках графики Intel.
- Переворачиваем экран монитора при помощи настроек Windows.
- Если не помогают перечисленные способы.
- Подведем итоги.
Как сместить экран вправо или влево на мониторе?
Довольно часто обладатели персональных компьютеров сталкиваются с проблемами вывода изображения на монитор. Одна из них – смещение картинки вправо/влево или вверх/вниз. Происходит это обычно после смены разрешения экрана, переустановки драйвера видеокарты или переустановки операционной системы.
В данной статье мы расскажем о легком способе исправления этой проблемы, и вы самостоятельно сможете решить ее.
Что делать, если изображение выходит за рамки экрана?
Решений этой ситуации, как правило, может быть несколько. Самое простое, действенное и быстрое – воспользоваться клавшей автоподстройки параметров экрана на самом мониторе. Ее нужно просто один раз нажать.
Подписана эта кнопка обычно словом “AUTO” и находится рядом с кнопкой включения монитора на передней или боковой его панели.
Кнопка авто настройки монитора
Также в некоторых моделях мониторов данная функция реализована не отдельной кнопкой, а пунктом в главном меню.
Авторегулировка в меню монитора
Еще одной причиной, по которой изображение на экране может сдвигаться в стороны – отсутствие драйвера видеокарты и неправильно выбранное разрешение экрана.
Поэтому стоит проверить через диспетчер устройств установлен ли на вашем ПК драйвер видеокарты, а также посмотреть какое разрешение экрана установлено.
Просмотр разрешения экрана
Стандартными разрешениями в зависимости от размера монитора являются:
Для выравнивания картинки на экране пробуйте менять разрешения экрана.
Вкладка “Монитор”. Установленная частота обновления экрана и просмотр доступных вариантов
Также стоит проверить герцовку монитора, из-за неправильного ее выбора экран монитора может сдвигаться в стороны.
Источник
Перемещение экрана ноутбука в разные стороны
Зачем может понадобиться эта опция? Первый вариант ответа: для просмотра изображений большого размера в нужном ракурсе. Так, к примеру, поступают разработчики игровой продукции, рассчитанной на игру в проекции на вертикально расположенный дисплей. Фото, сделанное с неправильного ракурса и помещенное на рабочий стол, также нуждается в коррекции положения.
Кроме того, некоторые современные мониторы могут сами быть установлены по-разному. Можно придумать еще с десяток ситуаций, при которых поворот экрана может понадобиться пользователю. Итак, как же повернуть изображение на дисплее? Это и есть предмет нашей небольшой заметки. Как обычно, существует несколько различных вариантов проделать одно и то же действие.
Способ первый и самый простой: воспользоваться сочетаниями клавиш на клавиатуре. Вот рисунок это поясняющий:

Если на экране ничего не изменилось, значит, попробуйте иные варианты, о которых мы расскажем ниже.
Другие способы управлять изображением экрана
Некоторую пользу в плане решения нашей задачи можно получить при помощи окошка «Screen Resolution».
Добраться до него в Windows 7 и Windows 8 проще простого: нужно только щелкнуть по пустому месту рабочего стола и в открывшемся контекстном меню выбрать пункт с одноименным названием.
Появится окошко примерно такого вида:

В Windows XP та же опция доступна в окошке свойств рабочего стола (делаем щелчок по пустому месту на экране и выбираем пункт меню «Свойства»).
Далее переходим на страницу «Параметры» и щелкаем по кнопке «Дополнительно».
Следующий способ сдвинуть экран на ПК или ноутбуке влево или в любом другом направлении заключается в использовании возможностей не самой ОС Windows, а опций видеокарты.
Инсталлируя драйвер к современному видеоадаптеру, мы обычно устанавливаем и некоторое другое программное обеспечение наподобие панели управления видеокартой.
Покопайтесь в ее опциях – и вы обязательно найдете там нечто для регулирования ориентации. А еще лучше просто прочтите документацию к такой программе.
Источник
Как сдвинуть экран влево на мониторе компьютера?
Лучшие ответы
А какой монитор?Обычно в меню есть функция сдвига изображения (ЭЛТ мониторы)
понажимай кнопки на экране! меню-положение-вертикально/горизонтально, ну или сбрось в заводские
найди кнопку (либо в меню — настройки экрана) где на фоне монитора (экрана) его картинка (овал) съехала на право (на лево)
Экран вайбера при перезагрузке сдвинулся в левый верхний угол. Как его сместить в другое место, мышью как раньше не сдвигается.
сместился экран как установить обратно
Экран сдвинулся влево
экран сдвинулся вправо как сдвинуть влево
Как переместить экран влево?
Экран сместился в право
Экран сузился — причины и решение
Сужение экрана монитора может быть вызвано:
Неправильное разрешение
Данная проблема может быть проверена через меню «Разрешение экрана».
Нужно щелкнуть правой клавишей мышки по рабочему столу, затем кликнуть по строке с надписью «Разрешение экрана».
Кликаем правой клавишей мышки по рабочему столу, выбираем опцию «Разрешение экрана»
В открытом окне нужно найти параметр «Разрешение» и активировать его щелкнув по значку треугольника.
В параметре «Разрешение» кликаем по значку треугольника
Необходимое разрешение выставляется с помощью ползунка.
С помощью ползунка настраиваем подходящее разрешение
После выбора нажать «Применить», затем «ОК».
Нажимаем по кнопке «Применить», затем «ОК»
Отсутствие драйвера
Проблема чаще возникает при переустановке ОС либо сбое в работе драйвера или (реже) самой видеокарты. В случае, если с видеокартой все в порядке, попробуйте загрузить последнюю версию с сайта разработчика.
На официальном сайте производителя скачиваем драйвера для видеокарты
Подключенный монитор или телевизор
При следующем подключении необходимо будет выбирать нужный дисплей, и менять разрешение вручную в опции «Разрешение экрана».
В разделе «Несколько экранов» после отключения или подключения второго экрана выбираем подходящее значение
Настройка монитора
Если ни один из перечисленных способов не подходит, то проблема может быть в измененных настройках самого монитора (изменение длины и ширины изображения, например). Решением может быть автоматическая настройка изображения. Такая кнопка есть у каждого монитора.
На мониторе нажимаем на специальную кнопку «AUTO»
Меняем положение экрана встроенными инструментами Windows
Алгоритм работы зависит от версии ОС Windows. В Windows 7 и Vista нужно вызвать контекстное меню, нажав ПКМ на свободном пространстве рабочего стола. В появившемся меню выбрать «Разрешение экрана
», а затем с помощью бегунков изменить настройки дисплея.
Поворот экрана осуществляется через пункт меню «». Пользователю достаточно выбрать один из вариантов:
После внесения изменений кликаем ОК.
В ОС Windows 10 настройки ориентации отображаются разделе «» — «Система
» — «Экран
».
Общая методика устранения проблем монитора
1) Смотрим на физическое подключение монитора к разъему материнской платы. Пробуем вытянуть и вставить кабель заново. 2) Проверяем руками исправность кабеля (нет ли изломов). 3) Проверяем подключение питания монитора. 4) Если изображение на мониторе не появилось, то скорее всего накрылась видеокарта. Нужно взять другую и попробовать, заработает ли с ней монитор. Если нет, то тогда пришел конец монитору. 5) Если изображение вы все-таки увидели, но оно с искажениями, то идем опять же в контекстное меню рабочего стола – Разрешение экрана. Здесь нужно выставить стандартное разрешение вашего монитора, указанное в инструкции.
плавное изображение с нормальными градиентами
7) Если текст все равно выглядит нечетким, скомканным, как отпечатанный принтером, в котором заканчивается краска, то скорее всего у вас отключен режим Clear Type. Для его включения все в той же настройке экрана внизу нажимаем на “Сделать текст и другие элементы больше или меньше”. Появится панелька:
сделать текст и другие элементы больше или меньше
Слева в меню заходим в “Настройка текста ClearType”. И в появившемся окне ставим галочку “Включить ClearType”. При этом на мониторе сразу можно увидеть изменения и понять, что к чему. Нажимаем кнопку далее и выбираем наилучшие для вас варианты текста. Там не сложно, поэтому скриншоты приводить не буду.
настройка текста ClearType

В среднем окне заходим в видеоадапетры и нажимаем на название видеокарты. В выскочившем окне переходим во вкладку “Драйвер”.
Общая методика устранения проблем монитора
1) Смотрим на физическое подключение монитора к разъему материнской платы. Пробуем вытянуть и вставить кабель заново. 2) Проверяем руками исправность кабеля (нет ли изломов). 3) Проверяем подключение питания монитора. 4) Если изображение на мониторе не появилось, то скорее всего накрылась видеокарта. Нужно взять другую и попробовать, заработает ли с ней монитор. Если нет, то тогда пришел конец монитору. 5) Если изображение вы все-таки увидели, но оно с искажениями, то идем опять же в контекстное меню рабочего стола – Разрешение экрана. Здесь нужно выставить стандартное разрешение вашего монитора, указанное в инструкции.
плавное изображение с нормальными градиентами
7) Если текст все равно выглядит нечетким, скомканным, как отпечатанный принтером, в котором заканчивается краска, то скорее всего у вас отключен режим Clear Type. Для его включения все в той же настройке экрана внизу нажимаем на “Сделать текст и другие элементы больше или меньше”. Появится панелька:
сделать текст и другие элементы больше или меньше
Слева в меню заходим в “Настройка текста ClearType”. И в появившемся окне ставим галочку “Включить ClearType”. При этом на мониторе сразу можно увидеть изменения и понять, что к чему. Нажимаем кнопку далее и выбираем наилучшие для вас варианты текста. Там не сложно, поэтому скриншоты приводить не буду.
настройка текста ClearType

В среднем окне заходим в видеоадапетры и нажимаем на название видеокарты. В выскочившем окне переходим во вкладку “Драйвер”.
Три способа перевернуть экран в начальное положение
Представляю ситуацию – вы включаете компьютер, происходит загрузка и изображение на мониторе приобретает неправильную ориентацию. Что делать? Паника! Надо срочно исправить и перевернуть экран на компьютере в нормальное положение
И не важно, вследствие чего случился этот казус – чья-то «неудачная» шутка или вы самостоятельно его перевернули
Все описываемые способы применимы к компьютерам на базе OS Windows (7, 8, 8.1, 10) и расположены в порядке: от простых к сложным. Не будет терять время и начнем.
Переворот экрана компьютера/ноутбука с помощью горячих клавиш
Самым простым способом вернуть положение изображения обратно – использовать комбинацию горячих клавиш.
Выберите необходимую комбинацию на клавиатуре в зависимости от нынешнего положения экрана:
Нажатие клавиш должно происходить одновременно – иначе, ничего не получиться.
Попробуйте воспользоваться комбинацией клавиш Ctrl + Alt + F8 — это вернет настройки графики к значению «По умолчанию».
Помогло? Добавьте эту страницу в закладки (на всякий случай) и можете продолжать работу. Если все осталось на местах – пробуем следующий способ.
Переворот изображения, через параметры экрана.
Копаясь в настройках, вы могли случайно изменить ориентацию экрана с альбомной, на книжную или портретную, тем самым перевернув изображение. Теперь задача – вернуть всё обратно.
2. Вы попадете в настройки Windows, раздел «Дисплей». Найдите пункт «Ориентация», и выберите пункт «Альбомная» и сохраните изменения.
Все вышеописанные действия выполнены на базу Windows 10. Единственное отличие от младших версий – дизайн окна настроек. Не пугайтесь, если дизайн окон со скриншотов, не совпадает с вашим.
Если все описанные способы не помогают и сбой произошел на программном уровне, можно попробовать сделать поворот экрана, через настройки графического адаптера. Последовательность действий будет зависеть от вашего устройства и модели установленной видеокарты.
Определимся с видом графического адаптера:
Параметры графики Intel
Этот способ в основном, подходит для владельцев мобильных ПК – ноутбуков и нетбуков, так как дисплей работает на основе графики интегрированной в процессор устройства. Название и внешний вид окна настроек может различаться, в зависимости от модели процессора.
1. На пустом месте рабочего стола, сделайте клик правой кнопкой мыши и в контекстном меню нажмите «Параметры графики» — «Поворот» — и необходимы угол поворота.
2. Если указанный пункт отсутствует, перейдите в «Графические характеристики».
3. В окне панели управления HD графикой отметьте необходимый угол поворота.
Не забудьте применить изменения, перезагрузка устройства не потребуется.
карты от Nvidia и AMD
Данный способ поможет обладателям персональных компьютеров и мобильных ПК с подключенным через порт HDMI, внешним монитором. Все операции будут проводиться из панели управления видеокартой и не забудьте предварительно обновить драйвера.
Указана примерная последовательность шагов и название вкладок меню, так как они могут меняться в зависимости от версии драйверов и модели видеокарты.
Заключение
В этой инструкции, я описал все доступные методы решения возникшей проблемы. Если ни одно описанное действие не помогло перевернуть изображение, попробуйте воспользоваться одной из точек восстановления или проверить устройство на наличие вирусов. Так же, часто помогает банальное обновление драйверов.
Ну, а ели проблема решена – отблагодарите автора лайком и комментарием, мне будет приятно.
Оцените, пожалуйста, статью:
29 января 2018, 15:46
Как я решил проблему?
Все оказалось очень просто. Достаточно было поменять частоту монитора (монитор ЖК). Теперь покажу, как это делается.
1) Заходим в контекстное меню рабочего стола, Разрешение экрана (в Windows 7).
2) Появится меню с настройками экрана. Нажимаем на “Дополнительные параметры”.
3) Появятся характеристики вашего видеоадаптера (видеокарты).
Переходим во вкладку “Монитор”
Здесь важное выпадающее меню – “Частота обновления экрана”. Выставляем максимальную частоту обновления экрана.
По дефолту у меня стояло 60 Гц, что и было причиной проблемы.
После этого изображение должно переместиться на свое место
Как изменить масштаб экрана на компьютере средствами Windows
Проще всего воспользоваться встроенными в ОС инструментами.
С помощью клавиатуры
С увеличением спроса на лэптопы и ноутбуки потребность в мышке отпадает. Вся работа осуществляется через тачпад и клавиатуру. Чтобы уменьшить масштаб экрана нэтбука, следует воспользоваться комбинацией клавиш Ctrl и «минус». Соответственно, чтобы увеличить масштаб, следует нажать комбинацию Ctrl и «плюс». Чтобы сделать 100% масштаб, можно использовать комбинацию «Ctrl» + «». Эти же горячие клавиши работают в нескольких программах, в частности Photoshop.
Клавиатура + мышка
Проще всего изменить масштаб страницы, используя клавиатуру и мышку. Однако, такое масштабирование доступно только в окне программы, проводнике или любом другом отдельном элементе. Чтобы изменить размер ярлыков на рабочем столе, папок, достаточно зажать кнопку Ctrl на клавиатуре и прокрутить колесо мыши вверх или вниз.
Параметры экрана (персонализация)
Чтобы изменить масштаб экрана на компьютере с Виндовс 7, 8, необходимо нажать ПКМ на свободном пространстве. В новом меню выбрать «Разрешение экрана».
Или открыть «Панель управления Windows». И из списка опций выбрать «экран».
Далее «Настройка параметров экрана». В окне настроек отобразится текущее разрешение. Если щелкнуть на него ЛКМ станет доступен вертикальный ползунок. Чтобы уменьшить, увеличить масштаб экрана необходимо перетащить его вниз или вверх. Разрешение по умолчанию помечено, как «рекомендуется». Это оптимальные и самые высокие значения пикселей.
Чтобы настройки вступили в силу и изменился масштаб страницы, нужно нажать кнопку ОК.
При работе на ОС WindowsXP нужно обязательно поставить галочку «Использовать масштабы», чтобы не было проблем с отображением текста в старых программах.
В ОС Windows 7, 8 имеется список готовых вариантов масштабов. Можно применить любой из них. Для этого в настройках экрана кликните «Дополнительные параметры», перейдите на вкладку «Адаптер» и выберите «Список всех режимов». Параметры включают три элемента: разрешение, глубину цвета, частоту обновления. Остается выбрать один из них и нажать кнопку ОК.
В Windows 10 масштаб страницы меняется иначе. Сначала нужно попасть в меню «Параметры экрана» (клик ПКМ по пустому месту рабочего стола).
В следующем окне нажать на ссылку «Дополнительные параметры экрана».
Указать приемлемое разрешение и нажать кнопку «Применить», а затем «Сохранить изменения».
Вот как быстро увеличить или уменьшить масштаб экрана.
Другие способы
В окне «Настройки экрана» можно изменять размер текста. Пользователю достаточно указать элемент (значки, название панелей, меню сообщений), величину шрифта и нажать кнопку «Применить». В редакции ОС 8.1 для доступа к меню следует отметить флажком опцию выбора масштаба.
Изменять размер текста в ОС Виндовс 7 и 8 можно через реестр. Соответствующее меню расположено в разделе «Desktop», в параметре «LogPixels». В новом окне указать систему счисления «десятичная» и задать значение в пикселях.
Далее представлена таблица соотношений пикселей к масштабу.
Выключаем поворот экрана Пк в настройках графики Intel
Восстановить оригинальную ориентацию экрана можно также через центр управления видеоадаптером. Интерфейс панели управления может отличаться от представленной далее, но алгоритм работы остается одинаковый.
В правой части панели управления следует найти раздел «Дисплей». Далее выбрать подпункт «Поворот дисплея», а в нем вид ориентации. Чтобы вернуть стандартный режим отображения изображений достаточно указать вариант «альбомная».
На ПК с видеокартой AMD процесс обстоит иначе. В центре управления нужно выбрать пункт «Общие задачи», а затем «Повернуть рабочий стол». На экране отобразятся сообщения с требуемым вариантом поворота. Пользователю остается выбрать подходящий.
Повернуть экран ноутбука можно через адаптер Intel. Ярлык расположен в трее. Щелкаем ЛКМ по ярлыку и выбираем пункт «Графические характеристики».
В разделе «Основные настройки» области «Поворот» выбираем вариант отображения изображения и жмем ОК.
Изменение системных шрифтов
Системными шрифтами называется совокупность иконок рабочего стола, их подписей и элементов оформления. Иными словами – то, что отвечает за отображение рабочего пространства на «столе» или окнах вроде «Проводника».
Эти элементы взаимосвязаны между собой, поэтому при изменении одного параметра под него автоматически подстраиваются остальные. Как же поменять размер шрифта для более удобного восприятия?
Изменение шрифта без изменения прочих параметров
Иногда бывает, что пользователя устраивает размер значков и прочие элементы интерфейса, но шрифт кажется неудобным. На «семерке» и более поздних версиях появилась возможность напрямую менять размер и тип шрифта, не затрагивая прочее оформление:
Вызвать контекстное меню рабочего стола и перейти в раздел «Персонализации».
Вызываем контекстное меню рабочего стола правым кликом мышки, переходим в раздел «Персонализация»
Открыть вкладку «Экран».
Открываем вкладку «Экран»
Отметить необходимый параметр масштаба, настроить размер шрифта до того момента, когда отображение будет максимально удобным.
Отмечаем необходимое значение, нажимаем «Применить»
В Виндовс 8 отмечаем подходящий масштаб, выбираем необходимый размер шрифта
Общая методика устранения проблем монитора
1) Смотрим на физическое подключение монитора к разъему материнской платы. Пробуем вытянуть и вставить кабель заново.
2) Проверяем руками исправность кабеля (нет ли изломов).
3) Проверяем подключение питания монитора.
4) Если изображение на мониторе не появилось, то скорее всего накрылась видеокарта. Нужно взять другую и попробовать, заработает ли с ней монитор. Если нет, то тогда пришел конец монитору.
5) Если изображение вы все-таки увидели, но оно с искажениями, то идем опять же в контекстное меню рабочего стола – Разрешение экрана. Здесь нужно выставить стандартное разрешение вашего монитора, указанное в инструкции.
Если ЭЛТ мониторы (похожие на телевизоры) позволяют без особых проблем изменять разрешение, то в их ЖК собратьях должно быть только стандартное. Иначе изображение получится размытым.
6) Если изображение выглядит в виде лесенки, как здесь (лучше всего видно на ярлыке корзины):
то заходим в дополнительные параметры (как в пункте 2 решения моей проблемы), идем на вкладку “Монитор” и внизу там есть переключатель режимов качества цветопередачи. Так вот там нужно выбрать 32 бита (True Color):
Тогда изображение станет плавным и градиенты будут незаметными:
плавное изображение с нормальными градиентами
7) Если текст все равно выглядит нечетким, скомканным, как отпечатанный принтером, в котором заканчивается краска, то скорее всего у вас отключен режим Clear Type. Для его включения все в той же настройке экрана внизу нажимаем на “Сделать текст и другие элементы больше или меньше”. Появится панелька:
сделать текст и другие элементы больше или меньше
Слева в меню заходим в “Настройка текста ClearType”. И в появившемся окне ставим галочку “Включить ClearType”. При этом на мониторе сразу можно увидеть изменения и понять, что к чему. Нажимаем кнопку далее и выбираем наилучшие для вас варианты текста. Там не сложно, поэтому скриншоты приводить не буду.
настройка текста ClearType

Здесь можно настроить масштаб с точностью до 1%. Правда, не советую увлекаться, потому что, например, при 140% увеличении не все элементы поместятся на экран. Особенно при маленьком разрешении, как у меня.
9) Если на мониторе присутствуют какие-то полосы, замыленность или другие артефакты, то можно обновить драйвера видеокарты. Для этого идем по следующей цепочке “Контекстное меню моего компьютера – Управление – Диспетчер устройств”.
В среднем окне заходим в видеоадапетры и нажимаем на название видеокарты. В выскочившем окне переходим во вкладку “Драйвер”.
обновление драйверов видеокарты
Использование Панели управления графикой
В системном меню встроенных видеокартах есть такой же блок с Параметрами экрана как описан в первом способе. Чтобы попасть в него, нужно зайти в «Панель управления» и выбрать «Настройки графики …». Вызвать меню можно и нажатием на значок графики в трее.
Затем действовать так (инструкция для карт Intel):
Если комбинации клавиш не сработали, то перечисленных меню в настройках не будет. Чтобы исключить непредвиденные повороты монитора и срабатывание других клавишных сочетаний, можно полностью отключить их работу. Тогда случайные нажатия не сработают. Сделать это можно в Панели управления графикой. После ее вызова нужно кликнуть на «Параметры и поддержка», перейти по «Управление клавишами … (клавиши быстрого вызова)» и установить отметку напротив «Выключить».
Как перевернуть экран на ноутбуке? 3 рабочих способа!
Очень часто многие пользователи ноутбуков и нетбуков сталкиваются с проблемой, когда изображение на экране монитора оказывается перевернутым на 90 или 180 градусов. При этом, из-за растерянности люди начинают искать ответ на вопрос как перевернуть экран на ноутбуке в начальное состояние. Как правило, изображение на экране переворачивается, не из-за поломки видеокарты компьютера, как считают многие юзеры, а из-за неаккуратного нажатия горячих клавиш на клавиатуре. Возможно по ней походила кошка, ребенок играл и постучал по клавиатуре или же клавиатура неисправна и происходит самопроизвольное срабатывания клавиш. В общем решение проблемы достаточно простое и нам с вами будет необходимо выполнить некоторые действия, чтобы вернуть изображение монитора в первоначальный вид.
Как перевернуть экран на ноутбуке при помощи системных горячих клавиш?
Для того, чтобы перевернуть изображение на мониторе существуют специальные горячие клавиши. Рассмотрим, какие комбинации необходимо нажать.
Выключить поворот экрана в настройках графики Intel.
Иногда случается так, что описанный выше способ не позволяет ответить на вопрос как перевернуть экран на ноутбуке, так как комбинации клавиш отличаются от системных. В данном случае, вероятнее всего в настройках графики Intel прописаны другие сочетания горячих клавиш для управления настройками видеоадаптера. Поэтому, мы с вами сейчас их отключим, чтобы в дальнейшем не попадаться в ловушку с перевернутым экраном. Чтобы отключить настройки выполняем следующие шаги:
Как видите, все настройки в данном пункте сводятся к тому, чтобы правильно настроить сочетания горячих клавиш, которые заданы в панели управления графикой Intel либо выключить данную функцию.
Переворачиваем экран монитора при помощи настроек Windows.
В системных настройках операционной системы Windows, так же есть функция поворота экрана, поэтому давайте воспользуемся данными настройками и попробуем решить нашу проблему. Для того, чтобы разобраться как перевернуть экран на ноутбуке средствами Windows. Нам с вами необходимо выполнить следующие действия:
Если не помогают перечисленные способы.
Иногда бывают случаи, когда вышеперечисленные способы не помогают либо пользователь не может понять, как правильно их выполнить, тогда можно попробовать воспользоваться функцией «Восстановление системы» Windows. Тем самым мы с можем откатиться к тем настройкам операционной системы, когда экран монитора не был перевернут.
Для того, чтобы выполнить восстановление системы необходимо открыть «Пуск» — «Панель управления» — «Восстановление» — «Запуск восстановления системы».
После этого выбрать дату, на которую необходимо откатить настройки и запустить процесс восстановления. После восстановления системы положение экрана должно вернуться в правильное положение.
Самым крайним вариантом, который 100% решит проблему, как перевернуть экран на ноутбуке – это переустановка операционной системы. Но это как самый последний вариант, если другие не помогают.
Подведем итоги.
Как видите, если перед вами встала проблема как перевернуть экран на ноутбуке, то решить ее во многих случаях, можно самостоятельно не прибегая к помощи специалистов. В большинстве случаев, проблема кроется в неправильно нажатых горячих клавишах. Но если проблема кроется более глубоко, то поможет переустановка операционной системы.
Источник