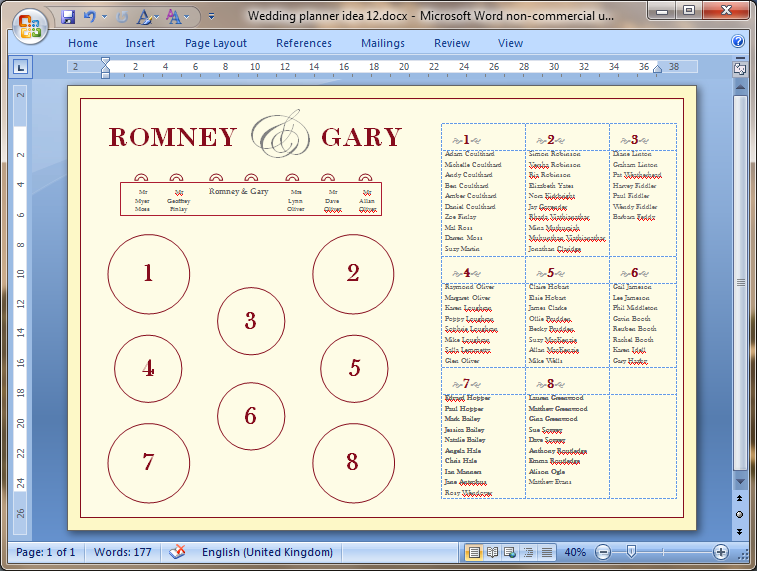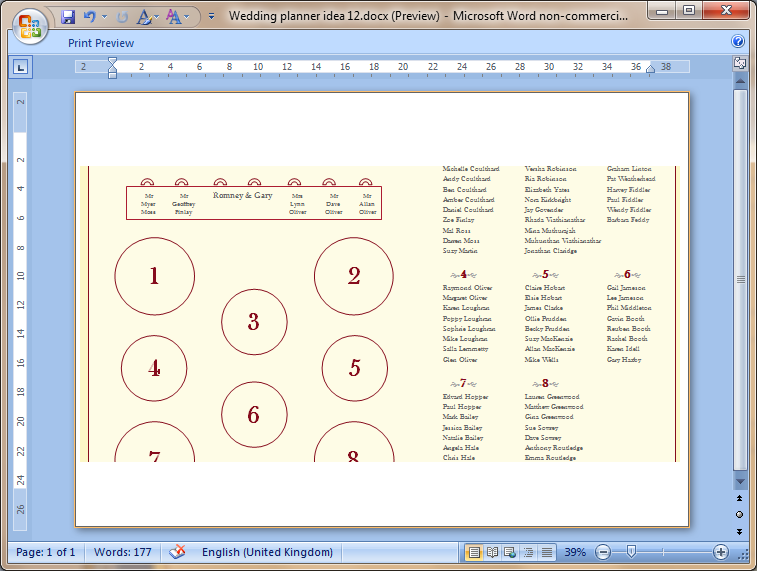Содержание
- Двухсторонняя печать на принтере: как переворачивать листы?
- Способ 1: Word и другие текстовые редакторы
- Способ 2: PDF
- Как все же правильно перевернуть лист для двусторонней печати?
- Как повернуть лист при печати?
- Сообщения 6
- #1 Тема от Grigarash 15 марта 2007г. 19:43:09
- Тема: Как повернуть лист при печати?
- #2 Ответ от Vova 15 марта 2007г. 19:54:12
- Re: Как повернуть лист при печати?
- #3 Ответ от Ltybc 15 марта 2007г. 20:46:22
- Re: Как повернуть лист при печати?
- #4 Ответ от KAI 16 марта 2007г. 01:47:25
- Re: Как повернуть лист при печати?
- LiveInternetLiveInternet
- —Приложения
- —Ссылки
- —Музыка
- —Рубрики
- —Цитатник
- —Фотоальбом
- —Поиск по дневнику
- —Подписка по e-mail
- —Интересы
- —Друзья
- —Постоянные читатели
- —Сообщества
- —Трансляции
- —Статистика
- Как распечатать изображение в зеркальном формате
- Как распечатать изображение в зеркальном формате
- Метод 1 из 4: Печать зеркальных изображений в Microsoft Word, Excel или PowerPoint
- Метод 2 из 4: Зеркальная печать в Microsoft Publisher
- Метод 3 из 4: Печать зеркальных изображений в Mac OS X
- Метод 4 из 4: Изменение настроек принтера
Двухсторонняя печать на принтере: как переворачивать листы?
Всем доброго времени суток. Сегодня я расскажу вам, как правильно печатать с двух сторон на принтере. Сразу хочется отметить, что в данном случае есть два алгоритма. В первом случае принтер имеет встроенную поддержку двухсторонней печати. В таком случае достаточно просто поставить галочку в программе, и устройство само будет переворачивать лист. Правда данная функция есть не во всех аппаратах. Чаще всего к ним относят полноценные МФУ.
Второй способ, когда идет ручной режим – это когда принтер печатает пачку бумаги, сначала с одной стороны (нечетные страницы – 1, 3, 5 и т.д.). Далее пользователь должен взять отпечатанные листы и установить их обратно в лоток таким образом, чтобы устройство смогло распечатать четные странички.
ВНИМАНИЕ! Если ваше устройство не обладает специальным модулем, который переворачивает бумаги в процессе, и вы будете использовать ручной режим, то я настоятельно рекомендую попробовать сначала на 4 листах. Это нужно для того, чтобы вы поняли каким образом нужно переворачивать уже распечатанную бумагу. Ну и обязательно ознакомьтесь с последней главой этой статьи.
Способ 1: Word и другие текстовые редакторы
Сделать и запустить двухстороннюю печать на принтере можно с любого текстового редактора. На самом деле все они примерно одинаковые, поэтому рассказывать про каждый смысл нет. Давайте рассмотрим самый популярный редактор – Microsoft Word.
- Откройте или создайте документ, который вы хотите распечатать.
- Далее найдите вкладку «Файл» и нажмите по ней. Если у вас более старый редактор, то на этом месте будет находиться эмблема Ворд.
- Теперь слева жмем по разделу «Печать».
СОВЕТ! Если вы не можете найти этот раздел, то просто используем горячие клавиши – одновременно зажимаем кнопки Ctrl + P . Это сочетание работает во всех текстовых редакторах и даже браузерах. Ради интереса можете попробовать на этой странице.
- Далее откроется отдельное окошко, или здесь же вы увидите настройки, которые нужно проверить и изменить. В первую очередь убедитесь, что у «Принтера» стоит именно то устройство, которое нужно. Как правило, оно повторяет название самого принтера – его можно посмотреть на лицевой стороне аппарата. Просто иногда программа неправильно выбирает устройство вывода – поэтому эту конфигурацию стоит проверить заранее.
- Теперь ниже настройки страниц жмем «Односторонняя печать». В выпадающем меню выбираем любой вариант двухстороннего распечатывания. Если ваш принтер поддерживает режим автоматического переворачивания бумаги, то выбираем не ручной режим, а обычный.
- Помните, я говорил в самом начале, что для ручного режима нужно попрактиковаться, чтобы понимать, как переворачивать бумагу и класть её в лоток. На всякий случай, давайте попробуем распечатать 4 странички (2 листа) – установите это значение в поле. О том, как правильно переворачивать листы – смотрим в последней главе этой статьи.
- Теперь жмем по кнопке печати. Если у вас старая версия Ворда, то просто жмем «ОК».
Если вы выбрали ручной режим, то вам нужно будет переворачивать листы, но как это делать? Вот тут сложный вопрос, если у вас установлены оригинальные драйвера на принтер, то вы можете увидеть подсказку на экране. Некоторые редакторы тоже дают подсказку, но она не всегда правильная. На некоторых принтерах лепят наклейку с пояснениями. Поэтому тут нужно просто попробовать распечатать хотя бы 2 листа.
Способ 2: PDF
При использовании программ типа Acrobat Reader нужно по-другому настраивать двустороннюю печать. Все дело в том, что функции такой там нет, поэтому мы будет действовать немного другим методом. Давайте я покажу на примере.
- Откройте файл PDF, который вы хотите распечатать. Далее найдите на панели задач значок принтера и нажмите по нему.
- Или вы можете перейти в раздел «Файл» и вызвать команду оттуда. Ну или воспользоваться волшебными кнопками Ctrl + P
- На старых и новых версиях «Акробата» нет функции печати с двух сторон, поэтому мы сделаем вот что. Сначала конечно же нужно проверить, чтобы стояло правильное устройство в строке «Принтер». Так как мы будем пробовать печатать с двух сторон, а как переворачивать листы мы не знаем, то пробуем сначала распечатать 4 странички.
- Теперь ниже в строке установите настройку «Только нечетные». Вспоминаем, что нам нужно сначала распечатать страницы 1, 3, 5, 7 и т.д. А уже потом приступить к четным.
- Жмем по кнопке печати.
- Как только принтер закончит, достаем бумагу и пробуем на глаз перевернуть таким образом, чтобы пустой лист был сверху. Кладем бумагу в лоток, ставим настройку «Только четные» страницы, и опять жмем «Печать».
Понимаю, что PDF файлы не очень удобно распечатывать. Если у вас установлена Windows 8, 10 или 11, то ПДФ можно открывать во встроенном браузере Microsoft Edge. Насколько я помню, он поддерживает функцию двусторонней печати, и вам не нужно будет вручную выставлять настройки четных и нечетных страниц.
Как все же правильно перевернуть лист для двусторонней печати?
Сразу предупрежу, что я рассмотрю два самых популярных случая. Но вы должны помнить, что принтеров и МФУ очень и очень много, и механизм подачи бумаги у некоторых моделей может быть разным. Поэтому я все же рекомендую всегда перед распечатыванием большого документа пробовать выполнить пробную печать из двух листов или четырех страниц (по 2 на каждый лист).
Переворачивать страницы относительно длинного края – это как? В зависимости от типа принтера после того как все нечетные страницы будут готовы, вам нужно взять эти листы и правильно установить их в лоток. Если лоток находится сверху принтера, как на картинки ниже, то вам нужно взять листы и относительно направления текста (слева – направо) – перевернуть весь блок. Далее устанавливаем пачку бумаги с распечатанными нечетными страницами таким образом, чтобы сверху был чистый лист. А снизу направление текста было в противоположную сторону (справа – налево).
Чтобы было понятно на примере – посмотрите видео ниже.
Второй вид устройств – когда лоток находится не сзади сверху, а снизу спереди. Обычно такой лоток с бумагой полностью задвигается под аппарат. Вообще такой механизм присущ МФУ – поэтому проверьте, а не поддерживает ли он двустороннюю печать. Если данной функции в Word, нет, то попробуйте установить все драйвера. В любом случае на некоторых программах все придется делать в ручном режиме.
На скриншоте ниже так выглядят первые нечетные страницы, которые уже распечатались и находятся в лотке. Обратите внимание на направление написания букв.
Внимательно посмотрите на фотографию ниже. Возьмите все распечатанные листы и переверните их таким образом, чтобы они имели такой же вид (как при обычном чтении). Кладем все листы в лоток и задвигаем его обратно.
На всякий случай оставлю видеоинструкцию ниже.
Источник
Как повернуть лист при печати?
Чтобы отправить ответ, вы должны войти или зарегистрироваться
Сообщения 6
#1 Тема от Grigarash 15 марта 2007г. 19:43:09
- Grigarash
- Активный участник
- На форуме с 24 сентября 2005г.
- Сообщений: 136
- Спасибо: 0
Тема: Как повернуть лист при печати?
помогите повернуть изображение
есть план местности, он под углом.
как мне его повернуть так чтоб он был по горизонтали относительно ЛИСТА и при этом координаты не нарушались.
если можно то поподробнее в каждом шаге.
#2 Ответ от Vova 15 марта 2007г. 19:54:12
- Vova
- Восстановленный участник
- На форуме с 10 декабря 2003г.
- Сообщений: 2,055
- Спасибо: 0
Re: Как повернуть лист при печати?
Мало данных. Откуда печать, из модели или из листа?
#3 Ответ от Ltybc 15 марта 2007г. 20:46:22
- Ltybc
- Восстановленный участник
- На форуме с 4 ноября 2006г.
- Сообщений: 242
- Спасибо: 0
Re: Как повернуть лист при печати?
> Grigarash
Самый простой способ — повернуть вид с помощью команды 3D Orbit (Free Orbit в AutoCAD 2007, по-моему. ) из меню «Вид». Вращать курсором нужно за пределами круга — тогда вращение будет происходить в плоскости экрана.
Удачи.
#4 Ответ от KAI 16 марта 2007г. 01:47:25
- KAI
- Активный участник
- Откуда: Магадан
- На форуме с 19 января 2003г.
- Сообщений: 344
- Спасибо: 0
Re: Как повернуть лист при печати?
1. Определить нужную UCS (например, по объекту)
2. Команда Plan
3. Задать имя нужного вида (команда View), вернуть UCS в прежнее положение, если необходимо.
4. По команде VPorts на Layout определить видовой экран по вышеопределенному имени вида.
5. Все. Модель остается моделью, а на печать выводится горизонтальное изображение.
Источник
LiveInternetLiveInternet
—Приложения
- Создание аватарСервис для создания аватар в режиме онлайн. Позволяет вырезать из большой фотографии свою мордочку и сделать из неё аватару 🙂 Есть возможность сразу же установить аватару в качестве своей основной.
- Скачать музыку с LiveInternet.ruПростая скачивалка песен по заданным урлам
- Я — фотографПлагин для публикации фотографий в дневнике пользователя. Минимальные системные требования: Internet Explorer 6, Fire Fox 1.5, Opera 9.5, Safari 3.1.1 со включенным JavaScript. Возможно это будет рабо
- ОткрыткиПерерожденный каталог открыток на все случаи жизни
- Nokia Music
—Ссылки
—Музыка
—Рубрики
- ИНТЕРЕСНОСТИ (441)
- БИЗНЕС (64)
- законы вселенной (10)
- личностный рост (11)
- тренинги (18)
- успех (22)
- ВЫШИВКА (558)
- бисероплетение,вышивка бисером (134)
- Ришелье (8)
- вышивка гладью (25)
- вышивка крестиком (278)
- вышивка лентами (25)
- вышивка разные техники (72)
- журналы,книги,схемы для вышивки (248)
- ВЯЗАНИЕ (980)
- варежки,митенки,перчатки (14)
- вяжем детям (33)
- вязание крючком.узоры крючком (249)
- вязание спицами.узоры спицами (363)
- вязаные игрушки (32)
- жакеты,кардиганы,пальто,туники,топы (114)
- жаккард (34)
- журналы,книги (72)
- ирландское кружево (39)
- носки,следки,гольфы и т д (7)
- разные техники (20)
- реглан (7)
- советы в вязании (68)
- цветы,кисти,помпоны и др. (5)
- шапки,шляпы,береты, (71)
- шарфы,палантины,шали (40)
- ГАДАНИЯ (111)
- гороскоп,нумерология (29)
- ритуалы,обереги (27)
- симорон (18)
- тесты (28)
- ГЕНЕРАТОРЫ (5)
- ДНЕВНИК (128)
- блоги интересные (13)
- коды (8)
- оформление (49)
- схемы (20)
- уроки для ли ру (38)
- шпаргалки (12)
- ДОМ (174)
- ванна (8)
- комнатные растения (37)
- огород,дача (74)
- ремонт,переделки,мебель (13)
- советы для дома (29)
- ЗДОРОВЬЕ (512)
- гимнастика,массаж (91)
- диета (18)
- здоровое питание (11)
- красота (96)
- лекарственные растения,грибы (72)
- Нетрадиционные методы лечения (4)
- подагра (20)
- КОМПЬЮТЕР (82)
- интернет (18)
- программы,конвекторы (50)
- КОСМЕТИКА,УХОД ЗА КОЖЕЙ (75)
- ароматы (12)
- макияж (12)
- маникюр,уход за руками (5)
- маски (27)
- уход за волосами (12)
- КУЛИНАРИЯ (1159)
- баклажаны (18)
- блюда в горшочках (1)
- блюда в микроволновке (3)
- блюда в мультиварке (17)
- блюда из мяса,фарша (26)
- блюда Пасхальные (9)
- варенье,джем,конфитюр,постила (28)
- выпечка,пироги,пицы (218)
- грибы (16)
- заготовки(домашняя колбаса) (60)
- закуска (93)
- засолка (17)
- каши (12)
- консервируем (48)
- кофе (8)
- курица (29)
- мясо,язык,сало (2)
- настойки,наливки,напитки (62)
- овощные блюда (55)
- огурчики (3)
- постные блюда (4)
- рыба,морепродукты (51)
- салаты (66)
- сладости,вкусняшки (70)
- советы по кулинарии (21)
- соусы (20)
- супы (15)
- сыр (15)
- сырники,блинчики,оладьи,омлеты,пицы (30)
- творожное (5)
- тесто (39)
- тортики,печеньки,пряники(украшение выпечки) (101)
- украшение десертов,разных блюд овощами и ягодами (7)
- ПОЛЕЗНЫЕ СОВЕТЫ (8)
- ПОЛИТИКА (67)
- ПРАЗДНИКИ (148)
- День Победы,9 Мая (6)
- день рождения (6)
- новый год (107)
- ПСИХОЛОГИЯ,ПСИХОСОМАТИКА (34)
- РЕЛИГИЯ (194)
- иконы (14)
- молитвы,заговоры (58)
- о православии (21)
- пасха (83)
- рождество (19)
- РОССИЯ.РУССКИЙ ЯЗЫК (32)
- РУКОДЕЛИЕ (1562)
- ангелы (13)
- бисероплетение,бисеровышивка (315)
- бумаготворчество (93)
- валяние (7)
- декор (36)
- декупаж (22)
- дизайн (2)
- игрушки своими руками(ватная игрушка) (107)
- квилинг (4)
- коврики (35)
- кукольное (192)
- лепка(полимерная глина,тесто,фарфор,папье маше ,пл (59)
- макраме (2)
- мастер классы (29)
- мыло,свечи( своими руками) (14)
- мягкая игрушка (72)
- новогодние украшения (90)
- открытки (37)
- переделки (6)
- плетение (14)
- плетение из газетных трубочек (20)
- подарок своими руками (46)
- поделки из пластиковых бутылок (23)
- поделки из прищепок (11)
- поделки из разных материалов (47)
- поделки СD дисков (4)
- пуговичное (9)
- разное (33)
- рисуем,раскраски (50)
- скрапбукинг (12)
- спички (1)
- ссылки по рукоделию (8)
- тапки (30)
- упаковка (37)
- флордизайн (8)
- яичная скорлупа (6)
- СМОТРИМ,СЛУШАЕМ (158)
- аудиокниги (16)
- кино онлайн,спектакли (32)
- музыка (62)
- мультики (10)
- стихи (23)
- СОВЕТЫ (23)
- ССЫЛКИ НУЖНЫЕ (12)
- УРОКИ (31)
- создаем видео (1)
- уроки анимации (7)
- ФЛЭШКИ (138)
- игры (9)
- информеры (2)
- часики (28)
- ФОТОШОП (449)
- анимация (43)
- генераторы (30)
- картинки PNG (46)
- клипарт разный (87)
- музыкальная открытка (1)
- надписи (2)
- обои (3)
- пасхальное (1)
- плеер (16)
- разделители (6)
- рамочки,коллажи (86)
- скрап бумага (3)
- скрап наборы разные (16)
- скрапы летние (2)
- скрапы новогодние (8)
- трафареты (18)
- учусь делать рамочки (3)
- фоны (41)
- фотоэффекты (6)
- шрифты (8)
- ХУДОЖНИКИ (257)
- авторская кукла (15)
- фотохудожники (18)
- ЧИТАЕМ (70)
- притчи,цитаты,анекдоты (17)
- рассказ (11)
- стихи (34)
- ШИТЬЕ (1468)
- переделки,декор(текстильные украшения) (14)
- Журнал BURDA MODEN (2)
- платья,топы,блузки,корсеты (78)
- синель (8)
- аппликация на ткани (85)
- брюки,комбинезоны (7)
- бюстгалтер (8)
- воротники,манжеты (10)
- ГЕНЕРАТОР (8)
- Головные уборы(шляпки,капюшоны,снуды и т .д) (17)
- Детали (2)
- детям (24)
- джинсовые идеи (25)
- журналы,книги,открытки(по шитью и рукоделию) (156)
- застежки (1)
- игольница (21)
- из фотболок (3)
- исправляем дефекты одежды (8)
- карман (2)
- квилтинг (5)
- кожа (3)
- крой,выкройки,лекала,построение основы (74)
- лоскутное шитье,пэчворк (331)
- мастер класс (9)
- мех,дубленка (13)
- мода,стиль (40)
- моделируем (41)
- мужчинам (3)
- мужчинам (3)
- нижнее белье (5)
- новогоднее (3)
- новорожденным (6)
- обработка узлов (39)
- оверлок,швейная машина (6)
- пальто,кейпы,кардиганы,жакеты ,болеро и т. д (25)
- питомцам (2)
- постельное белье,покрывала,подушки (58)
- прихватки,фартуки,полотенца (20)
- рукав (12)
- советы ,секреты (92)
- стёжка (16)
- строчки,швы (12)
- сумки,косметички,клатчи,корзины (108)
- тильды (31)
- трудно шьющие ткани (1)
- цвет,цветотип (7)
- цветы (80)
- шторы (20)
- шьем с удовольствием (187)
- юбки (19)
—Цитатник
ИСТОРИЯ ЛЮБВИ . МАРИНА ВЛАДИ И РОБЕР ОССЕЙН . Знаменитый французский актер Робер ОССЕЙН изве.
Роспись. Техника. Приемы. Изделия. Энциклопедия. Фотографии в альбоме «Роспись. Техника. Приемы. .
Чайник-чайнику или. Делаем гифку сами. //урок от iro4kan// Набираемся наглости и поп.
Неизвестные таланты Сары Бернар: Как эпатажная актриса ваяла чувственные скульптуры и писала книги .
Let’s Knit №190 2022 Издательство: Aceville Publications Ltd Язык: английский Журнал д.
—Фотоальбом
—Поиск по дневнику
—Подписка по e-mail
—Интересы
—Друзья
—Постоянные читатели
—Сообщества
—Трансляции
—Статистика
Как распечатать изображение в зеркальном формате
Воскресенье, 28 Августа 2016 г. 21:37 + в цитатник
Как распечатать изображение в зеркальном формате
4 методика:Печать зеркальных изображений в Microsoft Word, Excel или PowerPointЗеркальная печать в Microsoft PublisherПечать зеркальных изображений в Mac OS XИзменение настроек принтера
Печать документов в формате зеркального отображения может быть полезной, когда вы планируете использовать текст или изображения на различных предметах одежды или для просмотра в зеркалах. В большинстве случаев вы можете распечатать изображения в зеркальном формате, выбрав определенную функцию в программе или изменив настройки принтера.
Метод 1 из 4: Печать зеркальных изображений в Microsoft Word, Excel или PowerPoint
1 Нажмите на изображение или текст, которые хотите напечатать в зеркальном формате.
2 В «Настройках изображения» выберите вкладку с надписью «Формат».
- Если нужно сделать зеркальным текст, выберите «Инструменты рисования», а затем нажмите на вкладку «Формат».
3 Нажмите на кнопку «Повернуть», которая находиться в группе «Упорядочить».
4 Нажмите на кнопку «Повернуть по горизонтали».
5 Нажмите на «Файл» и выберите «Печать». Изображение или текст, которые вы выбрали, теперь будут напечатаны в формате зеркального отображения.[1]
Метод 2 из 4: Зеркальная печать в Microsoft Publisher
1 Создайте свой дизайн или текст в приложении Microsoft Publisher.
2 Нажмите на кнопку «Файл» и выберите «Параметры страницы».
3 Перейдите на вкладку «Макет».
4 Выберите «Полная страница», которая расположена ниже кнопки «Тип публикации».
5 Перейдите на вкладку с надписью «Принтер и бумага».
6 Выберите «Письмо» в окне размеров, расположенное под функцией «Бумага».
7 Нажмите на «ОК».
8 Выберите текст, который требуется отразить зеркально.
- Если вы хотите перевернуть фото или изображение, выберите «Повернуть или отразить зеркально», выбрав в меню «Повернуть по горизонтали».
9 Нажмите «Вырезать» в меню правки.
10 Нажмите на кнопку «Добавить объект WordArt» на панели инструментов.
11 Выберите стиль, нажав на «Выберите стиль WordArt», а затем нажмите «OK».
12 Вставьте ранее вырезанный текст в окно WordArt «Текст».
13 Форматируйте текст и нажмите на кнопку «OK».
14 Выберите все ваши объекты, в том числе любой WordArt.
15 Нажмите на кнопку «Группировать объекты».
16 Перейдите во вкладку «Повернуть или отразить зеркально», затем нажмите «Повернуть по горизонтали».
17 Нажмите на кнопку «Файл» и выберите «Печать».
18 Нажмите «ОК».[2]
Метод 3 из 4: Печать зеркальных изображений в Mac OS X
1 Откройте документ, который требуется распечатать в зеркальном отражении, используя Preview на компьютере Mac.
2 Нажмите «Инструменты» и выберите «Повернуть по горизонтали».
3 Нажмите на кнопку «Файл» и выберите «Печать». Ваш документ теперь будет распечатан в формате зеркального отображения.[3]
Метод 4 из 4: Изменение настроек принтера
1 Нажмите на «Свойства» или «Свойства принтера» при подготовке к печати документа.
2 Найдите функцию, которая позволяет «Повернуть по горизонтали» или распечатать документ в зеркальном отражении.[4]
3 Нажмите на кнопку «Дополнительно» или «Особенности», если опция «Перевернуть» не отображается с общими свойствами.[5]
4 Выберите опцию, чтобы перевернуть ваш документ по горизонтали или распечатать в формате зеркального отображения.
5 Нажмите на кнопку «Печать». Если опция зеркального изображение доступна на принтере, то ваш документ будет распечатан в формате зеркального отображения.
Процитировано 1 раз
Понравилось: 2 пользователям
Источник
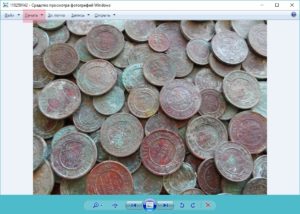
Как распечатать картинку с компьютера?
Для того, чтобы распечатать на компьютере картинку необходимо проделать следующую процедуру:
- Подключить принтер к электрической сети.
- Проверить, подключено ли печатающее устройство к компьютеру. Если устройство подключено, то удостоверьтесь установлены ли для него драйвера. Без них печать будет невозможна. Драйвера можно установить с диска, который поставляется совместно с аппаратом. Если диск утерян или испорчен, то необходимо посетить сайт производителя принтера и выбрав свою модель аппаратуры скачать необходимое ПО.
После того, как все подготовительные работы будут завершены, можно приступить к распечатке того, что необходимо. В принципе система Windows предоставляет достаточно много возможностей для того, чтобы цифровую картинку сохранить на твёрдом носителе.
Самое простое, это открыть нужную картинку для просмотра в «Средстве просмотра фотографий Windows».
В данной программе, Вы можете не только просмотреть изображение, но и совершений некоторые простейшие с ним действия.
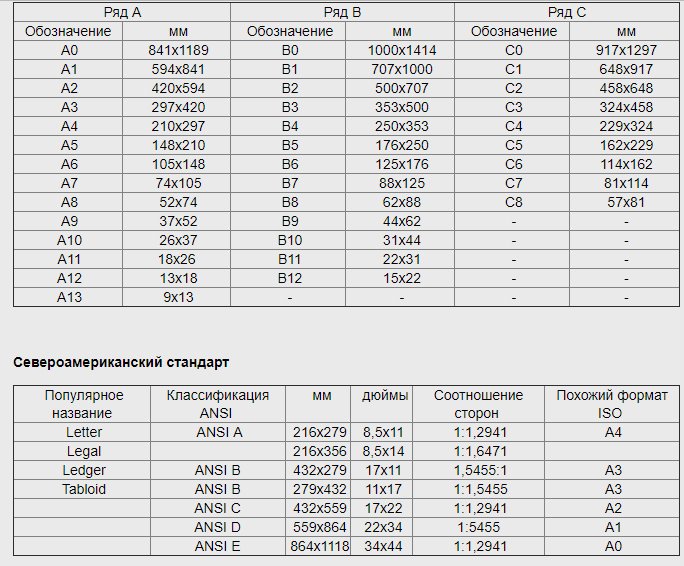
Можно и не открывать данную программу, чтобы напечатать изображение. Вполне достаточно в любой папке выделить нужный файл и правой кнопкой мыши вызвать на нём контекстное меню.
В этом меню, нужно будет найти пункт «Печать«. Нет никакой разницы, как Вы будете поступать, первым способом или вторым. Результатом ваших действий станет вызов диалога печати.
Первым делом нужно выбрать принтер, на который будет производиться печать изображений. Даже если у Вас только одно печатающее устройство, зайдите в выпадающий список и убедитесь в правильности выбора.
СПРАВКА! Дело в том, что многие программы создают в системе собственные виртуальные принтеры. Следующим шагом необходимо выбрать размер бумаги, на которой будет производиться распечатка.
Учитывая то, что форматов имеется огромное множество и в Windows они представлены как в системе ГОСТ, так и в североамериканском стандарте, чтобы проще ориентироваться, пользуйтесь таблицей форматов.
Как только с форматом разобрались, необходимо выбрать макет для печати.
Одновременно можно указать количество копий изображения, которые нужно напечатать. И финалом всех операций будет нажатие кнопки «Печать«.
Как увеличить или уменьшить размер
Очень часто встаёт вопрос уменьшения или увеличения размера изображения перед печатью. Тут есть несколько вариантов и всё зависит от того как, и в какой программе происходит распечатка картинок. Самый элементарный вариант, если печать производится из программы Word.
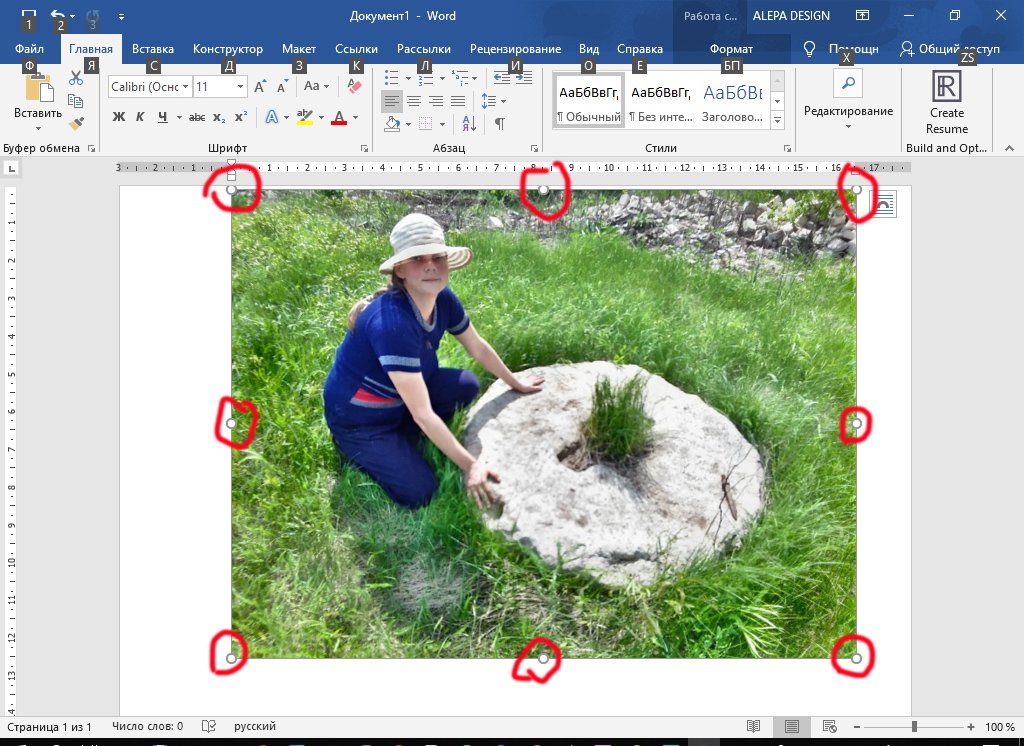
Обратите внимание, что по периметру появились специальные маркеры. Они служат для изменения размеров, а также для вращения.
Достаточно захватить мышью один из маркеров и перетащить его в сторону уменьшения или увеличения.
Но зачастую печать происходит не из этой программы. Как поступать в таких случаях? Лучшим ПО для работы с графическими изображениями считаете Photochop. Но это ПО не у всех имеется на компьютере и не каждый человек умеет пользоваться ей.
СПРАВКА! Для изменения размеров изображения, можно воспользоваться интернет-сервисами.
Это весьма удобно, если подготовка к работе ведётся например со смартфона или планшета. По сути даже находясь на природе, Вы можете не только сфотографировать, но имея доступ к сети привести все изображения к одному формату.
Для этого, прежде всего, нужно зайти на сайт. В рабочем поле нужно выбрать требуемую картинку.
Обратите внимание, в сервисе имеется несколько вкладок. Работая с вкладкой «Пропорционально», при помощи ползунка меняются сразу все размеры изображения. На вкладке «Непропорционально», можно менять отдельно ширину и высоту.
Остальные вкладки понятны по своему названию. Сервис даёт возможность загрузить сразу несколько изображений и размеры можно менять пакетно.
Как поменять ориентацию перед печатью на принтере
Иногда возникают ситуации, что перед распечаткой необходимо изменить ориентацию изображения. Проще всего это сделать в том же средстве просмотра изображений, которое входит в штатную поставку Windows.
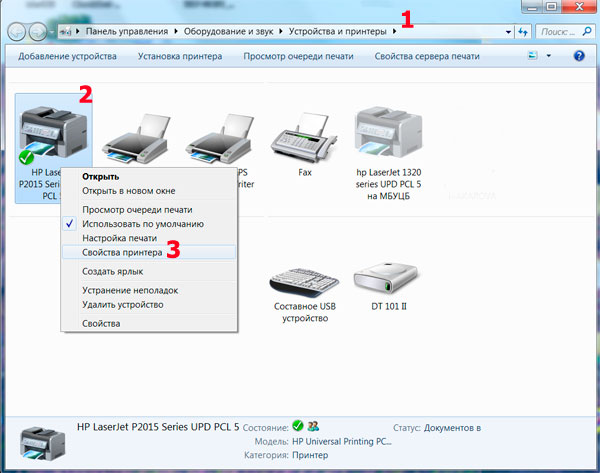
Заключая наш разговор хочется порекомендовать следующее. Для качественной печати изображений, будь то картинки, скачанные из сети Интернет, или фотографии отснятые на пикнике лучше всего пользоваться тем ПО, которое поставляется совместно с принтером. Как правило, это программное обеспечение разработано специально для печати фотографий, поэтому имеет весьма понятный и дружеский интерфейс, а также множество настроек. Благодаря такому расширенному функционалу, даже мало сведущий человек, может без особых затруднений распечатать фотографию на профессиональном уровне.
Границы страницы может отображать или печатать неправильно в Word 2007
Границы страницы в документ Microsoft Office Word 2007 не может отображать или печатать должным образом. Такое поведение наблюдается, поскольку страница может находиться в непечатаемую область, определяемую драйвер принтера. Данная статья содержит четыре метода, которые можно использовать для временного решения этой проблемы.
Симптомы
При просмотре или печати документа Microsoft Office Word 2007 в режиме предварительного просмотра границ страницы в документе может отображать или печатать неправильно. Кроме того может появиться следующее сообщение об ошибке:
Одно или несколько полей лежат вне области печати страницы. Нажмите кнопку «Исправить», чтобы увеличить ширину соответствующих полей.
Причина
Эта проблема возникает из-за границы страницы по умолчанию 24 пунктов (около 0.31 дюйма) от края страницы. Это граница страницы по умолчанию независимо от фактического непечатаемую область принтера. Даже если полей документа может поместиться в области печати страницы, страница может быть в непечатаемую область, определяемую драйвер принтера.
Эта проблема затрагивает принтеров DeskJet Hewlett-Packard (HP) больше, чем любые другие принтеры. Непечатаемой области принтера HP DeskJet нижней — 0.67 дюйма или более. Специальная настройка зависит от драйвера принтера DeskJet серии.
Временное решение
Чтобы обойти эту проблему, используйте один из следующих методов изменить параметры полей для границы страницы.
Метод 1: Положение границы страницы относительно внешнего края страницы
На вкладке Макет страницы в группе Фон страницы выберите команду Границы страницы .
На вкладке Страница нажмите кнопку Параметры.
В диалоговом окне границы и заливка параметры измените 24 точек в области полей по умолчанию в новое измерение. Например можно измените значение для верхней, нижней, левойи параметры полей справа до 31 пунктов.
Примечание. Граница поля страницы, влияющих только между 0 очков и 31 точек. 31 точек измерения равна приблизительно половина дюйма.
Метод 2: Положение границы страницы относительно полей страницы
Чтобы задать положение внутри края страницы границы относительно полей страницы, выполните следующие действия:
На вкладке Макет страницы в группе Фон страницы выберите команду Границы страницы .
На вкладке Страница нажмите кнопку Параметры.
В списке нажмите кнопку текст.
При необходимости измените по крайней мере 10 пунктов 24 точек в области полей по умолчанию.
Два раза нажмите кнопку ОК .
Примечание. В зависимости от принтера по умолчанию, настроенного на компьютере может потребоваться изменить параметры полей нижней страницы 0,8″ или выше. Чтобы сделать это, нажмите кнопку поля в группе « Параметры страницы » и нажмите кнопку Настраиваемые поля. На вкладке поля измените нижнее поле 0,8″ или выше.
Способ 3: Положение границы относительно полей страницы, а затем измените параметры полей страницы
На вкладке Макет страницы в группе Параметры страницы выберите поля и нажмите кнопку Настраиваемые поля.
На вкладке поля увеличить нижнее поле для, по крайней мере 0.67″, а затем нажмите кнопку ОК.
Примечание. Форматирование документа может измениться при изменении настройки полей.
В группе Фон страницы выберите Границы страницы.
На вкладке Страница нажмите кнопку Параметры.
В списке щелкните тексти два раза нажмите кнопку ОК .
Метод 4: Изменение формата пользовательский размер бумаги
На вкладке Макет страницы в группе Параметры страницы выберите команду размер и нажмите кнопку Другие размеры страниц.
На вкладке « Бумага » измените параметр на 10″ в поле Высота .
Параметр Размера бумаги меняется на Произвольный размер.
Форматирование документа может измениться при изменении настройки полей.
Статус
Корпорация Майкрософт подтверждает, что это проблема продуктов Майкрософт, перечисленных в разделе «Относится к».
Дополнительные сведения
Большинство принтеров не могут печатать до края бумаги из-за физических ограничений в механизм обработки бумаги для принтеров.
Если значение полей документа близко к краю бумаги и принтер не может печатать, близко к краю бумаги, Microsoft Word и Microsoft Word Viewer возвращает предупреждающее сообщение при каждом документ отправляется на принтер. Таким образом при печати нескольких копий документа, появится сообщение об ошибке только один раз.
Большинство лазерных принтеров, например HP LaserJet не удается напечатать ближе к любому краю бумаги 0,25 дюйма. Некоторые лазерные принтеры HP LaserJet II серии, например, требуют поля 0,5 дюйма. Как правило DeskJet принтеров не могут печатать ближе, чем 0.67 дюйма по нижнему краю листа бумаги. Большинство принтеров PostScript и матричные принтеры имеют свои собственные параметры драйвера принтера внутренних полей.
Дополнительные сведения о непечатаемой области щелкните следующий номер статьи базы знаний Майкрософт:
191031 сообщения: одно или несколько полей лежат вне области печати страницы
Продукты независимых производителей, обсуждаемые в этой статье, производятся компаниями, независимыми от корпорации Майкрософт. Корпорация Майкрософт не дает никаких гарантий, явных или подразумеваемых, относительно производительности или надежности этих продуктов.
Почему принтер обрезает изображение при печати
Принтеры нередко обрезают нижнюю часть печатных страниц. Иногда нижняя половина строк или нижних колонтитулов не отображается при выводе на печать, если принтеры не могут печатать ниже определенной точки.
Таким образом, вся страница не всегда является полной областью печати для принтеров с механизмами подачи бумаги, которые оставляют небольшие части листов пустыми. Следовательно, некоторым пользователям необходимо настроить свои параметры печати, чтобы исправить печать, которая обрезает нижнюю часть страниц.
Чтобы принтер не обрезал нижнюю часть страницы, проверьте приведенные ниже инструкции.
Почему мой принтер не печатает всю страницу?
1. Убедитесь, что выбранный формат бумаги соответствует фактической бумаге для печати
- Чтобы выбрать формат бумаги по умолчанию для принтера, откройте окно « Параметры печати». Нажмите кнопку « Настройки» в меню «Пуск».
- Выберите «Устройства» и откройте вкладку «Bluetooth» и «Другие устройства».
2. Настройте страницу вручную
Пользователям, которые не могут найти формат бумаги, который точно соответствует загруженному в принтер формату, может потребоваться вручную настроить параметры размера страницы для документа. Затем они могут настроить страницу, которая точно соответствует размерам бумаги в принтере, чтобы ничто не отрезалось от печатного материала.
Многие офисные приложения включают опции форматирования страниц, которые позволяют пользователям это делать. Например, пользователи LibreOffice Writer могут щелкнуть « Формат» > « Страница», чтобы настроить пользовательский формат страницы, отрегулировав значения «Ширина» и «Высота».
Мы много писали о размерах печати. Проверьте эти руководства для получения дополнительной информации.
3. Настройте поля страницы
Регулировка полей часто может исправить печать, которая обрезает нижнюю часть страниц. Уменьшите нижнее поле страницы в документе, чтобы содержимое нижней страницы не выходило за пределы ограничений печати принтера. Пользователи могут настраивать поля перед печатью с помощью настроек печати приложений или макета страницы.
4. Выберите параметр масштабирования страницы
Некоторые программы включают параметры масштабирования страницы, которые подойдут или уменьшат содержимое страницы до области печати. Эти параметры гарантируют, что выводимые данные соответствуют выбранной бумаге, масштабируя страницы вверх или вниз. Итак, обратите внимание на параметр « Вписать в область печати» или « Сжать в область печати» в параметрах печати приложений.
Если требуемое приложение не включает параметры масштабирования страницы, преобразуйте документ, который необходимо распечатать, в файл PDF. Затем пользователи могут открывать и распечатывать документ в Adobe Reader, который включает в себя параметры « Подгонка» и « Уменьшение размера негабаритных страниц». Нажмите « Файл» > « Печать в Adobe», чтобы выбрать « Подогнать» или « Уменьшить негабаритные страницы» перед печатью.
Почему мой принтер hp печатает бессмысленные и случайные символы?
Если ваш лазерный принтер HP печатает бессмысленно, обновите драйвер принтера, запустите средство устранения неполадок, очистите очередь принтера или переустановите принтер.
Почему мой принтер оставляет черные следы?
Если ваш принтер оставляет черные следы, попробуйте очистить принтер, заменить его картридж или вернуть его производителю, чтобы заменить его барабан или предохранитель.
Почему мой принтер отсутствует в Adobe Reader?
Если ваш принтер не отображается в Adobe Reader, установите принтер по умолчанию, запустите средство устранения неполадок принтера или обновите драйверы принтера.
Принтер обрезает края при печати
Я пытаюсь создать альбомный план таблицы A3 (42.0 x 29.7 cm) для свадьбы в Microsoft Word 2007. (Да, я знаю, что это не лучший инструмент для работы, но это все, что у меня есть, и это то, что я знаю лучше всего. Я также знаю, что моему дизайну не хватает определенного расцвета.
моя проблема в том, что, когда я Печатаю документ в PDF, чтобы взять в профессиональную печатную компанию, верхняя и нижняя часть страницы отсутствуют.
вот как выглядит документ при редактировании это:
и вот как это выглядит, когда я иду в предварительный просмотр:
насколько я могу судить, я действительно не думаю, что я сделал что-то странное, чтобы создать этот документ. Я:
- установить цвет страницы
- установить границы страницы
- добавил светло-кремовый прямоугольник и отправил его обратно
- добавлено несколько других фигур и текстовых полей для макета комнаты и заголовок
- добавил еще одно текстовое поле и поставил в него таблицу с именами всех гостей
и это все. Ни одно из текстовых полей или фигур не находится за пределами страницы, а поля страницы остаются нормальными.
может кто-нибудь сказать мне, что происходит и как это исправить, пожалуйста?
обновление:
Я только что загрузил тот же файл в Word 2007 на компьютере и эта время, PDF был произведен правильно, т. е. без обрезки. Так что, похоже, с документом все в порядке per se, но это более вероятно, как принтеры настроены на разных машинах (как предложено в обоих респондентов до сих пор).
Каждый помнит отступы снизу, сверху и по краям копий документов, которые были распечатаны на принтере. В случае с копиями проблем не возникает — они не критичны, а вот если придется распечатать какое либо изображение на всю площадь листа, то здесь отступы при печати на принтере будут портить нам всю картину. В этом случае нам нужно будет убрать поля. Давайте детальнее рассмотрим эту проблему и избавимся от полей для печати на принтере.
Убрать поля вокруг документа
Логически можно догадаться увеличить изображение при настраивании печати для того, чтобы вытеснить отступы из печатаемой области. Но этого не позволит сделать программа, с которой вы работаете. Она настроена таким образом, что поля будут присутствовать при любых масштабах. Для того чтобы выключить отступы в документе, необходимо внести в настройки некоторые изменения. Чтобы изменить настройки, необходимо обратиться к инструкции по применению, которая прилагается к принтеру любой марки. Если по какой-то причине у вас ее нет, можно зайти на официальный сайт компании разработчика и скачать инструкцию оттуда.
Настраиваем принтер, чтобы печатать без полей
За пример взят принтер марки Canon. Для этого:
- Откройте программу для работы с принтером. Выберите флажок с пунктом «Печатать без полей». Если драйвер не имеет русского языка, на английском это выглядит так: Borderless Printing. Искать ее следует в разделе «формат страницы» (Page Layout). Для того чтобы найти драйвер принтера и совершить эти настройки необходимо в Windows 7 зайти в меню пуск и выбрать печатающие устройства. Откройте пиктограмму с принтером, затем меню, файл – настройка печати.
- Для того чтобы начать печать без полей необходимо проверить соответствие с размерами бумаги на странице (Page Size). Для изменения размера выберите доступный из списка.
- Далее выбираем саму опцию «Печать без полей» и подтверждаем свой выбор.
- Если ползунок «Степень расширения» установлен в крайнее положение это может вызвать разводы на бумаге.
- Завершаем настройку, нажав Oк.
Важные примечания при печати на принтере
- Если установлен размер страницы, которого нет в списке, указанном в настройках бумаги, то размер будет сброшен на имеющийся автоматически.
- Нельзя выполнить печать без полей в том случае, если в главном меню выбран пункт «термопереводные материалы» или «конверт».
- Будьте внимательны при установке размеров сторон. Если в программе ширина или длинна будут больше нужного формата, часть изображения будут утеряны.
- Если в главной вкладке в пункте «тип носителя» выбрано «обычная бумага», в этом случае не следует производить печать без полей. Если вы первый раз печатаете и используете простую бумагу, тогда укажите пункт «обычная бумага» (Plain Paper) и подтвердите действие нажатием ок.
Настройки поля вокруг документа
Увеличиваем площадь печати документа
Когда основные настройки выставлены, можно печатать без полей. Но участок печатаемого документа может выйти за границу печати, и эта часть напечатана на бумаге не будет. Для того чтобы избежать такой неприятности, необходимо произвести пробную печать. Если произведенная печать без полей не удовлетворила ваших ожиданий, можно уменьшить расширение. Для этого нужно передвинуть ползунок в левую часть. При такой печати на бумаге может образоваться нежелательное лишнее поле. Их можно проверить при соответствующем установленном флажке в главном меню.
Ползунок степени расширения
Если этот регулятор (Amount of Extension) установлен полностью влево, изображения будут напечатаны в полном объеме. Если для адресной стороны письма или открытки установить этот параметр, то индекс отправителя печатается в положенном месте автоматически.
Вопрос:
Добрый день. Наш 5016 стал печатать по пол страницы, а точнее при печати на формате А4 левое поле выходит за край самого листа. Эта проблема как при копировании, так и при обычной печати текста. Помогите найти причину плиииз!
Ответ:
Необходимо правильно выставить размер бумаги в лотке, по видимому в данный момент размер бумаги не соответствует установленному в аппарате!
Содержание
- — Как уменьшить масштаб страницы при печати?
- — Как сделать фото на весь лист при печати?
- — Как сделать картинку определенного размера для печати?
- — Как уменьшить масштаб документа в Word?
- — Как изменить размер печати на принтере Canon?
- — Как изменить масштаб печати в PDF?
- — Как печатать по размеру страницы?
- — Как сделать фото на весь лист а4?
Как уменьшить масштаб страницы при печати?
Уменьшение или увеличение листа по размеру страницы
На вкладке Разметка страницы выберите Параметры страницы. На вкладке Страница установите флажок Установить и выберите процент уменьшения или увеличения листа. Примечание: Напечатанные данные никогда не превышают 100 %.
Как сделать фото на весь лист при печати?
Чтобы напечатать весь лист, щелкните Файл > Печать > Печать. Убедитесь, что установлен флажок Лист целиком, и нажмите кнопку Печать.
Как сделать картинку определенного размера для печати?
Для изменения размера картинки, наведите курсор мыши на рисунок и нажмите правую кнопку мыши. В открывшемся списке выберите команду Размер и положение. В открывшемся окне сделайте нужные настройки (если вам надо изменить размеры без соблюдения пропорций — снимите соответствующую галочку). Вывод на печать.
Как уменьшить масштаб документа в Word?
На вкладке Вид в группе Масштаб нажмите кнопку Одна страница,Несколько страницили Ширина страницы. На вкладке Вид в группе Масштаб выберите элемент Масштаб и введите процентное значение или выберите другие нужные параметры.
Как изменить размер печати на принтере Canon?
Решение
- Нажмите кнопку Пуск, наведите указатель мыши на пункт Параметрыи выберите пункт принтеры.
- Щелкните нужный принтер правой кнопкой мыши и выберите пункт Свойства.
- Откройте вкладку Бумага и выберите нужный размер бумаги в поле Размер бумаги .
- Нажмите кнопку ОК, а затем закройте папку принтеры.
Как изменить масштаб печати в PDF?
Масштабирование документа для печати
- Выберите меню Файл > Печать.
- Нажмите Размер и выберите один из следующих параметров: Подогнать Увеличивает небольшие страницы и уменьшает крупные страницы в соответствии с размерами бумаги. Уменьшить страницы с превышением макс. размера
Как печатать по размеру страницы?
Windows
- Выберите меню «Файл» > «Печать».
- Во всплывающем меню «Масштаб страницы» выберите «По размеру печатаемой области».
- Установите флажок «Выбрать источник бумаги по размеру страницы PDF».
- Нажмите «OK» для печати.
Как сделать фото на весь лист а4?
Открываем меню «Файл» — «Печать – Параметры страницы». Задаем нужные параметры страницы, определяем ориентацию. В пункте «Масштаб» нужно выбрать «Установить 100 % натурального» либо увеличить масштаб.
Интересные материалы:
Как приучить маленького котёнка к себе?
Как приучить маленького котенка ходить в туалет?
Как приучить взрослого кота к ошейнику?
Как привести в порядок дачный участок?
Как привязать пульт к шлагбауму дорхан?
Как привязать собаку к будке?
Как привить грушу на яблоню Дичку?
Как привить розу на куст шиповника?
Как прививать под кору?
Как продать что то на Олх?
Содержание
- — Как распечатать картинку на половину листа а4?
- — Как напечатать текст в горизонтальном положении?
- — Как распечатать картинку на принтере с а1 на а4?
- — Как распечатать картинку на принтере?
- — Как печатать в горизонтальном виде?
- — Как перевернуть изображение перед печатью?
- — Как сделать страницу Word горизонтальной?
- — Как распечатать книгу в ворде 2 страницы на 1 листе?
- — Как распечатать большой формат PDF на а4?
- — Как распечатать карту Google на нескольких листах?
- — Как сделать фото нужного размера для печати?
Перейти к меню «Файл» — «Печать» и выбрать подходящее печатающее устройство. Перейти к свойствам принтера, выбрать формат печати A3, а вместо пункта «1 страница на листе», который стоит по умолчанию, задать разделение большого формата на несколько маленьких — «2 страницы на листе».
Кликните по файлу с картинкой правой кнопкой мыши и выберите строку Печать.
- Задаем: принтер, размер бумаги (А4), Качество, Тип бумаги и жмем ссылку «Параметры…».
- В открывшемся окошке выбираем «Свойства принтера…».
- На вкладке или в разделе «Макет» устанавливаем галочку «Многостраничность» и выбираем «Печать плаката» .
Как напечатать текст в горизонтальном положении?
Выберите один или несколько листов либо диапазон данных на листе, которые необходимо распечатать. На вкладке Файл выберите пункт Печать. В разделе Параметры в раскрывающемся списке Ориентация страницы выберите пункт Книжная ориентация или Альбомная ориентация. Когда все будет готово к печати, нажмите кнопку Печать.
Как распечатать картинку на принтере с а1 на а4?
Алгоритм простой:
- Открыть рисунок и нажать «Печать» или Ctrl+P.
- Выбрать «Свойства», а в открывшемся окне – вкладку «Страница».
- В разделе «Макет страницы» выбрать из списка «Печать постера», нажать «Задать».
- Выбрать оптимальный вариант разбивки: например, 3х3 или 4х4.
Как распечатать картинку на принтере?
Чтобы распечатать картинку на принтере, вам нужно включить принтер, положить в него лист бумаги, затем открыть нужную вам картинку и нажать кнопку печати, после этого выбрать параметры и подтвердить печать.
Как печатать в горизонтальном виде?
Изменение ориентации страниц в документе
- Щелкните документ или коснитесь его.
- Перейдите в >ориентациимакета , а затем выберитеАльбомная .
- Щелкните Файл > Печать.
- В Параметрыориентации убедитесь, что в поле ориентации есть альбомная ориентация.
- Выберите Печать.
Как перевернуть изображение перед печатью?
Поворот изображения
- Выберите Файл > Печать.
- Чтобы повернуть фотодержатель или изображение, в диалоговом окне «Печать» выполните одно из следующих действий. Нажмите «Поворот изображений», чтобы поворачивать фотодержатель. Установите флажок Только изображение, чтобы повернуть только изображение.
Как сделать страницу Word горизонтальной?
Откройте вкладку РАЗМЕТКА страницы > диалогового окна Параметры страницы. В диалоговом окне Параметры страницы в группе Ориентация нажмите Книжная или Альбомная.
Как распечатать книгу в ворде 2 страницы на 1 листе?
Печать нескольких страниц на листе
- На вкладке Файл выберите пункт Печать.
- В разделе Параметры щелкните Одна страница на листе, а затем выберите в списке значение Несколько страниц на листе.
- Нажмите кнопку Печать.
Как распечатать большой формат PDF на а4?
В простейшем случае для этого достаточно выполнить всего несколько действий.
- Откройте документ. В главном меню программы выберите пункт «Файл» и нажмите «Печать».
- В появившемся окне выберите принтер, масштаб, ориентацию листа, укажите количество распечатываемых страниц и другие параметры. Нажмите кнопку «Печать».
Как распечатать карту Google на нескольких листах?
Печать карты на одном листе
- Откройте меню и нажмите печать. Второй способ — кликните по карте правой кнопкой мыши.
- Нажмите Печать в правом верхнем углу.
- В настройках можно убрать колонтитулы, поля, выбрать альбомную ориентацию и отправлять карту на печать.
- Печать доступна также и в режиме Спутник.
Как сделать фото нужного размера для печати?
Для изменения размера картинки, наведите курсор мыши на рисунок и нажмите правую кнопку мыши. В открывшемся списке выберите команду Размер и положение. В открывшемся окне сделайте нужные настройки (если вам надо изменить размеры без соблюдения пропорций — снимите соответствующую галочку). Вывод на печать.
Интересные материалы:
Какой телефон лучше всего фотографирует?
Какой телефон лучше всего?
Какой телефон лучше xiaomi или huawei?
Какой телефон можно использовать как пульт?
Какой телефон на базе Андроид лучше?
Какой телефон нужен для Яндекс таксометра?
Какой телефон подарить ребенку на 8 лет?
Какой телефон подходит для Пубг Мобайл?
Какой телефон подходит для Вайбера?
Какой телефон производят в России?


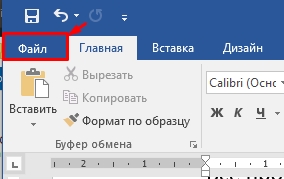
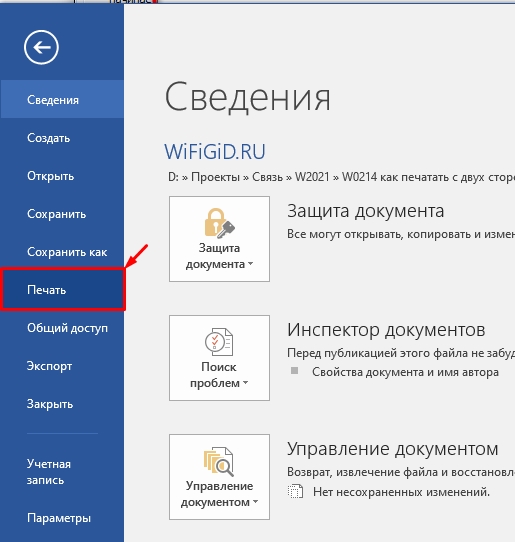
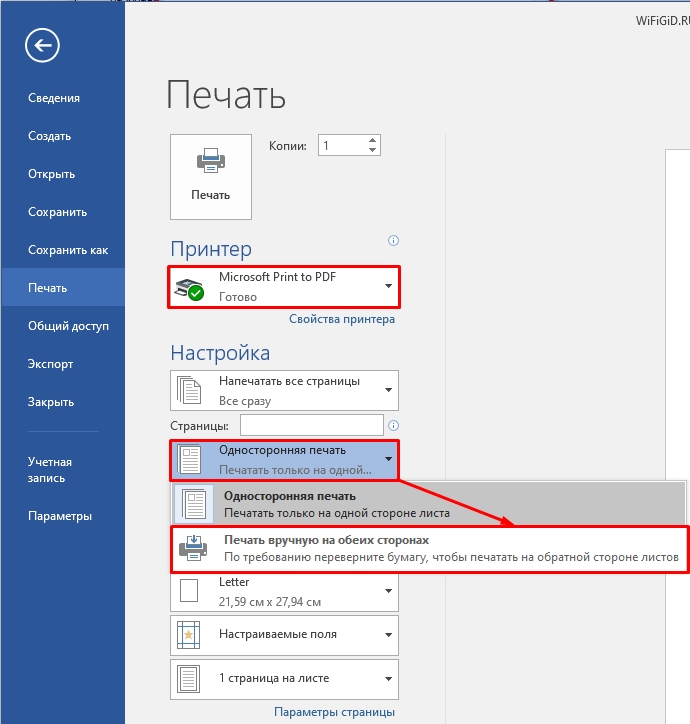
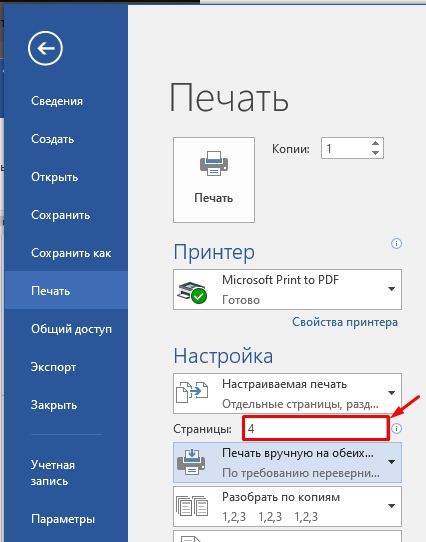
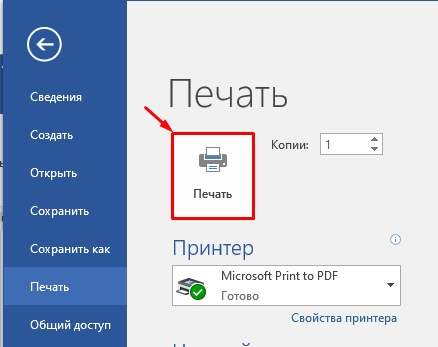
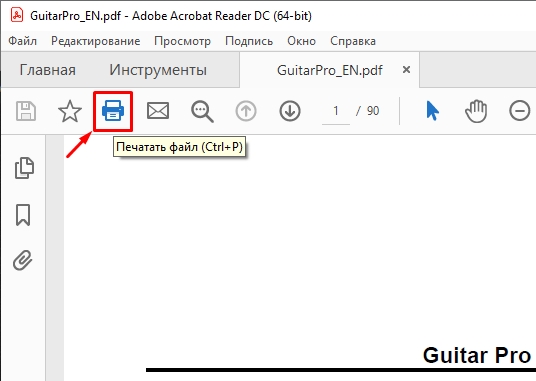
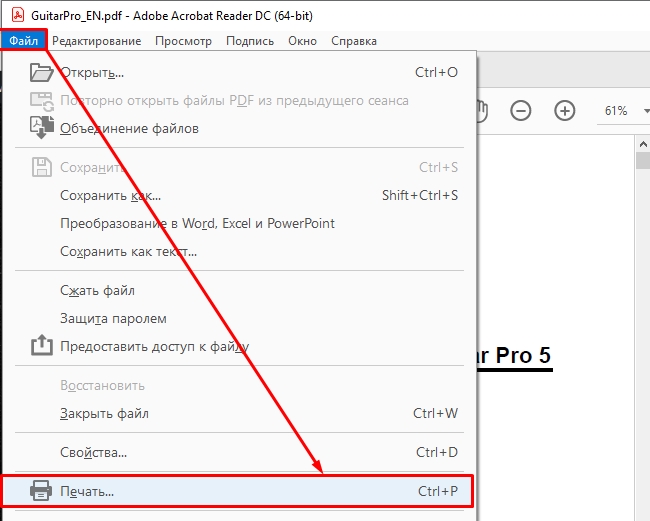
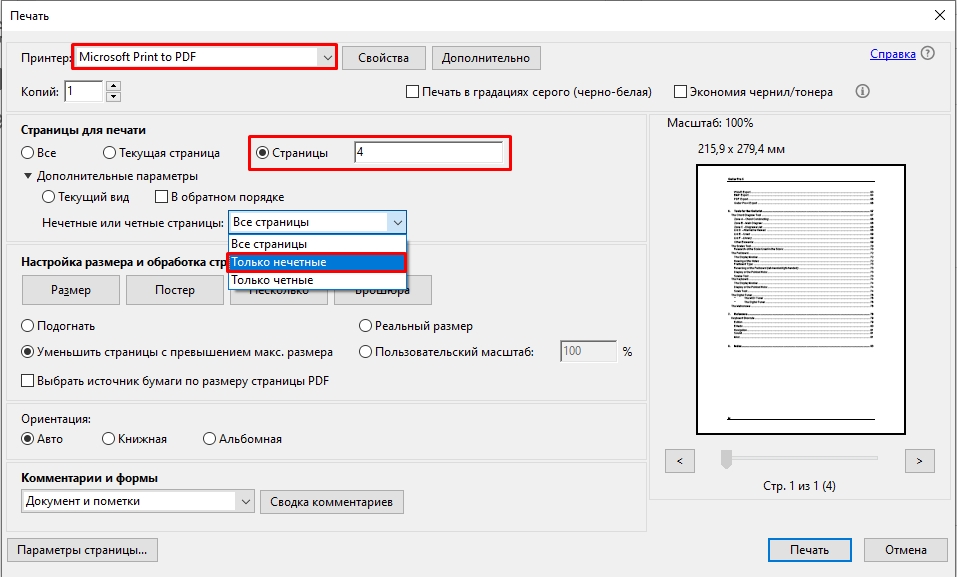
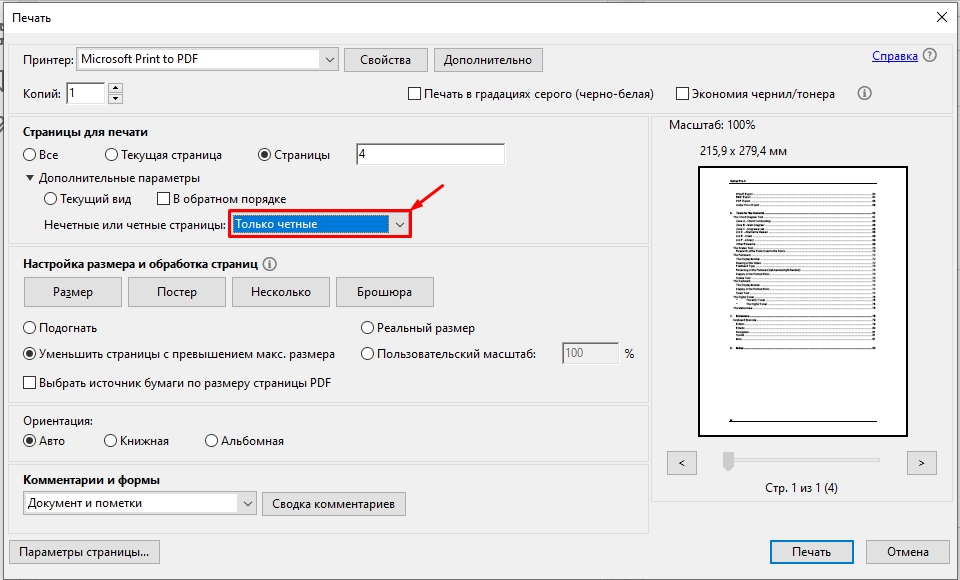
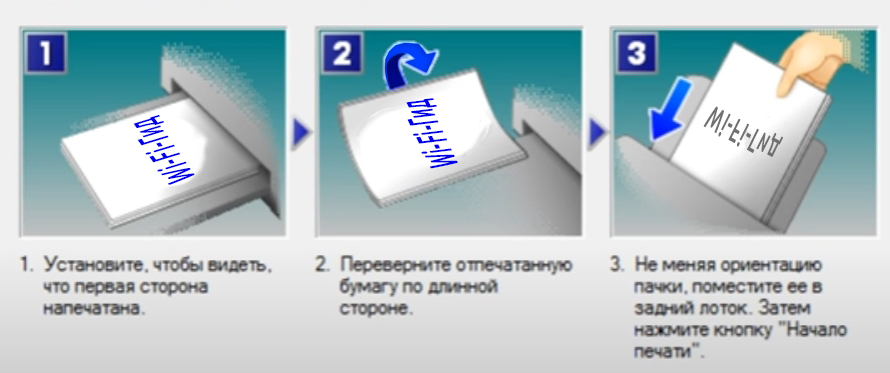
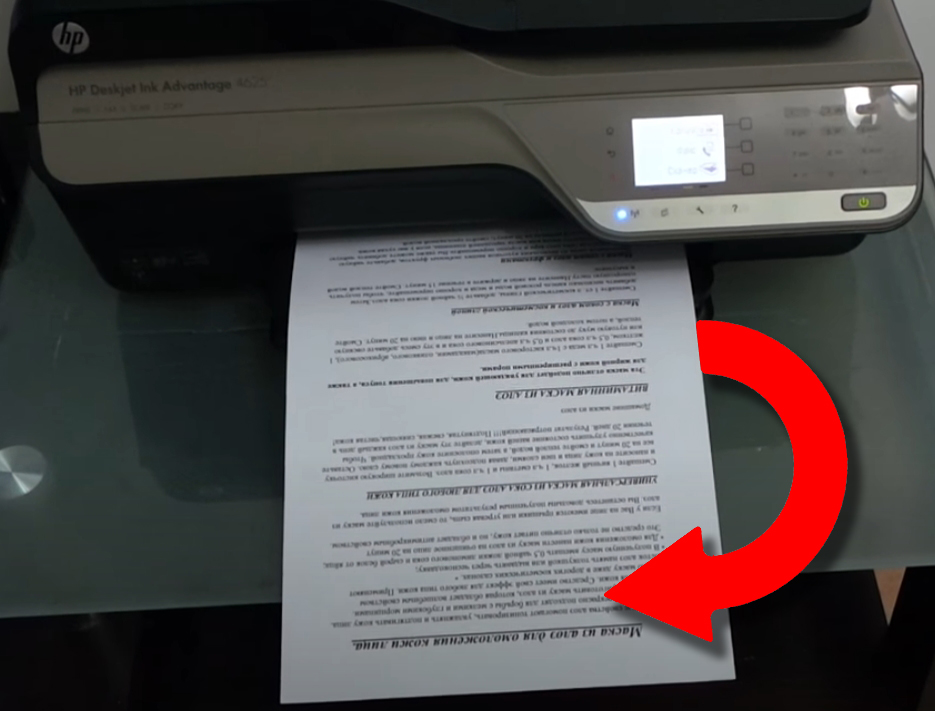
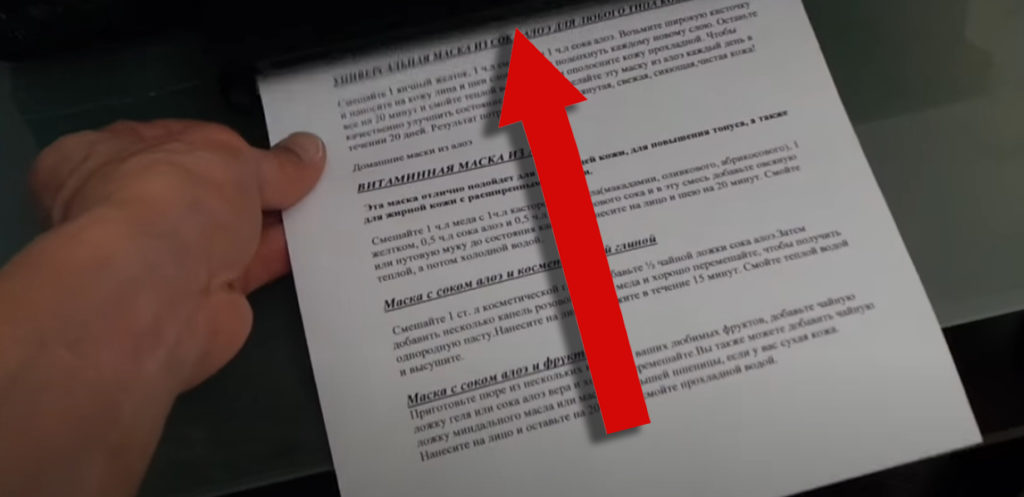
 1 Нажмите на изображение или текст, которые хотите напечатать в зеркальном формате.
1 Нажмите на изображение или текст, которые хотите напечатать в зеркальном формате. 2 В «Настройках изображения» выберите вкладку с надписью «Формат».
2 В «Настройках изображения» выберите вкладку с надписью «Формат». 3 Нажмите на кнопку «Повернуть», которая находиться в группе «Упорядочить».
3 Нажмите на кнопку «Повернуть», которая находиться в группе «Упорядочить». 4 Нажмите на кнопку «Повернуть по горизонтали».
4 Нажмите на кнопку «Повернуть по горизонтали». 5 Нажмите на «Файл» и выберите «Печать». Изображение или текст, которые вы выбрали, теперь будут напечатаны в формате зеркального отображения.[1]
5 Нажмите на «Файл» и выберите «Печать». Изображение или текст, которые вы выбрали, теперь будут напечатаны в формате зеркального отображения.[1] 1 Создайте свой дизайн или текст в приложении Microsoft Publisher.
1 Создайте свой дизайн или текст в приложении Microsoft Publisher. 2 Нажмите на кнопку «Файл» и выберите «Параметры страницы».
2 Нажмите на кнопку «Файл» и выберите «Параметры страницы». 3 Перейдите на вкладку «Макет».
3 Перейдите на вкладку «Макет». 4 Выберите «Полная страница», которая расположена ниже кнопки «Тип публикации».
4 Выберите «Полная страница», которая расположена ниже кнопки «Тип публикации». 5 Перейдите на вкладку с надписью «Принтер и бумага».
5 Перейдите на вкладку с надписью «Принтер и бумага». 6 Выберите «Письмо» в окне размеров, расположенное под функцией «Бумага».
6 Выберите «Письмо» в окне размеров, расположенное под функцией «Бумага». 7 Нажмите на «ОК».
7 Нажмите на «ОК». 8 Выберите текст, который требуется отразить зеркально.
8 Выберите текст, который требуется отразить зеркально. 9 Нажмите «Вырезать» в меню правки.
9 Нажмите «Вырезать» в меню правки. 10 Нажмите на кнопку «Добавить объект WordArt» на панели инструментов.
10 Нажмите на кнопку «Добавить объект WordArt» на панели инструментов. 11 Выберите стиль, нажав на «Выберите стиль WordArt», а затем нажмите «OK».
11 Выберите стиль, нажав на «Выберите стиль WordArt», а затем нажмите «OK». 12 Вставьте ранее вырезанный текст в окно WordArt «Текст».
12 Вставьте ранее вырезанный текст в окно WordArt «Текст». 13 Форматируйте текст и нажмите на кнопку «OK».
13 Форматируйте текст и нажмите на кнопку «OK». 14 Выберите все ваши объекты, в том числе любой WordArt.
14 Выберите все ваши объекты, в том числе любой WordArt. 15 Нажмите на кнопку «Группировать объекты».
15 Нажмите на кнопку «Группировать объекты». 16 Перейдите во вкладку «Повернуть или отразить зеркально», затем нажмите «Повернуть по горизонтали».
16 Перейдите во вкладку «Повернуть или отразить зеркально», затем нажмите «Повернуть по горизонтали». 17 Нажмите на кнопку «Файл» и выберите «Печать».
17 Нажмите на кнопку «Файл» и выберите «Печать». 18 Нажмите «ОК».[2]
18 Нажмите «ОК».[2] 1 Откройте документ, который требуется распечатать в зеркальном отражении, используя Preview на компьютере Mac.
1 Откройте документ, который требуется распечатать в зеркальном отражении, используя Preview на компьютере Mac. 2 Нажмите «Инструменты» и выберите «Повернуть по горизонтали».
2 Нажмите «Инструменты» и выберите «Повернуть по горизонтали». 3 Нажмите на кнопку «Файл» и выберите «Печать». Ваш документ теперь будет распечатан в формате зеркального отображения.[3]
3 Нажмите на кнопку «Файл» и выберите «Печать». Ваш документ теперь будет распечатан в формате зеркального отображения.[3] 1 Нажмите на «Свойства» или «Свойства принтера» при подготовке к печати документа.
1 Нажмите на «Свойства» или «Свойства принтера» при подготовке к печати документа. 2 Найдите функцию, которая позволяет «Повернуть по горизонтали» или распечатать документ в зеркальном отражении.[4]
2 Найдите функцию, которая позволяет «Повернуть по горизонтали» или распечатать документ в зеркальном отражении.[4] 3 Нажмите на кнопку «Дополнительно» или «Особенности», если опция «Перевернуть» не отображается с общими свойствами.[5]
3 Нажмите на кнопку «Дополнительно» или «Особенности», если опция «Перевернуть» не отображается с общими свойствами.[5] 4 Выберите опцию, чтобы перевернуть ваш документ по горизонтали или распечатать в формате зеркального отображения.
4 Выберите опцию, чтобы перевернуть ваш документ по горизонтали или распечатать в формате зеркального отображения. 5 Нажмите на кнопку «Печать». Если опция зеркального изображение доступна на принтере, то ваш документ будет распечатан в формате зеркального отображения.
5 Нажмите на кнопку «Печать». Если опция зеркального изображение доступна на принтере, то ваш документ будет распечатан в формате зеркального отображения.