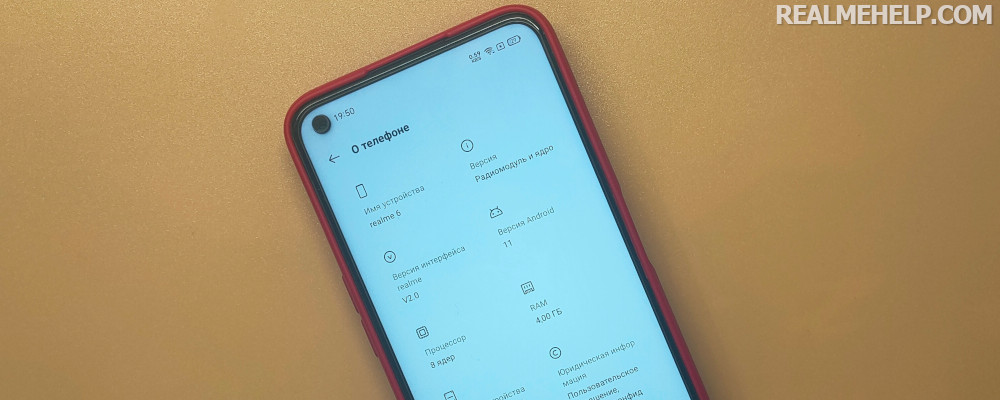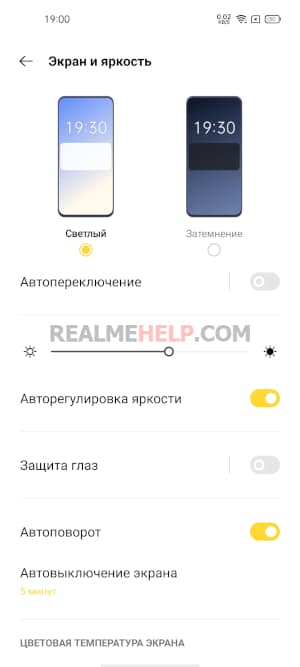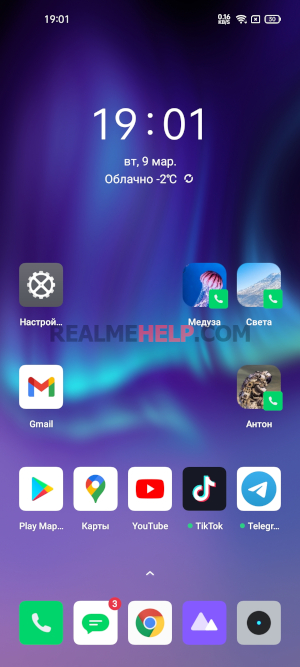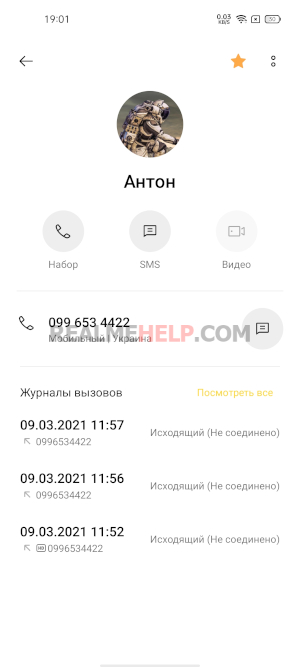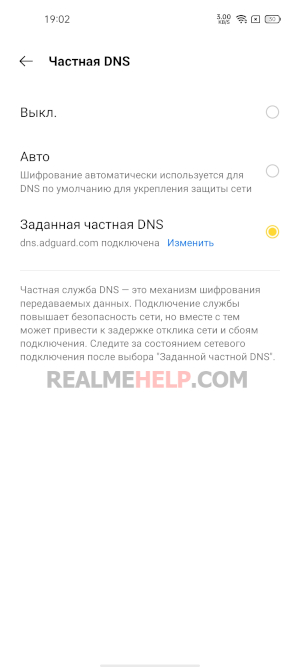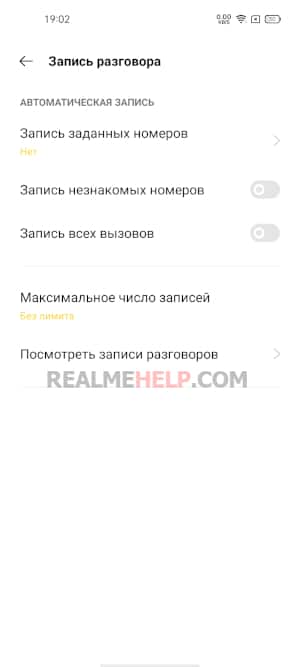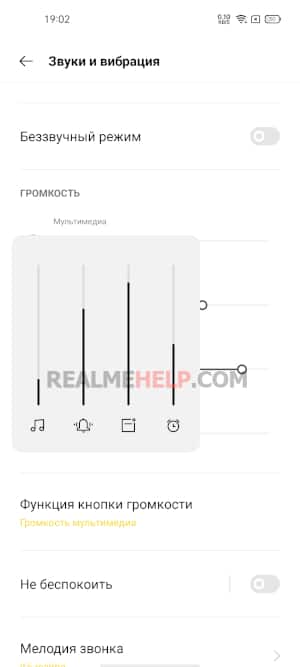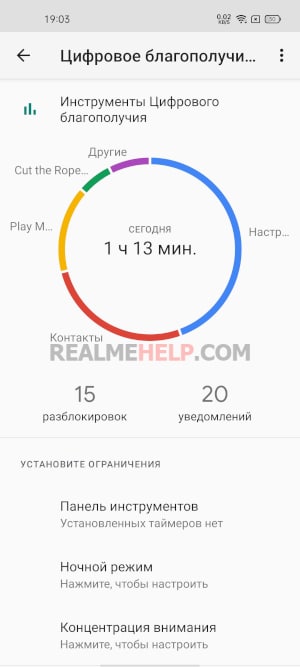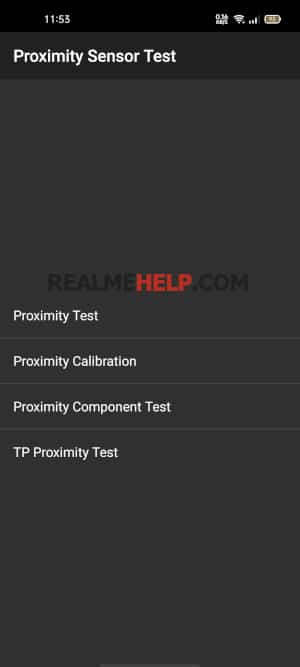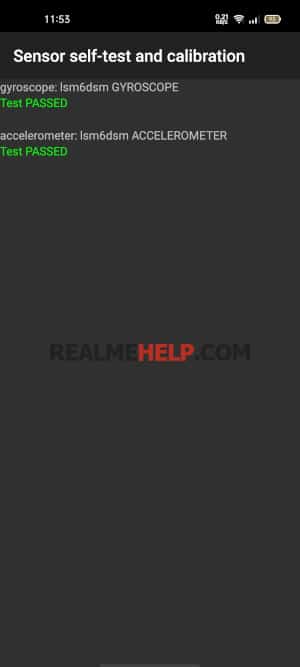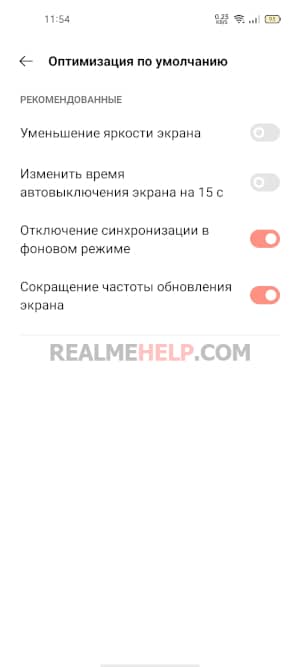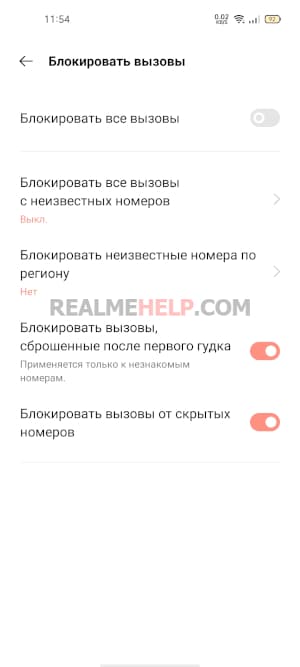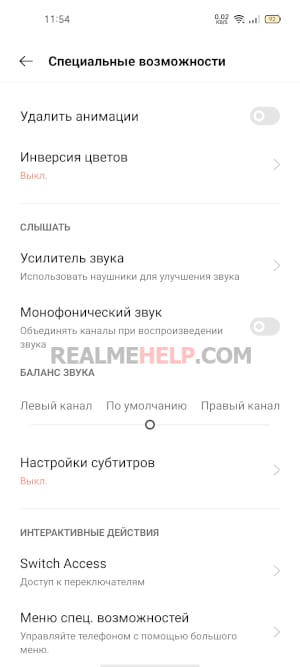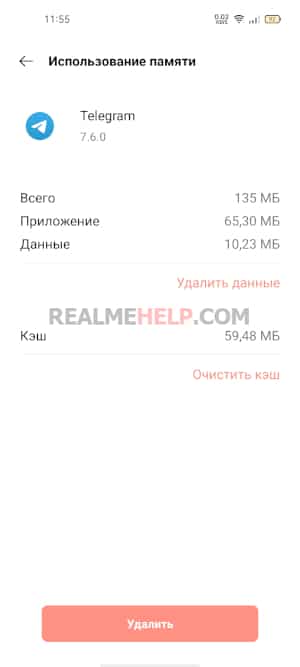Содержание
- Способ 1: Системные средства
- Samsung
- Huawei
- Xiaomi
- Способ 2: ADB
- Вопросы и ответы
Способ 1: Системные средства
Многие производители расширяют в своих оболочках функциональные возможности, в том числе позволяя изменять порядок кнопок навигационной панели.
Samsung
На смартфонах Самсунг процедура выполняется следующим образом:
- Откройте «Настройки» — например, через шторку устройства.
- Прокрутите перечень до пункта «Дисплей» («Display») и тапните по нему.
- Далее воспользуйтесь параметром «Навигационная панель» («Navigation Bar»).
- Теперь перейдите к блоку «Порядок кнопок» («Button order») и выберите вариант, который вам наиболее подходит. К сожалению, самостоятельно определить положение нельзя.
Изменения применяются моментально.
Huawei
- Запустите средство управления параметрами телефона.
- Пролистайте список вниз и выберите пункт «Система и обновления».
- Тапните «Системная навигация».
- Перейдите к опции «Три навигационные кнопки».
- Здесь укажите предпочитаемый вариант.
В оболочке Хуавей тоже нельзя произвольно выбирать расположение кнопок.
Xiaomi
На устройствах Сяоми тоже имеется соответствующая опция.
- Откройте приложение «Настройки».
- Далее выберите «Расширенные настройки».
- Воспользуйтесь пунктом «Безграничный экран».
- Убедитесь, что активен вариант «Кнопки», затем тапните по переключателю «Поменять местами кнопки меню и назад».
К сожалению, в чистом Android нет никаких системных возможностей изменить расположение кнопок.
Способ 2: ADB
Необычным способом перемещения элементов навигационной панели будет использование средства Android Debug Bridge.
Скачать ADB
- Убедитесь, что на целевом телефоне включена отладка по USB, а на компьютере установлены соответствующие драйвера.
Подробнее:
Как включить отладку по USB на Android
Установка драйверов для прошивки Android - Откройте «Командную строку» от имени администратора – например, найдите компонент через «Поиск», затем воспользуйтесь одноимённой опцией запуска.
Подробнее: Как запустить «Командную строку» от имени администратора в Windows 7 и Windows 10
- В интерфейсе ввода команд перейдите к папке с ADB, после чего введите команду adb devices.
Должен появиться список, в котором будет отображаться подключённое устройство.
- Далее пропишите следующее:
adb shell
settings put secure sysui_nav_bar "space,recent;home;back,space"Проверьте правильность ввода и нажмите Enter.
- Разблокируйте девайс и посмотрите на навбар – кнопки «Недавние приложения» и «Назад» будут перемещены.
Вариант с Android Debug Bridge подходит владельцам чистого «зелёного робота».
Еще статьи по данной теме:
Помогла ли Вам статья?
Содержание
- Как включить жесты на Realme
- Realme: все жесты, движения и ярлыки для активации функций
- Все жесты и движения в Realme
- Где они активируются?
- Кнопки навигации
- Больше жестов смахивания
- Умная боковая панель
- Жесты с выключенным экраном
- Функции с движением
- Телефоны Realme: все комбинации клавиш и для чего они нужны
- Все комбинации клавиш в Realme
- Скриншоты
- Длинные снимки экрана
- Принудительно перезагрузить телефон
- Закрыть Talkback
- Режим восстановления
- Принудительная загрузка
- Ответы на популярные вопросы о Realme UI
- Как откалибровать автояркость экрана
- Как вывести на главный экран контакты для быстрого вызова
- Как сделать фото контакта на весь экран
- Как отключить всю рекламу в Realme без Root-прав
- На каких моделях Реалми есть запись звонков
- Как сделать раздельную регулировку громкости
- Как разблокировать Realme если забыл пароль от экрана блокировки
- Как отключить нарастающую громкость при звонке
- Как откалибровать гироскоп на Realme
- Как отключить цифровое благополучие
- Как откалибровать датчика приближения
- Как откалибровать акселерометр
- Как расширить зону покрытия Wi-Fi сети через Realme
- Как увеличить максимальную яркость экрана
- Как подключить USB-флешку по OTG
- Как поставить видео на обои на рабочий стол
- Как заблокировать звонки и смс от скрытых номеров
- Как увеличить громкость динамика на Realme
- Как очистить кэш приложений
- Что делать, если не работает разблокировка по отпечатку пальца
- Как ограничить доступ в интернет определенному приложению
- Как адаптировать экран под приложение
- Как войти в безопасный режим
- Как быстро включить беззвучный режим
- Как включить набор номера при поднесении к уху
- Как отключить быструю зарядку
- Как убрать показ медиафайлов с мессенджеров в галерее
- Почему не приходит обновление по воздуху
- Как вручную установить скачанный файл обновления
- Как сделать сторонний лаунчер по умолчанию
- Видео
Как включить жесты на Realme
Смартфоны Realme предлагают широкий выбор по настройкам навигации в системе. Это могут быть всем привычные 3 клавиши Android, жесты Google или же жесты от самой Realme. А мы сейчас расскажем, как же включить наиболее удобный для вас вариант навигации по системе.
Для смены системы навигации в смартфоне Realme необходимо пройти в приложение «Настройки».
Далее переходите в раздел «Удобство».
Затем открываете подраздел «Кнопки навигации».
В данном меню вы можете выбрать жесты из следующих вариаций: «Двусторонние жесты смахивания», «Жесты прокрутки» и «Виртуальные кнопки». В разделе «Виртуальные кнопки» будет предложено два варианта навигации: «При помощи штатных кнопок Android» или же «При помощи навигации Google».
Также вы можете посмотреть эту инструкцию в видеоформате:
Источник
Realme: все жесты, движения и ярлыки для активации функций
То, как мы взаимодействуем со смартфоном, со временем сильно изменилось. Мы перешли от больших физических кнопок к возможности управлять некоторыми его функциями, даже не касаясь устройства. Realme мобильные телефоны с RealmeUI интегрируют хороший набор жестов , что позволит нам быстрее получить доступ к их функциям и инструментам.
Ярлыки или жесты — это своего рода альтернатива классическому управлению мобильным телефоном. Бренды разрабатывать разные способы взаимодействия, которые могут различаться даже между моделями. Практически все пользователи согласны с тем, что привыкание к системе жестов позволяет быстрее взаимодействовать со многими функциями терминала. Давайте посмотрим на возможности, которые в этом смысле мы находим в мобильных телефонах Realme.
Все жесты и движения в Realme
Где они активируются?
Первое, что нам нужно сделать, это перейти к Опции / удобные инструменты . Оказавшись внутри, мы находим несколько вариантов активации, каждый из которых имеет свою функцию.
Кнопки навигации
Здесь мы можем выбирать между классическими виртуальными кнопками или используйте жесты прокрутки с обеих сторон . Это один из методов, который с практикой сделает взаимодействие намного быстрее. Таким образом мы можем:
- Вернитесь назад: смахивание в центр экрана с правой или левой стороны экрана
- Главный экран : проведите вверх от нижней части экрана
- Недавние задачи : проведите вверх от нижней части экрана, но не снимайте палец
- Последнее открытое приложение : чтобы получить доступ к последнему открытому приложению, мы проводим пальцем влево или вправо от нижнего края экрана
Больше жестов смахивания
В разделе «Еще» мы также можем активировать «Вертикальные скользящие жесты» которые позволяют настраивать жесты «Домой», «Назад» и «Последние задачи». Другие жесты, которые можно активировать в том же меню, позволяют работать одной рукой, скрывать панель управления жестами, изменять предыдущее приложение, сдвигая палец в сторону, и предотвращать случайное нажатие на жесты.
Умная боковая панель
Мы сталкиваемся с системой, которая при активации , интегрирует небольшой образец сбоку экрана . Туда мы можем перетащить все приложения, которые хотим всегда иметь под рукой, чтобы их было легче найти. Мы можем выбрать непрозрачность полосы и при необходимости скрыть ее, если мы знаем, где она должна быть активирована. Просто нажмите «Добавить», чтобы разместить приложения, и выдвиньте, чтобы открылась панель.
Жесты с выключенным экраном
В этом меню мы найдем все что мы можем делать с нашим Realme с выключенным экраном. Таким образом мы находим:
- Включи экран : дважды коснитесь экрана
- Открыть камеру : нарисуйте букву «О» на экране
- Откройте фонарик : нарисуйте букву «V» на экране
- Скриншот : нажмите или проведите по экрану тремя пальцами
Функции с движением
Наконец, мы увидим варианты, которые позволяют активация определенных функций с помощью различных движений с помощью нашего мобильного телефона мы можем активировать:
- Поднимите, чтобы активировать
- Принимать звонки автоматически
- Автоматически переводить звонок на телефонную трубку
- Поверните мобильный, чтобы отключить звук при звонках
- Автоматический вызов контакта, когда вы подносите телефон к уху
Источник
Телефоны Realme: все комбинации клавиш и для чего они нужны
Наши мобильные телефоны полны функций и приемов, чтобы иметь доступ к определенным функциям. Хотя практически вся операция выполняется с сенсорного экрана, физические кнопки по-прежнему играют фундаментальную роль. Мы не сомневаемся, что однажды они исчезнут так же, как и центральная кнопка «домой». Сегодня мы хотели просмотреть комбинации клавиш что мы можем выполнить на Realme телефонов.
Физические аппаратные кнопки по-прежнему очень важны для включите наш телефон или включите громкость вверх и вниз , Даже легкий датчик отпечатков пальцев часто располагается на стороне рядом с кнопкой питания. Будущее смартфонов проходит их ликвидацию, о чем свидетельствуют многие патенты, но на данный момент они необходимы.
Все комбинации клавиш в Realme
На телефонах Realme сочетание определенные аппаратные ключи могут активировать ключевые функции , Давайте рассмотрим их подробно и посмотрим, для чего каждый из них.
Скриншоты
Чтобы сделать скриншоты, нам придется удерживать мощность и громкость вниз кнопки . Терминал мгновенно сделает снимок экрана.
Длинные снимки экрана
Если мы удерживаем кнопки питания и увеличиваем громкость примерно на две секунды, терминал сделать длинный скриншот. Нам нужно будет нажать «Page Down», чтобы перейти на следующую страницу, и продолжать нажимать «Page Down», пока мы не захотим прекратить захват. Это отличный вариант для захвата больших кусков веб-страницы
Принудительно перезагрузить телефон
Эта функция полезна, и, скорее всего, нам когда-нибудь придется ее использовать, когда телефон зависает или не отвечает , Для этого удерживаем кнопки питания и увеличиваем громкость не менее 8 секунд. Придется дождаться перезагрузки телефона, чтобы отпустить кнопки.
Закрыть Talkback
Этот инструмент помощи Google предоставляет голосовые сообщения, чтобы мы могли использовать устройство, не глядя на экран. Благодаря комбинации клавиш мы также можем временно закрыть приложение. Для этого удерживаем кнопки увеличения и уменьшения громкости.
Режим восстановления
Этот режим необходим для многих пользователей, так как он позволяет обновление системы, удаление данных, проверка диска , удаление кеша… Для входа нам придется нажимать кнопки питания и уменьшать громкость, когда телефон выключен.
Принудительная загрузка
При выключенном терминале нам придется нажимать клавиши питания и увеличивайте громкость, пока телефон не включится , Это способ принудительного перезапуска, когда он выключен, и, возможно, были предыдущие проблемы.
Источник
Ответы на популярные вопросы о Realme UI
На этой странице будут собраны вопросы связанные с настройкой телефонов Realme. Все вопросы будут условно поделены на 3 категории:
- Решение проблем.
- Настройка чего-либо.
- Ответ на вопрос.
Время от времени будут появляться новые пункты, поэтому статья будет дорабатываться и актуализироваться. Также в конце статьи будут располагаться наши видео, с YouTube-канала Borisov Egor, по всем этим пунктам.
Как откалибровать автояркость экрана
Если автоматическая регулировка яркости на Realme работает неправильно (датчик освещенности), то ее можно попробовать настроить.
- Переходим в системные настройки Realme UI.
- Открываем пункт «Экран и яркость» и отключаем авторегулировку яркости.
- Теперь выставляем яркость на максимум вручную.
- Переходим в темную часть комнаты вместе с телефоном.
- Желательно в полной темноте включить автояркость. Положение ползунка упадет почти в ноль.
- Когда система перестанет изменять яркость экрана — выставляем ползунок руками на комфортный уровень.
- После этого нужно включить яркий свет (можно поднести к лампочке) чтобы авто яркость поднялась до максимума.
После такой калибровки датчик освещенности будет работать лучше. При перезагрузке телефона, настройки калибровки могут сбиться, в таком случае рекомендуется повторить процедуру (если наблюдаются проблемы).
Как вывести на главный экран контакты для быстрого вызова
В встроенном приложении Звонки на смартфонах Realme есть возможность добавления иконки контакта на рабочий стол:
- Включаем системное приложение «Вызовы», заходим во вкладку «Контакты».
- Теперь нужно выбрать 3 избранных контакта. Для этого зажимаем нужный номер и нажимаем на пункт «Добавить в избранное».
- Вверху списка всех контактов будут помечены желтой звездочкой выбранные вами контакты.
- Закрываем приложение, очищаем недавние приложения (оперативную память).
- После на главном экране зажимаем иконку приложения Звонки (трубка) и перед нами появится окно с быстрыми действиями.
- Зажимаем нужный контакт и перетаскиваем его на рабочий стол.
С помощью этой инструкции за один раз можно добавить до 3 избранных контактов. Первые три контакта нужно просто убрать из группы и добавить следующие, и так по кругу.
Как сделать фото контакта на весь экран
- Заходим в приложение «Звонки» — вкладка «Контакты».
- Выбираем нужный контакт.
- Нажимаем по иконке профиля номера (автоматическая картинка) и выбираем «Выбрать из галереи».
- Находим нужную картинку и задаем максимальный размер, чтобы она отображалась на весь экран.
- Готово, теперь при входящих и исходящих вызовах в Realme UI фото контакта будет на весь экран.
Важные особенности! Фото, предназначенные для контактов должны находиться на устройстве, и сами контакты должны использоваться из памяти телефона (а не с сим-карты или Google-аккаунта).
Как отключить всю рекламу в Realme без Root-прав
В Relame UI, в отличии от MIUI, нет встроенной рекламы в системе или фирменных приложениях. Но в обычных сторонних приложениях она есть. С помощью системных настроек большую часть раздражающей рекламы можно скрыть.
- Заходим в «Настройки» — «Подключение и общий доступ».
- Листаем ниже и выбираем пункт «Частная DNS» — «Заданная частная DNS».
- Теперь в появившемся окне пишем одну из этих сетей dot-de.blahdns.com или dns.adguard.com.
- Все, теперь большинство рекламных объявлений будут скрыты.
У этого способа есть и минусы, например:
- Скорость сети может сильно упасть, так как все интернет-запросы будут проходить через указанный dns сервер.
- Могут перестать работать некоторые приложения и сервисы.
- Если использовать приложения со встроенной рекламой, где например чтобы получить бесплатный бонус нужно просмотреть видеорекламу, то скорее всего у вас просто покажется пустой экран, без возможности пропуска.
Здесь нужно выполнить небольшой тест, и понаблюдать как будут вести себя ваши приложения. Если появились какие-то проблемы, то или попробуйте сменить DNS, или не используйте его вообще.
На каких моделях Реалми есть запись звонков
Официальный ответ от компании OPPO:
«По нашей информации во всех смартфонах OPPO и Realme есть функция записи телефонных разговоров».
Но здесь нужно уточнить что, только если эти модели сделаны для России! Если вы покупаете Польский, Индийский, Украинский или другой регион — то этой функции нет. То есть из коробки запись звонков есть везде, но она скрыта из-за региональных законов. В прошивках для России (типа B) она работает во встроенном приложение Звонков.
Если нужна запись на европейской прошивке (A) — используйте приложение Cube ACR. Запись вызова происходит именно с линии а не с микрофона, то есть слышно как собеседника так и и вас.
Как сделать раздельную регулировку громкости
В Realme UI 1.0 такой возможности нет, но в системных настройках Realme UI 2.0 добавили разделение для: мультимедии, рингтона, уведомлений и будильника. Также, как вариант, можно использовать стороннее приложение Persist Volume Control (регулятор громкости).
Например, с помощью этого приложения можно задать полностью разные параметры для звонков, сообщений, уведомлений и так далее.
Как разблокировать Realme если забыл пароль от экрана блокировки
Официальный ответ от поддержки Realme и OPPO:
«Если вы забудете код блокировки экрана, то возможности восстановить его у вас не будет! Это сделано для защиты смартфона от кражи. При возникновении такой проблемы придется обращаться в официальный сервисный центр. Также вам нужно будет доказать, что смартфон ваш, имея на руках коробку и чек.»
Но, есть один способа сброса (с потерей данных). Чтобы сбросить код блокировки можно использовать подключенный Google-аккаунт. То есть найти смартфон через сайт Google Find My Android и удаленно сделать сброс настроек (стереть все данные).
Других вариантов нет! Будьте осторожны, вводя пароль наугад или давая телефон детям.
Как отключить нарастающую громкость при звонке
В системных настройках этой опции нет. Поддержка Реалми ответила что нарастающая громкость включена по стандарту, и изменить это никак нельзя. Возможно в следующих обновлениях что-то изменится. Пока можно использовать стороннее приложение для звонков, например в True Phone — есть возможность отключения нарастающего вызова.
Как откалибровать гироскоп на Realme
Если при использовании смартфона в приложениях где, например, есть возможность управления с помощью наклона (игры, карты и так далее) вы замечаете проблемы, то можно попробовать настроить встроенный гироскоп. Делается это в рамках системных настроек.
- Открываем встроенное приложение «Компас», даем ему доступ к местоположени.
- Теперь проходим калибровку компаса, делая рисунок «восьмерки».
- Следуем инструкции показанной на экране.
- После гироскоп должен работать нормально
Как отключить цифровое благополучие
Сейчас почти во всех последних сборках прошивок разработчики включают пункт «Цифровое благополучие и родительский контроль». Некоторым пользователям это приложение от Google вовсе не нужно, так как оно в фоновом режиме постоянно собирает данные об использовании Android, строит графики и расходует ресурсы устройства. Поэтому, если вы не используете Цифровое благополучие или не даете детям свой смартфон под «Родительским контролем», то эту опцию можно отключить.
- Заходим в системные настройки.
- Листаем до пункта «Цифровое благополучие», открываем его.
- В верхнем правом углу нажимаем по трем точкам.
- Выбираем пункт «Управление данными» — отключаем «Использование устройства за день» — закрыть доступ.
- В меню «Доступ к данным об использовании» выбираем «Цифровое благополучие» и отключаем его. Готово.
Как откалибровать датчика приближения
Если например, при звонке экран не гаснет, или наоборот не включается когда телефон убирается от уха – то скорее всего датчик приближения работает не правильно.
Проверяем как он работает через инженерное меню
- Заходим в приложение «Звонки» — вводим код *#899#.
- Выбираем пункт «Manual test».
- Листаем до вкладки «Device debugging» и выбираем пункт «Proximity sensor test».
- Здесь проверяем как работает датчик, закрываем рукой верхнюю часть телефона, и если экран становится зеленым и значения света меняются – датчик приближения на Realme работает нормально.
- Если тест не пройдет – возвращаемся назад и выбираем пункт «Калибровка».
Еще датчик можно проверить через приложение Sensor Box For Android. Выбираем «Proximity Sensor» и опять закрывает верхнюю часть телефона рукой. Значение должно быть равно 5 — это норма.
Также можно попробовать просто перезагрузить телефон, в большинстве случаев это помогает. Еще важный момент, если наклеено защитное стекло (особенно с цветной рамкой) или пленка — то в таком случае это может мешать датчикам и влиять на их работу. Обратите на это внимание.
Как откалибровать акселерометр
Если акселерометр работает не правильно, например в каком-то приложении не засчитывается наклон, то нужно проверить его работу. Используем для этого приложение Sensor Box For Android.
- Заходим в приложение, выбираем пункт «Accelerometr Sensor».
- Если шарик катится плавно, без резких скачков при наклоне смартфона – все работает исправно.
- Если шарик резко прыгает или на равной поверхности двигается – то стоит попробовать откалибровать акселерометр на Realme.
Для этого открываем инженерное меню:
- Заходим в приложение «Звонки» — вводим сервисный код *#899#.
- Нажимаем на пункт «Manual test».
- Листаем до меню «Device debugging» и выбираем пункт «Sensor Self Test».
- Кладем телефон на ровную поверхность и проводим проверку гироскопа и акселерометра.
- Если тест напишет ошибку – то возвращаемся назад и заходим в нижний пункт.
- Телефон предложит исправить проблему с акселерометром или гироскопом.
Как расширить зону покрытия Wi-Fi сети через Realme
Смартфоны Realme можно использовать в качестве Wi-Fi репитера, то есть расширять зону покрытия роутера.
- Заходим в настройки, включаем Wi-Fi и подключаемся к сети нужного роутера.
- Возвращаемся назад, нажимаем по подключению и общему доступу (Другие беспроводные сети) — Точка доступа — Включить (предварительно её можно настроить).
После этого Wi-Fi модуль телефона работает в режиме «повторителя». Теперь можно подключать к созданной сети Realme другие устройства.
Как увеличить максимальную яркость экрана
Если максимальной яркости экрана не хватает, то стоит проверить следующею опцию:
- Переходим в настройки, листаем до меню «Батарея».
- Нажимаем на «Режим энергосбережения» — «Оптимизация по умолчанию».
- И здесь нужно отключить пункт «Уменьшить яркость экрана».
То есть, если отключить этот пункт, то яркость экрана при включенном режиме сбережения будет намного выше. Также обратите внимание на режим «Защиты глаз».
Как подключить USB-флешку по OTG
Все модели OPPO и Realme поддерживают подключение обычных USB-накопителей. Но для этого нужен специальный (качественный) переходник USB на Type-C, сама флешка и разрешение на ее чтение в настройках. Чтобы включить:
- Переходим в настройки.
- Выбираем пункт дополнительные настройки.
- Листаем ниже и включаем «Подключение по OTG».
После этого можно подключить флешку с переходником и телефон ее распознает.
Как поставить видео на обои на рабочий стол
Встроенного функционала для установки видео-обоев на Realme – пока что нет. Но для этой цели можно использовать стороннее приложение с Google Play.
- Заходим в Плей Маркет, в поиске пишем «Video Live Wallpaper» и выбираем разработчика NAINGDroid.
- Дожимаемся окончания скачивания и заходим в приложение.
- Предоставляем нужные разрешения и нажимаем на кнопку «Choose Video».
- Выбираем нужное видео, задаем ему рамки воспроизведения и в верхнем правом углу нажимаем по иконке картинки.
- Устанавливаем видео в качестве «живых обоев» на экран блокировки и рабочий стол.
Если видео со звуков – то в настройках приложения можно включить его активацию.
Как заблокировать звонки и смс от скрытых номеров
Если в последнее время вы заметили, что вам часто стали звонить с неизвестных номеров (то есть звонки без идентификатора абонента) – то скорее всего ваш номер попал в базу для рекламной рассылки и спама. Это нестрашно, но иногда такие звонки и сообщения надоедают своей постоянностью. Как их заблокировать на Реалми:
- Заходим в приложение «Звонки», в правом углу экрана выбираем «2 точки» — настройки.
- Выбираем пункт «Задать правила» — блокировать вызовы.
- В этом меню настраиваем блокировку для нежелательных звонков. Или просто включаем «Блокировку от скрытых номеров».
То же самое проделываем с смс, но там нужно задать ключевые слова для автоматической блокировки.
Как увеличить громкость динамика на Realme
Нужно проверить включен ли монофонический звук.
- Заходим в системные настройки, листаем до «Дополнительных настроек».
- Выбираем пункт «Специальные возможности».
- Переходим к меню «Слышать» и находим «Монофонический звук».
- Теперь включаем любой музыкальный трек и обратно возвращаемся к этому пункту. Переключаем ползунок и выбираем для себя лучший вариант звучания.
Что такое монофонический звук. Например при прослушивании музыки в наушниках звук будет объединён в один поток. Если отключить монофонический звук — то будет 2 канала, и некоторым такое нравится больше. Также некоторые звуки при такой настройке будут звучать громче, особенно если на вашем смартфоне есть стерео динамики.
Как очистить кэш приложений
Все приложения потребляют ресурсы смартфона, и для выполнения своих операций они создают временные (и скрытые файлы). Иногда такие файлы скапливаются и могут привести к зависанию этого приложения или всей системы Android. Время от времени их нужно чистить (особенно если на телефоне мало памяти), сделать это можно вручную для каждого приложения или автоматически, за один клик.
- Переходим в настройки, выбираем пункт «Память».
- Приложения — выбираем нужное — очистить кэш.
В ColorOS 11 и Realme UI 2.0 нет встроенного функционала для очистки временных файлов, возможно он добавится в следующих обновлениях. А пока можно использовать платную версию приложения Ccleaner, только в Pro версии есть такая возможность для быстрой очистки.
Что делать, если не работает разблокировка по отпечатку пальца
Если при попытке разблокировать смартфон с помощью сканер отпечатка пальца у вас возникают проблемы – то вот что можно попробовать сделать:
- Проверить не загрязнена ли область сканера и нет посторонних объектов.
- Убедится что отпечаток пальца чистый, без потертостей.
- Попробовать удалить и создать новый отпечаток пальца.
- Перейти в настройки – безопасность – выбрать меню доверенных агентов и отключить Google Smart Lock.
Как ограничить доступ в интернет определенному приложению
Это делается в основном чтобы в тех приложениях, где есть переизбыток рекламы, она не показывалась. Также это удобно тем, что не нужно вручную отключать мобильный интернет или Wi-Fi на смартфоне. Однако, некоторые приложения все же игнорируют эту опцию. Но большинство все равно получается заблокировать. Функция уникальная, и есть не на всех моделях других брендов.
- Зажимаем нужное приложение на рабочем столе.
- Выбираем «О приложении» — сведения о расходе трафика.
- Отключаем мобильный интернет или Вай Фай.
Для системных приложений это не работает.
Как адаптировать экран под приложение
Эта настройка нужна, например, если у нас приложение не использую всю площадь экрана вокруг фронтальной камеры. Большинство приложений работают нормально, но некоторые приходится переключать вручную. Либо наоборот нужно отключить такую опцию, если часть интерфейса теряется под камерой.
Переходим в настройки — «Экран и яркость» — выбираем «Вывод на экран». Здесь выбираем «Дисплей фронтальной камеры для приложений» и задаем правило для нужного приложения.
Как войти в безопасный режим
Особо долго не будем на этом зацикливаться, так как у нас есть отдельная статья про безопасный режим. Если вкратце, безопасный режим есть на любом смартфоне, и он нужен, в основном, чтобы решить проблемы с вирусами или зависании после установки каких-то приложений.
- Выключаем смартфон. Ждем 1 минуту, чтобы все процессы остановились.
- После зажимаем кнопку питания.
- Когда появится желтый логотип Realme, то зажимаем кнопку питания и уменьшения громкости. Держим до входа в систему.
Как быстро включить беззвучный режим
Небольшая фишка, которая некоторым понравится. Мы можем быстро включить вибросигнал для всех звонков и уведомлений. Нужно зажать кнопку питания и увеличения громкости. Отключить пока что никак нельзя. Возможно в будущих обновлениях это исправят.
Как включить набор номера при поднесении к уху
Довольно полезная функция которая включается нажатием одной клавиши. Нужно перейти в настройки — «Удобные инструменты» — «Жесты и движения» — в конце списка выбрать авто набор номера. После ее включения мы можем быстро набирать любой номер который внесен в наш список контактов, то есть подписан. Это работает в истории звонков, сообщениях и карточке с информацией о контакте.
Как отключить быструю зарядку
В смартфоне данная функция не предусмотрена. Но если вы слишком переживаете, то можно просто сменить кабель или блок питания. От себя скажу, что если заряжать телефон не чаще раза в сутки — все будет нормально. Но если вы заряжаете его несколько раз, то он и так и так быстрее испортится.
Если в вашем стоковой галереи рядом с фото и видео появляются файлы с мессенджеров или других приложений, то это можно быстро исправить.
Первый вариант — использовать стороннюю галерею. Второй вариант — во внутренней памяти в корне папок с мессенджером создать файл .nomedia. Чтобы файл .nomedia в корне папки мессенджера сам не удалялся, рекомендую использовать Solid Explorer File Manager.
Почему не приходит обновление по воздуху
Если вы знаете что на вашу модель начали высылаться новые обновления но к вам они не дошли, то не стоит особо переживать. Обновления распространяются волнами, чтобы избежать перезагрузки серверов и если выявится критическая ошибка, то отозвать такое обновление. Данных о том кто получит обновление первым нет, все делается рандомно. То же самое касается и регионов.
Если проблема затянулась, можно проверить обновление на сайте Реалми для своей модели.
Как вручную установить скачанный файл обновления
Перед обновлением убедитесь что уровень заряда батареи более 50%. Также категорически нельзя выключать телефон во время процесса обновления.
1 вариант: Перенесите загруженную прошивку в память телефона, перейдите в диспетчер файлов и выберите скачанную прошивку, затем нажмите кнопку «Обновить сейчас» и дождитесь, пока обновление завершится успешно.
2 вариант: Перенесите загруженную прошивку в память телефона или на SD-карту, затем выключите телефон. Нажмите и удерживайте кнопки питания и уменьшения громкости, пока ваш телефон не перейдет в режим рекавери. Выберите «Install from storage» и найдите прошивку с телефона или с SD-карты. Нажмите на прошивку и подтвердите обновление.
Как сделать сторонний лаунчер по умолчанию
Если при возвращении на главный экран у вас появляется старый лаунчер, то возможно новый автоматически не активировался.
- Заходим в настройки.
- Далее нажимаем «Управление приложениями» — «Приложение по умолчанию» — «Приложения главного экрана».
- Здесь выбираем нужный лаунчер.
Видео
Пишите в комментариях свои вопросы по настройке Реалми, а мы постараемся найти правильные ответы!
Источник
На чтение 10 мин Просмотров 1.7к. Опубликовано 14.09.2022 Обновлено 13.09.2022
Панель навигации на Android давно представлена виртуальными, а не физическими кнопками, а у некоторых пользователей – и вовсе жестами. Благодаря этому удастся кастомизировать управление смартфоном, как удобно. Удастся привязать больше действий или поменять клавиши местами, что стало темой этой статьи. Вы узнаете, как изменить расположение кнопок «Назад» и «Недавно запущенные» за полминуты через настройки смартфона. Кроме того, далее рассказывается о стороннем софте, позволяющем провести ещё большую персонализацию гаджета.
Инструкции подходят для современных систем, выпущенных разными производителями. На девайсах, поддержка которых давно прекращена, нет таких настроек, а найти сторонние приложения будет непросто.
Содержание
- Зачем менять кнопки на телефоне?
- Как поменять местами кнопки на «Андроиде»
- На Xiaomi
- На Huawei, Honor
- На Samsung
- На других «Андроидах»
- Изменение через программу Android Debug Bridge
- Приложения для переназначения кнопок
- «Переназначение клавиш и кнопок»
- Button Mapper: Remap your keys
- Проблемы и способы их решения
- Button Mapper срабатывает во всех приложениях
- Программа для перенастройки сама закрывается
- Android Debug Bridge не работает, но питание идёт
- Android Debug Bridge слишком сложен
- Заключение
Зачем менять кнопки на телефоне?
Вы найдёте этот материал полезным, если:
- хотите видеть кнопку «Назад» слева, а не справа (или наоборот);
- поменяли телефон и уже успели привыкнуть к другой панели навигации;
- приложение, используемое вами, не скрывает кнопки, а вы случайно нажимаете одну из них (например, меню программ, из-за чего окно сворачивается);
- расположение важно для работы с каким-либо софтом или игр.
На новых Android можно сделать меню скрываемым с помощью свайпа, как и полностью убрать его – тогда для управления понадобится использовать жесты. Этому посвящена отдельная статья, где также рассказывается о способах выключить плавающую кнопку.
Если вас устраивает текущее расположение кнопок на смартфоне, лучше его не менять – придётся привыкать ещё несколько дней.
Как поменять местами кнопки на «Андроиде»
На Xiaomi
Прежде чем перейти к гайду, стоит отметить, что порядок действий прост и почти одинаков на девайсах любых производителей. Различия проявляются лишь в названиях некоторых кнопок, иконках и дизайне. Например, для устройств Xiaomi актуальна следующая инструкция:
- Откройте настройки смартфона;
- Нажмите поисковую строку;
- Введите «безграничный экран»;
- Переведите тумблер «Поменять кнопки местами» вправо.
Есть и другой способ, который некоторые читатели найдут более удобным:
- Удерживайте палец в свободном месте на экране рабочего стола;
- Откройте настройки отображения;
- Нажмите «Ещё»;
- Выберите опцию «Способ навигации»;
- Активируйте функцию «Поменять местами кнопки».
Если вы захотите вернуть стандартное отображение панели навигации, это удастся выполнить аналогичным образом. Как видно, проделать эти шаги удастся за менее чем 1 минуту, и даже перезапускать лаунчер не понадобится.
На Huawei, Honor
Девайсы обоих производителей обладают оболочкой EMUI, поэтому инструкции для них объединены, и если вы не знаете, как поменять местами клавиши на Honor или Huawei, то данный раздел для вас. Изменение расположения элементов в панели навигации здесь производится так же просто, как и на Mi-девайсах:
- Запустите настройки телефона и войдите в категорию «Система и обновления»;
- Перейдите во вкладку «Системная навигация»;
- Выберите режим «Три навигационные кнопки»;
- Отметьте, какую комбинацию кнопок хотели бы использовать. Достоинством Honor и Huawei выступает увеличенное количество клавиш (4 вместо 3), а также большое число вариантов;
- Кроме того, вы можете разрешить скрытие навигационных кнопок. Тогда в левом нижнем углу будет отображаться стрелочка. Нажмите её, и панель скроется. Ещё можно убрать её свайпом сверху вниз.
На Samsung
У обладателей девайсов Samsung тоже не возникнет проблем в управлении навигацией. К сожалению, в One UI представлено не так много параметров, как на девайсах Honor, но получится поменять местами клавиши Back и Recent или вовсе включить жесты. Достаточно проделать следующие шаги:
- Откройте настройки смартфона;
- Войдите в раздел «Дисплей»;
- Нажмите параметр «Навигационная панель»;
- В подпункте «Порядок кнопок» выберите подходящий вариант. Как видно, их всего 2, и различие заключается в левом и правом элементах.
Изменить параметры навигации, удерживая палец в свободном месте на рабочем столе, на гаджетах этого бренда не получится. Впрочем, инструкция выше довольно проста, так что это нельзя назвать существенным недостатком.
На других «Андроидах»
На девайсах со стандартной прошивкой, а также с кастомными либо малораспространёнными образами, порядок действий точно такой же – нужно открыть настройки экрана или системы, где потребуется выбрать подходящий вид.
Обычно предлагаются всего два варианта, отличающиеся нахождением кнопки Back слева или справа. Если этого кажется недостаточно, стоит обратить внимание на сторонние программы, позволяющие добавить больше кнопок и действий при их удержании. Софт, позволяющий это сделать, описывается далее.
Изменение через программу Android Debug Bridge
Прежде чем перейти к обзору программ на «Андроид», стоит рассказать об ADB. Эта утилита позволяет управлять телефоном через компьютер по USB-кабелю. Она не заменяет прав root, но даёт выполнять больше действий, чем предлагается в настройках девайса.
Для пользования ADB нужно разрешить отладку по USB:
- Откройте настройки телефона и перейдите в раздел «О системе», а оттуда – в «О телефоне»;
- 7 раз быстро тапните по пункту «Номер сборки». Так вы откроете скрытый раздел, о чём скажет надпись «Вы стали разработчиком!»;
- Вернитесь в предыдущую категорию и войдите в только что появившуюся вкладку «Для разработчиков»;
- Включите параметры, отмеченные тут, переведя тумблер в верхней части экрана вправо. Кроме того, вам нужно разрешить USB-отладку. Найдите этот пункт и активируйте его.
Теперь вам нужно скачать Android Debug Bridge, подходящий для Windows, Linux и macOS. После установки понадобится разархивировать файл в любую папку (лучше, чтобы она не содержала кириллических названий и спецсимволов) и открыть её через командную строку:
- Нажмите Win+R. Введите cmd и используйте комбинацию Ctrl+Shift+Enter;
- Перейдите в папку, используя команду cd. Например: cd C:UsersAdminDesktop откроет рабочий стол пользователя Admin. Если ADB находится на другом диске, понадобится сперва открыть его, введя букву тома и двоеточие (к примеру, F:);
- Подсоедините смартфон по USB. На его экране появится окно с предложением разрешить отладку. Тапните «ОК»;
- Теперь на компьютере следует проверить, подключён ли девайс. Для этого введите adb devices и посмотрите, отображается ли устройство в списке. Если да, остаётся только написать adb shell и settings put secure sysui_nav_bar «space,back;home; recent,space».
Таким образом, кнопка «Назад» окажется слева. В зависимости от комбинации слов, которую вы укажете, изменится отображение меню навигации. Ничто не мешает использовать даже нестандартные элементы интерфейса с кнопкой «Домой» не посередине. Более того, удастся вовсе убрать любую клавишу. Важно учесть, что слово space означает свободное пространство, и при его отсутствии боковые клавиши будут находиться у самого края дисплея.
По отзывам некоторых пользователей, изменения действуют временно, и после запуска определённых приложений (предположительно – полноэкранных), порядок размещения элементов сбрасывается. Тем не менее, через ADB вы можете персонализировать меню навигации, как угодно.
Приложения для переназначения кнопок
Для изменения положения клавиш можно использовать сторонний софт, содержащий больше вариантов, чем настройки девайса. Кроме порядка кнопок удастся настроить действия, возникающие при удержании или двойном нажатии того или иного элемента интерфейса. Если вам нужно просто поменять местами кнопки Back, Recent, настоятельно рекомендуется сделать это через системные параметры, а не программы. Так удастся сохранить место в хранилище и избежать багов.
«Переназначение клавиш и кнопок»
Утилита с говорящим названием подойдёт для управления не только кнопками на панели навигации, но и боковыми клавишами. Стоит отметить, что в некоторых прошивках управлять последними можно и без софта из Интернета. Например, в Samsung можно переназначить кнопку Bixby на почти любую задачу.
Скачать «Переназначение клавиш и кнопок»
- Загрузите и установите приложение, после чего нажмите кнопку «+» в правом нижнем углу;
- Выберите ситуацию, при которой будет выполняться действие: «Комбинация» (нужно удерживать несколько клавиш) или «Короткое и долгое нажатие» (переназначает функциональность кнопок при простом или длительном тапе, соответственно);
- Отметьте одну или несколько кнопок и действие, которое они будут выполнять. Можно использовать утилиту для звонков, запуска приложений, авто-нажатия в определённом месте дисплея и других действий. Сохраните параметры, тапнув «ОК».
Программа доступна для смартфонов с Android 4.3 и выше, по-прежнему обновляется и обладает русскоязычным интерфейсом (она выпущена российским разработчиком).
Button Mapper: Remap your keys
Ещё одно приложение, позволяющее легко изменить функциональность кнопок. Здесь представлено намного больше функций, чем в предыдущей утилите. В числе возможных действий: скриншот, разделение экрана, беззвучный режим, меню выключения, блокировка экрана и так далее. К сожалению, русский язык не поддерживается, но вы всё равно сможете без проблем настроить панель действий. Всё благодаря понятному интерфейсу
Скачать Button Mapper: Remap your keys
- Пройдите по ссылке выше, загрузите и установите утилиту. Запустив Button Mapper, выберите кнопку (физическую или виртуальную), на которую будет срабатывать событие. Чтобы перенастроить сенсорную клавишу, нажмите «Add Buttons»;
- Задайте разные действия для одиночного, двойного и долгого нажатий, установите разные громкость и вибрацию;
- Выберите, что должно происходить при пользовании кнопкой;
- Если вы хотите, чтобы Button Mapper запускал для вас приложение, тапните «Applications» и нажмите подходящий софт;
- Аналогично можно включить быстрые действия (ярлыки) по нажатию. Сохраните изменения.
Софт обладает более чем 1 миллионом загрузок в Play Market. Он подходит для девайсов на Android 4.3 и новее. Обновления выходят по сей день. Обладатели телефонов Samsung могут использовать утилиту для настройки поведения Bixby, но, как говорилось выше, управлять ею можно через настройки системы.
Наравне с предыдущим приложением, данная утилита не требует прав root.
Проблемы и способы их решения
Button Mapper срабатывает во всех приложениях
Если вы хотите, чтобы особое поведение кнопок работало не во всей системе, следует перейти во вкладку «Bypass Apps». Далее понадобится перевести тумблер у приложения, которое следует занести в список исключений. Теперь можно проверить, сохранились ли изменения, запустив проблемную программу или игру и специально тапнув клавишу.
Программа для перенастройки сама закрывается
Начиная с Android 6.0 в телефонах и планшетах присутствует так называемый Doze Mode, призванный сохранить заряд энергии. Он работает, завершая фоновые приложения, потребляющие много энергии или давно не открывавшиеся пользователем. Сделать исключение для утилиты получится самостоятельно по следующей инструкции:
- Откройте программу «Настройки»;
- Войдите во вкладку «Обслуживание устройства»;
- Тапните «Батарея»;
- Перейдите в раздел «Ограничения в фоновом режиме»;
- Откройте список «Неспящие приложения»;
- Используйте кнопку «+», чтобы добавить программу;
- Выберите утилиту, используемую для перенастройки клавиш, и нажмите «Добавить»;
- Теперь, когда программа находится в этом списке, она не будет выключаться автоматически.
Android Debug Bridge не работает, но питание идёт
Вероятно, вы не разрешили отладку в настройках разработчика или вообще не активировали параметры в этом разделе. Соответствующие инструкции приводились ранее. Кроме того, при сопряжении с компьютером на смартфоне появляется окно «Разрешить отладку по USB?», в котором нужно тапнуть «Да». Если оно не возникает, но питание подаётся – проблема заключается в кабеле. Он, вероятно, не поддерживает передачу данных, и вам потребуется приобрести другой провод.
Android Debug Bridge слишком сложен
В статье описана базовая работа с ADB, не требующая особых навыков. Если у вас всё равно возникают проблемы с текстовым интерфейсом, стоит обратить внимание на ADB Run. Эта утилита позволяет работать с устройством более привычным образом. Существует также веб-версия, дающая управлять гаджетом без скачивания софта на компьютер.
Заключение
Текст рассказывает о способах переместить кнопки навигации на любых версиях Android, а также о вариантах переназначить их. Можно создавать свои комбинации или просто менять действия по простому, долгому и двойному нажатиям. Проще всего изменить расположение клавиш через настройки девайса, но, поскольку количество вариантов невелико, может понадобиться софт из Play Market. Полезным выступает и Android Debug Bridge, являющийся мощной утилитой для управления гаджетом.
Если вы не планируете использовать отладку в будущем, стоит отключить её – это повысит безопасность телефона. На этом обзор завершается, но, если у вас есть больше полезных советов, напишите их в комментариях.
Содержание
- Способ 1: Системные средства
- Samsung
- Huawei
- Xiaomi
- Способ 2: ADB
- Вопросы и ответы
Способ 1: Системные средства
Многие производители расширяют в своих оболочках функциональные возможности, в том числе позволяя изменять порядок кнопок навигационной панели.
Samsung
На смартфонах Самсунг процедура выполняется следующим образом:
Изменения применяются моментально.
Huawei
В оболочке Хуавей тоже нельзя произвольно выбирать расположение кнопок.
Xiaomi
На устройствах Сяоми тоже имеется соответствующая опция.
К сожалению, в чистом Android нет никаких системных возможностей изменить расположение кнопок.
Способ 2: ADB
Необычным способом перемещения элементов навигационной панели будет использование средства Android Debug Bridge.
Скачать ADB
Подробнее:
Как включить отладку по USB на Android
Установка драйверов для прошивки Android
Подробнее: Как запустить «Командную строку» от имени администратора в Windows 7 и Windows 10
Должен появиться список, в котором будет отображаться подключённое устройство.
adb shell
settings put secure sysui_nav_bar «space,recent;home;back,space»
Проверьте правильность ввода и нажмите Enter.
Вариант с Android Debug Bridge подходит владельцам чистого «зелёного робота».