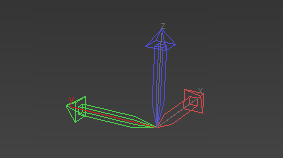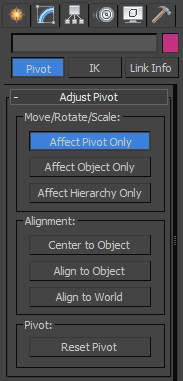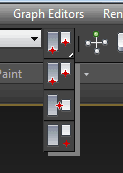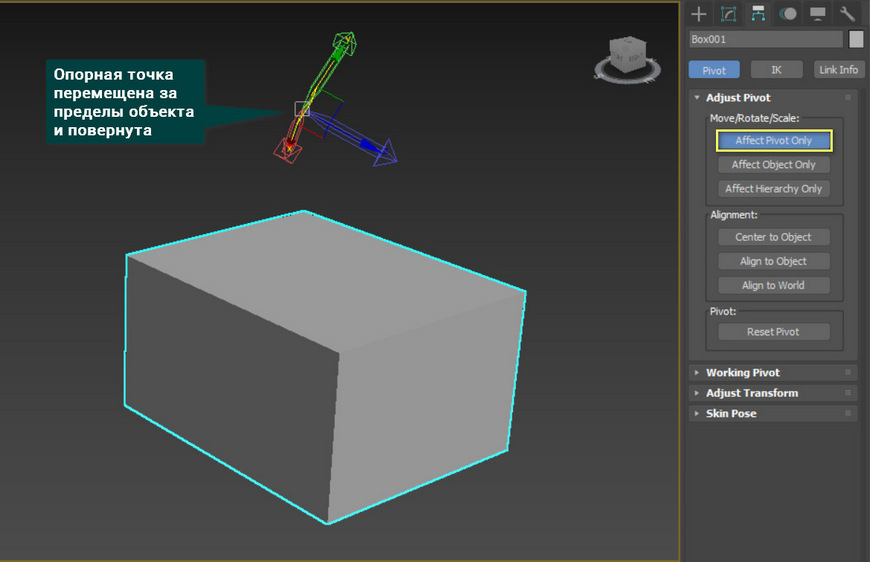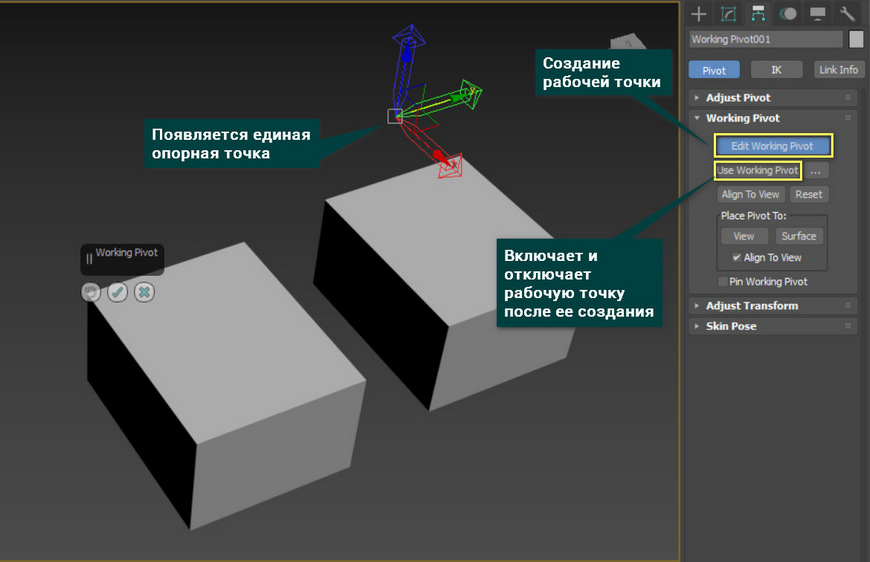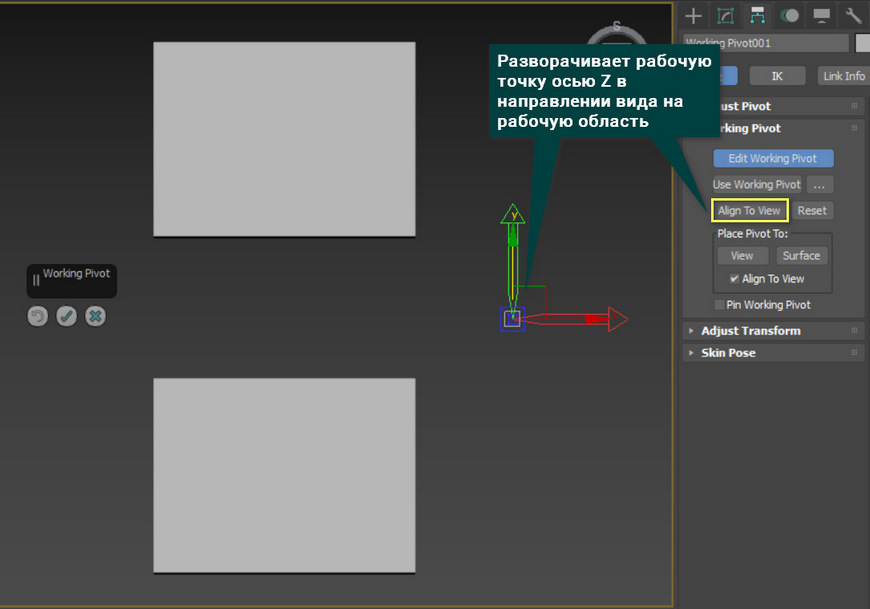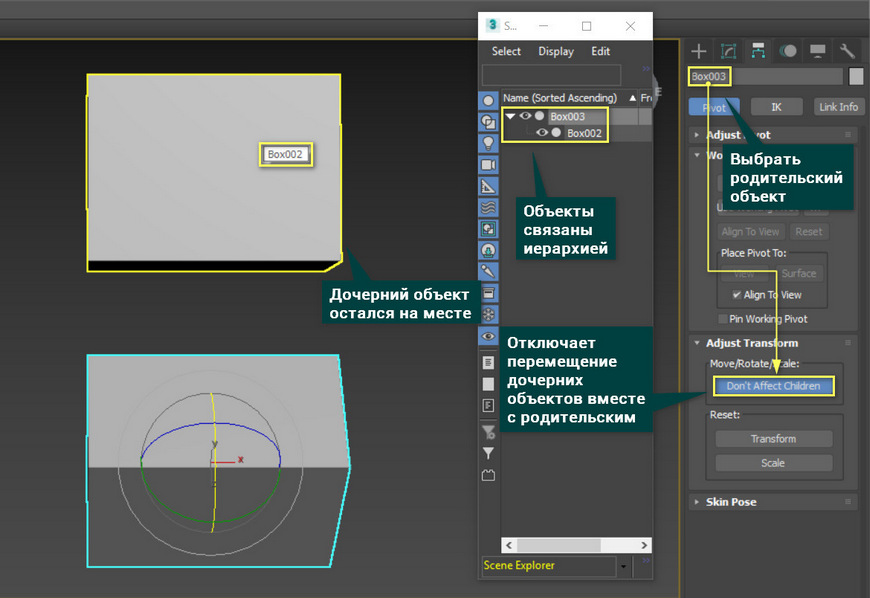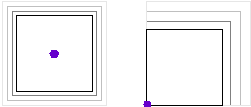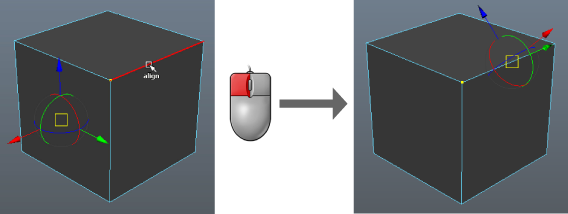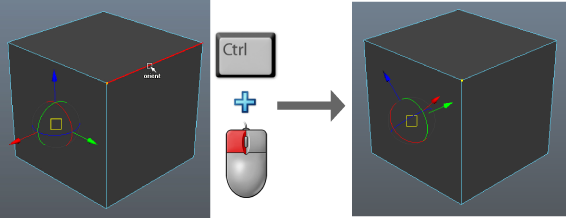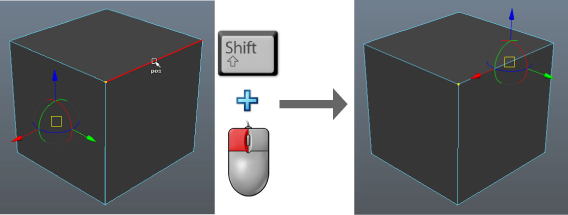Pivot Point – это опорная точка 3-d объекта, которая является центром масштабирования и поворота (вращения) модели. Работая в 3d max, мы тянем именно за стрелочки, оси пивота, чтобы переместить модель в пространстве. По умолчанию Pivot Point расположена в середине основания или в центре объекта или группы.
Интересно, что Pivot стандартных примитивов, таких как Teapot (чайник) или Вох (коробка) по умолчанию создается в центре основания. А вот у Sphere (сфера) он находится четко в середине формы.
Регулировка положения пивота помогает быстро справиться с некоторыми задачами. Например, если планируется создавать дубликаты, массивы объектов, путем вращения вокруг заданной точки.
Далее я расскажу, как в 3ds max перенести оси пивота в желаемое место.
Чтобы манипулировать пивотом в 3ds max, перемещать его и поворачивать, нужно выбрать модель и зайти во вкладку Hierarchy (иерархия).
В самом верху свитка можно найти три кнопки, через которых проходит позиционирование пивота:
- Affect Pivot Only. Нажав эту кнопку, можно сместить Pivot Point, схватив ее за ось перемещения;
- Affect Object Only. В этом режиме можно сдвинуть объект, а его Pivot останется на месте;
- Affect Hierarchy Only. Затрагивает только дочерние объекты в моделях, связанных иерархией. Обычно используется при работе с анимацией.
Каждый из режимов включается нажатием на кнопку. Пока она нажата (становится голубой), пивот можно двигать и вращать, стрелочки при этом приобретают вид решетчатого каркаса. После отжатия кнопки, Pivot останется там, где вы его установили.
Также в самом начале свитка есть несколько режимов выравнивания, которые лично я использую очень часто, особенно первый. Все они указанны в разделе Alignment.
- Center to Object. Перемещает Pivot Point четко в центр объекта. Очень удобно использовать с загруженными извне моделями — их пивот довольно часто «убегает» при вставке в сцену;
- Align to Object. Поворачивает оси, выравнивая их относительно положения модели;
- Align to World. Выравнивает пивот по мировым осям.
Чтобы кнопки режимов выравнивания стали активными, нужно сначала нажать одну из кнопок позиционирования (Affect Pivot/Object/Hierarchy Only), а затем уже выбрать как именно вы хотите выровнять Pivot Point.
Сбросить настройки и вернуть пивот в исходное положение поможет кнопка Reset Pivot.
Режимы опорной точки
При работе с точками опоры можно выбрать несколько режимов, функционирование которых удобно рассматривать на примере группы объектов. Чтобы открыть доступные режимы, нужно зажать левой кнопкой иконку Use Selection Center на верхней панели инструментов.
Выпадающих режима всего три:
- Use Pivot Point Center. Единственный режим, при котором учитываются координаты пивота, выставленные пользователем. При выделении группы, каждый объект меняется относительно своего собственного Pivot. Чтобы показать наглядно, я специально поменяла у всех чайников место расположения точки опоры;
- Use Selection Сenter. Размещает Pivot Point в выделенной группе моделей строго по центру. Этот режим используется в программе по умолчанию;
- Use Transform Coordinate Center. Размещает Pivot в начале системы координат.
Стоит знать, что выбор режима осуществляется для каждого инструмента трансформирования (масштабирование/перемещение/вращение) отдельно.
Автор урока: Алиса Куб
Загрузка…
На чтение 3 мин Просмотров 3.1к.
Обновлено 10.10.2021
Pivot Point — это точка, являющаяся центром поворота и масштабирования объекта. По умолчанию расположена в середине основания объекта или геометрическом центре объекта или группы.
Вот как она отображается в 3DS Max`е:
Для того, чтобы вращать объект вокруг какой-либо желаемой пользователем точки, необходимо в эту точку передвинуть Pivot.
Но Pivot Point и объект являют собой жёсткую сцепку.
Чтобы управлять Pivot Point и изменить её положение относительно объекта, эту сцепку нужно разорвать, для чего необходимо перейти на вкладку Hierarchy и нажать кнопку Affect Pivot only (Влиять только на опорную точку).
Вот как выглядит вкладка «Hierarchy» с режимом изменения положения Pivot Point:
Последовательность действий по изменению положения Pivot:
- Выделить объект, опорную точку которого нужно переместить
- Перейти на панель Hierarchy
- Нажать кнопку Affect Pivot only, кнопка будет утоплена, на это время опорная точка станет отдельным объектом
- Включить команду Select and Move.
- Переместить опорную точку.
- Не забыть отпустить кнопку Affect Pivot only, иначе точка так и будет болтаться
Некоторые полезные кнопки в данном разделе:
Center to Object – установить PIVOT в центр объекта.
Align to Object – выровнять локальные оси объекта по положению самого объекта.
Align to World – выровнять локальные оси по мировым осям.
Rezet Pivot — возвращает точку в начальное положение
Режимы опорной точки
Работая с опорной точкой, следует учитывать, что существует несколько принципиально разных режимов действия самой опорной точки и именно от выбранного режима зависит её работа. Задать подходящий режим можно с помощью многофункциональной кнопки Use Pivot Point:
Важно! Настройка режима опорной точки производится индивидуально для каждой команды трансформации (Перемещение/Поворот/Масштабирование), т.е. если Вы настроили режим опорной точки при активной команде «Перемещение», а затем переключились на команду «Поворот», то настройку режима придётся произвести заново.
Режимы многофункциональной кнопки:

Очень важно! Если у Вас выбрано несколько объектов, то, при переключении на этот режим каждый объект будет трансформироваться относительно собственной Pivot Point!

Важно! Если выбирается несколько объектов, то кнопка автоматически переключается в этот режим.

Дмитрий Евсеенков
Владелец данного сайта. Графический дизайнер, специалист по Фотошопу с опытом 10+ лет. Также веду канал о графическом дизайне на Ютуб и развиваю тематическое сообщество во ВКонтакте. Связаться со мной можно через комментарии, форму обратной связи или по электронной почте admin@rugraphics.ru
Оцените автора
( 22 оценки, среднее 5 из 5 )
Опорная точка (Pivot очень важный элемент для взаимодействия с любым объектом. Именно на ее основе осуществляется перемещение, вращение, масштабирование, работа некоторых модификаторов. И для более гибкого редактирования объекта с ней можно взаимодействовать. Для работы с опорной точкой нужно выбрать объект и открыть Hierarchy – Pivot. Внутри находятся 4 свитка с различными настройками: Adjust Pivot, Working Pivot, Adjust Transform, Skin Pose.
1. Adjust Pivot
Этот раздел позволяет регулировать положение и ориентацию опорной точки.
Такая регулировка не влияет на объекты, связанные Select and Link.
Affect Pivot Only – позволяет передвигать и вращать опорную точку отдельно от объекта. Теперь Move и Rotate будут изменять положение опорной точки, а не объекта. Также на Pivot можно применить инструмент Align и использовать привязки Snaps Toggle. Крайне полезная функция для изменения работы модификаторов или упрощения навигации.
Affect Object Only – позволяет перемещать, вращать и масштабировать объект, не изменяя положение опорной точки.
Affect Hierarchy Only – поворачивает и масштабирует только дочерние объекты. Перемещение в данном режиме не работает.
Alignment содержит кнопки быстрого выравнивания, опорной точки или объекта. Для Affect Hierarchy Only эта панель недоступна.
Center to Object/Pivot – устанавливает точку в центр объекта или объект в центр точки.
Align to Object/Pivot – разворачивает опорную точку, ориентируясь на объект или наоборот.
Align to World – выравнивает угол поворота опорной точки или объекта относительно мировой сетки.
Reset Pivot – возвращает опорную точку в положение, в котором она была при создании объекта.
2. Working Pivot
В этом разделе находятся инструменты для создания рабочей опорной точки (Working Pivot). По функционалу – это обыкновенная опорная точка, имеющая расширенные настройки положения в пространстве.
Цитата
Ее особенность заключается в том, что созданная опорная точка будет использоваться для всех объектов в сцене.
Edit Working Pivot – создает рабочую точку, которая является общей для всех объектов. После включения этого режима, опорную точку нужно установить в рабочей области.
Use Working Pivot – включает и отключает созданную рабочую точку. При необходимости можно переключаться между ней и опорной точкой каждого объекта.
Align to View – размещает рабочую точку так, что чтобы ось Z находилась перпендикулярно виду на рабочую область.
Place Pivot to:
View – располагает рабочую точку в нулях координат.
Surface – на поверхности объекта.
3. Adjust Transform
Основная функция в этом разделе позволяет отключать изменение дочерних объектов. Don’t Affect Children отключает работу функции Select and Link.
Transform – выравнивает угол наклона опорной точки по мировой оси координат.
Scale – если у объекта менялся масштаб, то нажатие на эту кнопку установит новое значение как 100%. Такой сброс масштабирования нужен для корректной работы некоторых инструментов.
Skin Pose cодержит элементы управления для копирования настройки анимации персонажей. Этот раздел позволяет улучшить положение кожи, не влияя на анимацию. С помощью флажков в разделе Enabled можно выбрать, какие изменения положения будут отображаться. Так как этот свиток довольно ограничен и ориентирован на анимацию персонажей, рассматривать его нецелесообразно.
Уметь работать с опорной точкой крайне важно. Если у взятой из Сети модели будет сбит Pivot, то управлять таким объектом будет крайне сложно. Но благодаря инструментам, описанным выше, это можно сделать буквально за пару щелчков мыши.
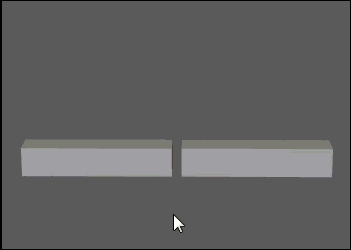
The pivot point defines the position around which objects or components are rotated and scaled. By default, the pivot point of an object or group of objects/components is located at its center. If you want to rotate an around a specific point, like a forearm rotates from an elbow, you need to adjust the pivot’s position. Custom Pivot mode is the default method for setting object and component pivot points.
| Transformation | Relationship to Pivot |
|---|---|
|
Move |
Moves the pivot point (and the object travels along with it). |
|
Scale |
Scales object out from or in toward the pivot point.
|
|
Rotation |
Rotates object around the pivot point.
|
To change the pivot point
- Select the object(s) or component(s) to be transformed.
- Select a transform tool.
- Enter Custom Pivot mode by doing one of the following:
- Press D (or hold it) or Insert.
- Click Edit Pivot in the Tool Settings.
The custom pivot manipulator (the translate and rotate manipulators combined) appears. If you’re modeling in component mode, multi-component selection mode activates.
Tip: Use the Pivot Manipulator options in the Manipulator preferences to hide or adjust the orientation handle of the custom pivot manipulator.
- Drag the custom pivot manipulator to move or rotate the pivot. You can also use the following hotkeys:
- Click a component to snap and align the pivot to the selected component.
- Ctrl + click a component to snap its axis orientation to the selected component.
- Shift + click to place the pivot at the cursor. If you Shift + click a component, the pivot will snap to that component.
Tip: As with standard modeling, you can constrain movement to a particular direction by clicking its axis handle in the Pivot Manipulator.
- Ctrl + Shift + click within the object to aim the pivot at the mouse cursor. If you Ctrl + Shift + click a particular pivot, the following happens:
- If the center handle or X-axis handle is selected, the custom pivot aims its X-axis at the selected component.
- If the Y-axis handle is selected, the custom pivot aims its Y-axis at the selected component.
- If the Z-axis handle is selected, the custom pivot aims its Z-axis at the selected component.
Note: You can also use standard snapping hotkeys when placing pivots.
- Click a component to snap and align the pivot to the selected component.
- Exit Custom Pivot mode by repeating step 4.
Note: Custom pivots are preserved when you switch tools, or when clicking from one object to another in Custom Pivot mode.
You can reset a modified pivot’s position/orientation at any time by right-clicking the scene and selecting any of the Reset Pivot options (only in Custom Pivot mode).
In addition to using Custom Pivot mode, you can also position an object’s pivot by inputting exact values in the Attribute Editor.
To reposition an object’s pivot using exact values
- Open the Attribute Editor and click the transform node’s tab.
- In the Pivots section, turn on the pivot display options so you can see the effects of editing the pivot values.
- Do one of the following:
- In the Local Space section, type X, Y, and Z coordinates for the Rotate Pivot and Scale Pivot relative to the object’s origin.
- In the World Space section, type X, Y, and Z coordinates for the Rotate Pivot and Scale Pivot relative to the world origin.
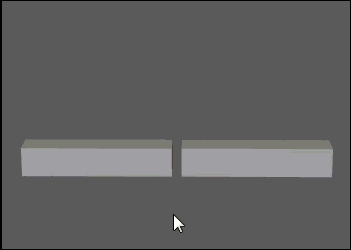
The pivot point defines the position around which objects or components are rotated and scaled. By default, the pivot point of an object or group of objects/components is located at its center. If you want to rotate an around a specific point, like a forearm rotates from an elbow, you need to adjust the pivot’s position. Custom Pivot mode is the default method for setting object and component pivot points.
| Transformation | Relationship to Pivot |
|---|---|
|
Move |
Moves the pivot point (and the object travels along with it). |
|
Scale |
Scales object out from or in toward the pivot point.
|
|
Rotation |
Rotates object around the pivot point.
|
To change the pivot point
- Select the object(s) or component(s) to be transformed.
- Select a transform tool.
- Enter Custom Pivot mode by doing one of the following:
- Press D (or hold it) or Insert.
- Click Edit Pivot in the Tool Settings.
The custom pivot manipulator (the translate and rotate manipulators combined) appears. If you’re modeling in component mode, multi-component selection mode activates.
Tip: Use the Pivot Manipulator options in the Manipulator preferences to hide or adjust the orientation handle of the custom pivot manipulator.
- Drag the custom pivot manipulator to move or rotate the pivot. You can also use the following hotkeys:
- Click a component to snap and align the pivot to the selected component.
- Ctrl + click a component to snap its axis orientation to the selected component.
- Shift + click to place the pivot at the cursor. If you Shift + click a component, the pivot will snap to that component.
Tip: As with standard modeling, you can constrain movement to a particular direction by clicking its axis handle in the Pivot Manipulator.
- Ctrl + Shift + click within the object to aim the pivot at the mouse cursor. If you Ctrl + Shift + click a particular pivot, the following happens:
- If the center handle or X-axis handle is selected, the custom pivot aims its X-axis at the selected component.
- If the Y-axis handle is selected, the custom pivot aims its Y-axis at the selected component.
- If the Z-axis handle is selected, the custom pivot aims its Z-axis at the selected component.
Note: You can also use standard snapping hotkeys when placing pivots.
- Click a component to snap and align the pivot to the selected component.
- Exit Custom Pivot mode by repeating step 4.
Note: Custom pivots are preserved when you switch tools, or when clicking from one object to another in Custom Pivot mode.
You can reset a modified pivot’s position/orientation at any time by right-clicking the scene and selecting any of the Reset Pivot options (only in Custom Pivot mode).
In addition to using Custom Pivot mode, you can also position an object’s pivot by inputting exact values in the Attribute Editor.
To reposition an object’s pivot using exact values
- Open the Attribute Editor and click the transform node’s tab.
- In the Pivots section, turn on the pivot display options so you can see the effects of editing the pivot values.
- Do one of the following:
- In the Local Space section, type X, Y, and Z coordinates for the Rotate Pivot and Scale Pivot relative to the object’s origin.
- In the World Space section, type X, Y, and Z coordinates for the Rotate Pivot and Scale Pivot relative to the world origin.
Когда вы вращаете и масштабируете объекты, вы делаете это относительно центра объекта, который называется Pivot. Если я выберу этот автомобиль и поверну его, обратите внимание, что он вращается вокруг собственной оси. Но возможно нам нужно будет повернуть его относительно чего-нибудь другого. Так, например, мы хотели бы сделать так, чтобы этот автомобиль ехал на задних колесах. В этом случае он должен повернуться вокруг заднего колеса, но центр вращения расположен не там.
Итак, если я хочу, чтобы автомобиль ездил на заднем колесе, мы должны повернуть автомобиль в эту позицию. Мы можем сделать это путем управления центром объекта. Есть два способа. Если я дважды щелкаю по «Rotate Tool» и открываю его, вы видите, что под Axis orientation у нас есть кнопка Edit Pivot. Когда я выбираю автомобиль и нажимаю «Edit Pivot», смотрите, как изменяется этот значок. И я могу перемещать центр туда, куда я хочу.
Проще это можно сделать, зажав клавишу D. Таким образом, когда я нажимаю «D», она активирует «Edit Pivot». Когда я отпустил «D», это деактивировало его. То есть вам необязательно идти в панель инструментов, вы можете просто удерживать D. Но я активирую его в «Rotate Tool» и оставлю включенным. И затем, нажав на пробел, я перейду в окно проекции вид сбоку. И теперь я хочу переместить Pivot так, чтобы центр вращения приходился на ось заднего колеса.
Теперь я могу выключить Edit pivot и вернуться в Вид в перспективе. И когда я поворачиваю объект, он уже вращается вокруг центра заднего колеса. И мы можем имитировать езду на заднем колесе. Pivot также важен для масштабирования. Например, мы хотели бы изменить размер этого автомобиля. Видите, он изменяется относительно нового центра. Таким образом, если мы переместим Pivot, то это изменит положение опорную точку, относительно которой масштабируется наш объект.
То есть если я зажму «D» и просто перемещу его в какое-то случайное место, то автомобиль будет масштабироваться относительно этой точки. А теперь я хочу сделать мой объект более высоким, но колеса автомобиля при этом должны касаться земли. Опять же, я могу зажать «D» и переместить наш центр вниз. Я могу войти в ортогональную проекцию и поместить его ровно на плоскость земли.
И когда я это сделал, то при растягивании автомобиля вверх колеса остаются на земле, потому что наш объект масштабируется относительно этого центра. Таким образом, это может быть действительно важно для масштабирования тем способом, которым вы хотите. Поэтому помните, Rotate и Scale зависимы от Pivot’а, и размещение его в правильном месте может действительно помочь вам управлять своими объектами.
Выполняю туториал — строю сложный объект, и готовлю его к анимации — создаю параметры и т.д.:
Столкнулся с проблемой — не могу отцентровать Pivot Point для нескольких объектов из одной группы. Я знаю, как это делать — Affect Pivot Only > Center to Object, и т.д. Для соседнего такого же объекта получилось это сделать, но есть три подобных
объекта, у которых Pivot Point находится вне объекта, и я никак не могу ее отцентровать. Изменить ее получается, но при нажатии на кнопку Center to Object не Pivot Point центруется по объекту, а объект центруется по Pivot Point (!!!)
В чем может быть проблема?
Эти объекты — часть группы, но в данный момент группа открыта.
Может быть, они случайно попали в число объектов, для которых был назначен какой-то параметр/правило (я новичок, и путаюсь в терминах)? Может это быть связано с назначенными Freeze Transform?
Как решить эту проблему? Reset Pivot тоже не помогает — Pivot Point остается все в том же странном положении
Последнее редактирование: 12 апр 2020
В чем может быть проблема?
Эти объекты — часть группы,
возможно вы сами ответили на свой вопрос!
ещё может быть какая нибудь допустим вершина, которая каким либо образом находится в стороне от объекта,
тож сначала попробуйте отдетачить объект с группы
если не поможет, ищите так называемую блоху, в виде вершины или грани,,
для этого можно объект выделить на уровне вершин, потом сделать инвертирование выделения и нажать делит,, так всё возможное за пределами объекта удалится,
потом повторить это с гранями и полигонами, в принципе при инвертировании должна появится ось координат на блохе, это можно увидеть если поискать покрутить модэль!
но думаю что дело скорей всего в группе,,
В стороне от объекта ничего нет, проверил.
Выделив объект, нажимаю на Group > Detach, и при этом объект и Pivot Point с ним смещаются в сторону. После этого иду в Hierarchy, Affect Pivot Only, и Center to Object, и объект (именно объект) двигается и центруется на Pivot Point опять, а не наоборот.
Мистика какая-то
Я думаю, это может быть связано с Freeze Transform, один из которых был применен к группе содержащей объект (возможно). Но что делать, если даже исключение из группы не помогает?
Я думаю, это может быть связано с Freeze Transform, один из которых был применен к группе содержащей объект (возможно). Но что делать, если даже исключение из группы не помогает?
сложна сказать, что вы там накрутили одномуж богу известно,,, %)))
сложна сказать, что вы там накрутили одномуж богу известно,,, %)))
Кажется, я понял, что накрутил:
— ранее я сместил Pivot Point группы (проблемные объекты- часть этой группы). Сместил с помощью Align туда, где она на картинке (левее и выше), выровняв Pivot point по центру одного из объектов группы (красная стрелка).
И теперь, даже когда я исключаю (Detach) эти объекты из группы, их Pivot Point остается на том же месте. Почему, и есть ли способ это пофиксить?
Но что делать, если даже исключение из группы не помогает?
Делаешь кубик, переводишь в едитполи. К кубуку приатачиваешь этот объект. Затем кубик удаляешь. Дальше центрируй как обычно.
Делаешь кубик, переводишь в едитполи. К кубуку приатачиваешь этот объект. Затем кубик удаляешь. Дальше центрируй как обычно.
да, кстати тож вариант хороший!!
Делаешь кубик, переводишь в едитполи. К кубуку приатачиваешь этот объект. Затем кубик удаляешь. Дальше центрируй как обычно.
А действие «приатачить» где находится? Как в максе оно называется, чтоб погуглить?
Ещё вопрос: нельзя ли всё «обнулить» в этом объекте, если сделать Utilities > Reset XForm? Или это вообще что-то другое?
А действие «приатачить» где находится? Как в максе оно называется, чтоб погуглить?
это когда его конвертите в поли или в мешь, там кнопочку ищите:
идея в том что с чистого так сказать бокса всё перенесётся на ваш объект, поэтому когда атачите к боксу ваш объект становится как бы этим боксом, всё лишнее как бы обнуляется, а бокс потом удаляете на уровне подобъекта
Ещё вопрос: нельзя ли всё «обнулить» в этом объекте, если сделать Utilities > Reset XForm? Или это вообще что-то другое?
это тоже вариант,
а вы же там ресетили уже,. или то не всё ресетили?
Короче, помогло только объединение каждого проблемного объекта с новым объектом (Convert to Editable Poly > Attach > удалить ненужную часть на уровне субобъектов).
При этом, когда делал Attach с кубиком, мой нужный объект сдвигался в сторону (?)
Затем легко удалось отцентровать Pivot Point у всех проблемных объектов после этой процедуры.
Но вот беда — теперь, даже при переключении Reference Coordinate System в положение «Local», гизмо перемещения остается в таком положении, как на картинке:
И теперь я не смогу двигать эти объекты не тупо вверх-вниз-вправо-влево по осям, а по локальням осям, совпадающим с направлением ребер объекта, ну, вы понимаете.
Affect Pivot Only > Align to Object, Align to World, Reset Pivot — не дают нужного результата.
Мне хотелось бы, чтобы гизмо стал как нарисовано на картике красным. Как это сделать?
При этом, когда делал Attach с кубиком, мой нужный объект сдвигался в сторону (?)
он у вас там чем то смещён значит, каким-то модификатором может,. повыключайте глазики модификаторов, найдите кто его смещает, хотя бы для того чтоб потом больше так не делать,,
Но вот беда — теперь, даже при переключении Reference Coordinate System в положение «Local», гизмо перемещения остается в таком положении, как на картинке:
создайте бокс и разверните его так как вам нужно чтоб была локальная ось,,
он же стоит ровно и вы к нему атачите естественно его оси туда тоже передаются, которые потом будут ровные,,
поэтому разверните а потом атачте к нему
он у вас там чем то смещён значит, каким-то модификатором может,. повыключайте глазики модификаторов, найдите кто его смещает, хотя бы для того чтоб потом больше так не делать,,
О, спасибо — классный совет. В этом случае уже поздно так проверить, так как я уже зааттачил их к боксам, и это уже другой объект, но в будущем пригодится.
создайте бокс и разверните его так как вам нужно чтоб была локальная ось,,
он же стоит ровно и вы к нему атачите естественно его оси туда тоже передаются, которые потом будут ровные,,
поэтому разверните а потом атачте к нему,,
Я другим способом решил это — уже отцентрованную Pivot Point просто в ручную повернул так, как мне надо
уже отцентрованную Pivot Point просто в ручную повернул так, как мне надо
или так,,
но так может подглючивать, вообще все установленные таким образом пивоты иногда соскакивают на первоночальное положение,,
это не критично в принципе, но всё же,,
я предпочетаю смещать объект на уровне подобьекта, так получается самая надёжная установка пивота ,,
а вообще, вот тот чистый бокс к которому атачить просто установите так и там где необходимо чтоб у вас был этот пивот после чего атач и дел,. и потом не придётся ни чего двигать через те глючные АджастПивоты
Да, я понял на будущее.
Тем временем мой Макс завис, и не сохранил изменения. Но это даже интересно, я вернулся к точке, где у проблемных объектов Pivot Points еще не отцентрованы. Прикол в том, что никаких модификаторов не показывает, Editable Mesh, и всё:
И при попытке отцентровать Pivot Point по объекту, происходит то же самое — не Pivot Point, а объект двигается и центруется по Pivot Point:
Напомню, что Pivot Point находится там, куда ранее я, следую туториалу, перенес Pivot Point группы, включающей и проблемные объекты. Видимо, дело все же не в модификаторах, а в группе. Но прикол в том, что, черт возьми, даже когда я исключаю проблемные объекты из группы, то глюк остается.
Буду решать это, как уже делал, но мне просто интересно, почему так происходит.
…В этот раз я созал боксы, и повернул их на тот же угол, что и проблемные объекты, после чего приаттачил по очереди, удалил боксы, и отцентровал Pivot Point по моим объектам. Теперь Pivot Point корректно расположена.
И при попытке отцентровать Pivot Point по объекту, происходит то же самое — не Pivot Point, а объект двигается и центруется по Pivot Point:
может какие то контролеры тут стоят другие?
.В этот раз я созал боксы, и повернул их на тот же угол, что и проблемные объекты, после чего приаттачил по очереди, удалил боксы, и отцентровал Pivot Point по моим объектам. Теперь Pivot Point корректно расположена.
зачем центровали? сразу размещайте бокс там где должен быть пивот чтоб потом вообще ни прибегать ни к каким действиям над этими пивотами через Аджаст
может какие то контролеры тут стоят другие?
Контроллеры такие на проблемных объектах:
Там будет анимация, где эта дверца как бы открывается вверх.
Мне сейчас нужно добавить эти объекты (выделенные голубым) в группу (выделена желтым):
Но когда я это делаю, они все смещаются вот так:
Не знаю, что делать. Мозг кипит уже
а на группе какие контролеры ?
и скажите зачем вам вообще там группа?
для модели в анимации вот яне знаю какой вы там урок смотрите но нафигаааа там вообще нужна та долбанная группа?
модель в анимации вся на привязках что-то к чему-то крепится — привязывается с созданием необходимой иерархии
должна иметь главную точку к которой стекаются все объекты ну и т.д.
и вот зачем же там группа дайте боги тридеграфики мне знак чтоб это понять
шо мы тут мучаемся решаем какието гавнопроблеммы
You can think of an object’s pivot point as representing its local center and local coordinate system.
The pivot point of an object is used for a number of purposes:
- As the center for rotation and scaling when the Pivot Point transform center is selected.
- As the default location of a modifier center.
- As the transform offset for linked children.
- As the joint location for IK.
You can adjust pivot points by clicking Pivot on the Hierarchy panel, and then using the Adjust Pivot rollout tools.
The functions on the Adjust Pivot rollout cannot be animated. Adjusting an object’s pivot on any frame changes it for the entire animation.
Affecting Pivot Only
When Affect Pivot Only is on, move and rotate transforms are applied only to the pivot of a selected object.
- Moving or rotating the pivot does not affect the object or its children.
- Scaling the pivot scales the object from the pivot center, but its children are unaffected.
Affect Pivot Only transforms the pivot without moving the object.
Affecting Object Only
When Affect Object Only is on, transforms are applied only to selected objects. Pivots are not affected.
Moving, rotating, or scaling the object does not affect the pivot or its children.
Affect Object Only transforms the object without moving the pivot.
Affecting Hierarchy Only
When Affect Hierarchy Only is on, rotate and scale transforms are applied only to the links between objects and their children.
- Scaling or rotating an object affects the link offsets of all its descendents without affecting the geometry of the object or its descendents. The descendents shift position because of the scaled or rotated links.
Use this technique to adjust the offset relationship between linked objects.
Use this technique to adjust the offset relationship between linked objects and for adjusting bones to match geometry.
After a hierarchy is created, you can scale the position of the children without changing the individual objects’ dimensions.
Rotating the hierarchy does not affect the individual objects’ orientation.
Aligning Pivots
Buttons on the Alignment group box of the Adjust Pivot rollout change names based on the state of Affect Object Only and Affect Pivot Only. Alignment is disabled when Affect Hierarchy Only is active.
- Center to Object/Pivot
-
Moves the object, or pivot, so the pivot is at the center of the object.
- Align to Object/Pivot
-
Rotates the object, or pivot, to align the pivot with the object’s original local coordinate system.
- Align to World
-
Rotates the object, or pivot, to align with the world coordinate system.
Resetting the Pivot
Click Reset Pivot to return the pivot point of a selected object to the position and orientation it held when the object was first created.
Reset Pivot has no effect on the object or its children. The state of the Affect Pivot Only and Affect Object Only is ignored.