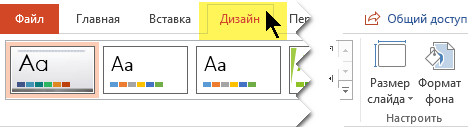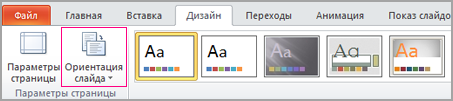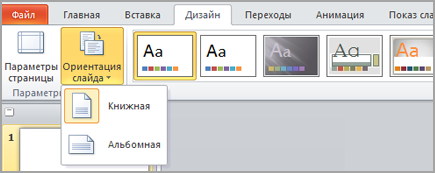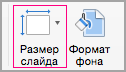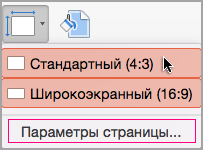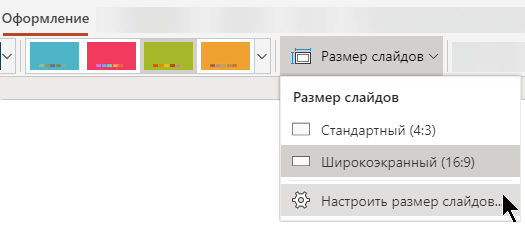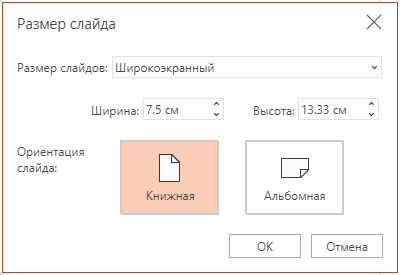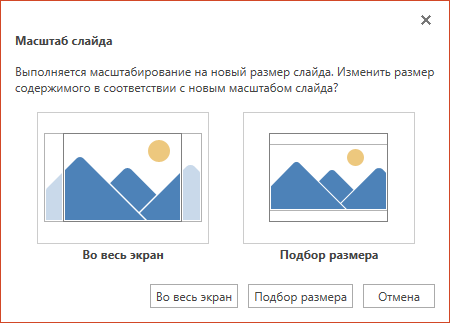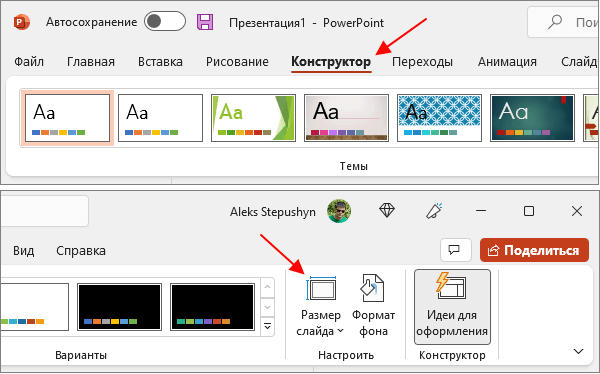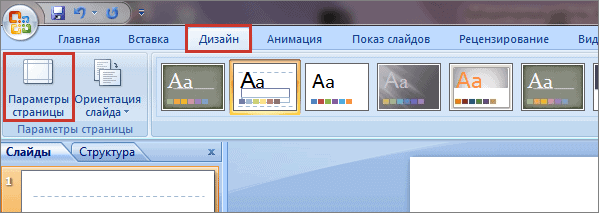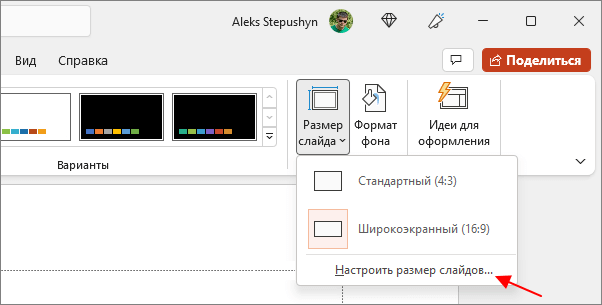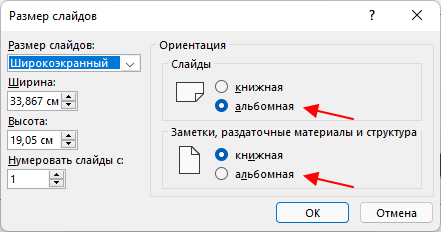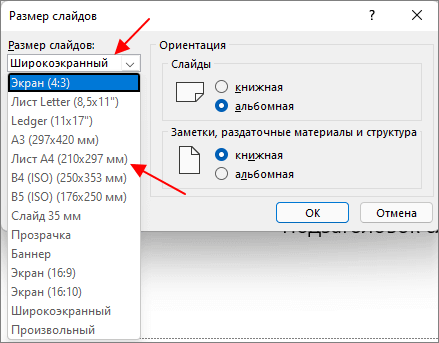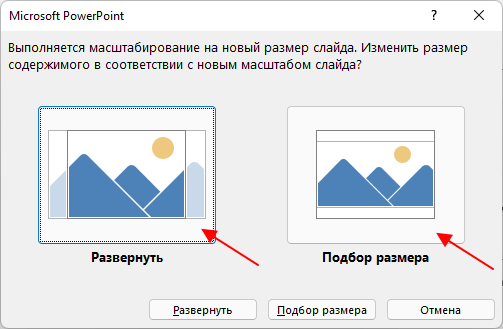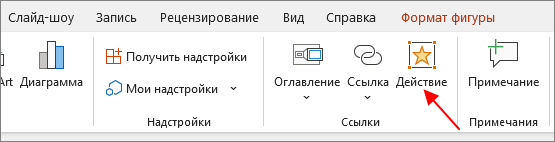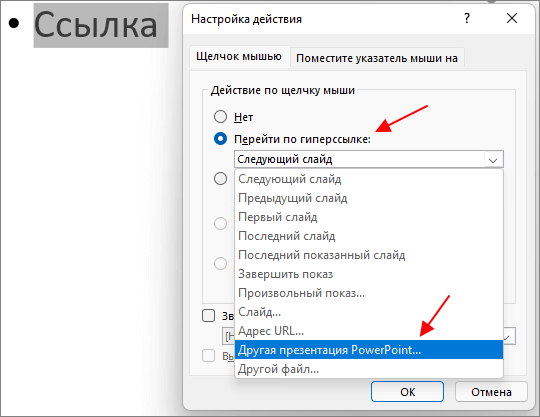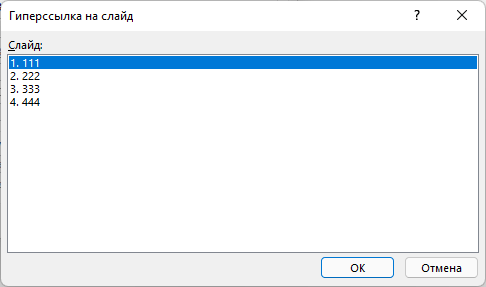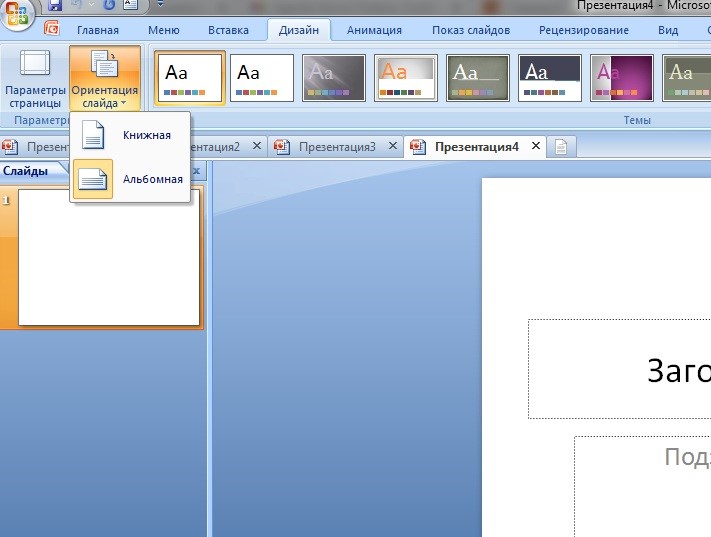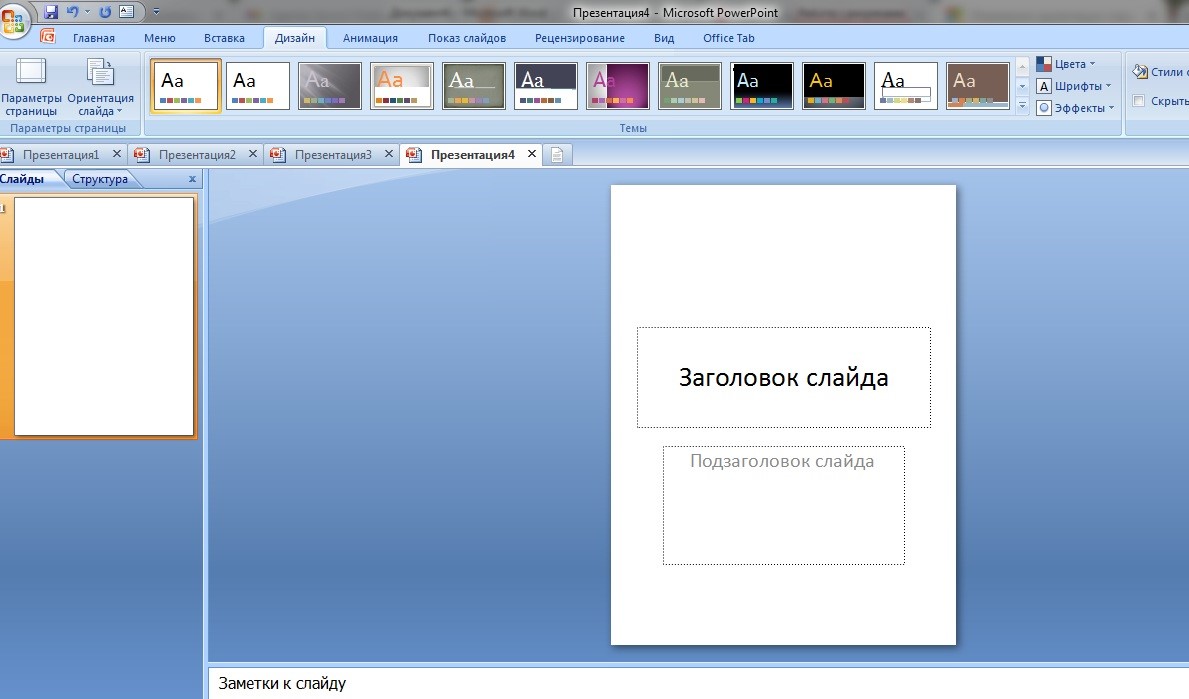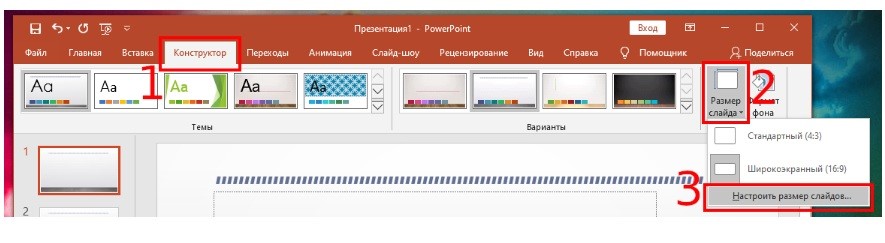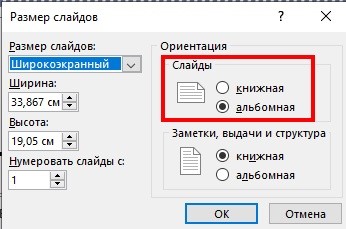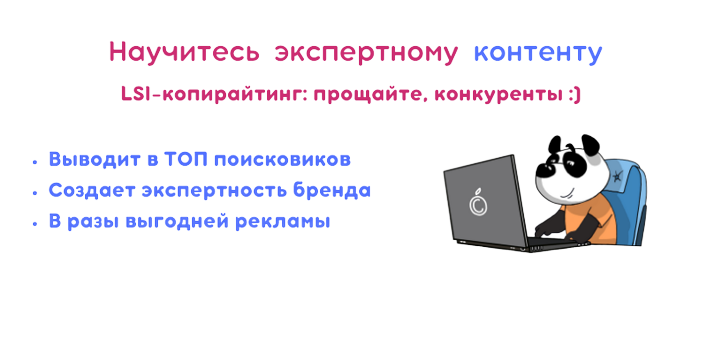Изменение ориентации страницы в PowerPoint на альбомную или книжную
Для слайдов PowerPoint автоматически установлена альбомная (горизонтальная) ориентация 

-
Откройте вкладку Конструктор.
-
У правого края нажмите кнопку Размер слайда и выберите пункт Настроить размер слайдов.
-
В диалоговом окне Размер слайдов выберите пункт Книжная и нажмите кнопку ОК.
-
В следующем диалоговом окне выберите Развернуть, чтобы использовать все свободное место, или Подбор размера, чтобы содержимое поместилось на странице по вертикали.
Важно:
Office 2010 больше не поддерживается. Перейдите на Microsoft 365, чтобы работать удаленно с любого устройства и продолжать получать поддержку.
Обновить
-
На вкладке Конструктор в группе Параметры страницы нажмите кнопку Ориентация слайдов.
-
Щелкните Книжная.
-
На вкладке Конструктор нажмите кнопку Размер слайда.
-
Щелкните Параметры страницы.
-
В диалоговом окне Параметры страницы в разделе Ориентация выберите нужный вариант.
Книжная:
Альбомная:
Для слайдов (показываемых на экране) и для печатных заметок, раздаточных материалов и структур используются отдельные параметры.
-
Откройте на ленте вкладку Конструктор и у правого края нажмите кнопку Размер слайда.
-
В открывшемся меню Размер слайда выберите пункт Настроить размер слайдов.
Откроется диалоговое окно Размер слайда.
-
В диалоговом окне Размер слайда выберите книжная и нажмите кнопку ОК.
-
Если Веб-приложение PowerPoint не сможет автоматически масштабировать содержимое, он предложит выбрать один из двух следующих вариантов:
-
Развернуть. Это может привести к тому, что содержимое не поместится на слайде.
-
Подбор размера. Выберите этот вариант, чтобы содержимое уменьшалось при уменьшении слайда. Элементы слайда могут уменьшиться, но на нем будет отображено все содержимое.
-
См. также
Использование слайдов книжной и альбомной ориентации в одной презентации
Изменение размеров слайдов
Поворот надписи, фигуры, объекта WordArt или рисунка
Нужна дополнительная помощь?
При показе презентаций обычно используется горизонтальная (альбомная) ориентация слайдов. Поэтому, большинство пользователей не знают, как сделать вертикальный (книжный) слайд в PowerPoint.
В этой небольшой статье мы рассмотрим, как сделать вертикальные слайды в PowerPoint и что делать если нужно сделать вертикальным только один слайд презентации. Статья будет полезной для PowerPoint 2007, 2010, 2013, 2016, 2019 и 2021.
Как сделать книжную ориентацию слайдов в PowerPoint
Если вы пользуетесь Word 2013 или более новой версий, то для того, чтобы сделать вертикальный слайд в PowerPoint, необходимо перейти на вкладку «Конструктор» и нажать на кнопку «Размер слайда» в правой части окна.
В Word 2010 и 2007 нужно перейти на вкладку «Дизайн» и нажать на «Параметры страницы».
В результате откроется выпадающее меню с выбором формата кадра. Здесь нужно выбрать вариант «Настроить размер слайдов».
После этого появится окно «Размер слайдов». Здесь можно выбрать книжную (вертикальную) или альбомную (горизонтальную) ориентацию для слайдов презентации.
Также в этом окне можно изменить размер слайдов, который будет использоваться в презентации. Например, если вы планируете распечатывать презентацию на листах A4, то здесь можно выбрать размер слайда «Лист А4».
После изменения ориентации и размера слайдов нужно закрыть окно нажатием на кнопку «ОК». Если PowerPoint не сможет автоматически масштабировать вашу презентацию, то появится меню с выбором способа масштабирования.
Здесь доступно два варианта, «Развернуть» и «Подбор размера». При выборе варианта «Развернуть» часть содержимого презентации может оказаться за пределами кадрам и будет отрезана, а в случае «Подбора размера» на слайде могут появиться пустые области.
После масштабирования ориентация будет изменена, и вы получите вертикальные слайды в PowerPoint.
Как сделать книжную ориентацию для одной страницы в PowerPoint
В одной презентации PowerPoint нельзя использовать слайды с разной ориентацией. Поэтому напрямую сделать книжную ориентацию для одной страницы не получится. Но, это ограничение можно обойти, разделив презентацию на несколько частей (на несколько файлов) с разными настройками ориентации и соединить их с помощью ссылок.
Для этого нужно создать нужное количество файлов презентации и поместить их в одну папку (для сохранения связей после переноса на другой компьютер). Чтобы создать ссылку из одной презентации на другую нужно выделить текст, который будет выполнять роль ссылки, перейти на вкладку «Вставка» и нажать на кнопку «Действие».
В результате откроется окно «Настройка действия». Здесь нужно выбрать вариант «Перейти по гиперссылке – Другая презентация PowerPoint» и указать файл презентации.
Дальше появится окно «Гиперссылка на слайд» на котором нужно выбрать слайд презентации, на который должна указывать ссылка.
В результате образуется ссылка, которая будет запускать другую презентацию с книжной ориентацией страниц. Для того чтобы вернуться обратно к альбомной ориентации нужно будет создать обратную ссылку. Таким образом по цепочке можно соединить любое количество презентаций с разной ориентацией слайдов.
Обратите внимание, для нормальной работы ссылок требуется чтобы все файлы находились в одной папке. Также файлы презентаций желательно сохранить в формате «Демонстрация PowerPoint PPSX» и для показа запускать именно PPSX-файл.
Посмотрите также:
- Как добавить и удалить слайд в PowerPoint
- Как вставить музыку в презентацию PowerPoint на все слайды
- Как вставить GIF в презентацию PowerPoint
- Как создать презентацию в PowerPoint: пошаговая инструкция
- Как наложить музыку на все слайды презентации в PowerPoint
Автор
Александр Степушин
Создатель сайта comp-security.net, автор более 2000 статей о ремонте компьютеров, работе с программами, настройке операционных систем.
Остались вопросы?
Задайте вопрос в комментариях под статьей или на странице
«Задать вопрос»
и вы обязательно получите ответ.
В слайдах PowerPoint используется альбомная ориентация рабочих зон. Такой вид ориентации связан с параметрами экранов ПК. Монитор компьютера также предназначен для прямоугольной альбомной ориентации, поэтому горизонтальные слайды просматриваются на ПК в полном масштабе, что не скажешь о вертикальных. Вместе с тем, вертикальная ориентация используется, когда создаются слайды и презентации, предназначенные для печати. Вертикальная ориентация — это формат книг, буклетов, POSM-материалов. Поэтому, использование вертикальной раскладки в PowerPoint используется регулярно. Ниже представлены советы, как сделать книжную ориентацию в слайдах PowerPoint и какие аспекты настроек для этого используются.
Смена ориентации слайда: ход действий
В изданиях программы PowerPoint 2017,2018,2019,2020 смена ориентации слайда настраивается в два хода.
1) На панели подменю выберите вкладку «Дизайн».
2) В левой стороне меню выбирается кнопка «Ориентация слайда». Нажмите на «Книжную» и программа изменит положение слайда с горизонтального на вертикальное.
Слайд изменил положение, и пользователь может использовать программу для создания презентации в формате книги.
Изменение ориентации в PowerPoint 2009-17
Регулярные обновление программы разработчикам, не только привело к появлению нового функционала, но и к смене расположения элементов на панели инструментов. В старых изданиях программы нет подменю «Дизайн». Изначально, это меню называлось «Конструктор». Если пользователем используются издания PowerPoint, которые выпущенные в промежутке между 2009 и 2017 годами, для того, чтобы сделать слайд вертикальным, проделываются следующие ходы.
1) Откройте подменю «Конструктор»
2) В правой секции подменю найдите область «Настроить». В ней расположена функция «Размер Слайда».
3) Кликните на «Размер Слайда». Во всплывающем окне выберите «Настроит размер слайда».
4) После того, как пользователь нажал на «Настройку размера слайдов», открывается поле с параметрами настроек. В этом поле проставляется галочка перед опцией «книжная». Нажмите «Ок».
Пользователю удалось изменить ориентацию слайдов, и он может продолжить работать с текущим проектом.
Изменение положения слайдов в PowerPoint: Резюме
Как показано в инструкциях выше, смена положения слайда в программе PowerPoint осуществляется в несколько кликов. В более ранних версиях программы (от 2004 года) также используется меню «Конструктор».
* в новой вкладке
В редакторе презентаций PowerPoint листы по умолчанию ориентированы горизонтально. Такой формат не подходит, если нужно расположить вытянутый в высоту объект: блок-схему, столбчатую диаграмму или изображение. К счастью, изменить предустановку можно довольно легко.
Переворот на 90 градусов
Операция разворота слайда не вызывает затруднений:
- Заходим во вкладку «Конструктор».
- В группе «Настроить» нажимаем кнопку «Размер слайда».
- Теперь в открывшемся диалоговом окне в разделе «Ориентация» в группе «Слайды» нужно установить переключатель в пустое поле: с «альбомная» на «книжная» или наоборот, в зависимости от начального положения.
- Это действие, после нажатия кнопки «ОК», запустит нужное окно выбора. Где достаточно будет нажать пиктограмму или кнопку с надписью «Развернуть».
Результат поворота слайда в презентации выглядит примерно так:
Слайды альбомного и портретного вида в одной презентации
PowerPoint распространяет изменение ориентации на все последующие листы. И для одновременного использования горизонтального и вертикального форматов приходится идти на хитрость. Можно создать иллюзию единой демонстрации, если связать две отдельных презентации гиперссылкой.
- В первой презентации открываем вкладку «Вставка» и в группе «Ссылки» нажимаем кнопку «Действие».
- Во вспомогательном окне ставим переключатель в пункт «Перейти по гиперссылке» и выбираем пункт «Другая презентация PowerPoint».
- Указываем в проводнике, где находится сохраненная заранее работа с вертикальными слайдами и, когда в поле появится путь к файлу, нажимаем – «ОК».
Теперь в режиме демонстрации по щелчку мыши произойдет плавный переход к слайду другой презентации. Чтобы демонстрации оставались связанными при переносе на другой диск или карту памяти, важно поместить их в одну папку. Так вы сможете совместить горизонтальные и вертикальные слайды и создать авторский фон.
Нужна бизнес-графика? Сделаем!
— СИЛЬНЫЙ ДИЗАЙН
— ОТЛИЧНЫЕ ТЕКСТЫ
— ОТ 5 ДНЕЙ «ПОД КЛЮЧ»
PowerPoint позволяет пользователям настраивать и создавать красивые презентации. Практически каждый элемент можно настроить. Сюда можно отнести и ориентацию слайдов.
Как в powerpoint сделать книжную ориентацию?
Редактор презентаций PowerPoint на стандартных настройках предоставляет горизонтальное положение слайдов. Порой этот параметр необходимо изменить, если данный формат не подойдет для представления. Также вертикальное положение подойдет в том случае, если используется блок-схема, диаграмму в форме столбов или же просто длинное изображение. Программа предусмотрела такой исход событий.
Например, слайд можно повернуть сразу же на 90 градусов. Сделать это очень легко. Пользователю необходимо лишь использовать легкую инструкцию по применению:
- Зайти в раздел «Конструктор».
- Перейти в группу «Настроить».
- Кликнуть на клавишу «Размер слайда».
- В новом диалоговом окне найти раздел «Ориентация».
- Установить ползунок в пусто место.
- Подтвердить свои действия клавишей ОК.
- Выбрать нужный вариант.
- Нажать на «Развернуть».
Таким образом пользователь сможет изменить ориентацию. Если ползунок будет на стороне «альбомная», то это вертикальное положение. Вариант «книжная» установит горизонтальное положение слайда.
Также пользователь может установить альбомный и портретный вид в одном файле. Стоит сразу же отметить, что все файлы могут иметь только один и тот же размер и вид. То есть не получится среди горизонтальных слайдов вставить один в вертикальном положении. Однако, используя небольшую хитрость, можно за несколько минут исправить это недоразумение. Необходимо сделать следующее:
- Найти в презентацию и перейти во вкладку «Вставка».
- Найти группу «Ссылки», кликнув на клавишу «Действие».
- В дополнительном окне установить ползунов «Перейти по гиперссылке».
- Установить путь к еще одной презентации, которая имеет другой формат ориентации.
- Подтвердить свои действия с помощью клавиши ОК.
Теперь пользователь сможет объединить две совершенно разные презентации в одну. Окружающие люди, которые будут смотреть на презентацию, не смогут ничего заметить. Со стороны это будет полноценная презентация с разным размером или же положением слайда. Главное в этом деле указать гиперссылку в первой и второй презентации, чтобы слайды последовательно перемещались между собой с помощью встроенных гиперссылок.
Теперь пользователь точно знает, как правильно менять, а также комбинировать положение слайдов в презентации. Это интересный и очень оригинальный способ украсить свою презентацию, а также добавить необходимую информацию в более подходящем формате. Сделать это достаточно легко, поэтому справится даже полный новичок в программе.
При открытии новой презентации PowerPoint слайды по умолчанию горизонтальны. Однако вы можете изменить их на вертикальную ориентацию за несколько простых шагов. Вот как можно переключать слайды из альбомной в портретную.
Сначала откройте презентацию PowerPoint. В вкладке «Конструктор» найдите группу «Настроить» выберите «Размер слайда». В раскрывающемся меню выберите «Настроить размер слайдов».
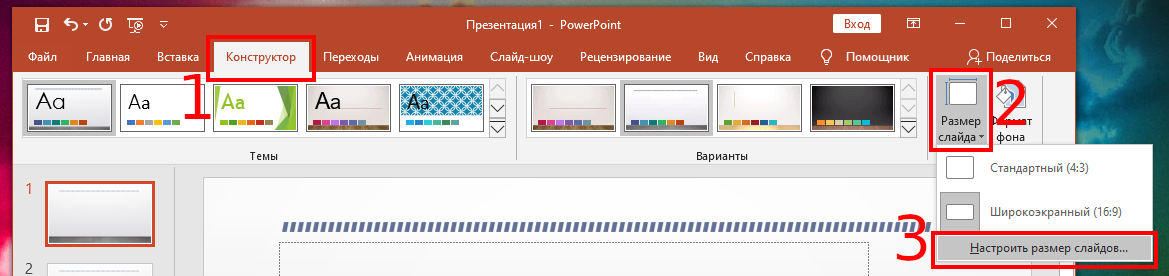
Откроется диалоговое окно «Размер слайдов». В группе «Слайды» раздела «Ориентация» установите переключатель рядом с «альбомная» или «книжная» и нажмите «ОК».
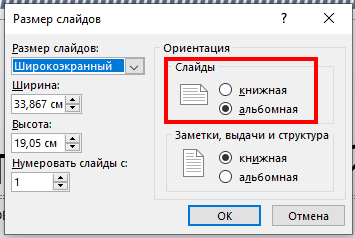
Появится новое диалоговое окно. Здесь вы можете развернуть или подобрать размер контента, чтобы он соответствовал новой ориентации слайда. Выберите вариант, который лучше всего вам подходит, и все готово!
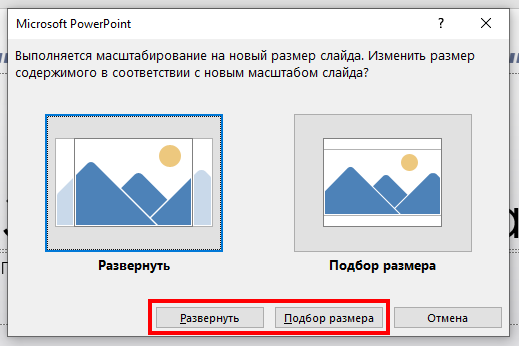
Используйте вертикальные и горизонтальные слайды в одной презентации
Microsoft не предоставляет эту функцию. Но если вы свяжете две презентации вместе, вы можете создать иллюзию того, что слайды в альбомной и альбомной ориентации находятся в одном слайд-шоу.
Имейте в виду, что как только вы связываете две презентации вместе, вы разрываете эту связь, если перемещаете одну из этих презентаций в другое место. Чтобы предотвратить это, переместите обе презентации в одну и ту же папку, прежде чем связывать их.
В этом примере мы предполагаем, что первая презентация имеет альбомные слайды, а вторая — портретную. Мы открываем первую презентацию и переходим к слайду, с которого мы хотим создать ссылку. Оказавшись там, мы выбираем объект для использования, чтобы вставить ссылку. Вы можете вставить ссылку в текст, изображения или объекты.
Чтобы проиллюстрировать сказанное, для ссылки мы будем использовать введённый текст.

Для этого перейдём к группе «Ссылки» на вкладке «Вставка» и выберите «Действие».

В открывшемся диалоговом окне «Настройка действия» мы выбираем переключатель рядом с «Перейти по гиперссылке». Открываем раскрывающееся меню, а затем выбираем «Другая презентация PowerPoint».
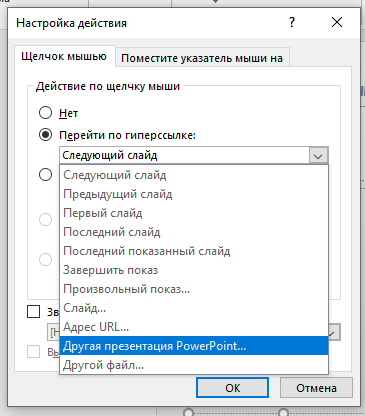
Должен открыться файловый менеджер. Выберем презентацию, которую мы хотим связать и нажимаем «ОК».

Мы можем выбрать слайд:

При возвращении к диалоговому окну «Настройка действий», путь к файлу второй презентации должен появиться в поле «Перейти по гиперсылке». Если все выглядит хорошо, нажмите «ОК».
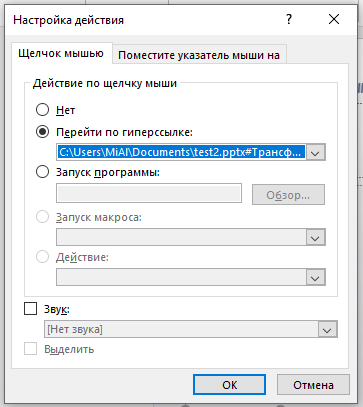
Теперь выбранный объект содержит гиперссылку.
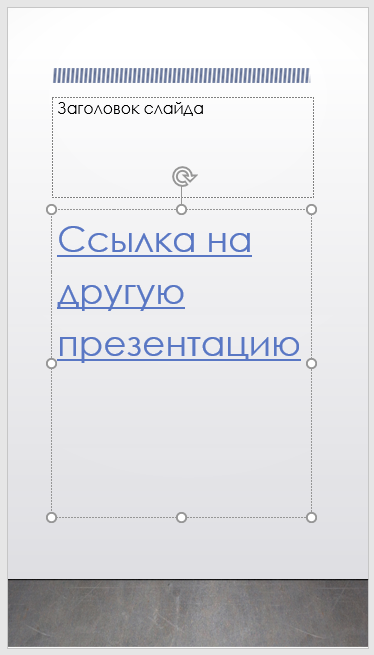
Когда вы нажимаете эту ссылку, то будет сделан плавный переход ко второй презентации. В режиме слайд-шоу это создаёт иллюзию, что у вас есть слайды обеих ориентаций в одном и том же слайд-шоу.
Однако, если вы хотите вернуться к первой презентации, вы должны вернуться к ней из второй презентации, создав в ней ссылку на первую.
Связанные статьи:
- Как в PowerPoint отключить автоматическое изменение размера текста (50%)
- Как нарисовать и управлять стрелками в Microsoft PowerPoint (50%)
- Как на слайде PowerPoint сделать бордюр или рамку (50%)
- Все лучшие горячие клавиши Microsoft PowerPoint (50%)
- Как добавить водяной знак в PowerPoint (50%)
- Как добавить номера слайдов в PowerPoint (RANDOM — 50%)
картинки на странице разворачиваются на весь экран после нажатия
Иногда структура информации, которую нужно продемонстрировать такова, что данные нужно представить в книжной раскладке. Классический пример – табло вылетов/прилетов или информация о получении багажа в аэропорту. Когда, чтобы вместить больше рейсов, мониторы переворачивают на 90 градусов относительно обычного положения. Как поступить, если на такой вертикально ориентированный экран нужно вывести презентацию?
в начало
Делаем слайды вертикальными в PowerPoint 2013, 2016
Книжную (вертикальную ориентацию) делаем в 4 клика.
- Закладка «Дизайн» ленты инструментов
- Команда «Размер слайда»
- Функция «Настроить размер слайдов»
- Выбираем книжную ориентацию. Также можно настроить точные пропорции (ширина, высота).
Результат применится для всех слайдов, исключительно для одного поменять размерность невозможно, да в принципе и не нужно.
в начало
Делаем слайды вертикальными в PowerPoint 2007, 2010
Действия аналогичны вышеописанным.
в начало
Материалы раздела
Меняем размер слайда так, чтобы он стал вертикальным. В статье приводятся инструкции по выполнению данной задачи в PowerPoint 2013, 2016 и в более старших…
Есть несколько способов ускорить работу в PowerPoint. Во первых вам нужно настроить панель быстрого доступа и кнопки, выполняющие рутинные часто повторяющиеся…
Полное собрание горячих клавиш (hotkeys) в PowerPoint поможет вам очень быстро оперировать основными функциями PowerPoint как при создании слайдов, так и при…
Подготовка к хорошей и успешной презентации. Перед тем как переходить к технической части — созданию слайдов, нужно провести некоторые подготовительные…
Когда вы открываете файл PowerPoint, по умолчанию слайды отображаются горизонтально. Однако вы можете изменить их по вертикали, выполнив несколько простых шагов. Вот как изменить расположение слайдов с горизонтального на вертикальное.
- Как переворачивать и вращать изображения в PowerPoint
- Инструкции по изменению размера слайдов в PowerPoint
- Как скрыть и показать слайды в PowerPoint
Смена слайдов с горизонтального на вертикальный
Сначала откройте файл PowerPoint, в группе «Настроить» на вкладке «Дизайн» выберите «Размер слайда». В раскрывающемся меню выберите «Пользовательский размер слайда» («Параметры страницы» на Mac).
Откроется диалоговое окно «Размер слайда». В группе «Слайды» раздела «Ориентация» выберите «Книжная» или «Альбомная» и нажмите «ОК».
Появится новое диалоговое окно, в котором вы можете изменить размер содержимого в соответствии с новой ориентацией слайда. Выберите соответствующий параметр «Развернуть» или «По размеру».
Microsoft не предоставляет эту функцию, но если вы свяжете два файла PowerPoint вместе, вы можете создать иллюзию, что и вертикальные, и горизонтальные слайды находятся в одном слайд-шоу.
Обратите внимание: при создании ссылок в PowerPoint вы разорвете эту ссылку, если переместите один из двух файлов в другое место. Чтобы этого не произошло, перед связыванием переместите оба файла в одну папку.
В этом примере мы помещаем первый файл PowerPoint в горизонтальный макет, а второй файл — в вертикальный макет. Затем откройте первый файл и перейдите к файлу, для которого нужно создать ссылку. Выберите объект для вставки ссылки. Вы можете вставлять ссылки в виде текста, изображений или объектов.
Здесь мы используем текстовое поле.
Затем перейдите к группе «Ссылки» на вкладке «Вставка» и выберите «Действие».
В появившемся диалоговом окне «Параметры действия» выберите «Гиперссылка на». Откройте раскрывающееся меню и выберите «Другая презентация PowerPoint».
Это откроет проводник, выберите файл, который вы хотите связать, и нажмите OK.
Вернувшись в диалоговое окно «Параметры действий», путь ко второму файлу появится в поле «Гиперссылка на». Если все в порядке, нажмите ОК.
Ссылка теперь отображается в выбранном объекте.
При нажатии на эту ссылку вы перейдете ко второму файлу. В режиме слайд-шоу создается впечатление, что вы используете слайды как по вертикали, так и по горизонтали в одном слайд-шоу.
Однако, если вы хотите вернуться к первому файлу, вам необходимо связать его со вторым файлом.
Желаю успешной реализации!
Видео: Как изменить ориентацию одного слайда в powerpoint (Июнь 2022).
Microsoft PowerPoint позволяет пользователям создавать привлекательные и привлекательные презентации. Отдельные слайды составляют презентацию и могут быть настроены с текстом и изображениями. Ориентация слайдов по умолчанию — альбомная. Пользователи могут изменить и повернуть ориентацию слайда на 90 градусов в портретную ориентацию. Это часто полезно для надлежащего отображения портретно-ориентированных фотографий, которые могут быть встроены в слайд.
Шаг 1
Запустите презентацию PowerPoint по выбору. Дважды щелкните значок документа на рабочем столе. Ваша презентация автоматически загружается в PowerPoint.
Шаг 2
Перейдите на вкладку «Вид» в верхнем меню и нажмите «Мастер слайдов». Отдельные слайды вашей презентации отображаются в левой части окна.
Шаг 3
Нажмите на вкладку «Дизайн» в верхнем меню.
Шаг 4
Нажмите «Ориентация слайдов» на вкладке «Дизайн» и нажмите «Портрет».
Шаг 5
Нажмите «Файл», а затем «Сохранить», чтобы сохранить новую ориентацию презентации PowerPoint.
Как сделать следующий слайд случайным в PowerPoint
Microsoft PowerPoint позволяет легко создавать все — от профессиональных презентаций до выставок в мультимедийных киосках. Однако даже со всеми встроенными функциями PowerPoint .
Как повернуть экран компьютера на 90 градусов
Возможно, вы построили свой собственный монитор, и экран теперь отображается не под тем углом, когда все настроено. Может быть, вы установили новую видеокарту или драйвер, и он появляется .
Как найти 6 градусов кевина с беконом с помощью Google
Тебе нравится бекон? А как насчет 6 градусов игры Кевина Бэкона? Я был поглощен этим во время поездок, но я никогда не думал, что это придет в Google.
Изменение ориентации страницы в PowerPoint на альбомную или книжную
Для слайдов PowerPoint автоматически установлена альбомная (горизонтальная) ориентация 

Откройте вкладку Конструктор.
У правого края нажмите кнопку Размер слайда и выберите пункт Настроить размер слайдов.
В диалоговом окне Размер слайдов выберите пункт Книжная и нажмите кнопку ОК.
В следующем диалоговом окне выберите Развернуть, чтобы использовать все свободное место, или Подбор размера, чтобы содержимое поместилось на странице по вертикали.
Важно: Office 2010 больше не поддерживается. Перейдите на Microsoft 365, чтобы работать удаленно с любого устройства и продолжать получать поддержку.
На вкладке Конструктор в группе Параметры страницы нажмите кнопку Ориентация слайдов.
Щелкните Книжная.
На вкладке Конструктор нажмите кнопку Размер слайда.
Щелкните Параметры страницы.
В диалоговом окне Параметры страницы в разделе Ориентация выберите нужный вариант.
Книжная:
Альбомная:
Для слайдов (показываемых на экране) и для печатных заметок, раздаточных материалов и структур используются отдельные параметры.
Откройте на ленте вкладку Конструктор и у правого края нажмите кнопку Размер слайда.
В открывшемся меню Размер слайда выберите пункт Настроить размер слайдов.
Откроется диалоговое окно Размер слайда.
В диалоговом окне Размер слайда выберите книжная и нажмите кнопку ОК.
Если Веб-приложение PowerPoint не сможет автоматически масштабировать содержимое, он предложит выбрать один из двух следующих вариантов:
Развернуть. Это может привести к тому, что содержимое не поместится на слайде.
Подбор размера. Выберите этот вариант, чтобы содержимое уменьшалось при уменьшении слайда. Элементы слайда могут уменьшиться, но на нем будет отображено все содержимое.
Как перевернуть лист вертикально в Powerpoint
В слайдах PowerPoint используется альбомная ориентация рабочих зон. Такой вид ориентации связан с параметрами экранов ПК. Монитор компьютера также предназначен для прямоугольной альбомной ориентации, поэтому горизонтальные слайды просматриваются на ПК в полном масштабе, что не скажешь о вертикальных. Вместе с тем, вертикальная ориентация используется, когда создаются слайды и презентации, предназначенные для печати. Вертикальная ориентация — это формат книг, буклетов, POSM-материалов. Поэтому, использование вертикальной раскладки в PowerPoint используется регулярно. Ниже представлены советы, как сделать книжную ориентацию в слайдах PowerPoint и какие аспекты настроек для этого используются.
Смена ориентации слайда: ход действий
В изданиях программы PowerPoint 2017,2018,2019,2020 смена ориентации слайда настраивается в два хода.
1) На панели подменю выберите вкладку «Дизайн».
2) В левой стороне меню выбирается кнопка «Ориентация слайда». Нажмите на «Книжную» и программа изменит положение слайда с горизонтального на вертикальное.
Слайд изменил положение, и пользователь может использовать программу для создания презентации в формате книги.
Изменение ориентации в PowerPoint 2009-17
Регулярные обновление программы разработчикам, не только привело к появлению нового функционала, но и к смене расположения элементов на панели инструментов. В старых изданиях программы нет подменю «Дизайн». Изначально, это меню называлось «Конструктор». Если пользователем используются издания PowerPoint, которые выпущенные в промежутке между 2009 и 2017 годами, для того, чтобы сделать слайд вертикальным, проделываются следующие ходы.
1) Откройте подменю «Конструктор»
2) В правой секции подменю найдите область «Настроить». В ней расположена функция «Размер Слайда».
3) Кликните на «Размер Слайда». Во всплывающем окне выберите «Настроит размер слайда».
4) После того, как пользователь нажал на «Настройку размера слайдов», открывается поле с параметрами настроек. В этом поле проставляется галочка перед опцией «книжная». Нажмите «Ок».
Пользователю удалось изменить ориентацию слайдов, и он может продолжить работать с текущим проектом.
Изменение положения слайдов в PowerPoint: Резюме
Как показано в инструкциях выше, смена положения слайда в программе PowerPoint осуществляется в несколько кликов. В более ранних версиях программы (от 2004 года) также используется меню «Конструктор».