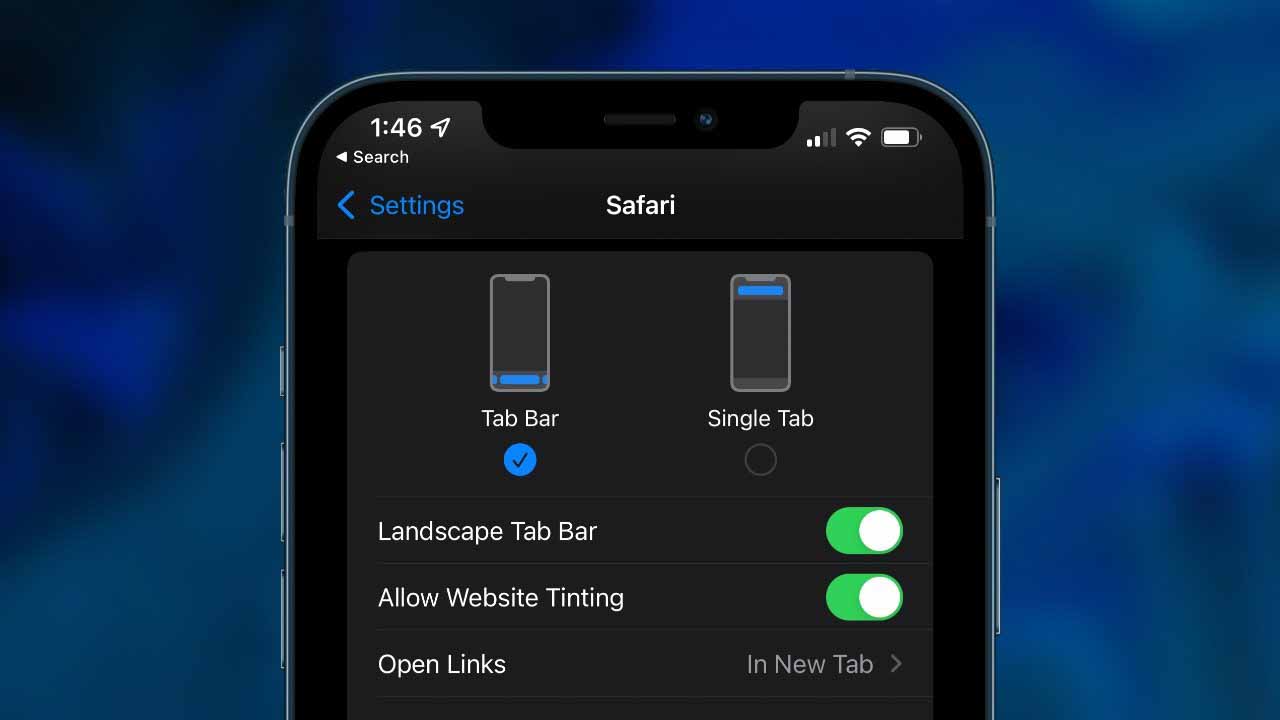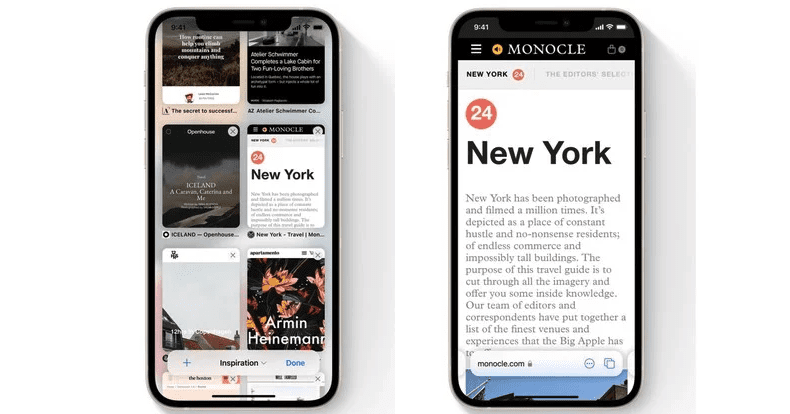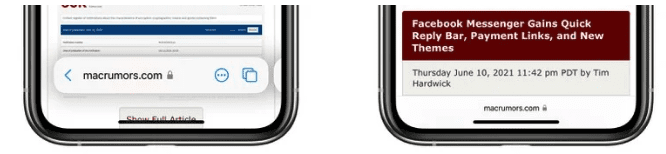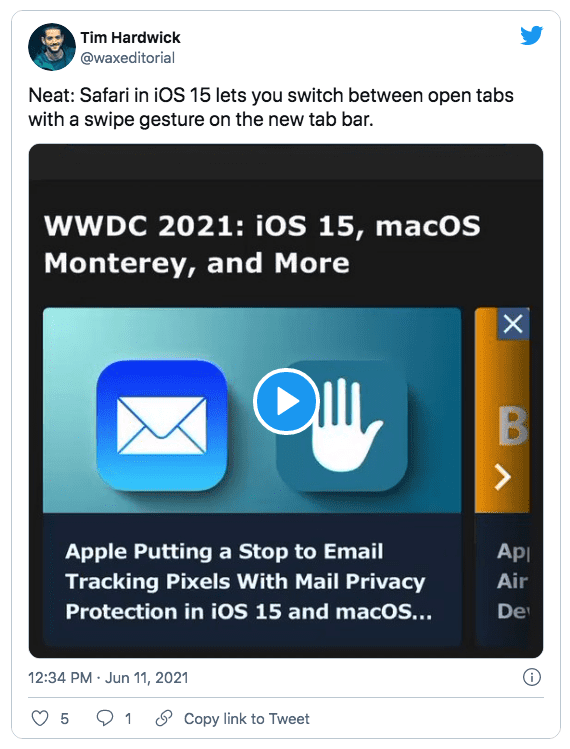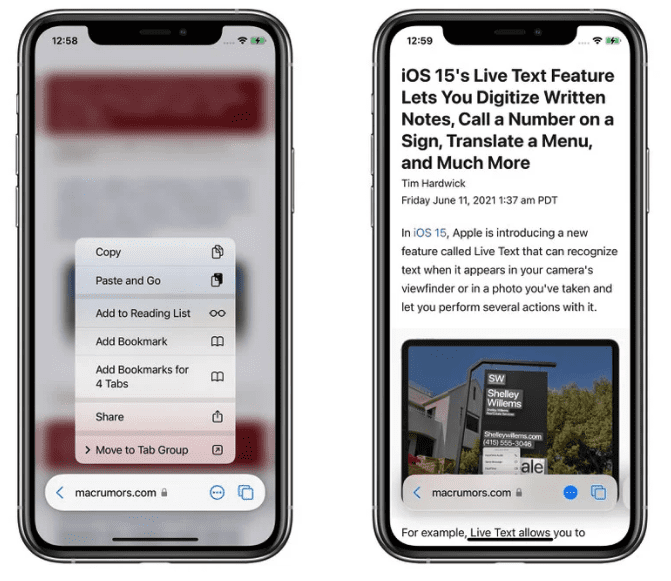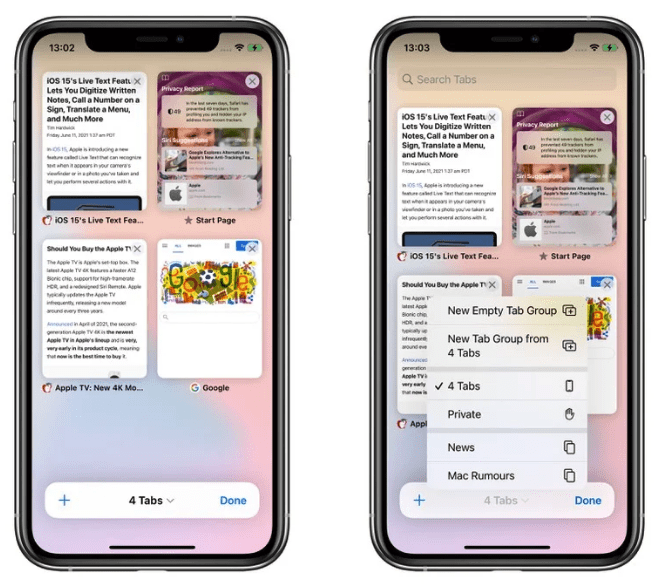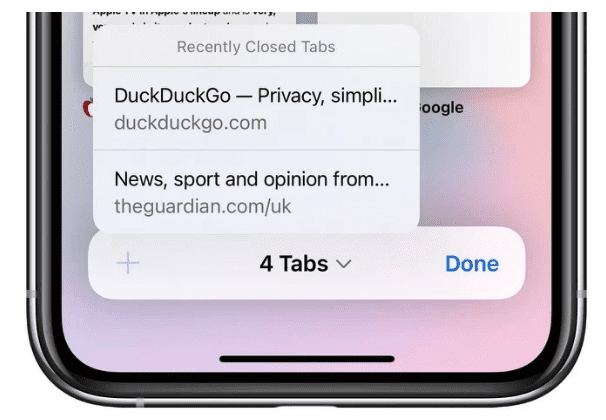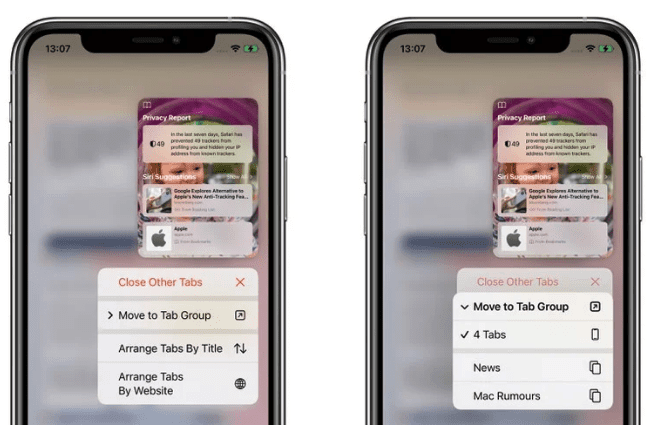Несмотря на то, что обновленный браузер Safari в iOS 15 не получил особой похвалы от пользователей iPhone, несколько функций привлекли меня с первого дня. В то время как группы вкладок предлагают лучший способ управления вкладками, горизонтальная панель вкладок обеспечивает более легкий доступ ко всем открытым вкладкам на вашем iPhone. Если вы все еще используете значок вкладок и прокручиваете вкладки для перехода между веб-сайтами, скорее всего, вы еще не раскрыли эту функцию в стиле MacOS. Не беспокойтесь, в этой статье мы объясним, что такое Safari Landscape Tab Bar в iOS 15 и как использовать ее на вашем iPhone.
Как использовать панель вкладок Safari в альбомной ориентации на iPhone
- Что такое панель вкладок Safari с альбомной ориентацией в iOS 15 и как она работает?
- Как включить/отключить панель вкладок Safari в альбомной ориентации на iPhone
- Используйте панель вкладок Safari с альбомной ориентацией для более быстрого переключения между вкладками
Что такое панель вкладок Safari с альбомной ориентацией в iOS 15 и как она работает?
Функция альбомной панели вкладок в браузере Safari iOS 15 вдохновлена панелью вкладок MacOS Safari. Если эта функция включена, Safari показывает панель вкладок под адресной строкой в верхней части экрана на iPhone. Используя горизонтальную панель вкладок в стиле Mac, вы можете пролистывать все открытые вкладки или нажимать и легко переключаться между ними — так же, как на вашем Mac. Это означает, что вам больше не нужно нажимать значок «Вкладка» для переключения вкладок при просмотре в альбомном режиме на вашем iPhone.

Панель вкладок Safari на Mac

Панель вкладок Safari с альбомной ориентацией в iOS 15
Более того, горизонтальная панель вкладок также позволяет более удобно различать открытые вкладки. На вкладке отображается не только логотип веб-сайта, но и определенная часть его названия. Кроме того, он также отдельно выделяет активную вкладку светло-серым цветом. С точки зрения функциональности, это изящная реализация, которая, безусловно, улучшит ваши впечатления от просмотра на вашем iPhone под управлением iOS 15.
{}Если вы использовали Safari на своем Mac и любите дизайн панели вкладок, вы, вероятно, оцените его и на своем устройстве iOS 15. Теперь, когда вы знакомы с этой удобной функцией, давайте узнаем, как включить горизонтальную панель вкладок в Safari на iPhone.
Как включить/отключить панель вкладок Safari в альбомной ориентации на iPhone
- Запустите приложение «Настройки» на вашем iPhone.
- Затем прокрутите вниз и выберите Safari.

3. Убедитесь, что в разделе « Вкладки» включен переключатель « Альбомная панель вкладок».

Вот и все! В дальнейшем Safari будет отображать специальную панель вкладок со всеми открытыми вкладками в ландшафтном режиме на вашем устройстве iOS 15.
Используйте панель вкладок Safari с альбомной ориентацией для более быстрого переключения между вкладками
Если функция панели вкладок в альбомной ориентации включена, Safari автоматически отображает открытые вкладки в верхней части экрана, когда вы используете iPhone в альбомной ориентации. Теперь, чтобы переключаться между открытыми вкладками, все, что вам нужно сделать, это провести по ним по горизонтали или коснуться вкладки, которую вы хотите использовать. Да, это так просто.

Кроме того, в горизонтальном режиме панели вкладок также намного проще переупорядочивать вкладки. Для этого вы можете долго нажимать и удерживать вкладку. Затем вы можете перетащить его из текущего положения в нужное место, почти как на Mac.
При касании значка обзора вкладок открытые вкладки будут отображаться в уменьшенном масштабе по горизонтали. А с помощью инструмента поиска вы можете быстро найти определенную вкладку и перейти к ней. Здесь мы прикрепили скриншоты новой горизонтальной раскладки:

Быстрее переключайтесь между вкладками в Safari на вашем iPhone
Вот и все! Вот как вы можете включить и использовать Safari Landscape Tab Bar на своем iPhone. Панель вкладок в стиле macOS — долгожданное дополнение к iOS 15, поскольку она будет играть жизненно важную роль в улучшении работы в Интернете. Мне, как человеку, которому нравится использовать расширения на Mac, пришлись по душе также расширения в Safari для iOS 15. Что вы можете сказать о переработанном дизайне панели вкладок Safari в ландшафтном режиме и других изменениях? Поделитесь своими мыслями в разделе комментариев ниже.
Прошло много времени с тех пор, как iOS 15 впервые была выпущена для широкой публики. Среди множества изменений, собственный браузер Apple Safari был полностью переработан с точки зрения пользовательского интерфейса, который не только приятен для глаз, но и является функциональным. В основе всех этих изменений — новая панель вкладок Safari — новая адресная строка, которая появляется в нижней части стартовой страницы и веб-страниц, и это единственная функция, которая делает многозадачность одной рукой проще, чем когда-либо.
Что бы вы ни делали, панель вкладок пригодится в любой ситуации, будь то переключение между вкладками, открытие обзора вкладок, доступ к настройкам веб-сайта, переключение режима чтения и т. Д. Новая панель вкладок одинаково полезна, когда вы используете свой iPhone в ландшафтном режиме, и Apple добавила некоторые дополнительные функции, если вы тот, кто использует свой iPhone в горизонтальной компоновке. В этом посте мы поможем объяснить, что такое горизонтальная панель вкладок, как вы можете включить ее на iOS 15 и как использовать на своем телефоне.
Что такое горизонтальная панель вкладок в Safari на iOS 15?
Как правило, когда вы используете приложение Safari для просмотра веб-сайтов на iOS 15 в альбомном режиме, вас приветствует панель вкладок в верхней части панели запуска или загруженного веб-сайта. Во многих отношениях эта панель вкладок будет напоминать панель вкладок, которая появляется, когда вы держите iPhone вертикально. Единственное отличие состоит в том, что вместо двух полосок внизу панель вкладок в альбомном режиме будет занимать одну полосу вверху, заполненную адресной строкой и значками для перехода назад / вперед, закладок, общего доступа, новой вкладки и вкладки. обзор.
Safari без панели вкладок с альбомной ориентацией
Однако iOS 15 предлагает совершенно новую опцию, названную «Пейзажная панель вкладок», которую вы можете включить, чтобы расширить однослойную панель вкладок на два уровня. Добавлен новый слой для проверки того, какие вкладки открыты, и для быстрого переключения между ними. Этот второй слой в верхней части экрана очень похож на приложение Safari на Mac, показывая все различные открытые вкладки, логотипы веб-сайтов, чтобы легко различать веб-страницы, и выделенные вкладки, чтобы увидеть, какая вкладка в данный момент активна.
Safari с горизонтальной панелью вкладок
Как и в macOS, панель вкладок в альбомной ориентации позволяет вам переупорядочивать вкладки, которые открываются с помощью функции перетаскивания, обеспечивая тем самым беспроблемную работу на обеих платформах для пользователей, у которых есть как iPhone, так и Mac.
Новая панель вкладок в альбомной ориентации является эксклюзивной для приложения Safari на iOS 15. Поэтому, если вы используете более старую версию iOS на своем iPhone, обязательно обновите ее программное обеспечение, выбрав «Настройки»> «Основные»> «Обновление программного обеспечения». Если вы в настоящее время работаете на iOS 15, вы можете использовать функцию альбомной панели вкладок после ее включения, сначала перейдя в «Настройки»> «Safari».
В настройках Safari прокрутите вниз и включите переключатель «Панель вкладок в альбомной ориентации».
Это должно включить новый пользовательский интерфейс панели вкладок в альбомной ориентации в приложении Safari на iOS 15.
Как использовать горизонтальную панель вкладок в Safari
После того, как вы включили опцию альбомной панели вкладок в приложении « Настройки », вы можете начать использовать ее в Safari, но перед этим вам необходимо отключить блокировку книжной ориентации (опция, которая не позволяет вашему устройству автоматически поворачивать экран) на ваш iPhone. Для этого проведите пальцем вниз от правого верхнего угла экрана, чтобы запустить Центр управления. Внутри Центра управления проверьте, включена ли блокировка книжной ориентации (обозначена значком замка с круговой стрелкой вокруг него), и нажмите на нее, чтобы отключить.
Когда блокировка портретной ориентации отключена, вы можете открыть приложение Safari и повернуть iPhone, чтобы удерживать его горизонтально. Когда вы это сделаете, в новом ландшафтном режиме Safari появится адресная строка вверху и новая панель вкладок с альбомной ориентацией прямо под ней.
Как и в macOS, вы можете увидеть все вкладки, которые в данный момент открыты в приложении, взглянув на верхнюю часть. Чтобы помочь вам различать вкладки, Safari показывает логотип веб-сайта и часть заголовка веб-страницы внутри каждой из вкладок. Вкладка, которая в данный момент активна, также будет выделена отдельно от остальных вкладок.
Точно так же вы можете закрыть текущую активную вкладку, нажав значок «X» в левой части вкладки на панели вкладок в альбомной ориентации.
Вы можете переупорядочить вкладки, как на Mac, перетащив вкладку из ее текущего положения в то место, где вы хотите, чтобы она отображалась.
Нажав на значок обзора вкладок, вы увидите все вкладки, открытые вами в уменьшенном масштабе, по горизонтали, с инструментом поиска и возможностью напрямую создавать группы вкладок.
Остальные функции панели вкладок остались прежними. Вы можете нажать на «aA», чтобы получить доступ к настройкам веб-сайта, переключить режим чтения, панель инструментов, настольный сайт и многое другое.
Это все, что нужно знать о горизонтальной панели вкладок в Safari на iOS 15.
Что такое панель вкладок Safari с альбомной ориентацией в iOS 15 и как она работает?
Функция альбомной панели вкладок в браузере Safari iOS 15 вдохновлена панелью вкладок MacOS Safari. Если эта функция включена, Safari показывает панель вкладок под адресной строкой в верхней части экрана на iPhone.
Используя горизонтальную панель вкладок в стиле Mac, вы можете пролистывать все открытые вкладки или нажимать и легко переключаться между ними — так же, как на вашем Mac.
Это означает, что вам больше не нужно нажимать значок «Вкладка» для переключения вкладок при просмотре в альбомном режиме на вашем iPhone.
Более того, горизонтальная панель вкладок также позволяет более удобно различать открытые вкладки. На вкладке отображается не только логотип веб-сайта, но и определенная часть его названия.
Кроме того, он также отдельно выделяет активную вкладку светло-серым цветом. С точки зрения функциональности, это изящная реализация, которая, безусловно, улучшит ваши впечатления от просмотра на вашем iPhone под управлением iOS 15.
Если вы использовали Safari на своем Mac и любите дизайн панели вкладок, вы, вероятно, оцените его и на своем устройстве iOS 15. Теперь, когда вы знакомы с этой удобной функцией, давайте узнаем, как включить горизонтальную панель вкладок в Safari на iPhone.
Как включить / отключить панель вкладок Safari в альбомной ориентации на iPhone
1. Запустите приложение «Настройки» на вашем iPhone.
2. Затем прокрутите вниз и выберите Safari.
3. Убедитесь, что в разделе «Вкладки» включен переключатель «Альбомная панель вкладок».
Вот и все! В дальнейшем Safari будет отображать специальную панель вкладок со всеми открытыми вкладками в ландшафтном режиме на вашем устройстве iOS 15.
Используйте панель вкладок Safari с альбомной ориентацией для более быстрого переключения между вкладками
Если функция панели вкладок в альбомной ориентации включена, Safari автоматически отображает открытые вкладки в верхней части экрана, когда вы используете iPhone в альбомной ориентации.
Теперь, чтобы переключаться между открытыми вкладками, все, что вам нужно сделать, это провести по ним по горизонтали или коснуться вкладки, которую вы хотите использовать. Да, это так просто.
Кроме того, в горизонтальном режиме панели вкладок также намного проще переупорядочивать вкладки. Для этого вы можете долго нажимать и удерживать вкладку. Затем вы можете перетащить его из текущего положения в нужное место, почти как на Mac.
При касании значка обзора вкладок открытые вкладки будут отображаться в уменьшенном масштабе по горизонтали. А с помощью инструмента поиска вы можете быстро найти определенную вкладку и перейти к ней. Здесь мы прикрепили скриншоты новой горизонтальной раскладки:
Вот и все! Вот как вы можете включить и использовать Safari Landscape Tab Bar на своем iPhone.
Панель вкладок в стиле macOS — долгожданное дополнение к iOS 15, поскольку она будет играть жизненно важную роль в улучшении работы в Интернете. Мне, как человеку, которому нравится использовать расширения на Mac, пришлись по душе также расширения в Safari для iOS 15.
Что вы можете сказать о переработанном дизайне панели вкладок Safari в ландшафтном режиме и других изменениях? Поделитесь своими мыслями в разделе комментариев ниже.
Apple теперь собирается предоставить вам выбор в iOS 15: придерживаться старого стиля вкладок Safari или использовать новую панель вкладок. Однако, прежде чем отказаться от нового, попробуйте.
Это не значит, что переработанная панель вкладок в Safari для iOS 15 имеет гораздо лучшие возможности на любом веб-сайте, чем раньше. У него действительно есть новый способ перемещения между сайтами, но на самом деле у него другой подход, незнакомый дизайн.
Apple хочет, чтобы вкладки не мешали вам, и это похвально. Более чем похвально то, что Apple представила новую функцию групп вкладок в iOS 15, это великолепно — и все по-другому. Все либо любят группы вкладок, либо у них просто нет причин даже знать о них.
В то время как никто не может использовать Safari без вкладок, поэтому серьезный редизайн — очень серьезная и неизбежная сделка. Или это было до тех пор, пока Apple не представила возможность вернуться к старому дизайну.
Это еще не доступно в публичной бета-версии, но есть в последней версии для разработчиков. В таком случае, вероятно, дойдет до официального релиза — хотя будет интересно посмотреть, сделает ли Apple новый дизайн по умолчанию или нет.
Если это произойдет, будут раздраженные люди, которым придется искать в настройках, чтобы исправить это. А если этого не произойдет, то, если в официальном выпуске iOS 15 по умолчанию будет использоваться старый дизайн вкладок, никто никогда не будет использовать новый.
И это позор, потому что как только вы избавитесь от мышечной памяти, которая заставляет вас тянуться к верхней части экрана, чтобы менять сайты, новая панель вкладок Safari в порядке. Это даже хорошо.
Как переключаться между старым и новым дизайном вкладок
Опять же, на момент написания это только в бета-версии для разработчиков, а не в общедоступной. Но он приближается, и это будет тот же переключатель, который разработчики видят в настройках.
На вашем iPhone перейдите в «Настройки», затем прокрутите вниз до Safari. Есть простой переключатель, показывающий один значок для панели вкладок, один для одной вкладки.
Выбирайте между новым и старым дизайном Safari в iOS 15
Нажмите на тот, который хотите, и все готово. Только не меняйте его слишком быстро, дайте шанс новой панели вкладок.
Когда вы открываете Safari, первая страница отображается на том сайте, который вы читали последний раз, и теперь внизу есть плавающая полоса. Эта панель содержит адрес сайта, а также кнопку «Поделиться» и кнопку для перестановки вкладок.
Как перейти на новый сайт
Если полоса исчезла, нажмите и потяните сайт, чтобы прокрутить — и вернуть полоску обратно. Нажмите на адрес текущего сайта. Когда он выделится, нажмите небольшую кнопку удаления слева. Начните вводить новый адрес там — или новый поисковый запрос — и нажмите Go
Все это звучит ясно, разумно и легко, и это так. За исключением того, что панель вкладок находится внизу страницы, и у вас, вероятно, есть очень и очень многолетний опыт работы с верхней частью экрана.
Вам потребуется время, чтобы забыть об этом, но у новой панели вкладок есть преимущество. Это может вам даже понравиться, это переработанный способ перемещения между вкладками.
Откройте новую панель вкладок, и вы можете перемещаться между открытыми вкладками
Как перемещаться между вкладками на панели вкладок
Вызов панели вкладок. Нажмите на нее, затем проведите пальцем в одну или другую сторону. Вы сразу же попадете на следующую вкладку, если у вас открыто несколько вкладок.
У вас открыто более одной вкладки, у вас их намного больше. Мы не судим.
И поэтому это свайпирование происходит намного быстрее, чем раньше. Раньше вам приходилось нажимать кнопку вкладки, находить то, что вы хотите, из миниатюрных изображений, а затем нажимать, чтобы перейти на вкладку, на которой вы были после.
Тем не менее, вы все еще можете это сделать. Откройте эту панель вкладок, нажмите кнопку вкладок справа, и вы увидите все свои вкладки. Вместо старого стиля миниатюр в стиле Rolodex, когда вам приходилось перемещаться вперед и назад, чтобы увидеть то, что вы хотите, теперь это сетка в стиле фотографий.
Из этой сетки вы можете нажать, чтобы перейти на любую вкладку. Вы также можете нажать небольшую кнопку удаления, чтобы полностью избавиться от вкладки.
К сожалению, вы не можете перетащить вкладки, чтобы расположить их. Вы можете нажать и удерживать любую вкладку и получить меню с некоторыми параметрами сортировки, но они ограничены.
Новая панель вкладок также представляет собой удобный путь к отличной функции групп вкладок в iOS 15.
Вы можете выбрать вариант «Упорядочить вкладки по заголовку» или «Упорядочить вкладки по веб-сайтам».
За исключением того, что, если это кажется немного ограниченным, в новом дизайне есть еще кое-что, что можно упорядочить вкладки. Это пересекается с функцией групп вкладок, но когда вы нажимаете и удерживаете миниатюру любой вкладки, вы получаете два особенно важных варианта.
Если у вас открыто шесть вкладок, нажатие и удерживание одной приводит к появлению меню, в котором предлагается переместить все эти вкладки в существующую группу. И вы также можете переместить их всех в новую группу.
Что вы не можете сделать, так это выбрать несколько вкладок и переместить их, все или ничего. По крайней мере, сейчас. Возможно, мы уже знаем что-то, что будет в iOS 16.
На чтение 4 мин Просмотров 8.5к. Опубликовано 11.06.2021
В iOS 15 Safari был полностью переработан с учетом более простых элементов управления. Foremost — это новая компактная панель вкладок, которая плавает в нижней части экрана, когда вы не вводите URL-адрес. Safari на iOS также унаследовал стартовую страницу от macOS Big Sur, и теперь вы можете создавать группы вкладок, чтобы облегчить доступ к ним на разных устройствах.
Стартовая страница
На обновленной стартовой странице Safari, впервые появившейся в macOS Big Sur, находятся ваши закладки, избранное, часто посещаемые сайты, предложения Siri, вкладки iCloud, список для чтения и отчет о конфиденциальности.
Как и в macOS, вы можете настроить, какие из этих элементов будут отображаться на стартовой странице, с помощью кнопки «Изменить» внизу, а также можете добавить собственные обои или использовать существующий альтернативный фон. Кроме того, у вас есть возможность синхронизировать стартовую страницу в iCloud, чтобы она отображалась на всех ваших устройствах.
Функции панели вкладок
Внизу стартовой страницы находится новая панель вкладок. Apple объединила несколько элементов управления в новую плавающую панель, которая большую часть времени проводит в нижней части пользовательского интерфейса, пока вы просматриваете страницы.
При нажатии на URL-адрес панели вкладок он поднимается в верхнюю часть экрана, где вы можете искать или вводить адрес веб-сайта. Как только вы нажмете Enter, страница загрузится, и панель вкладок вернется в нижнюю часть экрана, чтобы не мешать просмотру.
Если вы обнаружите, что панель вкладок отвлекает, вы можете провести по ней вниз, чтобы свернуть ее. Но в любом случае она автоматически сворачивается при прокрутке страницы вниз. Все, что вам нужно сделать, чтобы снова открыть ее, — это снова нажать на нее. (Чтобы обновить текущую страницу, просто потяните ее сверху вниз.)
Переход между открытыми вкладками так же прост, как и перемещение по панели вкладок. Вы также можете коснуться концов полос вкладок, выходящих с обеих сторон экрана, чтобы переключиться на соседние открытые вкладки, но для большинства пользователей перелистывание будет проще.
Длительное нажатие на панель вкладок вызывает меню с такими опциями, как «Копировать», «Вставить и искать», «Добавить в список для чтения», «Добавить закладку», «Добавить закладки для X вкладок», «Поделиться» и «Переместить в группу вкладок». (Подробнее о группах вкладок см. Ниже.)
При нажатии на значок с многоточием (три точки) на панели вкладок открывается обычное меню «Действия» с параметрами общего доступа, но вы также можете долго нажимать значок с многоточием, чтобы переключиться в режим чтения для текущей страницы. Нажав на крайний правый значок или проведя пальцем вверх по панели вкладок, вы попадете в переключатель вкладок, где также есть несколько сюрпризов.
Переключатель вкладок и группы вкладок
В iOS 15 больше не было знакомого многослойного карточного вида с несколькими открытыми вкладками. Вместо этого вкладки упорядочены в виде эскизов в сетке с вертикальной прокруткой, а функции панели вкладок в представлении «Переключатель вкладок» преобразованы, чтобы помочь вам организовать вкладки более эффективно. Длительное нажатие в центре вызывает меню опций группы вкладок.
Помимо возможности открыть вкладку частного просмотра, вы можете создать новую пустую группу вкладок или новую группу касаний, содержащую открытые в данный момент вкладки. Если вы уже создали хотя бы одну группу вкладок и назвали ее, вы также увидите ее в этом меню, и вы можете нажать, чтобы переключаться между ней и любыми сгруппированными или разгруппированными вкладками. (Если есть открытые вкладки, которые не принадлежат ни к какой группе, они будут перечислены как X вкладок.)
Как и следовало ожидать, значок плюса (+) на панели переключения вкладок открывает новую вкладку, но если вы долго нажимаете на нее, вы также увидите список недавно закрытых вкладок.
В другом месте вы можете долго нажимать любую открытую вкладку, отображаемую в переключателе вкладок, чтобы получить доступ к таким параметрам, как Закрыть другие вкладки, переместить выбранную вкладку в группу вкладок (при нажатии на нее открывается подменю групп вкладок), упорядочить вкладки по заголовку и упорядочить вкладки по Веб-сайт.
В целом, новый интерфейс Safari в iOS 15 выглядит намного более гладким и функционально консолидированным, с большим пространством экрана, предназначенным для самого просмотра, и теперь, когда «iPhone» также впервые поддерживает расширения, есть много возможностей для дополнительной настройки.
Обратите внимание, что iOS 15 все еще находится в ранней бета-версии, а до публичной бета-версии еще месяц, поэтому применяется обычное предостережение, заключающееся в том, что любая из этих функций может измениться до того, как Apple выпустит свою новую операционную систему осенью.
На чтение 2 мин. Просмотров 281 Опубликовано 18.07.2020
Хотите изменить порядок вкладок в Safari для iPhone или iPad под управлением iOS 12? Вот как вы можете сделать это быстро и легко. Те из вас, кто много пользуется Safari для просмотра веб-страниц, могут знать о некоторых хитростях, которые программное обеспечение способно осуществить.
Хотите изменить порядок вкладок в Safari для iPhone или iPad под управлением iOS 12? Вот как вы можете сделать это быстро и легко.
Те из вас, кто много пользуется Safari для просмотра веб-страниц, могут знать о некоторых хитростях, которые программное обеспечение способно осуществить. Например, вы можете сразу закрыть все открытые вкладки, просто удерживая значок «Вкладки» в левом нижнем углу (iPhone) или в правом верхнем углу (iPad), а затем нажав «Закрыть».
Понизить версию MacOS Big Sur Beta до macOS Каталина [Как сделать]
Однако в сегодняшнем руководстве мы покажем вам, как изменить порядок вкладок. Но мы сосредоточимся больше на iPhone, так как перестановка открытых вкладок на iPad – это простой случай перетаскивания вкладки слева направо. В iPhone все немного отличается.
1. Если у вас открыто несколько вкладок, нажмите на значок «Вкладки» в правом нижнем углу.
2. Нажмите и удерживайте вкладку, которую вы хотите перемещать вверх или вниз.
3. Удерживая язычок в течение нескольких секунд, вы можете свободно перемещать его. Вы можете поднять это, если это что-то действительно важное, или просто переместить все до конца.
4. Как только вы закончите, просто нажмите на кнопку Готово в правом нижнем углу, и вы вернетесь к основному виду веб-страницы.
Хотя это может показаться не огромным советом, но если вы тот человек, который любит внимательно следить за всеми открытыми вкладками в Safari, то это пригодится. Например, у меня обычно открыто от 7 до 10 вкладок. Но если я увижу, что в реестре есть важная ссылка, к которой я буду продолжать возвращаться, то логично, что я выведу вкладку в список, чтобы мне не приходилось перемещаться, чтобы найти ее. Это практика, которую мы даже выполняем на уровне рабочего стола, даже не осознавая этого. Ваши любимые вкладки всегда находятся слева, в то время как те, которые не имеют отношения, остаются справа, для последующего просмотра.
Safari — это браузер по умолчанию, который Apple поставляет вместе с операционной системой macOS на всех компьютерах Macintosh. Как и в случае с Microsoft Edge в Windows 10, вы не можете удалить или удалить браузер Safari с Mac. Mac автоматически открывает веб-страницы в браузере Safari. Поэтому вам нужно принудительно использовать Safari, даже если у вас есть другие браузеры, такие как Chrome или Firefox. В таком случае было бы неплохо понять основы управления вкладками в браузере Safari, чтобы работать быстро. Это также будет полезно для управления несколькими веб-страницами, закрепления важных сайтов и повторного открытия случайно закрытых страниц.
Помните, что эта статья посвящена браузеру Safari на Mac и браузеру Safari на iPhone или iPad.
Подобно другим браузерам, Safari также позволяет открывать новые вкладки и новые окна для одновременного управления несколькими сеансами. Когда вы запустите браузер Safari, он откроется с домашней страницей, показывающей популярные или избранные сайты, в зависимости от ваших настроек. Щелкните значок + в правом верхнем углу, чтобы открыть новую вкладку, или следуйте приведенным ниже сочетаниям клавиш, чтобы открывать различные типы окон.
- Command + T — открыть новую вкладку
- Command + N — открыть новое окно
- Command + Shift + N — открыть новое приватное окно
- Command + O — открыть веб-страницу с Mac
Когда у вас открыто несколько вкладок, щелкните значок «Показать обзор вкладок», который будет выглядеть как двойной квадратный значок в правой части браузера. Или нажмите сочетания клавиш «Shift + Command + /». Это даст вам представление в виде эскизов всех страниц, которые вы открыли. Вы можете предварительно просмотреть страницы и быстро перейти на нужную страницу.
Если вы хотите закрыть вкладку, наведите указатель мыши и щелкните значок x, который появляется на вкладке.
2. Просмотр вкладок с других устройств
Как вы можете видеть на скриншоте выше, обзор вкладок Safari также показывает открытые вкладки на iPhone. Вы можете просматривать все открытые вкладки на всех своих устройствах, когда вы подключены к одной сети и вошли в систему с той же учетной записью iCloud. Это называется функцией непрерывности передачи обслуживания, которая помогает вам начать чтение веб-страницы на одном устройстве и продолжить эту же страницу на другом устройстве. Ознакомьтесь со статьей, в которой объясняется, как исправить проблемы с непрерывностью передачи обслуживания между iPhone и Mac.
3. Настройка новой вкладки и домашней страницы
По умолчанию Safari покажет самые популярные сайты, которые у вас были ранее на новая вкладка, Вы можете настроить отображение самых популярных сайтов так, чтобы отображалось 6, 12 или 24 на вкладке «Общие» в разделе настроек. Также можно удалить или закрепить отдельные популярные сайты, наведя курсор на предварительный просмотр.
4. Как закрепить сайты в Safari?
Если вы хотите закрепить свой любимый сайт, щелкните правой кнопкой мыши вкладку сайта и выберите опцию «Закрепить вкладку».
Safari переместит закрепленный сайт на первую позицию на вкладках и отобразит значок. Вы можете быстро щелкнуть значок, чтобы получить обновления. Помните, закрепленные вкладки останутся такими, даже если вы закроете и снова откроете браузер. Единственный способ закрыть сайт — это еще раз щелкнуть по нему правой кнопкой мыши и выбрать опцию «Открепить вкладку».
Связанный: Как управлять вкладками в Google Chrome?
5. Закрытие и перестановка вкладок
Как видите, щелчок правой кнопкой мыши по вкладке покажет вам варианты закрытия этой вкладки, а также закрытия всех других открытых вкладок. Вы также можете переместить вкладку, чтобы открыть в новом окне.
Когда вы работаете с несколькими вкладками, вы можете щелкнуть правой кнопкой мыши любую вкладку и расположить вкладки в порядке заголовка или названия веб-сайта. Кроме того, вы можете легко перетаскивать вкладки, чтобы изменить положение. Однако закрыть отдельную вкладку в Safari невозможно, хотя вы можете включить / отключить панель вкладок в меню «Просмотр». Это означает, что в Safari должна быть открыта хотя бы одна вкладка, на которой могут отображаться популярные сайты, избранное или веб-страница. Однако в Chrome вы можете закрыть все вкладки, чтобы браузер оставался открытым с новой вкладкой, что невозможно в Safari.
6. Снова откройте все окна из последней сессии.
В большинстве случаев вы хотите повторно открыть последний сеанс или иногда он может отключиться случайно. В этом случае у вас все еще есть возможность восстановить последние сеансы в Safari.
Щелкните меню «История», затем выберите «Повторно открыть все окна из последней сессии». Это восстановит все окна, которые были открыты во время последнего сеанса.
7. Управление звуком из вкладок
Звук на веб-сайтах может сильно раздражать, если вы не можете быстро его контролировать. Некоторые веб-сайты содержат звук, который воспроизводится автоматически при открытии сайта. С другой стороны, при работе с несколькими вкладками вы можете отключить звук на сайте, не открывая эту вкладку. Это особенно актуально, когда вы слушаете аудио на YouTube на одной вкладке и читаете контент на другой вкладке.
К счастью, у Safari есть решение для вас. Каждый раз, когда сайт воспроизводит звук, Safari отображает символ динамика на вкладке, а также в адресной строке. Вы можете просто нажать на символ динамика в адресной строке, чтобы отключить или включить звук на сайте. Точно так же используйте символ динамика на вкладке, чтобы отключить или включить звук, не открывая эту вкладку.
Вы также можете щелкнуть правой кнопкой мыши по динамику и выбрать желаемое действие, чтобы разрешить или заблокировать автоматическое воспроизведение звука на этом сайте.
Связанный: Советы Safari по повышению производительности.
8. Использование приватного просмотра
Safari по умолчанию хранит всю вашу историю просмотров, чтобы ускориться при открытии тех же страниц в следующий раз. Он также показывает часто используемые сайты в списке лучших сайтов на странице новой вкладки. Однако, если вы не хотите, чтобы Safari записывал историю просмотров, используйте режим приватного просмотра. Вы можете открыть приватное окно, нажав клавиши «Command + Shift + N» или выбрав опцию в меню «Файл».
В приватном режиме Safari автоматически удаляет поиск, а также историю просмотров в конце каждого сеанса. Вы также увидите уведомление, когда откроете приватный сеанс.
9. Настройки вкладки Safari
Когда вы находитесь в браузере Safari, нажмите «Command +», сочетания клавиш или перейдите в меню «Safari> Настройки…». Во всплывающем окне настроек перейдите в раздел «Вкладки», чтобы управлять настройками вкладок для Safari.
- Выберите, открывать ли страницы во вкладках или в окнах.
- Включите «Command + Click», чтобы открыть ссылку на странице новой вкладки.
- Решите, активировать ли новую вкладку или окно при ее открытии.
- Для перемещения по вкладкам используйте сочетания клавиш от «Command + 1» до «Command + 9».
- Отображение или скрытие значков веб-сайтов или значков на вкладках.
Вы также можете найти несколько полезных советов по открытию ссылок с помощью клавиш-модификаторов:
- Command + Click — открыть ссылку в новой вкладке, но не активной.
- Command + Shift + Click — открыть ссылку в новой вкладке и сделать ее активной.
- Command + Option + Click — открыть ссылку в новом, но не активном окне.
- Command + Option + Shift + Click — открыть ссылку в новом окне и сделать ее активной.
Заключительные слова
Мы надеемся, что вам понравилось читать эту статью и вы узнали новые вещи по управлению вкладками в браузере Safari на вашем Mac. Однако мы рекомендуем использовать браузер с небольшим количеством вкладок вместо того, чтобы иметь неактивные вкладки. Это поможет вам сосредоточиться на своей работе, а также позволит браузеру работать с оптимизированной производительностью.