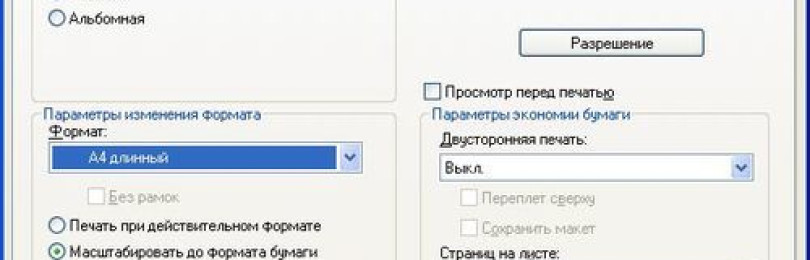Содержание
- Способ 1: Меню «Настройка печати»
- Способ 2: Фирменное приложение принтера
- Способ 3: Программа для работы с документами
- Способ 4: Редактирование документа
- Вопросы и ответы
Способ 1: Меню «Настройка печати»
Если вы собираетесь на постоянной основе использовать принтер для печати без полей, можно настроить этот параметр в меню управления самим устройством. Это позволит выставить изменения только один раз и сделать так, чтобы они применялись при отправке в печать каждого документа. Вне зависимости от модели оборудования эта задача выполняется одинаково, а алгоритм действий выглядит так:
- Откройте меню «Пуск» и перейдите оттуда в «Параметры».
- Среди списка всех разделов откройте «Устройства».
- Обратите внимание на панель слева, через которую и переключитесь на категорию «Принтеры и сканеры».
- Найдите устройство, для которого хотите настроить печать без полей, и кликните по нему для отображения меню.
- Все необходимые параметры для решения поставленной задачи располагаются в «Управлении».
- Нажмите по кликабельной надписи «Настройки печати» — пункт всегда находится в этом меню и имеет одинаковое название для любой модели печатающего оборудования.
- Выберите вкладку «Страница» или «Печать».
- В качестве макета страницы установите вариант «Без полей» или отыщите его в другом блоке настроек — их расположение зависит от марки и модели принтера.
- Если принтер поддерживает работу с разным типом бумаги, появится отдельное уведомление, где нужно указать, для какой бумаги вносить изменения.
Остается только распечатать документ, у которого уже есть поля, чтобы проверить, игнорирует ли их принтер теперь. Если вдруг поля никуда не исчезли, попробуйте перезагрузить компьютер и печатающее оборудование, а затем повторить операцию.
Способ 2: Фирменное приложение принтера
Этот вариант подойдет тем пользователям, кто предпочитает отправлять документы через фирменное приложение принтера и, соответственно, оно установлено на самом компьютере. Уточним, что далеко не все устройства поддерживают подобные решения, устанавливающиеся вместе с основным драйвером.
- Выполните описанные в предыдущем способе действия, чтобы найти свой принтер в списке и отобразить элементы управления им. Под его названием нажмите по строчке «Открыть приложение принтера».
- Запустите задачу печати документов, щелкнув по специально отведенной для этого кнопке.
- В окне «Проводника» выберите текстовый файл или документ формата PDF, который хотите отправить в печать без полей.
- При настройке печати измените значения пункта, позволяющего избавиться от следования полям.
- Если он отсутствует в главном меню, перейдите к разделу «Другие параметры» и поищите его там.

Точного описания расположения этого параметра дать не получится, поскольку каждое приложение отличается по своему внешнему виду и функциональным особенностям.
Способ 3: Программа для работы с документами
Если документ должен отправиться в печать без полей единожды, нет смысла постоянно переключать параметр в настройках принтера. Вместо этого можно только один раз задать его при взаимодействии с самой программой, где осуществляется подготовка документа. Это может быть любой текстовый редактор, принцип дальнейших действий никак не изменится.
- Откройте раздел «Файл» и через выпадающее меню перейдите к «Печать». Запустить этот компонент можно и при помощи горячей клавиши Ctrl + P.
- В меню выбора принтера укажите тот, который хотите использовать для печати, а затем нажмите по кнопке «Свойства».
- Откройте вкладку «Страница», о которой мы уже говорили в Способе 1, и выберите режим печати без полей, затем вернитесь и запустите процесс.

Способ 4: Редактирование документа
Иногда единственным рабочим способом станет редактирование самого документа путем удаления полей через программное обеспечение, в котором и осуществляется работа с ним. На нашем сайте есть отдельная статья, посвященная тому, как справиться с поставленной задачей в Word, а вам остается только адаптировать инструкцию под используемый текстовый редактор и запустить печать без полей.
Подробнее: Изменяем поля страницы в документе Microsoft Word
Еще статьи по данной теме:
Помогла ли Вам статья?
Изменение полей
В Word каждая страница автоматически имеет отступ в один дюйм. Вы можете настроить или выбрать предопределенные параметры полей, установить поля для страниц на лицевой стороне, выделить дополнительное пространство для привязки документа и изменить способ измерения полей.
-
На вкладке Макет нажмите кнопку Поля.
-
Выберите нужную конфигурацию поля или выберите настраиваемые поля, чтобы определить собственные поля.

Важно:
Office 2010 больше не поддерживается. Перейдите на Microsoft 365, чтобы работать удаленно с любого устройства и продолжать получать поддержку.
Обновить
Задачи
-
На вкладке Разметка страницы в группе Параметры страницы нажмите кнопку Поля. Откроется коллекция «Поля».
-
Выберите нужный тип полей.
Примечание: Если ваш документ содержит несколько разделов, новый тип полей будет применяться только к текущему разделу. Чтобы применить новый тип полей к нескольким разделам, обязательно выберите каждый из них.
3. Сделайте ваши новые настройки полей по умолчанию для вашего шаблона. Каждый новый документ на основе этого шаблона будет автоматически использовать новые настройки полей.
-
Выберите новые поля, щелкните Поля и выберите Настраиваемые поля.
-
В диалоговом окне Параметры страницы нажмите кнопку По умолчанию.
-
На вкладке Разметка страницы в группе Параметры страницы нажмите кнопку Поля. Откроется коллекция «Поля».
-
В нижней части коллекции выберите Настраиваемые поля.
-
В диалоговом окне Параметры страницы введите новые значения для полей.
Дополнительные сведения о полях
-
Измените поля только для раздела документа, выделив текст и введя новые поля в диалоговом окне Параметры страницы. В поле Применить выберите параметр к выделенному тексту. Microsoft Word автоматически вставляет разрывы разделов до и после текста с новыми настройками полей.
-
Большинство принтеров требуют минимальной ширины для настройки полей. Если ваши настройки слишком узкие, Microsoft Word отображает сообщение Одна или несколько полей установлены за пределами области печати страницы. Нажмите Исправить, чтобы автоматически увеличить ширину поля. Если вы проигнорируете сообщение, Word отобразит другое сообщение с вопросом, хотите ли вы продолжить.
-
Минимальные настройки полей для печати зависят от вашего принтера, драйвера принтера и формата бумаги. Чтобы узнать о минимальных настройках, обратитесь к руководству по эксплуатации принтера.
Используйте зеркальные поля для настройки лицевых страниц для двусторонних документов, таких как книги или журналы. Когда вы выбираете зеркальные поля, поля левой страницы являются зеркальным отображением полей на правой странице. Внутренние поля имеют одинаковую ширину, а внешние поля имеют одинаковую ширину.
-
На вкладке Разметка страницы в группе Параметры страницы выберите Поля > Зеркальные.
Примечание: Для изменения ширины полей выберите пункт Настраиваемые поля в нижней части коллекции «Поля». Введите новые значения в полях Внутри и Снаружи.
Поле желоба добавляет дополнительное пространство к боковому полю, верхнему полю или внутренним полям документа, который вы планируете связать, чтобы гарантировать, что текст не будет скрыт связыванием.

1. Внешнее поле для переплета
2. Зеркальные поля для разворота
Настройка внешнего поля для переплета
-
На вкладке Разметка страницы в группе Параметры страницы выберите Поля.
-
Щелкните Настраиваемые поля.
-
В поле Переплет введите значение ширины поля переплета.
-
В поле Положение переплета выберите значение Слева или Сверху.
Примечание: Поле Положение переплета недоступно, если выбраны параметры Зеркальные поля, 2 страницы на листе или параметр Брошюра. В этих случаях положение переплета определяется автоматически.
Границы текста в документе Word можно обозначить линиями.
-
На вкладке Файл нажмите кнопку Параметры.
-
Нажмите кнопку Дополнительно, а затем установите флажок Показывать границы текста в разделе Показывать содержимое документа.
Поля отображаются в документе пунктирными линиями.
Примечание: Вы можете просмотреть их в режиме разметки или режиме веб-документа. Границы текста не обозначаются на печатных страницах.
Важно:
Office 2007 больше не поддерживается. Перейдите на Microsoft 365, чтобы работать удаленно с любого устройства и продолжать получать поддержку.
Обновить
Задачи
В Microsoft Word предлагается несколько вариантов полей страниц. Вы можете использовать поля страницы по умолчанию или указать свои собственные.
-
Добавьте поля для привязки
Поле желоба добавляет дополнительное пространство к боковому полю, верхнему полю или внутренним полям документа, который вы планируете связать, чтобы гарантировать, что текст не будет скрыт связыванием.

1. Внешнее поле для переплета
2. Зеркальные поля для разворота
-
Установить поля для страниц
Используйте зеркальные поля для настройки лицевых страниц для двусторонних документов, таких как книги или журналы. В этом случае поля левой страницы являются зеркальным отображением полей правой страницы. Внутренние поля имеют одинаковую ширину, а внешние поля имеют одинаковую ширину. -
Примечание: Вы можете добавить внешнее поле для переплета в документ с зеркальными полями, если требуется дополнительное место для переплета.
-
Создание брошюры.
Используя параметр Брошюра в диалоговом окне Параметры страницы, вы можете создать буклет. Используйте ту же опцию, чтобы создать меню, приглашение, программу мероприятия или любой другой тип документа с одним центральным сгибом.

1. Word вставляет один сгиб по центру
После того, как вы настроили документ в виде буклета, работайте с ним так же, как с любым документом для вставки текста, графики и других визуальных элементов.
-
Большинство принтеров требуют минимальной ширины для настройки полей. Если вы попытаетесь установить слишком узкие поля, Microsoft Word отобразит сообщение Один или несколько полей установлены за пределами области печати страницы.Нажмите Исправить, чтобы автоматически увеличить ширину поля. Если вы проигнорируете сообщение, Word отобразит другое сообщение с вопросом, хотите ли вы продолжить.
-
Минимальные настройки полей зависят от вашего принтера, драйвера принтера и формата бумаги. Чтобы узнать о настройках минимального поля, обратитесь к руководству по эксплуатации принтера.
-
На вкладке Разметка страницы в группе Параметры страницы выберите Поля.
-
Выберите нужный тип полей. Чтобы использовать наиболее распространенные значения ширины, щелкните Обычные.
Примечание: При выборе типа полей он автоматически применяется ко всему документу.
-
Вы можете указать свои собственные настройки полей. Нажмите кнопку Поля, выберите команду Настраиваемые поля, а затем в полях Верхнее, Нижнее, Левое и Правое задайте требуемые размеры.
-
Чтобы изменить стандартные поля, выберите новые поля, щелкните Поля и выберите Настраиваемые поля. В диалоговом окне Параметры страницы нажмите кнопку По умолчанию, а затем нажмите кнопку Да. Новые параметры сохраняются в шаблоне, на котором основан документ. Во всех новых документах, основанных на этом шаблоне, будет автоматически использоваться новые параметры полей.
-
Чтобы восстановить исходные настройки полей, нажмите кнопку Поля и выберите пункт Настраиваемые поля. Задайте в полях Сверху, Снизу, Слева и Справа значение 2,5 см. Затем нажмите кнопку По умолчанию и кнопку Да.
-
Чтобы изменить поля для части документа, выделите соответствующий фрагмент текста, а затем введите новые значения для полей в окне Параметры страницы. В поле Применить выберите параметр к выделенному тексту. Microsoft Word автоматически вставит разрывы раздела до и после выделенного фрагмента. Если документ уже разбит на разделы, выберите нужные разделы, а затем измените значения полей.
-
Нажмите кнопку Microsoft Office
, а затем — Параметры Word.
-
Нажмите кнопку Дополнительно, а затем установите флажок Показывать границы текста в разделе Показывать содержимое документа.
Поля отображаются в документе пунктирными линиями.
Примечание: Вы можете просмотреть их в режиме разметки или режиме веб-документа. Границы текста не обозначаются на печатных страницах.
Когда вы выбираете зеркальные поля, поля левой страницы являются зеркальным отображением полей на правой странице. Внутренние поля имеют одинаковую ширину, а внешние поля имеют одинаковую ширину.
-
На вкладке Разметка страницы в группе Параметры страницы выберите Поля > Зеркальные.
-
Щелкните Поля > Настраиваемые поля и задайте нужные значения в полях Внутри и Снаружи.
Внешнее поле для переплета, которое можно разместить у бокового или верхнего полей документа, используется для выделения дополнительного места под переплет. Это гарантирует сохранность текста при брошюровке.
-
На вкладке Разметка страницы в группе Параметры страницы выберите Поля > Настраиваемые поля.
-
В списке несколько страниц выберите значение Обычный.
-
В поле Переплет введите значение ширины поля переплета.
-
В поле Положение переплета выберите значение Слева или Сверху.
Примечание: Поле Положение переплета недоступно, если выбраны параметры Зеркальные поля, 2 страницы на листе или параметр Брошюра. В этих случаях положение переплета определяется автоматически.
-
Щелкните созданную надпись, чтобы выделить ее.
-
Щелкните вкладку Формат на ленте.
-
Нажмите небольшую кнопку в левом нижнем углу группы Размер.
-
В окне Формат надписи откройте вкладку Надпись.
-
В разделе Внутренние поля можно задать нужный размер полей.
-
Нажмите кнопку ОК.
Если эта статья не ответила на ваш вопрос, вы можете в любое время пообщаться с виртуальным агентом Microsoft или с человеком.
Нужна дополнительная помощь?
- Важно перед печатью
- Полностью отключаем поля через общие настройки печати принтера
- Нюансы для некоторых производителей
- Фирменная программа для принтера
- Убираем поля через печатающую программу
- Редактирование документа
Полями называются отступы по краям листа. Нужны, чтобы информация пропорционально смотрелась на листе, но и не только для красоты, но и с точки зрения требований к документации. Если говорить про текстовую информацию, то поля необходимы. А вот когда на бумагу нужно вывести картинку в полном размере, чтобы потом не делать обрезку лишних белых частей страницы, то печать без полей на принтере просто необходима.
Отключение отступов очень полезно не только когда нужно распечатать фотографию или любую картинку в одиночном экземпляре, а при необходимости получить несколько листов с частями целого изображения, которое потом придется склеивать в цельный плакат. Таким образом можно избавить себя от лишних действий – обрезки краев на n-ом количестве страниц, которых может быть как несколько, так и с десяток.
Важно перед печатью
Если необходимо распечатать фото на весь лист без полей, то взяв произвольное изображение, в конечном итоге можете не получить должного результата. Поля то исчезнут, но само изображение может быть искажено – не пропорционально растянутым, размазанным или вовсе отсутствовать определенный кусок картинки.
Изображение неправильного размера. Чтобы уместить на странице и избавиться от полей, придется растягивать, из-за чего часть окажется за пределами листа и не распечатается.
Поэтому изначально следует правильно подготовить картинку. Главное правило в этом случае – нужно, чтобы конечный размер рисунка соответствовал размеру формата листа А4, а именно, 210 (ширина) на 297 (длина/высота) см. Такая картинка вставляется в документ, например, Word, и сразу заполняет всю область, при этом получается совершенно не искаженный результат. Хотя, в реальности качество по самым краям немного снизится, так как принтер увеличит изображение, из-за чего крайние части чуть вылезут за пределы листа.
Можно, конечно, добавить в программу для печати любую картинку, растянуть ее мышкой до краев, но тогда растягивание будет либо неравномерное, либо какая-то часть выйдет за края (или не дойдет, оставив пустое место).
Полностью отключаем поля через общие настройки печати принтера
Способ позволяет навсегда убрать поля при печати на принтере, причем производитель и модель печатающего устройства особой роли не играет. Все действия по отключению выполняются по одинаковому алгоритму, может быть разница только в расположении опции полей на компьютере.
Дополнительно настраивать поля в программе для печати после этого не нужно.
Пример для Windows 10:
- Зайдите в «Параметры» через меню «Пуск».
- Перейдите в устройства.
- Слева в подразделах выберите «Принтеры и сканеры», а справа кликните по принтеру, для которого нужно насовсем удалить поля.
- После клика появятся кнопки, выберите «Управление».
- Нажмите на ссылку «Настройки печати».
- Откроется окно настройки печатающего устройства, где на одной из вкладок будет опция, позволяющая напечатать документ на всю страницу.
- Нажмите «Применить» или «Ok», чтобы сохранить изменения.
- Система может предложить указать тип бумаги, для которой необходимо отключить поля.
Пример для Windows 7:
- Через «Пуск» откройте «Устройства и принтеры».
- Найдите значок печатающего аппарата, кликните по нему правой кнопкой мышки и перейдите в настройки.
- Далее отыщите раздел настроек «Макет страницы» и выберите нужный вариант «Без полей».
В обоих случаях опция может находиться в разных местах, так как все зависит от модели техники и производителя. Но в большинстве случаев сделать так, чтобы полей не было, поможет данная инструкция.
В программную и конструктивную часть принтера производителем заложено, что полноразмерная печать возможна только в случае использования соответствующего типа носителя – размера, формата и качества бумаги. Поэтому если бумага неподходящая, то опция может быть неактивна.
Нюансы для некоторых производителей
Фирменная программа для принтера
Кроме драйвера, который добавляет необходимые настройки в функциональность операционной системы, производителем может быть разработано полноценное ПО для обслуживания и настройки своего оборудования. Такое точно есть у HP и Epson.
Покажем на примере принтера HP, как это выглядит:
- Запустите приложение принтера либо через список устройств в окне «Параметры», либо откройте программу другим удобным способом, если знаете, что она установлена и где располагается.
- Выберите функцию печати, затем выберите документ, а когда откроется окно предварительного просмотра, то сразу перейдите в дополнительные параметры.
- Выключите поля, задайте другие параметры. Можете дополнительно, чтобы в будущем по новой не настраиваться, сохранить текущий набор настроек в качестве шаблона (ярлыка, профиля).
Подробно показано в видео ниже.
Убираем поля через печатающую программу
Необязательно навсегда избавляться от полей при распечатывании документов. Можно единоразово произвести фотопечать на полный лист без белых краев, деактивировав поля через драйвер, как это рассматривали в п. 2 выше.
Методом можете пользоваться при печати в Excel, Word, PowerPoint, Автокаде и любом софте, откуда можно запустить распечатывание.
- В меню используемого программного обеспечения нажмите одновременно Ctrl+P.
- Из окна программы нужно перейти непосредственно в окно драйвера печатника. Найдите и кликните по кнопке/ссылке «Свойства», «Настройки», «Параметры», «Установки принтера» или другую похожую.
- Воспользуйтесь п. 2.1. этой статьи, чтобы белые поля отсутствовали на распечатанном носителе в этом конкретном документе.
Изменения в параметрах драйвера, проделанные через программу, не будут применены к другим документам, а тем более к стороннему софту.
Редактирование документа
Есть старые модели печатающей оргтехники, которая не поддерживает печать без полей. Часть пользователей думают, что если уменьшить поля до нулевых значений в самом документе, то и печататься будет также. Но на практике поля меняются только для документа, но никак не для принтера. Во время печати часть информации, которая находится на полях, просто обрежется печатником.
Тем не менее, в «Ворде» изменить отступы элементарно:
- Во вкладке «Макет», слева раскройте «Поля», в самом низу нажмите на «Настраиваемые поля».
- Уменьшите значение во всех строках по максимум и нажмите «Ok».
- Теперь на компьютере в Word документе текст или изображение будет впритык к крайним границам листа. Но при печати, то, что заходит на поля, которые конструктивно заложены в аппаратную часть печатающего агрегата и никак не меняются, не пропечатается.
В настройках драйвера перейдите на вкладку Бумага/качество в окне свойств драйвера принтера. Щелкните вкладку Дополнительно. Под заголовком Размер бумаги щелкните или нажмите стрелку ( ), чтобы открыть раскрывающееся меню и выбрать стандартный или пользовательский размер бумаги.
Как сделать так чтобы принтер печатал на весь лист?
- Откройте вкладку Разметка страницы . .
- Выберите вкладку Страница в диалоговом окне Параметры страницы .
- Установите переключатель разместить не более чем на в разделе Масштаб .
- Чтобы напечатать документ на одной странице, введите 1 в поля ширины и высоты.
Как настроить печать без полей Epson?
Откройте диалоговое окно Параметры страницы (Page Setup). Выберите необходимый размер бумаги в списке Размер бумаги (Paper Size). Для параметра Источник бумаги (Paper Source) выберите значение Автоподатчик (Auto Sheet Feeder) или Рулонная бумага (Roll Paper). Установите флажок Без границ (Borderless).
Что делать если поля выходят за границы печати?
- Откройте документ в Word 2010.
- Откройте вкладку Файл (File) и нажмите Печать (Print).
- Нажмите на настройку формата бумаги в поле Settings и выберите формат бумаги для печати. .
- Нажмите Печать (Print).
Как убрать поля при печати в Excel?
Нажимаем на кнопку «Области печати» и нажимаем функцию «Задать». Выделенный диапазон станет обведенным пунктирной рамкой. Это и есть область печати. Чтобы убрать область печати в Excel , нужно выбрать функцию «Убрать».
Как уменьшить размер печати на принтере?
Способ №1: уменьшаем размер печати
Открываем документ, который необходимо распечатать. Далее «Файл» — «Печать» — «Параметры». В выпавшем окошке заходим в закладку «Размер страницы» и указываем необходимые параметры страницы. Можно выбрать из предложенных вариантов — А5, Letter, конверт и т.
Как изменить размер изображения при печати?
Чтобы изменить размер при печати, вызовите команду Изображение → Разрешение при печати. Эта команда откроет диалог «Смена разрешения при печати». Выберите известные вам единицы измерения, такие как «дюймы». Укажите одно измерение, и GIMP изменит другое пропорционально.
Как увеличить изображение при печати на принтере?
- Изображение открываем в программе Paint.
- Дальше заходим во вкладку «Файл», выбираем строку «Печать» и жмем на «Параметры печати».
- В диалоговом окошке меняем параметры: устанавливаем нужную ориентацию листика, указываем на скольких страницах нужно уместить картинку.
Как сделать фото на весь лист а4?
- Необходимо открыть изображение и нажать на печать.
- Выбрать свойства и страницу.
- В пункте «Макет страницы» избрать печать постера и выбрать способ разбивки листов А4.
Как распечатать таблицу на весь лист а4?
На вкладке Файл выберите пункт Печать. Нажмите кнопку Печать для предварительного просмотра. В окне Параметры печати выберите параметр Весь лист и нажмите кнопку Печать.
Почему Excel печатает не на весь лист?
При печати листа со скрытыми строками или столбцами в Excel Online эти скрытые строки и столбцы не будут напечатаны. Чтобы напечатать их, необходимо их отобразить перед печатью листа. Определить, скрыты ли строки или столбцы, можно по отсутствующим меткам заголовков или по двойным линиям, как показано на этом рисунке.
Как печатать без полей Epson l1300?
Для параметра Format for (Формат) выберите Stylus Photo RX700 . Выберите значение параметра Paper Size (Размер бумаги) с атрибутом для печати без полей. Выберите подходящее значение параметра Orientation (Ориентация). Щелкните OK , чтобы закрыть диалоговое окно Page Setup (Параметры страницы).
Как печатать без полей Epson l132?
При печати без полей выберите размер бумаги «без полей». Ориентация: выберите ориентацию страницы, заданную в приложении. 5. В раскрывающемся меню выберите Настройки печати.
Как убрать рамки при печати Epson?
Выберите необходимый размер бумаги в списке Paper Size (Размер бумаги). Установите флажок Borderless (Без границ). Нажмите на кнопку OK, чтобы сохранить сделанные изменения и закрыть диалоговое окно Page Setup (Параметры страницы). Откройте диалоговое окно Print (Печать).
Как настроить печать без полей на hp?
Выберите необходимый размер бумаги в списке Размер бумаги (Paper Size) и выберите ориентацию отпечатка с помощью настройки параметра Ориентация (Orientation). Нажмите кнопку OK, чтобы закрыть диалоговое окно Параметры страницы (Page Setup). Откройте диалоговое окно Печать (Print).
Как убрать поля при печати в PDF?
Параметры страницы, макет страницы и выбираем опцию «без полей». Как было сказано выше , все зависит от модели вашего принтера, но удалить поля документа PDF непосредственно перед печатью можно. Не забудьте сохранить изменения и продолжить.
Как настроить печать на принтере HP?
Выполните в Windows поиск по слову устройства и выберите Устройства и принтеры в списке результатов. Щелкните правой кнопкой мыши значок вашего принтера ( ) и выберите Параметры печати. Выберите новые настройки печати по умолчанию (размер бумаги, ориентация и т. д.), затем нажмите кнопку OK.
Как убрать поля при печати фотографий Epson?
Выберите значение параметра Paper Size (Размер бумаги) с атрибутом для печати без полей. Выберите подходящее значение параметра Orientation (Ориентация). Щелкните OK, чтобы закрыть диалоговое окно Page Setup (Параметры страницы). Откройте диалоговое окно Print (Печать).
Как печатать без полей?
Настройка параметра «Печать без полей»
- Откройте окно настройки драйвера принтера.
- Выберите печать без полей. Выберите вариант Без полей (Borderless) в списке Макет страницы (Page Layout) на вкладке Страница (Page Setup). …
- Проверьте размер бумаги. …
- Настройте степень расширения для бумаги. …
- Завершите настройку.
Как изменить поля при печати PDF?
Выберите меню «Файл» > «Свойства» и вкладку «Дополнительно». Укажите значения параметров в диалоговом окне «Стили» для печати. Параметром по умолчанию во всплывающем меню «Масштабирование страницы» является параметр «Уменьшение до размеров печатаемой области».
Как распечатать документ PDF на весь лист?
Выберите Файл > Печать или нажмите значок на панели инструментов. Выберите принтер и количество копий для печати.
…
В разделе Страницы для печати выберите один из следующих параметров:
- Все – печать всех страниц файла PDF.
- Текущая страница – печать текущей страницы файла PDF.
- Страницы – печать указанного набора страниц.
Как сделать форму в PDF?
В Acrobat выберите Инструменты > Формы. Нажмите Создать и затем Начать. Сохраните документ PDF. В верхнем левом углу Acrobat, нажмите кнопку Сохранить, выберите место, куда вы хотите сохранить файл, назовите файл и нажмите Сохранить.
Как изменить размер бумаги при печати?
Изменение размера бумаги для принтера
- В меню Файл выберите пункт Параметры страницы.
- На вкладке Настройка печати в группе Размер бумагивыберите нужный размер бумаги. Для текущей страницы задан размер бумаги для принтера.
Как изменить размер изображения при печати?
Чтобы изменить размер при печати, вызовите команду Изображение → Разрешение при печати. Эта команда откроет диалог «Смена разрешения при печати». Выберите известные вам единицы измерения, такие как «дюймы».
Как печатать без полей
Многие люди путаются в том, какие отступы следует настроить при печати на бумаге формата А4, чтобы текст расположился при печати красиво и правильно. При этом иногда совершенно не хватает времени для того, чтобы ознакомиться с параметрами в специальной литературе или сделать процесс более комфортным самостоятельно методом проб и ошибок.
Установка формата бумаги А 4
Не очень-то критично будет неправильно выставить параметры в копиях документов, однако, при распечатке полноформатного изображения с параметрами могут возникнуть настоящие проблемы.
Именно, поэтому многие люди начинают искать ответ на вопрос о том, какие принтеры печатают без полей, чтобы не переживать за то, что изображение выберется за пределы границ. При этом печатать на принтере без полей — это не только удобно, но и эстетично, процесс позволяет значительно сэкономить время и нервы.
Как правильно настроить принтер печатать без полей
В том случае, если настроить принтер печатать без полей, то это значительно облегчит жизнь пользователю. При этом можно будет настроить любой принтер на печать в формате А4 без полей, просто помыслив логическим образом, к примеру:
- увеличив изображение;
- правильно настроив печать;
- полностью удалив любые отступы на странице.
Однако не всегда печатать без полей после таких действий получается, поскольку программа, в которой человек набирает текст, не позволит этого в силу своих технических особенностей.
Опция Печать без полей
При этом печатать на любом классическом принтере, установив режим страницы без полей, выгодно и удобно, но сделать это практически нереально, потому что поля при любых масштабах будут присутствовать в обязательном режиме.
Чтобы все наладилось, стоит уточнить, какие изменения следует вносить в настройки для того, чтоб избавиться от полей при печати.
Выбор формата бумаги А 4
Можно ли печатать без полей на принтерах Canon
Для того, чтобы качественно печатать без полей на принтерах Canon, стоит уточнить эти данные в инструкции, прилагаемой к техническому средству. Если же настроить Canon самостоятельно не получится, стоит выйти на официальный сайт и выбрать необходимую модель по фото, а потом скачать пошаговую инструкцию.
Выбор значения «Печать без полей»
При этом сделать печать без полей на Canon доступной будет не слишком сложно, соблюдая определенные этапы:
- открыть программу для настройки принтера Canon;
- выбрать подпункт «Печать без полей»;
- настроить печатный драйвер, путем захода по знаку с принтером;
- перед тем, как печатать, следует уточнить, соответствуют ли размер бумаги с параметрами страницы;
- изменить размер страницы, подтвердив печать без полей;
- на Canon нельзя устанавливать ползунок со степенью расширения на максимум, чтобы не наделать разводов при печати;
- подтвердить выбор.
Как печатать без полей на принтере HP
Для того, чтобы быстро и комфортно печатать без полей на принтере HP, следует настроить такого рода режим печати и обязательно напечатать пробную страничку. После того, как печать на принтере НР или же XP-342 будет признана нечеткой, то следует слегка уменьшить расширение.
Выбор одного из форматов бумаги без полей
Для того, чтобы качественно печатать при помощи принтера НР без полей следует:
- установить на НР драйвер типа HP DeskJet 2130, скачав его с официального сайта разработчика;
- установить его следует, предварительно указав подключение через USB;
- посторонние надписи при установке НР не смогут заставить пользователя двигаться дальше;
- в свойствах принтера XP-342 следует сменить драйвер, заменив его на конкретный драйвер hp deskjet 5570 series.
Реально ли печатать без полей на принтере Epson
Заставить печатать без полей на принтере Epson, как на фото, практически невозможно в отдельных моделях, даже при помощи компьютерных настроек. Если модель принтера Epson не позволяет изменить настройки, то следует просто купить оргтехнику посовременнее.
Печать без полей в Epson
Чтобы заставить принтер печатать Epson без полей, следует:
- пользоваться менеджером IrfanView, предварительно выставив режим печати без полей;
- попробовать разобраться с настройками принтера Epson и поискать в них способ печати без полей.
Можно печатать без полей на принтере Epson, проделав такие действия, как Пуск Устройства – Принтеры – Модель принтера – Диспетчер печати – Свойства – Дополнительные настройки – Уменьшить или увеличить – Уместить на бумаге – Бумага на выходе.
Настройка параметров на вкладке
Если сделать все правильно, то фото, текст или изображения будут напечатаны без наличия белых полос.
Как распечатать картинку на нескольких листах А4?
Печать картинки на нескольких листах А4 позволяет сделать постер, рекламный плакат, большую географическую карту или даже настольную игру при помощи обычного домашнего или офисного принтера. Рисунок можно распечатать даже без установки дополнительных программ – достаточно драйвера устройства и стандартного ПО, входящего в состав операционных систем Windows.
Подготовка к печати
В первую очередь нужно подобрать подходящий рисунок. У картинки должно быть достаточно большое разрешение, чтобы при печати на нескольких листах изображение сохранило четкость. Чем крупнее будет плакат, тем выше должно быть разрешение.
Следующий этап – выбор устройства. Для печати постеров в той или иной мере подходят все принтеры, но одни модели оказываются значительно удобнее других. Приведем пример.
Нередко требуется распечатать большую картинку на нескольких А4 и совместить листы встык. Для этого нужна печать без полей, но такая опция есть не у всех принтеров. Если нужной функции у устройства нет, после печати придется обрезать поля.
Это не всегда удобно, да и размер плаката в результате уменьшается.
Есть ли такая опция у вашего принтера и как ее включить, можно узнать из инструкции. Универсального варианта настроек не существует. В одних случаях достаточно поставить галочку «Печать без полей», в других нужно передвинуть ползунок, увеличив размер изображения на листе и пр. Особенности настройки зависят от производителя и от модели устройства.
Также у некоторых принтеров есть опция «Линии обрезки на полях». Если активировать ее, при печати устройство разметит каждую страницу и укажет часть листа, которую нужно обрезать, и границы повторяющихся фрагментов. Такая разметка удобна, если вы планируете не соединять листы встык, а накладывать друг на друга внахлест и склеивать.
Как напечатать постер на принтере
В большинстве случаев все необходимые настройки можно задать в меню устройства. Алгоритм простой:
- Открыть рисунок и нажать «Печать» или Ctrl+P.
- Выбрать «Свойства», а в открывшемся окне – вкладку «Страница».
- В разделе «Макет страницы» выбрать из списка «Печать постера», нажать «Задать».
- Выбрать оптимальный вариант разбивки: например, 3х3 или 4х4.
Такая настройка позволяет распечатать большой рисунок на нескольких А4 без использования специальных программ. Но, к сожалению, этот вариант подходит не всем: в меню некоторых принтеров не предусмотрена возможность печати постера. В таких случаях без дополнительного программного обеспечения не обойтись.
Печать постера через Paint
Paint входит в состав всех операционных систем Windows и не требует дополнительной установки. С помощью этой программы можно напечатать картинку на нескольких листах А4, не меняя свойства принтера.
Чтобы убедиться, что программа правильно разбила картинку на части для печати, используйте предварительный просмотр. Если ошибок нет, можно приступать к изготовлению постера.
С помощью Paint можно напечатать плакат на нескольких листах А4 буквально за 5 минут. Это хорошее решение задачи, если нет времени разбираться в настройках принтера.
Печать через Excel
Распечатать рисунок на нескольких листах А4 можно даже с помощью электронных таблиц.
Откройте чистый документ Excel, перейдите на вкладку «Вставка» и нажмите на кнопку «Рисунок». Затем выберите изображение, которое вы хотите распечатать.
Перейдите на вкладку «Вид» и нажмите «Разметка страницы», а затем растягивайте рисунок, выводя его за маркеры. Изображение при этом можно растягивать по вертикали и горизонтали, меняя пропорции. Чтобы вам удобнее было работать с рисунком, уменьшите масштаб. Это можно сделать, передвигая ползунок в правом нижнем углу программы.
Растяните изображение на нужное количество страниц по горизонтали и вертикали и отправляйте на печать.
Обратите внимание: во вкладке «Файл» – «Печать» можно выбрать книжную или альбомную ориентацию, а также задать размер полей.
Таким образом, с помощью Excel можно распечатать изображение на нескольких листах А4, выбрав подходящие настройки. Предварительный просмотр поможет вам убедиться, что все параметры были заданы правильно.
Дополнительные варианты
Существуют также разнообразные онлайн-сервисы и программы для печати больших изображений на А4. В их число входят Poster Printer, Posteriza, Rasterbator.
У каждой программы есть свои преимущества: например, Poster Printer позволяет указывать при печати поля склейки и обрезки, а Posteriza дает возможность добавить фоновое изображение, текст, рамку.
Стоит изучить эти особенности, чтобы выбрать подходящий сервис.
Некоторые программы, с помощью которых можно распечатать большое изображение на листах А4, не имеют бесплатной версии. Именно поэтому их чаще всего используют люди, которым приходится регулярно делать плакаты, крупные чертежи или карты. Для однократного использования лучше предпочесть бесплатный сервис или один из способов, описанных выше.
Выполнение печати без полей
Функция печати без полей позволяет печатать, не оставляя полей. Это достигается путем увеличения документа, чтобы его размер был немного больше размера бумаги.
При стандартной печати поля создаются вокруг области документа.
Однако при использовании функции печати без полей эти поля не создаются.
Чтобы напечатать документ (например, фотографию) без полей вокруг изображения, установите режим «Печать без полей».
Печать без полей выполняется следующим образом.
Печать без полей также можно задать в настройках Дополнительные функции (Additional Features) вкладки Быстрая установка (Quick Setup).
Откройте окно настройки драйвера принтера.
Выберите печать без полей.
Выберите вариант Без полей (Borderless) в списке Макет страницы (Page Layout) на вкладке Страница (Page Setup).
При появлении подтверждающего сообщения нажмите кнопку OK.
Когда появится сообщение о необходимости изменить тип носителя, выберите тип носителя в списке и нажмите кнопку OK.
Проверьте размер бумаги.
Проверьте список Размер стр. (Page Size).
Чтобы изменить настройку, выберите в списке другой размер страницы.
В списке отображаются только те размеры, которые можно использовать для печати без полей.
Настройте степень расширения для бумаги.
При необходимости измените степень расширения с помощью регулятора Степень расширения (Amount of Extension).
Перемещение регулятора вправо увеличивает степень расширения бумаги, а перемещение регулятора влево приводит к уменьшению расширения.
В большинстве случаев рекомендуется установить регулятор во второе справа положение.
Если регулятор Степень расширения (Amount of Extension) установлен в крайнее правое положение, на обратной стороне бумаги могут появиться потеки чернил.
Щелкните OK.
При выполнении печати данные будут напечатаны без каких-либо полей на бумаге.
Если выбран размер страницы, который нельзя использовать для печати без полей, то автоматически выбирается размер из числа допустимых для этого вида печати.
Если установлен флажок Без полей (Borderless), параметры Размер бумаги (Printer Paper Size), Двухсторонняя печать (Duplex Printing), Сторона переплета (Stapling Side), а также кнопка Штамп/Фон… (Stamp/Background…) (Штамп… (Stamp…)) на вкладке Страница (Page Setup) показаны серым цветом и заблокированы.
Если на вкладке Главная (Main) выбрано значение Конверт (Envelope), High Resolution Paper или Термопереводные материалы (T-Shirt Transfers) для параметра Тип носителя (Media Type), выполнить печать без полей нельзя.
В зависимости от типа носителя, используемого при печати без полей, качество печати может ухудшаться в верхней и нижней областях листа или могут появляться пятна.
Если соотношение высоты и ширины отличается от соответствующего соотношения для изображения, часть изображения при печати на носителях некоторых размеров может быть потеряна.
В этом случае обрежьте изображение по размеру бумаги с помощью прикладной программы.
Если на вкладке Главная (Main) раздела Тип носителя (Media Type) выбран пункт Обычная бумага (Plain Paper), печать без полей не рекомендуется.
Поэтому появится сообщение для выбора носителя.
Если для пробной печати используется обычная бумага, выберите значение Обычная бумага (Plain Paper) и нажмите кнопку OK.
Настроив большую степень расширения, можно выполнить печать без полей, не испытывая затруднений.
Однако часть документа, которая выйдет за пределы бумаги, напечатана не будет и по этой причине некоторая часть фотографии по ее периметру может не попасть на бумагу.
Выполните пробную печать без полей.
Если результат печати без полей вас не устраивает, уменьшите степень расширения.
Степень расширения уменьшается по мере перемещения бегунка Степень расширения (Amount of Extension) влево.
Если степень расширения уменьшена, то при печати на бумаге некоторых размеров может остаться нежелательное поле.
Если регулятор Степень расширения (Amount of Extension) установлен в крайнем левом положении, изображения будут напечатаны в полном размере.
При установке этого параметра для печати адресной стороны открытки почтовый индекс отправителя печатается в правильном месте.
Если на вкладке Главная (Main) установлен флажок Предварительный просмотр (Preview before printing), перед печатью можно проверить, действительно ли на бумаге не останется полей.
Как убрать поля при печати на принтере
Каждый помнит отступы снизу, сверху и по краям копий документов, которые были распечатаны на принтере.
В случае с копиями проблем не возникает — они не критичны, а вот если придется распечатать какое либо изображение на всю площадь листа, то здесь отступы при печати на принтере будут портить нам всю картину.
В этом случае нам нужно будет убрать поля. Давайте детальнее рассмотрим эту проблему и избавимся от полей для печати на принтере.
Убрать поля вокруг документа
Логически можно догадаться увеличить изображение при настраивании печати для того, чтобы вытеснить отступы из печатаемой области. Но этого не позволит сделать программа, с которой вы работаете. Она настроена таким образом, что поля будут присутствовать при любых масштабах.
Для того чтобы выключить отступы в документе, необходимо внести в настройки некоторые изменения. Чтобы изменить настройки, необходимо обратиться к инструкции по применению, которая прилагается к принтеру любой марки.
Если по какой-то причине у вас ее нет, можно зайти на официальный сайт компании разработчика и скачать инструкцию оттуда.
Настраиваем принтер, чтобы печатать без полей
За пример взят принтер марки Canon. Для этого:
Важные примечания при печати на принтере
- Если установлен размер страницы, которого нет в списке, указанном в настройках бумаги, то размер будет сброшен на имеющийся автоматически.
- Нельзя выполнить печать без полей в том случае, если в главном меню выбран пункт «термопереводные материалы» или «конверт».
- Будьте внимательны при установке размеров сторон. Если в программе ширина или длинна будут больше нужного формата, часть изображения будут утеряны.
- Если в главной вкладке в пункте «тип носителя» выбрано «обычная бумага», в этом случае не следует производить печать без полей. Если вы первый раз печатаете и используете простую бумагу, тогда укажите пункт «обычная бумага» (Plain Paper) и подтвердите действие нажатием ок.
Увеличиваем площадь печати документа
Когда основные настройки выставлены, можно печатать без полей. Но участок печатаемого документа может выйти за границу печати, и эта часть напечатана на бумаге не будет. Для того чтобы избежать такой неприятности, необходимо произвести пробную печать.
Если произведенная печать без полей не удовлетворила ваших ожиданий, можно уменьшить расширение. Для этого нужно передвинуть ползунок в левую часть. При такой печати на бумаге может образоваться нежелательное лишнее поле.
Их можно проверить при соответствующем установленном флажке в главном меню.
Ползунок степени расширения
Если этот регулятор (Amount of Extension) установлен полностью влево, изображения будут напечатаны в полном объеме. Если для адресной стороны письма или открытки установить этот параметр, то индекс отправителя печатается в положенном месте автоматически.
Как печатать 4 или 2 фотографии на листе А4 без полей?
Нужна программа, которая бы позволяла печатать 4 фоточки на весь листик. И еще эта программа должна кадрировать фотки, причем даже после того, как уже выбрал фотки для печати.
Помогите, давно ищу! Идеальния программа была – Canon Easy Photo Print! 4 простых шага – отметил фотки, выбрал размер бумаги, покадрировал/подкорректировал, и печать! Кадрирование с помощью рамочки заданного соотношения сторон.
Но вот купил Epson – в комплекте идет похожая программа, но она не умеет кадрировать, либо это так криво сделано, что я не могу понять как. Picasa делает всё прекрасно, но без полей не хочет печатать 4 фотки, только 9 на 13 с полями! А зачем мне фотки 9 на 13, если на А4 влазит 4 фотки 102мм на 147,5мм.
– это же почти 10х15, всего 2.
5 мм не хватает! Помогите, знатоки!
- Примечание:
- Примечание:
- Примечание:
Дополнение – Epson МФУ 650, печатает без полей на фотобумаге без проблем! Вопрос – [b] как печатать четыре фотки на одном листе А4 без полей? ответ Weto к сожалению неверный! Принтер ТХ659 печатает без полей, если печатать родной програмулинкой! В пикасе же, например, можно выбрать только из “доступных макетов печати”, а как добавить такой нужный макет я не в курсе неужели никто не знает?
Ответы:
С помощью принтера.
Да, Epson – такой… У меня этот принтер и я им очень недовольна.
Придётся мне приобретать новый, предстоит печатать много научных материалов.
Это проблема принтера, а не программ. Программу почти любую можно настроить как надо, а вот принтеров которые могут печатать без полей – не так много.
Epson – хорошие делает лучшие принтеры (ИМХО) но опцию печать без полей нужно проверять при покупке.
У меня Epson 720,скажу что МФУ отличный просто. Незнаю что там за “Ёpson” купила Арианда…:) WarGo2 у вас такая стандартная программа для печати?Слева показаны варианты для печати на 1 листе-1фото,2,3…..
Вы что-то недопоняли. Умеет ПО к Epson печатать по несколько фото на одном листе. Сейчас так с ходу не вспомню, как именно это делается, но делается точно.
почему не сделать это в photoshope?
конечно медленнее будет чем нажать1 кнопку, зато красиво ровно и правильно!
Дві фото зліпити в одну в PhotoShop або чомусь іншому і відправити на друк як одна ціла картинка (друк без полів в любому принтері доступний). Це якщо таких фото багато нема. )
Печать и копирование без полей Принтер hp laserjet HP Серия мультифункциональных принтеров HP LaserJet M1319
- Настройка контрастности для текущего задания
- 1.
- Для просмотра текущего значения контрастности на панели управления нажмите кнопку
- Светлее/темнее
- .
- 2.
Измените параметр с помощью стрелок. Переместите ползунок влево для получения копиисветлее оригинала или вправо, чтобы получить копию темнее оригинала.
двух минут после завершения задания копирования. В это время на панели управленияустройства будет отображаться строка Пользовательские параметры.
- Изменение контрастности по умолчанию
- ПРИМЕЧАНИЕ.
- Параметр яркости по умолчанию влияет на все задания копирования.
- 1.
- На панели управления нажмите
- Настройка
- .
- 2.
С помощью стрелок выберите НАСТР. КОПИР., затем нажмите
Измените параметр с помощью стрелок. Переместите ползунок влево для получения всехкопий светлее оригинала или вправо, чтобы получить все копии темнее оригинала.
- 5.
- Нажмите клавишу
- ОК
- для сохранения данных.
- Изменить плотность печати при копировании
- Повышение плотности печати на панели управления продукта затемняет напечатанныестраницы.
- 1.
- На панели управления нажмите
- Настройка
- .
- 2.
- С помощью стрелок выберите НАСТР. СИСТЕМЫ, затем нажмите
- ОК
- .
- 3.
- С помощью стрелок выберите Наст. бумаги, затем нажмите
- ОК
- .
- 4.
- С помощью стрелок выберите Плотность печати, затем нажмите
- ОК
- .
- 5.
- С помощью стрелок увеличьте или уменьшите плотность и нажмите
- ОК
- .
- Задайте пользовательские параметры копирования
Когда вы изменяете параметры копирования с помощью панели управления, на ней появляетсянадпись Пользовательские параметры. Пользовательские параметры действуют примерно 2минуты, после чего устройство возвращается к параметрам по умолчанию. Чтобы вернуться к
Печать без полей – важная функция в принтере
Они помогают нам в учебе, работе, развлечениях. Каждый хотел бы печатать фотографии у себя дома, причем, чтобы каждый снимок отличался высоким качеством. И это возможно, правильно выбрав принтер или многофункциональное устройство.
Возможности современных печатающих устройств безграничны. Что касается печати без полей, то данная функция есть даже в более простых и недорогих моделях. Она актуальна и для тех, кто использует печатающее устройство для печати текстов, и для тех, кто печатает фотографии.
В последнем случае это особенно важно. Снимок без рамки смотрится гораздо естественнее. А печатая без полей, можно еще и неплохо экономить бумагу. Также этому способствует и двусторонняя печать.
Так что, если вы руководствуетесь такими соображениями, то обязательно подыскивайте себе печатающий аппарат именно с такими возможностями.
Так, Canon Pixma IP4600 тоже печатает без полей. Это очень хороший принтер для домашней фотопечати. Можно использовать его и в небольшом офисе. Устройство порадует вас термической струйной печатью.
Несмотря на то, что оно легко размещается на столе, это достаточно функциональная модель. С ее помощью можно начать печатать довольно неплохие снимки прямо у вас дома. Этому поспособствуют пять цветов модели.
Разнообразие печатных носителей тоже делает устройство желанным гостем в любом доме. Ознакомьтесь с таким аппаратом, возможно, это именно то, что вам подойдет.
Многие сталкиваются с проблемой, как именно печатать без полей. На самом деле это легкий процесс. Рассмотрим это на примере печати фотоснимка. Вначале стоит выбрать фотографию и нажать на пункт «печать». Когда откроется «мастер печати фотографий», выбираем нужные снимки и жмем «далее». Потом выбирается принтер, который, собственно, и будет осуществлять печать.
Потом, в пункте «настройка печати» выбирается нужный формат бумаги. Затем вручную корректируется размер бумаги, который будет на 2 миллиметра меньше с каждого края. Закрыв «настройки печати», выбираем «далее», и во вновь появившемся окне нужно выбрать «отпечаток фотографии на всю страницу». После этого можно в полной мере насладиться печать безо всяких рамок.
В продаже вы найдете достаточно принтеров, которые имеют данную функцию в своем арсенале. Это и обычные домашние принтеры, и офисные устройства, и уж тем более фотопринтеры. Чтобы выбрать нужную модель, внимательно ознакомьтесь с ее характеристиками. Это очень удобно, если заказываешь печатающее устройство онлайн.
Но даже перед походом в магазин, вам будет удобно заглянуть в интернет и поискать то, что вам нужно. Среди принтеров, печатающих без полей, есть как монохромные, так и цветные устройства. Каждая модель хороша по-своему. Вы делаете выбор, исходя из своих потребностей и возможностей.
Что касается стоимости, то принтер, печатающий без полей, не будет слишком дорогим.
Как убрать поля при печати на принтере
Каждый помнит отступы снизу, сверху и по краям копий документов, которые были распечатаны на принтере. В случае с копиями проблем не возникает — они не критичны, а вот если придется распечатать какое либо изображение на всю площадь листа, то здесь отступы при печати на принтере будут портить нам всю картину. В этом случае нам нужно будет удалить поля. Давайте детальнее рассмотрим эту проблему и избавимся от полей для печати на принтере.
Логически можно догадаться увеличить изображение при настраивании печати для того, чтобы вытеснить отступы из печатаемой области. Но этого не позволит сделать программа, с которой вы работаете. Она настроена таким образом, что поля будут присутствовать при любых масштабах. Для того чтобы выключить отступы в документе, необходимо внести в настройки некоторые изменения. Чтобы изменить настройки, необходимо обратиться к инструкции по применению, которая прилагается к принтеру любой марки. Если по какой-то причине у вас ее нет, можно зайти на официальный сайт компании разработчика и скачать инструкцию оттуда.
Содержание
- Настраиваем принтер, чтобы печатать без полей
- Важные примечания при печати на принтере
- Увеличиваем площадь печати документа
Настраиваем принтер, чтобы печатать без полей
За пример взят принтер марки Canon. Для этого:
- Откройте программу для работы с принтером. Выберите флажок с пунктом «Печатать без полей». Если драйвер не имеет русского языка, на английском это выглядит так: Borderless Printing. Искать ее следует в разделе «формат страницы» (Page Layout). Для того чтобы найти драйвер принтера и совершить эти настройки необходимо в Windows 7 зайти в меню пуск и выбрать печатающие устройства. Откройте пиктограмму с принтером, затем меню, файл – настройка печати.
- Для того чтобы начать печать без полей необходимо проверить соответствие с размерами бумаги на странице (Page Size). Для изменения размера выберите доступный из списка.
- Далее выбираем саму опцию «Печать без полей» и подтверждаем свой выбор.
- Если ползунок «Степень расширения» установлен в крайнее положение это может вызвать разводы на бумаге.
- Завершаем настройку, нажав Oк.
Важные примечания при печати на принтере
- Если установлен размер страницы, которого нет в списке, указанном в настройках бумаги, то размер будет сброшен на имеющийся автоматически.
- Нельзя выполнить печать без полей в том случае, если в главном меню выбран пункт «термопереводные материалы» или «конверт».
- Будьте внимательны при установке размеров сторон. Если в программе ширина или длинна будут больше нужного формата, часть изображения будут утеряны.
- Если в главной вкладке в пункте «тип носителя» выбрано «обычная бумага», в этом случае не следует производить печать без полей. Если вы первый раз печатаете и используете простую бумагу, тогда укажите пункт «обычная бумага» (Plain Paper) и подтвердите действие нажатием ок.
Увеличиваем площадь печати документа
Когда основные настройки выставлены, можно печатать без полей. Но участок печатаемого документа может выйти за границу печати, и эта часть напечатана на бумаге не будет. Для того чтобы избежать такой неприятности, необходимо произвести пробную печать. Если произведенная печать без полей не удовлетворила ваших ожиданий, можно уменьшить расширение. Для этого нужно передвинуть ползунок в левую часть. При такой печати на бумаге может образоваться нежелательное лишнее поле. Их можно проверить при соответствующем установленном флажке в главном меню.
Если этот регулятор (Amount of Extension) установлен полностью влево, изображения будут напечатаны в полном объеме. Если для адресной стороны письма или открытки установить этот параметр, то индекс отправителя печатается в положенном месте автоматически.
Опубликовано 01.10.2017 Обновлено 25.11.2020
Содержание
- — Как сделать отступы при печати?
- — Как настроить параметры страницы для печати?
- — Как уменьшить поля при печати?
- — Почему принтер неправильно печатает поля?
- — Какие минимальные поля для печати?
- — Какие отступы при печати?
- — Сколько делать отступ?
- — Как печатать документ с узкими полями?
- — Как настроить параметры страницы в Excel?
- — Как уменьшить размер изображения при печати?
В игре есть несколько скрытых опций разработчика, которые позволяют улучшить производительность, чтобы повысить FPS. Для их разблокировки перейдите в настройки, выберите About Mobile (или Tablet), затем семь раз нажмите на номер сборки.
Как сделать отступы при печати?
Отступы печати
- Выполните команду Файл > Калибровка принтера…. Команда откроет соответствующий диалог. (Смотрите Рис. 13.3 далее в этой главе).
- Введите необходимые значения в поля Слева и Сверху в группе Отступы печати, мм, которая находится внизу окна и нажмите кнопку Закрыть.
Как настроить параметры страницы для печати?
Настройка параметров принтера по умолчанию — настройка печати
- В меню [Пуск] выберите пункт [Принтеры и факсы]. Откроется окно [Принтеры и факсы].
- Щелкните мышью на значке требуемого принтера.
- В меню [Файл] выберите пункт [Настройка печати…]. …
- Определите необходимые параметры и нажмите кнопку [ОК].
Как уменьшить поля при печати?
Открываем документ PDF, заходим «Файл» — «Печать». в диалоговом окошке увеличиваем масштаб таким образом, чтобы поля на странице уменьшились. В опции «Изменить размер» ставим больше, чем 100% и смотрим на предпросмотр в правой части окна. Нажимаем кнопку «Печать» и получаем распечатку с минимальными полями.
Почему принтер неправильно печатает поля?
Неправильно настроены параметры устройства. Проверьте окно Настройка печати и убедитесь, что все параметры печати установлены правильно. Драйвер принтера установлен неправильно. Переустановите драйвер устройства.
Какие минимальные поля для печати?
По умолчанию в настройках драйвера при использовании формата A0 установлено свойство «Печать с полями» = «Стандарт». При этом минимальные поля в диалоге печати (при клике в поле) устанавливаются 6,5,12,5 («Слева», «Справа» и др.).
Какие отступы при печати?
Для внутренней стороны нужны не поля под обрез, а отступы от линии фальцовки/биговки. Внутренний отступ рекомендуется 7-10 мм для каждой страницы, то есть на развороте это будет 14-20 мм.
Сколько делать отступ?
междустрочный интервал — 1,5 строки, безо всяких отступов «до» и «после» абзацный отступ должен быть одинаковым на протяжении всего текста и равняться 1,25 см
Как печатать документ с узкими полями?
На вкладке Макет страницы в группе Параметры страницы выберите команду размер и нажмите кнопку Другие размеры страниц. На вкладке « Бумага » измените параметр на 10″ в поле Высота . Параметр Размера бумаги меняется на Произвольный размер. Форматирование документа может измениться при изменении настройки полей.
Как настроить параметры страницы в Excel?
Настройка полей страницы
- Щелкните лист
- Щелкните Разметка страницы > поля >настраиваемые поля.
- В диалоговом окне «Настройка страницы» в области Центр страницывыберите по горизонталии по вертикали. При печати лист будет по центру страницы.
Как уменьшить размер изображения при печати?
Чтобы изменить размер при печати, вызовите команду Изображение → Разрешение при печати. Эта команда откроет диалог «Смена разрешения при печати». Выберите известные вам единицы измерения, такие как «дюймы». Укажите одно измерение, и GIMP изменит другое пропорционально.
Интересные материалы:
Как сменить регион на телефоне?
Как сменить телефон в стиме?
Как сменить владельца телефона на андроиде?
Как сменить заставку на экране телефона?
Как сменить заставку на телефоне?
Как смотреть фильмы с субтитрами на телефоне?
Как смотреть фильмы с телефона на телевизоре Samsung?
Как смотреть на мониторе через телефон?
Как смотреть на телевизоре через телефон?
Как снести настройки телефона через компьютер?
Содержание
- Как печатать фотографии на принтере HP без полей?
- Как убрать поля при печати фотографий на принтере HP?
- Как изменить размер печати на принтере HP?
- Как печатать фото 10 на 15 без полей?
- Как печатать фотографии на принтере HP Deskjet 2130?
- Как сделать фото на весь лист а4?
- Как убрать поля при печати фотографий Epson?
- Как изменить размер изображения при печати?
- Как настроить цветопередачу принтера HP?
- Как на принтере распечатать фото 10 * 15?
- Как печатать фото 10 на 15 на принтере Canon?
- Как распечатать фото 10 на 15 в ворде?
- Как включить принтер HP Deskjet 2130?
- Как убрать поля при печати на принтере
- Настраиваем принтер, чтобы печатать без полей
- Важные примечания при печати на принтере
- Увеличиваем площадь печати документа
- Настройка принтера для печати без полей
- Способ 1: Меню «Настройка печати»
- Способ 2: Фирменное приложение принтера
- Способ 3: Программа для работы с документами
- Способ 4: Редактирование документа
- Мой принтер обрезает нижнюю часть страницы [решено]
- Мой принтер обрезает нижнюю часть страницы [решено]
- Почему мой принтер не печатает всю страницу ?
- 1. Убедитесь, что выбранный формат бумаги соответствует фактической бумаге для печати
- 2. Настройте страницу вручную
- 3. Настройте поля страницы
- 4. Выберите параметр масштабирования страницы
Как печатать фотографии на принтере HP без полей?
Как убрать поля при печати фотографий на принтере HP?
Настройка параметра «Печать без полей»
- Откройте окно настройки драйвера принтера.
- Выберите печать без полей. Выберите вариант Без полей (Borderless) в списке Макет страницы (Page Layout) на вкладке Страница (Page Setup). .
- Проверьте размер бумаги. .
- Настройте степень расширения для бумаги. .
- Завершите настройку.
Как изменить размер печати на принтере HP?
Изменение размера бумаги
- В настройках драйвера перейдите на вкладку Бумага/качество в окне свойств драйвера принтера.
- Щелкните вкладку Дополнительно.
- Под заголовком Размер бумаги щелкните или нажмите стрелку ( ), чтобы открыть раскрывающееся меню и выбрать стандартный или пользовательский размер бумаги.
Как печатать фото 10 на 15 без полей?
Чтобы получить фотографию 10×15 без белых полей, вам следует отметить «Отпечаток фотографии на всю страницу», в противном случае – «Отпечаток факса на всю страницу». При необходимости укажите необходимое количество копий в соответствующей графе.
Как печатать фотографии на принтере HP Deskjet 2130?
Печать фотографии с компьютера (OS X)
- В меню Файл программного обеспечения выберите Печать.
- Убедитесь, что выбран принтер нужной модели.
- Задайте параметры печати. Если на диалоговом окне печати не отображаются параметры, щелкните Показать сведения. .
- Выберите требуемые значения других параметров печати и щелкните ОК.
Как сделать фото на весь лист а4?
Порядок печати больших форматов на А4 простой:
- Необходимо открыть изображение и нажать на печать.
- Выбрать свойства и страницу.
- В пункте «Макет страницы» избрать печать постера и выбрать способ разбивки листов А4.
10 июн. 2019 г.
Как убрать поля при печати фотографий Epson?
Выберите значение параметра Paper Size (Размер бумаги) с атрибутом для печати без полей. Выберите подходящее значение параметра Orientation (Ориентация). Щелкните OK, чтобы закрыть диалоговое окно Page Setup (Параметры страницы). Откройте диалоговое окно Print (Печать).
Как изменить размер изображения при печати?
Чтобы изменить размер при печати, вызовите команду Изображение → Разрешение при печати. Эта команда откроет диалог «Смена разрешения при печати». Выберите известные вам единицы измерения, такие как «дюймы». Укажите одно измерение, и GIMP изменит другое пропорционально.
Как настроить цветопередачу принтера HP?
Изменение параметров цвета
- Из окна программы выберите параметр Печать.
- Выберите принтер, затем нажмите Свойства или Параметры.
- Выберите вкладку Цвет.
- Снимите флажок HP EasyColor.
- Выберите Автоматически или Вручную.
Как на принтере распечатать фото 10 * 15?
Сам процесс довольно прост:
- если печать ведется с ПК, найдите на нем фото, которое нужно перенести на бумагу;
- нажав на изображение правой кнопкой мыши, выберите «Печать»;
- в открывшемся окне укажите модель принтера;
- выберите размер бумаги (10х15 или A6) и ее тип;
Как печатать фото 10 на 15 на принтере Canon?
Нажмите на «Настройка печати». В открывшемся окне в «общеиспользуемых параметрах» укажите «фотопечать». Здесь же необходимо выбрать размер (формат) бумаги: 10х15 или 4″х6″ или А6. Во вкладке «тип носителя» укажите тип бумаги, которую будете использовать (указан на упаковке).
Как распечатать фото 10 на 15 в ворде?
Способ 1: Microsoft Office Word
У него присутствует функция, позволяющая настроить и печать. Вам нужно добавить фото в документ, выделить, после чего перейти во вкладку «Формат», открыть параметры размера и задать соответствующие значения в разделе «Размер и поворот».
Как включить принтер HP Deskjet 2130?
Подсоедините один конец кабеля питания к разъему на задней панели принтера, а другой его конец к электрической розетке. Нажмите кнопку питания для включения принтера.
Источник
Как убрать поля при печати на принтере
Каждый помнит отступы снизу, сверху и по краям копий документов, которые были распечатаны на принтере. В случае с копиями проблем не возникает — они не критичны, а вот если придется распечатать какое либо изображение на всю площадь листа, то здесь отступы при печати на принтере будут портить нам всю картину. В этом случае нам нужно будет удалить поля. Давайте детальнее рассмотрим эту проблему и избавимся от полей для печати на принтере.
Логически можно догадаться увеличить изображение при настраивании печати для того, чтобы вытеснить отступы из печатаемой области. Но этого не позволит сделать программа, с которой вы работаете. Она настроена таким образом, что поля будут присутствовать при любых масштабах. Для того чтобы выключить отступы в документе, необходимо внести в настройки некоторые изменения. Чтобы изменить настройки, необходимо обратиться к инструкции по применению, которая прилагается к принтеру любой марки. Если по какой-то причине у вас ее нет, можно зайти на официальный сайт компании разработчика и скачать инструкцию оттуда.
Настраиваем принтер, чтобы печатать без полей
За пример взят принтер марки Canon. Для этого:
- Откройте программу для работы с принтером. Выберите флажок с пунктом «Печатать без полей». Если драйвер не имеет русского языка, на английском это выглядит так: Borderless Printing. Искать ее следует в разделе «формат страницы» (Page Layout). Для того чтобы найти драйвер принтера и совершить эти настройки необходимо в Windows 7 зайти в меню пуск и выбрать печатающие устройства. Откройте пиктограмму с принтером, затем меню, файл – настройка печати.
- Для того чтобы начать печать без полей необходимо проверить соответствие с размерами бумаги на странице (Page Size). Для изменения размера выберите доступный из списка.
- Далее выбираем саму опцию «Печать без полей» и подтверждаем свой выбор.
- Если ползунок «Степень расширения» установлен в крайнее положение это может вызвать разводы на бумаге.
- Завершаем настройку, нажав Oк.
Важные примечания при печати на принтере
- Если установлен размер страницы, которого нет в списке, указанном в настройках бумаги, то размер будет сброшен на имеющийся автоматически.
- Нельзя выполнить печать без полей в том случае, если в главном меню выбран пункт «термопереводные материалы» или «конверт».
- Будьте внимательны при установке размеров сторон. Если в программе ширина или длинна будут больше нужного формата, часть изображения будут утеряны.
- Если в главной вкладке в пункте «тип носителя» выбрано «обычная бумага», в этом случае не следует производить печать без полей. Если вы первый раз печатаете и используете простую бумагу, тогда укажите пункт «обычная бумага» (Plain Paper) и подтвердите действие нажатием ок.
Увеличиваем площадь печати документа
Когда основные настройки выставлены, можно печатать без полей. Но участок печатаемого документа может выйти за границу печати, и эта часть напечатана на бумаге не будет. Для того чтобы избежать такой неприятности, необходимо произвести пробную печать. Если произведенная печать без полей не удовлетворила ваших ожиданий, можно уменьшить расширение. Для этого нужно передвинуть ползунок в левую часть. При такой печати на бумаге может образоваться нежелательное лишнее поле. Их можно проверить при соответствующем установленном флажке в главном меню.
Если этот регулятор (Amount of Extension) установлен полностью влево, изображения будут напечатаны в полном объеме. Если для адресной стороны письма или открытки установить этот параметр, то индекс отправителя печатается в положенном месте автоматически.
Источник
Настройка принтера для печати без полей
Способ 1: Меню «Настройка печати»
Если вы собираетесь на постоянной основе использовать принтер для печати без полей, можно настроить этот параметр в меню управления самим устройством. Это позволит выставить изменения только один раз и сделать так, чтобы они применялись при отправке в печать каждого документа. Вне зависимости от модели оборудования эта задача выполняется одинаково, а алгоритм действий выглядит так:
- Откройте меню «Пуск» и перейдите оттуда в «Параметры».
- Среди списка всех разделов откройте «Устройства».
Остается только распечатать документ, у которого уже есть поля, чтобы проверить, игнорирует ли их принтер теперь. Если вдруг поля никуда не исчезли, попробуйте перезагрузить компьютер и печатающее оборудование, а затем повторить операцию.
Способ 2: Фирменное приложение принтера
Этот вариант подойдет тем пользователям, кто предпочитает отправлять документы через фирменное приложение принтера и, соответственно, оно установлено на самом компьютере. Уточним, что далеко не все устройства поддерживают подобные решения, устанавливающиеся вместе с основным драйвером.
- Выполните описанные в предыдущем способе действия, чтобы найти свой принтер в списке и отобразить элементы управления им. Под его названием нажмите по строчке «Открыть приложение принтера».
- Запустите задачу печати документов, щелкнув по специально отведенной для этого кнопке.
Точного описания расположения этого параметра дать не получится, поскольку каждое приложение отличается по своему внешнему виду и функциональным особенностям.
Способ 3: Программа для работы с документами
Если документ должен отправиться в печать без полей единожды, нет смысла постоянно переключать параметр в настройках принтера. Вместо этого можно только один раз задать его при взаимодействии с самой программой, где осуществляется подготовка документа. Это может быть любой текстовый редактор, принцип дальнейших действий никак не изменится.
- Откройте раздел «Файл» и через выпадающее меню перейдите к «Печать». Запустить этот компонент можно и при помощи горячей клавиши Ctrl + P.
- В меню выбора принтера укажите тот, который хотите использовать для печати, а затем нажмите по кнопке «Свойства».
- Откройте вкладку «Страница», о которой мы уже говорили в Способе 1, и выберите режим печати без полей, затем вернитесь и запустите процесс.
Способ 4: Редактирование документа
Иногда единственным рабочим способом станет редактирование самого документа путем удаления полей через программное обеспечение, в котором и осуществляется работа с ним. На нашем сайте есть отдельная статья, посвященная тому, как справиться с поставленной задачей в Word, а вам остается только адаптировать инструкцию под используемый текстовый редактор и запустить печать без полей.
Источник
Мой принтер обрезает нижнюю часть страницы [решено]
Мой принтер обрезает нижнюю часть страницы [решено]
Принтеры нередко обрезают нижнюю часть печатных страниц . Иногда нижняя половина строк или нижних колонтитулов не отображается при выводе на печать, когда принтеры не могут печатать ниже определенной точки.
Таким образом, вся страница не всегда является полной областью печати для принтеров с механизмами подачи бумаги, которые оставляют небольшие части листов пустыми. Следовательно, некоторым пользователям необходимо настроить свои параметры печати, чтобы исправить печать, которая обрезает нижнюю часть страниц.
Чтобы принтер не обрезал нижнюю часть страницы, проверьте приведенные ниже инструкции.
Почему мой принтер не печатает всю страницу ?
1. Убедитесь, что выбранный формат бумаги соответствует фактической бумаге для печати
- Чтобы выбрать формат бумаги по умолчанию для принтера, откройте окно « Параметры печати» . Нажмите кнопку « Настройки» в меню «Пуск».
- Выберите «Устройства» и откройте вкладку «Bluetooth» и «Другие устройства».
- Нажмите « Устройства и принтеры», чтобы открыть окно панели управления, показанное ниже.
- Затем щелкните правой кнопкой мыши принтер по умолчанию и выберите « Настройки печати» , после чего откроется окно, подобное изображенному на рисунке ниже.
- Затем щелкните вкладку «Бумага» в этом окне, чтобы настроить параметры бумаги по умолчанию для принтера.
- Нажмите Применить и OK после изменения параметров бумаги.
2. Настройте страницу вручную
Пользователям, которые не могут найти формат бумаги, который точно соответствует загруженному в принтер формату, может потребоваться вручную настроить параметры размера страницы для документа. Затем они могут настроить страницу, которая точно соответствует размерам бумаги в принтере, чтобы ничто не отрезалось от отпечатанного материала. 
Многие офисные приложения включают опции форматирования страниц, которые позволяют пользователям это делать. Например, пользователи LibreOffice Writer могут щелкнуть « Формат» > « Страница», чтобы настроить пользовательский формат страницы, отрегулировав значения «Ширина» и «Высота».
3. Настройте поля страницы
Регулировка полей часто может исправить печать, которая обрезает нижнюю часть страниц. Уменьшите нижнее поле страницы в документе, чтобы содержимое нижней страницы не выходило за пределы ограничений печати принтера. Пользователи могут настраивать поля перед печатью с помощью настроек печати приложений или макета страницы.

4. Выберите параметр масштабирования страницы
Некоторые программы включают параметры масштабирования страницы, которые подойдут или уменьшат содержимое страницы до области печати. Эти параметры гарантируют, что выводимые данные соответствуют выбранной бумаге, масштабируя страницы вверх или вниз. Итак, обратите внимание на параметр «По размеру печати» или « Сжать в области печати» в опциях печати приложений. 
Если требуемое приложение не включает параметры масштабирования страницы, преобразуйте документ, который необходимо распечатать, в файл PDF. Затем пользователи могут открывать и распечатывать документ в Adobe Reader , который включает в себя параметры « Подгонка» и « Уменьшение размера негабаритных страниц» . Нажмите « Файл» > « Печать в Adobe», чтобы выбрать « подогнать» или « сжать» негабаритные страницы перед печатью.
СВЯЗАННЫЕ СТАТЬИ, ЧТОБЫ ПРОВЕРИТЬ:
Источник
























 , а затем — Параметры Word.
, а затем — Параметры Word.