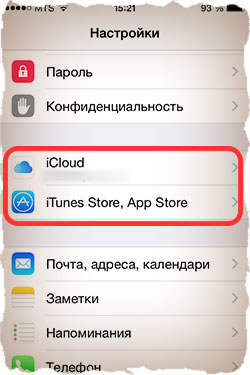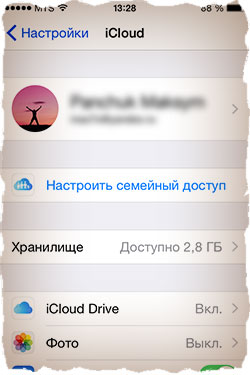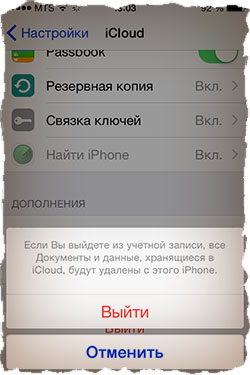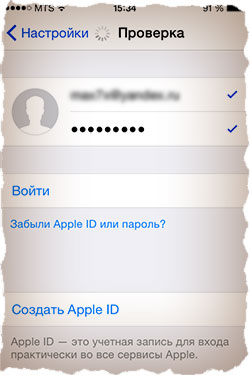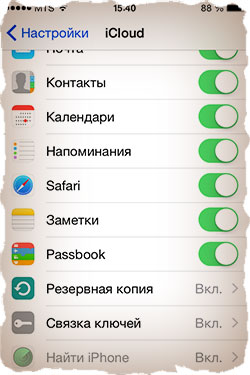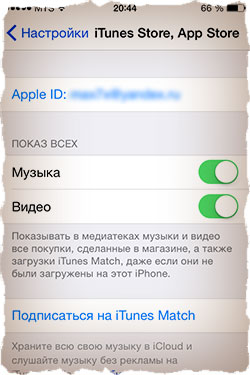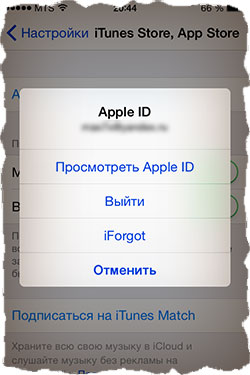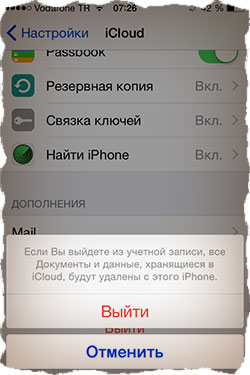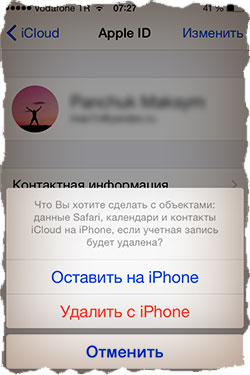Необходимость удалить учетную запись iPad возникает редко.
Иногда так делают разочаровавшиеся в устройстве пользователи, другие удаляют запись, так как хотят освободить адрес электронной почты. В целом, эта процедура вовсе не обязательна, даже если владелец планшета отказался от использования «яблочных» устройств. А сменить адрес электронной почты можно через настройки.
Инструкция по замене учетной записи
Также достаточно часто пользователи стремятся сменить учетную запись iPad по своим собственным причинам. Процедура эта достаточно проста:
- Следует открыть окно настройки (Settings).
- Затем выбрать вкладку «магазин» (appstore).
- Выбрать доступный пользователю учетный номер Apple ID.
После этого новая учетная запись будет заменена, при условии, что есть доступные Apple ID. В противном случае в этом же окне можно создать новую и дополнительных средств для этого не потребуется, нужно лишь наличие собственного iOS устройства.
Проделать эту же операцию можно и через приложение iTunes. Для этого необходимо выбрать iTunes Store, кликнуть по своей электронной почте (адрес находится в верхнем углу справа). К сожалению, смена записи производится не всегда в силу неизвестных недостатков в программном обеспечении.
2 способа как удалить аккаунт Apple ID
Если же пользователь по каким-то причинам желает удалить действующую учетную запись Apple, то ему пригодятся два известных способа удаления. В первом случае можно изменить все данные на страничке управления своим Apple ID на произвольные. Таким образом, запись не будет полностью удалена, однако будет потеряна всякая ее связь с личностью пользователя и с его устройством.
Чтобы удалить ID полностью с iPad можно обратиться в службу поддержки за помощью. Поменять или удалить свой аккаунт можно как собственно с iPad, так и с персонального компьютера. В обоих случаях потребуется соединение с сетью Интернет.
Для того чтобы изменить (удалить) свою учетную запись необходимо совершить несколько последовательных действий:
- На своем компьютере или смартфоне/планшете нужно зайти в iTunes.
- Используя свой пароль и логин нужно зайти в аккаунт.
- Зайдя в настройки своего аккаунта и выбрав в развернувшемся контекстном меню нужно выбрать вкладку «Account».
- Открывшееся окно даст возможность изменить все свои личные данные.
Чтобы отвязать аккаунт от текущего адреса электронной почты нужно будет создать новый невостребованный email. Этот шаг обязателен, так как изменить прикрепленный почтовый адрес на несуществующий невозможно.
При этом удалить аккаунт можно и через страницу управления своим профилем Apple ID, перейдя по данной ссылке https://appleid.apple.com/ru/. Здесь также придется ввести при помощи своего логина и пароля. Алгоритм удаления на iOS в целом почти идентичен с описанным выше – в страничке управления профилем также можно провести необходимые манипуляции с настройками, связывающими профиль с пользователем и его устройством.
Особенности удаления профиля через службу поддержки:
- все заполняемые данные обязательно должны быть на английском языке;
- использовать можно только закрепленный за профилем адрес электронной почты;
- в графе «Subject» не нужно расписывать причины, по которым удаляется профиль, достаточно изъявить свое желание;
- причину можно указать в поле «Comment».
Не все владельцы устройств Apple владеют английским языком в достаточной степени, однако, как показывает практика, перевода, сделанного с помощью переводчика от Google, вполне хватает.
Конечно в нем будут наблюдаться орфографические и смысловые ошибки, однако смысл служба поддержки уловит. И хотя само по себе обращение не представляет сложности, тем более для опытного пользователя. Прежде чем будет получен ответ, может пройти несколько дней, и он может быть и отрицательным. На электронную почту придет ссылка, перейдя по которой пользователь сможет навсегда удалить свой профиль.
Все чаще мне встречаются люди (за последний месяц уже два случая), которые пользуются iPhone или iPad, но не знают данные учетной записи Apple ID (e-mail + пароль), привязанной к устройству.
Они не осознают что лишают себя всех тех прелестей, которые дает нам iPhone и за которые они вообще-то заплатили немалые деньги.
Если вы один из них, дочитайте эту статью до конца! Сегодня я объясню как на iPhone заменить чужой Apple ID на свой собственный, а в конце открою один маленький, но очень полезный секрет.
Давайте выясним почему же так получается. Из моего опыта, причина обычно одна, и сводится она к лени или неохоте разбираться с созданием Apple ID. Вот и получается что при покупке гаджета, люди позволяют какому-то левому дяде из магазина ввести свой Apple ID и пароль при первой регистрации устройства.
Обычно в таких случаях пароль новому владельцу не сообщают. В результате у вас в руках остается устройство, на которое вы не можете устанавливать новые приложения из AppStore и обновлять имеющиеся.
- Необходимо разблокировать iPhone или обойти Activation Lock — читайте эту статью
- Забыли пароль от Apple ID? Восстановите его — инструкция здесь
- В настройках моего iPhone чужой Apple ID! — Что делать?
Так давайте же исправим ситуацию и настроим устройство под себя. Для этого необходимо выполнить три простых шага. Вот они!
Содержание
- ШАГ 1: Зарегистрировать новый Apple ID
- ШАГ 2: Вводим данные Apple ID для услуг iCloud
- ШАГ 3: Вводим данные Apple ID для магазинов iTunes Store и App Store
- Как заменить Apple ID без потери данных на iPhone
ШАГ 1: Зарегистрировать новый Apple ID
Не устаю повторять о том, что Apple ID имеет стратегическое значение при настройке нового iPhone. Об этом я написал в руководстве по регистрации Apple ID, поэтому заострять на этом внимание здесь не буду.
Переходите по ссылке выше и следуйте пошаговой инструкции. Там все просто. Если у вас уже есть учетная запись, переходите ко второму шагу.
ШАГ 2: Вводим данные Apple ID для услуг iCloud
В Настройках iPhone есть как минимум два места куда необходимо ввести данные Apple ID (смотри рисунок выше). Первое из этих мест находится здесь: Настройки > Apple ID > Выйти.
Если вы зашли по этому пути и увидели чужую учетную запись, значит пора звонить бывшему владельцу устройства, или же тому человеку, который ввел эти данные. Вам необходимо узнать пароль.
БЕЗ СООТВЕТСТВУЮЩЕГО ПАРОЛЯ ВЫ НЕ СМОЖЕТЕ ВЫЙТИ ИЗ ЭТОЙ УЧЕТНОЙ ЗАПИСИ! После того как вам его сообщат, необходимо прокрутить экран в самый низ и кликнуть по кнопке «Выйти».
Если поле iCloud оказалось пустым, смело вводим данные своего Apple ID и подтверждаем по кнопке «Войти». Проверка данных может занять около минуты.
Что мы имеем в итоге? Теперь у вас открыт доступ к облачному хранилищу iCloud (5Гб) и его сервисам. iCloud дает вам возможность хранить резервные копии данных вашего iPhone в облаке (на серверах Apple), а также синхронизировать Контакты, Заметки, Календари и прочую информацию между всеми вашими устройствами. Это очень удобно.
Вам также стала доступна функция «Найти iPhone». Обязательно активируйте ее, т.к. это и есть та стратегическая составляющая о которой я говорил.
Если вдруг вы потеряете или у вас украдут iPhone, с помощью «Найти iPhone» вы сможете удаленно заблокировать устройство, стереть на нем все данные или же найти его на карте мира.
ШАГ 3: Вводим данные Apple ID для магазинов iTunes Store и App Store
Второе место где нам надо ввести данные Apple ID находится здесь: Настройки > Apple ID > Медиаматериалы и покупки. Здесь все подобно второму шагу, но никакие пароли вам не понадобятся.
Кликаем по имени учетной записи и из появившегося меню выбираем «Выйти». Затем вводим данные своей учетной записи Apple ID в соответствующие поля и подтверждаем по кнопке «Войти».
Что мы имеем в итоге? Мы указали в Настройках телефона какую учетную запись Apple ID необходимо использовать при совершении покупок в магазинах контента iTunes Store и приложений App Store. Все ваши покупки (как платные так и бесплатные) будут привязаны к вашему Apple ID.
И если вы заплатили деньги за приложение (музыку, передачи и т.п.), потом его удалили, а теперь хотите скачать его еще раз — с вас никто НЕ БУДЕТ взымать плату повторно. Вы платите только один раз!
Запомните то, что я только что сказал, потому как именно на основе этого базируется обещанный ранее секрет. Объясняю ниже…
!!! СЕКРЕТ !!! Если заменить свой Apple ID на чей-то чужой как описано в ШАГЕ 3, то можно АБСОЛЮТНО БЕСПЛАТНО УСТАНОВИТЬ все те ПЛАТНЫЕ ПРИЛОЖЕНИЯ, которые были куплены и привязаны к этому (чужому) Apple ID.
То есть берем Apple ID друга (знакомого), который уже успел накупить приложений, вводим его в настройках своего телефона в Настройки > iTunes Store, App Store. После этого заходим в AppStore и бесплатно качаем все те приложения за которые уже заплатил ваш друг.
После этого можно опять прописать свой Apple ID, при этом приложения, которые вы только что установили, останутся на устройстве и продолжат работать. Единственный нюанс — вы не сможете обновлять эти приложения (но это не так страшно).
На основе этого СЕКРЕТА в интернет процветают так называемые ОБЩИЕ АККАУНТЫ. Суть их сводится к тому что за относительно небольшую плату вам предоставляют данные учетной записи с довольно обширной базой купленных приложений. Более подробно о них я напишу в отдельной статье.
Как заменить Apple ID без потери данных на iPhone
В комментариях к этой статье девушка Светлана спрашивает: «У нас с мужем один Apple ID на двоих. Тот же ID на нашем планшете и компьютере. Хотим сменить ID только на телефоне мужа( у него IPhone 4, у меня — 5) , а все остальные устройства оставить под прежней уч записью. Как это сделать, подскажите, пожалуйста!». Все довольно просто и мы сейчас этот вопрос разберем по полочкам.
На сколько я понимаю, Светлана и ее муж заинтересованны в том чтобы вся информация (контакты, календари и т.п.) на телефоне мужа НЕ была утеряна, а синхронизация в iCloud теперь производилась под другой учетной записью.
В этой ситуации необходимо создать новый Apple ID и ввести данные в Настройках > Apple ID.
А вот для магазина приложений App Store и iTunes Store данные нового Apple ID вводить не обязательно и можно продолжать пользоваться совместным со Светланой аккаунтом, если хотите, конечно.
Если вы замените Apple ID также для магазинов App Store и iTunes Store, то при попытке обновления приложений у вас будут спрашивать данные предыдущей учетной записи.
Светлана, вот инструкция, которую вы просили:
ШАГ 1 — Заходим в Настройки > Apple ID на iPhone мужа.
ШАГ 2 — Прокрутите страницу вниз и кликните по надписи «Выйти». Подтвердите еще раз по надписи «Выйти». В версии iOS 7 и ниже необходимо нажать на кнопку «Удалить учетную запись».
ШАГ 3 — Далее вас спросят что делать с данными, хранящимися на устройстве. Выбираем «Оставить на iPhone«.
ШАГ 4 — Введите пароль от старой учетной записи Apple ID
ШАГ 5 — Перейдите в Настройки > Apple ID и введите данные своего нового Apple ID.
Ничего сложного, как видите.
Как показывает практика, очень много случаев когда у людей случаются совершенно непредсказуемые проблемы с заменой Apple ID. В комментариях ниже мы вместе обсуждаем и пытаемся найти решение для каждого случая отдельно.
Подписывайтесь на наш Telegram, VK.
Download Article
Download Article
If you want to make changes to your Apple ID, it’s important to read a little more about the process before going through with it. That way, you won’t lose anything unexpected. This article is here to answer your questions on how to change your Apple ID, what you may lose, and how you can make sure you keep everything that you need.
-
You will lose your Apple Music subscription, apps, and iCloud storage plan. You will keep data like photos and videos as long as they are saved to your device and not just your iCloud storage plan. You will have the option of keeping your contacts, keychain, calendars, and the Safari app.[1]
- If you change the email associated with your Apple ID but keep the same ID, you won’t lose anything.
Advertisement
-
1
You can log out of your current account and into a new one. Keep in mind, things like apps, your Apple Music subscription, and your iCloud storage plan won’t transfer over. That’s why you should only log out of your Apple ID and into a new one if you have backed up your iCloud data or canceled your subscriptions.[2]
-
2
You can change your Apple ID email but keep the account. In doing this, you won’t lose any of your apps, iCloud storage, or Apple Music subscription. You will still hold the same account, but it will just be attached to a new email address. Before going through with this change, make sure that the email you want to use has been in existence for at least 30 days. Apple won’t let you change your Apple ID to an iCloud account until that time period has passed.[3]
- If the email address you want to use is already attached to another Apple ID, you’ll need to remove it from that account first.
Advertisement
-
Back up your data using an external drive or the Finder app on your computer. To back up the data on your computer, use a Mac-compatible external hard drive. This will protect you from losing things in your iCloud storage, like apps and music. Backup data on your phone using the Finder app on your computer. This will save your data to your device, not your iCloud storage, so that you won’t lose it when you change your Apple ID.
-
1
To login to a new Apple ID, log out of the original one first. Click the «Settings» app on your phone or iPad and then press the top option on the screen that includes your Apple ID. Scroll to the bottom and click «Sign Out.» Next, enter the account information corresponding to the Apple ID you want to sign into, which will include an email or phone number and a password.[4]
-
2
To change your Apple ID email, delete the old one and select a new one. First, click the «Settings» app. Then, click the name of your Apple ID at the top of the screen. There, press «Name, Phone Numbers, Email» and click «Edit» right next to the words «Reachable At.» Click the red button and hit delete. After, you’ll be prompted to give an alternate email as your Apple ID. Press continue, enter your passcode, then enter the chosen email you would like as your new Apple ID. You’ll receive a verification code in your new Apple ID email inbox. Enter that code and then you’re done![5]
Advertisement
-
1
Log out of your current Apple ID and into a new one. To do this, click the Apple logo at the top left corner of your toolbar. Next, click «System Preferences,» «Apple ID,» followed by «Overview» under your Apple ID profile. After, click «Sign Out.» You’ll be prompted to transfer your iCloud data to the account that you want to log into.[6]
- Though you can transfer some iCloud data, like your contacts and calendar information, you won’t be able to transfer things like your music on iTunes, your subscriptions, and your apps.[7]
- Though you can transfer some iCloud data, like your contacts and calendar information, you won’t be able to transfer things like your music on iTunes, your subscriptions, and your apps.[7]
-
2
Visit appleid.apple.com to change your Apple ID email. First, sign in with your current Apple ID login information. This will bring you to the Account page. Once you’re there, click «Edit» and «Change Apple ID.» Next, enter the email address you’d like to use instead and click «Continue.»[8]
If you used a third-party email address (one that is not affiliated with Apple), check your email to get the verification code and enter it.[9]
- Once you go through the process, log in to iCloud and Messages with your new Apple ID information.
Advertisement
-
You can have 2 Apple IDs if you use each for different things. Use one for iCloud storage and the other for subscriptions and purchases. To log into 2 Apple IDs simultaneously on your computer, click the Apple logo on the top left corner of your screen and press «System Preferences.» Next, click «iCloud» and log into the Apple ID associated with your iCloud storage plan. After, open iTunes and click «Account» at the top of the screen. Scroll to «Sign In» and enter the Apple ID associated with your iTunes account.[10]
- To do so on your phone or iPad, visit the «Settings» app and press «iTunes & App Stores.» Then, click your Apple ID and sign out. Next, sign in to the different Apple ID you want to be connected with iTunes.
- Apple doesn’t recommend keeping 2 active Apple IDs, as it can sometimes cause issues with your ability to access subscriptions, purchases, and iCloud data.
-
Yes, but you will lose everything associated with the account. Before deleting your account, consider backing up your iCloud data. You will also need to sign out of the Apple ID on all of your devices, like your phone and iPad, if you want to keep using them. Next, visit https://appleid.apple.com/ and click «Sign In.» On the account page, scroll down to find the Data and Privacy section and press «Manage Your Data and Privacy.» Locate the «Delete your account» section and click «Get Started.» This will prompt a request to delete your account that will be sent to Apple.[11]
- While your request is being processed, you have the option to change your mind. Apple provides an access code that you can use to regain your Apple ID. If you change your mind soon after the request, contact Apple Support and give them the code.
Advertisement
Ask a Question
200 characters left
Include your email address to get a message when this question is answered.
Submit
Advertisement
References
- ↑ Luigi Oppido. Computer & Tech Specialist. Expert Interview. 31 July 2019.
- ↑ Luigi Oppido. Computer & Tech Specialist. Expert Interview. 31 July 2019.
- ↑ https://support.apple.com/en-us/HT202667
- ↑ https://support.apple.com/en-us/HT204316
- ↑ https://support.apple.com/en-us/HT202667
- ↑ https://support.apple.com/guide/mac-help/sign-in-to-your-apple-id-preferences-on-mac-mchla99dc8da/mac
- ↑ Luigi Oppido. Computer & Tech Specialist. Expert Interview. 31 July 2019.
- ↑ Luigi Oppido. Computer & Tech Specialist. Expert Interview. 31 July 2019.
- ↑ https://support.apple.com/en-us/HT202667
About This Article
Thanks to all authors for creating a page that has been read 92,809 times.
Is this article up to date?
Download Article
Download Article
If you want to make changes to your Apple ID, it’s important to read a little more about the process before going through with it. That way, you won’t lose anything unexpected. This article is here to answer your questions on how to change your Apple ID, what you may lose, and how you can make sure you keep everything that you need.
-
You will lose your Apple Music subscription, apps, and iCloud storage plan. You will keep data like photos and videos as long as they are saved to your device and not just your iCloud storage plan. You will have the option of keeping your contacts, keychain, calendars, and the Safari app.[1]
- If you change the email associated with your Apple ID but keep the same ID, you won’t lose anything.
Advertisement
-
1
You can log out of your current account and into a new one. Keep in mind, things like apps, your Apple Music subscription, and your iCloud storage plan won’t transfer over. That’s why you should only log out of your Apple ID and into a new one if you have backed up your iCloud data or canceled your subscriptions.[2]
-
2
You can change your Apple ID email but keep the account. In doing this, you won’t lose any of your apps, iCloud storage, or Apple Music subscription. You will still hold the same account, but it will just be attached to a new email address. Before going through with this change, make sure that the email you want to use has been in existence for at least 30 days. Apple won’t let you change your Apple ID to an iCloud account until that time period has passed.[3]
- If the email address you want to use is already attached to another Apple ID, you’ll need to remove it from that account first.
Advertisement
-
Back up your data using an external drive or the Finder app on your computer. To back up the data on your computer, use a Mac-compatible external hard drive. This will protect you from losing things in your iCloud storage, like apps and music. Backup data on your phone using the Finder app on your computer. This will save your data to your device, not your iCloud storage, so that you won’t lose it when you change your Apple ID.
-
1
To login to a new Apple ID, log out of the original one first. Click the «Settings» app on your phone or iPad and then press the top option on the screen that includes your Apple ID. Scroll to the bottom and click «Sign Out.» Next, enter the account information corresponding to the Apple ID you want to sign into, which will include an email or phone number and a password.[4]
-
2
To change your Apple ID email, delete the old one and select a new one. First, click the «Settings» app. Then, click the name of your Apple ID at the top of the screen. There, press «Name, Phone Numbers, Email» and click «Edit» right next to the words «Reachable At.» Click the red button and hit delete. After, you’ll be prompted to give an alternate email as your Apple ID. Press continue, enter your passcode, then enter the chosen email you would like as your new Apple ID. You’ll receive a verification code in your new Apple ID email inbox. Enter that code and then you’re done![5]
Advertisement
-
1
Log out of your current Apple ID and into a new one. To do this, click the Apple logo at the top left corner of your toolbar. Next, click «System Preferences,» «Apple ID,» followed by «Overview» under your Apple ID profile. After, click «Sign Out.» You’ll be prompted to transfer your iCloud data to the account that you want to log into.[6]
- Though you can transfer some iCloud data, like your contacts and calendar information, you won’t be able to transfer things like your music on iTunes, your subscriptions, and your apps.[7]
- Though you can transfer some iCloud data, like your contacts and calendar information, you won’t be able to transfer things like your music on iTunes, your subscriptions, and your apps.[7]
-
2
Visit appleid.apple.com to change your Apple ID email. First, sign in with your current Apple ID login information. This will bring you to the Account page. Once you’re there, click «Edit» and «Change Apple ID.» Next, enter the email address you’d like to use instead and click «Continue.»[8]
If you used a third-party email address (one that is not affiliated with Apple), check your email to get the verification code and enter it.[9]
- Once you go through the process, log in to iCloud and Messages with your new Apple ID information.
Advertisement
-
You can have 2 Apple IDs if you use each for different things. Use one for iCloud storage and the other for subscriptions and purchases. To log into 2 Apple IDs simultaneously on your computer, click the Apple logo on the top left corner of your screen and press «System Preferences.» Next, click «iCloud» and log into the Apple ID associated with your iCloud storage plan. After, open iTunes and click «Account» at the top of the screen. Scroll to «Sign In» and enter the Apple ID associated with your iTunes account.[10]
- To do so on your phone or iPad, visit the «Settings» app and press «iTunes & App Stores.» Then, click your Apple ID and sign out. Next, sign in to the different Apple ID you want to be connected with iTunes.
- Apple doesn’t recommend keeping 2 active Apple IDs, as it can sometimes cause issues with your ability to access subscriptions, purchases, and iCloud data.
-
Yes, but you will lose everything associated with the account. Before deleting your account, consider backing up your iCloud data. You will also need to sign out of the Apple ID on all of your devices, like your phone and iPad, if you want to keep using them. Next, visit https://appleid.apple.com/ and click «Sign In.» On the account page, scroll down to find the Data and Privacy section and press «Manage Your Data and Privacy.» Locate the «Delete your account» section and click «Get Started.» This will prompt a request to delete your account that will be sent to Apple.[11]
- While your request is being processed, you have the option to change your mind. Apple provides an access code that you can use to regain your Apple ID. If you change your mind soon after the request, contact Apple Support and give them the code.
Advertisement
Ask a Question
200 characters left
Include your email address to get a message when this question is answered.
Submit
Advertisement
References
- ↑ Luigi Oppido. Computer & Tech Specialist. Expert Interview. 31 July 2019.
- ↑ Luigi Oppido. Computer & Tech Specialist. Expert Interview. 31 July 2019.
- ↑ https://support.apple.com/en-us/HT202667
- ↑ https://support.apple.com/en-us/HT204316
- ↑ https://support.apple.com/en-us/HT202667
- ↑ https://support.apple.com/guide/mac-help/sign-in-to-your-apple-id-preferences-on-mac-mchla99dc8da/mac
- ↑ Luigi Oppido. Computer & Tech Specialist. Expert Interview. 31 July 2019.
- ↑ Luigi Oppido. Computer & Tech Specialist. Expert Interview. 31 July 2019.
- ↑ https://support.apple.com/en-us/HT202667
About This Article
Thanks to all authors for creating a page that has been read 92,809 times.
Is this article up to date?
— Перейдите на страницу appleid.apple.com и войдите в систему.
— В разделе «Учетная запись» выберите «Изменить».
— Выберите «Изменить Apple ID».
— Введите адрес электронной почты, который хотите использовать.
— Выберите «Продолжить».
Кстати, как добавить учетную запись Apple на iPad?
На iPhone, iPad или iPod touch: откройте «Настройки», затем нажмите «Войти на устройство» и войдите со своим Apple ID. На Mac: выберите меню Apple > Системные настройки, затем выберите Apple ID и войдите в систему, используя свой Apple ID.
Итак, как добавить второй Apple ID?
— Перейти к настройкам.
— Прикоснись к своему имени.
— Нажмите «Семейный доступ», затем нажмите «Добавить участника».
— Коснитесь Создать учетную запись ребенка, затем коснитесь Продолжить.
— Следуйте инструкциям на экране, чтобы завершить настройку учетной записи.
Тем не менее, как мне войти в систему с другим идентификатором Apple ID?
Выберите меню Apple > Системные настройки. Щелкните Подключиться. Введите свой Apple ID и пароль. При появлении запроса введите шестизначный проверочный код, отправленный на ваше доверенное устройство, или номер телефона и войдите в систему. Vor 4 Tagen
Как изменить Apple ID на iPad?
— Перейдите на страницу appleid.apple.com и войдите в систему.
— В разделе «Учетная запись» выберите «Изменить».
— Выберите «Изменить Apple ID».
— Введите адрес электронной почты, который хотите использовать.
— Выберите «Продолжить».
Как использовать другой Apple ID на iPhone?
— Перейдите на страницу appleid.apple.com и войдите в систему.
— В разделе «Учетная запись» выберите «Изменить».
— Выберите «Изменить Apple ID».
— Введите адрес электронной почты, который хотите использовать.
— Выберите «Продолжить».
Как обновить Apple ID на iPhone?
iPhone, iPad или iPod touch. В iOS 10.3 или новее перейдите в «Настройки»> [ваше имя]> iTunes Store и App Store. В iOS 10.2 или более ранней версии выберите «Настройки»> «iTunes Store» и «App Store». Если вы не вошли в систему, введите обновленный Apple ID и пароль.
Как войти в систему с другим Apple ID на Mac?
На Mac выберите меню «Apple»> «Системные настройки», затем нажмите «Подключиться». Введите свой Apple ID и пароль, затем следуйте инструкциям на экране.
Как создать второй идентификатор iCloud?
— Откройте App Store.
— Нажмите «Войти», затем нажмите «Создать Apple ID». …
— Следуйте инструкциям на экране.
Как создать новую учетную запись iCloud?
Откройте App Store и нажмите кнопку подключения. Нажмите «Создать Apple ID». Если вы не видите этот параметр, убедитесь, что вы не вошли в iCloud. Введите данные своей платежной карты и кредитной карты, затем нажмите «Далее».
Изменение имени вашего iPhone, iPad или iPod touch На вашем устройстве перейдите в «Настройки»> «Общие», затем нажмите «Информация». Коснитесь первой строки, содержащей имя вашего устройства. Переименуйте свое устройство, затем нажмите Готово.
Как мне создать учетную запись iCloud на моем iPad?
— Открыть настройки.
— Коснитесь своего имени вверху.
— Коснитесь iCloud.
— Активируйте Почту и нажмите «Создать», когда появится всплывающее окно.
— Выберите нужный адрес электронной почты iCloud.
— Коснитесь Далее.
Как мне найти свой Apple ID на моем iPad?
Перейдите на страницу Apple ID и нажмите «Забыли Apple ID или пароль». Когда будет предложено ввести свой Apple ID, нажмите «Поиск». Введите вашу фамилию, имя и адрес электронной почты.
Как отключить Apple ID на Mac?
— Выберите меню Apple > Системные настройки.
— Щелкните Apple ID, затем щелкните Предварительный просмотр. …
— Нажмите «Отключиться».
— Если вы хотите сохранить копию данных iCloud на Mac до выхода из системы, обязательно установите соответствующие флажки.
Как поставить новый Apple ID?
Создание Apple ID на ПК с Windows. В строке меню в верхней части экрана компьютера или в верхней части окна iTunes выберите «Учетная запись»> «Войти». Затем нажмите «Создать Apple ID». Введите платежную информацию и данные кредитной карты, затем нажмите «Продолжить».
Как сменить пользователя на iPad?
— Перейдите на страницу appleid.apple.com и войдите в систему.
— В разделе «Учетная запись» выберите «Изменить».
— Выберите «Изменить Apple ID».
— Введите адрес электронной почты, который хотите использовать.
— Выберите «Продолжить».
Узнайте больше статей в наших разделах учиться et Компьютер и Интернет. Не забудьте поделиться статьей с друзьями!
В этой статье вы узнаете, как выйти из Apple ID с паролем или без него, а затем войти в новый Apple ID на своем iPad. Но, прежде чем переключать Apple ID на iPad, следует обратить внимание на несколько вещей.
Последнее обновление 15 сентября 2021 г. Ян Макьюэн
Apple ID — важный метод аутентификации, разработанный Apple. Эту учетную запись можно использовать для доступа ко всем сервисам Apple, таким как Apple Music, Apple Pay, App Store и многим другим.
Если вы в настоящее время делитесь своим Apple ID с членом семьи или другом, и вы чувствуете необходимость иметь свою собственную учетную запись Apple, чтобы вы могли оценить это «личное пространство», изменение Apple ID может быть ответом. Или, если вы хотите сменить владельца подержанного iPad или забыли свой старый Apple ID, вам может потребоваться изменить Apple ID на iPad для защиты вашей конфиденциальности.
Потеряю ли я все данные при изменении Apple ID на iPad?
Не волнуйся. При изменении Apple ID большая часть содержимого (например, контакты, фотографии и события календаря), настройки и загрузки останутся на устройстве.
Но есть и некоторые исключения.
- Когда библиотека фотографий iCloud включена, ваши фотографии и видео, которые ранее были оптимизированы для экономии места, будут удалены с iPad с отключенным Apple ID.
- Изменение идентификатора Apple ID означает, что вам придется рисковать потерять ранее приобретенное содержимое и подписки. И хотя загруженные приложения, фильмы, музыка, книги и подписки на подкасты останутся на устройстве, вам все равно потребуется ввести старую учетную запись Apple для их обновления. Особенно, когда вы участвуете в программе оптовых покупок и изменение вашего Apple ID на iPad означает, что вы не сможете получить доступ к этим приложениям и книгам, которые были приобретены ранее. В этом случае вам следует спросить Поддержка Apple за помощью.
- Данные и документы, хранящиеся в драйвере iCloud, исчезнут, но вы можете сохранить копию календарей, контактов, связки ключей, напоминаний, Safari на этом iPad при выходе из своей учетной записи.
- Если некоторые из ваших приложений были настроены для резервного копирования данных приложений в iCloud, вы не сможете сохранить их на своем iPad при изменении Apple ID.
Могу ли я изменить свой Apple ID на iPad без потери всего?
Чтобы избежать потери данных на iPad при переключении Apple ID, просто убедитесь, что вы сделали полную резервную копию на свой компьютер или iCloud.
Обычно мы привыкли использовать iTunes или iCloud для резервного копирования наших данных. Но все эти официальные методы только позволяют вам сделать целый пакет ваших данных и настроек. Нет возможности для выборочного резервного копирования или управления данными на интуитивный интерфейс.
Восстановление резервной копии iTunes с помощью iTunes или резервной копии iCloud может немного сбить с толку. Потому что ваши текущие данные будут заменены, а не объединены, хотя эти текущие версии будут сохранены и заархивированы как отдельная версия в iCloud.
Таким образом, чтобы решить эту проблему, лучше выполнить резервное копирование и восстановить iPad, когда вы меняете Apple ID на iPad, вы можете использовать стороннюю программу для помощи. Мы рассмотрели это, а также несколько других советов, в этом как сделать резервную копию поста на iPad. Также неплохо прочитать как восстановить iPad из резервной копии, просто чтобы убедиться, что вы не потеряете данные при изменении Apple ID на вашем iPad.
Как изменить Apple ID на iPad
Шаг 1: Выйти из Apple ID
Если вы хотите изменить свой Apple ID, вот варианты, которые вы можете попробовать.
Выйти из Apple ID через Настройки
- Сначала перейдите к Настройки значку.
- Затем нажмите на ваше имя в верхней части экрана.
- Затем выберите iTunes и App Store. Нажмите в верхнем углу, в котором отображается ваш Apple ID.
- Затем нажмите «Просмотр идентификатора Apple». После этого вам может потребоваться ввести пароль на экране блокировки.
- Введите свой пароль, чтобы продолжить.
- Далее перейдите к нижней части страницы. Затем нажмите кнопку «Удалить это устройство».
- Вы будете перенаправлены на сайт Apple ID. Затем вам будет предложено уведомление, введите ваш текущий Apple ID и пароль, чтобы продолжить.
- В меню выберите «Устройства», а затем нажмите на учетную запись iPad, которую вы хотите удалить.
- Затем нажмите кнопку Удалить, чтобы подтвердить процесс.
Выйдите из Apple ID, удалив его
Если в случае, Вы забыли свой аккаунт AppleСледующее, что вы можете сделать, это полностью стереть Apple ID с помощью стороннего программного обеспечения. В этом случае самая простая альтернатива, которую вы можете попробовать, это Разблокировка iPhone от Aiseesoft.
iPhone Unlocker — это программа, которая удалит существующую учетную запись Apple и поможет вам перейти на новый Apple ID. С помощью этого процесса вы можете изменить свой Apple ID, не выполняя вход со старым.
Win Скачать
Mac Скачать
Win Скачать
Mac Скачать
Пожалуйста, обратите внимание на следующее, прежде чем продолжить:
- Использование этого программного обеспечения сотрет все ваши существующие данные. Не используйте функцию «Удалить все содержимое и настройки»; это навсегда свяжет содержимое с оригинальным Apple ID.
- Не пытайтесь использовать iTunes для восстановления вашего устройства. Это навсегда заблокирует ваше устройство от оригинального Apple ID.
- Кроме того, не отключайте устройство во время процесса.
Для первого шага загрузите, установите и запустите программу iPhone Unlocker на вашем ПК.
В основном интерфейсе есть три варианта: Протрите пароль, удалите Apple ID и время экрана.
Затем нажмите на Удалить Apple ID кнопку.
Для второго шага подключите ваше устройство к компьютеру с помощью соответствующего USB-кабеля.
Подождите, пока ваше устройство не будет распознано.
Далее нажмите значок «Доверие» на вашем устройстве.
На третьем этапе приложение выдаст предупреждение о том, что программное обеспечение удалит все ваши существующие данные.
Если вы согласны с этим условием, нажмите на Начать кнопку.
После этого шага есть два варианта, которые будут основаны на вашем Find My iPhone настройки.
Вариант 1: Если он отключен, ваш Apple ID будет автоматически удален с вашего устройства.
Вариант 2: Если он включен, вам придется сбросить все настройки, прежде чем продолжить.
Для второго варианта перейдите к Настройки значок, нажмите на Общие ключ и выберите Сброс.
Если необходимо, пожалуйста, введите свой пароль для продолжения.
После того, как вы разрешите сбросить все настройки, программное обеспечение начнет удалять старый Apple ID с iPad. Это может занять некоторое время. Во время этого процесса не забывайте отключать устройство от компьютера.
После завершения процесса на вашем экране появится уведомление.
Шаг 2. Войдите в систему с новым Apple ID
После выхода из системы вы можете вернуться в «Домой» и перейти к значку «Настройки».
На экране настроек нажмите в верхней части экрана, где вы можете получить доступ к своему Apple ID.
Затем вы можете настроить новый Apple ID.
- Перейдите к настройке на вашем iPad.
- Нажмите Войдите в свой iPad.
- Введите адрес электронной почты и пароль, связанные с новым Apple ID.
- Теперь у вас будет возможность выбрать идти or Не сливать, так что вы можете решить, следует ли объединить данные на вашем iPad с новой учетной записью iCloud или нет.
Это оно! Я надеюсь, что эта статья поможет вам изменить свой Apple ID.

Содержание
- 1 Возможно ли это
- 2 Какие данные можно изменить в Apple ID
- 3 Как сменить Apple ID с разных устройств
- 3.1 Короткая пошаговая инструкция
- 4 Как быстро сменить Apple ID без потери данных
- 5 Как поменять старый или создать новый Apple ID через iTunes
- 6 Поменять идентификатор через App Store или iTunes Store
- 7 Как удалить учетную запись на iPad
- 8 Как изменить свой Apple ID: Видео
Возможно ли это
Сменить ID на девайсе можно, и сделать это не так и сложно. Причин для замены может быть несколько:
- после покупки гаджета с рук;
- после получения девайса в подарок;
- в некоторых странах есть такой контент, который отсутствует в российском App Store, что тоже является мотивом для создания еще одного аккаунта.
Процедура смены несложная, но перед началом нужно учитывать определенные моменты.
Какие данные можно изменить в Apple ID
В «яблочном» аккаунте можно сменить следующие сведения:
- адрес электронной почты;
- пароль;
- платежные данные (поменять способ оплаты или информацию по адресу выставления счетов);
- дату рождения;
- другую контактную информацию.
Как сменить Apple ID с разных устройств
Некоторые пользователи интересуются, как поменять Apple ID на iPad. Для того чтобы сменить адрес электронной почты, которая используется в качестве идентификатора на «яблочных» девайсах, необходимо выполнить определенную последовательность действий.
Короткая пошаговая инструкция
Произвести замену можно двумя путями:
Как быстро сменить Apple ID без потери данных
Изменить данные идентификатора на девайсе с сохранением данных можно всего в несколько шагов. Выполнить это можно двумя путями:
- с помощью приложения iTunes;
- через программы iTunes Store или App Store
Но нужно помнить: если какие-либо программы, игры, музыка, фильмы, рингтоны куплены в зарубежных магазинах, а вам необходимо сменить магазин, к примеру, США на российский, все покупки потеряются.
Как поменять старый или создать новый Apple ID через iTunes
Для сброса старого Apple ID на iPad c целью замены идентификатора на новый ID данным методом надо:
- Открыть приложение и перейти в раздел «Store».
- В меню найти пункт входа («Учетная запись»).
- Пройти процедуру авторизации.
- Во всплывшем подменю перейти в стадию редактирования учетной записи и ввести в поле электронный адрес.
- Кликнуть «Готово», после чего на вышеуказанную почту придет письмо с ссылкой подтверждения.
- Перейти по ссылке и подтвердить изменения.
Создать новый аккаунт на iPad можно также с помощью iTunes:
- Открываем программу.
- Пункт «Учетная запись».
- Подпункт «Войти», во всплывшем окне выбираем «Создать новый Apple ID».
- Заполняем форму и следуем инструкции на экране.
Поменять идентификатор через App Store или iTunes Store
Смену ID можно выполнить и через «яблочный» магазин. Для этого необходимо:
- Авторизоваться.
- Найти в меню раздел «Мой идентификатор».
- Кликнуть по используемому аккаунту из всплывшего списка и указать новую почту.
- Нажать «Готово».
Как удалить учетную запись на iPad
Некоторые пользователи активно интересуются вопросом, как удалить учетную запись на iPad. Перед процедурой надо выйти из iCloud, App Store и iTunes. А затем выполнить всего пару шагов:
- Если на девайсе iOS 10.3 или более поздняя версия, в меню последовательно жмем «Настройки» – «Имя» – «Выйти».
- Если более ранние версии ОС:
«Настройки» – «iCloud» – «Выйти»;
повторно жмем «Выйти» – «Удалить с (девайса)» и вводим пароль;
возвращаемся в «Настройки» – «iTunes Store и App Store» – Apple ID, еще раз кликаем на «Выйти».