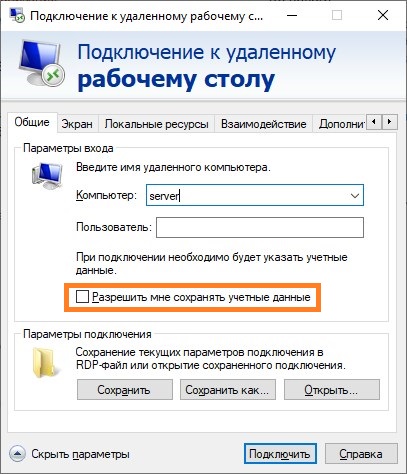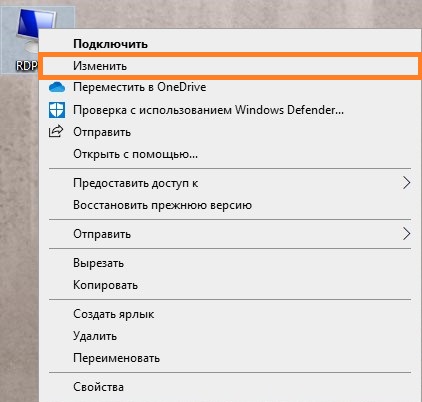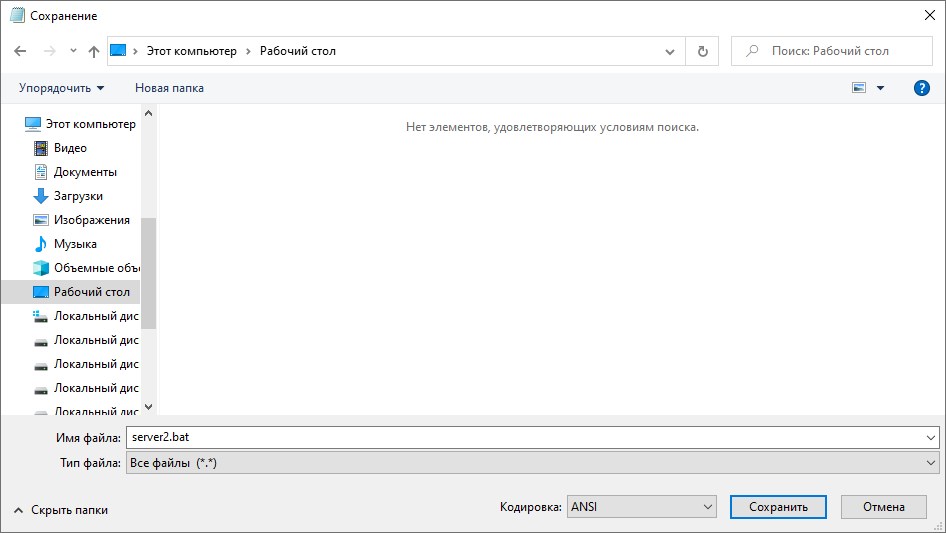Windows, Windows 10, Windows 7, Windows 8, Windows Server, Windows Vista, Windows XP
- 07.08.2020
- 20 653
- 18
- 05.10.2021
- 6
- 6
- 0
- Содержание статьи
- Редактирование настроек подключения к удаленному рабочему столу
- Сохранение пароля с помощью cmdkey
- Использование bat файла
- Комментарии к статье ( 18 шт )
- Добавить комментарий
Редактирование настроек подключения к удаленному рабочему столу
По умолчанию, программа удаленного настроена так, что она сохраняет только логин пользователя, без его пароля. Включить сохранение пароля достаточно легко, для этого нужно запустить программу «Подключение к удаленному рабочему столу», и отметить галочкой пункт «Разрешить мне сохранять учетные данные».
Если Вы используете подключение к удаленному рабочему столу через ранее сохраненный RDP файл, то нужно нажать на нем правой кнопкой мыши, и выбрать пункт «Изменить», и проделать выше описанные действия.
По завершению редактирования RDP файла, его нужно сохранить, нажав кнопку «Сохранить».
Сохранение пароля с помощью cmdkey
Существующая в операционных системах консольная утилита cmdkey позволяет управлять сохраненными паролями на компьютере, в том числе и для удаленных подключений. Сохранить с её помощью пароль для подключения можно следующим образом:
- Необходимо под нужным пользователем запустить командную строку.
- В ней запускаем утилиту cmdkey со следующими параметрами:
cmdkey /generic:"[АДРЕС RDP СЕРВЕРА]" /user:"[ИМЯ ПОЛЬЗОВАТЕЛЯ]" /pass:"[ПАРОЛЬ ПОЛЬЗОВАТЕЛЯ]"При этом, не стоит забывать, что если пользователь в домене, то его имя нужно указывать в формате ДОМЕНПОЛЬЗОВАТЕЛЬ.
То есть, для пользователя с логином sysadmin, и паролем dontshowit, который соединяется на сервер TERMSRV, нужно выполнить следующую командуcmdkey /generic:"TERMSRV" /user:"sysadmin" /pass:"dontshowit" - Проверить сохранность пароля можно просто запустив утилиту подключения удаленного рабочего стола.
Использование bat файла
Альтернативным методом, который может пригодиться для того случая, когда использование первого и второго способа по каким-то причинам не работает, является использование bat файла, комбинирующим в себе первый и второй способы.
Данный способ не безопасен, поскольку любой сможет увидеть связку логина и пароля, написанные в данном bat файле.
- Открываем Блокнот, и пишем туда следующее:
cmdkey /generic:"[АДРЕС RDP СЕРВЕРА]" /user:"[ИМЯ ПОЛЬЗОВАТЕЛЯ]" /pass:"[ПАРОЛЬ ПОЛЬЗОВАТЕЛЯ]" mstsc /v:"[АДРЕС RDP СЕРВЕРА]"То есть, если предположить, что у нас есть пользователь sysadmin с паролем dontshowit, и ему нужно зайти на сервер TERMSRV, то выглядеть это будет следующим образом:
cmdkey /generic:"TERMSRV" /user:"sysadmin" /pass:"dontshowit" mstsc /v:"TERMSRV" - Для сохранения bat файла, открываем меню «Файл — Сохранить как«, в самом низу выбираем «Тип файла» — «Все файлы«, а в строке «Имя файла» пишем любое название, которое обязательно нужно закончить
.bat.
После этого выбираем нужную папку для сохранения данного файла (например Рабочий стол), и нажимаем сохранить. Теперь остается только запустить данный файл, и подключение с нужным логином и паролем произойдет автоматически.
If you want to add or remove Remote Desktop users in Windows 11 or Windows 10, here is how you can do that. It is possible to create or assign a new Remote Desktop user in Windows PC with the help of Windows Settings, Local Users and Groups, PowerShell, and Command Prompt. Here we have explained all the methods, and you can follow any of them as per your wish.
Remote Desktop functionality helps you connect a computer remotely to help fix a problem on the computer. To do that, you need to assign a user so that the account can be connected for using Remote Desktop.
To add or remove Remote Desktop users using Windows Settings, follow these steps:
- Press Win+I to open Windows Settings.
- Go to System > Remote Desktop.
- Click on the Remote Desktop users option.
- Click the Add button.
- Click the Advanced button.
- Click on the Find Now button.
- Choose the user from search results.
- Click the OK button twice.
To learn more about these steps, continue reading.
First, you need to open Windows Settings on your Windows 11/10 PC. For that, you can press the Win+I. Then, make sure that you are in the System tab. If so, find the Remote Desktop option on the right-hand side. Then, click on the Remote Desktop users option.
It will open the Remote Desktop Users panel on your computer. If you haven’t used the Remote Desktop earlier, you can find a blank box. To add a new user, click the Add button.
Then, click on the Advanced button and the Find Now option.
It displays all the users you can add for using the Remote Desktop on your computer. For your information, you can find Administrator, ALL APPLICATION PACKAGES, ANONYMOUS LOGON, CREATOR GROUP, CREATOR OWNER, and so on. You need to choose the user you want to allow to access the Remote Desktop on your computer and click the OK button.
Following that, you can find the username in the Remote Desktop Users box or wizard. You can again click on the OK button to save the change.
This is how you can add a Remote Desktop user in Windows 11/10. However, if you want to remove a user or prevent one from using Remote Desktop, you can open the same Remote Desktop Users panel from the Windows Settings, where it displays all the users. Then, choose a user that you want to remove from the list by clicking on it once.
After that, click on the Remove button.
Once you do that, the user will be removed from the list. Then, you can click on the OK button to save the change.
How to add or remove Remote Desktop users using Local Users and Groups
To add or remove Remote Desktop users using Local Users and Groups, follow these steps:
- Press Win+I to open the Run prompt.
- Type lusrmgr.msc and hit the Enter
- Expand the Groups section.
- Double-click on the Remote Desktop Users option.
- Click on the Add button.
- Click on the Advanced button.
- Choose Users or Built-in security principalsand click the Find Now button.
- Choose a user from the list.
- Click the OK button.
- Click the OK button again to save the change.
Let’s check out these steps in detail.
First, you need to open the Local Users and Groups panel on your computer. For that, you can press the Win+R to open the Run prompt, type lusrmgr.msc, and hit the Enter button. Alternatively, you can search for lusrmgr.msc in the Taskbar search box and click on the individual search result.
Then, expand the Groups section on the left side and double-click on the Remote Desktop Users menu in the middle of the screen.
It opens the Remote Desktop Users Properties panel. From here, you can add or remove new users. To add a new user, click the Add button and click on the Advanced button.
Then, select Users or Built-in security principals and click on the Find Now button. Here it displays a list of all the users you can add to the list.
You need to choose a user and click the OK button.
Then, click on the OK button again to save the change. If you want to remove a user, you need to open the Remote Desktop Users Properties panel, select the users from the list, and click on the Remove button.
Click the OK button to save the change.
How to add or remove Remote Desktop users using PowerShell
It is very straightforward to add or remove a Remote Desktop user using Windows PowerShell. You can use the Windows PowerShell or the PowerShell instance in Windows Terminal. However, to do that, you must know the exact username of the user. Otherwise, it is not possible to use this method to add or remove any user in Windows 11/10.
To get started, you need to open Windows Terminal with administrator rights. For that, press Win+X to open the WinX menu, select Windows Terminal (Admin) and click the Yes button in the UAC prompt.
Then, enter the following command to add a Remote Desktop user:
Add-LocalGroupMember -Group "Remote Desktop Users" -Member "username"
Don’t forget to replace username with the original username of the user account you want to assign as a Remote Desktop user on your computer.
However, if you want to remove a user, enter this command:
Remove-LocalGroupMember -Group "Remote Desktop Users" -Member "username"
Like the aforementioned command, you must replace username with the original username of the account you want to remove from the list.
How to add or remove Remote Desktop users using Command Prompt
To add or remove Remote Desktop users using Command Prompt, follow these steps:
Like the PowerShell method, you can open Command Prompt with administrator privilege or the Command Prompt instance in Windows Terminal. To do that, search for cmd in the Taskbar search box, click on the search result and click the Yes button.
Then, enter the following command to add a user:
net localgroup "Remote Desktop Users" "username" /add
It is mandatory to replace username with the original username of the user account.
On the other hand, if you want to remove a user, enter this command:
net localgroup "Remote Desktop Users" "username" /delete
Now you can close the window.
Read: Enable Remote Desktop using Command Prompt or PowerShell.
How do I remove users from Remote Desktop?
To remove users from Remote Desktop, you can follow any of the aforementioned guides. There are mainly four different methods you can follow to get the job done. However, if you use the Windows PowerShell or Command Prompt method, it will be less time-consuming. For the Command Prompt method, you need to open CMD with administrator privilege and enter this command: net localgroup “Remote Desktop Users” “username”/delete.
How do I add a user to Remote Desktop?
It is possible to add or remove users to Remote Desktop with the help of Windows Settings, Local Users and Groups, Command Prompt, and Windows PowerShell. All the methods are mentioned in this article, and you can follow any one of them to get the job done. However, if you use the Windows PowerShell or Command Prompt method, you must know the exact username of the user account you want to add.
That’s all! Hope it helps.
If you want to add or remove Remote Desktop users in Windows 11 or Windows 10, here is how you can do that. It is possible to create or assign a new Remote Desktop user in Windows PC with the help of Windows Settings, Local Users and Groups, PowerShell, and Command Prompt. Here we have explained all the methods, and you can follow any of them as per your wish.
Remote Desktop functionality helps you connect a computer remotely to help fix a problem on the computer. To do that, you need to assign a user so that the account can be connected for using Remote Desktop.
To add or remove Remote Desktop users using Windows Settings, follow these steps:
- Press Win+I to open Windows Settings.
- Go to System > Remote Desktop.
- Click on the Remote Desktop users option.
- Click the Add button.
- Click the Advanced button.
- Click on the Find Now button.
- Choose the user from search results.
- Click the OK button twice.
To learn more about these steps, continue reading.
First, you need to open Windows Settings on your Windows 11/10 PC. For that, you can press the Win+I. Then, make sure that you are in the System tab. If so, find the Remote Desktop option on the right-hand side. Then, click on the Remote Desktop users option.
It will open the Remote Desktop Users panel on your computer. If you haven’t used the Remote Desktop earlier, you can find a blank box. To add a new user, click the Add button.
Then, click on the Advanced button and the Find Now option.
It displays all the users you can add for using the Remote Desktop on your computer. For your information, you can find Administrator, ALL APPLICATION PACKAGES, ANONYMOUS LOGON, CREATOR GROUP, CREATOR OWNER, and so on. You need to choose the user you want to allow to access the Remote Desktop on your computer and click the OK button.
Following that, you can find the username in the Remote Desktop Users box or wizard. You can again click on the OK button to save the change.
This is how you can add a Remote Desktop user in Windows 11/10. However, if you want to remove a user or prevent one from using Remote Desktop, you can open the same Remote Desktop Users panel from the Windows Settings, where it displays all the users. Then, choose a user that you want to remove from the list by clicking on it once.
After that, click on the Remove button.
Once you do that, the user will be removed from the list. Then, you can click on the OK button to save the change.
How to add or remove Remote Desktop users using Local Users and Groups
To add or remove Remote Desktop users using Local Users and Groups, follow these steps:
- Press Win+I to open the Run prompt.
- Type lusrmgr.msc and hit the Enter
- Expand the Groups section.
- Double-click on the Remote Desktop Users option.
- Click on the Add button.
- Click on the Advanced button.
- Choose Users or Built-in security principalsand click the Find Now button.
- Choose a user from the list.
- Click the OK button.
- Click the OK button again to save the change.
Let’s check out these steps in detail.
First, you need to open the Local Users and Groups panel on your computer. For that, you can press the Win+R to open the Run prompt, type lusrmgr.msc, and hit the Enter button. Alternatively, you can search for lusrmgr.msc in the Taskbar search box and click on the individual search result.
Then, expand the Groups section on the left side and double-click on the Remote Desktop Users menu in the middle of the screen.
It opens the Remote Desktop Users Properties panel. From here, you can add or remove new users. To add a new user, click the Add button and click on the Advanced button.
Then, select Users or Built-in security principals and click on the Find Now button. Here it displays a list of all the users you can add to the list.
You need to choose a user and click the OK button.
Then, click on the OK button again to save the change. If you want to remove a user, you need to open the Remote Desktop Users Properties panel, select the users from the list, and click on the Remove button.
Click the OK button to save the change.
How to add or remove Remote Desktop users using PowerShell
It is very straightforward to add or remove a Remote Desktop user using Windows PowerShell. You can use the Windows PowerShell or the PowerShell instance in Windows Terminal. However, to do that, you must know the exact username of the user. Otherwise, it is not possible to use this method to add or remove any user in Windows 11/10.
To get started, you need to open Windows Terminal with administrator rights. For that, press Win+X to open the WinX menu, select Windows Terminal (Admin) and click the Yes button in the UAC prompt.
Then, enter the following command to add a Remote Desktop user:
Add-LocalGroupMember -Group "Remote Desktop Users" -Member "username"
Don’t forget to replace username with the original username of the user account you want to assign as a Remote Desktop user on your computer.
However, if you want to remove a user, enter this command:
Remove-LocalGroupMember -Group "Remote Desktop Users" -Member "username"
Like the aforementioned command, you must replace username with the original username of the account you want to remove from the list.
How to add or remove Remote Desktop users using Command Prompt
To add or remove Remote Desktop users using Command Prompt, follow these steps:
Like the PowerShell method, you can open Command Prompt with administrator privilege or the Command Prompt instance in Windows Terminal. To do that, search for cmd in the Taskbar search box, click on the search result and click the Yes button.
Then, enter the following command to add a user:
net localgroup "Remote Desktop Users" "username" /add
It is mandatory to replace username with the original username of the user account.
On the other hand, if you want to remove a user, enter this command:
net localgroup "Remote Desktop Users" "username" /delete
Now you can close the window.
Read: Enable Remote Desktop using Command Prompt or PowerShell.
How do I remove users from Remote Desktop?
To remove users from Remote Desktop, you can follow any of the aforementioned guides. There are mainly four different methods you can follow to get the job done. However, if you use the Windows PowerShell or Command Prompt method, it will be less time-consuming. For the Command Prompt method, you need to open CMD with administrator privilege and enter this command: net localgroup “Remote Desktop Users” “username”/delete.
How do I add a user to Remote Desktop?
It is possible to add or remove users to Remote Desktop with the help of Windows Settings, Local Users and Groups, Command Prompt, and Windows PowerShell. All the methods are mentioned in this article, and you can follow any one of them to get the job done. However, if you use the Windows PowerShell or Command Prompt method, you must know the exact username of the user account you want to add.
That’s all! Hope it helps.
Всех приветствую,собственно нужно реализовать следующее: Когда компьютер А подключается к компьютеру Б через RDP, на компьютере Б нужно организовать переход на другую учётную запись.
Я пробовал сделать это через tscon, но увы он работает только с теми учётными записями,которые активны(в которые уже заходил пользователь), а мне не хотелось бы подгружать их каждый раз
Есть мысли реализовать через планировщик заданий, но не имею ни малейшего опыта работы с ним
Прошу помощи
-
Вопрос заданболее года назад
-
418 просмотров
Пригласить эксперта
ни как. вы логинитесь в конкретную учетку — начинаете сеанс с этой учеткой.
RDP не позволяет «подглядывать» за тем, что происходит в сессии другого пользователя.
позволяет, админу, в корпоративной среде точно позволяет
Не совсем понятно что вам нужно.
RDP подключение это создание удаленной сессии конкретного пользователя.
Если вам нужно подключится к другому пользователю — ну создаете сессию нужного пользователя и все.
Что значит переход?
Вот как раз-таки при подключении по RDP к учётной записи User, должен быть переход к учетной записи Service
Подключайтесь к Service и все.
Именно поэтому я думал,чтобы при подключении по RDP перебрасывало на другую учётную запись,где запускался бы браузер,чтобы пользователь мог наблюдать
Ну это же элементарно — подключаетесь по RDP к сессии Васи и наблюдаете на своем компьютере что там происходит. Зачем тут браузер?
-
Показать ещё
Загружается…
26 янв. 2023, в 10:12
6000 руб./за проект
10 февр. 2023, в 18:25
17000 руб./за проект
10 февр. 2023, в 17:46
40000 руб./за проект
Минуточку внимания
Настройка удаленного рабочего стола Windows
Что такое удаленный рабочий стол
Использование удаленного рабочего стола (rdp) Windows может оказаться очень полезным и удобным решением вопроса удаленного доступа к компьютеру. Когда может быть полезен удаленный рабочий стол? Если вы хотите управлять компьютером удаленно (как из локальной сети, так и из любой точки планеты). Конечно, для этих целей можно использовать и сторонние программы удаленного доступа, такие как TeamViewer, Ammyy Admin, VNC Connect и другие. Но зачастую эти программы требуют подтверждения доступа на стороне удаленного компьютера, они не подходят для одновременного параллельного использования компьютера несколькими пользователя, и работают все-таки медленнее, чем удаленный рабочий стол. Поэтому такие программы больше подходят для удаленной помощи или обслуживания, но не для повседневной работы.
Может быть весьма удобно использовать удаленный рабочий стол для работы пользователей с определенными программами. Например, если нужно продемонстрировать находящемуся далеко пользователю работу какой-либо программы (предоставить возможность демо-доступа для тестирования). Или, к примеру, у вас в офисе есть только один мощный компьютер, на котором установлена требовательная программа. На остальных слабых компьютерах она тормозит, а доступ нужен всем. Тогда неплохим решением будет использование удаленного рабочего стола: все со своих «дохлых» компьютеров подключаются по rdp к мощному и пользуются программой на нем, при этом не мешая друг другу.
Статический ip-адрес. Что нужно для удаленного доступа через rdp
Одним из важных моментов, касающихся настройки и последующего использования удаленного рабочего стола является необходимость в статическом ip-адресе на удаленном компьютере. Если вы настраиваете удаленный рабочий стол, которым будут пользоваться только в пределах локальной сети, то проблем нет. Однако в основном удаленный рабочий стол используется как раз для доступа извне. Большинство провайдеров предоставляет абонентам динамические ip-адреса и для обычного использования интернета этого вполне достаточно. Статические («белые») ip-шники, как правило, предоставляют за дополнительную плату.
Итак, для доступа к удаленному рабочему столу вам нужен статический ip-адрес на том компьютере, к которому будем подключаться. Выясняем данный вопрос у провайдера. Конечно, если нет никакой возможности получить «белый» айпишник у интернет-компании, существуют и альтернативные способы его получения. Например, можно использовать программу LogMeIn Hamachi. Читайте также, как ее установить и развернуть локальную сеть через Интернет с помощью Hamachi.
Настройка удаленного рабочего стола Windows
Что ж, зачем нужен удаленный рабочий стол разобрались. Теперь займемся его настройкой. Рассмотренная здесь инструкция подойдет для ОС Windows 7, 8, 8.1, 10. Во всех перечисленных операционных системах настройка аналогичная, отличия незначительны и те лишь в том, как открыть некоторые окна.
Сначала нужно настроить компьютер, к которому будем подключаться.
Внимание! Ваша учетная запись должна обладать правами администратора.
1. Открываем Пуск – Панель управления.
В Windows 8.1 и 10 удобно открыть Панель управления, нажав правой кнопкой мыши на иконку Пуск и выбрав из списка Панель управления.
Далее выбираем Система и безопасность – Система. (Это окно можно также открыть по-другому: нажать Пуск, затем правой кнопкой мыши на Компьютер и выбрать Свойства).
2. В левой колонке кликаем на Настройка удаленного доступа.
3. В разделе Удаленный рабочий стол выбираем:
— Разрешить подключаться только с компьютеров, на которых работает удаленный рабочий стол с проверкой подлинности на уровне сети. Подходит для клиентов, у которых установлена версия 7.0 удаленного рабочего стола.
— Разрешать подключение от компьютеров с любой версией удаленного рабочего стола (опаснее). Подходит для подключения устаревших версий клиентов.
4. Нажимаем Применить.
5. По кнопке Выбрать пользователей открывается окно, в котором можно указать учетные записи на компьютере, которым будет разрешено удаленное подключение. (Эта процедура также называется добавлением пользователя в группу Пользователи удаленного рабочего стола)
Пользователи с правами администратора имеют доступ к удаленному рабочему по умолчанию. Однако, кроме того, чтобы действительно подключиться любая учетная запись должна быть защищена паролем, даже учетная запись администратора.
6. Добавим в группу Пользователи удаленного рабочего стола нового пользователя с обычными правами (не администратора). Для этого нажмем кнопку Добавить
В поле Введите имена выбираемых объектов введем имя нашего пользователя. У меня это Dostup1. Нажмем Проверить имена.
Если все правильно, то к имени пользователя добавиться имя компьютера. Нажимаем ОК.
Если не помним точно имя пользователя или не хотим вводить вручную, нажмем Дополнительно.
В открывшемся окне нажимаем кнопку Поиск.
В поле Результаты поиска появятся все пользователи компьютера и локальные группы. Выбираем нужного пользователя и нажимаем ОК.
Когда выбрали всех нужных пользователей в окне Выбор: Пользователи нажимаем ОК.
Теперь в группу Пользователи удаленного рабочего стола будет добавлен пользователь с обычной учетной записью Dostup1. Для применения изменений нажимаем ОК.
7. Если вы используете сторонний брандмауер (файервол), то потребуется дополнительно его настроить, а именно открыть порт TCP 3389. Если у вас работает только встроенный брандмауер Windows, то ничего делать не надо, он будет настроен автоматически, как только мы разрешили использование удаленного рабочего стола на компьютере.
На этом основная настройка удаленного компьютера завершена.
Сетевые настройки, проброс портов
Как уже говорилось выше, для доступа к удаленному рабочему столу нужен статический ip-адрес.
Если у вас нет никаких маршрутизаторов и интернет-кабель идет напрямую к компьютеру, то пропускаем этот раздел, переходим к следующему. Если пользуетесь роутером, то необходимо выполнить дополнительные настройки в нем.
Если вы планируете использовать удаленный рабочий стол только в локальной сети, то достаточно будет только закрепить локальный ip за нужным компьютером (выполнить первую часть инструкции, без проброса портов). Если вам нужен доступ извне, тогда необходимо еще сделать проброс портов. Чтобы открыть доступ к удаленному рабочему столу нужно пробросить порт TCP 3389.
Настройка подключения к удаленному рабочему столу
Переходим непосредственно к подключению к удаленному рабочему столу, то есть настройкам на стороне клиента.
1. Запустим Подключение к удаленному рабочему столу.
Сделать это в Windows 7 можно через меню Пуск – Все программы – Стандартные – Подключение к удаленному рабочему столу.
В Windows 8 удобно запустить через поиск. Нажимаем Пуск, кликаем на значок лупы в правом верхнем углу и в поле поиска начинаем вводить слово «удаленный». Из предложенных вариантов поиска выбираем Подключение к удаленному рабочему столу.
В Windows 10: Пуск – Все приложения – Стандартные Windows – Подключение к удаленному рабочему столу.
2. Прежде всего, проверим, какая версия протокола установлена. Для этого кликнем по пиктограмме в верхнем левом углу и выберем пункт О программе.
Проверяем версию протокола рабочего стола. Если 7.0 или выше, то все в порядке, можно подключаться.
Если версия протокола ниже (такое возможно на устаревших версиях Windows), то необходимо либо его обновить, либо в настройках удаленного компьютера понизить уровень безопасности (т.е. выбрать Разрешать подключение от компьютеров с любой версией удаленного рабочего стола (опаснее)).
Скачать обновления Удаленного рабочего стола для устаревших операционных систем можно по ссылкам ниже:
Удаленный рабочий стол (версия 7.0) для Windows XP
Удаленный рабочий стол (версия 7.0) для Windows Vista
3. Указываем параметры соединения:
В поле Компьютер прописываем ip-адрес удаленного компьютера, к которому собираемся подключаться. (Локальный – если подключаемся в рамках локальной и реальный (тот, который дал интернет-провайдер), если удаленный компьютер находится за пределами локальной сети). У меня первый вариант.
Примечание. Узнать, какой у вас внешний статический ip-адрес можно, например, через сервис Яндекс.Интернетометр.
4. Нажимаем Подключить.
Будет предложено ввести учетные данные. Вводим логин и пароль любого пользователя на удаленном компьютере, у которого есть права на использование удаленного рабочего стола. В моем примере это Admin или Dostup1. Напоминаю, что учетные записи обязательно должны быть запаролены.
Вводим логин и пароль, ставим галочку напротив Запомнить учетные данные, чтобы не вводить их при следующих подключениях. Разумеется, запоминать учетные данные можно только если вы работаете с личного компьютера, к которому не имеют доступ посторонние лица.
Нажимаем ОК.
Выскочит предупреждение. Ставим галочку Больше не выводить запрос о подключениях к этому компьютеру и нажимаем Да.
Если все сделано правильно, то вы увидите перед собой удаленный рабочий стол.
Примечание. Напоминаю, что одновременно нельзя подключаться через удаленный рабочий с нескольких компьютеров под одним пользователем. То есть, если планируется, что с удаленным компьютером будет работать одновременно несколько человек, то для каждого потребуется завести отдельного пользователя и предоставить права на пользование удаленным рабочим столом. Делается это на удаленном компьютере, как было рассмотрено в начале статьи.
Дополнительные настройки удаленного рабочего стола
Теперь несколько слов о дополнительных настройках подключения к удаленному столу.
Чтобы открыть меню настроек нажимаем на Параметры.
Вкладка Общие
Здесь можно изменить параметры подключения. Нажав на ссылку изменить можно редактировать имя пользователя и пароль подключения.
Уже настроенные параметры подключения можно сохранить. Нажимаем на кнопку Сохранить как и выбираем место, например, Рабочий стол. Теперь на Рабочем столе появится ярлык, сразу запускающий подключение к удаленному рабочему столу без необходимости указания параметров. Это очень удобно, особенно если вы периодически работаете с несколькими удаленными компьютерами или если не настраиваете не для себя и не хотите путать пользователей.
Вкладка Экран
На вкладке Экран можно указать размер удаленного рабочего стола (будет он занимать весь экран вашего монитора или выводиться в небольшом отдельном окне).
Также можно выбрать глубину цвета. При медленной скорости интернет-соединения рекомендуется выбирать меньшую глубину.
Вкладка Локальные ресурсы
Здесь настраиваются параметры звука (воспроизводить его на удаленном компьютере или на клиентском и т.д.), порядок использования комбинаций горячих клавиш Windows (таких как Ctrl+Alt+Del, Ctrl+C и т.д.) при работе с удаленным рабочим столом.
Один из самых полезных разделов здесь – это Локальные устройства и ресурсы. Поставив галочку Принтер, вы получаете возможность распечатывать документы с удаленного рабочего стола на вашем локальном принтере. Галочка Буфер обмена активирует единый буфер обмена между удаленным рабочим столом и вашим компьютером. То есть, вы можете использовать обычные операции копирования и вставки чтобы перенести файлы, папки и т.д. с удаленного компьютера на ваш и наоборот.
Нажав на кнопку Подробнее, вы попадете в меню настроек, где можно подключить к удаленному рабочему столу дополнительные устройства вашего компьютера.
Например, вы хотите при работе за удаленным компьютером иметь доступ к вашему диску D. Тогда нажимаем на плюсик напротив Устройства для раскрытия списка и отмечаем галочкой диск D. Нажимаем ОК.
Теперь при подключении к удаленному рабочему столу, вы будете видеть и обращаться к вашему диску D через Проводник так, как если бы он физически был подключен к удаленному компьютеру.
Вкладка Дополнительно
Здесь можно выбрать скорость соединения для достижения максимальной производительности, а также задать отображение фонового рисунка рабочего стола, визуальные эффекты и т.д.
Удаление подключения к удаленному рабочему столу
Наконец, рассмотрим, как удалить подключение к удаленному рабочему столу. Когда это нужно? Например, раньше к вашему компьютеру был организован удаленный доступ, а теперь необходимость в этом пропала или даже вам требуется запретить подключение к удаленному рабочему столу вашего компьютера посторонними. Сделать это очень просто.
1. Открываем Панель управления – Система и безопасность – Система, как делали это в начале статьи.
2. В левой колонке кликаем на Настройка удаленного доступа.
3. В разделе Удаленный рабочий стол выбираем:
— Не разрешать подключения к этому компьютеру
Готово. Теперь никто не сможет подключиться к вам через удаленный рабочий стол.
Оцените статью. Вам не сложно, а автору приятно
При использовании удалённого подключения к операционным системам Microsoft Windows/Windows Server по протоколу RDP в некоторых случаях может возникать потребность в смене пароля учётной записи пользователя. При этом инициатором смены пароля в разных ситуациях может выступать как сам пользователь, так и администратор Windows-системы. В некоторых сценариях может получиться так, что, казалось бы, несложная задача смены пароля может стать не такой уж и простой. Поэтому в данной записи я попробую собрать информацию о самых разнообразных способах смены пароля учётной записи пользователя в RDP-сессии.
Способ №1 — «Горячие» клавиши
В случае, если пользователю Windows необходимо самостоятельно изменить пароль своей учётной записи, то в стандартной Windows-сессии пользователем может использоваться всем известное сочетание «горячих» клавиш Ctrl-Alt-Del. Это сочетание клавиш вызывает специальный экран Безопасности Windows (Windows Security), с которого доступна функция изменения пароля:
Если же речь заходит об использовании горячих клавиш в RDP-сессиях, то стоит заметить то, что во избежание перехвата некоторых сочетаний клавиш локальной клиентской системой (системой, с которой запускается RDP-клиент), перенаправление сочетаний клавиш Windows должно быть явно разрешено в свойствах RDP-клиента. Например в клиенте mstsc.exe, встроенном в Windows, данную опцию можно включить на закладке управления локальными ресурсам.
В стандартной первичной RDP-сессии для вызова специального экрана Безопасности Windows с функцией изменения пароля используется сочетание клавиш: Ctrl—Alt—End
В случае использования вложенных RDP-сессий (второго и последующего уровней), то есть когда из одной RDP-сессии открывается другая RDP-сессия, стандартное сочетание клавиш работать не будет. В разных источниках в интернете можно найти информацию об использовании более сложных сочетаний клавиш, таких как Ctrl—Alt—Shift-End или Shift-Ctrl-Alt-End. Однако мои эксперименты с Windows 10/Windows Server 2012 R2 показали, что данные сочетания клавиш попросту не работают (возможно они работали в ранних версиях ОС Windows). В этом случае на выручку нам может прийти следующий способ.
Способ №2 — Экранная клавиатура
В составе Windows имеется приложение «Экранная клавиатура» (On-Screen Keyboard), расположенное по умолчанию в %SystemRoot%System32osk.exe. Используя это приложение, мы можем решить проблему использования «горячих» клавиш во вложенных RDP-сессиях.
Находясь во вложенной RDP-сессии, вызовем окно запуска приложений. Вызвать его можно разными способами, например, через контекстное меню по кнопке Windows, или через Диспетчер задач (Task Manager):
Либо можно использовать сочетание клавиш Win-R.
В окне запуска приложений выполним запуск исполняемого файла osk.exe
После того, как откроется приложение «Экранная клавиатура», нажмём на физической клавиатуре сочетание клавиш Ctrl—Alt, так, чтобы это отобразилось на экранной клавиатуре и затем, удерживая это сочетание клавиш, на экранной клавиатуре мышкой нажмём кнопку Del.
Таким образом мы отправим в удалённую RDP-сессию сочетание клавиш Ctrl-Alt-Del, в следствие чего откроется специальный экран Безопасности Windows с функцией изменений пароля пользователя.
Способ №3 – Ярлык на VBS-скрипт или Powershell
Вызов экрана Безопасности Windows можно выполнить не только интерактивными способами, но и программными, например, с помощью скриптов.
Создадим VBS-скрипт, например, с именем Windows Security.vbs. Наполним скрипт следующим содержимым:
Set objShell = CreateObject("Shell.Application")
objShell.WindowsSecurity
Разместим скрипт в месте, доступном на чтение (но не для редактирования) для всех пользователей удалённого рабочего стола, например в каталоге %SystemRoot% (C:Windows). А ярлык на запуск скрипта можно разместить в любом доступном пользователям месте, например, в каталоге общего профиля %SystemDrive%UsersPublicDesktop
При запуске данного ярлыка у пользователя будет открываться экран Безопасности Windows с возможностью изменения пароля.
Для любителей PowerShell приведённый VBS-скрипт можно заменить PS-скриптом следующего вида:
$ShellObject = New-Object -ComObject Shell.Application
$ShellObject.WindowsSecurity()
Либо запускать из ярлыка команду вида:
C:WindowsSystem32WindowsPowerShellv1.0powershell.exe -noprofile -nologo -noninteractive -command "(new-object -ComObject shell.application).WindowsSecurity()"
Однако стоит отметить тот факт, что запуск варианта с PowerShell будет происходить медленней, чем варианта с VBS-скриптом.
Описанные здесь способы с запуском ярлыка, ссылающегося на скрипт, может попросту не сработать, так как в некоторых окружениях серверов служб удалённых рабочих столов может быть заблокирована возможность выполнения скриптов. В таком случае, можно воспользоваться следующим способом.
Способ №4 – Ярлык оболочки Windows Explorer
Если говорить о создании ярлыка запуска экрана Безопасности Windows, то имеется ещё один вариант создания такого ярлыка. Создаётся ярлык со ссылкой на расширение оболочки Windows Explorer следующего вида:
C:Windowsexplorer.exe shell:::{2559a1f2-21d7-11d4-bdaf-00c04f60b9f0}
Опять же, при запуске такого ярлыка у пользователя будет открываться экран Безопасности Windows с возможностью изменения пароля. Этот способ одинаково хорошо работает на Windows 10 и на Windows Server 2012 R2.
Способ №5 – Панель управления Windows (локальные учётные записи)
Данный способ относится лишь к локальным учётным записям пользователей. Изменить пароль учётной записи рядового локального пользователя можно через Панель управления Windows. В Windows 10 из раздела Панели управления «Учётные записи пользователей» доступен вызов окна «Параметры компьютера«, в котором имеется функция изменения пароля текущего локального пользователя.
Такие методы вызова апплета управления учётными записями пользователей Панели управления Windows, как, например команда «control userpasswords2«, в качестве отдельного способа мы выделять не будем, так как подобные действия требуют административных прав в удалённой системе. То же самое касается и таких CLI-утилит Windows, как net.exe (%SystemRoot%System32net.exe) (пример команды «net user username newpassword«), так как они тоже требуют повышения уровня прав пользователя.
Ремарка
Отдельно хочется отметить обстоятельство, про которое порой забывают администраторы, и это может приводить к разным курьёзным ситуациям.
Попытки смены пароля, инициированные самим пользователем, могут оказаться безуспешными в случае, если пароль был недавно изменён и на удалённую Windows систему действует политика безопасности, определяющая минимальный срок действия пароля.
Как правило, это настраивается на уровне стандартных доменных групповых политик Active Directory и/или механизмов Password Settings objects (PSOs).
Повторюсь, что повлиять на ситуацию эта политика может только в случаях, когда пользователь самостоятельно инициирует процедуру смены пароля.
Далее мы поговорим о сценарии, при котором требование смены пароля включается для учётной записи пользователя форсировано администратором сервера (для локальных учётных записей), либо администратором службы каталогов Active Directory (для доменных учётных записей).
Практика показывает, что как только администратором включено требование смены пароля пользователя при следующем входе в систему, у пользователя могут возникнуть проблемы с подключением по протоколу RDP, если на стороне RDS сервера (а в некоторых случаях и на стороне RDS клиента) предварительно не предпринято никаких действий по специальной настройке обработки таких ситуаций. Далее мы рассмотрим пару примеров такой настройки.
Способ №6 — Remote Desktop Web Access
Клиентский доступ к службам Windows Server RDS может быть организован через веб-интерфейс серверной роли Remote Desktop Web Access (RDWA). В функционале этой роли имеется выключенная по умолчанию возможность смены пароля пользователя в процессе аутентификации на веб-странице RDWA.
Сразу стоит отметить то, что данный способ смены пароля будет доступен только в том случае, если на веб-узлах RDWA используется аутентификация на основе формы (Forms Authentication), а этот тип аутентификации несовместим с типом Windows Authentication, о подключении которого мы говорили ранее.
Чтобы включить данную возможность в Windows Server 2012/2012 R2 откроем консоль управления Internet Information Services (IIS) Manager, выберем сайт RDWA, развернём RDWeb > Pages и в разделе настроек ASP.NET выберем настройку опций веб-приложения Application Settings:
В перечне опций находим PasswordChangeEnabled и меняем установленное по умолчанию значение false на true:
Если серверов RDWA несколько и они работают в пуле за балансировщиком, например Windows NLB, то не забываем выполнить данное изменение на всех других серверах пула.
Теперь попытаемся от имени пользователя, у которого в свойствах учётной записи установлено требование смены пароля при следующем входе, аутентифицироваться на веб-странице RDWA:
После ввода учётных данных пользователя появится сообщение о том, что пароль пользователя требует замены и ссылка на страницу с функцией смены пароля (https://<RDWA FQDN>/RDWeb/Pages/ru-RU/password.aspx):
На этой отдельной странице пользователь сможет ввести свои текущие учётные данные и новый пароль:
В случае успешной смены пароля пользователь получит соответствующее сообщение:
При необходимости ссылку на страницу смены пароля можно сделать доступной не только тем пользователям, у которых после аутентификации возникает требование смены пароля, но и всем остальным пользователям, чтобы они могли самостоятельно выполнять смену пароля по собственной инициативе через веб-страницу RDWA. Для этого можно будет внедрить ссылку на страницу password.aspx на странице входа login.aspx (по умолчанию страницы расположены в каталоге %windir%WebRDWebPagesru-RU)
Если же говорить про Windows Server 2008 R2, то в этой ОС для использования функции смены пароля в RDWA может потребоваться установка обновления KB2648402 — You cannot change an expired user account password in a remote desktop session that connects to a Windows Server 2008 R2-based RD Session Host server in a VDI environment.
Способ №7 – Специальный RDP-файл
Если пользователь выполняет подключение к удалённому рабочему столу на базе Windows Server 2012/2012 R2 через прямой запуск стандартного клиента mstsc.exe, то в ситуации с включенным признаком требования смены пароля, попытка подключения может быть завершена с ошибкой «You must change your password before logging on the first time. Please update your password or contact your system administrator or technical support«.
Если ситуация требует того, чтобы пользователь самостоятельно изменил свой пароль при первом входе в систему, то это потребует некоторого изменения уровня безопасности настроек протокола RDP на стороне RDS сервера и подготовки специального RDP-файла на стороне клиента.
Сначала на клиентской стороне откроем mstsc.exe, настроим все нужные параметры подключения к серверу RDS и используя кнопку Сохранить как, создадим RDP-файл.
После этого откроем RDP-файл в текстовом редакторе и добавим в конец файла строку «enablecredsspsupport:i:0«
Добавление данного параметра в свойствах RDP-подключения позволит клиенту успешно установить RDP-сессию с удалённой системой и сменить пароль до получения доступа к удалённому рабочему столу. Однако этот параметр понизит уровень безопасности RDP-подключения, так как клиент не сможет использовать проверку подлинности на уровне сети — Network Level Authentication (NLA). И если на стороне RDS сервера включена обязательная проверка NLA, то пользователь всё равно не сможет подключиться и получит соответствующую ошибку «The remote computer requires Network Level Authentication, which your computer does not support…«.
Разрешить эту ситуацию можно только понизив уровень безопасности RDP на стороне RDS сервера, отключив обязательное требование проверки подлинности на уровне сети (NLA). Изменить эту настройку можно в свойствах системы на закладке Удалённый доступ:
В английской версии Windows название опции звучит как «Allow connections only from computers running Remote Desktop with Network Level Authentication (recommended)»
Если NLA нужно отключить на уровне коллекции серверов Windows Server 2012 R2, то сделать этом можно в свойствах коллекции сеансов, например через оснастку Server Manager:
После того, как отключено требование NLA на стороне RDS сервера, клиент с помощью специального RDP-файла, о котором мы сказали выше, должен успешно установить RDP-сессию и уже в ней получить сообщение о необходимости смены пароля:
И после этого пользователю будет показан экран, на котором он сможет задать новый пароль:
После успешной смены пароля последующие подключения по протоколу RDP будут проходить в штатном режиме без лишних запросов.
Заключение
Приведённый здесь перечень способов смены пароля при использовании протокола RDP не претендует на какую-то полноту и исключительность, а лишь отражает ту информацию, которую мне удалось найти в разных источниках по этому поводу. На мой взгляд, ни один из перечисленных способов нельзя считать наиболее удобным или универсальным, так как каждый из способов может применяться в определённых ограниченных сценариях и имеет, как преимущества, так и недостатки по сравнению с другими способами.
Дополнительные источники информации:
- TechNet Forums — RDP Message: You must change your password before logging on the first time. Please update your password or contact …
- Freek Berson — Password change option also available in RD Web Access on Windows Server 2008 R2
- TechNet Wiki — Windows Server 2012 RDS: Enabling the RD WebAccess Expired password reset option
Если у Вас возникла необходимость работать на сервере вдвоем(или сколь угодно больше человек) одновременно, то не обойтись без создания новых локальных пользователей. Данное руководство как раз призвано помочь с этой задачей.
Наглядные примеры будут показаны на основе Windows Server 2019, но добавление пользователя происходит аналогичным образом на остальных версиях ОС, которые представлены у нас.
Итак, первым делом на сервере кликните ПКМ по значку Пуск, чтобы открылось контекстное меню.
По-другому его можно вызвать с помощью сочетания клавиш Win + X.
В нем нужно перейти в раздел Управление компьютером(в англ. редакции “Computer Management”.
В нем в разделе “Локальные пользователи” есть два подраздела: “Пользователи” и “Группы”. Пока нас интересует только “Пользователи”, на котором(либо, перейдя в него, на пустом месте) нужно кликнуть ПКМ и выбрать “Новый пользователь”.
Откроется форма с полями для ввода данных нового пользователя.
В форме также присутствуют чекбоксы, в которых можно по желанию потребовать изменение пароля при первом входе пользователя в систему, либо, наоборот, запретить пользователю изменять пароль и/или сделать его бессрочным.
“Отключить учетную запись”(по крайней мере в рамках этого руководства) выбирать не стоит, поскольку мы хотим создать пользователя, чтобы сразу же использовать его в работе.
Обязательными полями является только “Пользователь”, которое в сущности является логином учетной записи, и “Пароль”, которое является паролем соответственно. Причем пароль должен отвечать требованиям политики безопасности по умолчанию.
Справка самих Microsoft содержит в себе информацию об этих требованиях политики безопасности(в дальнейшем ее можно будет изменить/отключить по своему желанию в соответствующей оснастке).
Итак, выбрав подходящий пароль и создав пользователя, двойный щелчком(или ПКМ по нему => Свойства) откройте его свойства. Далее перейдите в раздел “Членство в группах”.
Далее, кликнув по кнопке “Добавить”, переходим в раздел добавления групп, в которых будет состоять созданный пользователь.
Впишите в текстовое поле “Пользователи удаленного рабочего стола” и кликните на кнопку “Проверить имена”.
Система автоматически подберет соответствующую одноименную группу. Остается лишь кликнуть “ОК”…
…и “Применить” в оставшемся окне. Абсолютно аналогичным образом можно добавить созданного пользователя в группу “Администраторы”, если у Вас есть необходимость работать с правами администратора.
Готово. Пользователь создан и имеет права удаленного доступа к серверу.
Если ранее на сервере уже происходила авторизация под другой учетной записью(например, Administrator), окне подключения кликните на “изменить”, затем “Больше вариантов”, затем “Использовать другую учетную запись”, в поля введите данные созданного пользователя.
Убедиться в корректности осуществленных манипуляций можно в Панели управления, либо зайдя в командную строку(директория в ней по умолчанию будет соответствовать домашней директории нового пользователя.