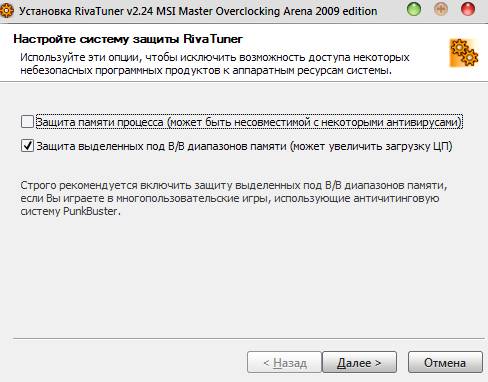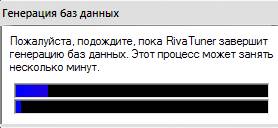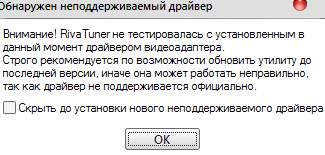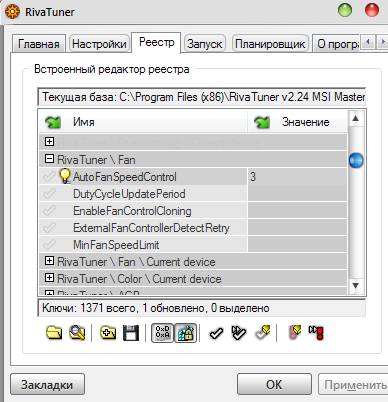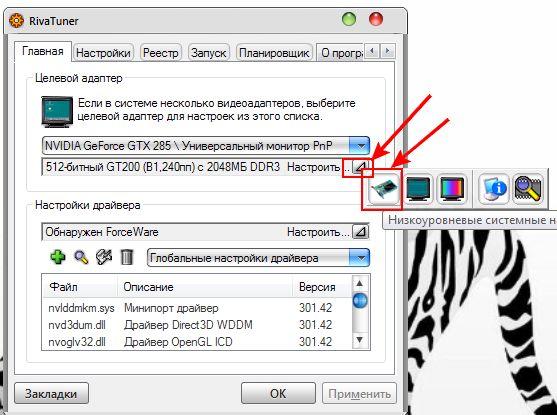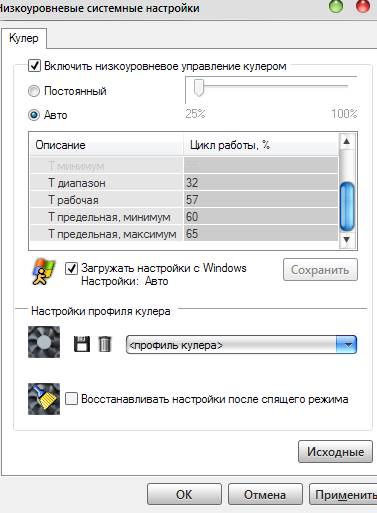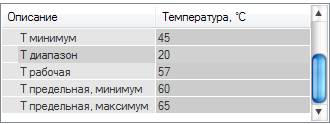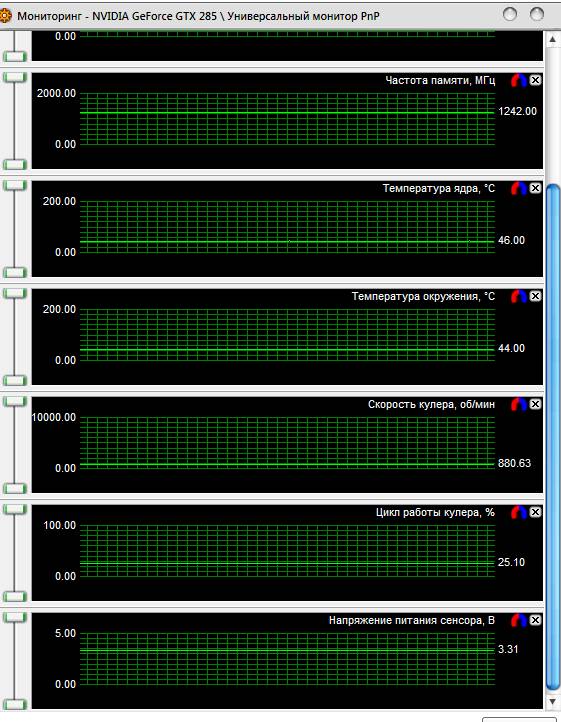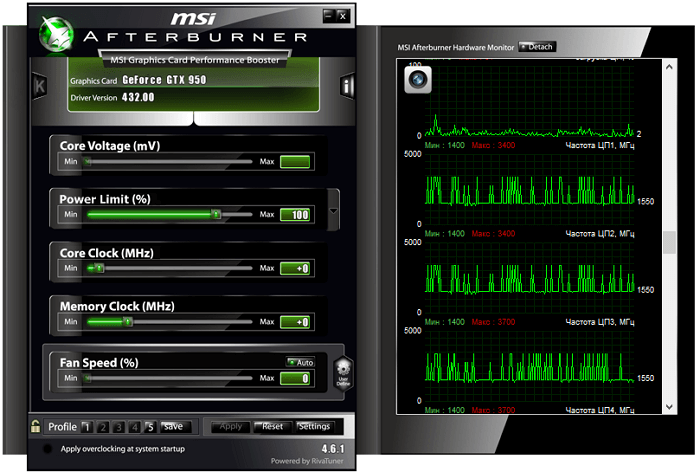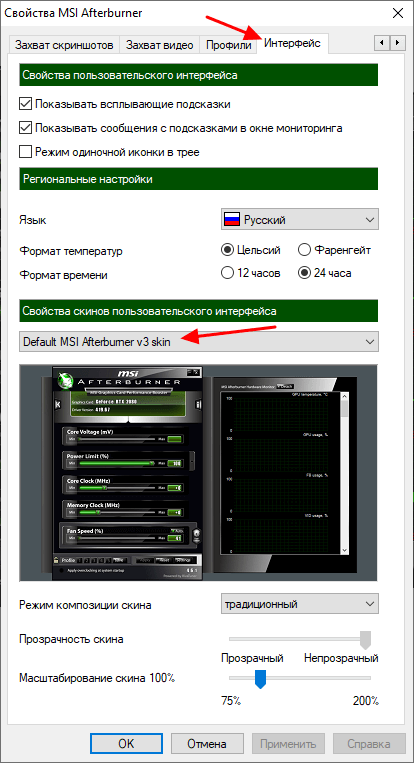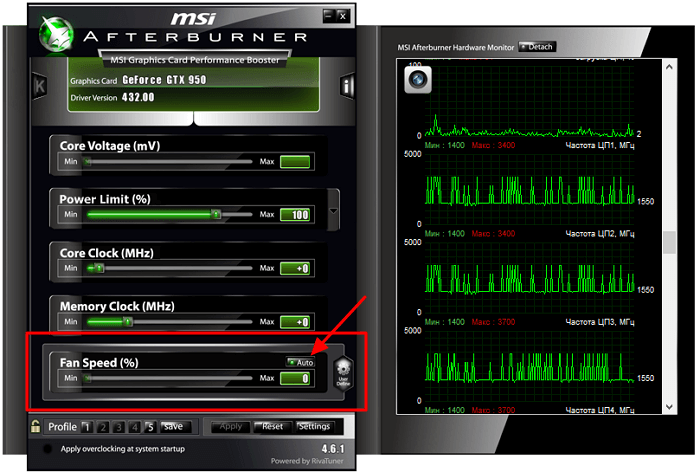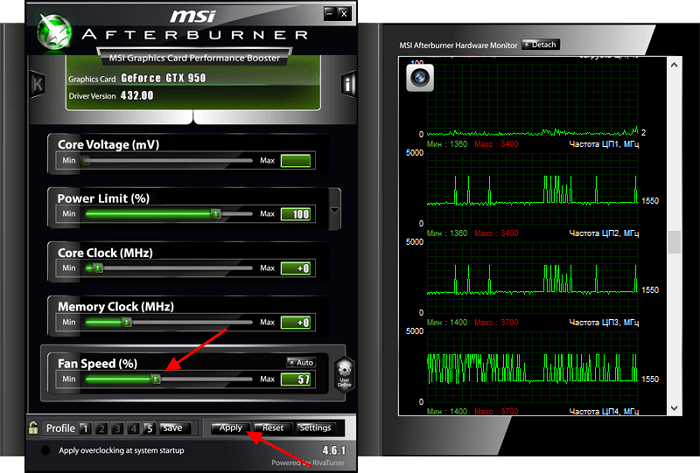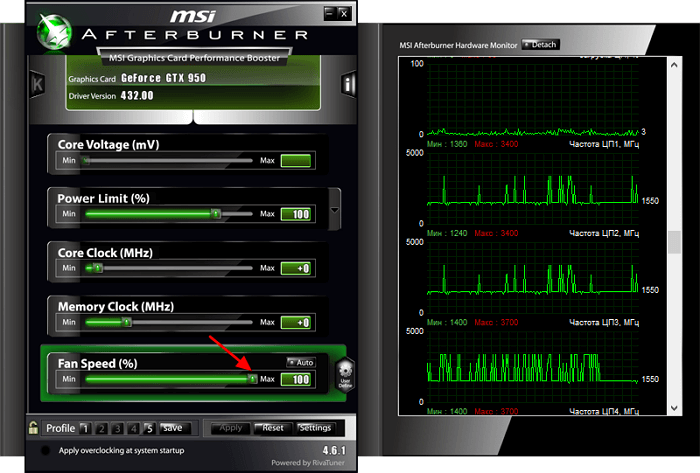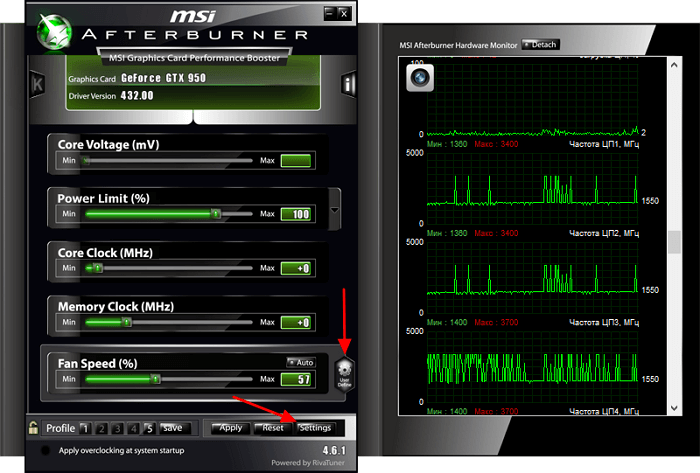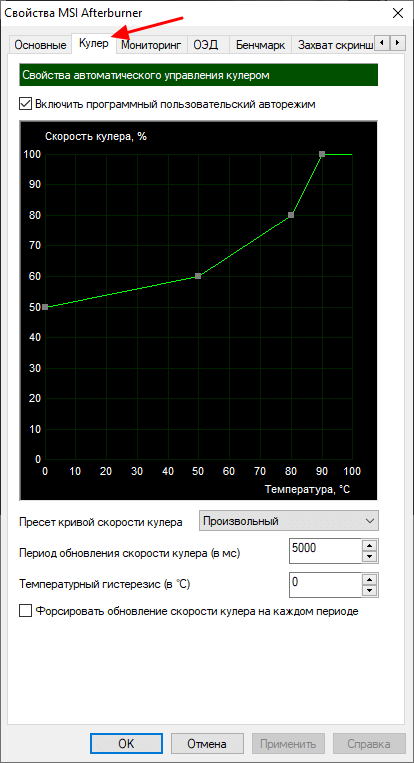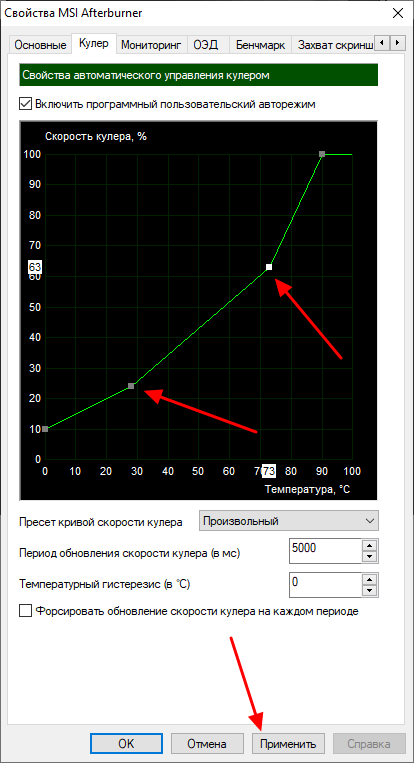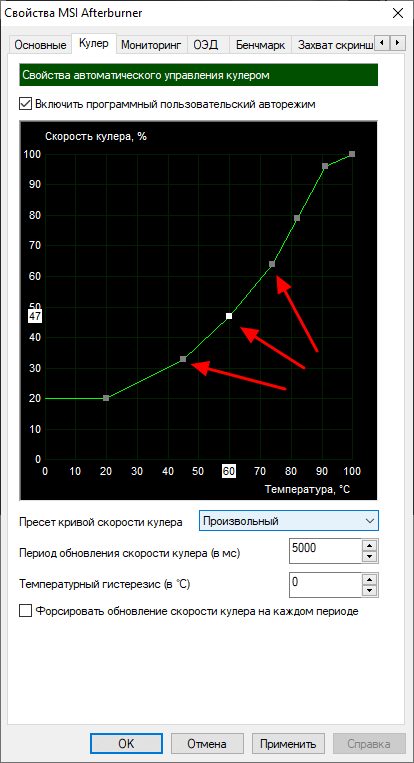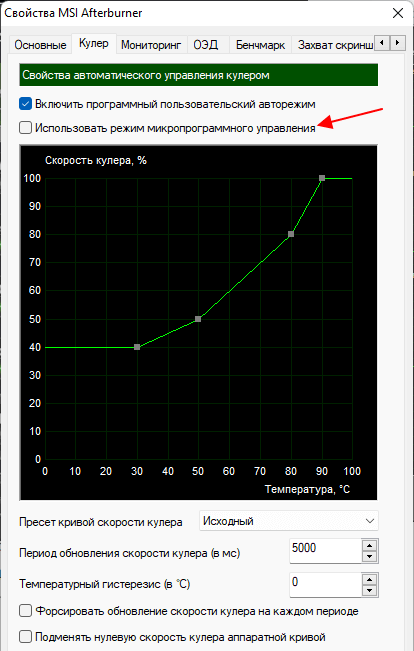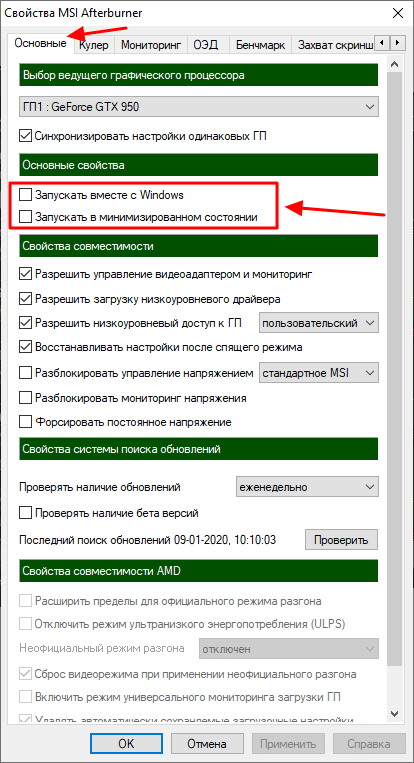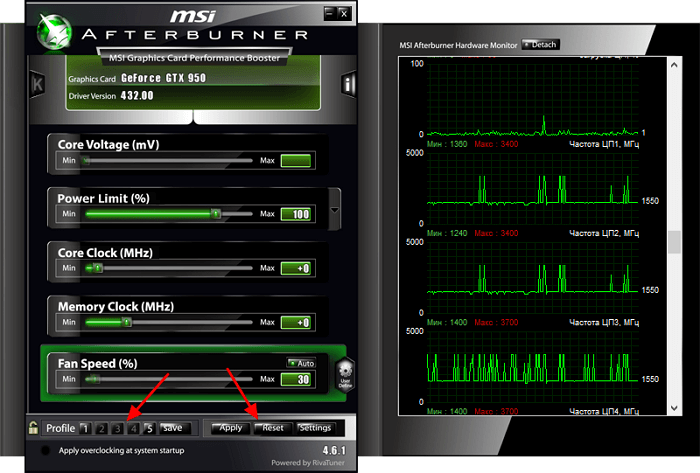Способ 1: MSI Afterburner
Приложение MSI Afterburner представляет собой мощный инструмент для тонкой настройки работы GPU, посредством которого можно задать скорость вращения его вентиляторов.
Скачать MSI Afterburner
- Запустите программу после установки и в её главном окне обратите внимание на параметр «Fan Speed».
По умолчанию активен режим «Auto», при котором вращение вентиляторов обрабатывается операционной системой. Для тонкой настройки нужно активировать ручной режим, для чего кликните по переключателю.
- Далее щёлкните по иконке настроек ниже.
- Перейдите на вкладку «Кулер».
- Основная рабочая область – график в центре окна, который показывает поведение видеокарты при тех или иных температурах. Вертикальная ось соответствует скорости вращения кулера в процентах, горизонтальная – показателям нагрева чипа в градусах.
- Для задания своего пресета перемещайте точки графика в желаемые позиции: например, при нагреве от 10 до 40 градусов можно поставить минимальные параметры оборотов (от 10 до 30%), и постепенно повышать с шагом в 10.
Разумеется, на графике можно задавать и пользовательские точки – просто кликните левой кнопкой мыши в нужном месте.
- Под графиком также имеются строки ввода некоторых параметров. Первый, «Период обновления скорости кулера» позволяет задать временной интервал, с которым ОС будет проверять соответствие заданному графику. По умолчанию значение составляет 3000 мс, что равно 3 секундам. Как правило, его достаточно для большинства случаев, но если вам кажется, что количество оборотов меняется слишком часто, можно поставить меньше или больше (минимум – 500 мс, максимум – 10000 мс).
Следующий параметр – «Температурный гистерезис». Эта опция позволяет настроить допустимый интервал в градусах, при котором не будет происходить изменения скорости кулеров. Как правило, значение по умолчанию является оптимальным, но, опять-таки, если вам кажется, что GPU излишне нагружает кулеры, в этой строке можно задать значение до 10.
Внимание! Указывать температурный гистерезис свыше 10 градусов не рекомендуется, так как есть риск перегрева видеокарты!
- Для того чтобы параметры сохранялись после перезагрузки компьютера, перейдите на вкладку «Основные» и отметьте опции «Запускать вместе с Windows» и «Запускать в минимизированном состоянии», после чего нажмите «Применить» и «ОК».
Готово – теперь скорость вращения вентиляторов вашей «зелёной» видеокарты будет регулироваться заданными ранее настройками.
Способ 2: EVGA Precision X1
Альтернативой программе от МСИ будет инструмент тонкой настройки видеокарт от ЕВГА, также доступный бесплатно на сайте производителя.
Скачать EVGA Precision X1 с официального сайта
- Для лучших результатов стоит загрузить отдельный вариант программы – найдите на странице скачивания кнопку «Precision Standalone» и нажмите на неё.
- Установите приложение на компьютер и запустите после инсталляции. Нужная нам опция называется «Fan Speed». Как и в случае с решением от MSI, доступны два режима конфигурирования – полуавтоматический, где скорость вращения кулеров задаётся движением слайдера, и ручной с тонкой настройкой поведения. Для доступа к последнему нажмите на кнопку «Auto», а затем в левой части окна кликните по позиции «FAN1».
- Откроется раздел с настройкой графика охлаждения в зависимости от температуры. Работа с ним идентична таковому в МСИ Афтербёрнере, поэтому ознакомьтесь с шагами 5-6 предыдущего способа. Обратите внимание, что это решение позволяет отдельно настраивать поведение каждого кулера, если на вашей модели их установлено несколько и такая функция поддерживается БИОСом видеокарты.
- Чтобы опции не сбивались при перезагрузке, нужно включить параметр автозапуска EVGA Precision X1 вместе с операционной системой. Для этого кликните по кнопке «Setup».
Далее отметьте пункты «Start with OS» и «Start Minimized», после чего воспользуйтесь кнопками «Apply» и «Save» внизу окна программы.
Пользоваться этим приложением не сложнее, чем аналогом от MSI, но есть важное отличие: EVGA полноценно поддерживает только NVIDIA RTX и GTX 10 серии производства этой компании, тогда как у более старых GPU и устройств от других вендоров поддержка ограничена.
Еще статьи по данной теме:
Помогла ли Вам статья?
Инструкция писалась с применением RivaTuner версии 2.24с, хотя вполне может подойти и для более ранних версий программы.
Зачем эта инструкция? Потому что нормального, полного и внятного описания этой неочевидно включающейся и не менее не очевидно работающей в RivaTuner функции на русском языке до сих пор нет. Режим «при помощи драйвера» — дискретен и лично меня не устраивает необходимостью запуска мониторинга RivaTuner. Чем меньше всякого лишнего наверчено — тем лучше.
К каким видеокартам применима инструкция? К любым на базе графического процессора NVIDIA, имеющим референсное управление оборотами вентилятора. Режим низкоуровневого управления вентилятором гарантированно работает (проверен лично автором) на:
А вообще, должна подойти ко всем видеокартам, вентиляторы которых реагируют на жёсткое задание оборотов при помощи низкоуровневого управления.
Главное преимущество описанного выше метода — отсутствие необходимости запускать и держать в памяти RTSS (сервер статистики RivaTuner), никаких профилей и заморочек с их отслеживанием. Используются штатные механизмы видеокарты. Если хочется еще проще, то можно поставить вместо RivaTuner другую программку — MSI Afterburner. В ней управление вентилятором намного проще.
Для того чтобы посмотреть температуру, достаточно на вкладке «Главная» (см. иллюстрацию в пункте 4 выше) из того же «верхнего» треугольничка выбрать иконку с лупой — «Мониторинг». При запуске мониторинга первый раз RivaTuner, скорее всего, предложит выбрать необходимые плагины автоматически. Самый простой способ — согласиться. И, скорее всего, в списке контролируемых параметров (и графиков с ними) будет параметр «Температура ядра» или «GPU Core» — вот по нему-то и нужно выставлять все эти «Т. минимум» и «Т. диапазон». А для того, чтобы мониторинг не прекращался при сворачивании RivaTuner в трей, нужно кликнуть левой кнопкой мыши большую красную круглую кнопку в нижнем левом углу окна «Включить режим фонового мониторинга». И она должна оставаться нажатой.
Фоновый мониторинг для низкоуровневого управления оборотами вентилятора не нужен, поэтому после того как все необходимые температуры измерены — его можно выключить, еще раз кликнув мышью по этой круглой красной кнопке.
Приложение MSI Afterburner представляет собой мощный инструмент для тонкой настройки работы GPU, посредством которого можно задать скорость вращения его вентиляторов.
По умолчанию активен режим «Auto», при котором вращение вентиляторов обрабатывается операционной системой. Для тонкой настройки нужно активировать ручной режим, для чего кликните по переключателю. 

Разумеется, на графике можно задавать и пользовательские точки – просто кликните левой кнопкой мыши в нужном месте.
Под графиком также имеются строки ввода некоторых параметров. Первый, «Период обновления скорости кулера» позволяет задать временной интервал, с которым ОС будет проверять соответствие заданному графику. По умолчанию значение составляет 3000 мс, что равно 3 секундам. Как правило, его достаточно для большинства случаев, но если вам кажется, что количество оборотов меняется слишком часто, можно поставить меньше или больше (минимум – 500 мс, максимум – 10000 мс).
Следующий параметр – «Температурный гистерезис». Эта опция позволяет настроить допустимый интервал в градусах, при котором не будет происходить изменения скорости кулеров. Как правило, значение по умолчанию является оптимальным, но, опять-таки, если вам кажется, что GPU излишне нагружает кулеры, в этой строке можно задать значение до 10.
Внимание! Указывать температурный гистерезис свыше 10 градусов не рекомендуется, так как есть риск перегрева видеокарты!
Готово – теперь скорость вращения вентиляторов вашей «зелёной» видеокарты будет регулироваться заданными ранее настройками.
Способ 2: EVGA Precision X1
Альтернативой программе от МСИ будет инструмент тонкой настройки видеокарт от ЕВГА, также доступный бесплатно на сайте производителя.
- Для лучших результатов стоит загрузить отдельный вариант программы – найдите на странице скачивания кнопку «Precision Standalone» и нажмите на неё.
- Установите приложение на компьютер и запустите после инсталляции. Нужная нам опция называется «Fan Speed». Как и в случае с решением от MSI, доступны два режима конфигурирования – полуавтоматический, где скорость вращения кулеров задаётся движением слайдера, и ручной с тонкой настройкой поведения. Для доступа к последнему нажмите на кнопку «Auto», а затем в левой части окна кликните по позиции «FAN1».
- Откроется раздел с настройкой графика охлаждения в зависимости от температуры. Работа с ним идентична таковому в МСИ Афтербёрнере, поэтому ознакомьтесь с шагами 5-6 предыдущего способа. Обратите внимание, что это решение позволяет отдельно настраивать поведение каждого кулера, если на вашей модели их установлено несколько и такая функция поддерживается БИОСом видеокарты.
- Чтобы опции не сбивались при перезагрузке, нужно включить параметр автозапуска EVGA Precision X1 вместе с операционной системой. Для этого кликните по кнопке «Setup».
Далее отметьте пункты «Start with OS» и «Start Minimized», после чего воспользуйтесь кнопками «Apply» и «Save» внизу окна программы.
Пользоваться этим приложением не сложнее, чем аналогом от MSI, но есть важное отличие: EVGA полноценно поддерживает только NVIDIA RTX и GTX 10 серии производства этой компании, тогда как у более старых GPU и устройств от других вендоров поддержка ограничена.
Источник
Как изменить скорость вращения вентилятора видеокарт NVIDIA — RivaTuner
Приветствую, дорогие друзья, знакомые, читатели и прочие личности. Как я обещал еще во времена статьи «Пара слов об охлаждении видеокарты», сегодня речь пойдет о, для начала, том как изменить скорость вращения вентилятора на видеокартах NVIDIA (со временем будет статья и о карточках AMD ).
Дело в том, что, порой, кулер на видеокарте вращается избыточно (минимальная допустимая скорость, как правило, установлена производителем в 40% , а дальше она может изменяться, по умолчанию лишь на повышение, т.е наращивание оборотов), создавая лишний шум и нагнетая пыль, что далеко не всем и не всегда бывает приятно. Особенно проблема актуальна для тех у кого стоит мощная система охлаждения на карточке (см. статью по ссылке выше), которая эффективно справляется с работой и на низких оборотах, однако же, скажем так, низкоуровневая настройка не позволяет ей оного делать.
В частности, кому-то просто хочется тишины, чему препятствует шум из корпуса, который, зачастую, вызывает как раз система охлаждения видеокарты. В рамках этой статьи, я хочу рассказать Вам, как изменить минимально допустимую скорость вращения вентиляторов на карточке, а так же настроить зависимость скорости вращения от температуры, чтобы сохранить адекватность работы системы охлаждения (т.е не просто снизить процентный порог, а сделать адекватную реакцию кулера на температуру, чтобы, когда нужно, оный разгонялся, а когда система простаивает наоборот затихал).
RivaTuner как инструмент для управления кулером видеокарт NVIDIA
Поможет нам в оном программа RivaTuner , предназначенная для тонкого взаимодействия с видеокартами NVIDIA , будь то разгон, настройка, мониторинг или что-то еще.
Оная полностью бесплатна и поддерживает русский язык, что приятно и важно.
Скачать можно прямо по этой ссылке.
Процесс установки довольно прост и я на нем останавливаться не буду, кроме вот этого момента:
Собственно, в идеале, оставить всё как на скриншоте, однако же, если Вы уверены, что не играете в игры, использующие PunkBuster , то вторую галочку можете снять. На сим установка будет закончена, правда придется немного подождать генерации баз:
При первом запуске, скорее всего, Вы столкнетесь с уведомлением о неподдерживаемом драйвере:
Смело проигнорируйте его, поставив галочку » Скрыть до установки нового неподдерживаемого драйвера » (это не критично и вызвано давним обновлением базы драйверов программы), после чего Вы увидите главное окно программы (либо можете вызвать его двойным кликом мышки по иконки программы в трее, т.е возле часов).
Для начала нам необходимо перейти на вкладку » Реестр «, где задать в ветке » RivaTuner Fan » параметру » AutoFanSpeedControl » параметр » 3 » (двойным щелчком по полю рядом, чтобы появилась возможность ввода с клавиатуры). Сие действие позволит нам настраивать цикл работы вентилятора через низкоуровневые системные настройки.
Дальше необходимо выйти из RivaTuner , что можно сделать кликнув левой кнопкой мыши кнопку « ОК ». На всякий случай проверьте наличии иконки программы в трее (иконка выглядит как этакая шестеренка), если её нет, то из программы Вы действительно вышли, а если есть, то щелкните по ней правой кнопкой мыши и выберите « Выход ».
Дальше надо запустить программу повторно, что можно сделать, например, из меню » Пуск «.
Будучи на вкладке » Главная » сначала жмем на треугольничек, а затем на изображение видеокарты, чтобы открыть необходимые нам низкоуровневые настройки кулера.
Возможно появиться маленькое окошко-вопрос » Рекомендуется перезагрузка «. Там много разных умных слов, сводящихся к одному — если у вас не запущено сторонних утилит по управлению оборотами вентилятора, то можно нажать кнопку «Определить «, что Вам и надо сделать. Собственно, далее, здесь нам необходимо поставить галочку » Включить низкоуровневое управление кулером » (если она не стоит) и кружочек » Авто «. Дальше начинается самое интересное.
В окне Вы видите ряд параметров, от » Цикл работы, минимум » до » T предельная, максимум » и их нам надо правильно настроить. Давайте поясню, что значит каждый из них, частично взяв текстовку описания и рекомендаций оных у авторов программы:
- « Цикл работы, минимум » — это минимальные обороты вентилятора, указанные в процентах. Они будут поддерживаться при любой температуре, ниже минимальной.По заявлениям разработчиков здесь стоит оставить 40% , ибо кулер на этих температурах якобы не слышно, однако я бы рекомендовал опираться на личные ощущения, во всяком случае, у меня, в своё время, вентилятор видеокарты был самым громким звеном системы, при этом справляясь со своей нагрузкой и на меньших оборотах.В общем, если если в комнате или внутри системного блока очень жарко, и на этих оборотах температура процессора карточки превышает 55 — 60 градусов, то есть смысл не сильно занижать этот параметр. Если же температура в простое у Вас, как у меня, держится в районе 40-45 градусов, то здесь я бы рекомендовал указать где-то 20% — в 2D режиме всё будет тихо и без особых перегревов.
- « Цикл работы, максимум » — это максимальные обороты вентилятора, в процентах. Они будут поддерживаться при любой температуре выше максимальной. По сути, это обороты в пике, когда температура, по заданным Вами далее настройкам, подобралась к критической. Полезно оставлять 100 %, чтобы, если карта существенно нагрелась, система охлаждения забыла про тишину и работала на полную.
- « Т.минимум » — это та самая минимальная температура, ниже которой видеокарта будет считаться «холодной», т.е именно на этот параметр ориентируется настройка « Цикл работы, минимум ». Если тут стоит, скажем, 40 градусов, то при них будет тот процент оборотов, который Вы выставили в « Цикл работы, минимум ». В общем, здесь Вы можете указать при какой температуре, кулер будет работать на выставленных Вами минимальных оборотах. Я считаю, что 45 здесь вполне уместная цифра.
- « Т.диапазон » — его нужно выбирать из ряда чисел: 2, 2.5, 3.33, 4, 5, 6.67, 8, 10, 13.33, 16, 20, 26.67, 32, 40, 53.33, 80 . Можно, конечно, ввести любое другое число, но после нажатия на кнопку « Применить » оно все равно приведется к ближайшему из этого ряда.Диапазон вычисляется как максимальная температура минус минимальная (заданная в « Т. Минимум »). Максимальная — это температура, по достижении которой, вентилятор будет «молотить» с оборотами, заданными параметром « Цикл работы, максимум » (см.ниже). Не советую задавать её слишком высокой: чем выше средняя рабочая температуры видеокарты, тем меньше она живет.Также, не стоит забывать, что помимо GPU на видеокарте присутствует и память, и схема питания — и все это греется и требует охлаждения. Выше 85 градусов её задавать нет смысла (от 90-95 градусов начинает серьёзно увеличивать обороты вентилятора штатный алгоритм работы, зашитый в BIOS видеокарты).
- « Т.рабочая », « Т.предельная, минимум », « Т.предельная, мaксимум » — это параметры для автоматического регулирования описанных выше параметров.Рабочая — это оптимальная температура под нагрузкой, т.е кулер, при полноценной работе и нагрузке в 3D , будет стараться держать эту температуру как нечто среднее и постарается удержать её как оптимальную. Рекомендуемый мной параметр составляет 55 , примерно, градусов.Минимальная и максимальная предельные температуры определяют границы критической температуры, при которой система охлаждения старается вложить все силы в то, чтобы охладить видеокарту и привести её хотя бы к рабочему варианту.
В двух словах как-то так. Я искренне надеюсь, что Вы не запутались. В крайнем случае, во-первых, привожу Вам скриншот со своих настроек (имейте ввиду, что у меня стоит на карточке такая вот турбина):
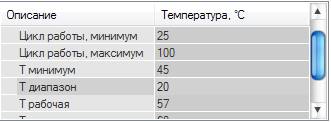
Во-вторых, рекомендую выставлять настройки, опираясь на мониторинг температур и скорости вращения, т.е собственную адекватность и опыт, ибо системы охлаждения и качество охлаждения внутри корпуса у всех разные, а посему для каждой системы настройки несколько индивидуальны.
Посмотреть температуры и скорость вращения вентиляторов видеокарты можно используя всё тот же RivaTuner , для чего в главном окне программы нужно нажать на известный Вам треугольник и последнюю иконку в списке:
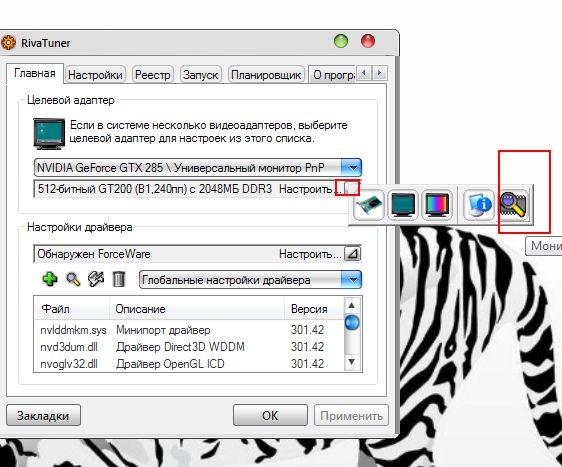
Что выдаст Вам огромное окошко с частотами и прочими параметрами. Собственно, Вам только остается, переключаясь на это окно, поэкспериментировать с настройками под нагрузкой и в режиме простоя, а там уже дело за малым — у Вас будет понимание как греется именно Ваша видеокарта и какие параметры стоит выставить.
К слову, некая информация о температурах и перегревах обитает в статье “Температура компонентов компьютера: как измерить и какими должны быть“.
Послесловие.
Вот как-то так. Надеюсь, что этот материал, поможет владельцем карт NVIDIA настроить тонкий баланс между шумом и качеством охлаждения, что крайне полезно, приятно и всячески интересно.
Как и всегда, если есть какие-то вопросы, в частности индивидуальные и важные, то можете смело задавать их в комментариях ниже.
Спасибо за внимание и.. оставайтесь с нами 😉
PS : Для карточек AMD написали инструкцию в этом посте.
Источник
Приветствую, дорогие друзья, знакомые, читатели и прочие личности. Как я обещал еще во времена статьи «Пара слов об охлаждении видеокарты», сегодня речь пойдет о, для начала, том как изменить скорость вращения вентилятора на видеокартах NVIDIA (со временем будет статья и о карточках AMD).
Дело в том, что, порой, кулер на видеокарте вращается избыточно (минимальная допустимая скорость, как правило, установлена производителем в 40%, а дальше она может изменяться, по умолчанию лишь на повышение, т.е наращивание оборотов), создавая лишний шум и нагнетая пыль, что далеко не всем и не всегда бывает приятно. Особенно проблема актуальна для тех у кого стоит мощная система охлаждения на карточке (см. статью по ссылке выше), которая эффективно справляется с работой и на низких оборотах, однако же, скажем так, низкоуровневая настройка не позволяет ей оного делать.
-
RivaTuner как инструмент для управления кулером видеокарт NVIDIA
-
Послесловие.
В частности, кому-то просто хочется тишины, чему препятствует шум из корпуса, который, зачастую, вызывает как раз система охлаждения видеокарты. В рамках этой статьи, я хочу рассказать Вам, как изменить минимально допустимую скорость вращения вентиляторов на карточке, а так же настроить зависимость скорости вращения от температуры, чтобы сохранить адекватность работы системы охлаждения (т.е не просто снизить процентный порог, а сделать адекватную реакцию кулера на температуру, чтобы, когда нужно, оный разгонялся, а когда система простаивает наоборот затихал).
Поехали.
к содержанию ↑
RivaTuner как инструмент для управления кулером видеокарт NVIDIA
Поможет нам в оном программа RivaTuner, предназначенная для тонкого взаимодействия с видеокартами NVIDIA, будь то разгон, настройка, мониторинг или что-то еще.
Оная полностью бесплатна и поддерживает русский язык, что приятно и важно.
Скачать можно прямо по этой ссылке.
Процесс установки довольно прост и я на нем останавливаться не буду, кроме вот этого момента:
Собственно, в идеале, оставить всё как на скриншоте, однако же, если Вы уверены, что не играете в игры, использующие PunkBuster, то вторую галочку можете снять. На сим установка будет закончена, правда придется немного подождать генерации баз:
При первом запуске, скорее всего, Вы столкнетесь с уведомлением о неподдерживаемом драйвере:
Смело проигнорируйте его, поставив галочку «Скрыть до установки нового неподдерживаемого драйвера» (это не критично и вызвано давним обновлением базы драйверов программы), после чего Вы увидите главное окно программы (либо можете вызвать его двойным кликом мышки по иконки программы в трее, т.е возле часов).
Для начала нам необходимо перейти на вкладку «Реестр«, где задать в ветке «RivaTuner Fan» параметру «AutoFanSpeedControl» параметр «3» (двойным щелчком по полю рядом, чтобы появилась возможность ввода с клавиатуры). Сие действие позволит нам настраивать цикл работы вентилятора через низкоуровневые системные настройки.
Дальше необходимо выйти из RivaTuner, что можно сделать кликнув левой кнопкой мыши кнопку «ОК». На всякий случай проверьте наличии иконки программы в трее (иконка выглядит как этакая шестеренка), если её нет, то из программы Вы действительно вышли, а если есть, то щелкните по ней правой кнопкой мыши и выберите «Выход».
Дальше надо запустить программу повторно, что можно сделать, например, из меню «Пуск«.
Будучи на вкладке «Главная» сначала жмем на треугольничек, а затем на изображение видеокарты, чтобы открыть необходимые нам низкоуровневые настройки кулера.
Возможно появиться маленькое окошко-вопрос «Рекомендуется перезагрузка«. Там много разных умных слов, сводящихся к одному — если у вас не запущено сторонних утилит по управлению оборотами вентилятора, то можно нажать кнопку «Определить«, что Вам и надо сделать. Собственно, далее, здесь нам необходимо поставить галочку «Включить низкоуровневое управление кулером» (если она не стоит) и кружочек «Авто«. Дальше начинается самое интересное.
В окне Вы видите ряд параметров, от «Цикл работы, минимум» до «T предельная, максимум» и их нам надо правильно настроить. Давайте поясню, что значит каждый из них, частично взяв текстовку описания и рекомендаций оных у авторов программы:
- «Цикл работы, минимум» — это минимальные обороты вентилятора, указанные в процентах. Они будут поддерживаться при любой температуре, ниже минимальной.По заявлениям разработчиков здесь стоит оставить 40%, ибо кулер на этих температурах якобы не слышно, однако я бы рекомендовал опираться на личные ощущения, во всяком случае, у меня, в своё время, вентилятор видеокарты был самым громким звеном системы, при этом справляясь со своей нагрузкой и на меньших оборотах.В общем, если если в комнате или внутри системного блока очень жарко, и на этих оборотах температура процессора карточки превышает 55—60 градусов, то есть смысл не сильно занижать этот параметр. Если же температура в простое у Вас, как у меня, держится в районе 40-45 градусов, то здесь я бы рекомендовал указать где-то 20% — в 2D режиме всё будет тихо и без особых перегревов.
- «Цикл работы, максимум» — это максимальные обороты вентилятора, в процентах. Они будут поддерживаться при любой температуре выше максимальной. По сути, это обороты в пике, когда температура, по заданным Вами далее настройкам, подобралась к критической. Полезно оставлять 100%, чтобы, если карта существенно нагрелась, система охлаждения забыла про тишину и работала на полную.
- «Т.минимум» — это та самая минимальная температура, ниже которой видеокарта будет считаться «холодной», т.е именно на этот параметр ориентируется настройка «Цикл работы, минимум». Если тут стоит, скажем, 40 градусов, то при них будет тот процент оборотов, который Вы выставили в «Цикл работы, минимум». В общем, здесь Вы можете указать при какой температуре, кулер будет работать на выставленных Вами минимальных оборотах. Я считаю, что 45 здесь вполне уместная цифра.
- «Т.диапазон» — его нужно выбирать из ряда чисел: 2, 2.5, 3.33, 4, 5, 6.67, 8, 10, 13.33, 16, 20, 26.67, 32, 40, 53.33, 80. Можно, конечно, ввести любое другое число, но после нажатия на кнопку «Применить» оно все равно приведется к ближайшему из этого ряда.Диапазон вычисляется как максимальная температура минус минимальная (заданная в «Т. Минимум»). Максимальная — это температура, по достижении которой, вентилятор будет «молотить» с оборотами, заданными параметром «Цикл работы, максимум» (см.ниже). Не советую задавать её слишком высокой: чем выше средняя рабочая температуры видеокарты, тем меньше она живет.Также, не стоит забывать, что помимо GPU на видеокарте присутствует и память, и схема питания — и все это греется и требует охлаждения. Выше 85 градусов её задавать нет смысла (от 90-95 градусов начинает серьёзно увеличивать обороты вентилятора штатный алгоритм работы, зашитый в BIOS видеокарты).
- «Т.рабочая», «Т.предельная, минимум», «Т.предельная, мaксимум» — это параметры для автоматического регулирования описанных выше параметров.Рабочая — это оптимальная температура под нагрузкой, т.е кулер, при полноценной работе и нагрузке в 3D, будет стараться держать эту температуру как нечто среднее и постарается удержать её как оптимальную. Рекомендуемый мной параметр составляет 55, примерно, градусов.Минимальная и максимальная предельные температуры определяют границы критической температуры, при которой система охлаждения старается вложить все силы в то, чтобы охладить видеокарту и привести её хотя бы к рабочему варианту.
В двух словах как-то так. Я искренне надеюсь, что Вы не запутались. В крайнем случае, во-первых, привожу Вам скриншот со своих настроек (имейте ввиду, что у меня стоит на карточке такая вот турбина):
Во-вторых, рекомендую выставлять настройки, опираясь на мониторинг температур и скорости вращения, т.е собственную адекватность и опыт, ибо системы охлаждения и качество охлаждения внутри корпуса у всех разные, а посему для каждой системы настройки несколько индивидуальны.
Посмотреть температуры и скорость вращения вентиляторов видеокарты можно используя всё тот же RivaTuner, для чего в главном окне программы нужно нажать на известный Вам треугольник и последнюю иконку в списке:
Что выдаст Вам огромное окошко с частотами и прочими параметрами. Собственно, Вам только остается, переключаясь на это окно, поэкспериментировать с настройками под нагрузкой и в режиме простоя, а там уже дело за малым — у Вас будет понимание как греется именно Ваша видеокарта и какие параметры стоит выставить.
К слову, некая информация о температурах и перегревах обитает в статье “Температура компонентов компьютера: как измерить и какими должны быть“.
к содержанию ↑
Послесловие.
Вот как-то так. Надеюсь, что этот материал, поможет владельцем карт NVIDIA настроить тонкий баланс между шумом и качеством охлаждения, что крайне полезно, приятно и всячески интересно.
Как и всегда, если есть какие-то вопросы, в частности индивидуальные и важные, то можете смело задавать их в комментариях ниже.
Спасибо за внимание и.. оставайтесь с нами 
PS: Для карточек AMD написали инструкцию в этом посте.
Введение
Инструкция писалась с применением RivaTuner версии 2.24с, хотя вполне может подойти и для более ранних версий программы.
Зачем эта инструкция? Потому что нормального, полного и внятного описания этой неочевидно включающейся и не менее не очевидно работающей в RivaTuner функции на русском языке до сих пор нет. Режим «при помощи драйвера» — дискретен и лично меня не устраивает необходимостью запуска мониторинга RivaTuner. Чем меньше всякого лишнего наверчено — тем лучше.
К каким видеокартам применима инструкция? К любым на базе графического процессора NVIDIA, имеющим референсное управление оборотами вентилятора. Режим низкоуровневого управления вентилятором гарантированно работает (проверен лично автором) на:
- GeForce 8800 GTS 640 Мб (G80)
- GeForce 8800 GTS 512 Мб (G92)
- GeForce GTX 260 @192
- GeForce GTX 260 @216
А вообще, должна подойти ко всем видеокартам, вентиляторы которых реагируют на жёсткое задание оборотов при помощи низкоуровневого управления.
Порядок действий
К началу «боевых действий» предполагаются выполненными следующие условия:
- в компьютере установлена видеокарта на базе NVIDIA, поддерживающая управление оборотами вентилятора;
- в системе установлен драйвер видеокарты, поддерживаемый утилитой RivaTuner;
- установлена и запущена собственно сама программа RivaTuner.
Теперь просто двигаемся по пунктам:
- Необходимо разрешить автоматическое управление вентилятором. Для этого, на вкладке «Реестр» утилиты (первый раз при переключении во вкладку может выскочить окошко с общим смыслом «Вы уверены, что хотите сюда лезть?» — ответить «Да» и поставить галочку), в ветке «RivaTuner Fan» находим параметр AutoFanSpeedControl и задаем его значение равным 3. Выбранная вкладка показана на иллюстрации:
- Выходим из RivaTuner. Закрываем окно программы, кликнув левой кнопкой мыши кнопку «ОК». Если настроена опция «при закрывании сворачивать в трей» — нужно найти иконку утилиты в трее и вызвав кликом правой кнопки мыши по ней меню RivaTuner, выбрать пункт «Выход».
- Запускаем утилиту заново.
- На вкладке «Главная», находим треугольничек напротив названия видеокарты, кликаем по нему левой кнопкой мыши, и выбираем в появившемся списке значок «Низкоуровневые системные настройки». Кликаем на нем левой кнопкой мыши. См. иллюстрацию:
- В ответ появится окошко, показанной на иллюстрации. В этом окошке нужно отметить галочку «Включить низкоуровневое управление кулером».
- Появится маленькое окошко-вопрос «Рекомендуется перезагрузка». Там много разных умных слов, сводящихся к одному — если у вас не запущено сторонних утилит по управлению оборотами вентилятора, то можно нажать кнопку «Определить». Что мы и делаем.
- Проверяем, будет ли работать управление оборотами вентилятора. Для этого выбираем режим «Постоянный», и задаем 100 процентов оборотов при помощи ползунка — чтобы услышать шум вентилятора, и кликнуть левой кнопкой мыши кнопку «Применить». Если гул турбины слышен (на 100 процентах это обычно слышно как «видеокарта пошла на взлет»), то можно попробовать вернуть режим на по-умолчанию. Обычно это 40-45 процентов. Гул турбины должен утихнуть. Если турбина отзывается на управление этим ползунком, значит будет работать и автоматический режим. Если вентилятор видеокарты не отреагировал ни на повышение оборотов турбины, ни на их понижение — то лучше снять галочку «Включить низкоуровневое управление кулером», кликнуть левой кнопкой мыши кнопку «ОК», и больше с этим режимом не связываться — можно попробовать управление вентилятором через профили на уровне драйвера. Это довольно подробно расписано в конференциях nvworld.ru и Guru3D.com.
- Если все хорошо (вентилятор видеокарты управляем), то начинаем настраивать низкоуровневый режим в автоматическом режиме. Для этого выбираем режим «Авто», и начинаем «шаманить» с цифрами — тут все самое интересное и происходит. Часть параметров вполне понятны и просты, а часть — не совсем очевидны. Еще есть т.н «лишние» параметры.
Итак, описание параметров, и того, что с ними нужно делать:
- «Цикл работы, минимум» — это минимальные обороты вентилятора, в процентах. Они будут поддерживаться при любой температуре, ниже минимальной. Для референсных видеокарт G80, G92 и G200 это обычно 40 %. И в общем их не стоит трогать — на этих оборотах турбину практически не слышно, а с видеокартой в режиме 2D она справляется. Исключение — если в комнате или внутри системного блока очень жарко, и на этих оборотах температура GPU превышает 55-60 градусов (как её посмотреть см. ниже). Тогда стоит добавить пять или десять процентов для лучшего охлаждения видеокарты. Но придется мириться с легким шумом турбины.
- «Цикл работы, максимум» — это максимальные обороты вентилятора, в процентах. Они будут поддерживаться при любой температуре выше максимальной. Что тут сказать… Можно поставить 100 % и быть точно уверенным, что видеокарта не перегреется даже при экстремальных нагрузках и разгоне. А можно и 85 %, если не разгонять видеокарту и наслаждаться относительной тишиной. Для того, чтобы быть уверенным, что видеокарта не перегреется при 85 %, надо провести стресс-тесты (игрушки, 3D Mark, FurMark и т. п.) и измерить температуру во время их проведения. Лично я не заморачиваюсь, и ставлю 100% — все равно процессорный кулер при нагруженном процессоре начинает серьезно повышать обороты и cистемный блок во время запуска тяжелых игр тихим не остается.
- «Т.минимум» — это та самая минимальная температура, ниже которой видеокарта будет считаться «холодной». Обычно её выставляют по температуре ядра GPU без нагрузки. Например, для моего GTX 260 это +45 °С.
Примечание: владельцам G80 и G92 следует учитывать термокомпенсацию — перед тем, как задавать параметры «T.минимум» и «Т.Максимум» из тех значений, что показывает термодатчик, нужно вычесть определенное число градусов, обычно 8. Например, если видеокарта показывает в режиме покоя +54 °С, то в поле «Т.минимум» нужно вписывать 46. Серия GT200 (GTX280, GTX260, GTX275) этой термокомпенсации не имеет, поэтому в поле «Т.минимум» можно вписывать именно то значение, которое показывает мониторинг RivaTuner. - «Т.диапазон» — его нужно выбирать из ряда чисел: 2; 2.5; 3.33; 4; 5; 6.67; 8; 10; 13.33; 16; 20; 26.67; 32; 40; 53.33; 80. Можно, конечно, ввести любое другое число, но после нажатия на кнопку «Применить» оно все равно приведется к ближайшему из этого ряда. Диапазон вычисляется как максимальная температура минус минимальная (заданная в «Т. Минимум»). Максимальная — это температура, по достижении которой, вентилятор будет «молотить» с оборотами, заданными параметром «Цикл работы, максимум». Не советую задавать её слишком высокой: чем выше средняя рабочая температуры видеокарты, тем меньше она живет. Также, не стоит забывать, что помимо GPU на видеокарте присутствует и память, и схема питания — и все это греется и требует охлаждения. Выше 85 градусов её задавать нет смысла (от 90-95 градусов начинает серьёзно увеличивать обороты вентилятора штатный алгоритм работы, зашитый в BIOS видеокарты). Я обычно запускаю вентилятор в фиксированном режиме 100 % и пытаюсь разогреть видеокарту разными стресс-тестами. После чего получаю максимально достижимую температуру GPU.
Например, для моей видеокарты это +77 °С. Применив простейшую арифметику, получаем искомый параметр «Т. диапазон»: 77-45=32. Он прекрасно вписывается в ряд, поэтому я его и вписал. Но что делать, если полученное значение «Т.диапазон» в ряд не вписывается? Если важна надежность и стабильность работы при разгоне — округлять его вниз. Если важна тишина, и разгон не планируется, то округлять вверх. - «Т.рабочая», «Т.предельная, минимум», «Т.предельная, мaксимум» — это параметры для автоматического регулирования описанных выше параметров. Для того, чтобы исключить изменение всего того, что было так скрупулёзно настроено, необходимо задать их так:
«Т.рабочая» = 151, «Т.предельная минимум» = 0, «Т.предельная, максимум» = 151.
- По окончании всех этих настроек, нужно кликнуть левой кнопкой мыши кнопочку «Применить», потом кликнуть левой кнопкой мыши кнопочку «Сохранить» напротив галочки «Загружать настройки вместе с Windows», установить эту галочку и галочку «Восстанавливать настройки после спящего режима». И еще раз кликнуть левой кнопкой мыши кнопочку «Применить».
- Затем, необходимо настроить RivaTuner на автоматический запуск вместе с ОС и умение сворачиваться в панель задач. Для этого переходим на вкладку «Настройки» (см. иллюстрацию), устанавливаем галочки «Сворачивать в трей при закрытии». Также установить галочку «Загружать с Windows». При желании (или наличии глюков/несовместимости с ОС или антивирусом), можно выбрать один из способов автозапуска в выпадающем списке справа от галочки: «через реестр», «через папку автостарта». Я ни разу еще не встречал проблем с выбранной по-умолчанию опцией «через реестр», поэтому никогда её не менял.
- Кликаем левой кнопкой мыши кнопочку «ОК» и наслаждаемся автоматическим регулированием.
Послесловие
Главное преимущество описанного выше метода — отсутствие необходимости запускать и держать в памяти RTSS (сервер статистики RivaTuner), никаких профилей и заморочек с их отслеживанием. Используются штатные механизмы видеокарты. Если хочется еще проще, то можно поставить вместо RivaTuner другую программку — MSI Afterburner. В ней управление вентилятором намного проще.
Как посмотреть температуру, а потом еще и отследить её изменения:
Для того чтобы посмотреть температуру, достаточно на вкладке «Главная» (см. иллюстрацию в пункте 4 выше) из того же «верхнего» треугольничка выбрать иконку с лупой — «Мониторинг». При запуске мониторинга первый раз RivaTuner, скорее всего, предложит выбрать необходимые плагины автоматически. Самый простой способ — согласиться. И, скорее всего, в списке контролируемых параметров (и графиков с ними) будет параметр «Температура ядра» или «GPU Core» — вот по нему-то и нужно выставлять все эти «Т. минимум» и «Т. диапазон». А для того, чтобы мониторинг не прекращался при сворачивании RivaTuner в трей, нужно кликнуть левой кнопкой мыши большую красную круглую кнопку в нижнем левом углу окна «Включить режим фонового мониторинга». И она должна оставаться нажатой.
Фоновый мониторинг для низкоуровневого управления оборотами вентилятора не нужен, поэтому после того как все необходимые температуры измерены — его можно выключить, еще раз кликнув мышью по этой круглой красной кнопке.
Одним из основных компонентов видеокарты являются кулеры (вентиляторы). Они обдувают радиатор и рассеивают выделяющееся тепло. Именно от работы кулеров зависит, настолько эффективно будет охлаждаться видеокарта и какой уровень шума она будет издавать.
При повышении оборотов кулеров улучшается охлаждение и снижается температура, но увеличивается уровень шума. Поэтому очень важно найти правильный баланс между охлаждением и тишиной.
В этой статье мы расскажем, как настроить скорость вращения кулеров видеокарты AMD или NVIDIA при помощи программы MSI Afterburner.
MSI Afterburner – программа для настройки кулера видеокарты
Если необходимо настроить кулер видеокарты, то самый простой вариант, это воспользоваться программой MSI Afterburner. Данная программа основана на RivaTuner и включает в себя огромное количество функций для работы с видеокартами.
Подробное перечисление всех возможностей MSI Afterburner может занять много времени, поэтому мы укажем только самые основные и востребованные:
- Управление питанием графического чипа;
- Управление потреблением энергии;
- Управление тактовой частотой графического чипа и видеопамяти;
- Управление кулерами видеокарты;
- Сохранение настроек в профили;
- Мониторинг параметров видеокарты и системы в играх;
- Захват скриншотов и видео;
При этом программа MSI Afterburner позволяет управлять как видеокартами от NVIDIA, так и видеокартами от AMD. Поддерживаются все модели начиная от NVIDIA GeForce 8X00 и AMD Radeon 3000. Также нужно отметить, что у программы нет никакой привязки к производителю. Поэтому вы сможете использовать ее с видеокартами всех производителей, а не только MSI.
Более подробно о программе MSI Afterburner можно почитать в статьях:
- Как настроить MSI Afterburner;
- Как разогнать видеокарту через MSI Afterburner;
- Как включить счетчик FPS в MSI Afterburner;
Скачать MSI Afterburner можно:
- На сайте MSI.com;
- На сайте Guru3d.com (Beta-версия программы).
Как настроить скорость вращения кулера видеокарты в MSI Afterburner
После установки и запуска MSI Afterburner вы должны увидеть примерно такой интерфейс, как на скриншоте внизу.
Если ваш интерфейс отличается от того, что показано на скриншотах, то вы можете его изменить. Для этого перейдите в настройки, откройте вкладку «Интерфейс» и выберите вариант «Default MSI Afterburner v3 skin».
В нижней части интерфейса Afterburner есть опция «Fan Speed». По умолчанию эта опция работает в режиме «Auto». Это означает, что видеокарта сама управляет скоростью своих кулеров. Чтобы перейти в ручной режим управления нажмите на кнопку «Auto», чтобы выключить автоматический режим.
После этого можно вручную задать скорость вращение кулера. Для этого нужно переместить ползунок «Fan Speed» и нажать на кнопку «Apply».
Указав значение 100% можно проверить, как видеокарта работает на максимальных оборотах кулеров, а также оценить ее максимальный уровень шума.
Но ручной способ управления кулерами не очень удобен. Вместо этого лучше настроить график, который управляет кулером в зависимости от температуры графического чипа. Для этого нужно нажать на кнопку «User Define» и перейти в настройки.
В настройках программы MSI Afterburner нужно открыть вкладку «Кулер». Здесь нужно установить отметку напротив функции «Включить программный пользовательский авторежим».
После этого появится график для настройки скорости вращения кулеров видеокарты. По горизонтали здесь указана температура графического чипа, а по вертикали скорость вращения в процентах. Таким образом, график устанавливает, с какой скоростью будут вращаться кулеры при определенной температуре.
Чтобы настроить скорость вращения кулеров видеокарты нужно переместить точки графика в подходящее положение и нажать на кнопку «Применить».
При желании можно кликнуть по линии графика и добавить новую точку. Это позволит сделать график более плавным.
В последних версиях MSI Afterburner на вкладке «Кулер» появилась функция «Использовать режим микропрограммного управления». Данная функция работает только с некоторыми современными видеокартами, которые поддерживают программирование кривой скорости кулера. При наличии такой поддержки Afterburner отправляет данные о кривой в микропрограмму видеокарты и дальше она самостоятельно управляет скоростью кулера, согласно с этим настройкам.
Если ваша видеокарта поддерживает эту функцию, то программу Afterburner не обязательно добавлять в автозагрузку и деражать постоянно включенной.
Если же видеокарта не поддерживает микропрограммное управление, то нужно зайти на вкладку «Основные» и включить автоматический запуск MSI Afterburner при следующем старте операционной системы Windows. Без этого настройки, указанные в MSI Afterburner, не будут работать после перезагрузки.
Если вам покажется, что вы настроили что-то не так, то вы можете вернуться к стандартным настройкам. Для этого в MSI Afterburner есть кнопка «Reset».
Также вы можете настроить несколько разных профилей и переключаться между ними по мере необходимости.
MSI Afterburner не работает, неактивные кнопки, нет вкладки «Кулер»
Некоторые пользователи при попытке настроить кулер видеокарты сталкиваютс с проблемами. Например, может не нажиматься кнопка «Auto» или не отображаться вкладка «Кулер» в настройках MSI Afterburner. Причины возникновения таких проблем могут быть разные:
- Устаревшие драйверы для видеокарты. Для работы всех функций видеокарты на компьютере должны быть установлены самые свежие драйверы с официального сайта производителя (AMD или NVIDIA).
- Устаревшая версия MSI Afterburner. Для поддержки новых видеокарт требуется свежая версия MSI Afterburner. Если видеокарта только что вышла и пока не поддерживается, то можно попробовать скачать beta-версию программы, которую можно найти на сайте www.guru3d.com.
- Видеокарта не поддерживает регулировку кулера. Также в некоторых случаях видеокарта просто не поддерживает настройку кулера. Это характерно для мобильных (ноутбук) и старых моделей видеокарт.
- Конфликт с другими программами. Как подсказали в комментариях, иногда настройка кулера через MSI Afterburner не срабатывает из-за конфлика с другими программами, которые также пытаются управлять кулерами. Для решения этой проблемы нужно удалить конфиликтующие программы, после чего все должно заработать. Конфиликтующими программами могут быть:
- MSI SDK
- MSI Gaming APP
- MSI Dragon Center
- MSI Gaming Center
Посмотрите также:
- MSI Afterburner: как включить мониторинг в игре
- Как увеличить скорость вращения кулера на видеокарте
- Как разогнать видеокарту через MSI Afterburner
- Как настроить и пользоваться MSI Afterburner
- Программы для мониторинга системы в играх
Автор
Александр Степушин
Создатель сайта comp-security.net, автор более 2000 статей о ремонте компьютеров, работе с программами, настройке операционных систем.
Остались вопросы?
Задайте вопрос в комментариях под статьей или на странице
«Задать вопрос»
и вы обязательно получите ответ.
Как отключить кулер на видеокарте
Как отключить кулер на видеокарте
ну видеокарта на самом деле все равно работает изображение то гонит а вот моник его уже в ситлу выключенности не показывает
с другой стороны если комп больше ничем кроме закачки не занимается можно просто нафиг провода кулера перерезать пусть на пассивном охлаждении висит (радиатор то там есть)
у меня на гф2мх вентиль уже полгода как сдох и при сем я и в гп4 играю и в гта 3 на пассивном охлаждении и живет так что режь просто проводок
qerst-Tы прав .
Вы точно паритесь. Купите Agp ili PCi 1MB+. Она стоит не больше 5$ Я сам бы поменял бы такое чудо(Vodoo4) na Agp MX2 kakoi с моей доплатой.
Zdra:
Тему закрывайте
попрошу не указывать.
ZAHAL:
снял наклейку,капнул хорошего масла для швейной машинки
с этого и надо было начинать. а здесь даже не прозвучало, что «вентилятор шумит» или «вентилятор еле крутится».
dimonk:
с этого и надо было начинать. а здесь даже не прозвучало, что «вентилятор шумит» или «вентилятор еле крутится».
Да проблемма в шуме,чувствую вентилятор вот-вот полетит
На сколько вот времени такого ремонта хватит?
Sterwoza: время затраченное на смазывание cooler ненамного больше печатания сообщения в эту тему (не считая времени перечитывания темы)
dimonk: одни замечания. и ничего в тему. Oбычно новички напишут потом читают post. C таким стажем, грешно.
ZAHAL: если как написано масло машинное, то надолго.
Решил не плодить новую тему, так как вопрос более риторический :).
Сгорел на компьютере Pentium 4 блок питания и (!) вентилятор на видеокарте (вначале думал, что сгорела и сама видеокарта, так как вентилятор на ней был чуть ли не оплавленный). Видеокарта от не знаю кого, но FX5200 со 128 МБ на борту. После того, как заклинивший вентилятор (12 В кстати оказался, питания для карты отдельного нет — хорошо это или плохо?) был отсоединен от карты — карта заработала. Поставил новый вентилятор (благо сам работаю инжинером в фирме автоматики и такого добра много. ), карту хочу отдать товарищу.
Вопрос: это нормально, что карта с подсоединенным вентилятором, у которого обмотка сплавлена, не работает, а без оного или с нормальным вентилятором работает? И еще: какова вероятность того, на карте «несколько» транзисторов сгорело (карта то работает)?
2 Korvin: Млин, ну странные вопросы для инженера. Вентилятор сгорел до КЗ — БП его (КЗ) видит и не запускается. Насчет что что-то погорело — могла навернуться система автоматической регулировки скорости вращения вентилятора в зависимости от температуры, но на noname видеокартах она не встречается, так что все Ок.
Гм, вопросом о распределении питания в компьютерах еще не занимался (учиться никогда не поздно :)). На всякий случай проверил еще раз старый блок питания — все-таки он накрылся 🙁
На карте вроде нет регулировки скорости вращения, на всякий случай посмотрю напряжение на коннекторах подключения вентилятора.
Как настроить кулер видеокарты в MSI Afterburner
Одним из основных компонентов видеокарты являются кулеры (вентиляторы). Они обдувают радиатор и рассеивают выделяющееся тепло. Именно от работы кулеров зависит, настолько эффективно будет охлаждаться видеокарта и какой уровень шума она будет издавать. При повышении их оборотов улучшается охлаждение и снижается температура, но увеличивается уровень шума. В этой статье мы расскажем, как настроить скорость вращения кулеров видеокарты AMD или NVIDIA при помощи программы MSI Afterburner.
MSI Afterburner – программа для настройки кулера видеокарты
Если необходимо настроить кулер видеокарты, то самый простой вариант, это воспользоваться программой MSI Afterburner . Данная программа основана на RivaTuner и включает в себя огромное количество функций для работы с видеокартами.
Подробное перечисление всех возможностей MSI Afterburner может занять много времени, поэтому мы укажем только самые основные и востребованные:
- Управление питанием графического чипа;
- Управление потреблением энергии;
- Управление тактовой частотой графического чипа и видеопамяти;
- Управление кулерами видеокарты;
- Сохранение настроек в профили;
- Мониторинг параметров видеокарты и системы в играх;
- Захват скриншотов и видео;
При этом программа MSI Afterburner позволяет управлять как видеокартами от NVIDIA, так и видеокартами от AMD. Поддерживаются все модели начиная от NVIDIA GeForce 8X00 и AMD Radeon 3000 . Также нужно отметить, что у программы нет никакой привязки к производителю. Поэтому вы сможете использовать ее с видеокартами всех производителей, а не только MSI.
Скачать программу можно либо на сайте MSI: https://ru.msi.com/page/afterburner
Как настроить скорость вращения кулера видеокарты в MSI Afterburner
После установки и запуска MSI Afterburner вы должны увидеть примерно такой интерфейс, как на скриншоте внизу.
Если ваш интерфейс отличается от того, что показано на скриншотах, то вы можете его изменить. Для этого перейдите в настройки, откройте вкладку « Интерфейс » и выберите вариант « Default MSI Afterburner v3 skin ».
В нижней части интерфейса MSI Afterburner есть опция « Fan Speed ». По умолчанию эта опция работает в режиме « Auto ». Это означает, что видеокарта сама управляет скоростью своих кулеров. Чтобы перейти в ручной режим управления нажмите на кнопку « Auto », чтобы выключить автоматический режим.
После этого можно вручную задать скорость вращение кулера. Для этого нужно переместить ползунок « Fan Speed » и нажать на кнопку « Apply ».
Указав значение 100% можно проверить, как видеокарта работает на максимальных оборотах кулеров, а также оценить ее максимальный уровень шума.
Но ручной способ управления кулерами не очень удобен. Вместо этого лучше настроить график, который управляет кулером в зависимости от температуры графического чипа. Для этого нужно нажать на кнопку « User Define » и перейти в настройки.
В настройках программы MSI Afterburner нужно открыть вкладку « Кулер ». Здесь будет доступен график для настройки скорости вращения кулеров видеокарты. По горизонтали здесь указана температура графического чипа, а по вертикали скорость вращения в процентах. Таким образом, график устанавливает, с какой скоростью будут вращаться кулеры при определенной температуре.
Чтобы настроить скорость вращения кулеров видеокарты нужно переместить точки графика в подходящее положение и нажать на кнопку « Применить ».
При желании можно кликнуть по линии графика и добавить новую точку. Это позволит сделать график более плавным.
Также будет не лишним зайти на вкладку « Основные » и включить автоматический запуск MSI Afterburner при следующем старте операционной системы Windows. Без этого настройки, указанные в MSI Afterburner, не будут работать после перезагрузки.
Если вам покажется, что вы настроили что-то не так, то вы можете вернуться к стандартным настройкам. Для этого в MSI Afterburner есть кнопка « Reset ».
Также вы можете настроить несколько разных профилей и переключаться между ними по мере необходимости.
Как изменить скорость вращения вентилятора видеокарт NVIDIA — RivaTuner
Приветствую, дорогие друзья, знакомые, читатели и прочие личности. Как я обещал еще во времена статьи «Пара слов об охлаждении видеокарты», сегодня речь пойдет о, для начала, том как изменить скорость вращения вентилятора на видеокартах NVIDIA (со временем будет статья и о карточках AMD ).
Дело в том, что, порой, кулер на видеокарте вращается избыточно (минимальная допустимая скорость, как правило, установлена производителем в 40% , а дальше она может изменяться, по умолчанию лишь на повышение, т.е наращивание оборотов), создавая лишний шум и нагнетая пыль, что далеко не всем и не всегда бывает приятно. Особенно проблема актуальна для тех у кого стоит мощная система охлаждения на карточке (см. статью по ссылке выше), которая эффективно справляется с работой и на низких оборотах, однако же, скажем так, низкоуровневая настройка не позволяет ей оного делать.
В частности, кому-то просто хочется тишины, чему препятствует шум из корпуса, который, зачастую, вызывает как раз система охлаждения видеокарты. В рамках этой статьи, я хочу рассказать Вам, как изменить минимально допустимую скорость вращения вентиляторов на карточке, а так же настроить зависимость скорости вращения от температуры, чтобы сохранить адекватность работы системы охлаждения (т.е не просто снизить процентный порог, а сделать адекватную реакцию кулера на температуру, чтобы, когда нужно, оный разгонялся, а когда система простаивает наоборот затихал).
RivaTuner как инструмент для управления кулером видеокарт NVIDIA
Поможет нам в оном программа RivaTuner , предназначенная для тонкого взаимодействия с видеокартами NVIDIA , будь то разгон, настройка, мониторинг или что-то еще.
Оная полностью бесплатна и поддерживает русский язык, что приятно и важно.
Скачать можно прямо по этой ссылке.
Процесс установки довольно прост и я на нем останавливаться не буду, кроме вот этого момента:
Собственно, в идеале, оставить всё как на скриншоте, однако же, если Вы уверены, что не играете в игры, использующие PunkBuster , то вторую галочку можете снять. На сим установка будет закончена, правда придется немного подождать генерации баз:
При первом запуске, скорее всего, Вы столкнетесь с уведомлением о неподдерживаемом драйвере:
Смело проигнорируйте его, поставив галочку » Скрыть до установки нового неподдерживаемого драйвера » (это не критично и вызвано давним обновлением базы драйверов программы), после чего Вы увидите главное окно программы (либо можете вызвать его двойным кликом мышки по иконки программы в трее, т.е возле часов).
Для начала нам необходимо перейти на вкладку » Реестр «, где задать в ветке » RivaTuner Fan » параметру » AutoFanSpeedControl » параметр » 3 » (двойным щелчком по полю рядом, чтобы появилась возможность ввода с клавиатуры). Сие действие позволит нам настраивать цикл работы вентилятора через низкоуровневые системные настройки.
Дальше необходимо выйти из RivaTuner , что можно сделать кликнув левой кнопкой мыши кнопку « ОК ». На всякий случай проверьте наличии иконки программы в трее (иконка выглядит как этакая шестеренка), если её нет, то из программы Вы действительно вышли, а если есть, то щелкните по ней правой кнопкой мыши и выберите « Выход ».
Дальше надо запустить программу повторно, что можно сделать, например, из меню » Пуск «.
Будучи на вкладке » Главная » сначала жмем на треугольничек, а затем на изображение видеокарты, чтобы открыть необходимые нам низкоуровневые настройки кулера.
Возможно появиться маленькое окошко-вопрос » Рекомендуется перезагрузка «. Там много разных умных слов, сводящихся к одному — если у вас не запущено сторонних утилит по управлению оборотами вентилятора, то можно нажать кнопку «Определить «, что Вам и надо сделать. Собственно, далее, здесь нам необходимо поставить галочку » Включить низкоуровневое управление кулером » (если она не стоит) и кружочек » Авто «. Дальше начинается самое интересное.
В окне Вы видите ряд параметров, от » Цикл работы, минимум » до » T предельная, максимум » и их нам надо правильно настроить. Давайте поясню, что значит каждый из них, частично взяв текстовку описания и рекомендаций оных у авторов программы:
- « Цикл работы, минимум » — это минимальные обороты вентилятора, указанные в процентах. Они будут поддерживаться при любой температуре, ниже минимальной.По заявлениям разработчиков здесь стоит оставить 40% , ибо кулер на этих температурах якобы не слышно, однако я бы рекомендовал опираться на личные ощущения, во всяком случае, у меня, в своё время, вентилятор видеокарты был самым громким звеном системы, при этом справляясь со своей нагрузкой и на меньших оборотах.В общем, если если в комнате или внутри системного блока очень жарко, и на этих оборотах температура процессора карточки превышает 55 — 60 градусов, то есть смысл не сильно занижать этот параметр. Если же температура в простое у Вас, как у меня, держится в районе 40-45 градусов, то здесь я бы рекомендовал указать где-то 20% — в 2D режиме всё будет тихо и без особых перегревов.
- « Цикл работы, максимум » — это максимальные обороты вентилятора, в процентах. Они будут поддерживаться при любой температуре выше максимальной. По сути, это обороты в пике, когда температура, по заданным Вами далее настройкам, подобралась к критической. Полезно оставлять 100 %, чтобы, если карта существенно нагрелась, система охлаждения забыла про тишину и работала на полную.
- « Т.минимум » — это та самая минимальная температура, ниже которой видеокарта будет считаться «холодной», т.е именно на этот параметр ориентируется настройка « Цикл работы, минимум ». Если тут стоит, скажем, 40 градусов, то при них будет тот процент оборотов, который Вы выставили в « Цикл работы, минимум ». В общем, здесь Вы можете указать при какой температуре, кулер будет работать на выставленных Вами минимальных оборотах. Я считаю, что 45 здесь вполне уместная цифра.
- « Т.диапазон » — его нужно выбирать из ряда чисел: 2, 2.5, 3.33, 4, 5, 6.67, 8, 10, 13.33, 16, 20, 26.67, 32, 40, 53.33, 80 . Можно, конечно, ввести любое другое число, но после нажатия на кнопку « Применить » оно все равно приведется к ближайшему из этого ряда.Диапазон вычисляется как максимальная температура минус минимальная (заданная в « Т. Минимум »). Максимальная — это температура, по достижении которой, вентилятор будет «молотить» с оборотами, заданными параметром « Цикл работы, максимум » (см.ниже). Не советую задавать её слишком высокой: чем выше средняя рабочая температуры видеокарты, тем меньше она живет.Также, не стоит забывать, что помимо GPU на видеокарте присутствует и память, и схема питания — и все это греется и требует охлаждения. Выше 85 градусов её задавать нет смысла (от 90-95 градусов начинает серьёзно увеличивать обороты вентилятора штатный алгоритм работы, зашитый в BIOS видеокарты).
- « Т.рабочая », « Т.предельная, минимум », « Т.предельная, мaксимум » — это параметры для автоматического регулирования описанных выше параметров.Рабочая — это оптимальная температура под нагрузкой, т.е кулер, при полноценной работе и нагрузке в 3D , будет стараться держать эту температуру как нечто среднее и постарается удержать её как оптимальную. Рекомендуемый мной параметр составляет 55 , примерно, градусов.Минимальная и максимальная предельные температуры определяют границы критической температуры, при которой система охлаждения старается вложить все силы в то, чтобы охладить видеокарту и привести её хотя бы к рабочему варианту.
В двух словах как-то так. Я искренне надеюсь, что Вы не запутались. В крайнем случае, во-первых, привожу Вам скриншот со своих настроек (имейте ввиду, что у меня стоит на карточке такая вот турбина):
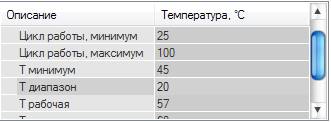
Во-вторых, рекомендую выставлять настройки, опираясь на мониторинг температур и скорости вращения, т.е собственную адекватность и опыт, ибо системы охлаждения и качество охлаждения внутри корпуса у всех разные, а посему для каждой системы настройки несколько индивидуальны.
Посмотреть температуры и скорость вращения вентиляторов видеокарты можно используя всё тот же RivaTuner , для чего в главном окне программы нужно нажать на известный Вам треугольник и последнюю иконку в списке:
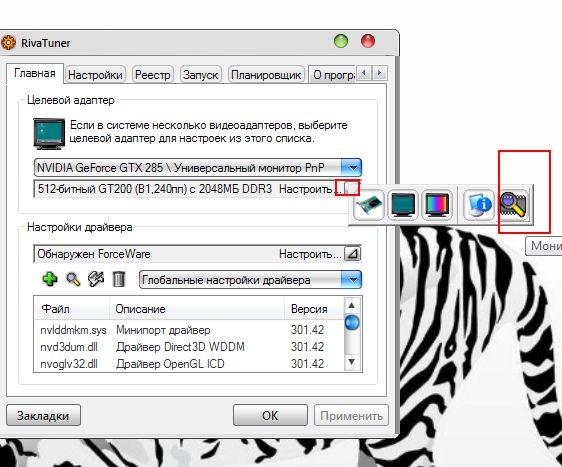
Что выдаст Вам огромное окошко с частотами и прочими параметрами. Собственно, Вам только остается, переключаясь на это окно, поэкспериментировать с настройками под нагрузкой и в режиме простоя, а там уже дело за малым — у Вас будет понимание как греется именно Ваша видеокарта и какие параметры стоит выставить.
К слову, некая информация о температурах и перегревах обитает в статье “Температура компонентов компьютера: как измерить и какими должны быть“.
Послесловие.
Вот как-то так. Надеюсь, что этот материал, поможет владельцем карт NVIDIA настроить тонкий баланс между шумом и качеством охлаждения, что крайне полезно, приятно и всячески интересно.
Как и всегда, если есть какие-то вопросы, в частности индивидуальные и важные, то можете смело задавать их в комментариях ниже.
Спасибо за внимание и.. оставайтесь с нами 😉
PS : Для карточек AMD написали инструкцию в этом посте.
Обзор самодельных систем охлаждения видеокарт
Если вы застали компьютерные форумы и блоги нулевых годов, то наверняка помните фотографии видеокарт, к которым прикручены кулеры от процессоров. Давайте вспомним самодельные системы охлаждения видеокарт, зачем их делали и почему их нет в наше время.
В нулевые годы бурно расцвели самодельные системы охлаждения для видеокарт. «Кулибины» с компьютерных форумов меняли на видеокартах вентиляторы, ставили радиаторы от процессоров и городили дополнительный обдув.
Условно, эти самоделки можно разделить на несколько уровней.
Дополнительный обдув видеокарты
Обычно брался вентилятор на 120 или 80 мм и закреплялся таким образом, чтобы обдувать проблемные места видеокарты: зону VRM, память, обратную сторону текстолита над чипом. Решение было простое и очень эффективное.
Ведь вмешательства в систему охлаждения видеокарты не было и товарный вид не страдал. Дополнительный обдув легко снимался и видеокарту можно было продать на б/у рынке или отнести в магазин по гарантии.
Так же этот способ был наименее рискованным, шансы повредить видеокарту были минимальны. «Как может один вентилятор так улучшить охлаждение?» — спросите вы. Чем хуже охлаждение на подопытной видеокарте, тем сильнее заметен эффект от таких кустарных методов.
Если вы избалованы дорогими моделями видеокарт с несколькими теплотрубками в радиаторе и дополнительным охлаждением чипов памяти и зоны конвертера питания, то вам не понять, в каких тяжелых условиях трудятся дешевые модели видеокарт. Особенно — дешевые модели среднего уровня, где и тепловыделение уже приличное, а производитель сэкономил на всем, чем можно.
90-110 градусов на чипах памяти и зоне VRM на таких видеокартах — это обычное дело, и в таком случае дополнительный обдув — это спасение. Он легко может скинуть 10-20 градусов с системы питания и чипов памяти, что давало видеокарте возможность нормально работать без перегрева.
Я и сам делал такие системы обдува в нулевые годы. Как мне казалось, переболел этой «самодеятельностью» навсегда, думая, что делать этого больше не придется, однако нужда заставила.
В 2017 году, когда после скачка курса криптовалют майнить их стали даже не разбирающиеся в компьютерах люди и на любом доступном оборудовании, я не удержался и докупил к уже имеющейся Gigabyte GeForce GTX 1060 G1 Gaming, Palit GeForce GTX 1070 Jetstream. И сразу столкнулся с перегревом в корпусе компьютера, видеокарты стали нагревать друг друга. По отдельности, эти модели видеокарт вполне добротные середнячки в плане охлаждения, но вместе выделяли слишком много тепла.
Держать компьютер открытым я не мог из-за детей и котов, поэтому пришлось изобретать дополнительное охлаждение, как и в нулевые годы.
Я ставил дополнительный вентилятор на боковую крышку компьютера на вдув и выдув, но самым эффективным оказался продув видеокарт с торца вентилятором 140 мм. Температуры пришли в норму и можно было спокойно майнить дальше.
Кстати, следующий уровень переделки систем охлаждения видеокарт тоже снова расцвел в связи с майнингом.
Замена вентиляторов охлаждения
Эта процедура уже посложнее и требует хотя бы минимальных знаний по сборке компьютеров. В нулевые годы массовые видеокарты имели довольно низкое энергопотребление и комплектовались маленьким радиатором со смешным вентилятором размера 40 мм.
Эти вентиляторы не отличались качеством и начинали трещать через несколько месяцев работы.
Самым простым способом ремонта была замена маленького вентилятора на полноценный, размером 80 или 92 мм с приличными оборотами. Питание такого вентилятора обычно подключали к разъему «молекс» блока питания, и он крутился на постоянных оборотах без регулирования.
Более опытные пользователи подключали вентилятор через реобас и прибавляли обороты на время игры. Но, назвать удобным такой метод конечно нельзя. Зато ему не откажешь в эффективности, такой вентилятор обычно решал и проблему с перегревом.
В 2017 году, после майнинг бума, количество видеокарт, задействованных в майнинге, было огромным. И первое, что стало ломаться на видеокартах, работающих круглые сутки — это вентиляторы. Они выходили из строя массово и в интернете стал очень популярным способ, когда на видеокарту ставился один или два вентилятора 92-120 мм на стяжки.
Это очень эффективный метод, который решал проблему и шума и нагрева. Вентиляторы 120 мм создавали приличный воздушный поток и даже на постоянных 1000 оборотах в минуту их было достаточно. Я применял такой способ на GeForce GTX 660 с затрещавшим вентилятором (без майнинга) и остался очень им доволен.
Замена радиатора охлаждения на процессорный
Как я уже писал выше, энергопотребление видеокарт в нулевые годы было довольно низким и на них зачастую ставили смехотворно маленькие радиаторы. Например: GeForce 8800 GT (512 Мбайт) в играх потреблял около 111 ватт, GeForce 7900 GTX (512 Мбайт) — 84 ватта. Radeon X1900 XT (512 Мбайт) который считался жутко горячим — 130 ватт.
А более бюджетные видеокарты среднего уровня потребляли совсем немного: Radeon X1600 XT (256 Мбайт) — 42 ватта, Radeon HD 3850 (256 Мбайт) — 72 ватта, GeForce 7600 GT (256 Мбайт) — 39 ватт.
И замена радиатора на процессорный на таких видеокартах решала сразу три проблемы: уменьшала шум, уменьшала нагрев, повышала разгонный потенциал.
А разгонный потенциал тогда был очень серьезный. Производители еще не придумали тогда систему буста, когда видеокарта разгоняет саму себя, в зависимости от потребления тока, температуры и нагрузки. И пользователям приходилось разгонять видеокарты самостоятельно.
Тогда произошел бурный рост программ для разгона: RivaTuner, ATI Tray Tools, NVIDIA nTune, PowerStrip. ATI Tray Tools мог изменять даже тайминги памяти в реальном режиме времени.
Донором радиатора обычно становился боксовый кулер от процесора Intel с медным сердечником. Он подходил на эту роль идеально, за счет своей формы в виде множества радиальных ребер. В промежуток между ребрами вставлялись длинные болтики.
Часть ребер надо было отпилить или отломить. Обеспеченные умельцы брали дорогие кулеры, типа ZALMAN — CNPS7000C-Cu и курочили уже их. Но на изуродованный ZALMAN было просто больно смотреть, особенно учитывая, что продавались отличные видеокулеры ZALMAN VF900-Cu и Zalman VF700-Cu.
Даже младший Zalman VF700-Cu отлично справлялся со средними видеокартами тех лет, что уж говорить о старшей модели, которая легко могла отвести тепло от ATI Radeon X1900 XTX.
Видеокарты часто становились жертвами таких переделок, особенно если не использовалась прижимная пластина с обратной стороны. В таком случае видеокарту выгибало дугой и рвало дорожки в текстолите или отрывало шары BGA-пайки чипа и памяти.
Рассвет и закат альтернативных систем охлаждения
В начале 2010 годов тепловыделение видеокарт резко пошло вверх, что поставило крест на попытках охладить их обычным алюминиевым радиатором, пусть даже и с медным сердечником. И постепенно, такая переделка сошла на нет.
К тому же, производители альтернативных систем охлаждения просто завалили рынок отличными кулерами, достаточно вспомнить Zalman VF3000F, Thermalright Shaman или DEEPCOOL DRACULA.
Отдельные энтузиасты ставили на видеокарты кулеры с теплотрубками от процессоров, но это решение было настолько громоздким, что такие случаи были единичны.
Но постепенно сошла на нет и установка на видеокарты суперкулеров типа Thermalright Shaman. Почему? Я считаю, что из-за расширения ассортимента моделей видеокарт, роста сложности их плат и схемотехники, внедрения механизма буста.
Экономный пользователь берет недорогую видеокарту и она работает на заявленных частотах. А видеокарты с топовыми заводскими кулерами настолько повышают бустовую частоту, что исчезает надобность их разгонять.
А установка альтернативной системы охлаждения довольно сложна и есть риск повредить видеокарту сразу, сколов кристалл или CMD-резистор. Или испортив уже в процессе эксплуатации, допустив перегрев памяти или системы питания.
А вы пробовали менять охлаждение на видеокарте на альтернативное?
Как отучить рычать вентилятор на видеокарте?
Как отучить рычать вентилятор на видеокарте?
с недавнего времени начал рычать вентилятор на видеокарте,
работы много. раздражает очень , вроде всё перепробовал. как можно решить проблему?
Карандаш в куллере помогает, если не играть и фильмы не смотреть. Хотя если играть и смотреть, то тоже помогает)))
подождать пока сам пылью обрастет — чтобы устойчивость повысилась. Пропадут вибрации.
Было такое. Вылечил подсолнечным маслом.
Через 3 недели купил новую.
В своё время обрезал лопасти и прижимал как-то ластиком, но не у видюшного, ноутбучного.
Если карта не очень горячая, то можно поставить пассивное охлаждение. Для гарантии можно добавить большой тихоходный вентилятор для корпуса.
- Hybernaculum
- Забанен
Pokimon
> Вылечил подсолнечным маслом.
Надо было маслом для швейных машинок смазать,
оно пластмассу и поливинилхлорид не разъедает.
- D@eMonD
- Постоялец
шарахнуть по системнику кулаком помогает.. уж простите
- std::cin
- Участник
Мне ногой помогало.
- Renegade
- Постоялец
Тоже сталкивался с такой проблемой — начал гудеть куллер
на видеокарте. Как я поступил?
Очевидно, что нужно заменить куллер. Для этого необходимо аккуратно
отпилить внешний жестяной корпус видеокарты и достать оттуда маленький
куллер (или если нет возможности его извлечь, то просто следует отключить его питание).
Далее сверху с помощью проволоки приделывается большой 12-см вентилятор с корпуса.
После этого можно забыть о видеокарте. У меня она практически
не слышима и температура выше 54 градусов никогда не поднимается.
- Bondersan
- Забанен
Renegade
> Очевидно, что нужно заменить куллер. Для этого необходимо аккуратно отпилить внешний жестяной корпус видеокарты и достать оттуда маленький
> куллер (или если нет возможности его извлечь, то просто следует отключить его питание).
> Далее сверху с помощью проволоки приделывается большой 12-см вентилятор с корпуса.
Дело ТОВАРИСЧ глоголит!
поддерживаю!
Если лень морочиться или руки не оттуда торчат, то снимаем видео из матери (АККУРАТНЕНЬКО) и в путь по просторам Земли топтать дороги, в поисках конторы, где прилепят подходящий кулер за 200 рублей+ стоимость кулера.
Можно погуглить есть масса картинок с кулерами от «Винтика» и «Шпунтика» (супер гуру из произведения «Незнайка», походу дела молодёж и знать не знают что есть такое произведение.)
- Mr.Good
- Постоялец
Вентилятор поменять. Если денег нет, то снять с радиатора, оторвать наклейку и капнуть внутрь масла. Заклеить скотчем.
- ИПавлов
- Постоялец
Осторожно. Злой куллер.
- digimonworld
- Постоялец
Кулер от пыли чистить пробовал? И ты уверен, что это кулер именно на видеокарте рычит?
Этот материал написан посетителем сайта, и за него начислено вознаграждение.
Процессоры и видеокарты практически с каждым новым поколением переходят на новый, более тонкий техпроцесс, который сулит более низкие температуры и невысокое энергопотребление, но все получается ровно наоборот. Уже несколько лет энергопотребление и, соответственно, нагрев видеокарт растут. Это хорошо заметно по самой популярной, шестой серии видеокарт Nvidia: GeForce GTX 960, вышедшая в 2015 году, потребляла 120 ватт, GeForce GTX 1060 в 2016 — 120 ватт, GeForce RTX 2060 в 2019 — 160 ватт, а GeForce RTX 3060 в 2021 — 170 ватт. Глядя на высокое энергопотребление новеньких GeForce RTX 4000, никто не сомневается, что GeForce RTX 4060 будет гораздо прожорливее и горячее, чем GeForce RTX 3060.
Еще хуже обстоит дело с ноутбучными видеокартами, если в ПК мы можем улучшить вентиляцию в корпусе, добавив парочку вентиляторов, то ноутбук ограничен штатной системой охлаждения и температуры под 90 градусов в играх, вместе с проседающей из-за троттлинга производительностью, стали привычны для современных пользователей.
рекомендации
-17% на RTX 4070 Ti в Ситилинке
3080 дешевле 70 тр — цены снова пошли вниз
Ищем PHP-программиста для апгрейда конфы
3070 Gainward Phantom дешевле 50 тр
13700K дешевле 40 тр в Регарде
16 видов <b>4070 Ti</b> в Ситилинке — все до 100 тр
3060 дешевле 30тр в Ситилинке
3070 Ti дешевле 60 тр в Ситилинке
3070 Gigabyte Gaming за 50 тр с началом
Компьютеры от 10 тр в Ситилинке
3070 дешевле 50 тр в Ситилинке
MSI 3050 за 25 тр в Ситилинке
3060 Gigabyte Gaming за 30 тр с началом
13600K дешевле 30 тр в Регарде
4080 почти за 100тр — дешевле чем по курсу 60
-19% на 13900KF — цены рухнули
12900K за 40тр с началом в Ситилинке
RTX 4090 за 140 тр в Регарде
3060 Ti Gigabyte за 42 тр в Регарде
Высокие температуры значительно сокращают срок службы электроники, повышая риск деградации чипов и даже приводя к так называемому «отвалу», когда из-за частых нагревов и охлаждений припой под чипом трескается и контакт теряется. С выходом видеокарт GeForce RTX и Radeon RX 5000 и внедрением горячей видеопамяти GDDR6 и GDDR6X у пользователей добавилась еще одна проблема. Даже если у вашей видеокарты все хорошо с охлаждением видеочипа, это не значит, что все хорошо с охлаждением видеопамяти и множество даже дорогих моделей видеокарт страдают от ее перегрева.
На видеопамяти часто нет датчиков температуры, и о степени ее нагрева можно судить только косвенно. Но, обычно, если нам удается снизить температуру видеочипа, то падает и температура видеопамяти, ведь они в современных видеокартах чаще всего охлаждаются одним радиатором.
В этом блоге мы рассмотрим шесть способов остудить вашу видеокарту, вне зависимости от того, ноутбучная она или дискретная. Начнем с самых простых, для начинающих пользователей и закончим самыми эффективными.
Включаем вертикальную синхронизацию
Если вы обладатель монитора с разверткой в 60 или 75 герц, то простое принудительное включение вертикальной синхронизации часто поможет снизить температуру. Включить ее можно в настройках игры, но лучше — в настройках драйверов. У видеокарт Nvidia этот параметр называется вертикальный синхроимпульс.
Ограничиваем FPS
А вот если у вас монитор с высокой частотой развертки или вам не нравится то, как вертикальная синхронизация влияет на отзывчивость в игре, то можно ограничить количество кадров в секунду, которое будут выдавать игры. Делается это с помощью утилиты MSI Afterburner. FPS можно заблокировать и на отметке ниже 60, например — 50, что даст еще более сильное снижение температуры и поможет в том случае, если ваша игра фризит из-за слабого процессора.
Понижаем настройки графики в игре
Вы включили вертикальную синхронизацию или ограничили FPS, а температура не поменялась? Такое бывает, если видеокарта, к примеру, выдает 55-75 FPS, а вы ограничили FPS на 60. В этом случае видеокарта будет загружена почти на 100% даже с ограничением FPS и будет продолжать греться. Чтобы снизить нагрев в этом случае, нужно уменьшить настройки графики в игре, например, скинуть их с высоких до средних. В современных играх такое снижение качества картинки часто даже незаметно на глаз, а вот видеокарта заметно разгрузится.
Ограничиваем параметры Power Limit и Temp Limit
В утилите MSI Afterburner можно ограничить параметр Power Limit или «Предел энергопотребления», который задает максимальное энергопотребление видеокарты, и снизив его на 20-30%, можно добиться сильного падения температуры.
Диапазон регулировки параметра Power Limit будет различаться у разных моделей видеокарт и если его снижение возможно в небольшом диапазоне, то стоит попробовать уменьшить параметр
Temp Limit, который задает максимальную температуру чипа. Нужно только не забыть отвязать параметры друг от друга, кликнув на маленький значок цепочки между ними.
Увеличиваем обороты вентиляторов
Бывает, что система охлаждения видеокарты настроена на работу с минимальным шумом в ущерб температуре. Особенно страдает при таком способе настройки видеопамять, если она охлаждается отдельным радиатором. Поэтому не стоит радоваться, видя, что вентиляторы видеокарты крутятся на оборотах 700-900 в минуту в игре ведь вполне возможно, что в это время видеопамять просто запекается как в духовке. Пример таких видеокарт — MSI GeForce GTX 1060 Gaming X 6G, с мощнейшим охлаждением чипа, и очень слабым — видеокарты и системы питания.
Увеличить обороты вентиляторов можно с помощью MSI Afterburner, выставив повышенные обороты вручную, на слух, найдя компромисс между шумом и температурой.
Или настроив кривую зависимости оборотов вентиляторов от температуры, что сложнее, но намного эффективнее.

А у ноутбуков есть возможность увеличить обороты основного вентилятора через фирменное ПО, что остудит и видеокарту, и процессор, если у системы охлаждения еще остался потенциал и она работает не на пределе.
Андервольтинг
Практически во всех примерах выше мы чем-то жертвовали, теряли FPS или повышали шум вентиляторов, но есть способ настроить систему охлаждения так, что она будет работать тише, температуры упадут, а производительность останется на обычном уровне. Этот способ — андервольтинг, самый сложный из всех, но и самый эффективный. Для этого с помощью кривой частот напряжений в MSI Afterburner, попасть в которую можно нажав Ctrl+F, выставить диапазон максимальных напряжений, которых будет достигать видеокарта, в районе 800-950 мВ.
Про андервольт я писал отдельную, подробную статью «Андервольтинг GeForce RTX 3060 — минус 50 ватт и 10 градусов за 5 минут» и один раз настроив таким образом Palit GeForce RTX 3060 Dual с не самым лучшим охлаждением, я играю в тишине и с температурами не выше 60 градусов.
Но лучший способ избежать высоких температур и шума вентиляторов — это сразу выбрать видеокарту с хорошим охлаждением, тем более, что они дешевеют с каждым днем и разница в цене между обычной и крутой моделью все ниже. Из ассортимента популярных видеокарт в Ситилинке таким охлаждением может похвалиться ASUS Dual GeForce RTX 3060, MSI GeForce RTX 3060 Ti GAMING и Palit GeForce RTX 3070 GameRock.
Пишите в комментарии, сколько градусов в играх на вашей видеокарте?
Более 500 блогов автора Zystax обо всем, что связано с компьютерами и играми.
Этот материал написан посетителем сайта, и за него начислено вознаграждение.
Настройка кулеров видеокарты NVIDIA
Способ 1: MSI Afterburner
Приложение MSI Afterburner представляет собой мощный инструмент для тонкой настройки работы GPU, посредством которого можно задать скорость вращения его вентиляторов.
- Запустите программу после установки и в её главном окне обратите внимание на параметр «Fan Speed».

По умолчанию активен режим «Auto», при котором вращение вентиляторов обрабатывается операционной системой. Для тонкой настройки нужно активировать ручной режим, для чего кликните по переключателю. 


Разумеется, на графике можно задавать и пользовательские точки – просто кликните левой кнопкой мыши в нужном месте.
Под графиком также имеются строки ввода некоторых параметров. Первый, «Период обновления скорости кулера» позволяет задать временной интервал, с которым ОС будет проверять соответствие заданному графику. По умолчанию значение составляет 3000 мс, что равно 3 секундам. Как правило, его достаточно для большинства случаев, но если вам кажется, что количество оборотов меняется слишком часто, можно поставить меньше или больше (минимум – 500 мс, максимум – 10000 мс).
Следующий параметр – «Температурный гистерезис». Эта опция позволяет настроить допустимый интервал в градусах, при котором не будет происходить изменения скорости кулеров. Как правило, значение по умолчанию является оптимальным, но, опять-таки, если вам кажется, что GPU излишне нагружает кулеры, в этой строке можно задать значение до 10.
Внимание! Указывать температурный гистерезис свыше 10 градусов не рекомендуется, так как есть риск перегрева видеокарты!
Готово – теперь скорость вращения вентиляторов вашей «зелёной» видеокарты будет регулироваться заданными ранее настройками.
Способ 2: EVGA Precision X1
Альтернативой программе от МСИ будет инструмент тонкой настройки видеокарт от ЕВГА, также доступный бесплатно на сайте производителя.
- Для лучших результатов стоит загрузить отдельный вариант программы – найдите на странице скачивания кнопку «Precision Standalone» и нажмите на неё.
- Установите приложение на компьютер и запустите после инсталляции. Нужная нам опция называется «Fan Speed». Как и в случае с решением от MSI, доступны два режима конфигурирования – полуавтоматический, где скорость вращения кулеров задаётся движением слайдера, и ручной с тонкой настройкой поведения. Для доступа к последнему нажмите на кнопку «Auto», а затем в левой части окна кликните по позиции «FAN1».
- Откроется раздел с настройкой графика охлаждения в зависимости от температуры. Работа с ним идентична таковому в МСИ Афтербёрнере, поэтому ознакомьтесь с шагами 5-6 предыдущего способа. Обратите внимание, что это решение позволяет отдельно настраивать поведение каждого кулера, если на вашей модели их установлено несколько и такая функция поддерживается БИОСом видеокарты.
- Чтобы опции не сбивались при перезагрузке, нужно включить параметр автозапуска EVGA Precision X1 вместе с операционной системой. Для этого кликните по кнопке «Setup».
Далее отметьте пункты «Start with OS» и «Start Minimized», после чего воспользуйтесь кнопками «Apply» и «Save» внизу окна программы.
Пользоваться этим приложением не сложнее, чем аналогом от MSI, но есть важное отличие: EVGA полноценно поддерживает только NVIDIA RTX и GTX 10 серии производства этой компании, тогда как у более старых GPU и устройств от других вендоров поддержка ограничена.
Источник
Низкоуровневое управление вентилятором видеокарт NVIDIA с помощью RivaTuner
Введение
Инструкция писалась с применением RivaTuner версии 2.24с, хотя вполне может подойти и для более ранних версий программы.
Зачем эта инструкция? Потому что нормального, полного и внятного описания этой неочевидно включающейся и не менее не очевидно работающей в RivaTuner функции на русском языке до сих пор нет. Режим «при помощи драйвера» — дискретен и лично меня не устраивает необходимостью запуска мониторинга RivaTuner. Чем меньше всякого лишнего наверчено — тем лучше.
К каким видеокартам применима инструкция? К любым на базе графического процессора NVIDIA, имеющим референсное управление оборотами вентилятора. Режим низкоуровневого управления вентилятором гарантированно работает (проверен лично автором) на:
- GeForce 8800 GTS 640 Мб (G80)
- GeForce 8800 GTS 512 Мб (G92)
- GeForce GTX 260 @192
- GeForce GTX 260 @216
А вообще, должна подойти ко всем видеокартам, вентиляторы которых реагируют на жёсткое задание оборотов при помощи низкоуровневого управления.
Порядок действий
К началу «боевых действий» предполагаются выполненными следующие условия:
- в компьютере установлена видеокарта на базе NVIDIA, поддерживающая управление оборотами вентилятора;
- в системе установлен драйвер видеокарты, поддерживаемый утилитой RivaTuner;
- установлена и запущена собственно сама программа RivaTuner.
Теперь просто двигаемся по пунктам:
- Необходимо разрешить автоматическое управление вентилятором. Для этого, на вкладке «Реестр» утилиты (первый раз при переключении во вкладку может выскочить окошко с общим смыслом «Вы уверены, что хотите сюда лезть?» — ответить «Да» и поставить галочку), в ветке «RivaTuner Fan» находим параметр AutoFanSpeedControl и задаем его значение равным 3 . Выбранная вкладка показана на иллюстрации:
В ответ появится окошко, показанной на иллюстрации. В этом окошке нужно отметить галочку «Включить низкоуровневое управление кулером».
Итак, описание параметров, и того, что с ними нужно делать:
Послесловие
Главное преимущество описанного выше метода — отсутствие необходимости запускать и держать в памяти RTSS (сервер статистики RivaTuner), никаких профилей и заморочек с их отслеживанием. Используются штатные механизмы видеокарты. Если хочется еще проще, то можно поставить вместо RivaTuner другую программку — MSI Afterburner. В ней управление вентилятором намного проще.
Как посмотреть температуру, а потом еще и отследить её изменения:
Для того чтобы посмотреть температуру, достаточно на вкладке «Главная» (см. иллюстрацию в пункте 4 выше) из того же «верхнего» треугольничка выбрать иконку с лупой — «Мониторинг». При запуске мониторинга первый раз RivaTuner, скорее всего, предложит выбрать необходимые плагины автоматически. Самый простой способ — согласиться. И, скорее всего, в списке контролируемых параметров (и графиков с ними) будет параметр «Температура ядра» или «GPU Core» — вот по нему-то и нужно выставлять все эти «Т. минимум» и «Т. диапазон». А для того, чтобы мониторинг не прекращался при сворачивании RivaTuner в трей, нужно кликнуть левой кнопкой мыши большую красную круглую кнопку в нижнем левом углу окна «Включить режим фонового мониторинга». И она должна оставаться нажатой.
Фоновый мониторинг для низкоуровневого управления оборотами вентилятора не нужен, поэтому после того как все необходимые температуры измерены — его можно выключить, еще раз кликнув мышью по этой круглой красной кнопке.
Источник
Как в MSI Afterburner разблокировать Fan Speed и настроить вращение кулера?
MSI Afterburner – программа для разгона дискретных видеокарт и монитор рабочих характеристик графического ускорителя. Покажем, как разблокировать Fan Speed в утилите MSI Afterburner, правильно настроить обороты вентилятора, найти баланс между холодной видеокартой и акустическим комфортом.
Fan Speed в MSI Afterburner: для чего нужна настройка
Скорость вентилятора – ползунок Fan Speed для контроля оборотов активного охлаждения видеокарты. По умолчанию опция применима к ведущему устройству. Если на компьютере или майнинговой ферме установлено несколько карт, настройку можно применить ко всем или отдельно к каждой.
Настройка скорости вращения вентилятора видеокарты осуществляется тремя методами:
- линейно – в процентах от пикового значения;
- ступенчато, по кривой – на графике;
- точно – число вводится с клавиатуры.
Что делать, если ползунок Fan Speed неактивен (не работает)
Для разблокировки программного управления:
- Кликните по кнопке «Auto» (правее от названия).

Откройте настройки кликом по шестерёнке, посетите вкладку «Кулер» и активируйте «Включить программный пользовательский…».

Другой способ
- Завершите работу приложения.
- Откройте файл ProfilesMSIAfterburner.cfg в каталоге программы Афтербернер через текстовый редактор (Блокнот, Notepad++).
- Значение переменной «SwAutoFanControl» (75-я строчка) поменяйте на «1» и сохраните изменения комбинацией Ctrl + S.

Опция Fan Speed останется неактивной, если вентилятор подключен к плате штекером с тремя проводами (управляющие сигналы отправляются по четвёртому), чип не оснащён микросхемой для регулировки частоты вентилятора.
Важно! Если инструкции не помогут, загляните в корпус системного блока, если к охлаждению ведёт три проводника – вмешаться в работу вентилятора не получится.
Настройка скорости вращения кулера видеокарты в MSI Afterburner
Обороты вентилятора регулируются тремя способами:
- Автоматически – исходя из температуры видеоядра (по умолчанию). Контроллер сам опрашивает датчики и изменяет подаваемое на электродвигатель вентилятора напряжение.
- Вручную – статичные обороты независимо от температуры видеокарты. Afterburner с заданной периодичность считывание информацию с термодатчика и реагирует на её изменение указанным пользователем образом. Перетаскивайте ползунок влево-вправо либо кликните по цифре и введите число в процентах (до 100). Примените изменения кнопкой с галочкой.
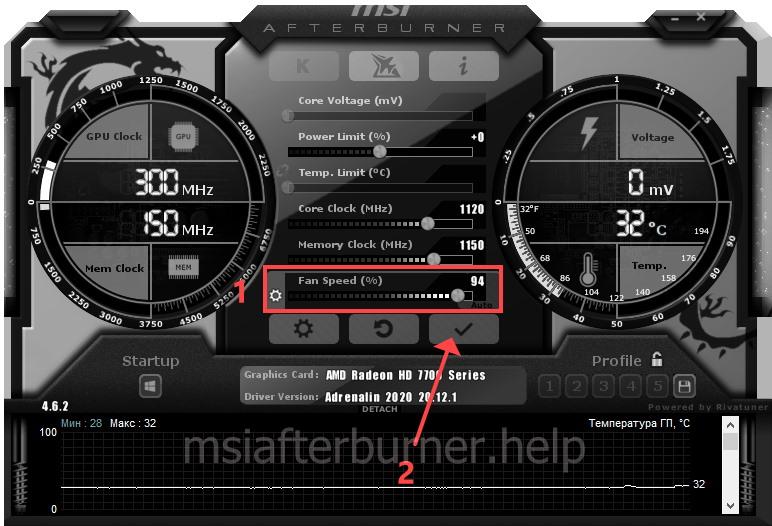
Пользовательский авторежим разберём подробнее – после клика по шестерёнке перейдите во вкладку «Кулер».

Увидите график зависимости оборотов шпинделя электродвигателя. По вертикали отложена частота вращения вентилятора (в %), по горизонтали – температура (пиковое значения для устройства с запасом в
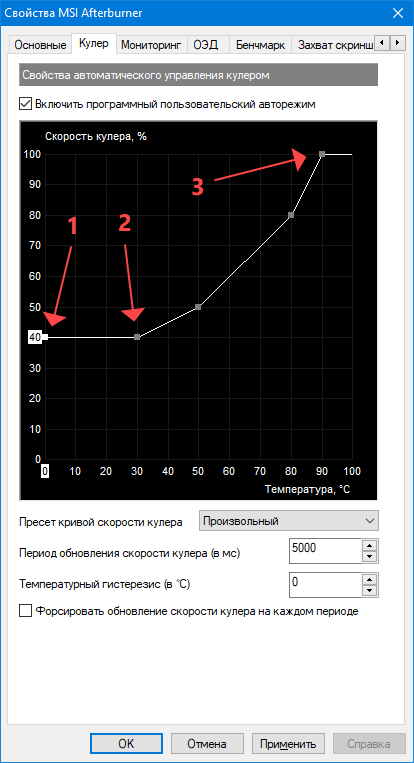
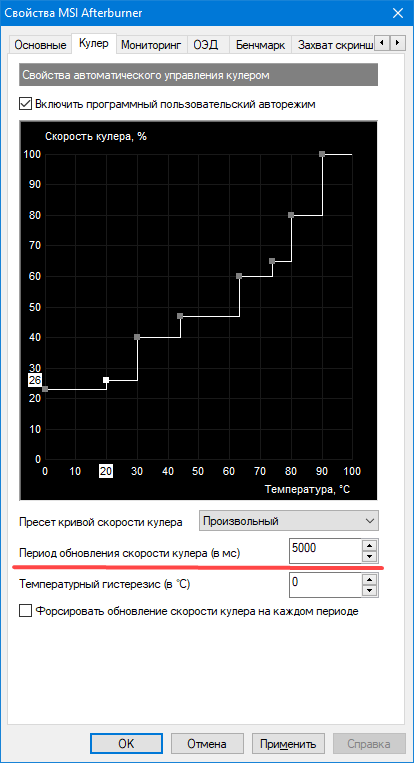
Программа поддерживает большинство видеочипов, удалённое управление ими через мобильное приложение. Часть из шести регулируемых параметров в программе недоступна. Как активировать заблокированные ползунки Power Limit и Temp. Limit, читайте в статье по ссылке.
Источник