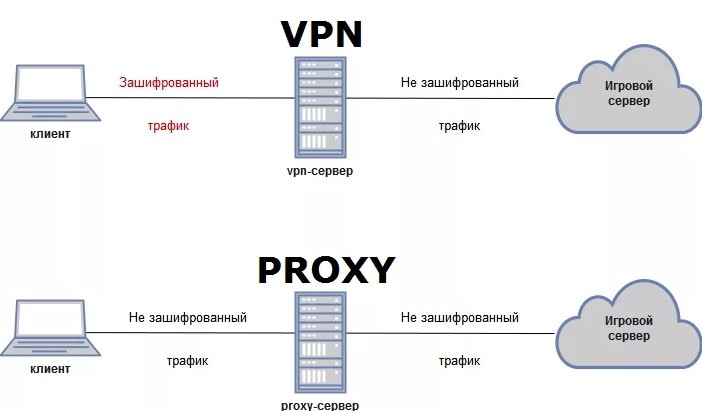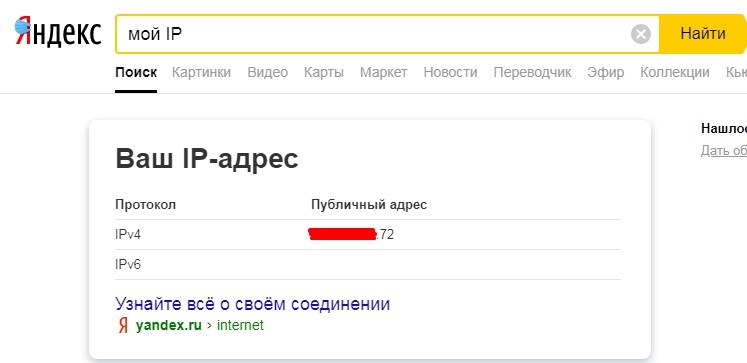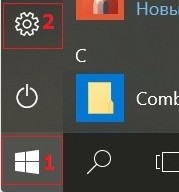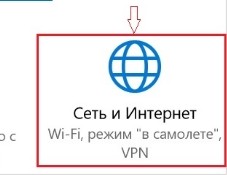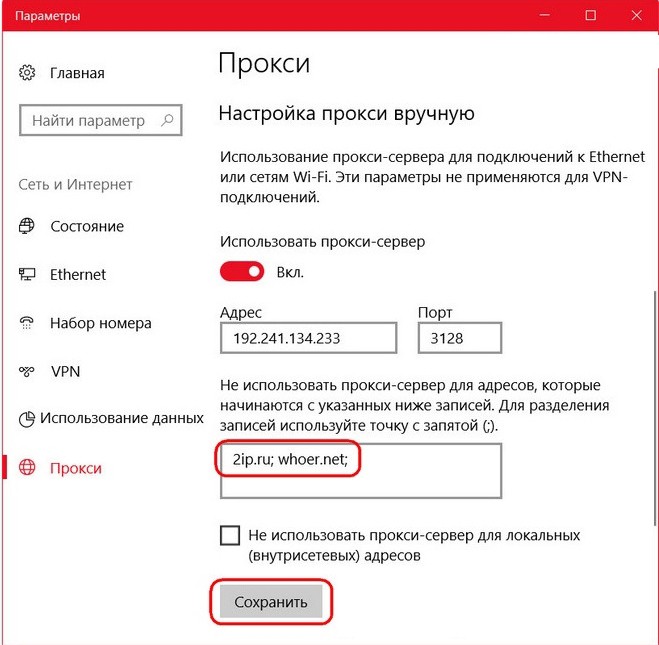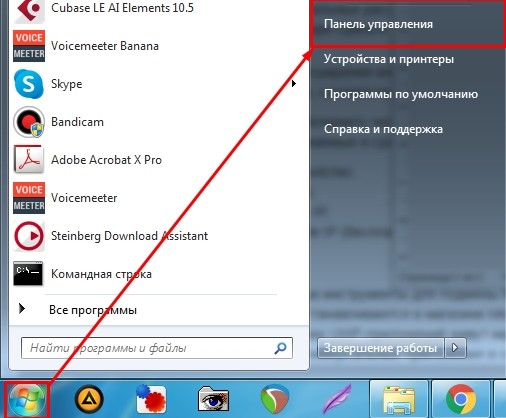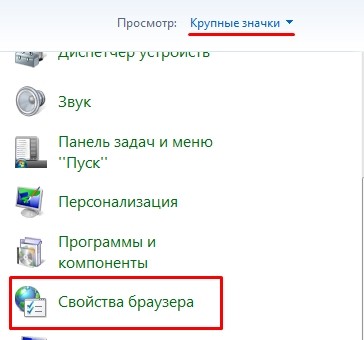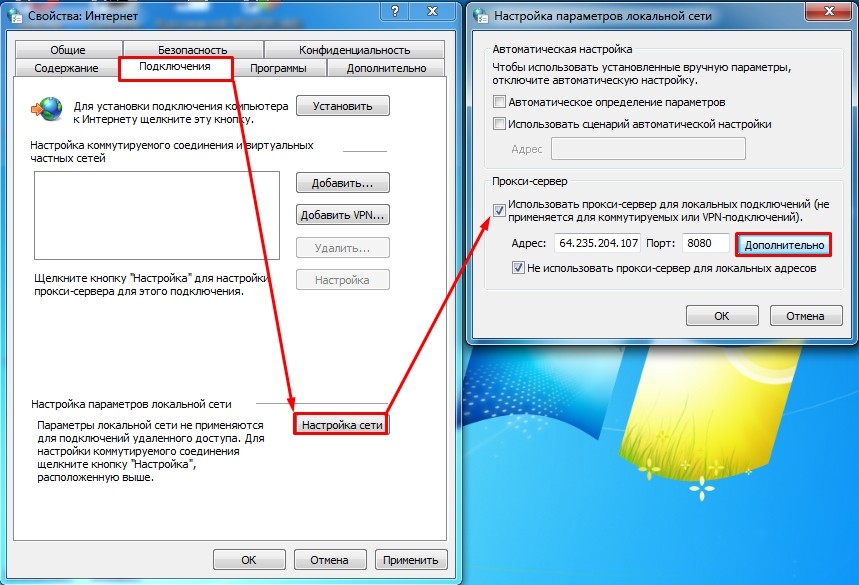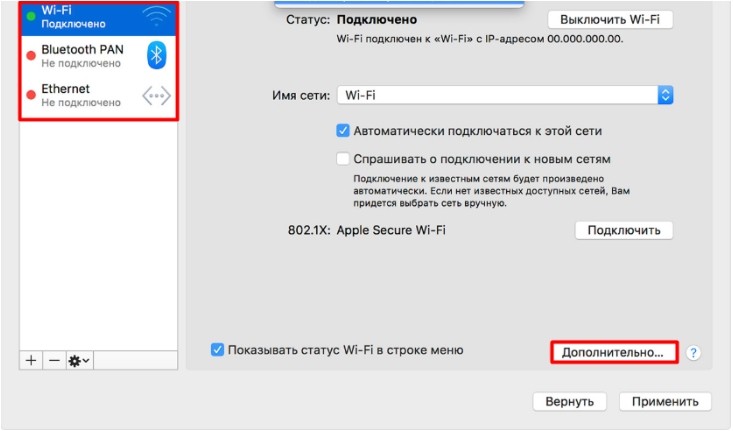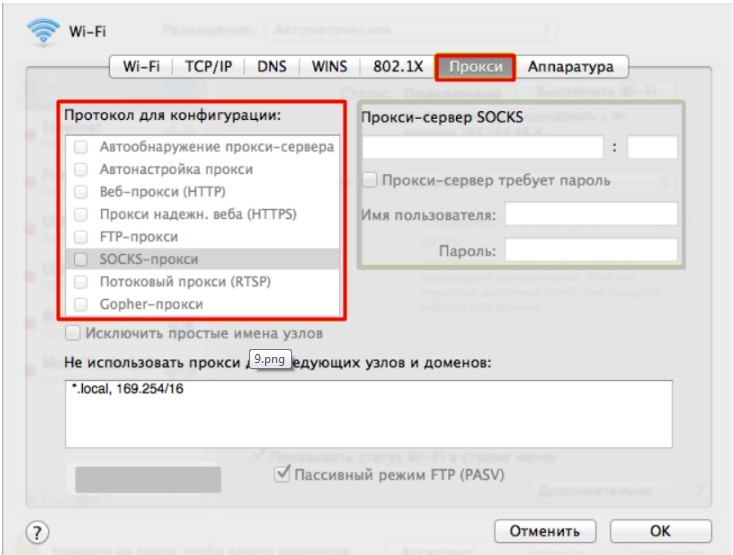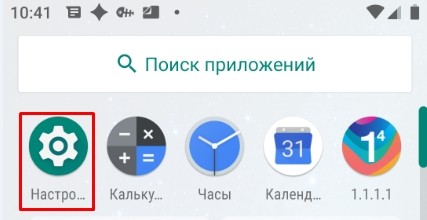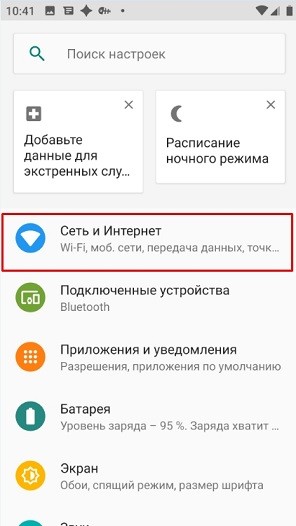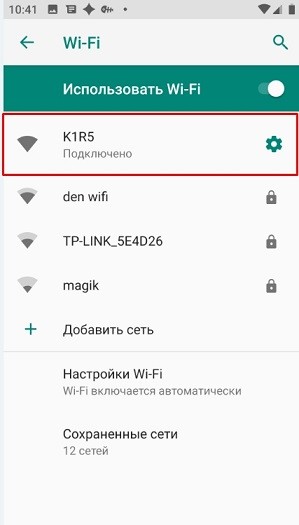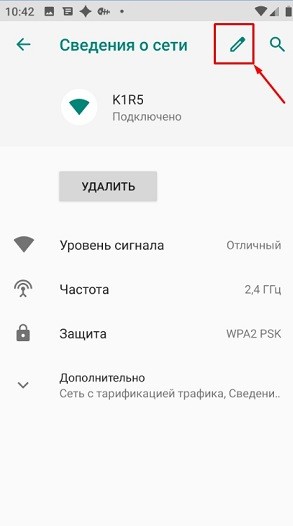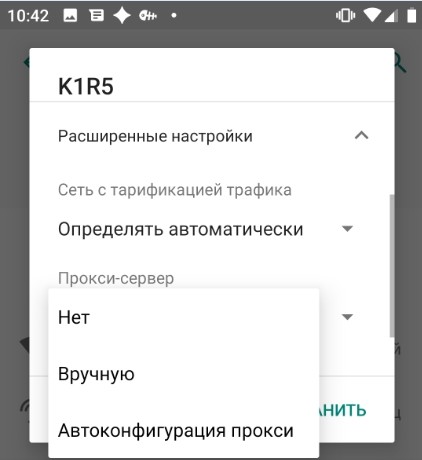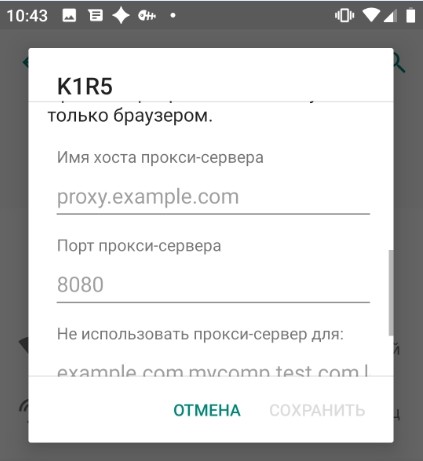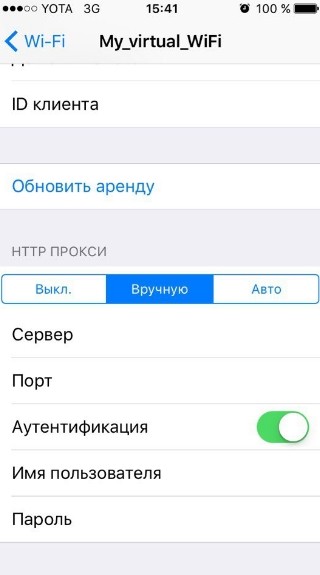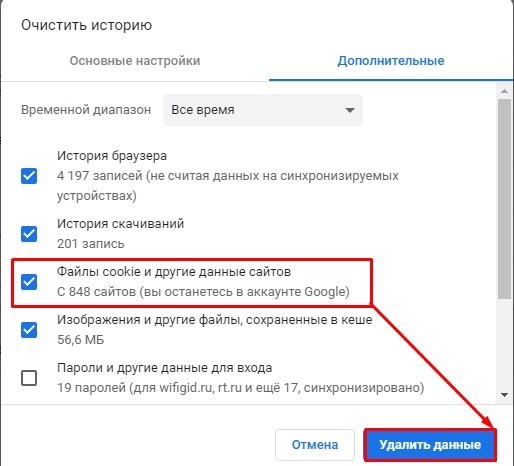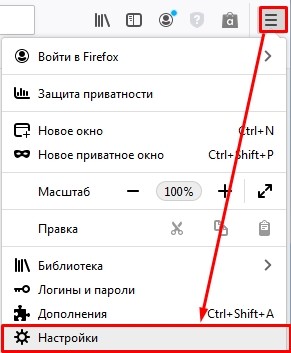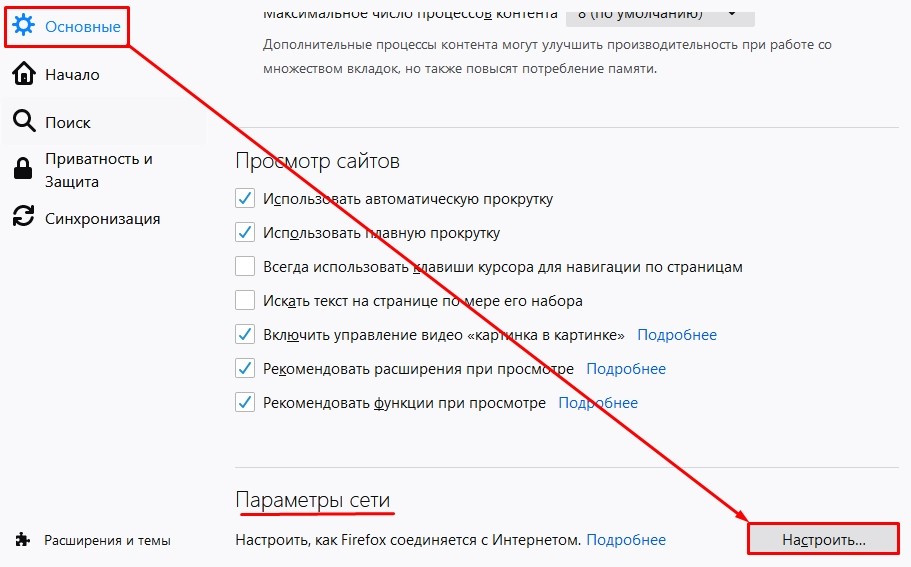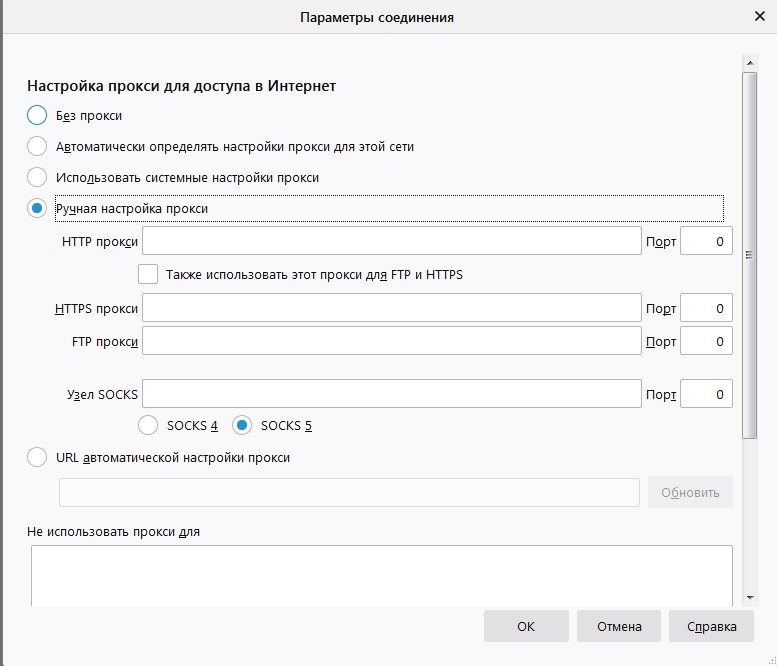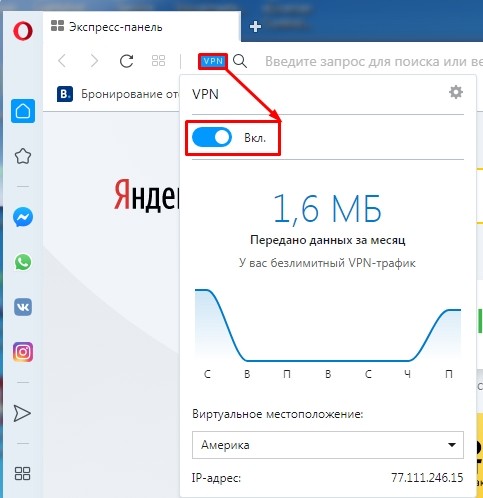Загрузить PDF
Загрузить PDF
В этой статье описывается, как изменить настройки прокси-сервера, к которому вы подключены. Это можно сделать в компьютерных версиях большинства браузеров, включая Chrome, Firefox, Edge, Internet Explorer и Safari, а также в настройках iPhone или Android-устройства. Как правило, инструкции о подключении к прокси-серверу можно найти на его информационной странице.
-
1
Откройте Google Chrome. Значок этой программы имеет вид красно-желто-зеленого круга с синим центром.
-
2
Щелкните по ⋮. Этот значок находится в верхнем правом углу страницы. Откроется выпадающее меню.
-
3
Щелкните по Настройки. Эта опция находится в нижней части выпадающего меню.
-
4
Прокрутите вниз и нажмите Дополнительные. Вы найдете эту опцию в нижней части страницы.
-
5
Прокрутите вниз и нажмите Настройки прокси-сервера. Эта опция находится в разделе «Система» в нижней части страницы.
-
6
Измените настройки прокси-сервера. Ваши действия будут зависеть от операционной системы:
- Windows: нажмите «Настройка сети», а затем измените адрес в строке «Адрес» и/или измените номер порта в строке «Порт».
- Mac: выберите прокси-сервер, настройки которого нужно изменить, на левой панели, а затем измените адрес в строке «Адрес», имя пользователя и/или пароль в строках «Имя пользователя» и «Пароль» и обходные сайты в поле «Обход».
-
7
Щелкните по OK, а затем нажмите Применить. Обе кнопки находятся в нижней части соответствующих окон. Так вы сохраните обновленные настройки прокси-сервера.
Реклама
-
1
Откройте Firefox. Значок этого браузера имеет вид синего шара с оранжевой лисой.
-
2
Щелкните по ☰. Этот значок находится в верхней правой части окна. Откроется выпадающее меню.
-
3
Щелкните по Настройки. Значок этой опции выглядит как шестеренка.
- В Mac OS X нажмите «Параметры».
-
4
Щелкните по Дополнительные. Эта вкладка находится на левой панели снизу.
- В Mac OS X вкладка «Дополнительные» расположена в верхней части окна «Настройки».
-
5
Щелкните по вкладке Сеть. Вы найдете ее в верхней части страницы «Дополнительные».
-
6
Щелкните по Настроить. Эта опция находится справа от «Соединение». Откроются настройки прокси-сервера.
-
7
Измените настройки прокси-сервера. Внесите необходимые изменения в следующих строках:
- HTTP прокси: введите адрес другого прокси-сервера или исправьте адрес текущего прокси-сервера.
- Не использовать прокси для: введите адреса сайтов, с которыми будете работать без прокси-сервера.
-
8
Щелкните по OK. Так вы сохраните обновленные настройки прокси-сервера.
Реклама
-
1
Откройте меню «Пуск»
. Щелкните по логотипу Windows в нижнем левом углу экрана.
-
2
Нажмите «Параметры»
. Значок этой опции выглядит как шестеренка и находится в нижней левой части меню «Пуск».
-
3
Нажмите «Сеть и интернет»
. Значок этой опции имеет вид земного шара и находится на странице настроек. Откроется окно «Сеть и интернет».
-
4
Щелкните по вкладке Прокси-сервер. Она находится в нижней части левой панели окна «Сеть и интернет».
- Возможно, чтобы найти указанную опцию, вам придется прокрутить вниз содержимое левой панели.
-
5
Прокрутите вниз до раздела «Ручная настройка прокси». Он находится в нижней части окна.
-
6
Измените настройки прокси-сервера. Внесите необходимые изменения в следующих строках:
- Адрес: замените или исправьте адрес прокси-сервера.
- Порт: введите номер порта, который используется прокси-сервером для клиентских подключений.
- Исключения: введите адреса сайтов, с которыми будете работать без прокси-сервера (например, Facebook).
-
7
Нажмите Сохранить. Эта кнопка находится в нижней части окна. Так вы сохраните обновленные настройки прокси-сервера.
Реклама
-
1
Откройте Internet Explorer. Значок этого браузера имеет вид голубой буквы «e» с желтой полосой.
-
2
Щелкните по «Настройки»
. Эта опция расположена в верхней правой части окна.
-
3
Щелкните по Свойства обозревателя. Эта опция находится в нижней части выпадающего меню.
-
4
Щелкните по вкладке Подключения. Она находится в верхней части окна «Свойства обозревателя».
-
5
Щелкните по Настройка сети. Эта кнопка находится в разделе «Настройка параметров локальной сети».
-
6
Поставьте флажок у опции «Использовать прокси-сервер для локальных подключений». Эта опция находится в разделе «Прокси-сервер».
-
7
Измените настройки прокси-сервера. Внесите необходимые изменения в следующих строках:
- Адрес: измените адрес прокси-сервера.
- Порт: введите номер порта, который используется прокси-сервером для клиентских подключений.
-
8
Нажмите Применить. Внесенные изменения вступят в силу.
- Также эти настройки будут применены к Google Chrome.
Реклама
-
1
Откройте меню Apple
. Оно находится в верхнем левом углу экрана.
-
2
Нажмите Системные настройки. Эта опция находится в верхней части выпадающего меню.
-
3
Нажмите Сеть. Это значок в виде земного шара в меню «Системные настройки».
-
4
Щелкните по Дополнительно. Эта опция находится посередине окна.
-
5
Щелкните по вкладке Прокси-сервер. Вы найдете ее в верхней части окна.
- Возможно, сначала придется щелкнуть по значку в виде замка, а затем ввести имя пользователя и пароль администратора.
-
6
Измените настройки прокси-сервера. Внесите необходимые изменения в следующих строках:
- Веб-прокси: измените или исправьте адрес прокси-сервера.
- Имя пользователя: измените имя пользователя, которое вы используете для подключения к прокси-серверу (сделайте это в том случае, если вы изменили имя пользователя на сайте прокси-сервера).
- Пароль: измените пароль, который вы используете для подключения к прокси-серверу.
- Обход: введите адреса сайтов, с которыми будете работать без прокси-сервера.
-
7
Нажмите Применить. Это голубая кнопка в нижней части окна. Внесенные изменения будут сохранены.
Реклама
-
1
Откройте приложение «Настройки»
. Значок этого приложения имеет вид серой шестеренки и, как правило, находится на главном экране.
-
2
Нажмите Wi-Fi. Эта опция находится в верхней части экрана настроек. Откроется меню Wi-Fi.
-
3
Выберите сеть. Щелкните по сети, к которой вы хотите подключиться через прокси-сервер.
- Пропустите этот шаг, если вы уже подключены к нужной сети.
- Возможно, вам придется ввести пароль к сети.
-
4
Нажмите ⓘ. Этот значок находится справа от имени сети. Откроются настройки сети.
-
5
Прокрутите вниз до раздела «HTTP прокси». Вы найдете его в нижней части экрана.
-
6
Нажмите Вручную. Это вкладка в нижней части экрана.
-
7
Измените настройки прокси-сервера. Внесите необходимые изменения в следующих строках:
- Сервер: измените адрес прокси-сервера.
- Порт: введите номер порта, который используется прокси-сервером для клиентских подключений.
-
Аутентификация
: передвиньте ползунок, чтобы активировать опции «Имя пользователя» и «Пароль».
- Имя пользователя: измените имя пользователя, которое вы используете для подключения к прокси-серверу.
- Пароль: измените пароль, который вы используете для подключения к прокси-серверу.
-
8
Нажмите <Wi-Fi. Эта опция находится в верхнем левом углу экрана. Внесенные изменения будут сохранены.
Реклама
-
1
Откройте приложение «Настройки»
. Значок этого приложения имеет вид серой шестеренки и, как правило, находится на главном экране (или в приложении App Drawer).
-
2
Нажмите Wi-Fi. Вы найдете эту опцию в верхней части экрана настроек.
-
3
Выберите сеть. Щелкните по сети, к которой вы хотите подключиться через прокси-сервер.
- Пропустите этот шаг, если вы уже подключены к нужной сети.
- Возможно, вам придется ввести пароль к сети.
-
4
Нажмите и удерживайте имя беспроводной сети. Откроется всплывающее меню.
-
5
Нажмите Изменить сеть. Эта опция находится в нижней части всплывающего меню.
-
6
Нажмите Расширенные настройки. Эта опция находится в нижней части всплывающего окна посередине экрана.
-
7
Нажмите Вручную. Эта опция позволит изменить настройки прокси-сервера вручную.
-
8
Измените настройки прокси-сервера. Внесите необходимые изменения в следующих строках:
- Имя хоста: измените или исправьте адрес прокси-сервера.
- Порт: введите номер порта, который используется прокси-сервером для клиентских подключений.
- Обход: введите адреса сайтов, с которыми будете работать без прокси-сервера. Адреса вводите через запятые, но без пробелов между ними.
-
9
Нажмите Сохранить. Эта опция находится в нижней части экрана. Внесенные изменения будут сохранены.
Реклама
Советы
- Сначала почитайте инструкции на сайте прокси-сервера, и только потом меняйте его настройки.
Реклама
Предупреждения
- Если ввести неправильный адрес, имя пользователя, пароль или номер порта, прокси-сервер работать не будет.
Реклама
Об этой статье
Эту страницу просматривали 102 630 раз.
Была ли эта статья полезной?
Если настроить прокси неправильно, он попросту не будет работать. Грамотная настройка прокси сервера поможет организовать анонимное подключение для браузера, отдельной программы или же всех сетевых подключений. Ниже мы подробней расскажем о том, как настроить прокси на Windows, MAC OS, Linux, Android, iOS, роутере и всех популярных браузерах. Также разберем, как выключить прокси-сервер для случаев, когда понадобилось прямое соединение с конечным веб-ресурсом.
Почему нам нужны прокси-серверы
Перед тем как настраивать прокси, надо разобраться, почему их вообще важно и нужно использовать профессионалам и рядовым пользователям интернета:
-
засекречивают местоположение и IP адрес;
-
помогают обойти баны на сайтах за счет подключения через другой IP адрес;
-
дают возможность анонимно общаться в интернете;
-
открывают доступ к заблокированному контенту;
-
могут ускорить соединение за счет быстрой обработки повторяющихся запросов (поддерживают кэширование данных);
-
помогают избежать блокировки при парсинге данных, раскрутке нескольких аккаунтов с одного компьютера и решении других профессиональных задач;
-
дают возможность выставить ограничение доступа к сайтам или действиям (например, на скачивание файлов) для пользователей корпоративной сети.
Дальше поговорим о том, как использовать прокси после их приобретения или бесплатного получения.
Как настроить прокси на компьютере
На персональном компьютере или ноутбуке прокси-сервер можно настроить в системных параметрах. Большой плюс здесь заключается в том, что дополнительное программное обеспечение не понадобится. Есть и минус — этот способ позволяет организовать анонимное подключение только через один сервер-посредник. Если же вы собираетесь использовать прокси-пул, тогда настройка через системные параметры не подойдет.

Настройка прокси сервера на Windows
Ниже представлены инструкции для подключения прокси на трех самых популярных версиях этой операционной системы: 7, 8 и 10.
Как использовать прокси-сервер на Windows после настройки? Просто зайдите в интернет привычным способом. Сервер-посредник будет активен в рамках всех сетевых подключений.
Как подключить прокси на Windows 8:
-
Находясь на главном экране рабочего стола, нажмите комбинацию клавиш «Windows + С».
-
Перейдите в настройки (Settings).
-
Нажмите кнопку для изменения настроек (Change PC settings).
-
Зайдите в раздел изменения параметров сети (Network).
-
Перейдите к настройкам прокси-сервера (Proxy).
-
Пролистайте открывшуюся страницу вниз до раздела «Настройка прокси вручную» / «Manual proxy setup».
-
Перетащите тумблер во включение положение, что позволит активировать использование прокси-сервера.
-
Укажите IP-адрес и порт сервера, который собираетесь использовать.
-
При необходимости добавьте список адресов через знак «;», где не будет использоваться указанный прокси-сервер.
-
Сохраните обновленные параметры.
Как подключить прокси-сервер на Windows 10:
-
В поисковике операционной системы, который расположен рядом с меню «Пуск», введите слово «прокси» (без кавычек).
-
Перейдите в «Параметры прокси-сервера».
-
Листайте открывшуюся страницу вниз до параметра «Настройка прокси вручную».
-
В этом разделе переместите тумблер возле надписи «Использовать прокси-сервер» в положение «Вкл».
-
Введите в соответствующую строку данные сервера: IP, порт.
-
Если нужно, в строке ниже вы можете указать сайты, на которых не будет действовать используемый proxy.
-
Сохраните обновленные данные, нажав кнопку «Сохранить».
Windows 7
Инструкция, как подключиться к прокси на Windows 7:
-
Зайдите в меню «Пуск».
-
Среди появившихся системных элементов выберите «Панель управления».
-
В правом верхнем углу вы найдете поисковик, куда нужно ввести словосочетание «Свойства браузера» (без кавычек).
-
Когда поисковик отобразит соответствующий раздел, перейдите в него.
-
Откроется новое окно «Свойства: Интернет», где вам нужно перейти во вкладку «Подключения».
-
Нажмите на кнопку «Настройка сети».
-
В открывшемся окошке поставьте галочку у параметра «Использовать прокси-сервер для локальных подключений».
-
Откройте подменю «Дополнительно» и укажите данные прокси-сервера: IP, порт в строке, которая соответствует его типу протокола.
-
При необходимости установите дополнительные функции (использование одного сервера для всех протоколов или его деактивацию на определенных сайтах).
-
Нажмите «ОК», «Применить» и еще раз «ОК», чтобы сохранить изменения.
Как установить прокси на Windows 7, 8 и 10 разобрались. Теперь перейдем к разбору особенностей подключения сервера-посредника на операционной системе компьютеров от компании Apple.
Настройка прокси на Macbook — macOS
На персональных компьютерах и ноутбуках от Apple сменить прокси можно по тому же принципу, что и на Windows (через сетевые настройки). В этом случае процедура осуществляется следующим образом:
-
Зайдите в меню Apple.
-
Перейдите в «Системные настройки» — «Сеть».
-
Нажмите на сетевую службу, которую вы используете (обычно это Wi-Fi).
-
Зайдите в пункт меню «Дополнения».
-
Выберите вкладку «Прокси».
-
Укажите протокол используемого прокси-сервера, а затем и другие его данные: IP, port, логин, пароль.
-
Нажмите «ОК», чтобы завершить настройки.
Как подключиться к прокси-серверу на операционной системе Mac OS через браузер Safari:
-
Зайдите в браузер Safari.
-
Перейдите в пункт меню «Настройки».
-
Нажмите на «Дополнения».
-
Выберите параметр «Изменить настройки», который находится рядом с пунктом «Прокси».
-
Система перебросит вас в раздел «Сеть».
-
Укажите данные используемого прокси-сервера и нажмите «ОК», чтобы сохранить обновленные параметры.
Настройка прокси в Linux
В рамках этой операционной системы процесс подключения серверов-посредников будет проходить сложнее, чем например процедура по тому как настроить прокси-сервер на windows 10/8/7 или MAC OS. Здесь уже придется вводить специальные значения через командную строку, поэтому если вы новичок в этом вопросе, то лучше обратиться к специалистам. Если же все-таки хотите попробовать сами, тогда следуйте представленными ниже рекомендациям.
Инструкция, как установить прокси-сервер на операционной системе Linux:
-
Запустите командную строку, нажав сочетание клавиш «Ctrl+Alt+T» или «Ctrl+Alt+F1» (в зависимости от версии).
-
Впишите в нее настройки прокси-сервера:
$ export ftp _ proxy =» http :// IP -адрес:порт»
$ export http _ proxy =» http :// IP -адрес:порт»
$ export https _ proxy =» https :// IP -адрес:порт»
Настройки прокси на Linux при наличии аутентификации по логину и паролю:
$ export ftp_proxy=»http://логин:пароль@ IP -адрес:порт»
$ export http_proxy=»http://логин:пароль@ IP -адрес:порт»
$ export https_proxy=»http s ://логин:пароль
IP -адрес:порт»
Важное дополнение: при использовании в пароле специальных символов, в командной строке их надо будет заменить на ASCII-коды. Например, если ваш пароль содержит запятую, то вместо нее нужно указать в командной строке ASCII-код этого символа — «%2C». То есть, если вы используете пароль «parol,parol», то писать его нужно в таком формате «parol%2Cparol».
Проверьте работу прокси-серверов.
Проверка текущих переменных прокси:
$ env | grep -i proxy;
Проверка работы прокси, узнав IP-адрес из командной строки:
$ wget -q -O — checkip.dyndns.org
sed -e ‘s/.*Current IP Address: //’ -e ‘s/<.*$//’Запуск Ping:
ping 8.8.8.8
Проверка скорости соединения с прокси и без с помощью команды time:
$ time wget -q -O — checkip.dyndns.org
| sed -e ‘s/.*Current IP Address: //’ -e ‘s/<.*$//’Проверка скорости интернет-загрузки:
$ wget —output-document=
/dev/null http://speedtest.wdc01.softlayer.com/downloads/test500.zip
Вы можете также воспользоваться упрощенной инструкцией по настройке прокси, если вы собираетесь использовать только один прокси-сервер для всех типов трафика:
$ export {http,https,ftp}_proxy=»http://proxy-server:port»
$ unset {http,https,ftp}_proxy
Подключение и настройка прокси-сервера в браузере
Разберем детальней, как подключиться к прокси-серверу через браузер. Ниже вы найдете подробные инструкции, как пользоваться проксями в Chrome, Opera, Explorer, Firefox, Яндекс-браузер, Tor, Edge и Safari.
Мы расписали шаги для ручной настройки прокси-серверов, однако вы также можете в интернет-магазине дополнений к вашему браузеру найти и установить специальные прокси-расширения. С их помощью можно будет запускать анонимное подключение за пару нажатий. Прокси-расширения можно установить в Chrome, Opera, Firefox и Яндекс.Браузер.
Google Chrome
Инструкция, как подключиться к прокси-серверу в браузере Chrome:
-
Нажмите одновременно «Ctrl+H».
-
С левой стороны вы увидите пункт «Очистить историю». Нажмите на него.
-
Нажмите на кнопку «Удалить данные».
-
Далее, чтобы быстрее попасть в нужный раздел, в поисковике по настройкам введите слово «Прокси».
-
После этого появятся определенные варианты действий, среди которых вам нужно выбрать «Открыть настройки прокси-сервера для компьютера».
-
Система перенаправит вас в настройки операционной системы, где нужно пролистать страницу вниз до ручных настроек.
-
Переведите тумблер «Использовать прокси-сервер» в положение «ВКЛ», введите данные сервера в соответствующие поля и сохраните изменения.
При желании перед финальным сохранением вы можете выставить дополнительные опции: указать список сайтов, где не будет активен прокси-сервер, а также запретить его использование на локальных (внутрисетевых) адресах.
В зависимости от вашей операционной системы интерфейс системных настроек может отличаться, однако общий принцип будет похожим.
Opera
Запустив браузер Opera, для настройки прокси-сервера следуйте этой инструкции:
-
Очистите кэш: нажмите сначала «Alt+P», затем в разделе «Конфиденциальность и Безопасность» выберите действия «Очистить историю посещений» — «Удалить данные».
-
В правом верхнем углу вы увидите поле «Поиск настроек». Введите в него слово «Прокси».
-
В предложенных системой вариантами выберите действие «Открыть настройки прокси-сервера для компьютера».
-
Введите данные прокси-сервера в системных настройках. Если у вас Windows 10, тогда пролистайте страницу до ручных настроек, переведите тумблер в положение «ВКЛ», введите IP, порт и сохраните данные. При необходимости можете также отключить прокси для локальных адресов, поставив нужную галочку, или же указать сайты, на которых не будет действовать сервер-посредник, введя их в соответствующее поле.
Если же вы используете другую операционную систему, то введите новые настройки, следуя той же логике, но опираясь уже на особенности своего интерфейса.
Internet Explorer
Откройте этот браузер и следуйте инструкции:
-
Нажмите комбинацию клавиш «Ctrl+Shift+Del».
-
Поставьте галочку везде кроме пунктов касательно данных веб-форм и паролей.
-
Кликните на кнопку «Удалить», чтобы очистить кэш браузера.
-
Нажмите на иконку в виде шестеренки.
-
Перейдите в раздел «Свойства браузера».
-
Выберите меню «Подключения».
-
Нажмите на кнопку «Настройка сети», расположенную в нижней части открытого окна.
-
Поставьте галочку в разделе «Прокси-сервер» у пункта «Использовать прокси-сервер для локальных подключений».
-
Если вы будете использовать только один прокси, тогда введите адрес и порт в соответствующие поля.
-
При желании выполнения более точечных настроек, нажмите кнопку «Дополнительно» и укажите отдельный IP-адрес для HTTP, Secure, FTP и Socks протоколов. Там же можно будет указать сайты, на которых не будут действовать добавленные вами серверы-посредники.
-
Если нужно, поставьте галочку возле пункта «Не использовать прокси-сервер для локальных адресов».
-
Нажмите «ОК», «Применить» и снова «ОК», когда завершите настройку параметров.
Mozilla Firefox
Запустите приложение Firefox и следуйте инструкции ниже:
-
Очистите историю браузера: «Открыть меню» — «Библиотека» — «Журнал» — «Удалить историю…» — «ОК». В разделе «История» галочки должны стоять у всех пунктов.
-
Откройте меню браузера и перейдите в «Настройки».
-
В поисковик по настройкам впишите слово «Прокси» и в появившихся результатах поиска нажмите кнопку «Настроить».
-
Выберите вариант «Ручная настройка прокси».
-
Укажите прокси-серверы для протоколов: Http, Https, FTP и SOCKS.
-
В свободном поле «Не использовать прокси для» укажите сайты, где не будет активен прокси-сервер.
-
При необходимости поставьте галочки около дополнительных опций: запроса аутентификации, отправки DNS-запросов, включении DNS через HTTPS. Если не разбираетесь в значениях этих параметров, то можно их не трогать.
-
Нажмите «ОК» для сохранения внесенных данных.
Яндекс-браузер
Запустив браузер, следуйте этим простым шагам:
-
Откройте меню Яндекс.Браузера.
-
Зайдите в пункт «Настройки».
-
С левой стороны вы увидите маленький поисковик, в котором можно написать слово «Очистить», чтобы быстрее найти нужный параметр.
-
Когда появятся результаты поиска, в разделе «Системные» выберите пункт «Очистить историю».
-
Очистите историю за все время, нажав кнопку «Очистить» (по умолчанию будут выставлены все галочки, не трогайте их).
-
Дальше в поисковике по настройкам введите словосочетание «Прокси».
-
В появившихся результатах поиска нажмите на пункт «Настройки прокси-сервера».
-
Браузер автоматически перенаправит вас в системные настройки, где нужно будет указать данные прокси-сервера и активировать его. Если у вас Windows 10, тогда долистайте открывшееся окно до раздела «Настройка прокси вручную», переместите тумблер во включенное положение, укажите IP-адрес и порт своего сервера-посредника и сохраните изменения. При необходимости в свободном поле можно также указать веб-ресурсы, на которых не будет активно анонимное подключение.
Если же у вас другая операционная система, то браузер перенаправит вас в системные параметры с немного другим интерфейсом. Действуйте по тому же принципу, но с учетом особенностей конкретно ваших настроек системы.
Tor
Чтобы защитить свои персональные данные от утечки, используя Tor-браузер, сделайте эти простые действия:
-
Запустите Tor на своем ноутбуке или персональном компьютере.
-
Нажмите на иконку в форме луковицы, которая находится в левом верхнем углу пользовательского окна браузера.
-
Из выпадающего списка вам стоит выбрать параметр «Tor Network Settings…».
-
Возле пункта «I use a proxy to connect to the Internet» поставьте галочку — это позволит активировать сервер, данные которого вы укажите ниже.
-
В поле «Address» введите IP вашего прокси-сервера, в поле «Port» — его порт.
-
Если для получения доступа к вашему серверу-посреднику необходим ввод логина и пароля, укажите их в соответствующих полях: «Username» и «Password».
-
Подтвердите новые параметры нажатием на кнопку «ОК».
Microsoft Edge
После открытия приложения Microsoft Edge выполните следующие шаги:
-
Откройте настройки браузера, нажав комбинацию клавиш «Alt+F» или иконку в виде трех точек в правом верхнем углу пользовательского окна.
-
Перейдите в «Журнал» — «Удалить данные о просмотре веб-страниц».
-
Выберите временной диапазон «За все время».
-
Поставьте галочки у каждого пункта (можно не трогать только поле «Пароли», чтобы вам не приходилось заново вводить сохраненные ранее пароли).
-
Нажмите кнопку «Удалить сейчас».
-
В поисковике настроек введите слово «Прокси». Это поможет быстрее найти нужный раздел.
-
Когда появятся результаты поиска, нажмите на пункт системных настроек «Открыть настройки прокси-сервера компьютера».
-
Яндекс.Браузер автоматически перенаправит вас в параметры операционной системы.
Если у вас Windows 10, тогда пролистайте страницу в новом окне до раздела «Настройка прокси вручную», поставьте тумблер «Использовать прокси-сервер» в положение «Вкл», укажите данные прокси и сохраните изменения.
Если же вы используете другую операционную систему, тогда интерфейс будет немного отличаться, но суть настройки останется той же: ввести данные прокси, поставить галочку для его активации и сохранить изменения.
Safari
Чтобы настроить прокси-сервер на Safari, следуйте инструкции:
-
Откройте браузер.
-
Зайдите в меню Safari — «Настройки» — «Дополнения».
-
Выберите параметр «Изменить настройки», расположенный рядом с пунктом «Прокси».
-
Перейдя в сетевые настройки, укажите данные используемого прокси-сервера.
-
Сохраните изменения нажатием на кнопку «ОК».
Настройка и подключение прокси на телефоне или планшете
Переходим к тому, как настраивать анонимную и засекреченную работу в интернете на мобильных устройствах. Разберем настройку прокси-серверов на операционных системах Android (с root-правами и без них) и iOS.

Android
Есть 2 способа, как можно настроить мобильные прокси:
Первый — для Android-устройств с root-правами:
-
Установите специальный софт для управления прокси-серверами. Для этих целей можно использовать ProxyDroid или любое другое приложение, занимающее лидирующие позиции в интернет-каталоге Google Play.
-
Введите в настройках скачанного приложения IP-адрес и порт используемого прокси-сервера.
-
Если нужно, выберите точки Wi-Fi, при подключении к которым будет действовать прокси.
-
Активируйте автоподключение к прокси-серверу при каждом случае нахождения выбранной сети.
-
Сохраните изменения.
Второй — для Android-устройств без root-прав:
-
Зайдите в настройки Wi-Fi на вашем мобильном устройстве.
-
Выберите свою Wi-Fi сеть.
-
Откройте подпункт «Дополнительно» и параметр «Вручную».
-
Введите значения используемого прокси.
-
Нажмите «Подключить».
Если вы не знаете, есть ли root-права на вашем смартфоне, проверить этот факт можно с помощью приложения Root Checker. Скачайте его, запустите и нажмите кнопку «Проверка ROOT». В ответ приложение выдаст вам результат проверки.
Чтобы использовать прокси-сервер при работе с 3G, 4G и другими подобными сетями, придется установить на свое мобильное устройство браузер. Хорошо работают на смартфонах и планшетах браузеры: Opera, Firefox, Habit Browser. Установите один из них на свое мобильное устройство, найдите в его настройках параметры, отвечающие за работу с прокси, и введите туда новые значения для запуска анонимного интернет-соединения.
iOS (iPhone и iPad)
Чтобы подключить прокси-сервер к вашему iPhone или iPad, выполните эти простые шаги:
-
Откройте «Настройки».
-
Зайдите в раздел «Wi-Fi».
-
Рядом с подключенной Wi-Fi сетью вы увидите иконку «i». Нажмите на нее.
-
В самом низу открытой страницы будет раздел «HTTP прокси», выберите там параметр «Вручную».
-
Введите IP-адрес и порт используемого прокси-сервера в соответствующие поля.
Если для доступа к вашему прокси нужно вводить логин и пароль, тогда возле параметра «Аутентификация» переведите тумблер в положение «Вкл», а затем введите данные для авторизации.
Прокси-сервер на роутере: настройка и подключение
Без глубоких знаний в этом вопросе настроить анонимное подключение через прокси на роутере будет сложно. Универсальной инструкции для всех маршрутизаторов, к сожалению, нет. Лучше обратиться к специалисту, так как есть много нюансов, связанных с различиями роутеров и тонкостями решения задачи в конкретном случае.

Схема настройки прокси-сервера на роутере будет выглядеть примерно так:
-
Прописываете вручную IP-адрес прокси сервера.
-
Указываете логин и пароль для авторизации.
-
Подключаете маршрутизатор к локальной сети через WAN-интерфейс.
Вы также можете настроить прокси-сервер на смартфоне по одной из инструкций выше, после чего использовать свое мобильное устройство для раздачи интернета на компьютер. Во многих современных гаджетах предусмотрена эта специальная функция, позволяющая смартфону работать по принципу модема.
Как настроить прокси с помощью проксификаторов
Один из лучших способов для выполнения максимально детальной настройки прокси-серверов — это проксификаторы. Мы приведем пошаговые инструкции по тому, как настраивать прокси в двух наиболее популярных программах такого типа — Proxy Switcher и Proxifier.
Proxy Switcher
Инструкция по работе с программой:
-
Запустите Proxy Switcher.
-
Нажмите на ярлык программы, расположенный на панели задач, и выберите действие «Show Manager».
-
Попав на основное окно приложения, нажмите на иконку меню в виде белого плюсика на красном фоне.
-
Когда откроется новое окно, введите в него данные прокси-сервера (IP, Port, логин, пароль).
-
При необходимости можно также указать дополнительные настройки, нажав кнопку «Advance». Здесь можно будет настроить отдельные серверы для определенных протоколов.
-
Нажмите кнопку «ОК» для завершения настройки.
-
После этого можно проверить работоспособность только что добавленных серверов. Нажмите зеленую кнопку, на которой изображен значок, обычно отображающий запуск музыки, видео в проигрывателе.
Если вам высветится ошибка, то это будет означать, что добавленный прокси — неработоспособен. Его нужно заменить.
-
Если тестирование показало, что сервер работает, нажмите на него правой кнопкой мыши и выберите действие «Switch to this Server».
После выполнения перечисленных выше действий туннелирование начнет выполняться через указанный вами прокси-сервер. Через него начнут автоматически подключаться все приложения, которые используют интернет.
Proxifier
Для добавления нового IP-адреса в приложение Proxifier следуйте этой инструкции:
-
После запуска программы Proxifier зайдите в меню «Profile».
-
Перейдите в «Proxy Servers», после чего нажмите на кнопку «Add».
-
Укажите IP-адрес и порт прокси-сервера.
-
Выберите тип протокола.
-
Если ваш поставщик прокси-сервера предусмотрел аутентификацию, тогда поставьте галочку у параметра «Enable» и укажите логин, пароль для авторизации.
-
Нажмите «ОК».
Для настройки прокси-серверов под отдельные программы используете параметр «Proxification Rules».
Как правильно использовать прокси
Если вы собираетесь использовать прокси-сервер для анонимного посещения интернета, тогда рекомендуем перед этим очистить историю браузера, кэш. Не выполнив очистку, есть риск, что ваша личность может быть идентифицирована по предыдущим действиям на сайте, даже если вы в этот раз зашли через прокси.
Для тех, кто занимается интернет-продвижением с помощью автоматизированного софта, идеальным решением будет подбор отдельного прокси-сервера для каждого продвигаемого аккаунта. То есть, если вы продвигаете страницы в социальной сети ВКонтакте или Instagram, то лучше заходить на них с разных IP-адресов. Это решение повысит шансы, что администрация соцсетей не заблокирует раскручиваемые аккаунты за боттинг, спам и т.д.
Если вам нужен сервер-посредник для несложных задач вроде веб-серфинга и обхода блокировок на сайтах, тогда можно использовать бесплатные общедоступные прокси. Для серьезных же задач они не подойдут, так как тормозят процесс и не обеспечивают должного уровня анонимности.
Как сменить прокси
Смена прокси-серверов происходит тем же образом, что и первоначальное подключение. Если ваш текущий сервер перестал в должной мере удовлетворять ваши потребности, тогда перейдите в настройки и замените используемый IP-адрес на другой. Некоторые поставщики прокси готовы иногда предоставлять пользователю новый сервер абсолютно бесплатно.
Используя проксификаторы (специальные программы для работы с прокси), вы можете заранее внести в базу все серверы, которые собираетесь использовать. В дальнейшем среди них можно будет переключаться за несколько кликов. Также через проксификаторы по типу Proxy Switcher или Proxifier можно настроить запуск отдельных прокси-серверов под определенный сайт или софт.
Как отключить прокси — пошаговая инструкция
Разберем теперь особенности отключения прокси-серверов в системных параметрах компьютера и смартфона, а также в настройках браузера и роутера.
Отключение прокси на Windows
На Windows 8 и 10 процесс деактивации прокси-серверов имеет максимальную схожесть, поэтому предоставим общую инструкции для этих версий операционной системы. Плюс отдельно разберем, как отключить прокси-сервер на Windows 7.
Windows 8 и 10
Для деактивации прокси-сервера следуйте инструкции:
-
Перейдите в параметры прокси-сервера в системных настройках. Чтобы быстро найти нужный раздел, на Виндовс 10 можно так и написать «Параметры прокси-сервера» в Windows-поисковик.
-
Пролистайте страницу вниз до раздела «Настройка прокси вручную».
-
Переведите тумблер «Использовать прокси-сервер» в положение «Откл».
Windows 7
Как отключить прокси-сервер на Windows 7:
-
Зайдите в системные параметры, где происходит настройка прокси-сервера. Его можно быстро найти с помощью ввода в Windows-поисковик словосочетания «Свойства браузера».
-
Перейдите в раздел «Подключения».
-
Нажмите на кнопку «Настройка сети».
-
Уберите стоящие галочки.
-
Сохраните новые настройки, нажав кнопки «ОК» и «Применить».
MAC OS
Инструкция, как выключить прокси-сервер на операционной системе Mac OS:
-
Откройте меню Safari.
-
Перейдите в «Системные настройки» — «Сеть».
-
Выберите используемую сетевую службу (обычно это Wi-Fi).
-
Нажмите на раздел «Дополнения».
-
Выберите вкладку «Прокси».
-
Уберите галочку с протокола, который соответствует прокси-серверу, который нужно отключить.
-
Нажмите «ОК».
Linux
Для отключения прокси на операционной системе Linux выполните следующие шаги:
-
Откройте системные настройки.
-
Перейдите в параметры сети.
-
Найдите пункт «Network-proxy».
-
Даже если будет выбран параметр «None» выберите «Manual» и удалите сохраненные прокси-серверы.
Если вам нужно отключить сервер-посредник только в рамках текущего сеанса, тогда:
-
Запустите командную строку.
-
Введите в консоли фразу «
unset`env|grepproxy|cut-d=-f1`».
Как отключить прокси на телефоне/планшете
Разберем особенности отключения прокси-сервера на мобильных устройствах.
Android
Сделайте несколько простых шагов:
-
Зайдите в настройки.
-
Перейдите в раздел «Wi-Fi».
-
Выберите сеть, к которой вы подключены.
-
Перейдите в дополнительные установки вашей Wi-Fi сети.
-
Удалите нынешние введенные значения прокси в полях «Адрес» и «Порт».
-
Возле пункта «Прокси» измените вариант действия на «Нет».
Если же вы подключались к прокси-серверу на своем смартфоне или планшете через специальное мобильное приложение, тогда просто удалите установленный софт.
iOS (iPhone или iPad)
Пройдите 5 простых шагов:
-
Зайдите в «Настройки».
-
Выберите пункт «Wi-Fi».
-
Нажмите на Wi-Fi сеть, к которой вы подключены.
-
После открытия новой страницы пролистайте ее до опции «HTTP-прокси» и нажмите на параметр «Настройка прокси».
-
Выберите действие «Выкл».
Отключение прокси в браузере
Разберем принцип деактивации прокси-сервера в популярных браузерах: Chrome, Opera, Explorer, Firefox, Яндекс-Браузер, Tor и Edge.
Google Chrome
5 шагов, которые нужно сделать для отключения прокси-сервера в браузере Google Chrome:
-
Откройте меню «Настройка и управление Google Chrome».
-
Зайдите в раздел «Настройки».
-
В строку «Поиск настроек» впишите слово «Прокси».
-
Откройте настройки прокси-сервера для компьютера (этот вариант высветится последним по списку).
-
В разделе «Настройка прокси вручную» переместите тумблер в положение «Откл», если у вас Windows 10. Если вы работаете на другой операционной системе, тогда этот пункт будет немного отличаться, но принцип останется тем же.
Opera
Для деактивации proxy на браузере Opera сделайте следующие шаги:
-
Откройте браузер.
-
Нажмите на красный логотип в левом верхнем углу, открывающий меню «Настройка и управление Opera».
-
Перейдите в раздел «Настройка».
-
В строку «Поиск настроек» впишите слово «Прокси».
-
Откройте настройки прокси-сервера для компьютера, выбрав соответствующее действие среди предложенных вариантов.
-
Если вы используете Windows 10, то в разделе «Настройка прокси» переместите тумблер в отключенное положение возле параметра «Использовать прокси-сервер». Если же вы используете другую операционную систему, то сделайте аналогичное по смыслу действие согласно особенностям вашего интерфейса настроек.
Internet Explorer
Следуйте инструкции:
-
В открытом браузере нажмите на значок в форме шестеренки, открывающий меню Explorer под названием «Сервис».
-
Перейдите в «Свойства браузера».
-
Выберите вкладку «Подключения».
-
Далее «Настройка сети».
-
Уберите галочку под разделом «Прокси-сервер», активирующую использование прокси.
-
Нажмите кнопки «ОК», «Применить» и еще раз «ОК».
Mozilla Firefox
Для отключения прокси-сервера вам нужно выполнить эти шаги:
-
Запустите браузер.
-
Нажмите на параметр «Открыть меню», расположенной в правом верхнем углу браузера.
-
Выберите раздел «Настройки».
-
В строке «Найти в настройках» напишите «Прокси».
-
Нажмите кнопку «Настроить».
-
Выберите вариант «Без прокси».
-
Нажмите «ОК» для сохранения изменений.
Яндекс-браузер
Сделайте следующие действия для отключения прокси:
-
Зайдите в «Настройки Яндекс.Браузера».
-
Нажмите на пункт «Настройки».
-
В расположенную с левой стороны графу «Поиск» введите слово «Прокси».
-
Из появившихся вариантов выберите «Настройки прокси-сервера».
-
Отключите прокси в системных параметрах. Для этого нужно переключить тумблер в положение «Откл» возле действия «Использовать прокси-сервер», если у вас Windows 10. При использовании другой версии операционной системы действуйте примерно тем же образом, но уже согласно особенностям интерфейса вашей операционки.
Tor
Следуйте пошаговой инструкции:
-
Запустите браузер Tor.
-
Нажмите на иконку в виде луковицы, расположенную в левом верхнем углу пользовательского окна.
-
Из выпадающего списка выберите раздел «Настройки сети Tor».
-
Снимите галочку возле пункта «Я использую прокси для подключения к интернету».
Microsoft Edge
Чтобы отключить проксю, выполните эти действия:
-
Запустите Microsoft Edge.
-
Нажмите комбинацию клавиш «Alt+F».
-
Перейдите в «Настройки».
-
С левой стороны будет расположен «Поиск настроек», куда вы можете вписать слово «Прокси», чтобы быстрее найти нужный раздел.
-
Среди появившихся вариантов выберите «Открыть настройки прокси-сервера компьютера».
-
Если используете Windows 10, переведите тумблер в положение «Откл» возле параметра «Использовать прокси-сервер». При использовании другой операционной системы выполните аналогичное по смыслу действие, но уже учитывая особенности интерфейса ваших сетевых настроек.
Как отключить прокси на роутере
Для отключения прокси-сервера на маршрутизаторе можно выполнить сброс текущих настроек. Чтобы сделать это, следуйте инструкции к вашему роутеру.
После сброса настроек вы сможете настроить маршрутизатор на новые подходящие параметры.

Часто задаваемые вопросы
Как понять, что прокси работают?
Вы можете проверить работоспособность прокси-серверах на специальных сайтах для определения IP-адреса. Например, для этих целей можно использовать сайт 2ip.ru. При переходе на этот веб-ресурс система автоматически отобразит ваш текущий IP-адрес и геолокацию. Проверьте, совпадают ли они с данными используемого вами прокси-сервера.
Во многие программы для работы с прокси, именуемые проксификаторами, встроены специальные проксичекеры. С их помощью можно будет запустить проверку работоспособности прокси с практически моментальным ответом.
Как определить скорость прокси?
Для этого можно использовать специальные онлайн-сервисы по типу SPYS.ONE. Вам нужно будет лишь указать сайт, на котором нужно будет провести тестирование, и IP-адрес прокси-сервера.
Также получить информацию о скорости конкретного прокси-сервера вы можете на сайте поставщика прокси.
Сколько потоков/подключений можно использовать?
При решении любых профессиональных и рядовых пользовательских задач в интернете: парсинга, SMM-буста страниц в соцсетях, поиска вилок в БК и т.д. — рекомендуется использовать 1 прокси-сервер на каждое подключение/аккаунт. Это поможет избежать повышенного внимания со стороны служб безопасности веб-ресурсов.
Можно ли использовать прокси на компьютере?
Да, конечно. Прокси-серверы можно подключить через системные параметры компьютера, настройки браузера или же специальные программы, именуемые проксификаторами. Как настроить прокси-сервер на Windows 7, 8, 10, а также MAC OS и Linux подробно рассказано выше.
Как включить прокси-сервер в моем браузере?
Это делается в настройках браузера в разделе, отвечающем за сетевые параметры. Подробные инструкции по подключению прокси в Chrome, Opera, Firefox, Explorer, Safari и других популярных браузерах вы найдете выше в нашей статье.
Могу ли я использовать прокси на телефоне?
Да. Для управления прокси-серверами можно скачать специальное мобильное приложение. Также настроить прокси вы можете через сетевые параметры на смартфоне.
Выше мы подготовили подробные инструкции для гаджетов на iOS и Android.
Можно ли изменить домашний IP ?
Вы можете скрыть его от сайтов и других пользователей, используя прокси-серверы. При посещении любых веб-ресурсов будет отображаться IP подключенного прокси, а не ваш.
Что делать если на работе заблокирован определенный сайт/приложение?
Обойти блокировки поможет прокси. Нужно будет лишь изменить параметры сети.
Перед тем как устанавливать прокси на компьютер или другой девайс, обязательно ознакомьтесь с нашими подробными инструкциями. Так вы сможете выполнить все действия быстро и правильно.
Download Article
Download Article
- Google Chrome
- Firefox
- Microsoft Edge
- Internet Explorer
- Safari
- iPhone
- Android
- Q&A
- Tips
- Warnings
|
|
|
|
|
|
|
|
|
This wikiHow teaches you how to change the settings of a proxy network to which you’re currently connected. You can do this on the desktop version of most browsers, including Chrome, Firefox, Edge, Internet Explorer, and Safari, as well as in your iPhone or Android settings. You can usually find the information that you need to connect to your selected proxy on the proxy’s information page.
-
1
Open Google Chrome. It’s a red, yellow, green, and blue sphere icon.
-
2
Click ⋮. This icon is in the top-right corner of the page. A drop-down menu will appear.
Advertisement
-
3
Click Settings. It’s near the bottom of the drop-down menu.
-
4
Scroll down and click Advanced. You’ll find it at the bottom of the page.
-
5
Scroll down and click Open proxy settings. This option is in the «System» group of settings that’s near the bottom of the page.
-
6
Edit your proxy settings. Depending on your operating system, this step will vary:
- Windows — Click LAN settings, then edit the URL in the Address section and/or change the port used to connect in the Port section.
- Mac — Select the proxy you want to edit on the left side of the page, then change the URL in the Address field, the username and/or password in the Username and Password fields, and the bypassed sites in the Bypass field.
-
7
Click OK, then click Apply. Both are at the bottom of the respective windows. Doing so will save your updated proxy settings.
Advertisement
-
1
Open Firefox. It’s a blue, globe-shaped icon with an orange fox on it.
-
2
Click ☰. This option is in the top-right side of the window. A drop-down menu will appear.
-
3
Click Options. It’s a gear-shaped icon in the drop-down menu.
- On a Mac, click Preferences here instead.
-
4
Click Advanced. It’s the bottom tab on the left side of the Firefox window.
- If you’re on a Mac, the Advanced tab is at the top of the Preferences window.
-
5
Click the Network tab. You’ll see it at the top of the Advanced page.
-
6
Click Settings…. It’s to the right of the «Connection» heading. Doing so will open your current proxy’s settings.
-
7
Edit your proxy settings. Change the following fields as needed:
- HTTP Proxy — Type in a new proxy address, or change the existing one to be accurate.
- No Proxy for — Enter addresses that you don’t want to use the proxy for.
-
8
Click OK. Doing so will save your proxy settings and exit the proxy menu.
Advertisement
-
1
Open Start
. Click the Windows logo in the bottom-left corner of the screen.
-
2
Click Settings
. It’s a gear-shaped icon in the lower-left side of the Start menu.
-
3
Click
Network & Internet. This globe-shaped icon is in the Settings page. Doing so will open the Network & Internet page.
-
4
Click the Proxy tab. It’s at the bottom of the column of options on the left side of the Network & Internet window.
- You may have to scroll down on the left-hand column to see this tab.
-
5
Scroll down to the «Manual proxy setup» section. It’s at the bottom of the page.
-
6
Edit your proxy’s information. Change the following fields as needed:
- Address — Replace or edit the proxy address here.
- Port — Change the port that the proxy uses to connect through your Firewall.
- Exceptions — Add sites that you don’t want to use your proxy for (e.g., Facebook).
-
7
Click Save. It’s at the bottom of the page. Doing so will save your proxy settings.
Advertisement
-
1
Open Internet Explorer. It’s a blue «e» with a yellow band on it.
-
2
Click Settings
. This option is in the upper-right corner of the Internet Explorer window.
-
3
Click Internet options. It’s near the bottom of the drop-down menu.
-
4
Click the Connections tab. This is at the top of the Internet Options window.
-
5
Click LAN settings. This button is under the «Local Area Network (LAN) settings» heading near the bottom of the page.
-
6
Check the «Use a proxy server for your LAN» box. It’s below the «Proxy server» heading.
-
7
Edit your proxy’s information. Change the following fields as needed:
- Address — Edit the proxy’s URL.
- Port — Change the port that the proxy uses to connect through your Firewall.
-
8
Click Apply. Doing so saves your changes.
- These settings will also apply to Google Chrome.
Advertisement
-
1
Open the Apple menu
. It’s in the top-left corner of the screen.
-
2
Click System Preferences. This option is near the top of the drop-down menu.
-
3
Click the Network icon. It resembles a globe in the System Preferences menu.
-
4
Click Advanced. It’s in the middle of the Network page.
-
5
Click the Proxies tab. You’ll see it at the top of the window.
- You may first have to click the lock icon and enter your administrator name and password.
-
6
Edit your proxy’s information. Change the following fields as needed:
- Web Proxy Server — Edit or replace the proxy’s URL.
- Username — Change the username you use to log in with the proxy (only do this if you changed the username on the proxy’s site first).
- Password — Update the password you use to log in.
- Bypass — Enter the addresses of any sites that you don’t want to use the proxy for.
-
7
Click Apply. It’s a blue button at the bottom of the page. This will save your settings.
Advertisement
-
1
Open your iPhone’s
Settings. This grey app with gears is typically found on the Home Screen.
-
2
Tap Wi-Fi. It’s near the top of the Settings page. This will open the Wi-Fi menu.
-
3
Select a network. Tap the network to which you want to connect with a proxy.
- Skip this step if you’re already connected to the network that you want to use.
- You may need to enter the network’s password before continuing.
-
4
Tap ⓘ. It’s to the right of the network. This will open the network’s settings.
-
5
Scroll down to the «HTTP PROXY» section. You’ll find this near the bottom of the page.
-
6
Tap Manual. It’s a tab at the bottom of the page.
-
7
Edit your proxy settings. Change the following fields as needed:
- Server — Edit or replace the address for the current proxy.
- Port — Change the port that the proxy uses to connect through your firewall.
-
Authentication
— Tap this switch to enable the Username and Password information fields.
- Username — Edit the username you use to connect to the proxy.
- Password — Edit the password you use to connect to the proxy.
-
8
Tap < Wi-Fi. It’s in the top-left corner of the screen. This will save your proxy settings.
Advertisement
-
1
Open your Android’s
Settings. This gear-shaped app is in the App Drawer.
-
2
Tap Wi-Fi. You’ll find this option near the top of the Settings screen.
-
3
Select a network. Tap the network to which you want to connect via proxy.
- Skip this step if you’re already connected to the network.
- You’ll need to enter the password for the network if it isn’t one you’ve connected to before.
-
4
Tap and hold the Wi-Fi network name. This will open a pop-up menu.
-
5
Tap Modify network. It’s near the bottom of the pop-up menu.
-
6
Tap Advanced options. This drop-down box is in the middle of the page.
-
7
Tap Manual. Doing so will allow you to change your proxy’s settings manually.
-
8
Change your proxy’s settings. Edit the following fields as needed:
- Proxy hostname — Edit or replace the address of the proxy.
- Proxy port — Change the port through which the proxy connects.
- Bypass proxy for — Add addresses that you don’t want to use the proxy for. Addresses should be typed with commas, but no spaces, separating them.
-
9
Tap Save. It’s at the bottom of the screen. This will save your settings and exit the proxy menu.
Advertisement
Add New Question
-
Question
Can I use Google Chrome to change proxy settings?
You can change it with some plug-ins, but not within the regular version of Google Chrome. If you are running Windows, just change it from Network Settings.
-
Question
Does it work the same on TOR?
I don’t think you would need to change the proxy on TOR because it is already a secure browser. You probably CAN do it though if someone has caught on to your TOR activity. Just do the same type of algorithm you would in Firefox because TOR is similar to that.
Ask a Question
200 characters left
Include your email address to get a message when this question is answered.
Submit
Advertisement
-
Make sure you don’t change your proxy settings without first consulting your proxy’s subscription.
Thanks for submitting a tip for review!
Advertisement
-
Inputting the wrong address, username, password, or port can result in your proxy not working.
Advertisement
About This Article
Article SummaryX
1. Open Chrome.
2. Click the three-dot menu.
3. Click Settings.
4. Click Advanced.
5. Click Open proxy settings.
6. Click LAN settings (PC only).
7. Edit your proxy settings as needed.
Did this summary help you?
Thanks to all authors for creating a page that has been read 1,230,309 times.
Is this article up to date?
Download Article
Download Article
- Google Chrome
- Firefox
- Microsoft Edge
- Internet Explorer
- Safari
- iPhone
- Android
- Q&A
- Tips
- Warnings
|
|
|
|
|
|
|
|
|
This wikiHow teaches you how to change the settings of a proxy network to which you’re currently connected. You can do this on the desktop version of most browsers, including Chrome, Firefox, Edge, Internet Explorer, and Safari, as well as in your iPhone or Android settings. You can usually find the information that you need to connect to your selected proxy on the proxy’s information page.
-
1
Open Google Chrome. It’s a red, yellow, green, and blue sphere icon.
-
2
Click ⋮. This icon is in the top-right corner of the page. A drop-down menu will appear.
Advertisement
-
3
Click Settings. It’s near the bottom of the drop-down menu.
-
4
Scroll down and click Advanced. You’ll find it at the bottom of the page.
-
5
Scroll down and click Open proxy settings. This option is in the «System» group of settings that’s near the bottom of the page.
-
6
Edit your proxy settings. Depending on your operating system, this step will vary:
- Windows — Click LAN settings, then edit the URL in the Address section and/or change the port used to connect in the Port section.
- Mac — Select the proxy you want to edit on the left side of the page, then change the URL in the Address field, the username and/or password in the Username and Password fields, and the bypassed sites in the Bypass field.
-
7
Click OK, then click Apply. Both are at the bottom of the respective windows. Doing so will save your updated proxy settings.
Advertisement
-
1
Open Firefox. It’s a blue, globe-shaped icon with an orange fox on it.
-
2
Click ☰. This option is in the top-right side of the window. A drop-down menu will appear.
-
3
Click Options. It’s a gear-shaped icon in the drop-down menu.
- On a Mac, click Preferences here instead.
-
4
Click Advanced. It’s the bottom tab on the left side of the Firefox window.
- If you’re on a Mac, the Advanced tab is at the top of the Preferences window.
-
5
Click the Network tab. You’ll see it at the top of the Advanced page.
-
6
Click Settings…. It’s to the right of the «Connection» heading. Doing so will open your current proxy’s settings.
-
7
Edit your proxy settings. Change the following fields as needed:
- HTTP Proxy — Type in a new proxy address, or change the existing one to be accurate.
- No Proxy for — Enter addresses that you don’t want to use the proxy for.
-
8
Click OK. Doing so will save your proxy settings and exit the proxy menu.
Advertisement
-
1
Open Start
. Click the Windows logo in the bottom-left corner of the screen.
-
2
Click Settings
. It’s a gear-shaped icon in the lower-left side of the Start menu.
-
3
Click
Network & Internet. This globe-shaped icon is in the Settings page. Doing so will open the Network & Internet page.
-
4
Click the Proxy tab. It’s at the bottom of the column of options on the left side of the Network & Internet window.
- You may have to scroll down on the left-hand column to see this tab.
-
5
Scroll down to the «Manual proxy setup» section. It’s at the bottom of the page.
-
6
Edit your proxy’s information. Change the following fields as needed:
- Address — Replace or edit the proxy address here.
- Port — Change the port that the proxy uses to connect through your Firewall.
- Exceptions — Add sites that you don’t want to use your proxy for (e.g., Facebook).
-
7
Click Save. It’s at the bottom of the page. Doing so will save your proxy settings.
Advertisement
-
1
Open Internet Explorer. It’s a blue «e» with a yellow band on it.
-
2
Click Settings
. This option is in the upper-right corner of the Internet Explorer window.
-
3
Click Internet options. It’s near the bottom of the drop-down menu.
-
4
Click the Connections tab. This is at the top of the Internet Options window.
-
5
Click LAN settings. This button is under the «Local Area Network (LAN) settings» heading near the bottom of the page.
-
6
Check the «Use a proxy server for your LAN» box. It’s below the «Proxy server» heading.
-
7
Edit your proxy’s information. Change the following fields as needed:
- Address — Edit the proxy’s URL.
- Port — Change the port that the proxy uses to connect through your Firewall.
-
8
Click Apply. Doing so saves your changes.
- These settings will also apply to Google Chrome.
Advertisement
-
1
Open the Apple menu
. It’s in the top-left corner of the screen.
-
2
Click System Preferences. This option is near the top of the drop-down menu.
-
3
Click the Network icon. It resembles a globe in the System Preferences menu.
-
4
Click Advanced. It’s in the middle of the Network page.
-
5
Click the Proxies tab. You’ll see it at the top of the window.
- You may first have to click the lock icon and enter your administrator name and password.
-
6
Edit your proxy’s information. Change the following fields as needed:
- Web Proxy Server — Edit or replace the proxy’s URL.
- Username — Change the username you use to log in with the proxy (only do this if you changed the username on the proxy’s site first).
- Password — Update the password you use to log in.
- Bypass — Enter the addresses of any sites that you don’t want to use the proxy for.
-
7
Click Apply. It’s a blue button at the bottom of the page. This will save your settings.
Advertisement
-
1
Open your iPhone’s
Settings. This grey app with gears is typically found on the Home Screen.
-
2
Tap Wi-Fi. It’s near the top of the Settings page. This will open the Wi-Fi menu.
-
3
Select a network. Tap the network to which you want to connect with a proxy.
- Skip this step if you’re already connected to the network that you want to use.
- You may need to enter the network’s password before continuing.
-
4
Tap ⓘ. It’s to the right of the network. This will open the network’s settings.
-
5
Scroll down to the «HTTP PROXY» section. You’ll find this near the bottom of the page.
-
6
Tap Manual. It’s a tab at the bottom of the page.
-
7
Edit your proxy settings. Change the following fields as needed:
- Server — Edit or replace the address for the current proxy.
- Port — Change the port that the proxy uses to connect through your firewall.
-
Authentication
— Tap this switch to enable the Username and Password information fields.
- Username — Edit the username you use to connect to the proxy.
- Password — Edit the password you use to connect to the proxy.
-
8
Tap < Wi-Fi. It’s in the top-left corner of the screen. This will save your proxy settings.
Advertisement
-
1
Open your Android’s
Settings. This gear-shaped app is in the App Drawer.
-
2
Tap Wi-Fi. You’ll find this option near the top of the Settings screen.
-
3
Select a network. Tap the network to which you want to connect via proxy.
- Skip this step if you’re already connected to the network.
- You’ll need to enter the password for the network if it isn’t one you’ve connected to before.
-
4
Tap and hold the Wi-Fi network name. This will open a pop-up menu.
-
5
Tap Modify network. It’s near the bottom of the pop-up menu.
-
6
Tap Advanced options. This drop-down box is in the middle of the page.
-
7
Tap Manual. Doing so will allow you to change your proxy’s settings manually.
-
8
Change your proxy’s settings. Edit the following fields as needed:
- Proxy hostname — Edit or replace the address of the proxy.
- Proxy port — Change the port through which the proxy connects.
- Bypass proxy for — Add addresses that you don’t want to use the proxy for. Addresses should be typed with commas, but no spaces, separating them.
-
9
Tap Save. It’s at the bottom of the screen. This will save your settings and exit the proxy menu.
Advertisement
Add New Question
-
Question
Can I use Google Chrome to change proxy settings?
You can change it with some plug-ins, but not within the regular version of Google Chrome. If you are running Windows, just change it from Network Settings.
-
Question
Does it work the same on TOR?
I don’t think you would need to change the proxy on TOR because it is already a secure browser. You probably CAN do it though if someone has caught on to your TOR activity. Just do the same type of algorithm you would in Firefox because TOR is similar to that.
Ask a Question
200 characters left
Include your email address to get a message when this question is answered.
Submit
Advertisement
-
Make sure you don’t change your proxy settings without first consulting your proxy’s subscription.
Thanks for submitting a tip for review!
Advertisement
-
Inputting the wrong address, username, password, or port can result in your proxy not working.
Advertisement
About This Article
Article SummaryX
1. Open Chrome.
2. Click the three-dot menu.
3. Click Settings.
4. Click Advanced.
5. Click Open proxy settings.
6. Click LAN settings (PC only).
7. Edit your proxy settings as needed.
Did this summary help you?
Thanks to all authors for creating a page that has been read 1,230,309 times.
Is this article up to date?
Всем привет! Сегодня я расскажу вам – как произвести установку и настройку прокси-сервера на всех известных устройствах: Windows, iOS, MacOS, Android и Linux. Прежде чем мы приступим, давайте я кратенько расскажу – а что же такое прокси?
Прокси – это некий посредник в сети, которого использует клиент для того, чтобы подключаться к глобальной сети интернет. То есть вы будете не напрямую подключаться к интернету, а через удаленный сервер, который также находится в глобальной сети. При этом ваш IP адрес будет изменен на другой.
Многие спросят: а чем же прокси отличается от VPN? В VPN при подключении к выделенному серверу весь трафик зашифрован, и поэтому если его перехватят злоумышленники, спец службы или ваш провайдер, то его нельзя будет расшифровать. Итог такой:
- Proxy – у вас меняется IP адрес, но трафик не шифруется.
- VPN – меняется IP и весь трафик зашифрован.
Так что прежде чем приступать к настройке, подумайте, что именно вам нужно: VPN или Proxy. По настройке и использованию бесплатного VPN у нас есть отдельная статья и подробные инструкции для каждого из устройств.
Также вам нужно найти настройки прокси, коих достаточно много в интернете – просто вбиваем в поисковик фразу «Бесплатные прокси» и находим настройки для подключения. Ещё один момент – перед настройкой узнайте свой внешний IP адрес, если он изменится после конфигурации, то вы все сделали правильно. Для этого достаточно в «Яндексе ввести» фразу: «Мой IP».
ПОМОЩЬ СПЕЦИАЛИСТА! Если у вас будут какие-то вопросы, дополнения или вы нашли ошибку, то пишите об этом в комментариях.
Содержание
- Windows 10
- Windows 7
- MAC OS
- Linux
- Android
- iOS (iPhone и iPad)
- В браузере
- Задать вопрос автору статьи
Windows 10
- Чтобы использовать прокси сервер для локальных подключений, нажимаем по кнопке «Пуск» и переходим в «Параметры».
- «Сеть и Интернет».
- Переходим на вкладку «Прокси» – включаем параметр, вводим адрес и порт. Также можно ввести адреса, для которых proxy работать не будет.
- Нажимаем «Сохранить».
Windows 7
Кстати, таким же образом можно включить и настроить прокси сервер для локальной сети на Windows 10.
- «Пуск» – «Панель управления».
- Найдите раздел «Свойства браузера». Если вы не можете его обнаружить, то установите «Просмотр» в режим «Крупные значки».
- Перейдите на вкладку «Подключения» и нажмите по кнопке «Настройки сети». Далее выделите галочку «Использовать прокси-сервер для локальных подключений…» и введите адрес сервера и порт подключения. Если же вам нужно вручную настроить для каждого протокола подключение, то нажмите «Дополнительно».
- Тут можно настроить для каждого типа свой сервер и порт. По умолчанию за все подключения будет отвечать только один уже настроенный ранее IP сервера. Также тут можно убрать Web-адреса, к которым будет применяться прокси – они добавляются через точку с запятой (;).
- Нажимаем «Ок» и «Применить».
MAC OS
- Нажмите по яблоку в левом верхнем углу экрана и выберите «Системные настройки» и перейдите в раздел «Сеть».
- Выберите подключение, которое у вас использует интернет и перейдите в данный пункт. Далее нужно нажать на кнопку «Дополнительно».
- Сначала слева выбираем «Протокол для конфигурации», а потом правее вводим данные для авторизации. Можно также выбрать «Автонастройку прокси» и загрузить специальный файл.
- Нажимаем «ОК».
Linux
Открываем терминал и вводим команды:
$ export ftp_proxy=http://proxy:port/
$ export http_proxy=http://proxy:port/
$ export https_proxy=https://proxy:port/
Или:
$ export {http,https,ftp}_proxy=http://proxy:port/
Здесь я показал пример подключения отдельных прокси для разных протоколов. Вместо «proxy» вводим IP адрес сервера, а через двоеточие (:) порт. Если же ваш прокси использует аутентификацию с логином и паролем, то вводим такие команды:
$ export http_proxy=http://login:password@proxy:port/
$ export https_proxy=https://login:password@proxy:port/
$ export ftp_proxy=http://login:password@proxy:port/
ПРИМЕЧАНИЕ! Если в пароле используются специальные символы, то их нужно заменить по таблице ASCII.
Чтобы отключиться от сервера, нужно ввести команды:
$ unset http_proxy
$ unset https _proxy
$ unset ftp_proxy
Или:
$ unset {http,https,ftp}_proxy
Android
- Переходим в «Настройки».
- Ищем раздел «Сеть и Интернет».
- В разделе «Wi-Fi» нажимаем по вашей беспроводной сети, к которой вы подключены.
- Для изменения параметров нажмите на карандаш. В некоторых прошивках данный пункт находится в разделе «Дополнительно».
- Открываем «Расширенные настройки» и находим «Прокси-сервер» – нажимаем по нему и выбираем тип авторизации «Вручную».
- Вводим адрес сервера и порт.
- Нажимаем «Сохранить».
Как вы поняли данные настройки подходят только для WiFi подключения. Если же вы хотите подключить прокси для мобильного интернета, то можно использовать сторонние программы или браузеры, в настройках которых также можно сконфигурировать Proxy-соединение. Но я все же вам рекомендую использовать именно VPN, о котором я говорил в самом начале.
iOS (iPhone и iPad)
- В настройках переходим в раздел «Wi-Fi» и нажимаем по буковке «i» напротив вашего беспроводного подключения.
- «HTTP прокси» – «Настройка прокси» – вводим адрес сервера, порт, а также логин и пароль для аутентификации, если сервер использует эти данные.
- В конце сохраняем параметры.
В браузере
Прежде чем начать настройку вам нужно очистить файлы Cookie, которые обычно отправляются на сервера сайтов, и они могут быть использованы для авторизации. Просто за счет «куки» файлов конечный сервер сможет определить ваш старый IP адрес.
Нажмите одновременно на клавиши Ctrl + Shift + Del. Выделите галочкой «Cookie» и очистите данные с кэша браузера.
FireFox
- Нажмите на меню и перейдите в «Настройки».
- «Основные» – находим раздел «Параметры сети» и нажимаем «Настроить».
- Выделяем галочку для ручной настройки и вводим данные для подключения. Для автоматической настройки используйте URL-адрес.
Google Chrome, FireFox, Opera
Все настройки делают в операционной системе – смотрите главы: Windows 7 и 10 выше. Напомню, что у Оперы есть свой отдельный выделенный бесплатный VPN – для активации нажмите на значок «VPN» левее адресной строки и включите функцию. Вы также можете изменять расположение сервера ниже.
В этой статье шаг за шагом постараюсь рассказать, как настроить прокси-сервер в браузерах, независимо от того, каким из них вы пользуетесь.
Ниже можно увидеть удобное оглавление, чтобы можно было быстро переместиться по статье на требуемую инструкцию по настройке прокси для нужного браузера.
СодержаниеПоказать
- 1 Как браузер использует прокси?
- 2 Настройка прокси в браузере Google Chrome
- 3 Настройка прокси в Яндекс.Браузер
- 4 Настройка прокси в Firefox
- 5 Настройка прокси в Internet Explorer
- 6 Настройка прокси в Опера
- 7 Настройка прокси в Edge
- 8 Максимально эффективное использование прокси
- 9 Заключение
Как браузер использует прокси?
Прокси действуют как промежуточный шлюз между вами и посещаемым сайтом, они отправляют онлайн-запросы от имени вашего устройства, используя свой IP-адрес вместо вашего, это позволяет скрыть вашу личность и местоположение.
Про то, как работают прокси, есть статья на блоге, можете ознакомиться здесь Что такое прокси >>>
Для любых современных браузеров IE, Microsoft Edge, Google Chrome, Mozilla Firefox, Яндекс.Браузер есть дополнения и расширения, которые могут автоматически подключать вас к прокси при серфинге в интернете.
Это не лучший выбор т.к. соединения и скорость через такие прокси оставляют желать лучшего.
Лучший вариант посещать сайты анонимно в интернете — это купить прокси и настроить веб-браузер на работу через них. После настройки браузера на работу через прокси, можно так же посещать и просматривать сайты как и раньше — только теперь это будет происходить анонимно.
Как настроить прокси в браузерах
Как я и говорил любой современный браузер умеет работать с прокси, сама настройка зависит от того, какой браузер (и операционную систему) вы используете. Хоть и все браузеры похожи, у каждого свой интерфейс и свое меню, через который мы и будем производить настройку. Ниже будет рассмотрена настройка прокси для самых популярных браузеров.
Настройка прокси в браузере Google Chrome
Чтобы настроить прокси в Chrome, для начала в правом верхнем углу выберите три вертикальных точки и далее в «Настройка и управление Google Chrome» и выберите «Настройки».
Прокрутите вниз и нажмите «Дополнительно». Под заголовком «Система» выберите «Открыть настройки прокси сервера компьютера«.
В открывшемся окне «Настройка параметров локальной сети» жмем на кнопку в разделе «Настройка сети».
Включите «Использовать прокси-сервер для локальных подключений». После этого введите IP-адрес вашего прокси и номер порта в соответствующие поля.
Также в вкладке Дополнительно проверьте, чтобы стояла галочка Один прокси сервер для всех протоколов. Нажмите «Сохранить», чтобы завершить настройку прокси в браузере google chrome и начать анонимный просмотр.
Настройка прокси в Яндекс.Браузер
Чтобы настроить прокси в яндекс браузере для начала справа сверху находим пункт «Настройки» и раскрываем дополнительные настройки Системные > Настройки прокси-сервера:
В открывшемся окне «Настройка параметров локальной сети» жмем на кнопку в разделе «Настройка сети».
Включите «Использовать прокси-сервер для локальных подключений». После этого введите IP-адрес вашего прокси и номер порта в соответствующие поля.
Также в вкладке Дополнительно проверьте, чтобы стояла галочка Один прокси сервер для всех протоколов. Нажмите «Сохранить», чтобы завершить настройку прокси в яндекс браузере, теперь можно серфить по сайтам анонимно.
Настройка прокси в Firefox
Чтобы настроить прокси в браузере Мозилла Firefox начнем с открытия справа сверху в меню панели инструментов браузера.
Выбираем «Настройки» и прокручиваем виз до конца. Там увидим раздел под названием «Параметры сети», в котором нажмем кнопку «Настроить».
Откроется новое окно с параметрами конфигурации вашей сети. Выбераем «Ручная настройка прокси-сервера», а затем указываем адрес прокси-сервера и номер порта, соответствующие типу используемого прокси-соединения (HTTP, SOCKS и т. Д.).
В вкладке Дополнительно проверьте, чтобы стояла галочка Также использовать этот прокси для FTP и HTTPS. Сохраните свои настройки, нажав «ОК».
Таким вот несложным образом настраиваются прокси в Mozilla Firefox.
Настройка прокси в Internet Explorer
Хоть Internet Explorer и является умирающим видом браузера, тем не менее многие им ещё пользуются и инструкция по настройке прокси для IE будет здесь не лишняя.
Запускаем IE и идем в Сервис > Свойства браузера
Если меню в браузере не отображается то правой кнопкой мыши вызываем контекстное меню и ставим галочку на Строка меню
Далее переходим в вкладку Подключения > Настройка сети
Включите «Использовать прокси-сервер для локальных подключений». После этого введите IP адрес вашего прокси и укажите номер порта в соответствующие поля.
Также в вкладке Дополнительно проверьте, чтобы стояла галочка Один прокси сервер для всех протоколов. Нажмите «Сохранить», чтобы завершить настройку прокси в internet explorer.
Настройка прокси в Опера
Браузер Opera не такой популярный, как другие браузеры, но у него есть свои поклонники. В браузере много функций, которые нравятся людям, от встроенного блокировщика рекламы, который не нужно устанавливать, до режима энергосбережения, который определяет и оптимизирует время работы устройства от аккумулятора.
Многим также нравится, как появляется видео во время воспроизведения на YouTube, что очень похоже на то, как оно просматриваются на мобильных устройствах. Помимо перечисленных фишек, анонимный прокси-сервер для этого браузера только улучшит работу в сети.
Чтобы настроить прокси в Opera, начните с нажатия на меню Opera в верхнем левом углу браузера и выберите из этого меню Настройки.
В открывшемся окне перейдите в раздел «Браузер». Пролистайте немного вниз до блока Система и нажмите «Открыть настройки прокси-сервера».
В открывшемся окне «Настройка параметров локальной сети» жмем на кнопку в разделе «Настройка сети».
Включите «Использовать прокси-сервер для локальных подключений». После этого введите IP-адрес вашего прокси и номер порта в соответствующие поля.
Также в вкладке Дополнительно проверьте, чтобы стояла галочка Один прокси сервер для всех протоколов. Нажмите «Сохранить», чтобы завершить настройку прокси в браузере Опера.
После завершения настройки при первом посещении веб-сайта, скорее всего, появится запрос проверки подлинности. Это нормально, поскольку ваш прокси-сервер и устройство должны пройти аутентификацию.
Просто введите лоигн и пароль от прокси-сервера, которые вы получили после покупки прокси, и все будет в порядке.
Кроме того, если по какой-либо причине вы не захотите дальше пользоваться браузером с установленными настройками прокси-сервера, всегда можно вернуть настройки на исходные.
Например, если вам интересно, как изменить прокси-сервер в браузере Firefox, просто вернитесь к процессу настройки и отключите настройки прокси-сервера, чтобы снова использовать настройки вашей системы по умолчанию. Просто, легко и безболезненно, как это и должно быть.
Настройка прокси в Edge
Microsoft Edge — новейший браузер от Microsoft, и если вы работаете с Windows 10, то велика вероятность, что вы будете использовать его, во всяком случае вначале. По сравнению с интернет эксполрером он не такой тормозной и более функциональнее и удобнее.
Чтобы настроить прокси в браузере Edge, начните с открытия меню «….» на панели инструментов Edge.
Нажмите «Настройки», а затем в левой части следующего окна выберите Система > Открыть настройки прокси-сервера компьютера.
В открывшемся окне «Настройка параметров локальной сети» жмем на кнопку в разделе «Настройка сети».
Включите «Использовать прокси-сервер для локальных подключений». После этого введите IP-адрес вашего прокси и номер порта в соответствующие поля.
Также в вкладке Дополнительно проверьте, чтобы стояла галочка Один прокси сервер для всех протоколов. Нажмите «Сохранить», чтобы завершить настройку прокси в браузере Edge.
Максимально эффективное использование прокси
Итак, теперь вы научились настраивать прокси-сервер для своего браузера и теперь можно пользоваться всеми преимуществами, которые он предоставляет при работе в интернете. Однако есть несколько вещей, которые можно сделать, для более комфортной работы в сети.
Во-первых, нужно определиться, какой тип прокси действительно нужен. Хоть и доступно множество различных типов веб-прокси, отдавайте предпочтение выделенным прокси. Эти прокси и их ресурсы доступны только вам, не нужно будет беспокоиться о том, что вас заблокируют на каком либо сайте из-за поведения других людей, которые заходили через эти же прокси.
Всегда избегайте публичных прокси. Бесплатное не означает безопасно, и одна из основных причин покупки прокси — это дополнительная защита от сетевых угроз.
Заключение
Использование прокси-сервера в браузере открывает совершенно новые возможности анонимного просмотра веб-страниц и не только.
Прокси можно также использовать в различных программах для автоматизации каких либо действий в социальных сетях.
Надеюсь, что эта статья дала вам лучшее представление о том, как настроить прокси в браузере и как получить от них максимальную пользу.
Как изменить прокси на компьютере
В процессе работы возникают ситуации, при которых необходимо изменение прокси в Windows. Однако, не каждый пользователь знает, как это сделать правильно и без риска для утечки персональной информации.
Представляем вам пошаговое руководство относительно того, как поменять прокси-сервер и увеличить параметры безопасности своих персональных данных, а также получить доступ к сайтам и приложениям, которые необходимы вам для работы. Но, прежде всего, следует разобраться с самим понятием.
Особенности применения proxy
Именно этот сервис призван выполнять роль своеобразного посредника между пользователем и конечным ресурсом, заменяя его адрес на уникальные параметры. Его использование помогает в защите персональной информации, позволяет повысить уровень сетевой безопасности, а также ускоряет доступ к определенным ресурсам в сети. Суть работы заключается в замене IP пользователя на другой адрес, что позволяет скрыть реальное местоположение юзера.
Прежде, чем узнать, как поменять прокси-сервер на компьютере, следует понимать, какие функции на него возлагаются. Рассмотрим их подробнее.
- При помощи данного ресурса можно фильтровать трафик. Это полезно при работе в общественных сетях, крупных компаниях и пр. Владелец сети может не просто наблюдать за действиями в сети, но и регулировать посещение определенных ресурсов.
- Использование proxy-оборудования позволяет загружать страницы быстрее, поскольку на сервере хранятся копии сайта и оттуда они загружаются гораздо быстрее. Кроме того, такие ресурсы сжимают контент и позволяют устанавливать его именно в сжатом виде. Это очень удобно, если у пользователя имеются ограничения по использованию трафика.
- В последнее время ведется множество разговоров о защите персональных данных. Если вы желаете обеспечить конфиденциальность, скрыть свой адрес от назойливых рекламодателей или обезопасить свою компанию от шпионов-конкурентов, купить прокси — неплохой вариант для начала.
- При правильной настройке вы можете обеспечить своему устройству надежную защиту от вредоносных программ посредством задействования proxy-сервера. Его можно использовать для того, чтобы ограничить доступ к ненадежным сайтам, тем самым, обеспечив определенный уровень безопасности.
- Часто такие инструменты используются для того, чтобы обеспечить доступ к сайтам, на которые действуют региональные запреты.
Какой бы ни была задача использования данного инструмента, пользователю будет полезно знать, как сменить прокси в Windows.
Как изменить прокси-сервер: подробное руководство
Для того, чтобы появилась возможность пользоваться всеми преимуществами, которые становятся доступными при наличии у вас proxy, необходимо купить данную услугу у надежного поставщика. Наш ресурс ALT VPN предлагает лучшие варианты таких инструментов для работы и личного пользования. На официальном сайте компании каждый найдет интересные предложения, максимально подходящие для собственных требований.
Если вы уже приобрели данную услугу, можно приступать к изменению proxy на ПК. Для этого нужно будет зайти в приложение «Параметры», открыв меню Пуск. Там следует найти раздел «Сеть и интернет», в котором и потребуется произвести изменение параметров.
Далее следует действовать пошагово:
- Откройте вкладку прокси-сервера.
- В пункте «Настройка прокси вручную» нужно активировать пункт меню, позволяющий использовать прокси-сервер.
- В нужных полях введите значения IP-адреса и порта, после чего необходимо сохранить изменения для того, чтобы они вступили в силу.
Также стоит почистить кеш и куки в браузере перед тем, как поменять прокси в Windows и по окончании проведенных манипуляций.
Итак, решить вопрос относительно изменений данного параметра в компьютере очень просто. Если же у вас возникли проблемы с тем, как изменить прокси, можно проконсультироваться со специалистами нашей службы техподдержки.
Опишите специалистам суть проблемы, и они обязательно детально ответят на любые вопросы, а также помогут настроить и подключить proxy любого типа. Оставляйте запрос в форме обратной связи, и наши сотрудники в кратчайшие сроки напишут и окажут содействие в решении поставленных задач.
Если же только собираетесь воспользоваться услугами сервиса, на сайте представлено множество вариантов, среди которых можно будет выбрать соответствующее предложение, подходящее именно для вас. И не имеет значения, представляете вы интересы компании или планируете купить необходимый инструмент как частное лицо. Мы рады сотрудничеству с каждым клиентом.