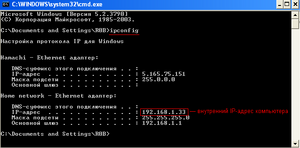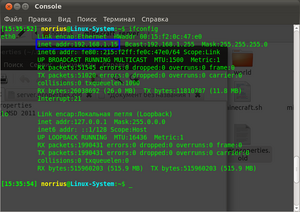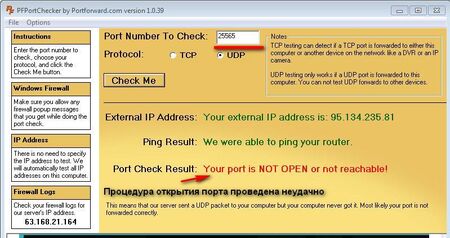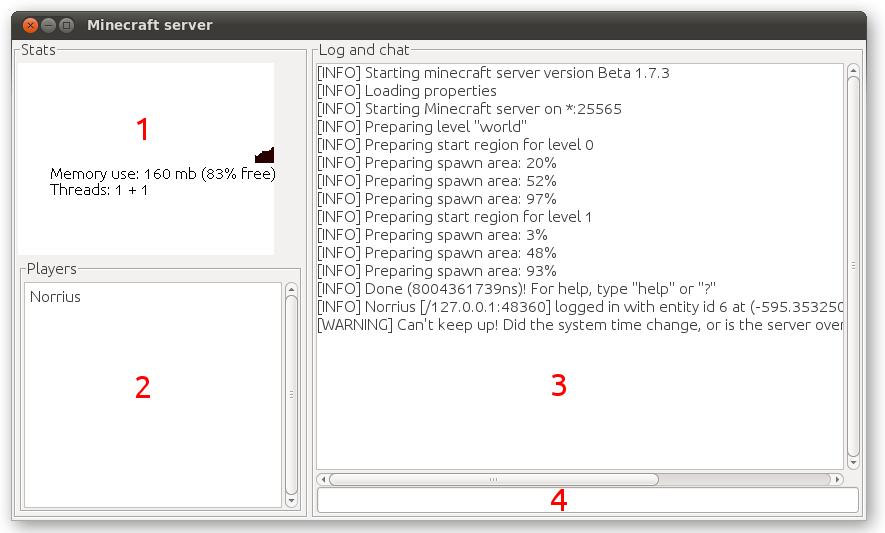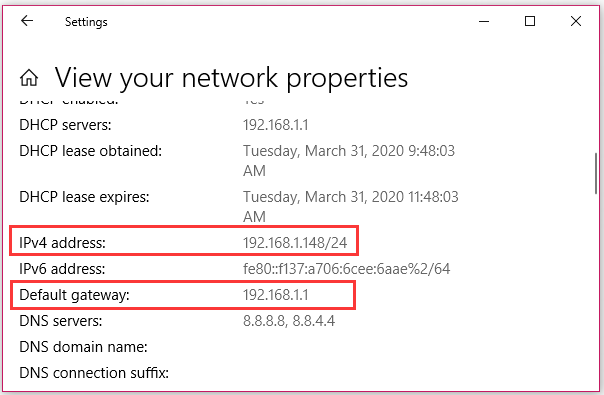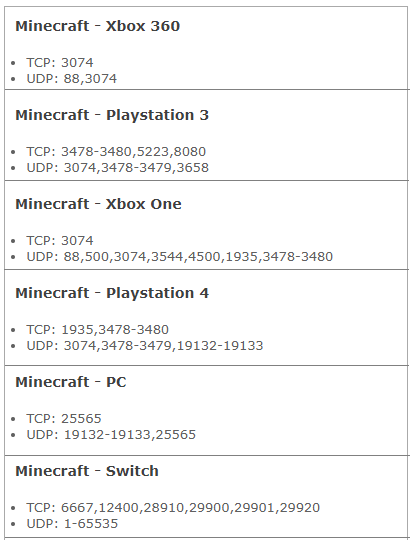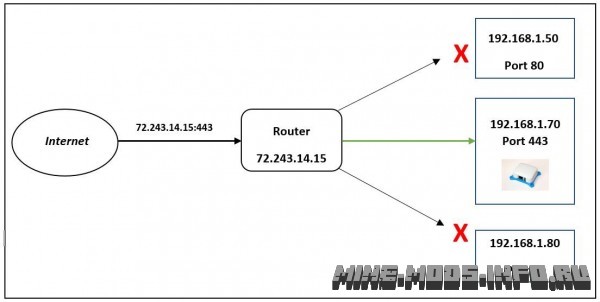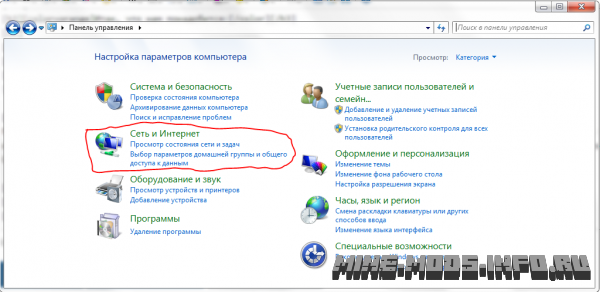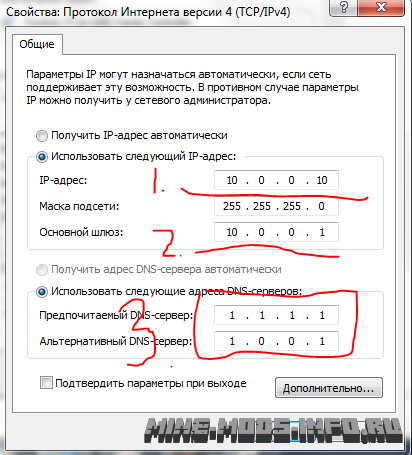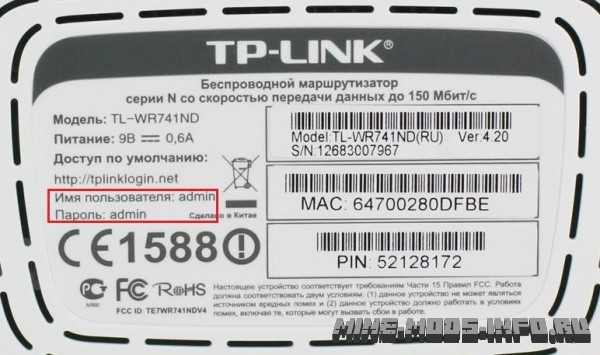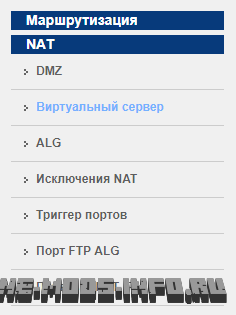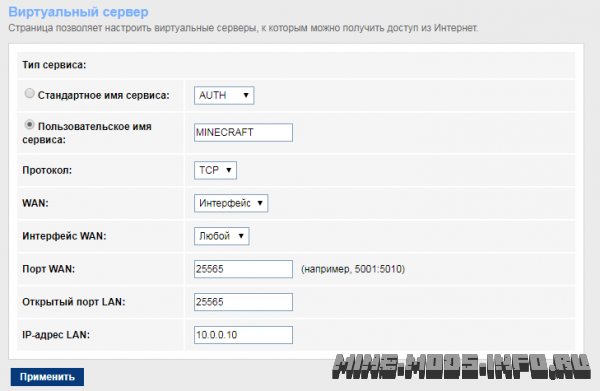Данная статья знакомит читателя с особенностями работы чистого (без модификаций) сервера Minecraft текущей версии. В отличие от клиента, распространяется бесплатно через официальный сайт игры и работает со всеми версиями клиента (пиратской и официальной). Информация в этой статье была приведена в соответствие с версией 1.15.2.
Подготовка к работе
Загрузка необходимого ПО
Для работы сервера требуется установить на Ваш ПК пакет Java. Его можно скачать на этой странице. Но если клиент Minecraft запускается, то это индикатор того, что данный пакет уже установлен на компьютер. (Теперь minecraft можно установить через установщик, который сам скачивает для себя Java. В этом случае вам все равно нужно установить Java.)
Для того чтобы скачать сервер, требуется перейти на страницу загрузки официального сайта. Нажмите на соответствующую ссылку и сохраните файл в отдельной директории, которая будет основной для Вашего сервера. При создании сервера на Linux или OS X основной директорией сервера является рабочая директория; используйте команду cd /путь/до/сервера/.
Создание и настройка сервера
Знакомство с параметрами сервера
Когда загруженный файл оказался в будущей папке сервера, запустите его и подождите, пока закончится процесс генерации уровня. Вы увидите, что в Вашей папке появилось несколько новых файлов и подпапок.
Рассмотрим файл server.properties. Данный файл содержит в себе все основные параметры сервера. Откройте этот файл при помощи любого текстового редактора. Вы увидите примерно такое содержимое:
#Minecraft server properties #Wed Apr 08 20:35:49 MSK 2020 spawn-protection=16 max-tick-time=60000 query.port=25565 generator-settings= sync-chunk-writes=true force-gamemode=false allow-nether=true enforce-whitelist=false gamemode=survival broadcast-console-to-ops=true enable-query=false player-idle-timeout=0 difficulty=easy broadcast-rcon-to-ops=true spawn-monsters=true op-permission-level=4 pvp=true snooper-enabled=true level-type=default hardcore=false enable-command-block=false network-compression-threshold=256 max-players=20 max-world-size=29999984 resource-pack-sha1= function-permission-level=2 rcon.port=25575 server-port=25565 server-ip= spawn-npcs=true allow-flight=false level-name=world view-distance=10 resource-pack= spawn-animals=true white-list=false rcon.password= generate-structures=true online-mode=true max-build-height=256 level-seed= prevent-proxy-connections=false use-native-transport=true motd=A Minecraft Server enable-rcon=false
Описание параметров
| Параметр | Значения | По умолчанию | Описание |
|---|---|---|---|
| allow-flight | true / false | true | Разрешает игроку совершать полёты по миру Minecraft. Эта опция действует только на полёты в режиме Выживание и оказывает эффект только при наличии соответствующего плагина (например, Flight). На полёты в режиме Творчество никак не влияет. |
| allow-nether | true / false | true | Данный параметр определяет возможность перехода в Нижний мир. Если отключить, все игроки, находившиеся в Нижнем мире, будут перемещены в обычный. Не влияет на переход в Край. |
| broadcast-console-to-ops | true / false | true | Позволяет вывести результат выполнения команды в консоли всем операторам сервера. |
| broadcast-rcon-to-ops | true / false | true | Позволяет вывести результат выполнения команды в консоли RCON всем операторам сервера. |
| announce-player-achievements | true / false | true | Данный параметр определяет, должен ли сервер отправлять в чат сообщения о получении достижений. |
| difficulty | Строка | easy | Уровень сложности:
|
| enable-command-block | true / false | false | Позволяет использовать командный блок. Эта опция не генерируется при первой загрузке, а появляется при первой попытке использования командного блока. |
| enable-jmx-monitoring | true / false | false | Позволяет включить MBean (функция в Java, позволяющая предоставлять определенные статистические данные для мониторинга) с объектом net.minecraft.server:type=Server и двумя атрибутами:
Связано с термином TPS. Чтобы включить выполнение JMX в Java, необходимо задать соответствующие флаги запуска JVM. Более подробно описано в этой документации |
| sync-chunk-writes | true / false | true | Включает синхронную запись чанков. |
| enable-status | true / false | true | Включает отображение сервера как «онлайн» (если он запущен).
Если значение установлено на false, то в меню сетевой игры работающий сервер будет отображаться как «оффлайн», однако также сможет принимать подключения игроков. |
| entity-broadcast-range-percentage | Число (0-500) | 100 | Позволяет изменять дистанцию рендера энтити для клиентов в процентах. Более высокие значения могут привести к снижению производительности сервера, поскольку чем выше значение, тем выше дальность прорисовки энтити и больше ресурсов нужно для их обработки.
Это настройка выражается в процентах (100% — по умолчанию). Например, установка этого значения на 50 уменьшит дальность рендера энтити вдвое. Представляет собой серверный аналог изменения прорисовки у клиента. |
| enable-query | true / false | false | Позволяет активировать протокол GameSpy4 для прослушки сервера (получении информации о сервере). |
| enable-rcon | true / false | false | Позволяет использовать удаленный доступ к консоли сервера. |
| force-gamemode | true/false | false | Если true, то при подключении к серверу режим игры игрока изменятся на стандартный, указанный в gamemode. |
| gamemode | Строка | survival | Стандартный игровой режим, автоматически устанавливаемый всем впервые зашедшим на сервер игрокам. Режим отдельного игрока меняется командой /gamemode.
|
| function-permission-level | Число (1-4) | 2 | Устанавливает уровень доступа для функций. |
| generator-settings | нет | Строка | Эта строка задает шаблон генерации суперплоского мира. См. суперплоскость для подробностей. |
| generate-structures | true / false | true | Генерировать ли структуры (сокровищницы, крепости, деревни…) |
| hardcore | true / false | false | Включает на сервере режим Хардкор. После смерти — переход в режим наблюдателя. |
| level-name | Имя папки | world | Название папки с файлами карты, которую будет использовать сервер во время игры. Данная папка размещена в том же каталоге, где находится сервер. Если её не окажется, сервер автоматически сгенерирует новый мир и поместит его файлы в папку с этим названием. |
| level-seed | Любое допустимое зерно | Входные данные (зерно) для генератора уровня. Если вы хотите создать случайный мир — оставьте данное поле пустым. | |
| level-type | DEFAULT / FLAT / LARGEBIOMES / AMPLIFIED | DEFAULT | Определяет тип мира. |
| max-build-height | Число, кратное 16 (64 — 256) | 256 | Указывает максимальную высоту постройки на вашем сервере. Выше этого уровня нельзя будет ломать или ставить блоки. Местность может генерироваться выше этого уровня, также можно разрушать блоки при помощи ТНТ и огня. Кроме того, выше границы работают вёдра (ошибка). |
| max-players | Число (0-2147483647) | 20 | Указывает максимальное допустимое количество игроков на сервере. |
| motd | Строка не более 60 символов | A Minecraft Server | Описание сервера, отображаемое при подключении в списке серверов. Поддерживает форматирование текста. |
| online-mode | true / false | true | Этот параметр позволяет включить/выключить режим онлайна. Если его выключить, то на сервер смогут заходить только по локальной сети или с этого компьютера и с любым аккаунтом (даже пиратским). |
| op-permission-level | Число (1-4) | 4 | Позволяет изменять права операторов.
|
| player-idle-timeout | Число | 0 | Если не поставлен ноль, то игроки будут автоматически отключаться от сервера, если они ничего не делали в течение указанного времени (в минутах). |
| pvp | true / false | true | Включает/отключает получение урона игрокам от атак других игроков на сервере. При true игроки смогут «воевать» между собой, убивая друг друга. Если уставлено значение false, игроки не смогут наносить прямой урон один другому. |
| query.port | Число (1-65535) | 25565 | Порт для получения информации о сервере. Появляется автоматически при enable-query=true.
|
| rcon.password | Строка | нет | Пароль для удаленного доступа к серверу. Появляется автоматически при enable-rcon=true.
|
| rcon.port | Число (1-65535) | 25575 | Порт для удаленного контроля сервера. Появляется автоматически при enable-rcon=true.
|
| resource-pack | Имя файла | нет | Местоположение ресурсов, которые сервер предложит загрузить игроку при соединении. В данном поле нужно указать прямую ссылку на zip-архив. |
| server-ip | Любой допустимый IP-адрес | нет | Указывает IP-адрес сервера, который будет использоваться другими игроками для подключения к этому серверу. Данное поле рекомендуется оставлять пустым, но если вы хотите дать серверу особый IP-адрес, то можно воспользоваться этим параметром, чтобы задать его. (Нельзя указывать ip-адрес своего компьютера, из-за этого сервер просто вылетит и не будет запускаться, пока не замените его на другой). |
| server-port | Число (1-65535) | 25565 | Данный параметр определяет значение порта в протоколах TCP и UDP, который будет использовать сервер игры. Стандартный для Minecraft порт — 25565. Рекомендуется не изменять значение, т.к. для входа на сервер, использующий стандартный порт, игроку будет достаточно набрать IP или DNS адрес, без указания порта, а также при использовании других портов есть вероятность того, что этот порт уже будет занят другим сетевым ресурсом. Если вы всё же хотите указать порт вручную, выбирайте числа побольше и избегайте популярных портов: 80 и 8080 (web-сервер), 21 (ftp-сервер), 22 (ssh-сервер), 143 (imap), 6969 и 6881—6889 (bittorrent) и др. Например, порт 23000 подойдёт.
При выборе порта вы можете руководствоваться данным списком стандартных портов, которые могут принадлежать другим сетевым службам и программам. |
| snooper-enabled | true / false | true | Разрешает серверу отправлять некоторую статистику и данные разработчикам. |
| spawn-animals | true / false | true | Аналогично spawn-monsters, но для дружелюбных мобов (коровы, свиньи, овцы…). |
| spawn-monsters | true / false | true | Если значение параметра true, то, как и в одиночной игре, в ночное время и в тёмных пещерах на карте будут появляться враждебные мобы и будут стараться нанести вред игрокам на сервере. Если значение false, враждебные мобы (например, скелеты, зомби) не будут автоматически появляться во время игры, однако их можно заспаунить с помощью яиц призывания. Все находившиеся на карте мобы останутся. |
| spawn-npcs | true / false | true | Разрешить появление NPC в деревнях. |
| spawn-protection | Число (1-100) | 16 | Радиус защиты территории спауна в блоках (эту территорию смогут изменять только операторы). Радиус 0 дает защиту единственного блока, 1 — зоны 3×3 и так далее. Эта опция не генерируется при первой загрузке, а появляется, когда первый игрок заходит на сервер. После 1.4.2 защита спауна автоматически отключается, если у сервера нет ни одного оператора. |
| view-distance | Число (3-15) | 10 | Регулирует радиус обновляемых чанков для отсылки игроку. Для справки: дальность прорисовки Far в версиях до 1.7 отображает область в радиусе 10 чанков. |
| white-list | true / false | false | Позволяет включать/отключать использование вайтлиста на сервере. При true администратору сервера необходимо будет вручную добавлять ники игроков в белый список. Если установлено значение false, любой игрок сможет зайти на данный сервер, зная его IP-адрес и порт. Администраторы сервера имеют возможность зайти на сервер вне зависимости от белого списка. |
| enforce-whitelist | true / false | false | Позволяет включать/отключать перезагрузку вайтлиста при заходе игрока, прежде чем отключить его от сервера.
Когда эта опция включена, сервер кикнет игрока только после того, как автоматически перезагрузит вайтлист для поиска изменений.
Требуется проверка перевода. |
| max-world-size | Число (1-29999984) | 29999984 |
Устанавливает границу мира на выбранном радиусе, считая от нулевой координаты. Установка границы, выходящей за пределы мира не сделает ничего. Например
|
| network-compression-threshold | Число n | 256 | По умолчанию он позволяет пакетам размером n-1 байт нормально работать, но пакет, состоящий из n байтов или более, будет сжат. Таким образом, меньшее число означает большее сжатие, но сжатие небольшого количества байтов может на самом деле привести к большему результату, чем то, что произошло.
Примечание: интернет требует, чтобы пакеты размером менее 64 байтов дополнялись до 64 байтов. Таким образом, установка значения ниже 64 может быть нецелесообразной. Также не рекомендуется превышать 1500 байт. |
| resource-pack-sha1 | Строка | blank | Необязательный SHA-1 дайджест пакета ресурсов, в шестнадцатеричном виде в нижнем регистре. Рекомендуется указать это. Это не используется для проверки целостности пакета ресурсов, но повышает эффективность и надежность кэширования. |
| use-native-transport | true / false | true | Улучшение производительности сервера Linux: оптимизировать отправку / получение пакетов в Linux
|
| max-tick-time | Число (0 — (2^63 — 1)) | 60000 | Максимальное количество миллисекунд, которое может занять один тик, прежде чем серверный сторожевой таймер останавливает сервер с сообщением. Один тик сервера занял 60,00 секунд (должно быть не более 0,05 сек); Считая, что он потерпел крах, сервер принудительно завершит работу. Как только этот критерий удовлетворен, он вызывает System.exit (1).
-1 — полностью отключить сторожевой таймер (эта опция была добавлена в 14w32a) |
Первая строчка «#Minecraft server properties» необходима для определения сервером, что это именно тот действующий файл server.properties, который он будет использовать в данный момент.
Вторая строчка «#Thu Jul 07 16:45:52 MSK 2016» описывает даты последнего изменения сервером данного файла. Важно помнить, что сервер берёт те дату и время, которые установлены операционной системой.
Формат:
‘#’ <Первые три буквы дня недели на английском языке> <Первые три буквы месяца на английском языке> <Число> <Время ЧЧ:ММ:СС> <Часовой пояс> <Год>
Непосредственно перед началом игры на сервере вы можете настроить указанные выше параметры сервера.
- Поле server-ip лучше всего оставить пустым — игра сама определит и настроит данный параметр. Но если вы хотите присвоить серверу особый IP-адрес, то можете изменить этот параметр.
- Поле gamemode указывает на игровой режим, который автоматически будет включен всем игрокам, зашедшим на сервер. Игровой режим для конкретного игрока можно сменить во время работы.
- Если вы включили white-list, сделайте себя оператором или добавьте себя в белый список.
- При заполнении поля max-build-height неподходящим числом сервер автоматически подбирает ближайшее число, возможное для использования.
Любое изменение настроек в этом файле требует перезапуск сервера. Кроме того, сервер иногда может записывать изменения в этот файл, поэтому перенастройку лучше производить при отключенном сервере.
Настройка подключения к серверу
Стоит отметить, что на сервере могут одновременно играть игроки как из локальной сети, так и из сети Интернет.
Подключение к собственному серверу
Если вы держите сервер на том же компьютере, на котором собираетесь играть, для подключения достаточно ввести адрес 127.0.0.1 или localhost. Этот адрес задействует виртуальный сетевой интерфейс (loopback), который доступен всегда, даже если у компьютера нет сетевой карты.
Если вы не можете подключиться даже через петлевой интерфейс, это повод проверить настройки антивируса и файерволла. Добавьте в исключения Minecraft Server и порт 25565.
Сервер в локальной сети
Процесс настройки сервера игры по локальной сети намного проще создания доступного из Интернета, и является более простым в плане возникновения ошибок при подключении к серверу.
С версии 1.3.1 вы можете открыть свой мир из одиночной игры для локальной сети, для этого достаточно загрузить мир, нажать паузу и выбрать «Открыть мир для локальной сети». Однако, такой способ несколько ограничивает возможности владельца сервера.
Подключение к локальному серверу
Чтобы игроки смогли подключится к вашему серверу, их компьютеры должны быть объединены с компьютером-сервером по локальной сети (LAN). В строке ввода IP-адреса сервера они должны написать внутренний IP-адрес компьютера, на котором создан сервер. Локальный IP-адрес желательно должен быть статическим (быть прописанным в настройках сетевого подключения вручную) или привязанным к MAC-адресу.
В качестве локальной сети может выступать как ваша домашняя локальная сеть, так и локальная сеть провайдера или псевдолокальная сеть (VPN), предоставляемая программами вроде Hamachi.
Определение внутреннего IP-адреса
Определение внутреннего IP-адреса сервера под управлением Windows. Определение внутреннего IP-адреса сервера под управлением Linux.
Чтобы узнать внутренний IP-адрес сетевой соединения, на котором вы создаете LAN сервер, выполните следующие пункты:
- Windows
- Нажмите комбинацию клавиш на клавиатуре Windows + R
- В открывшемся окне «Выполнить» в строке ввода введите cmd
- В новом открывшемся окне напишите команду ipconfig
После этого программа ниже отобразит основные данные про сети, к которым подключен компьютер. Внутренний IP-адрес отвечает строке «IP-адрес» в блоке «Home Network — Ethernet адаптер:».
- Linux, OS X
- Выполните в терминале команду ifconfig
- Ваш локальный IP-адрес указан после «inet addr» или «inet» в секции вашего сетевого интерфейса.
Настройка сервера для игры по Интернету
Для того, чтобы понять возможность подключения к вашему серверу из Интернета нужно сначала определить тип IP-адреса, который используется. Данная информация может быть размещена в условии договора с провайдером интернета или на личной странице пользователя на сайте провайдера.
Во-первых, провайдер может предоставлять выделенный IP-адрес, который присвоен именно вам (то есть у вас прямой выход в Сеть), а может использовать один внешний адрес для многих пользователей. В первом случае проблем с настройкой доступа быть не должно, и вам достаточно разобраться со своим оборудованием. Однако если вы находитесь в локальной сети провайдера, ваш компьютер не будет виден из Интернета и доступ к серверу будет невозможен. Возможно, провайдер может предоставить внешний адрес как дополнительную услугу.
Для того, чтобы различить внешний и внутренний адрес, стоит сравнить адрес, под которым вы видны в сети и адрес, который получает ваш компьютер или роутер/модем, подключенный к линии провайдера (как правило, доступен по адресу 192.168.1.1 или 192.168.0.1). Существует много сайтов, которые определяют IP-адрес посетителя в онлайн-режиме, например, 2IP.ru.
Кроме того, ваш адрес может быть постоянным, статическим, или меняться при каждом переподключении к провайдеру, то есть быть динамическим. Самым легким способом определения типа адреса является переподключение модема и сравнение внешних IP-адресов. Если после повторного подключения модема IP-адрес изменился, то это значит, что у вас динамический IP-адрес. Динамические адреса являются более распространенными, чем статические, но при создании сервера игры рекомендуется иметь статический IP-адрес, так как динамический адрес меняется при каждом переподключении к провайдеру (и вам придется постоянно сообщать новый адрес вашим игрокам). Тем не менее, статический адрес — необязательное условие для работы сервера.
К тому же, существуют сервисы (в том числе и бесплатные), предоставляющие домены третьего уровня, например, dyn.com/dns/. Обновление адреса производится обычно при помощи специальной программы, которую вы должны будете установить на компьютер, но некоторые модемы и роутеры могут сами выполнять эту функцию (посмотрите в интерфейсе маршрутизатора на предмет Dynamic DNS). Многие провайдеры предлагают статический IP-адрес в качестве дополнительной услуги.
Подключение к серверу
Чтобы подключиться к Вашему серверу, игроки в строке ввода IP-адреса сервера в клиенте игры должны ввести Ваш внешний IP-адрес или домен (адрес сайта) и нажать кнопку подключения к серверу. Внешний IP-адрес может узнать владелец сервера и сказать его игрокам, которые хотят подключиться к его серверу. Узнать ваш внешний IP-адрес могут помочь сайты: SpeedTest.net, 2IP.ru, Smart-IP.net.
Если игроки не могут подключиться к вашему серверу, смотрите раздел FAQ.
Сервер через VPN
Если у вас возникают проблемы с внутренним IP-адресом, можно попробовать Hamachi, P2PLauncher, EasyVPN, Garena или подобные сервисы. Самым популярным из них является Hamachi. Создатель сервера и подключающиеся должны скачать и установить Hamachi. Далее:
Для сервера:
- Создать комнату.
- server-ip оставить пустым.
- Запустить сервер.
- Сообщить свой IP в Hamachi (рядом с кнопкой подключения) подключающимся.
Для игроков:
- Зайти в комнату с сервером.
- Попробовать подключиться по полученному IP.
Самая простая в использовании — это программа P2PLauncher, соединяющая компьютеры через сеть peer-to-peer. Просто поместите её в папку с игрой и запустите.
На сервере:
- Введите никнейм (он же — будущее имя сервера) и название комнаты, нажмите «Запустить сервер».
- Сообщите название комнаты и свой ник, тому кто хочет к вам присоединиться.
На клиенте:
- Запустите P2PLauncher. Введите свой никнейм и название комнаты, нажмите «Запустить клиент».
- В качестве имени сервера используйте ник игрока, создавшего сервер.
Открытие портов
Открытие, или проброс портов (Port Forwarding) позволяет клиентам, подключащимся из Интернета, получать доступ к серверу, который находится за маршрутизатором или модемом. Проблема с открытием портов часто встречается при создании сервера в локальной подсети. Маршрутизатор или модем могут блокировать порт, который пытается использовать сервер игры. Для разных моделей эта процедура происходит немного по-разному.
Есть 2 способа открытия портов:
- На сайте portforward.com представлена сборка специального ПО, которое предназначено для открытия портов на различных моделях модемов. Зайдите на этот сайт и в списке найдите модель своего модема или маршрутизатора. Перейдите на страницу вашей модели и скачайте оттуда утилиту, предназначенную для открытия портов. С помощью неё откройте порт, который использует ваш сервер (по умолчанию 25565).
- Зайдите в веб-интерфейс вашего модема или маршутизатора через веб-браузер. Как правило, чтобы зайти в него, в строке ввода веб-адреса нужно ввести 192.168.1.1 или 192.168.0.1. После того, как вы оказались в меню веб-интерфейса, найдите пункт Port Forwarding или NAT. После открытия этого меню вам потребуется ввести некоторые параметры. Параметры, которые могут потребоваться: Start Port — 25565, End Port — 25565, IP adress — локальный IP-адрес компьютера, на котором вы создаете сервер (например, 192.168.1.2), Protocol — сначала введите TCP, а после этого повторите всю процедуру снова для протокола UDP. Примеры открытия портов для многих моделей модемов можно найти на portforward.com.
Пример использования программы PFPortChecker
Чтобы проверить, удалась ли процедура открытия порта, попросите кого-нибудь вне вашей локальной сети подключиться к серверу, используя внешний IP-адрес (вы также можете попробовать подключиться к себе по внешнему адресу самостоятельно, но неудача в этом случае не всегда означает недоступность сервера). Или же загрузите и установите программу PFPortChecker. В поле Port введите номер порта, который вы пытались открыть. В поле Protocol сначала выберите UDP, а потом TCP. Затем нажмите кнопку проверки. После окончания проверки программа выведет 3 итога для TCP и 3 для UDP. Если текст всех 6 результатов проверки будет зелёного цвета, значит процедура удалась полностью. Для примера смотрите скриншот справа.
Иногда некоторые провайдеры, предоставляют пользователям «серые» IP-адреса. Если в вашем маршрутизаторе указан IP-адрес из диапазонов ниже, то тогда вы не сможете открыть порты на вашем компьютере.
Список наиболее частых «серых» IP:
- От 10.0.0.0 до 10.255.255.255 с маской 255.0.0.0 или /8
- От 172.16.0.0 до 172.31.255.255 с маской 255.240.0.0 или /12
- От 192.168.0.0 до 192.168.255.255 с маской 255.255.0.0 или /16
- От 100.64.0.0 до 100.127.255.255 с маской подсети 255.192.0.0 или /10; данная подсеть рекомендована согласно rfc6598 для использования в качестве адресов для CGN (Carrier-Grade NAT)
Администрирование сервера
В данном разделе описаны элементы администрирования сервера — процесс управления и поддержания корректной работы сервера во время его работы при использовании командной строки и элементов графического интерфейса.
Описание GUI
GUI окна сервера состоит из следующих элементов:
- Окно информации. В данном окне отображается информация про объем использованной оперативной памяти, идет динамическое построение графика используемого объема RAM и т.д.
- Список игроков. В данном окне отображается список никнеймов всех игроков, которые подключены к серверу.
- Лог и чат. Здесь отображается информация о состоянии работы сервера, ошибки, итог выполнения операций, применение игроками команд управления сервером и т.д. Здесь же отображаются все сообщения, отправленными игроками в чат. Вся информация, которая есть в окне лога, автоматически записывается в файл server.log, находящемся в том же каталоге, где расположен сервер.
- Командная строка. Данная панель является самой важной часть GUI. Из нее администратор может осуществлять администрирование сервером: добавлять в вайтлист, банить, давать игрокам предметы или полномочия операторов (см. дальше), делать сохранения карты, остановку работы сервера и т.д.
Консольный режим
В консольном, или nogui, режиме присутствуют только лог и командная строка. Они исполняют те же функции, что и соответствующие окна графического режима.
Запустить в консольном режиме можно только .jar-версию сервера (server.jar). Для этого нужно в команде запуска указать параметр nogui:
java -Xmx1024M -Xms1024M -jar server.jar nogui
Описание доступных команд
Команды в игре делятся на две группы: для операторов и игроков. С их помощью можно получить доступ к некоторым полезным возможностям, а операторам осуществлять контроль за состоянием сервера.
FAQ
Q: Игроки не могут разрушать блоки, всё сломанное возвращается обратно. Как это исправить?
A: Рядом с точкой спауна есть защищенная зона, блоки в которой могут ставить и уничтожать только операторы сервера. То есть, игрокам нужно просто отойти ровно на столько блоков в любую сторону, сколько стоит в spawn-protection в настроечном файле сервера.
Q: В логе сервера всё время появляется сообщение «Can’t keep up! Is server overloaded or system time changed?» Что это значит?
A: Это значит, что сервер в данный момент перегружен и его работа может быть не совсем исправна. Уменьшить нагрузку на сервер можно, закрыв все сторонние программы, тем самым снизив нагрузку на процессор и освободив дополнительный объём оперативной памяти. Можно попробовать перезапустить сервер. Скорость работы сервера сильно зависит от количества игроков, играющих на нём.
Q: Игроки жалуются на то, что сервер жутко лагает. Как мне исправить это?
A: Возможно, скорость подключения к сети Интернет недостаточная, или аппаратное обеспечение компьютера слишком «слабое». Постарайтесь минимизировать использование интернет-трафика (закрыть интернет-браузеры, торрент-клиенты и прочее) и снизить нагрузку на использование ресурсов компьютера. Добавьте Server.jar в список исключений Вашего фаерволла/антивируса, а лучше всего выключите их. Попробуйте перезапустить сервер. Попросите игроков, у которых лагает, переподключиться к серверу — возможно, проблема лагов на стороне клиента.
Q: Игроки не могут подключиться к моему серверу. Что делать?
A: Сначала попробуйте подключиться к нему самому, использовав в качестве IP-адреса сервера localhost. Если Вам не удалось подключиться, сервер создан полностью неправильно. Возможно, Вы допустили ошибку при конфигурации файла server.properties, или Ваш антивирус агрессивно блокирует сервер игры. Если же Вам удалось подключиться к собственному серверу, проверьте, правильно ли Вы определили собственный IP-адрес. Возможно, Вы забыли открыть порты, которые использует сервер игры. Просмотрите лог сервера на наличие ошибок — они могут указать Вам на причину возникновения проблемы.
Q: При подключении игроки получают сообщение «Outdated server!» / «Outdated client!»
A: Сервер и клиент должны быть одной и той же версии, внимательно проверьте это.
Q: Я хочу запустить на сервере свою карту из одиночной игры. Как мне это сделать?
A: Из папки saves, которая находится в каталоге установленной игры (.minecraft), перенесите папку с Вашей картой (например, New World) в папку, где лежит сервер игры. Не забудьте поменять level-name в файле server.properties, если ваша папка называется не так, как текущая папка сервера. Перенос должен осуществляться при выключенном сервере.
Q: Как мне создать новый мир?
A: Удалите все файлы из Вашей папки мира сервера или укажите новое имя мира в параметре level-name в файле server.properties.
Q: Я хочу обновить сервер. Что для этого нужно?
A: Сначала сделайте бекап — если что-то пойдет не так, Вы сможете восстановить сервер из резервной копии. Затем заново скачайте с официального сайта исполняемый файл сервера и замените им Ваш старый. Затем запустите сервер — все настройки, карты и игроки должны сохраниться.
Q: Как мне добавить на сервер функции /home /warp /spawn и другие?
A: Поищите в плагинах к Bukkit. Например, есть большой плагин CommandBook.
Q: При создании сервера в логе появляется сообщение: «FAILED TO BIND TO PORT. Perhaps a server is already running on that port?». Что делать?
A: Это значит, что порт, который использует сервер, уже занят, или доступ к нему закрыт. Отключите Ваш антивирус и файерволл, программы использующие интернет. Вероятно, вы указали порт, использующийся другой программой (например, веб-сервером или торрент-клиентом) или перед началом создания сервера Вы забыли проделать процедуру открытия портов на модеме/маршрутизаторе. Чтобы узнать, как её сделать, смотрите последний раздел данной статьи.
Q: В логе сервера появляется сообщение: «[INFO] %username% lost connection: End of stream». Что мне делать?
A: Такая проблема может иногда случаться на операционной системе Windows XP SP3. Попробуйте запустить сервер на виртуальной машине (например, VirtualBox) или смените операционную систему.
Q: При запуске сервера я получаю ошибку, что моя версия Java устарела. Как мне узнать, какая у меня версия Java?
A: Для работы игры требуется Java 8. Чтобы проверить Вашу версию, сделайте следующее:
- Откройте командную строку (консоль, терминал):
- Windows: [Win+R] -> cmd -> [Enter]
- Linux: размещение в меню различается в зависимости от оболочки, обычно это Приложения -> Системные / Стандартные -> Терминал
- OS X: В Доке или Finder’е: Программы -> Служебные программы -> Терминал
- В командной строке введите
java -versionи нажмите Enter - В ответе найдите строку начинающуюся с
java version. Число, стоящее далее — версия Java.
Если в ответ вы получили сообщение такого вида:
java не является внутренней или внешней командой, исполняемой программой или пакетным файлом (Windows) bash: java: command not found (Linux & OS X)
то это означает, что Java у Вас не установлена или не настроены переменные среды (последнее обычно только для Windows). Попробуйте сделать следуещее:
- Нажмите правой кнопкой мыши на Мой компьютер
- Кликните на Свойства
- Кликните на Расширенные параметры системы
- Кликните на Переменные среды
- В списке системных переменных найдите переменную Path
- Кликните Редактировать и допишите в конец:
;%ProgramFiles(x86)%Javajre6bin - Откройте командную строку заново и попробуйте снова
Если Ваша версия ниже 1.6.1 или Java у Вас не установлена, перейдите на страницу загрузки Java и скачайте последнюю версию.
Q: У меня динамический IP! А покупать статический адрес ради сервера Minecraft’a не хочется…
A: Используя сервисы вроде DynDNS или No-IP, Вы можете получить статический домен третьего уровня (myminecraft.dyndns.org, serverminecraft.zapto.org…)
См. также
- Сервер
- Bukkit
- Cauldron
- WorldEdit
- CommandBook
- WorldGuard
- LWC
- CraftBook
Описание гайда:
Хэй-хэй, друзья, я рад вас всех приветствовать! Открытие собственных Minecraft серверов — задача довольно-таки трудная. Многие проекты разрабатываются многими месяцами, а то и годами. Причины данного явления бывают разные, то не хватает достаточно плагинов для реализации именно своей фирменной идеи, то не хватает времени для разработки, а то и вовсе банально не хватает средств для покупки места на хостинге. Поэтому в данном гайде я бы хотел развеять одну проблему, решение которой позволит именно вам создавать сервера без лишних покупок и затрат на хостинг.
Итак, стоит начать с того, что же такое хостинг и для чего он нужен?
Фактически, хостинг — это услуга, предоставляемая разными компаниями, сайтами, которая выделяет место на своих серверах для того, чтобы Вы поместили свою сборку сервера Minecraft именно туда. Для чего это нужно? Всё очень просто: хостинг предоставляет возможность работать вашему серверу безотказно, стабильно и правильно, а также, что немало важно, хостинг поддерживает непрерывную работу Вашего сервера 24 часа в сутки, словно продуктовый магазин 24/7.
Но как бы всё это здорово не звучало — за всё необходимо платить. Да, разумеется, есть и аналоговые хостинги, которые предоставляют возможность работы Вашего сервера совершенно бесплатно, но у таких хостингов обычно существуют громадные минусы, например, ограничение работы плагинов, большая очередь, а также и само предоставляемое время работы.
Существует один действенный способ решения данной проблемы — открытие портов на компьютере, тем самым Вы будто превращаете свой компьютер в хостинг. С помощью открытого порта игроки смогут заходить на Ваш сервер без каких-либо проблем, а главное, смогут опробовать абсолютно любые плагины, установленные на Вашей сборке. Именно в данном гайде мы рассмотрим 3 основных способа открытия портов, речь о которых пойдёт далее.
Что ж, хватит уже слов, давайте открывать!
Способы открытия портов на Вашем компьютере:
1. Открытие портов с помощью программы uTorrent.
2. Открытие портов при помощи настроек параметров роутера.
3. Открытие портов через брандмауэр Windows.
Что нужно знать перед началом открытия портов:
1. Все способы, показанные в данном гайде не гарантируют 100% открытие портов на Вашем компьютере из-за особенностей провайдера и самого роутера, в таком случае, если не единый способ не сработал и не помог, необходимо обратиться к вашему провайдеру.
2. Автор гайда все способы испытывал на роутере модели TP-LINK Arcrher C80 (наиболее подходящий для открытия портов по мнению автора).
3. Необходимо понимать, что открытый порт — это уязвимость для злоумышленников вашего компьютера, при безответственном подходе и нерациональных действиях данные способы могут привести к заражению вашего компьютера. Будьте внимательны!
4. Открытие портов — метод, не предназначенный для удержания своего проекта с большим онлайном. Он создан для других целей, например, тестирование плагинов, настроек, самих особенностей сборки Вашего сервера вместе с небольшой командой в 5-7 человек, цель которого подготовить сборку для выхода в свет.
5. Убедитесь в том, что антивирус, установленный на Вашем компьютере не мешает процессу открытия портов.
Способ №1 (открытие портов с помощью программы uTorrent):
Самый наиболее популярный и ходовой метод, который порой использую и я сам. Суть заключается в установке определённых правил программы uTorrent, которые, в свою очередь, открывают порты на компьютере.
Алгоритм открытия портов:
1. Заходим в программу uTorrent и открываем вкладку «Настройки», после чего выбираем пункт «Настройки программы».
2. Переходим во вкладку «Соединение» и вписываем в строку входящих соединений необходимый для открытия порт, нажимаем «Применить» и «ОК».
3. Переходим в тестировщик сетей программы, который находится в правом нижнем углу трея и нажимаем «Тестировать», после тестирования сети нажимаем «Сохранить/Закрыть».
4. Заходим на любой сайт для проверки статуса портов (например, 2ip.ru) и выбираем вкладку «Проверка порта».
5. Выбираем из предложенных вариантов наш порт или вписываем его самостоятельно, нажимаем «Проверить». Отлично, порт открыт!
Способ №2 (открытие портов при помощи настроек параметров роутера):
Данный способ используется тоже достаточно часто среди пользователей, он также действенен, но требует несколько больше информации, которая не всегда бывает под рукой и может доставлять некоторые проблемы.
Алгоритм открытия портов:
1. Зайдите в настройки Вашего роутера при помощи браузера, вбив в адресную строку IP основного шлюза (обычно это 192.168.0.1 или 192.168.1.1, но бывают исключения), после чего введите необходимые данные в виде логина и пароля (обычно это логин — admin и пароль — admin, но, опять же, бывают исключения (если Вы не знаете ни логина, ни пароля, обратитесь к вашему провайдеру)).
2. Перейдите во вкладку «Дополнительные настройки», после чего в «NAT переадресация» и выберите пункт «Перенаправление порта».
3. Нажмите кнопку «Добавить» и заполните все поля, выбрав из списка выпадающего меню необходимые устройства и вписав необходимый порт для открытия, после чего в пункте «Протокол» выберите тип протокола «TCP».
4. Повторите действия из 3 пункта, только при этом в типе протокола выберите «UDP» и убедитесь, что созданные правила активны.
5. Снова заходим на сайт проверки открытых портов и радуемся открытому порту! =)
Способ №3 (открытие портов через брандмауэр Windows):
Очень похожий на 2 способ метод, отличается редким использованием в качестве примера открытий портов, но это далеко не делает его чем-то хуже. Подойдёт для пользователей, использующих только операционную систему Windows, в этом единственный минус данного способа, что он не подойдёт пользователя MacOS или Linux.
Алгоритм открытия портов:
1. Заходим в «Пуск» и вводим в строчке поиска «Брандмауэр Защитника Windows», кликаем по найденному соответствию.
2. Переходим во вкладку «Дополнительные параметры».
3. Открываем вкладку «Правила для входящих подключений», после чего в панели действий выбираем кнопку «Создать правило…», отмечаем пункт типа правила «Для порта», после чего переходим в пункт «Протоколы и порты». Вписываем необходимый нам порт, переходим дальше и оставляем пункт, стоящий по умолчанию «Разрешить подключение», в следующей вкладке также ничего не меняем и идём дальше, в следующей вкладке установите любое имя нового правила на Ваш выбор и нажмите на кнопку «Готово».
4. Открываем вкладку «Правила для исходящего подключения», после чего проделываем все те же действия, что и в 3 пункте за исключением выбора типа протокола в пункте «Протоколы и порты», здесь выбираем тип «UDP».
5. Заходим на любой сайт по проверке активности порта и убеждаемся в том, что мы сделали все правильно и чётко.
Завершение гайда:
Итак, данный гайд подходит к своему логичному завершению. В данном мануале мы с вами рассмотрели 3 основных и надёжных способа открытия портов на вашем компьютере. Помимо открытия доступа подключения к вашему серверу другим игрокам, метод открытия портов подойдёт также и для совместной игры на любых картах или аренах вместе с друзьями. Следующий гайд как раз-таки и будет посвящен именно этому. Мы рассмотрим и узнаем, как провернуть один из интересных способов игры на одном мире вместе со своими друзьями без использования сторонних программ, например, без всеми известного Hamachi.
Автор гайда крайне надеется, что у вас всё получилось и данный мануал сумел помочь вам в открытии портов для ваших целей. Спасибо за ваше внимание, до новый встреч, друзья, ещё увидимся!

Зачем появляется необходимость в открытии портов для Майнкрафта?
Когда вы создаете сервер или приглашаете друга поиграть, у вас появляется проблема. Она заключается в том, что брандмауэр блокирует соединение. Из-за этого человек попросту не сможет подключиться к вашему серверу.
Как открыть порты для Майнкрафта?
Существует два способа открыть порты, каждый из которых мы перечислим ниже:
Способ 1. Временное открытие порта с помощью торрента.
Данный способ хорош тем, что никаких сложных для кого-либо действий делать не нужно. Но у него есть и недостаток. Торрент обязательно должен быть активен и если вы открываете сетевую игру, то порт каждый раз придется вводить в настройки торрента.
1. Открываем торрент и переходим в его настройки.
2. В настройках торрента необходимо перейти во вкладку «Соединение», после ввести в строку «Порт входящих соединений» нужный вам порт. Далее просто нажать «ОК».
3. При желании можно свернуть торрент в трей, чтобы лишняя вкладка не мешалась и меньше потребляла ресурсов.
Способ 2. Через Firewall.
Если вы откроете порт с помощью данного способа, то он будет всегда открыт для майнкрафта.
1. Зажимаем на клавиатуре комбинацию клавиш WIN + R и вводим в открывшеюся вкладку: firewall.cpl. Далее просто нажимаем «ОК».
2. У вас откроется окно брандмауэра Windows. Необходимо нажать на вкладку «Дополнительные параметры».
3. У вас откроется окно монитора брандмауэра. Нажимаем на вкладку «Правила для входящих подключений». Далее в открывшимся окне нажимаем «Создать правило».
4. Необходимо настроить новое правило, повторяем следующее:
Тип правила: Для программы.
Путь программы: указываем путь к вашему лаунчеру. Вот пример для Тлаунчера:
Действие, которое должно выполняться: Разрешить подключение.
Для каких профилей применяется правило: Ставим галочки на все.
Имя: Указываем любое, но чтобы не забыть (Например: Minecraft).
5. После всех проделанных настроек нажимаем «Готово» и правило для майнкрафта будет создано.
Какой нужен порт при создании майнкрафт сервера?
Когда создается майнкрафт сервер в файле server.properties есть строчка:
server-port=25565
Так вот, 25565 — это и есть порт, который необходимо открыть, чтобы игроки смогли на него заходить.
-
Partition Wizard
-
Partition Manager
- How to Port Forward Minecraft Server? – Here’s a Full Guide
By Ariel | Follow |
Last Updated December 02, 2020
Minecraft is a fantastic game attracting a great many fans around the world. Minecraft port forwarding is vital importance for many users. How to port forward Minecraft? The post of MiniTool will walk you through detailed steps.
Before Minecraft Port Forwarding
To get a stable and fast network connection when playing Minecraft, you might need to forward some ports in your router. If you port forward an incoming network connection, you can enjoy a better and faster gaming experience.
However, the routers are not developed to allow incoming network requests. At this time, you have to port forwarding Minecraft server by yourself. Before the Minecraft port forwarding, you need to make the following preparations:
- Find the IP address of your router.
- Find the IP address of your gaming machine.
- Know the TCP and UDP ports that are required to forward.
Preparation 1. Find the IP Address of Your Router and Computer
In order to visit your router’s page, you need to find its IP address. Here’s a quick guide for you.
Step 1. Press Win + I keys to open the Settings window and click on the Network & Internet section.
Step 2. Scroll down the right sidebar and click on the View your network properties option to see the IP addresses of your router and gaming machine. The router’s IP address next to the Default gateway section and the IPv4 address identifies your computer.
Preparation 2. Ensure the Required TCP and UDP Ports
Now, you need to get the list of TCP and UDP ports that are required to port forwarding Minecraft based on your gaming machine. According to the Minecraft requirements, here are several common TCP and UDP ports that you can refer to:
After you know the above preparations, you can start port forwarding Minecraft.
How to Port Forward Minecraft Server
This section mainly includes 3 parts. We will walk you through detailed steps for each part. Now, let’s see how to port forward Minecraft server.
Part 1. Log into the Router’s Page
First of all, you need to access your router page. Here’s how to do that:
Step 1. Open your web browser, and then type the router’s IP address in the address bar and hit Enter. Here we take the IP address (192.168.1.1) that we found in the above.
Step 2. In the login page, type your user name and password. Then click on the Login button to open the router page.
Tip: If you don’t know the login information, you can try finding these credentials on the back or side of your router.
Once you load the router’s page, you can continue to assign a static IP address to your gaming machine.
Part 2. Assign a Static IP Address to Your Gaming Machine
It is important to assign a static IP address for your computer because it can prevent the IP address from disconnecting. In other words, you don’t have to update the IP address in Minecraft server when you turn back on the gaming machine each time.
Here we take the computer for example. Let’s see how to assign a static IP address.
Step 1. Login to your router’s page.
Step 2. Scroll down the list of connected items to find the computer’s IP address that should be the IPv4 address.
Step 3. Then click on the Lock icon next to the IP address to lock it.
Step 4. Click on the Settings gear icon and select the Reserve option next to the address.
Step 5. After the IP address is reserved, click on the Save button.
Part 3. Port Forwarding Minecraft Server
As mentioned above, the default Minecraft port number required on PC is 25565. If haven’t changed it in your Windows Firewall, you can use this port number in the following steps. Now, follow the steps below to port forwarding Minecraft.
Step 1. On the home page of your router, navigate to the Forwarding tab from the left pane and click on the Add New button.
Step 2. In the pop-up window, enter a name for this rule such as Minecraft. Then type the Minecraft port number 25565 and the static IP address in the Inbound text box.
Step 3. Enter the Minecraft port number 25565 and the static IP address in the Outbound text box.
Step 4. Then select a type of protocol from the drop-down menu. You can choose TCP or UDP based on your demand and change the Status to Enabled.
Step 5. After you add the Minecraft port, click on the Save button to save these changes. Then your router may need to reboot and you will able to access the Minecraft server.
About The Author
Position: Columnist
Ariel is an enthusiastic IT columnist focusing on partition management, data recovery, and Windows issues. She has helped users fix various problems like PS4 corrupted disk, unexpected store exception error, the green screen of death error, etc. If you are searching for methods to optimize your storage device and restore lost data from different storage devices, then Ariel can provide reliable solutions for these issues.
-
Partition Wizard
-
Partition Manager
- How to Port Forward Minecraft Server? – Here’s a Full Guide
By Ariel | Follow |
Last Updated December 02, 2020
Minecraft is a fantastic game attracting a great many fans around the world. Minecraft port forwarding is vital importance for many users. How to port forward Minecraft? The post of MiniTool will walk you through detailed steps.
Before Minecraft Port Forwarding
To get a stable and fast network connection when playing Minecraft, you might need to forward some ports in your router. If you port forward an incoming network connection, you can enjoy a better and faster gaming experience.
However, the routers are not developed to allow incoming network requests. At this time, you have to port forwarding Minecraft server by yourself. Before the Minecraft port forwarding, you need to make the following preparations:
- Find the IP address of your router.
- Find the IP address of your gaming machine.
- Know the TCP and UDP ports that are required to forward.
Preparation 1. Find the IP Address of Your Router and Computer
In order to visit your router’s page, you need to find its IP address. Here’s a quick guide for you.
Step 1. Press Win + I keys to open the Settings window and click on the Network & Internet section.
Step 2. Scroll down the right sidebar and click on the View your network properties option to see the IP addresses of your router and gaming machine. The router’s IP address next to the Default gateway section and the IPv4 address identifies your computer.
Preparation 2. Ensure the Required TCP and UDP Ports
Now, you need to get the list of TCP and UDP ports that are required to port forwarding Minecraft based on your gaming machine. According to the Minecraft requirements, here are several common TCP and UDP ports that you can refer to:
After you know the above preparations, you can start port forwarding Minecraft.
How to Port Forward Minecraft Server
This section mainly includes 3 parts. We will walk you through detailed steps for each part. Now, let’s see how to port forward Minecraft server.
Part 1. Log into the Router’s Page
First of all, you need to access your router page. Here’s how to do that:
Step 1. Open your web browser, and then type the router’s IP address in the address bar and hit Enter. Here we take the IP address (192.168.1.1) that we found in the above.
Step 2. In the login page, type your user name and password. Then click on the Login button to open the router page.
Tip: If you don’t know the login information, you can try finding these credentials on the back or side of your router.
Once you load the router’s page, you can continue to assign a static IP address to your gaming machine.
Part 2. Assign a Static IP Address to Your Gaming Machine
It is important to assign a static IP address for your computer because it can prevent the IP address from disconnecting. In other words, you don’t have to update the IP address in Minecraft server when you turn back on the gaming machine each time.
Here we take the computer for example. Let’s see how to assign a static IP address.
Step 1. Login to your router’s page.
Step 2. Scroll down the list of connected items to find the computer’s IP address that should be the IPv4 address.
Step 3. Then click on the Lock icon next to the IP address to lock it.
Step 4. Click on the Settings gear icon and select the Reserve option next to the address.
Step 5. After the IP address is reserved, click on the Save button.
Part 3. Port Forwarding Minecraft Server
As mentioned above, the default Minecraft port number required on PC is 25565. If haven’t changed it in your Windows Firewall, you can use this port number in the following steps. Now, follow the steps below to port forwarding Minecraft.
Step 1. On the home page of your router, navigate to the Forwarding tab from the left pane and click on the Add New button.
Step 2. In the pop-up window, enter a name for this rule such as Minecraft. Then type the Minecraft port number 25565 and the static IP address in the Inbound text box.
Step 3. Enter the Minecraft port number 25565 and the static IP address in the Outbound text box.
Step 4. Then select a type of protocol from the drop-down menu. You can choose TCP or UDP based on your demand and change the Status to Enabled.
Step 5. After you add the Minecraft port, click on the Save button to save these changes. Then your router may need to reboot and you will able to access the Minecraft server.
About The Author
Position: Columnist
Ariel is an enthusiastic IT columnist focusing on partition management, data recovery, and Windows issues. She has helped users fix various problems like PS4 corrupted disk, unexpected store exception error, the green screen of death error, etc. If you are searching for methods to optimize your storage device and restore lost data from different storage devices, then Ariel can provide reliable solutions for these issues.
Сервер Minecraft, для запуска «наружу», во многих случаях требует проброса порта (в нашем случае 25565) для определенного ПК. Делается это совсем не сложно, займет у Вас буквально 2-3 минуты. В этой статье я затрону только ОС Windows, под Linux расскажу как-нибудь позже. Давайте расскажу как это сделать.
Итак, что нам понадобится:
- Доступ к настройкам роутера/модема (логин/пароль, адрес).
- ПК с Windows на борту.
- Сервер Minecraft.
Шаг 1: Выставляем статический локальный IP для компьютера
По стандарту, ip каждого компьютера в локальной сети выдается автоматически и он может изменяться время от времени. Соответственно, так как проброс портов происходит строго к определенному ip адресу, нам нужно сделать так, чтобы он не изменялся и компьютер, на который мы хотим пробросить порт был постоянно доступен по определенному локальному ip адресу. Сделать это можно многими способами, но один из самых простых — это настройки в Windows.
- Первым же делом вызываем консоль Cmd, для этого жмем [Win]+[R] и Ок.
- Дальше в появившимся окне вводим ipconfig и жмем Enter
- Находим строчку где написано «основной шлюз» и записываем значение напротив. У меня это 10.0.0.1. У вас не обязательно может быть это!
- Теперь заходим в панель управления и жмем на зеленый заголовок «Сеть и Интернет»
- Дальше жмем на «Центр управления сетями и общим доступом»
- Следующим шагом — слева находим надпись «Изменение параметров адаптера»
- Выбираем активный адаптер. У меня это «Подключение по локальной сети», жмем по нему правой кнопкой мыши, затем >> «Свойства».
- В открывшемся окне видим некоторый список. Нам нужен «Протокол интернета версии 4 (TCP/IPv4)». Жмем по нему, а дальше загорается кнопка «Свойства», тут же жмем и на нее.
- Теперь самый важный момент, видим, что у вас скорее всего все по другому. Нужно включить ручное определение IP адреса, там где поле «Маска» ввести 255.255.255.0. Теперь добрались и до самого IP, нужно посмотреть, каким был основной шлюз сети в ipconfig. Так как у меня это 10.0.0.1, в поле «Основной шлюз» я вписываю 10.0.0.1. Теперь в зависимости от Основного шлюза, указываем новый локальный IP адрес. Пишем первые три цифры, отделенные точками, как у основного шлюза, а четвертую пишем, к примеру, 10. То есть получается 10.0.0.10. Теперь нужно вписать альтернативные Dns сервера. Я использую сервера от Cloudflare, это 1.1.1.1 и 1.0.0.1. Вы можете использовать их от Google, это 8.8.8.8 и 8.8.4.4
- Перезагружаем Windows и проверим, что нам выдан новый IP адрес, который будет таким всегда. Так же можно перезагрузить все роутеры, модемы и другие устройства, работающие от сети, чтобы им тоже был выдан новый IP и не было конфликтов в сети.

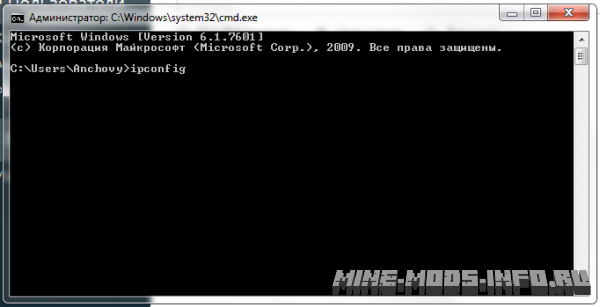
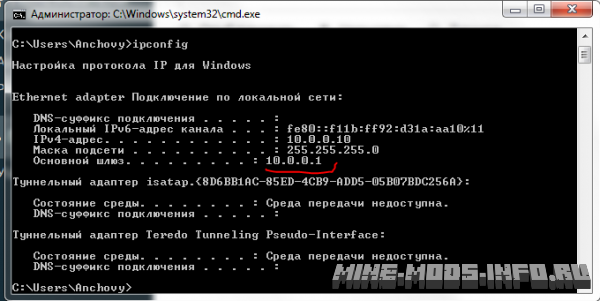
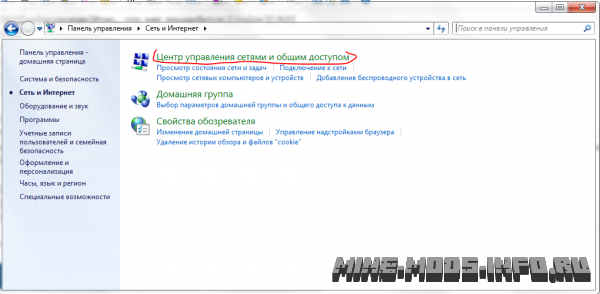
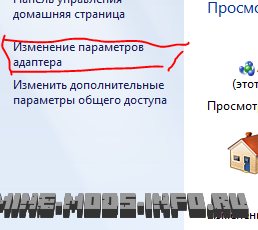
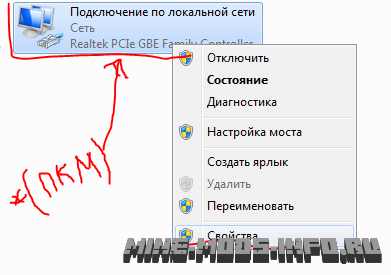
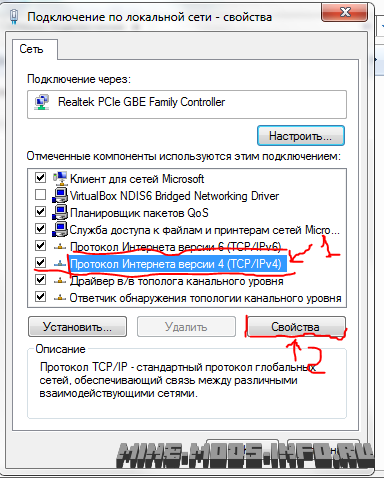
Шаг 2: Заходим в настройки модема в браузере
Адрес к настройкам модема вы сможете легко «угадать». Обычно он всегда является: 192.168.0.1 или 192.168.1.1 или 10.0.0.1. Проверить легко. Если вы перейдя по адресу в браузере попадаете на страницу, где вас просят ввести логин/пароль, с большим шансом, вы достигли желаемого.
Существует и более профессиональный и точный способ выяснить адрес вашего модема. Для этого выполним следующее:
- Нажмем две кнопки [Win]+[R], откроется окошко, в которое нужно ввести cmd и нажать «Ок».
- Попадаем в консоль, и видим примерно такую картину, путь до папки с юзером у вас будет естественно, другой:
- Вводим в консоль ipconfig, жмем Enter:
- После того как нажали Enter, видим следующее. Находим строчку «Основной шлюз». Обычно она самая последняя, но у Вас может быть другая.
- Набираем в браузере, в адресной строке, в точности, те цифры, которые были написаны в консоли. У меня там было 10.0.0.1, по этому я пишу это в адресную строку и перехожу по указанному адресу. Видим страницу авторизации.

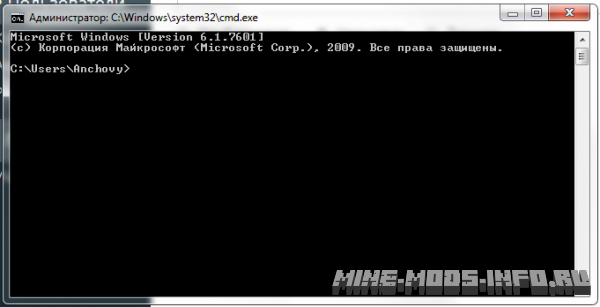
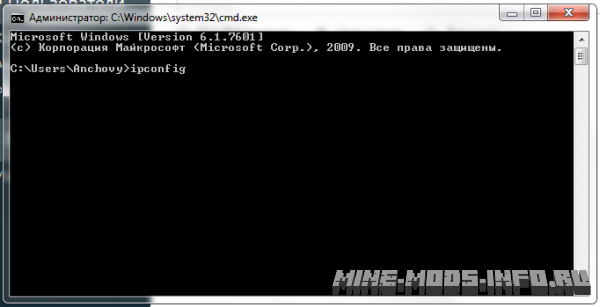
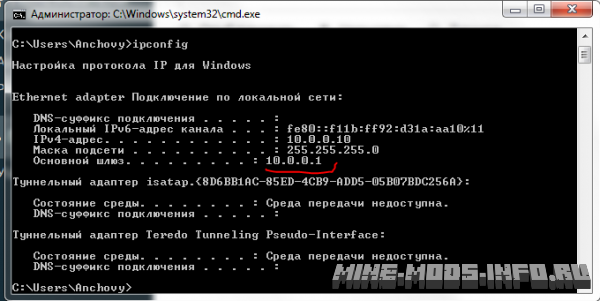
Шаг 3: Авторизуемся в настройках модема
- У каждого роутера/модема свой логин и пароль от интерфейса. Если ничего не менялось, он должен совпадать с тем, что написан на наклейке внизу роутера/модема. Если он не подходит, вы можете позвонить провайдеру и попросить инструкцию по сбросу пароля в вашем конкретном случае.
- После того как вы вошли в интерфейс нам нужно немного погулять по настройкам и найти пункт с названием «Port Forwarding» или «Переадресация портов», он может еще называться «Перенаправление портов», «Виртуальный сервер», «DMZ» или как-то еще. Обычно он расположен в разделе «NAT».
- Суть состоит в том, чтобы мы добавили в этот список два порта, TCP и UDP, значение которых должно быть 25565, а в качестве IP указываем тот локальный IP, который мы задавали нашему компьютеру. Все это выглядит примерно вот таким образом:
- После того как применили изменения и добавили правила для UDP и TCP порта, перезагружаем все модемы, роутеры и компьютер. Затем переходим к проверки результата.
Проверка результата: Проверить результат можно на сервисе 2IP, но чтобы порт был виден открытым, нужно чтобы какая-то программа «Слушала» указанный порт.
Примечание: Запускать сервер нужно на Ip 0.0.0.0, то есть в настройках сервера указываем четыре нуля, отделенных точками в поле ip адрес. Порт разумеется тот, который мы прокинули.
Примечание #2: Если в сети несколько роутеров/модемов, можно пробросить порт через каждый из них, по цепочке. При том, только на конечном должен указываться локальный ip адрес компьютера, в остальных случаях указывается локальный ip следующего модема/роутера, через который вы хотите пробросить порт. Его можно найти, покопавшись в настройках
Примечание #3: В моем случае я не трогал настройки «Брандмауера»/Firewall/Фаервола, они были включены, как в настройках модема, так и в настройках Windows. Обычно это не мешает пробросу портов, но бывают исключения, в этом случае, можно попробовать его включить. Но только после экспериментов не забудьте вернуть все назад!
На чтение 24 мин. Просмотров 5k. Опубликовано 08.02.2021
«белый список» перенаправляется сюда. Информацию о команде см. В разделе Команды/белый список.
Файл server.properties по умолчанию для Java Edition.
server.properties — это файл, в котором хранятся все настройки для многопользовательского ( Minecraft или Minecraft Classic) сервера.
При редактировании server.properties важно, чтобы использовалась та же структура, что и в оригинале, хотя порядок строк произвольный. Текст перед знаком равенства — это ключ, который нельзя изменять. Текст после знака равенства — это значение свойства, которое можно редактировать. Строки, начинающиеся с # , являются комментариями — изменение или удаление этих строк не влияет на игру.
После внесения изменений на сервер .properties , необходимо перезапустить сервер, чтобы они вступили в силу. Другой вариант — использовать команду /reload в консоли сервера или в игре, что также позволит перезагрузить изменения.
Если server.properties не перечисляет все свойства (например, если новая версия сервера добавляет новые свойства или файл не существует), то при запуске сервер перезаписывает файл server.properties с новыми перечисленными свойствами и установите для них значения по умолчанию.
Файл server.properties представляет собой обычный текстовый файл с кодировкой UTF-8, несмотря на то, что он расширение, и поэтому его можно редактировать с помощью любого текстового редактора, такого как Блокнот для Windows, TextEdit для Mac или nano и vim для Linux.
Содержание
- Расположение файла
- Java Edition
- Bedrock Edition
- server.properties
- Java Edition
- Bedrock Edition
- Minecraft свойства сервера
- Java Edition
- Bedrock Edition
- Minecraft Свойства классического сервера
- История
Расположение файла
Java Edition
Этот файл автоматически создается при первом запуске сервера (если он не существует).
| OS | Местоположение файла | Примечания |
|---|---|---|
| Windows | Тот же каталог, что и serve r.jar |
|
| Linux
UnixUnix/Mac |
Путь к рабочему каталогу (pwd) |
Если проигрыватель запускает его из своего домашнего каталога (
|
Bedrock Edition
Этот файл загружается с помощью bedrock_server.exe
| OS | Местоположение файла |
|---|---|
| Windows | Тот же каталог, что и bedrock_server.exe |
| Linux | Тот же каталог, что и bedrock_server |
server.properties
Это настройки по умолчанию для недавно установленного Minecraft server:
Java Edition
# Свойства сервера Minecraft # (отметка времени последней загрузки) enable-jmx-monitoring = falsercon.port = 25575level-seed = gamemode = Survivalenable- command-block = falseenable-query = falsegenerator-settings = level-name = worldmotd = Сервер Minecraftquery.port = 25565pvp = truegenerate-str uctures = truedifficulty = easynetwork-compress-threshold = 256max-tick-time = 60000max-Players = 20use-native-transport = trueonline-mode = trueenable-status = trueallow-flight = falsebroadcast-rcon-to-ops = trueview-distance = 10max-build-height = 256server-ip = allow-nether = trueserver-port = 25565 enable-rcon = falsesync-chunk-write = trueop-permission-level = 4prevent-proxy-connections = falseresource-pack = entity-broadcast-range- процент = 100rcon.password = player-idle-timeout = 0force-gamemode = falserate-limit = 0hardcore = falsewhite-list = falsebroadcast-console-to-ops = truespawn-npcs = truespawn-animals = truesnooper-enabled = truefunction-permission- level = 2level-type = defaultspawn-monsters = trueenforce-whitelist = falseresource-pack-sha1 = spawn-protection = 16max-world-size = 29999984
По умолчанию с 20w28a.
Bedrock Edition
server-name = Dedicated Server # Используется как имя сервера # Допустимые значения: Any stringgamemode = Survival # Устанавливает игровой режим для новых игроков. # Допустимые значения: "survival "," творческий "или" адвен " ture "сложно = легко # Устанавливает сложность мира. # Допустимые значения:" мирный "," легкий "," нормальный "или" жесткий "allow-cheats = false # Если true, то можно использовать читы, такие как команды. # Допустимые значения: "true" или "false" max-Players = 10 # Максимальное количество игроков, которые могут играть на сервере. # Допустимые значения: любое положительное целое число online-mode = true # Если true, то все подключенные игроки должны быть аутентифицированы Xbox Live. # Клиенты, подключающиеся к удаленным (не LAN) серверам, всегда будут требовать аутентификацию Xbox Live независимо от этого параметра. # Если сервер принимает подключения из Интернета, настоятельно рекомендуется включить онлайн-режим. # Допустимые значения: " true "или" false "white-list = false # Если true, то все подключенные игроки должны быть перечислены в отдельном файле whitelist.json. # Допустимые значения:" true "или" false "server-port = 19132 # Какой IPv4 порт сервер должен слушать. # Допустимые значения: целые числа в диапазоне [1, 65535] server-portv6 = 19133 # порт IPv6, который сервер должен слушать. # Допустимые значения: целые числа в диапазоне [1, 65535] view-distance = 32 # Максимально разрешенный просмотреть расстояние в количестве блоков. # Допустимые значения: Любое положительное целое число. tick-distance = 4 # Мир будет отмечен галочкой на таком расстоянии от любого игрока. # Допустимые значения: Целые числа в диапазоне [4, 12] player-idle -timeout = 30 # После того, как игрок простаивает в течение такого количества минут, он будет исключен. Если установлено значение 0, игроки могут бездействовать бесконечно. # Допустимые значения: любое неотрицательное целое число. Max-thread = 8 # Максимальное количество потоков, которые сервер будет пытаться использовать. Если установлено значение 0 или удалено, то он будет использовать как можно больше. # Допустимые значения: любое положительное целое число. Level-name = Bedrock level # Допустимые значения: Any stringlevel-seed = # Использовать для рандомизации мира # Допустимые значения: Любые строковые значения по умолчанию -player-permission-level = member # Уровень разрешений для новых игроков, присоединяющихся впервые. # Допустимые значения: "visitor", "member", "operator" texturepack-required = false # Заставить клиентов использовать пакеты текстур в текущем world # Допустимые значения: "true" или "false" content-log-file-enabled = false # Включает запись ошибок содержимого в файл # Допустимые значения: "true" или "false" Compression-threshold = 1 # Определяет наименьший размер необработанной сетевой полезной нагрузки для сжатия # Допустимые значения: 0-65535server-authoritative-motion = server-auth # Допустимые значения: "client-auth", "server-auth" # Включает принудительное перемещение сервера. Если "server-auth", сервер воспроизведет ввод локального пользователя на # сервере и отправит исправления, если позиция клиента не совпадает с позицией сервера. # Исправления будут происходить только в том случае, если для параметра "right-player-motion" установлено значение true.player -movement-score-threshold = 20 # Количество неконгруэнтных временных интервалов, необходимых для сообщения о ненормальном поведении. # Отключено server-authoritative-motion.player-motion-distance-threshold = 0.3 # Разница между позициями сервера и клиента, которая требует должно быть превышено до того, как будет обнаружено ненормальное поведение. # Отключено server-authoritative-motion.player-motion-duration-threshold-in-ms = 500 # Продолжительность времени, в течение которого позиции сервера и клиента могут быть не синхронизированы (как определено player-motion-distance-threshold) # до того, как увеличится счет аномального движения. Это значение определяется в миллисекундах. # Отключено server-authoritative-moving.correct-player-motion = false # Если true, позиция клиента будет скорректирована относительно позиции сервера, если оценка движения превысит порог.
По умолчанию с 1.16.100.04.
Minecraft свойства сервера
Java Edition
| Ключ | Тип | Значение по умолчанию | Описание |
|---|---|---|---|
| allow-flight | boolean | false | Позволяет пользователям используйте полет на сервере в режиме выживания, если у них установлен мод, обеспечивающий полет.
При включенном разрешении полета гриферы могут стать более распространенными, потому что это облегчает их работу. В творческом режиме это не действует.
|
| allow-nether | boolean | true | Позволяет игрокам путешествовать в Пустоту.
|
| broadcast-console-to-ops | boolean | true | Отправлять выходные данные консольных команд всем онлайн-операторам. |
| broadcast-rcon-to-ops | логическое | true | Отправлять вывод команды консоли rcon всем онлайн-операторам. |
| затруднение | string | easy | Определяет сложность (например, урон, наносимый мобами, и влияние голода и яда s игроков) сервера.
Если указан прежний номер сложности, он автоматически преобразуется в название сложности.
|
| enable-command-block | boolean | false | Включает блоки команд |
| enable-jmx-monitoring | boolean | false | Предоставляет объект MBean с именем объекта net.minecraft.server: type = Server и двумя атрибутами averageTickTime и tickTimes с указанием времени тика в миллисекундах.
Чтобы включить JMX в среде выполнения Java, вам также необходимо добавить пару флагов JVM в запуск, как описано здесь. |
| enable-rcon | boolean | false | Разрешает удаленный доступ к консоли сервера. |
| sync-chunk-write | логический an | true | Включает синхронную запись фрагментов. |
| enable- status | boolean | true | Заставляет сервер отображаться как «в сети» в списке серверов.
Если установлено значение false, ответы от клиентов будут подавляться. Это означает, что он будет отображаться как офлайн, но по-прежнему будет принимать соединения. |
| enable-query | boolean | false | Включает прослушиватель сервера протокола GameSpy4. Используется для получения информации о сервере. |
| force-gamemode | boolean | false | Заставить игроков присоединиться в игровом режиме по умолчанию.
|
| уровень-разрешения-функции | целое число (1-4) | 2 | Устанавливает уровень разрешений по умолчанию для функций.
Подробнее о 4 уровнях см. # Op-permission-level. |
| gamemode | string | Survival | Определяет режим игрового процесса.
Если указан устаревший номер игрового режима, он автоматически преобразуется в название игрового режима.
|
| generate-структуры | boolean | true | Определяет, могут ли конструкции (например, деревни) быть сгенерировано.
Примечание. Подземелья все равно генерируются, если для этого параметра установлено значение false. |
| generator-settings | строка | blank | Параметры, используемые для настройки генерации мира. Следуйте его формату и напишите соответствующую строку JSON. Не забудьте экранировать все : с помощью :. |
| хардкор | boolean | false | Если установлено значение true , сложность сервера игнорируется и устанавливается на жесткий, а игроки переходят в режим наблюдателя в случае смерти. |
| level-name | строка | world | Значение «level-name» используется как имя мира и имя его папки. Игрок также может скопировать сюда свою папку с сохраненной игрой и изменить имя на то же, что и у этой папки, чтобы загрузить ее вместо этого.
|
| level-seed | string | blank | Устанавливает начальное значение мира для мира игрока, как в одиночной игре. Если оставить поле пустым, мир генерируется случайным семенем.
|
| level-type | string | default | Определяет тип создаваемой карты.
|
| max-build-height | integer | 256 | Максимальная высота, разрешенная для строительства. Ландшафт все еще может естественным образом генерироваться выше низкого предела высоты. 256 — это максимально возможное число, оно также должно быть кратно 8. |
| max-player | integer (0- (2 ^ 31-1)) | 20 | Максимальное количество игроков, которые могут играть на сервере одновременно время. Обратите внимание, что большее количество игроков на сервере потребляют больше ресурсов. Также обратите внимание, что соединения оперативных игроков не должны учитываться при расчете максимального количества игроков, но операторы в настоящее время не могут присоединиться к полному серверу. Однако это можно изменить, перейдя к файлу с именем ops.json в каталоге сервера игрока, открыв его, найдя операцию, которую игрок хочет изменить, и изменив параметр bypassesPlayerLimit на true (по умолчанию false). Это означает, что этой операции не нужно ждать, пока игрок уйдет, чтобы присоединиться. Чрезвычайно большие значения для этого поля приводят к тому, что список пользователей на стороне клиента не работает. |
| max-tick-time | integer (0– (2 ^ 63-1)) | 60000 | Максимальное количество миллисекунд один тик может занять до того, как сторожевой таймер сервера остановит сервер с сообщением, Один тик сервера занял 60,00 секунд (должно быть максимум 0,05); Считая его аварийным, сервер будет принудительно завершен. Как только этот критерий будет соблюден, он вызывает System.exit (1).
|
| max-world-size | целое число (1-29999984) | 29999984 | Устанавливает максимально возможный размер в блоки, выраженные как радиус, которые может получить мировая граница. Установка большей границы мира приводит к успешному выполнению команд, но фактическая граница не выходит за пределы этого ограничения блока. Установка max-world-size выше значения по умолчанию, похоже, ничего не дает.
Примеры:
|
| motd | string | Сервер Minecraft | Это сообщение, которое отображается в списке серверов клиента под именем.
|
| network-compression-threshold | integer | 256 | По умолчанию он позволяет пакетам размером n-1 байт проходить нормально, но пакет размером n байтов или более сжимается. Таким образом, меньшее число означает большее сжатие, но сжатие небольших объемов байтов на самом деле может привести к большему результату, чем полученный.
Примечание: Спецификация Ethernet требует, чтобы пакеты размером менее 64 байтов дополнялись до 64 байтов. Таким образом, установка значения ниже 64 может оказаться невыгодной. Также не рекомендуется превышать MTU, обычно 1500 байт. |
| online-mode | boolean | true | Сервер проверяет подключающихся игроков по базе данных учетных записей Minecraft . Установите значение false, только если сервер игрока не подключен к Интернету. Хакеры с поддельными учетными записями могут подключиться, если для этого параметра установлено значение false! Если minecraft.net не работает или недоступен, игроки не смогут подключиться, если для этого параметра установлено значение true. Умышленное отключение этой переменной называется «взломом» сервера, а серверы, которые присутствуют с выключенным онлайн-режимом, называются «взломанными» серверами, что позволяет игрокам с нелицензионными копиями Minecraft присоединиться.
|
| op-permission-level | integer (1-4) | 4 | Устанавливает уровень разрешений по умолчанию для операций при использовании /op . Все уровни наследуют способности и команды от уровней до них.
|
| player-idle-timeout | integer | 0 | Если ненулевое значение, игроки выгнаны с сервера, если они простаивают более этого количества минут.
|
| prevent-proxy-connections | boolean | false | Если ISP/AS, отправленный с сервера, отличается от ISP/AS, отправленного с сервера аутентификации Mojang Studios, игрок выгружается
|
| pvp | boolean | true | Включить PvP на сервере. Игроки, стреляющие в себя стрелами, получают урон, только если включен PvP.
Примечание: Непрямые источники урона, создаваемые игроками (такие как лава, огонь, тротил и в некоторой степени вода, песок и гравий), все еще наносят ущерб другим игрокам. |
| query.port | integer (1- (2 ^ 16-2)) | 25565 | Устанавливает порт для сервера запросов (см. enable-query ). |
| rate-limit | целое число | 0 | Устанавливает максимальное количество пакетов, которое пользователь может отправить до того, как его выкинут. Значение 0 отключает эту функцию. |
| rcon.password | string | blank | Устанавливает пароль для RCON: протокола удаленной консоли, который может позволить другим приложениям подключаться и взаимодействовать с Сервер Minecraft через Интернет. |
| rcon.port | целое число (1- (2 ^ 16-2)) | 25575 | Устанавливает сетевой порт RCON. |
| resource-pack | string | blank | Необязательный URI для пакета ресурсов. Игрок может использовать его.
Обратите внимание, что (в некоторых версиях до 1.15.2) символы «:» и «=» необходимо экранировать обратной косой чертой (), например http ://somedomain.com/somepack.zip? someparam = somevalue Размер файла пакета ресурсов не может превышать 100 МБ (до версии 1.15: 50 МБ (≈ 50,4 МБ) ). Обратите внимание, что успех или сбой загрузки регистрируется клиентом, а не сервером. |
| resource-pack-sha1 | string | blank | Необязательный SHA- 1 дайджест пакета ресурсов в шестнадцатеричном формате в нижнем регистре. Рекомендуется указать это, потому что он используется для проверки целостности пакета ресурсов..
Примечание. Если пакет ресурсов отличается, при запуске сервера в консоли появляется желтое сообщение «Недопустимый sha1 для пакета ресурсов-sha1». Из-за природы хэш-функций вероятность возникновения ошибок мала, поэтому это последствия не имеют никакого эффекта. |
| require-resource-pack | boolean | false | Когда этот параметр включен (установлен на true), игроки будет предложено ответить и будет отключено, если они отклонят требуемый пакет. |
| server-ip | строка | blank | Игрок должен установить это, если он хочет, чтобы сервер привязался к определенному IP. Настоятельно рекомендуется, чтобы игрок оставил поле server-ip пустым.
|
| порт-сервера | целое число (1- (2 ^ 16-2) ) | 25565 | Изменяет порт, на котором сервер размещает (прослушивает). Этот порт необходимо перенаправить, если сервер размещен в сети с использованием NAT (если у плеера есть домашний маршрутизатор/брандмауэр). |
| с включенным отслеживанием | boolean | true | Устанавливает, будет ли сервер регулярно отправлять данные отслеживания на http://snoop .minecraft.net.
|
| spawn-animals | boolean | true | Определяет, могут ли животные появляться.
Если у игрока большая задержка, рекомендуется выключить/установить значение false. |
| spawn-monsters | boolean | true | Определяет, могут ли монстры появляться.
Этот параметр не действует, если сложность = 0 (мирный). Если сложность не = 0, монстр все еще может появиться из источника. Если у игрока большая задержка, рекомендуется отключить это значение или установить значение false. |
| spawn-npcs | логическое | true | Определяет, могут ли жители деревни появляться.
|
| Защита от появления | целое число | 16 | Определяет длину стороны квадратной области защиты от спауна как 2 x +1. Установка этого значения в 0 отключает защиту от появления. Значение 1 защищает квадрат 3 × 3 с центром в точке появления. 2 защищает 5 × 5, 3 защищает 7 × 7 и т. Д. Эта опция не генерируется при первом запуске сервера и появляется, когда присоединяется первый игрок. Если на сервере не заданы операции, защита от спауна также автоматически отключается.. |
| text-filtering-config | [ требуется дополнительная информация ] | [ требуется дополнительная информация ] | [ требуется дополнительная информация ] |
| use-native-transport | boolean | true | Улучшения производительности сервера Linux: оптимизирована отправка/получение пакетов на Linux
|
| view-distance | integer (3-32) | 10 | Устанавливает количество мировых данных, которые сервер отправляет клиенту, измеряется порциями в каждом направлении игрока. (радиус, а не диаметр). Он определяет расстояние просмотра на стороне сервера.
10 по умолчанию/рекомендуется. Если у плеера большая задержка, рекомендуется уменьшить это значение. |
| white-list | boolean | false | Включает белый список на сервере.
Если белый список включен, пользователи не в белом списке не могу подключиться. Предназначен для частных серверов, например, для реальных друзей или незнакомцев, тщательно выбранных в процессе подачи заявки.
Примечание. Операции автоматически заносятся в белый список, и нет необходимости добавлять их в белый список. |
| enforce-whitelist | boolean | false | Применяет белый список на сервере.
Когда эта опция включена, пользователи, которые не присутствуют в белом списке (если он включен), удаляются с сервера после сервера перезагружает файл белого списка.
|
Bedrock Edition
| Имя параметра | Возможные значения | Значение по умолчанию | Когда оно используется | Использовать | Примечания |
|---|---|---|---|---|---|
| имя-сервера | Любая строка | Выделенный сервер | Всегда | Используется как имя сервера | Это имя сервера, отображаемое в списке серверов в игре. |
| режим игры | выживание, творчество, приключения | выживание | Всегда | Устанавливает игровой режим для новых игроков. | Применяется во время первого присоединения игрока к серверу. Изменение этого параметра не изменит режим игры для существующих игроков..
Значения соотносятся с целочисленными режимами игры следующим образом: выживание (0) creative (1) приключения (2) |
| трудность | мирный , easy, normal, hard | easy | Always | Устанавливает сложность мира. | Значения соотносятся с целочисленными режимами игры следующим образом:
мирный (0) easy (1) normal (2) жесткий (3) |
| allow-cheats | true, false | false | Всегда | Если true, то можно использовать читы, такие как команды. | |
| max-Players | Положительное целое число | 10 | Всегда | Максимальное количество игроков, которые могут играть на сервере. | Более высокие значения влияют на производительность. |
| online-mode | true, false | true | Всегда | Если true, то все подключенные игроки должны пройти аутентификацию в Xbox Live. | |
| white-list | правда, ложь | false | Всегда | Если true, то все подключенные игроки должны быть перечислены в отдельном whitelist.json файл. |
|
| server-port | Целые числа в диапазоне [1, 65535] | 19132 | Always | Какой порт IPv4 сервер должен прослушивать. | |
| server-portv6 | Целые числа в диапазоне [ 1, 65535] | 19133 | Всегда | Какой порт IPv6 сервер должен слушать. | |
| расстояние обзора | Любое целое число | 10 | Всегда | Максимально допустимое расстояние просмотра в количестве блоков. | Более высокие значения влияют на производительность . |
| tick-distance | Целое число в диапазоне [ 4, 12] | 4 | Всегда | Мир находится на таком большом расстоянии от любого игрока. | Более высокие значения влияют на производительность. |
| player-idle-timeout | Любое целое число | 30 | Всегда | После того, как игрок простаивал в течение за такое количество минут их удаляют. | После того, как игрок бездействует в течение такого количества минут, его удаляют. |
| max-threads | Любое целое | 8 | Всегда | Максимум количество потоков, которые пытается использовать сервер. Если установлено значение 0 или удалено, используется как можно больше. | Максимальное количество потоков, которые пытается использовать сервер. |
| имя-уровня | Любая строка | Уровень основания | Всегда | Значение «level-name» используется как имя мира и имя его папки. Игрок также может скопировать сюда свою папку с сохраненной игрой и изменить имя на то же, что и у этой папки, чтобы загрузить ее. | Имя уровня, который будет использоваться/сгенерирован. Каждый уровень имеет свою папку в /worlds. |
| level-seed | Любая строка | По умолчанию пусто (th34f1ju34facjn5f871df312h) | Создание мира | Используется для рандомизации мира | Начальное значение, которое будет использоваться для рандомизации мира. Если оставить пустым, начальное число выбирается случайным образом. |
| level-type | ПЛОСКИЙ, НАСЛЕДИЕ, ПО УМОЛЧАНИЮ | ПО УМОЛЧАНИЮ | Создание мира | Определяет тип создаваемой карты. | |
| default-player-permission-level | посетитель, участник, оператор | member | Всегда | Уровень разрешений для новых игроков, присоединяющихся впервые. | Уровень разрешений, который получают новые игроки при первом присоединении. |
| texturepack-required | true, false | false | Always | Заставить клиентов использовать пакеты текстур в текущем мире | Если мир использует какие-либо определенные пакеты текстур, тогда этот параметр заставляет клиента использовать их. |
| content-log-file -enabled | true, false | false | Всегда | Включает ведение журнала содержимого ошибки в файл | |
| сжатие-th eshold | Целые числа в диапазоне [1, 65535] | 1 | Всегда | Определяет наименьший размер необработанной сетевой полезной нагрузки для сжатия | |
| server-authoritative-move | client-auth, server-auth | server-auth | Всегда | Включает авторитетное перемещение сервера. Если server-auth, сервер будет воспроизводить ввод локального пользователя на сервере и отправлять исправления, когда позиция клиента не совпадает с позицией сервера. | Исправления будут происходить только в том случае, если правильное движение игрока установлен на server-auth. |
| player-motion-score-threshold | Любой положительное целое число | 20 | Всегда | Количество неконгруэнтных временных интервалов, необходимых для сообщения о ненормальном поведении. | Отключено движением-авторитетным сервером. |
| порог-дистанции-движения-игрока | Любое положительное число | 0,3 | Всегда | Разница между позициями сервера и клиента, которая должна быть превышена до выхода из строя обнаружено поведение. | Отключено авторитетным-движением сервера. |
| player-motion-duration- порог в мс | Любое положительное целое число | 500 | Всегда | Продолжительность времени, в течение которого сервер и клиент t позиций могут быть не синхронизированы (как определено порогом дистанции-движения игрока) до того, как счет аномального движения будет увеличен. Это значение определяется в миллисекундах. | Отключено серверным-авторитарным-перемещением.. |
| correct-player-movement | true, false | false | Always | Если true, позиция клиента будет скорректирована относительно позиции сервера, если оценка движения превышает пороговое значение. |
Minecraft Свойства классического сервера
| Ключ | Тип | Значение по умолчанию | Описание |
|---|---|---|---|
| verify-names | boolean | true | Если включено, сервер гарантирует, что клиент вошел в систему с тем же IP-адресом, что и на Minecraft.net. Это вызвало проблемы у людей, пытающихся играть на том же компьютере, на котором размещен сервер, поскольку сервер видит локальный IP-адрес (127.0.0.1), а Minecraft.net видит внешний IP-адрес. Рекомендуется включить это, если игрок не хочет играть на сервере игрока с того же компьютера, на котором он размещен.
|
| admin-slot | boolean | false | Разрешить операциям присоединяться, даже если сервер заполнен. |
| public | boolean | Должен ли сервер отображаться в списке серверов или нет.
|
|
| server-name | строка | Имя сервера. Это отображается в списке серверов, и когда кто-то присоединяется к серверу
|
|
| max-player | integer (0-256) | Максимальное количество игроков, которые могут играть на сервере одновременно. Обратите внимание, что если на сервере больше игроков, он использует больше ресурсов. Также обратите внимание, что административные соединения не учитываются в максимальном количестве игроков. | |
| max-connections | integer (1-3) | Максимальное количество подключений, которые сервер принимает с того же IP-адреса.
Примечание: Если установлено больше 3, оно меняется обратно на 3. |
|
| motd | строка | MOTD — это сокращение от «Сообщение дня», хотя игроку не нужно менять его каждый день. MOTD отображается, когда люди присоединяются к серверу. | |
| grow-tree | boolean | Позволяет ли сервер вырасти посаженным саженцам в деревья.
|
История
| Java Edition Classic | ||
|---|---|---|
| server 1.5 | Добавлено max-connections , который ограничивает максимальное количество подключений с одного IP. |
|
| server 1.9.1 | Добавлено grow-tree , который не будет выращивать деревья, если не задано значение true. |
|
| server 1.10 | Добавлено предупреждение, когда verify-names был отключен. |
|
Добавлен admin-slot , который не позволяет не администраторы, если количество игроков почти достигнуто. |
||
| Java Edition Alpha | ||
| server 0.2.0 | Добавлен параметр monsters , если установлено значение true, будут включены монстры. |
|
| server 0.2.4 | Добавлена опция no-animals , если установлено значение true, животные отключатся. |
|
| server 0.2.5 | Добавлена опция pvp для отключения или включения боя между игроком и игроком. |
|
Переименовал monsters в spawn-monsters и установил значение по умолчанию на true |
||
no-animals переименован в spawn-animals. |
||
| Java Edition. Бета | ||
| 1.6 | Добавлен allow-nether , который, если установлен в false, запрещает вход в нижнее. |
|
Добавлен параметр view-distance , который устанавливает максимальное расстояние обзора. |
||
| Java Edition | ||
| 1.0.0 | Beta 1.9 Prerelease 4 | Добавлены debug , enable-query , enable-rcon , query.port , rcon.password и rcon.port. |
| 1.1 | 11w49a | Добавлен spawn-npcs. |
| 12w01a | Добавлен тип уровня. |
|
| релиз | Добавлены generate-structures. |
|
| 1.2.1 | 12w07a | Добавлен max-build-height. |
| 1.4.2 | 12w40a | Добавлен spawn-protection. |
| 1.5 | 13w05a | Установка для spawn-protection значения 0 теперь отключает защиту от появления, вместо защиты области 1 × 1 (MC-666). |
| 1.7.2 | 13w38a | Добавлена опция, позволяющая отключить объявления о достижениях в чате. |
| 1.8 | 14w17a | Добавлены параметры генератора . |
| 14w28a | Добавлена опция для настройки сжатия сети. | |
| 1.11 | 16w38a | Добавлено prevent-proxy-connections. |
| 1.12 | 17w18a | Удалена опция объявить-достижения-игрока , поскольку она была заменена игровым правилом announceAdvancements . |
| 1. 14 | 18w48a | сложность и настройки gamemode теперь принимают строковые имена; целочисленные значения по-прежнему разрешены как устаревший вариант. |
| 1.14.4 | Pre-Release 4 | Добавлен параметр уровень разрешения-функции , который определяет, какие функции уровня разрешения имеют. |
| 1.15 | Pre-Release 5 | Увеличен лимит размера пакета ресурсов сервера до 100 МБ. |
| 1.16 | 20w14a | Добавлена опция sync-chunk-write для отключения новой синхронной записи фрагментов. |
| 20w16a | Добавлен параметр enable-jmx-monitoring , который предоставляет компонент MBean, который показывает время тика в миллисекундах. |
|
| 20w18a | Добавлены enable-status и entity-broadcast-range-percent параметры. |
|
| 1.16.2 | 20w28a | Добавлено rate-limit , чтобы установить ограничение скорости пакетов для пользователя. |
| 1.16.4 | Pre- выпуск 1 | Добавлен text-filtering-config . |
| Предстоящая версия Java Edition | ||
| 1.17 | 20w45a | Добавлен require-resource-pack , который заставляет пользователей принимать пакет ресурсов. |
| Bedrock Edition | ||
| 1.6.1 | Первоначальный выпуск выделенного сервера Bedrock. | |
Текущие параметры включают имя-сервера , режим игры , сложность , allow-cheats , max-Players , онлайн-режим , белый список , server-port , server-port-v6 , view-distance , tick-distance , player-idle-timeout , max-threads , имя-уровня , level- семя , разрешение-проигрыватель по умолчанию , texturepack-required. |
||
| 1.7.0 | default-player-permission переименован в default-player-permission-level . |
|
| 1.12.0.28 | Добавлен content-log-file-enabled , который позволяет регистрировать ошибки содержимого в файл. |
|
| 1.13.0 | Добавлен порог сжатия , авторитетный-сервер-движение , порог-движения-игрока , порог-расстояние-движения-игрока , порог-длительность-движения-игрока в мс , correct-player-movement. |
|
| 1.16.100 | Изменено значение по умолчанию server-authoritative -vement с «true» на «server-auth» (false теперь «client-auth») |