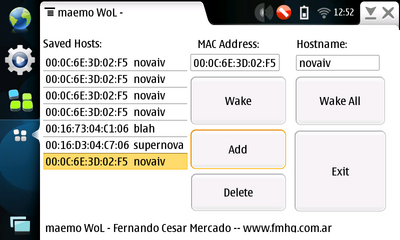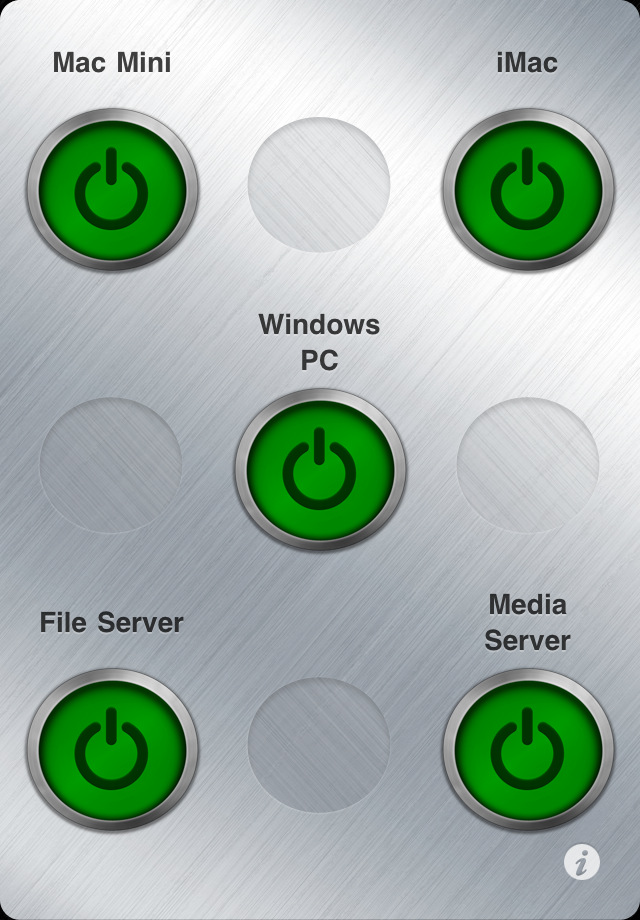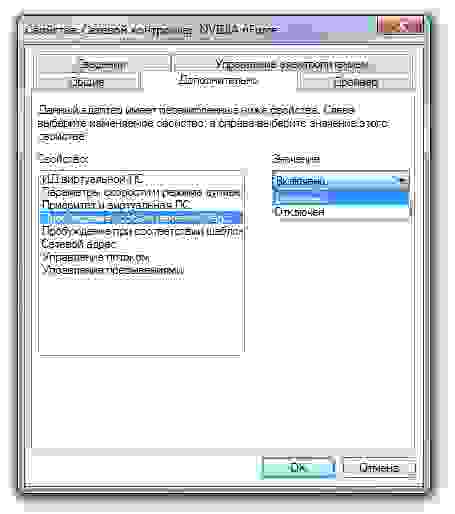Включить компьютер по сети поможет технология Wake on LAN, используя «магический» пакет. Для того что бы этот пакет нормально дошёл до сетевой карты, а она его приняла и включила компьютер, необходимо выполнить некоторые настройки.
Настройка Wake on LAN на компьютере.
Первым делом нужно настроить Windows. Рассмотрим на примере Windows 10. Нажимаем комбинацию клавиш Win+X, выбираем пункт сетевые подключения. В сетевых подключениях находим нашу сетевую карту (подключение к локальной сети), щелкаем по нему правой кнопкой и открываем свойства, затем нажимаем кнопку настроить. Открываем вкладку «Управление электропитанием», тут необходимо поставить галочку «разрешить этому устройству выводить компьютер из ждущего режима». Затем, если вы счастливый обладатель сетевой карты Realtek, открываем вкладку дополнительно.
В ней необходимо проверить три параметра:
- Включение по локальной сети после отключения.
- Включить при совпадении шаблона.
- Включить при срабатывании функции Magic Packet.
Все эти параметры должны быть включены, так же они могут быть подписаны на английском, зависит от вашего драйвера. На этом пока настройки в Windows окончены.
Настройка Wake on LAN в BIOS.
Далее необходимо настроить BIOS или UEFI, зависит от новизны вашего ПК. Как правило Wake on LAN по умолчанию отключен и его необходимо включать вручную. Для входа как правило используются кнопка Delete или F2, зависит от производителя, её необходимо нажимать при включении ПК, как только появится изображение на мониторе. Настройку будем делать на примере старой материнской платы ASUS M2N SLI Deluxe. Заходим в BIOS, находим там раздел питания обычно он называется Power.
В нем нам нужно меню дополнительных настроек (Advanced Power Management) APM Configuration.
В этом меню находим пункт включение с помощью PCI/PCIE устройств и ставим значение Enabled. Поскольку сетевые карты обычно именно такими устройствами и бывают, то это то что нужно. Ваш BIOS может иметь немного другую структуру, но думаю понятно, что искать эту настройку нужно в разделе питания. Назваться она может по-разному, например, Power On By Onboard LAN, Remote Wake UP, Wake On LAN итд. После изменения настроек нажимаем кнопку F10 и сохраняем изменения. На этом настройка компьютера закончена.
Настройка Wake on LAN на роутере.
Дальнейшие настройки зависят от того как вы хотите использовать Wake on LAN. Если вы планируете включать компьютер только по локальной сети, то скорее всего никаких особых настроек роутера вам не потребуется. Если же вам необходимо включать компьютер через интернет, то для этого необходим белый IP адрес в интернете, выдаваемый вашим провайдером. Без белого IP увы «магический» пакет до вашего ПК никак не дойдет. Проверить какой IP выдает вам провайдер довольно просто, зайдите в web интерфейс роутера и посмотрите адрес, полученный подключением к интернету, затем зайдите на сайт yandex.ru/internet и посмотрите какой IP показывается там. Если адреса одинаковые, значит у вас уникальный, белый IP адрес.
Далее есть два варианта. Первый — это арендовать статический внешний IP адрес у вашего провайдера. Этот вариант единственный для тех кому выдается серый IP. Второй вариант как правило дешевле, а если повезет, то и вообще бесплатен это использование клиента динамического DNS (DyDNS), который скорее всего есть в вашем роутере. При динамическом DNS вы обращаетесь к роутеру через доменное имя, зарегистрированное в сервисе DyDNS, таких сервисов довольно много, бесплатным из них является только No-IP. Самый известный это DynDNS, есть и российский DNS master, тут все зависит от того какие из них поддерживает ваш роутер. Про регистрацию в этих сервисах писать не буду, так как статья о другом.
Настройку будем производить на примере Zyxel Keenetic с микропрограммой NDMS v 2. Для начала в web интерфейсе переходим в раздел безопасность. Тут необходимо настроить правило трансляции NAT для адреса 192.168.1.254 (сеть по умолчанию 192.168.1.0) на интерфейсе, который вы используете для подключения к интернету. Протокол UDP, порт по умолчанию 9, при желании можете использовать другой. Порт в межсетевом экране открывать не нужно.
Далее необходимо настроить клиент динамического DNS. Zyxel Keenetic поддерживает три сервиса: No-IP, DNS-master и DynDNS. Заходим в раздел интернет на вкладку DyDNS и вводим там логин, пароль и домен, которые зарегистрированы в сервисе. Нажимаем применить.
Далее нужно создать статический широковещательный адрес в роутере. Для этого подключаемся к роутеру через telnet клиент и водим следующие команды:
ip arp 192.168.1.254 ff:ff:ff:ff:ff:ff
system config-save
На этом настройка роутера закончена и его нужно перезагрузить.
Программы для Wake on LAN.
Для функции Wake on LAN есть несколько программ на Windows. Но большинство из них работают либо только в локальной сети, либо платные. Рассмотрим программу WakeOnLAN 2.11.4. После установки нажимаем добавить компьютер, пишем имя затем переходим на вкладку пробуждение, тут указываем MAC-адрес, для включения через интернет ставим галочку FQDN/IP вписываем домен и порт.
Так же функцию wake on LAN можно найти в следующих программах:
- TeamViewer
- RMS Удаленный доступ
Для Windows 10 существует несколько приложений в windows store.
Возможные проблемы.
Первая возможная причина, для Windows 10, если материнская плата не «первой свежести», то возможно она не полностью совместима с Windows 10. Попробуйте отключить быстрый запуск. Комбинация Win+x затем управление электропитанием, действия кнопок питания, изменить параметры, которые сейчас недоступны. Убрать галочку с «Включить быстрый запуск».
Вторая возможная причина в том, что компьютер переходит в режим энергосбережения, который отключает питание сетевой карты. Всего есть два таких режима S1 State и S3 State, последний более энергоэффективный, но с ним бывают конфликты. Попробуйте поменять этот параметр в BIOS.

1. Вы с утра выбежали из дома забыв включить компьютер, что бы поддерживать Torrent рейтинг?
2. Вы в очередной раз выбежали из дома, а придя на работу вспомнили что на домашнем ПК остались нужные файлы? или наоборот.
3. У вас отключили свет и ПК, Сервер, etc… отключились? но вам нужны они в рабочем состоянии?
4. Любой другой критический случай настигший вас в дороге.
В этой статье пойдет речь о том, как при помощи Wake On LAN, которая присутствует практически во всех BIOS с 2002 года, включит ваш компьютер по сети или через интернет.
С другого ПК, или мобильного устройства.
Что нужно иметь
- ATX материнскую плату с WOL коннектором;
- Сетевую карту с поддержкой WOL;
- BIOS с поддержкой WOL, также WOL должен быть включен;
А также,
Magic Packet от AMD, для Windows;
PocketLAN для Windows Mobile;
Wake On Lan для Android;
Maemowol для Nokia N800/900 Maemo;
Power On или (NetScan спасибо Tuxozaur) для iPhone/iPod Touch;
Конфигурация Сетевой Карты
Для работы WOL, необходимо что бы после выключения ПК, сетевая карта находилась в режиме «Standby«, о чем свидетельствуют мигающие лампочки на сетевой карте. Если у вас с этим все в порядке, дальнейший текст можно пропустить.
Если лампочки не горят необходимо сделать следующее:
Пуск — Панель Управления — Сетевые подключения, Выбрать активную сетевую карту, зайти в ее свойства, затем «Настроить«.
— Если есть пункт Версия NDIS, — Выбрать «NDIS X» (по умолчанию может быть Авто), где X это версия Интерфейса Сетевых Драйверов, соответсвуюший вашей операционной системе;
— Здесь же включить Wake on Magic Packet (Пробуждение Особым Пакетом Magic)
Сохранить изменения, перезагрузить ПК, затем выключить и проверить горят ли лампочки на Сетевой карте.
Удаленная работа с ПК
Для того, что бы включить и работать удаленно с ПК, вам нужно знать IP и MAC адрес. В этом вам поможет командная строка: ipconfig.exe /all
Также можно попробовать найти МАС с другого компьютера если в находитесь в локальной сети, запустив команду «ping» и затем вывести таблицу ARP (где будут отображены соответствия между IP и MAC):
ping.exe IP_address
arp.exe -a
Если вы используете маршрутизатор необходимо настроить перенаправление широковещательных сообщений на каком-либо порту, на ваш компьютер.
WakeOnLan Broadcast
Enable: yes
IP Address: ваш внутренний широковещательный адрес
Protocol: UDP
Private Port: 9
Public Port: 9
Schedule: Always
Если маршрутизатор вы не используете, то достаточно знать ваш внешний (выделенный IP), в фаерволе открыть 9 порт. и пользоваться WOL c любого устройства, например с iPhone, предварительно указав данные включаемого ПК.
UPD: в последнее время не имею Мака под рукой, и проверить все сам лично не могу, поэтому те, кому нужна инфа по WOL для MAC OSX, почитайте здесь
UPD2: Setting Up The Wireless Bridge For Wake On LAN Capability
На чтение 7 мин Просмотров 6.7к. Опубликовано 5 июня, 2018
Что интересного в этой статье:
- Magic Packet: Как работает Wake-on-LAN
- Как включить Wake-On-LAN
- В BIOS
- В операционной системе Windows
- Видео по включению Wake on Lan на Windows:
- В macOS
- В Linux
- Как включить компьютер с помощью Wake-on-LAN
- Depicus для Windows, Apple и Android
- Генерируем Wake On Lan Magic Packet для Linux
- WakeMeOnLan для Windows
- TeamViewer
А Вы знали, что компьютер можно включить удалённо через lan сеть или даже через интернет. Технология Wake-On-LAN существует уже довольно давно, и сейчас мы рассмотрим, как она работает.
Wake-On-LAN (иногда сокращенно WoL) является стандартным протоколом для пробуждения компьютеров дистанционно. Естественно компьютер должен быть подключен физически и к электричеству и к роутеру с помощью проводного или даже по Wi-Fi соединения. Протокол Wake-on-Wireless-LAN позволяет включить компьютер и без проводного сетевого соединения.
Включение опции зависит от двух вещей: материнской платы и сетевой карты.
- Ваша материнская плата должна быть подключена к ATX-совместимому блоку питания, т.е. практически к любому блоку питания, который выпускается уже лет 17 как.
- Сетевая карта или беспроводная карта также должны поддерживать эту функцию. Поскольку включение протокола WoL устанавливается либо через BIOS, либо через прошивку Вашей сетевой карты.
- В последнем случае понадобится специальное программное обеспечение, чтобы включать компьютер.
Поддержка Wake-On-LAN является довольно обычной возможностью встраиваемой в материнские и сетевые карты по умолчанию. Причём среди перечисленных характеристик в магазинах уже и не встретишь упоминания о её поддержке: считается само собой разумеющимся.
Magic Packet: Как работает Wake-on-LAN
Wake-On-LAN включает компьютер, посылая на его сетевую карту «волшебные пакеты», которые включают в себя сетевой широковещательный адрес, широковещательный адрес, MAC-адрес сетевой карты, и специальную последовательность байтов — пакет данных. Эти магические пакеты абсолютно идентичные для любой платформы будь то Intel или AMD или Apple. Типичные порты, используемые для WoL и магических пакетов — UDP 7 и 9. Поскольку каждый компьютер активно прослушивает канал передачи данных, то такой волшебный пакет, имеющий в себе уникальный идентификатор компьютера (MAC-адрес сетевой карты), без труда будет пойман и обработан.
На рисунке выше показаны результаты анализатора пакетов.
Здесь возникает сразу несколько резонных вопросов:
- А безопасна ли передача волшебного пакета? Ведь перехватить незащищённый трафик не составит труда.
- Насколько безопасна передача Wake-On-LAN при использовании в небезопасных сетях и через Интернет?В защищенной сети или при домашнем использовании не должно быть повода для беспокойства. А в открытой сети, лучше не использовать Wake-On-LAN или по меньше мере заботиться о профиле соединения вашей сетевой карты, выбирая хотя бы варианты с минимальной открытостью ресурсов наружу.
Как включить Wake-On-LAN
Есть несколько вариантов включения опции.
- Самый простой — через BIOS материнской платы.
- Другой вариант через специальную утилиту от производителя вашей материнской платы или сетевой карты.
В BIOS
Большинство старых компьютеров и многие современные имеют собственные настройки Wake-On-LAN, зашитые в BIOS. Для того, чтобы войти в BIOS, Вам нужно нажать на кнопку DEL или F1 или F2 при загрузке компьютера, После входа в BIOS перейдите в настройки питания (Power) или Дополнительные настройки (Advanced Options).
Рекомендуем ознакомиться со статьёй Почему нужно установить пароль на BIOS: как это сделать?, которая поможет дополнительно обезопасить свой компьютер от всяческих проблем, особенно касается ноутбуков.
В UEFI BIOS настройка включения Wake-On-LAN обычно находится в дополнительных опциях, иногда — в разделе Включение питания PCIE / PCI.
Также производители материнских плат называют технологию иначе:
- Aggresslive Link от ASRock
- ErP от Gigabyte
- PME от ASUS.
В операционной системе Windows
Вы также можете включить Wake-On-LAN в операционной системе. Как это сделать в Windows:
- Откройте меню ПУСК и введите Диспетчер устройств.
- После открытия Диспетчера устройств разверните раздел Сетевые адаптеры.
- Щелкните правой кнопкой мыши на сетевой карте и выберите Свойства, затем перейдите на вкладку Дополнительно.
4. Прокрутите список, и найдите Wake on Magic Packet, Wake on LAN — каждый производитель называет эту настройку на свой лад. Измените значение на Enabled, если оно выключено.
5. Теперь перейдите на вкладку Управление электропитанием, и убедитесь, что опция Разрешить устройству будить компьютер включена. Дополнительно можно установить галку напротив Разрешить только волшебному пакету будить компьютер.
Видео по включению Wake on Lan на Windows:
В macOS
- Откройте системные настройки и выберите Энергосбережение. Отметьте опцию Wake for Network Access или что-то подобное. Это позволит включить функцию.
- Для версий MacOS X и более поздник — Аккумулятор → Сетевой адаптер → Выводить из режима сна для доступа к сети
По умолчанию эта опция включена:
В Linux
У Ubuntu есть отличный инструмент, который может проверить, поддерживает ли сетевая карта Wake-on-LAN и можно ли его включить. Откройте терминал и установите ethtool, используя следующую команду:
Sudo apt-get install ethtool
А поддержку Wake-on-LAN можно, запустив:
Sudo ethtool eth0
Если у Вас сетевой интерфейс другой eth1, eth2, eth3 и так далее, замените его.
Найдите пункт Wake-on. Чтобы включить эту опцию, используйте следующую команду:
Sudo ethtool -s eth0 wol g
Повторно запустите команду Sudo ethtool eth0, чтобы убедиться во включении. Должно быть Wake-on: g.
Как включить компьютер с помощью Wake-on-LAN
Чтобы отправлять запросы Wake-on-LAN, есть несколько доступных вариантов:
Depicus для Windows, Apple и Android
У Depicus есть отличная серия легких инструментов для выполнения этой работы, включая графический интерфейс для Windows и командную строку для Windows и MacOS. Кроме того доступно отдельное приложение на Android, iPhone и Windows Mobile.
Сервис Depicus для отправки Wake-on-Lan запросов на Windows, Apple и Android
Генерируем Wake On Lan Magic Packet для Linux
Этот сценарий позволит отправлять из консоли очень простой запрос на запуск компьютера, например wakeonlan.tcl 192.168.0.55 00:40:63:D5:2A:B9.
Буквально, достаточно запустить скрипт и передать ему IP и MAC адрес компьютера, который собираемся включить.
WakeMeOnLan для Windows
Еще одна очень маленькая утилита, которая буквально имеет одну функцию — запускать компьютеры через Wake-on-LAN.
TeamViewer
Удалённо включить компьютер можно с помощью программ удалённого рабочего стола. Такие приложения без труда разбудят спящий компьютер с помощью встроенной кнопки Wake Up, например как TeamViewer, которая позволяет использовать Wake-on-LAN. Список поддерживаемых платформ довольно обширен и доступен на официальном сайте.
Кроме того, в зависимости от программы Wake-on-LAN может работать по умолчанию, если Вы работаете с компьютера в Вашей локальной сети. Если программа автоматически не обрабатывает сетевые подключения для Wake-on-LAN, необходимо настроить маршрутизатор для пересылки UDP-портов с номерами 7 и 9, в частности, для MAC-адреса ПК, к которому Вы подключаетесь.
From DD-WRT Wiki
Jump to: navigation, search
Contents
- 1 Введение
- 2 Подготовка
- 3 Включение WOL на компьютере
- 4 Проверьте, что WOL работает в локальной сети
- 4.1 Устранение неполадок
- 5 Способы пробуждения компьютера
- 5.1 По Telnet или SSH
- 5.2 Через переадресацию портов
- 5.3 Automatic Wake-On-LAN Daemon
- 5.4 Скрипты WOL
- 6 Смотрите также (обсуждения на форуме)
- 7 Ссылки
[edit] Введение
Wake-on-LAN (WOL; в переводе с англ. — «пробуждение по [сигналу из] локальной сети») — технология, позволяющая удалённо включить спящий, выключенный или компьютер в режиме гибернации, но поддержка этого (особенно для выключенного компьютера) зависит от аппаратного обеспечения и настроек BIOS/UEFI. Большинство современных компьютеров имеют функцию WOL — она может быть указана в разделе PME (Power Management Events — События управления питанием).
Причины использовать WOL с DD-WRT:
- Вы не хотите, чтобы компьютер был включен всё время, но вы хотите использовать его вне своего дома или офиса, и компьютер подключен к маршрутизатору DD-WRT, который постоянно включен.
- Компьютер является медиасервером, который автоматически засыпает, но вы хотите, чтобы он автоматически активировался для доступа к файлам.
[edit] Подготовка
Вам понадобится:
- Компьютер с поддержкой WOL. Большинство современных компьютеров поддерживают эту технологию.
- Права администратора на компьютере, который вы хотите иметь возможность разбудить по сети.
- Компьютер должен иметь статический IP-адрес, назначенный вручную или полученный через резервирование DHCP. В приведенном ниже примере мы предполагаем, что локальная сеть маршрутизатора — 192.168.1.x (по умолчанию), а компьютер со статическим IP — 192.168.1.254.
- В идеале, второй компьютер для проверки возможности первого к пробуждению. Вы также можете использовать веб-интерфейс устройства DD-WRT для отправки тестовых пакетов вместо второго ПК.
[edit] Включение WOL на компьютере
- На адаптере локальной сети компьютера (физический адаптер Ethernet или беспроводной, при условии поддержки BIOS) выберите Свойства → Параметры.
- Вкладка «Управление питанием» (справа). Установите второй и третий флажки, чтобы включить WOL. Нажимайте кнопку OK, пока не вернетесь к сетевым подключениям. Теперь компьютер может нормально запускаться из режимов Hibernate, Standby или PowerOff при получении специального пакета управления.
- Приготовьтесь протестировать настройки с помощью утилиты WOL Magic Packet Sender http://magicpacket.free.fr/ (бесплатно). Установите её на оба компьютера.
- На пробуждаемом компьютере откройте пакет WOL Magic Packet и на вкладке Receive нажмите зеленую кнопку Start.
- На втором компьютере откройте пакет WOL Magic Packet и на вкладке Send введите:
- IP-адрес или доменное имя первого компьютера.
- 0.0.0.0 в поле Subnet Mask (выберите из выпадающего списка).
- MAC-адрес сетевого адаптера первого компьютера. Используйте команду «ipconfig /all», чтобы узнать адрес.
- Нажмите зеленую кнопку Send. Первый компьютер должен ответить всплывающим окном, показывающим, что пакет получен.
Повторите предыдущие шаги или просмотрите советы по устранению неполадок, пока они не сработают, прежде чем продолжить.
[edit] Проверьте, что WOL работает в локальной сети
Переведите первый компьютер в спящий режим, режим ожидания и выключите, каждый раз нажимая кнопку Send на втором компьютере, чтобы проверить каждый режим и убедиться, что WOL работает и компьютер запускаться.
После того, как этот шаг заработает, вы сможете приступить к проверке WOL, находясь вне локальной сети, например, в кафе или другом удаленном месте.
[edit] Устранение неполадок
Wake-on-LAN обычно отключена по умолчанию на большинстве ПК. Эта функция должна быть включена в BIOS компьютера, иначе WOL не будет работать. Обратитесь к руководству по материнской плате и экрану BIOS (чтобы к нему попасть, нужно обычно нажать клавишу DEL при запуске компьютера). Если вы не видите опции типа WakeOn в своем BIOS, обычно где-то в Power Management, ваша материнская плата может не поддерживать WOL.
- Хорошее место для начала здесь: http://www.smallnetbuilder.com/lanwan/lanwan-howto/29941-how-to-wake-on-lan—wake-on-wan
[edit] Способы пробуждения компьютера
[edit] По Telnet или SSH
Примечание. Это предпочтительный способ удаленной отправки магических пакетов WOL.
Если у вас есть локальный или удаленный доступ к маршрутизатору по Telnet или SSH, вы можете активировать компьютер в локальной сети, используя следующую команду:
/usr/sbin/wol -i 192.168.1.255 -p PP AA:BB:CC:DD:EE:FF
Обратите внимание, что важно указывать полный путь к «/usr/sbin/wol». Просто «wol» не будет работать.
Замените AA:BB:CC:DD:EE:FF фактическим MAC-адресом компьютера, который вы хотите запустить удаленно. Аналогичным образом замените 192.168.1.255 фактическим широковещательным адресом сети (192.168.1.255 — широковещательный адрес, когда компьютер имеет IP-адрес 192.168.1.x и маску подсети 255.255.255.0). Замените «PP» на номер порта, который прослушивает ваша машина (обычно 7 или 9).
[edit] Через переадресацию портов
Чтобы удаленно разбудить компьютер через Интернет с помощью Wake-on-LAN следуйте этим инструкциям:
1 — Создайте правило переадресации порта в веб-интерфейсе (Applications & Gaming → Port Range Forward) на выбранный IP-адрес:
wol | 9 | 9 | udp | 192.168.1.254 | x
- Здесь 9 — это значение по умолчанию, но вы можете использовать любой номер порта, если программа для пробуждения поддерживает работу с портами, отличными от 9. Большинство служб WOL будут использовать UDP-порт 7 или 9.
- 192.168.1.254 — это IP-адрес в локальной сети, это может быть любой IP-адрес, если он не назначен никакому другому устройству.
2 — Добавьте статическую запись ARP, введя следующую строку в разделе Administration → Commands веб-интерфейса, а затем сохраните с помощью кнопки Save Startup.
arp -i br0 -s 192.168.1.254 FF:FF:FF:FF:FF:FF
- Не изменяйте MAC-адрес FF:FF:FF:FF:FF:FF, это специальный MAC-адрес, используемый для широковещательной рассылки. Волшебные пакеты WOL создаются с использованием MAC-адреса целевого компьютера, но должны и почти всегда отправляться через широковещательную рассылку. MAC-адрес, используемый здесь, управляет тем, как пакет отправляется, а не как он формируется.
- IP-адрес 192.168.1.254 должен соответствовать IP-адресу, который вы использовали на предыдущем шаге. Опять же, этот IP-адрес должен соответствовать вашей локальной сети, и не должен быть назначен любому другому устройству сети.
- Объяснение / обоснование этой настройки: как правило, пакеты WOL отправляются на специальный широковещательный IP-адрес — на конечный .255 в подсети или на 255.255.255.255. Поскольку переадресация портов на эти специальные выделенные широковещательные IP-адреса не работает, нам нужно создать собственный широковещательный IP-адрес, взяв неиспользуемый IP-адрес и назначив ему широковещательный MAC-адрес, а затем перенести порт на него.
- В качестве необязательной альтернативы, вместо команды arp, можно использовать ip neigh (которая делает то же самое, что и arp). Поддержка ip neigh была удалена из DD-WRT начиная со сборки 17650, а поддержка arp недоступна в сборках DD-WRT ранее 5672.
ip neigh change 192.168.1.254 lladdr ff:ff:ff:ff:ff:ff nud permanent dev br0 ip neigh add 192.168.1.254 lladdr ff:ff:ff:ff:ff:ff nud permanent dev br0
3 — Перезагрузите маршрутизатор или выполните команды вручную.
- Чтобы разбудить компьютер из Интернета с помощью имени доменного имени DynDNS маршрутизатора DD-WRT (или, если вы его знаете, общедоступного IP-адреса маршрутизатора), воспользуйтесь одной из следующих служб.
- Mestrona’s online WOL. Вам нужно переадресовать порт 9 UDP на первом шаге, чтобы использовать этот сервис.
- Wake-On-LAN Online. Он работает как на портах 7 и 9, так и позволяет использовать WOL по URL-адресу вида: http://mobile.wakeonlan.me/?ip=HOSTNAME&mac=MACADDRESS. Это также позволяет выполнять пробуждение по расписанию.
- Используйте программу WOL Magic Packet со второго компьютера со следующими параметрами:
- Имя хоста: доменное имя DynDNS или IP-адрес маршрутизатора DD-WRT.
- Маска подсети: 255.255.255.255.
- MAC-адрес: MAC-адрес пробуждаемого компьютера, а не MAC-адрес маршрутизатора DD-WRT.
- Нажмите зеленую кнопку Send.
[edit] Automatic Wake-On-LAN Daemon
Служба (демон) автоматического включения Automatic Wake-On-LAN Daemon будет периодически отправлять пакет пробуждения по локальной сети через заданные интервалы. Это может быть полезно для поддержания системы в сети во включенном состоянии (например, компьютер-медиацентр).
В качестве интервала Interval вы можете ввести значение от 15 до 86400 секунд (1 сутки).
Доменное имя целевого компьютера Host name должно быть широковещательным IP-адресом для локальной сети, например: 255.255.255.255 или 192.168.1.255.
SecureON Password — это пароль для компьютеров, BIOS которых поддерживает безопасность функции WOL на основе пароля. Если у вас нет BIOS, требующего такого пароля, вы можете оставить поле пустым или ввести 00-00-00-00-00-00.
MAC-адрес(а) MAC Address должен содержать MAC-адрес сетевых компьютеров, на которые вы хотите отправить пакеты WOL в локальной сети.
Пакеты, сгенерированные службой WOL, отправляются на UDP-порт 40000. Скорее всего, вам не нужно об этом беспокоиться, если только система, которую вы пытаетесь пробудить, не находится в другой подсети или вы не пытаетесь отслеживать пакеты.
Примечание: пользовательский интерфейс говорит, что интервал Interval принимает диапазон от 1 до 86400 секунд, но он будет отправлять пакет WOL с интервалом не менее 15 секунд. Все значения ниже 15 принимаются, но интервал будет всё равно 15 секунд.
Полезный инструмент для просмотра пакетов WOL на компьютере с Windows доступен по адресу www.depicus.com/wake-on-lan (используйте порт 40000 при мониторинге). Или вы можете использовать более общий инструмент анализа протокола, такой как Wireshark.
[edit] Скрипты WOL
- Пробуждение определенного компьютера по команде из Интернета: Web Server Wake-up.
- Чтобы разбудить по имени: Name-based WOL.
[edit] Смотрите также (обсуждения на форуме)
- WOL for WinXP workstations (solution)
- WRT54G 1.1, WoL over Internet and Vista
- More on Wake on LAN (WOL)
- WOL through SSH
- !!HELP!! — WOL — Magic Packet
- Schedule Wake-On-LAN with a Linksys WRT54GL
- WOL Script
[edit] Ссылки
- Scatman (svenlange)
На чтение 10 мин. Просмотров 1k. Опубликовано 10.07.2019
Wake-on-LAN (WoL) – это сетевой стандарт, который позволяет удаленно включать компьютер, будь то в спящем режиме, в спящем режиме или даже при полном отключении питания. Он работает, получая так называемый «волшебный пакет», который отправляется от клиента WoL.
Также не имеет значения, в какую операционную систему в конечном итоге загрузится компьютер (Windows, Mac, Ubuntu и т. Д.), Wake-on-LAN можно использовать для включения любого компьютера, который получает магический пакет. Аппаратное обеспечение компьютера должно поддерживать Wake-on-LAN с совместимым BIOS и сетевой картой, поэтому не каждый компьютер может автоматически использовать Wake-on-LAN.
Wake-on-LAN также называется другими именами, но все они означают одно и то же: удаленное включение, включение по локальной сети, включение по локальной сети, возобновление по локальной сети и т. Д.
Содержание
- Двухступенчатая настройка WoL
- Шаг 1: Настройка BIOS
- Шаг 2: Настройка WoL операционной системы Windows
- Шаг 2: настройка macOS Wake-on-Demand
- Шаг 2: Настройка Linux WoL
- Как использовать Wake-on-LAN
- Wake-on-LAN Устранение неполадок
- Дополнительная информация о Wake-on-LAN
- Пробуждение по беспроводной локальной сети (WoWLAN)
Двухступенчатая настройка WoL
Включение Wake-on-LAN выполняется в два этапа, оба из которых описаны ниже. Первый настраивает материнскую плату путем настройки Wake-on-LAN через BIOS перед загрузкой операционной системы, а следующий входит в операционную систему и вносит в нее небольшие изменения.
Первый шаг с BIOS действителен для каждого компьютера, но после выполнения настройки BIOS перейдите к инструкциям операционной системы, будь то Windows, Mac или Linux.
Шаг 1: Настройка BIOS
Первое, что вам нужно сделать, чтобы включить WoL, это правильно настроить BIOS, чтобы программа могла прослушивать входящие запросы на пробуждение.
У каждого производителя будут уникальные шаги, поэтому то, что вы видите ниже, может не точно описать ваши настройки. Если эти инструкции не помогают, узнайте своего производителя BIOS и проверьте на его веб-сайте руководство пользователя о том, как войти в BIOS и найти функцию WoL.
-
Войдите в BIOS вместо загрузки вашей операционной системы.
-
Ищите раздел, который касается питания, например, Управление питанием. Это может быть в разделе Advanced. Другие производители могут называть его «Возобновить в локальной сети», например, на Mac .
Большинство экранов BIOS имеют раздел справки, в котором описано, что делает каждый параметр при включении. Возможно, что имя опции WoL в BIOS вашего компьютера неясно.
Если ваша мышь не работает в BIOS, попробуйте использовать клавиатуру для навигации. Не все страницы настройки BIOS поддерживают мышь.
-
Найдя настройку WoL, скорее всего, вы можете нажать Enter , чтобы сразу же включить или включить небольшое меню, позволяющее включать и выключать его, или включать и отключать.
-
Сохраните изменения. Это не то же самое на каждом компьютере, но на многих клавиша F10 сохранит и выйдет из BIOS. В нижней части экрана BIOS должны быть приведены инструкции по сохранению и выходу.
Шаг 2: Настройка WoL операционной системы Windows
Windows Wake-on-LAN настраивается через диспетчер устройств. Здесь можно включить несколько различных настроек:
-
Откройте диспетчер устройств.
-
Найдите и откройте раздел Сетевые адаптеры .
Вы можете игнорировать любые Bluetooth-соединения и виртуальные адаптеры. Дважды нажмите (или дважды нажмите) Сетевые адаптеры или выберите небольшую кнопку + или > рядом с ним. расширить этот раздел.
-
Щелкните правой кнопкой мыши или нажмите и удерживайте адаптер, который принадлежит активному интернет-соединению. Примеры того, что вы можете увидеть: Realtek PCIe GBE Family Controller или Сетевое подключение Intel , но это будет зависеть от вашего компьютера.
-
Выберите Свойства .
-
Откройте вкладку Дополнительно .
-
В разделе Свойство нажмите или нажмите Пробуждение по волшебному пакету . Если вы не можете найти это, перейдите к шагу 8; Wake-on-LAN все еще может работать в любом случае.
-
В меню Значение справа выберите Включено .
-
Откройте вкладку Управление питанием . Он может называться Power в зависимости от вашей версии Windows или сетевой карты.
-
Убедитесь, что включены следующие два параметра: Разрешить этому устройству пробуждать компьютер и Разрешить только волшебный пакет для пробуждения компьютера .
Вместо этого эти настройки могут находиться в разделе «Wake-on-LAN» и представлять собой отдельный параметр Wake on Magic Packet .
Если вы не видите эти параметры или они неактивны, попробуйте обновить драйверы устройства сетевого адаптера; но помните, что возможно ваша сетевая карта просто не поддерживает WoL. Это наиболее вероятно для беспроводных сетевых интерфейсных плат (NIC).
-
Нажмите или нажмите ОК , чтобы сохранить изменения и выйти из этого окна. Вы также можете закрыть диспетчер устройств.
Шаг 2: настройка macOS Wake-on-Demand
Mac Wake-on-Demand должен быть включен по умолчанию в версии 10.6 или новее. В противном случае выполните следующие действия:
-
Откройте Системные настройки в меню Apple.
-
Выберите «Экономия энергии» в окне «Системные настройки» или в верхнем меню перейдите в раздел Вид > Экономия энергии .
-
Поставьте флажок в поле Пробуждение для доступа к сети . Обратите внимание, что эта опция называется Wake для доступа к сети, только если ваш Mac поддерживает Wake on Demand over Ethernet и AirPort. Если функция Wake on Demand работает только над одним из этих двух типов, он называется Wake для доступа к сети Ethernet или Wake для доступа к сети Wi-Fi .
Шаг 2: Настройка Linux WoL
Шаги по включению Wake-on-LAN для Linux, скорее всего, не одинаковы для каждой ОС Linux, но мы рассмотрим, как это сделать в Ubuntu:
-
Найдите и откройте терминал или нажмите сочетание клавиш Ctrl + Alt + T .
-
Установите ethtool с помощью этой команды:
sudo apt-get install ethtool
-
Посмотрите, поддерживает ли ваш компьютер Wake-on-LAN:
sudo ethtool eth0
Найдите значение Поддержка пробуждения по . Если там есть буква «g», то можно включить Wake-on-LAN.
eth0 может не быть вашим сетевым интерфейсом по умолчанию, и в этом случае вам нужно изменить команду, чтобы отразить это. Команда ifconfig -a выведет список всех доступных интерфейсов; Вы ищете только те, которые имеют действительный адрес inet (IP-адрес).
-
Настройте Wake-on-LAN в Ubuntu:
sudo ethtool -s eth0 wol g
Если вы получили сообщение о том, что операция не поддерживается, то, скорее всего, вы увидели «d» на последнем шаге, что означает, что вы не можете включить Wake-on-LAN в Ubuntu.
-
После выполнения команды вы можете повторно запустить команду, начиная с шага 3, чтобы убедиться, что значение пробуждения равно «g» вместо «d».
См. Эту справочную статью Synology Router Manager, если вам нужна дополнительная помощь по настройке маршрутизатора Synology с Wake-on-LAN.
Как использовать Wake-on-LAN
Теперь, когда компьютер полностью настроен на использование Wake-on-LAN, вам нужна программа, которая может отправлять волшебный пакет, необходимый для запуска запуска. TeamViewer – один из примеров бесплатного инструмента удаленного доступа, который поддерживает Wake-on-LAN. Поскольку TeamViewer создан специально для удаленного доступа, его функция WoL удобна для тех случаев, когда вам нужно зайти в свой компьютер, но вы забыли включить его перед тем, как уйти.
TeamViewer может использовать Wake-on-LAN двумя способами. Один – через общедоступный IP-адрес сети, а другой – через другую учетную запись TeamViewer в той же сети (при условии, что этот другой компьютер включен). Это позволяет вам разбудить компьютер без необходимости настройки портов маршрутизатора (подробнее об этом ниже), поскольку другой локальный компьютер, на котором установлен TeamViewer, может ретранслировать запрос WoL внутренне.
Другим замечательным инструментом Wake-on-LAN является Depicus, и он работает из разных мест. Вы можете использовать их WoL через их веб-сайт, не загружая ничего, но у них также есть графический интерфейс и инструмент командной строки, доступные как для Windows (бесплатно), так и для macOS, а также мобильные приложения Wake-on-LAN для Android и iOS.
Некоторые другие бесплатные приложения Wake-on-LAN включают Wake On LAN для Android и RemoteBoot WOL для iOS. WakeOnLan – это еще один бесплатный инструмент WoL для macOS, и пользователи Windows также могут выбрать Wake On Lan Magic Packets или WakeMeOnLan.
Один из инструментов Wake-on-LAN, работающий в Ubuntu, называется powerwake. Установите его с помощью следующей команды:
sudo apt-get install powerwake
После установки введите powerwake , а затем IP-адрес или имя хоста, которые должны быть включены, например:
powerwake 192.168.1.115
или же:
powerwake my-computer.local
Wake-on-LAN Устранение неполадок
Если вы выполнили описанные выше действия и обнаружили, что ваше оборудование поддерживает Wake-on-LAN без каких-либо проблем, но оно все еще не работает, когда вы пытаетесь включить компьютер, вам также может потребоваться включить его через маршрутизатор.Для этого вам необходимо войти в свой маршрутизатор, чтобы внести некоторые изменения.
Волшебный пакет, который включает компьютер, обычно отправляется в виде дейтаграммы UDP через порт 7 или 9. Если это происходит с программой, которую вы используете для отправки пакета, и вы пытаетесь сделать это из-за пределов сети, вы необходимо открыть эти порты на маршрутизаторе и пересылать запросы на каждый IP-адрес в сети.
Пересылка магических пакетов WoL на определенный IP-адрес клиента была бы бессмысленной, поскольку выключенный компьютер не имеет активного IP-адреса. Однако, поскольку для переадресации портов необходим определенный IP-адрес, необходимо убедиться, что порты перенаправляются на так называемый широковещательный адрес, чтобы он достиг каждого клиентского компьютера. Этот адрес имеет формат *. *. *. 255.
Например, если вы определите IP-адрес вашего маршрутизатора как 192.168.1.1, то используйте адрес 192.168.1.255 в качестве порта пересылки. Если это 192.168.2.1, вы должны использовать 192.168.2.255. То же самое верно для других адресов, таких как 10.0.0.2, которые будут использовать IP-адрес 10.0.0.255 в качестве адреса пересылки.
Вы также можете подписаться на услугу динамического DNS (DDNS), такую как No-IP. Таким образом, даже если IP-адрес, связанный с сетью WoL, изменится, служба DNS обновится, чтобы отразить это изменение, и все же позволит вам разбудить компьютер. Служба DDNS действительно полезна только при включении компьютера вне сети, например, со смартфона, когда вас нет дома.
Дополнительная информация о Wake-on-LAN
Стандартный волшебный пакет, используемый для пробуждения компьютера, работает ниже уровня интернет-протокола, поэтому обычно нет необходимости указывать IP-адрес или информацию DNS; вместо этого обычно требуется MAC-адрес. Однако это не всегда так, и иногда требуется маска подсети.
Типичный магический пакет также не возвращается с сообщением, указывающим, успешно ли он достиг клиента и фактически включил компьютер. Обычно происходит то, что вы ждете несколько минут после отправки пакета, а затем проверяете, включен ли компьютер, выполняя то, что вы хотели сделать с компьютером после его включения.
Пробуждение по беспроводной локальной сети (WoWLAN)
Большинство ноутбуков не поддерживают Wake-on-LAN для Wi-Fi, официально называемого Wake on Wireless LAN или WoWLAN. Те, которые должны иметь поддержку BIOS для Wake-on-LAN и должны использовать Intel Centrino Process Technology или более новую.
Причина, по которой большинство беспроводных сетевых карт не поддерживают WoL через Wi-Fi, заключается в том, что волшебный пакет отправляется на сетевую карту, когда она находится в состоянии низкого энергопотребления, и на ноутбук (или настольный компьютер только для беспроводной связи), который не аутентифицирован с помощью сеть полностью отключена, не имеет возможности прослушивать магический пакет и, следовательно, не будет знать, передан ли он по сети.
Для большинства компьютеров Wake-on-LAN работает через Wi-Fi, только если беспроводное устройство отправляет запрос WoL. Другими словами, он работает, если ноутбук, планшет, телефон или другое устройство «пробуждает» компьютер, но не наоборот.