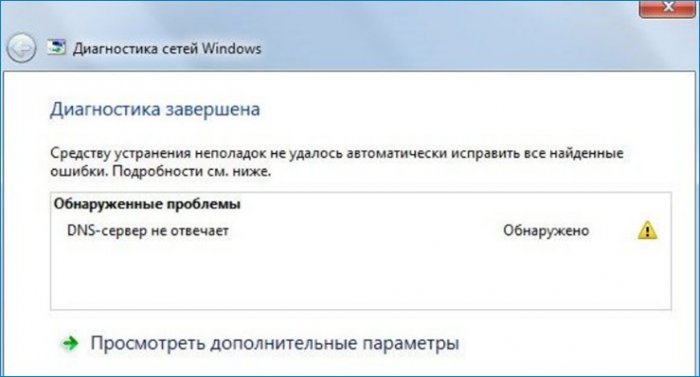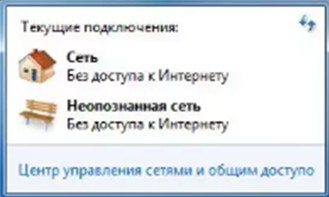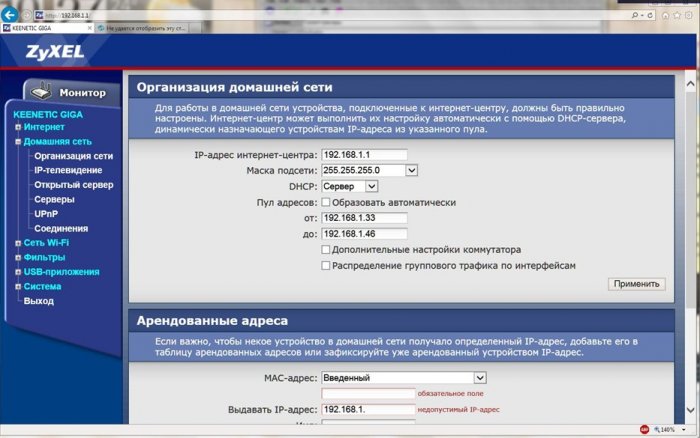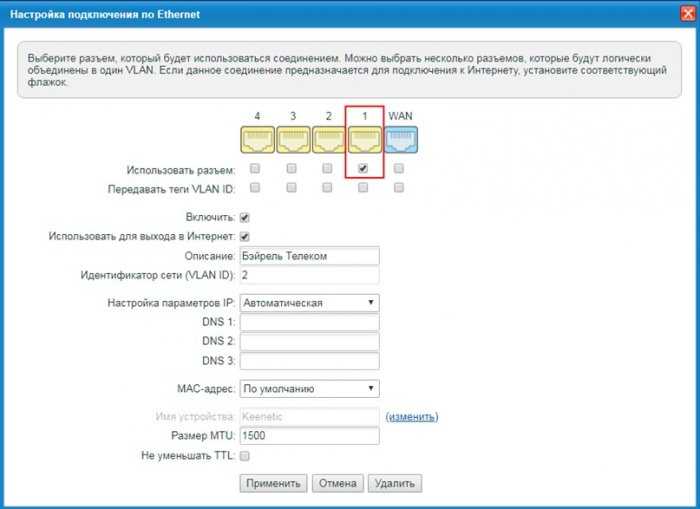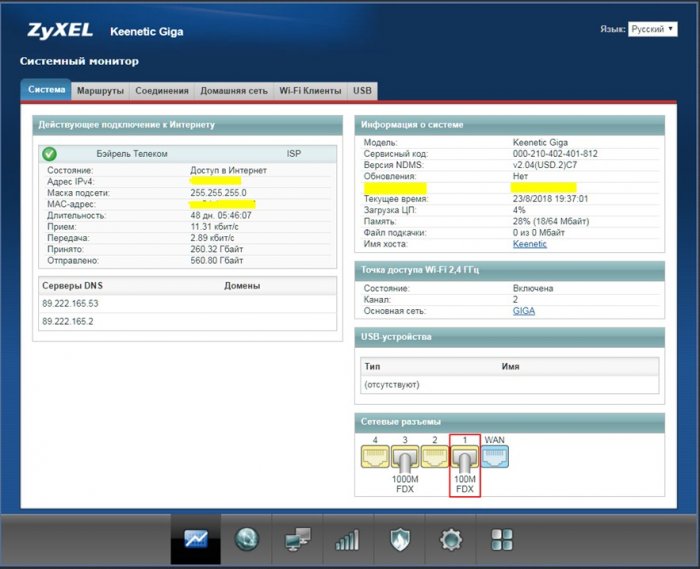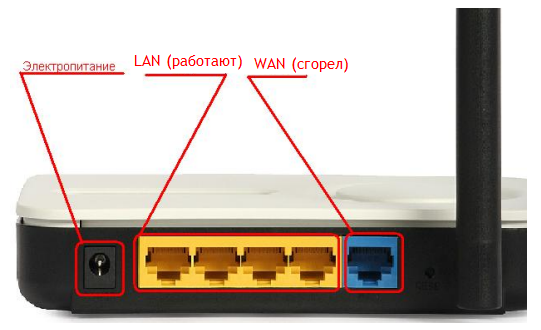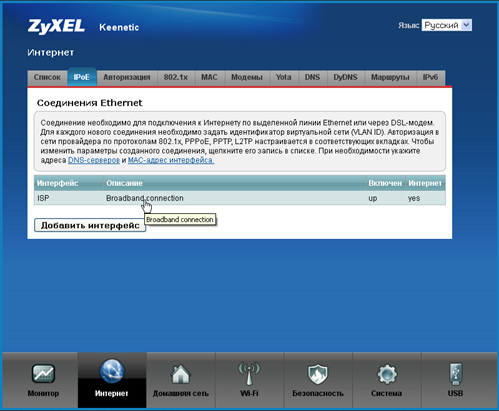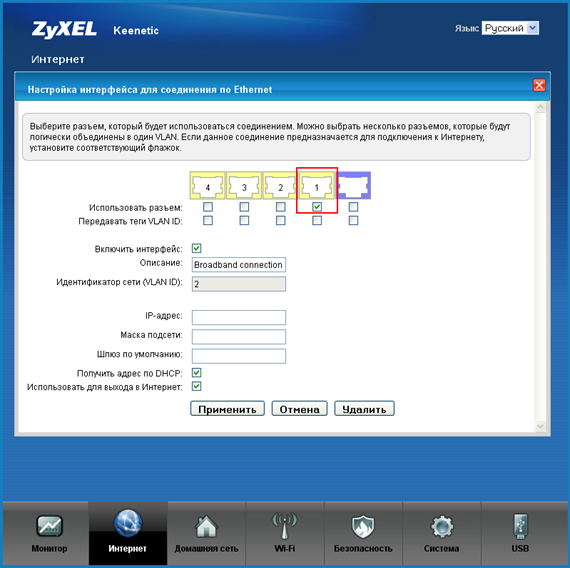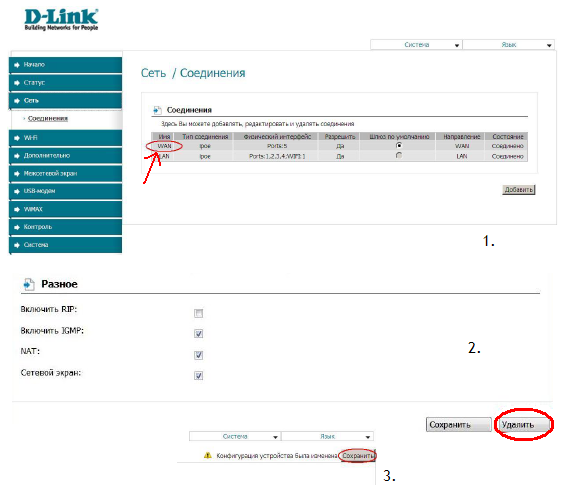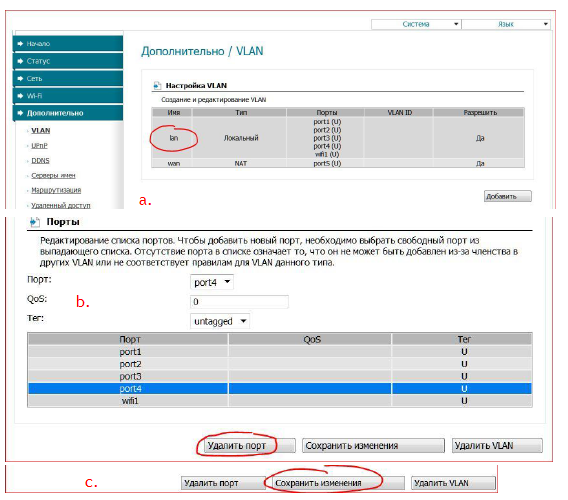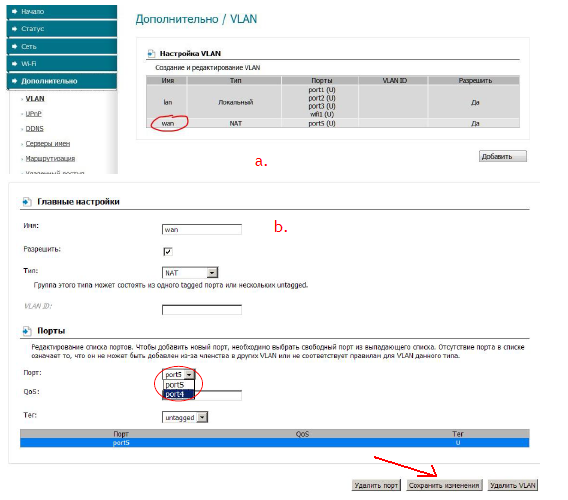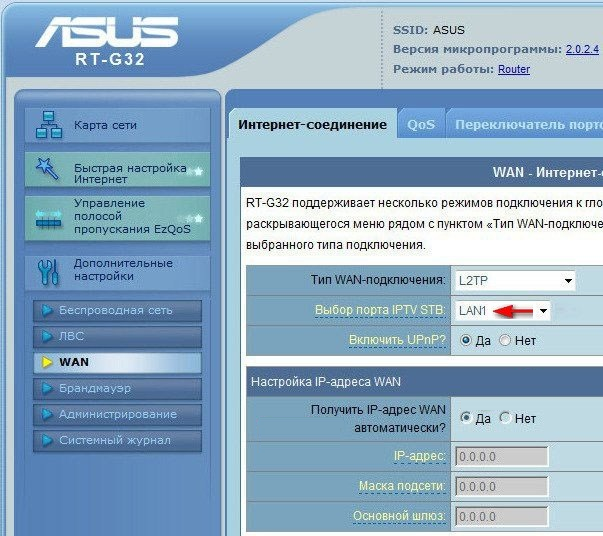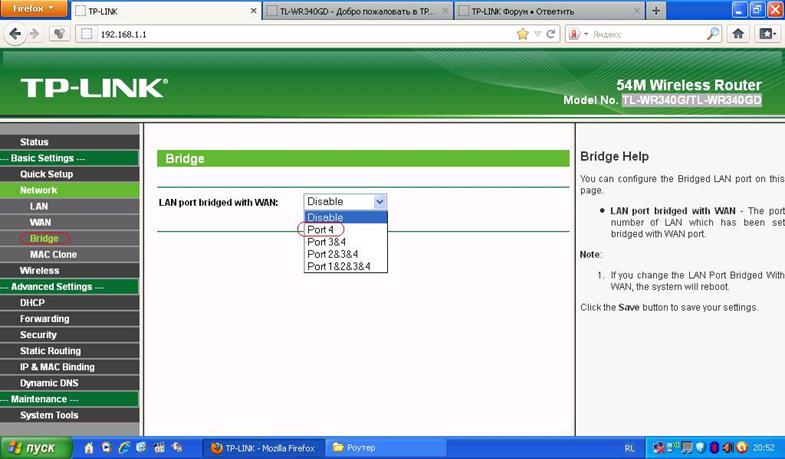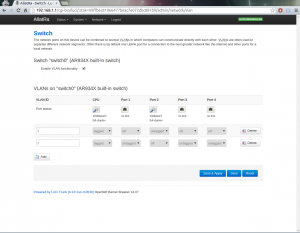Привет друзья! Месяц назад, наш читатель Виталий столкнулся с интересной проблемой, после грозы у него перестал работать роутер. Что именно случилось, а главное, какое было найдено решение, обо всём этом сегодняшняя статья. Повествование ведётся от первого лица.
Где-то в июле этого года была сильнейшая гроза и у меня в этот день вышли из строя микроволновая печь, музыкальный центр (который я использовал для воспроизведения звука с компьютера) и пропал интернет. Что интересно – у печи и центра проверил предохранители – целые! Сдал в ремонт: в обоих случаях сгорели обмотки трансформаторов. Я не особо спец по электронике и для меня осталась загадкой, почему предохранители целые, а обмотки у трансформаторов сгорели. Кстати, их уже починили и они снова в работе. Стал разбираться с интернетом. Интернет у меня раздаётся через роутер Zyxel Keenetic GIGA. Кликнул по диагностике неполадок сети, у меня высветилась ошибка DNS-сервер не отвечает.
Погуглил возможные решения данной проблемы – перерыл весь интернет в поисках, но ничего не помогло. Пробовал действительно всё, что нарыл по данной проблеме. Что интересно, я мог войти в интерфейс настроек роутера, менять настройки, сохранять их, делать другие действия, но доступа в интернет не было, хотя сеть работала.
Переназначение порта WAN портом LAN в настройках роутера
Связался с провайдером, он пошаманил у себя, говорит, что на его стороне всё нормально. Связался с техподдержкой Keenetic, описал проблему – они посоветовали мне необычное решение. Заключается оно в следующем: при покупке роутера Zyxel Keenetic GIGA у него была прошивка первой версии, интерфейс у неё такой.
Очень всё понятно и информативно и я привык к ней, но существовала для Zyxel Keenetic GIGA и экспериментальная версия прошивки версии v2 (на GIGA II и GIGA III она стала уже основной) и мне посоветовали прошиться на неё. Идея была в том, что вторая версия позволяла назначить один из четырёх портов LAN в качестве WAN, к которому подходит кабель интернета. Я прошил роутер на вторую версию и в настройках назначил в качестве порта WAN первый порт LAN.
В принципе мог назначить любой из LAN-портов. Кабель от сетевой карты компьютера воткнул в третий LAN-порт.
Проверил диагностику сети – ситуация та же – DNS-сервер недоступен. Связался ещё раз с провайдером – через три минуты интернет у меня работал! Всё же я в этой ситуации снова попробовал назначить для подключения к интернету порт WAN роутера, но результат отрицательный – сеть работала, но интернет отсутствовал.
То есть, в результате грозы вышел из строя WAN-порт роутера и если бы не уникальная возможность переназначения порта – вряд ли бы появилась возможность вернуть его в строй. Кстати, у этого роутера имеются два USB-порта, что очень расширяли его возможности, но в результате грозы они, к сожалению, тоже вышли из строя. Но главное – я с интернетом!
На форумах не очень часто рассматривают вопрос, как пользоваться роутером, если единственный WAN-порт сгорит. Между прочим, подобное явление – не редкость, а суть борьбы с его последствиями понятна не всем. Если говорить просто, мы хотим объединить в свитч несколько аппаратных портов, одним из которых будет сгоревший порт WAN. Что делать затем, понятно каждому: достаточно подключить шнур провайдера к другому разъёму. Проблема состоит в том, что не все прошивки поддерживают создание свитча между LAN и WAN. А иногда это невозможно физически – в некоторых чипсетах LAN-порты объединены в свитч аппаратно.
Сетевой роутер, 5 Ethernet-разъёмов
Итак, можно прийти к выводу, что существует два класса роутеров:
- Со встроенным «железным» свитчем
- С пятью независимыми портами (ну или с тремя, как кому повезёт).
Первый из классов нас не интересует, тут ничего исправить нельзя. А в более дорогих девайсах, где все порты «висят» на независимых Ethernet-контроллерах, обычно предусмотрена опция «STB IPTV». Как раз её наличие, как Вы уже догадались, даёт возможность создать свитч между WAN-портом и одним из LAN-портов. Как использовать данную опцию применительно к нашим целям, рассмотрено дальше.
Профессиональные роутеры и ZyXEL
Любой маршрутизатор профессионального уровня наделён Ethernet-контроллерами в достаточном количестве. Поэтому, любой из Ethernet-разъёмов легко задействуется в качестве порта WAN, тут даже рассказывать не о чем. Похожим свойством обладают роутеры ZyXEL Keenetic, если используется прошивка второго поколения. Зайдя в web-интерфейс, достаточно открыть вкладку «Интернет» – > «IPoE» и выполнить клик на строке «ISP»:
Страница настройки подключений IPoE
Перед Вами откроется вкладка, где в один клик выбирают, какой из разъёмов должен стать WAN-портом:
Установка галочки «Использовать разъём»
Не забудьте в завершении нажать «Применить».
Было бы глупо, если бы подобными возможностями не обладала прошивка первого поколения. Если Ваш роутер Keenetic относится к поколению «1», просто откройте вкладку «Домашняя сеть» –> «IP-телевидение»:
Вкладка выбора порта STB
Здесь, то есть на указанной вкладке, мы выбираем в верхнем списке параметр «Назначить разъём LAN». Осталось указать, какой из разъёмов будет заменять WAN-порт. Жмём «Применить» и подключаем шнур провайдера к LAN-порту, указанному в нижнем списке.
Для пущей надёжности лучше предварительно установить галочку, обозначенную фразой «Только для ресивера».
Устройства ASUS, TP-Link, D-Link
Как Вы поняли, в некоторых web-интерфейсах надо указывать LAN-порт, предназначенный для STB-приставки. Затем его используют, как порт WAN. В более современных интерфейсах всё устроено «по-честному»: здесь мы просто выбираем, к какому из разъёмов подключается шнур провайдера. Но иногда отсутствуют оба перечисленных варианта. Почти всегда это обуславливается тем, что чипсет наделён только двумя Ethernet-контроллерами. В общем, ремонт лучше начинать с поиска информации о чипсете.
D-Link: объединяем порты 4, 5
В интерфейсе роутеров D-Link для всех аппаратных портов используется обозначение цифрой. Мы должны создать свитч, объединяющий два элемента: четвёртый, пятый. Для этого, на вкладке «Соединения» сначала избавляются от подключения WAN:
Как удалить действующее соединение
Все дальнейшие действия выполняются на другой вкладке, называемой «Дополнительно» –> «VLAN».
Итак, открыв страницу «VLAN», Вы увидите два списка. Нужно перегруппировать интерфейсы так, как надо нам:
Выполните клик на прямоугольнике «lan», выберите строку «port4», нажмите кнопку «Удалить порт» и сохраните изменения.
«Port4» удаляем из «lan»
Нажмите кнопку «Сохранить», расположенную в правом верхнем углу страницы, а после перезагрузки кликните прямоугольник «wan»:
Добавляем «port4» к «wan»
Осталось на открывшейся вкладке найти список «Порт», выбрать в нём «port4», и сохранить изменения. После нажатия на кнопку «Сохранить», расположенную сверху, можете заново настраивать соединение WAN на вкладке «Соединения» (нажмите «Добавить»).
Мы рассмотрели, как производится объединение разъёмов WAN и LAN4 в свитч. Однако на стартовой странице можно было выбрать «Мастер IPTV», чтобы указать, какой из портов используется для STB-приставки.
Подключаем STB, интерфейс ASUS
В девайсах фирмы ASUS можно указывать, что будет использоваться для подключения ТВ-приставки. Тем самым, можно объединить в свитч пару портов, включая WAN. Если интерфейс содержит пункт, обозначенный как «IPTV», следует этим воспользоваться:
«Дополнительные настройки» –> «WAN» –> «IPTV»
Здесь нужно выбрать один разъём LAN и сохранить изменения. Подобная вкладка может отсутствовать, тогда используйте параметры Интернет-соединения:
«Дополнительные настройки» –> «WAN» –> «Интернет»
Список, где нарисована стрелочка – то, что нужно нам. Укажите один из разъёмов.
Заметим, что нет смысла открывать параметры Интернета, если в Вашем случае есть в наличии вкладка «IPTV».
То есть, список «Выбор порта STB…» никогда не дублируется. Зато он может отсутствовать вообще. Чем это обусловлено, мы рассматривали.
Роутеры TP-Link: включаем свитч
Жил-был роутер TP-Link модели TL-WR340GD ревизии 3.1. После перегорания разъёма WAN прошивка была обновлена. Её версия под номером V3_110701, как выяснилось, содержит пункт меню «Bridge». Перейдя к данной вкладке, можно обнаружить вот что:
Принудительное создание свитча WAN-LAN4
Разумеется, был указан четвёртый порт, чтобы не занимать много разъёмов, и после сохранения настроек девайс успешно подключили к провайдеру.
Все знают, что интерфейс роутеров TP-Link, о какой бы модели ни шла речь, всегда выглядит одинаково.
Значит, нужно искать в меню «Network» элемент «Bridge», и если он там есть, пользуйтесь возможностями роутера. При отсутствии указанной вкладки можно обновить ПО, но не факт, что новая опция появится. Не все девайсы могут работать с резервирующим разъёмом в принципе. Об этом мы уже говорили.
Проверка работоспособности аппаратного порта
Предыдущая
LanИзготовляем шнуры для роутера
Следующая
AsusГигабитная сеть, выбор маршрутизатора

Есть такое устройство: TP-LINK TL-WR740N, версия 4.25.
Сгорел WAN-порт. Задача – переназначить WAN на один из LAN-портов.
В интернетах гуляет 2 варианта решения проблемы:
1) на заводской прошивке воспользоваться IPTV-мостом (не прокатило)
2) поставить кастомную прошивку и просто переназначить порт (получилось, но не сразу)
Чем пользовался:
1) Ремонт Wi-Fi роутеров. Пошаговое руководство. (полезная статья)
2) Если сгорел WAN порт роутера TP-Link
3) Оживление роутеров TP-Link WR740N(D)/WR741N(D)
4) Смена WAN порта на LAN, под OPENwrt. ( TL-WR741ND )
5) OpenWRT и переназначение WAN на LAN
6) Переброс порта WAN на LAN1 на OpenWRT — TP-Link TL-WR-841N
Казалось бы, зачем пинать труп вопрос небольшой, но пришлось покипеть, т.к. оказались свои нюансы.
Берем напильник
Прежде, чем что-то делать программными средствами, люди советуют (1, 2) ликвидировать согласующий трансформатор – перерезать дорожки от процессора к трансформатору, или его выпаять. Якобы чтобы не давал помехи, посылая loop-пакеты в сеть.
Сказано – сделано. Ломать – не строить. Делу – время, пот… эээ, не то.
Короче, был выбран второй хардкорный способ. Опыта не много, но зато если сломаю – будет не жалко.
Способ с нагреванием места пайки трансформатора промышленным феном не сработал. Оно и понятно – слишком много элементов на плате, большое сопротивление.
Выпаял нагреванием места пайки ножек паяльником и “протыканием” их медицинской иглой.
Вариант с заводской прошивкой и IPTV
Процесс подробно описан в 2 и 3. Описать механизм работы моста портов с помощью включения функции IPTV не смогу – досконально не разбирался.
Способ не заработал – PPPoE соединение не поднималось (пробовал все 2 варианта выбора – и 3 и 4 порт).
UPDATE:
Уже при написании статьи обратил внимание, что не обновился до последней версии прошивки (хотя думал, что сижу на последней). Была “3.13.2 Build 140814 Rel.39331n”, а на сайте выложена 150105 с одним из исправлений “Fixed a bug that PPPOE can’t dial up successfully in some special situations”.
Устанавливаем по инструкции (использовал стандартный загрузчик прошивки в родной прошивке). Вот репозиторий прошивок OpenWrt (может кому поможет, а то у них на сайте мышку сломать можно, пока найдешь сами прошивки).
Нюансы:
Сначала попытался поставить последнюю на тот момент поддерживаемую устройством прошивку 15.05.1 (Chaos Calmer). Загрузчику файл не понравился, не захотел его принимать. Я знал, что файл можно просто переименовать и он его проглотит, но нафиг, поставил версию 15.05.
И это не конец. С этой версией тоже оказалась какая-то шляпа, потому что при нажатии на “Save & Apply” на этапе создания VLAN’ов роутер будто погружался в анабиоз (просто зависал, хотя лампочки отрабатывали). Принудительная перезагрузка и перетыкание кабеля в другие порты не помогали.
Все получилось с первой поддерживаемой этим устройством версией 14.07 (Barrier Breaker). Веб-морда работала быстро и ничего не зависало.
UPDATE:
Возможно, роутер зависал из-за неверного порядка действий при первоначальной настройке. См.ниже.
Настройка
За подробные инструкции спасибо страничке и форумчанам тут и тут. Там все расписано, но я сделаю некоторые уточнения.
1) Создаем две виртуальные зоны VLAN (для WAN и для LAN). В первую заносим новый WAN-порт, во вторую остальные 3 LAN’а. Нажимаем SAVE (пока без APPLY).
Пометки:
- tagged – порт, который не используется вообще (помечаем так сгоревший WAN-порт во всех зонах)
- off – порт, который не используется в определенной зоне (в зоне WAN помечаем так 3 порта для LAN, в зоне LAN – новый WAN порт)
- untagged – порт, который будет использоваться в данной зоне
Нюанс:
В OpenWrt номера портов смещены на 1 и “закольцованы”. Короче, вот таблица соответствия:
| № порта устройства | № порта в OpenWrt |
| 1 | 2 |
| 2 | 3 |
| 3 | 4 |
| 4 | 1 |
Вот скриншот, когда локальный кабель вставлен в 1-й порт устройства:
Расшифровка:
- VLAN 1 – новый WAN
- VLAN 2 – новый LAN
2) Настраиваем интерфейсы. Выбираем LAN и указываем ему в соответствие 2 интерфейса: наш новый VLAN 2 (eth0.2) и Wireless network (wi-fi). Нажимаем SAVE & APPLY.
3) В такой последовательности ничего не зависло. Можно идти дальше и сохранять/применять настройки как угодно. Удаляем старые WAN-интерфейсы (v4 и v6), создаем новый и указываем ему в соответствие новый VLAN 1 (eth0.1).
4) Настраиваем Wi-fi, файерволл и все остальное.
Кстати:
По сравнению с временно установленным D-LINK DIR-300 (Ver A1) скорость передачи сигнала Wi-fi просто отличная. У D-LINK’a скорость падала аж на 8 Мбит/сек (по сравнению с кабелем), а тут вообще практически нет разницы, что даже странно.
Просмотров:
12 538
Если у вас широкополосное подключение, которое обеспечивается кабельным модемом, и вы хотите использовать TD-W 8960N только как беспроводной маршрутизатор, то вы можете настроить порты LAN так, что они будут работать как порты WAN. Для этого следуйте указанным ниже инструкциям.
В указанной ниже конфигурации берем для примера порт LAN Номер 1.
Часть 1 Настройте физическое соединение и войдите в страницу устройства TD-W8960N .
Шаг 1 Соедините ваш компьютер с портом номер 2/3/4 и включите TD-W 8960N .
Шаг 2 Откройте веб-браузер на вашем компьютере и введите в адресной строке IP-адрес TD-W8960N (по умолчанию 192.168.1.1). Нажмите Enter .
Шаг 3 Введите имя пользователя и пароль на странице авторизации, по умолчанию и то и другое – admin, нажмите ОК для входа на страницу управления.
Часть 2 Включить виртуальные порты на странице устройства TD-W 8960N.
Шаг 4 Нажмите Advanced Setup (Дополнительные настройки) -> LAN Ports (Порты LAN). Поставьте галочку в поле Enable virtual ports (Включить виртуальные порты) в LAN (1-4), нажмите Save / Apply (сохранить/применить).
Часть 3 Настройка интерфейса ETH WAN
Шаг 5 Нажмите Advanced Setup (Дополнительные настройки) -> Layer 2 Interface (Интерфейс уровня 2) -> ETH Interface (ЕTH интерфейс), нажмите Add (Добавить).
Выберите ETH Port (порт ETH ) — eth 0.5/ LAN 1, поставьте галочку Default Mode (Режим по умолчанию), нажмите Apply / Save (Применить/Сохранить).
Часть 4 Настройка сервиса WAN .
Шаг 6 Нажмите Advanced Setup (Дополнительные настройки) -> WAN Service (Сервис WAN), затем Remove (Удалить) все указанные ниже интерфейсы.
Нажмите Add (Добавить)
Нажмите Next (Далее).
Поставьте галочку в поле IP over Ethernet (IP-адрес через Ethernet) и нажмите Next (Далее).
Примечание: Данный режим означает, что порт LAN устройства TD-W 8960N получит динамический IP-адрес через кабельный модем или иное соединение.
Нажмите Next (Далее).
Поставьте галочку в поле Enable NAT (Включить NAT ), нажмите Next (Далее).
Нажмите все время Next (Далее), а затем Apply/Save (Применить/Сохранить)
Часть 5 Клонирование MAC-адреса и перезагрузка.
Если вы хотите настроить TD — W8960N таким образом, чтобы он работал с кабельным модемом, удостоверьтесь, что вы используете тот самый компьютер, который был соединен с вашим кабельным модемом. Это необходимо, поскольку некоторые поставщики Интернет-услуг рагистрируют МАС-адрес вашего компьютера, таким образом надо клонировать МАС-адрес с вашего компьютера на TD-W8960N .
Шаг 7 Нажмите Advanced Setup (Дополнительные настройки) -> MAC Clone (Клонирование МАС-адреса), выберите eth 0.5 и нажмите Clone (Клонировать).
Нажмите Apply / Save (Применить/Сохранить).
Шаг 8 Нажмите Management (Управление) -> Reboot (Перезагрузка), затем нажмите кнопку Reboot (Перезагрузка).
Часть 6 Настройте физическое соединение между кабельным модемом и TD — W 8960 N .
Шаг 9 Соедините кабельный модем с портом Номер 1 и включите его.
Шаг 10 Нажмите Device Info (Информация об устройстве) -> WAN, если вы видите, что TD- W8960N уже имеет IP -адрес, полученный от вашего модема, это означает, что настройка успешно завершена, и у вас есть доступ к сети Интернет.
Информация о WAN
Был ли этот FAQ полезен?
Ваш отзыв поможет нам улучшить работу сайта.
Что вам не понравилось в этой статье?
- Недоволен продуктом
- Слишком сложно
- Неверный заголовок
- Не относится к моей проблеме
- Слишком туманное объяснение
- Другое
Как мы можем это улучшить?
Спасибо
Спасибо за обращение
Нажмите здесь, чтобы связаться с технической поддержкой TP-Link.