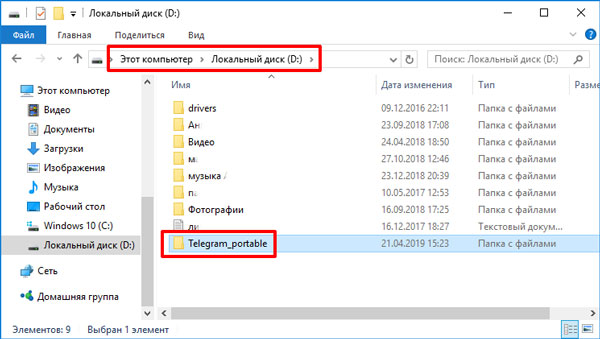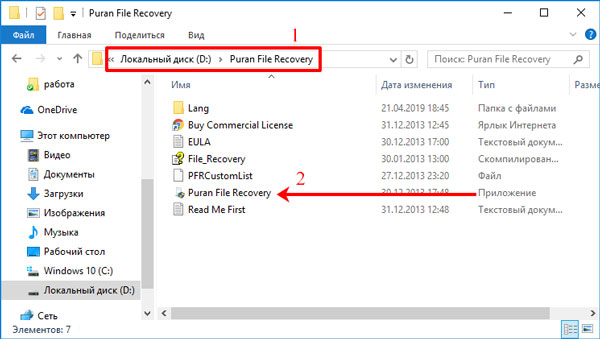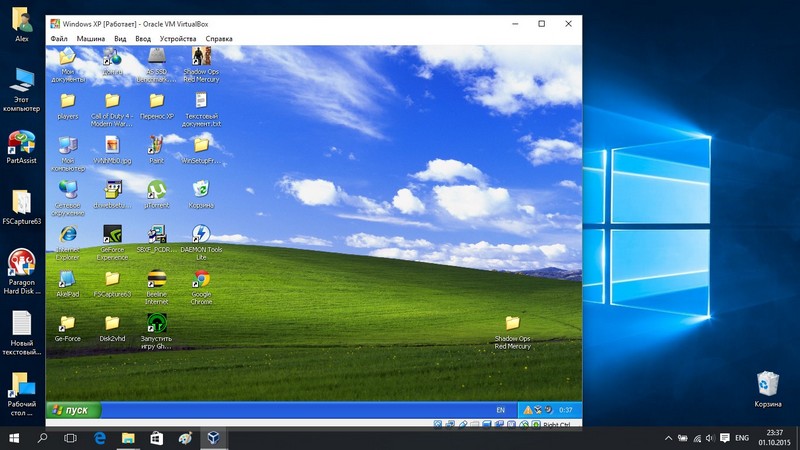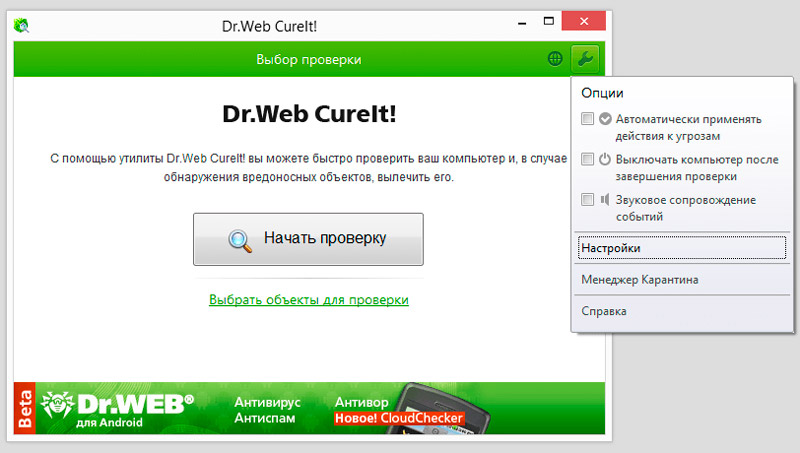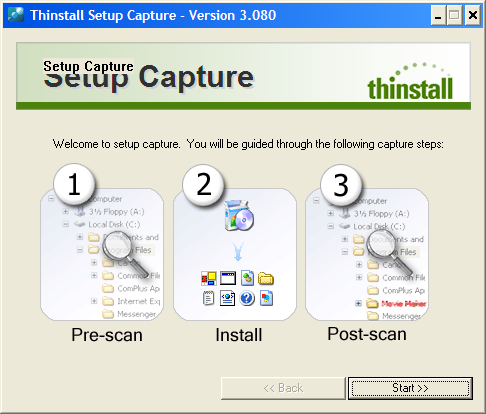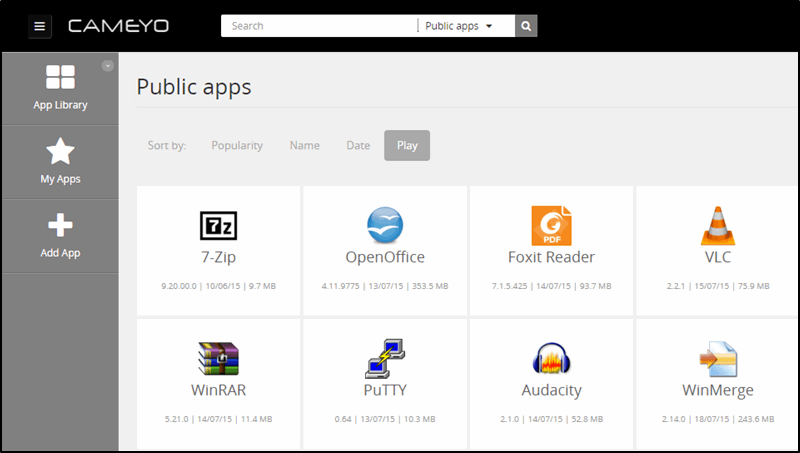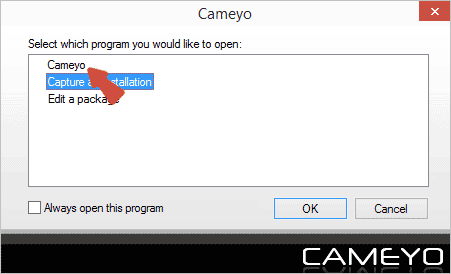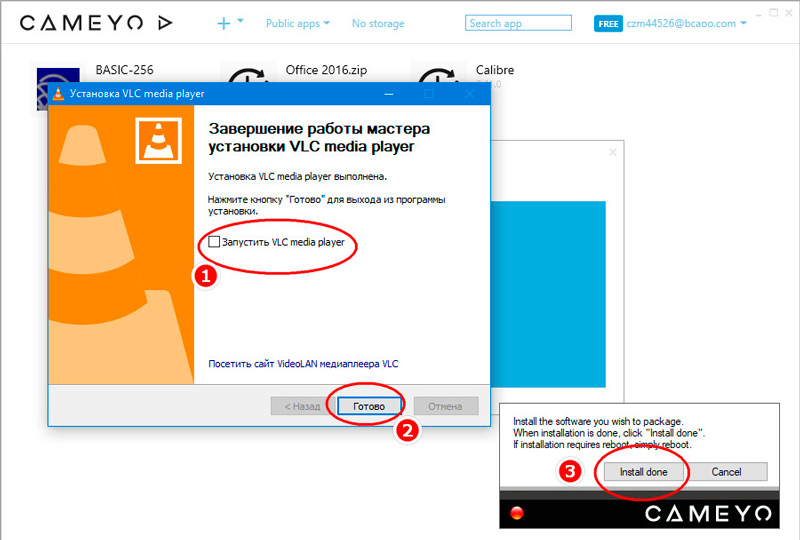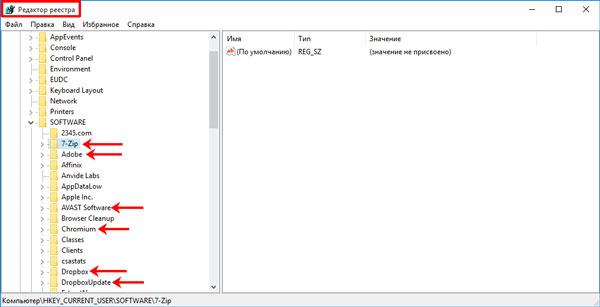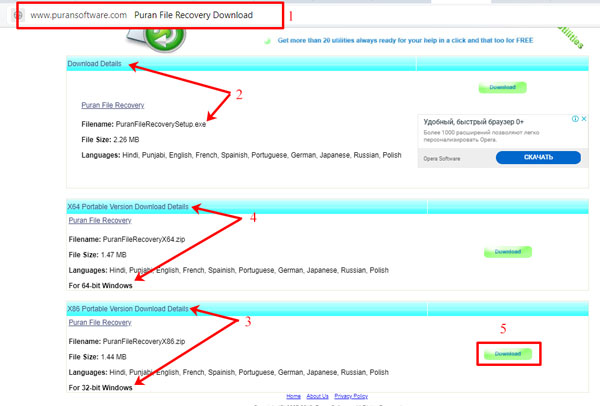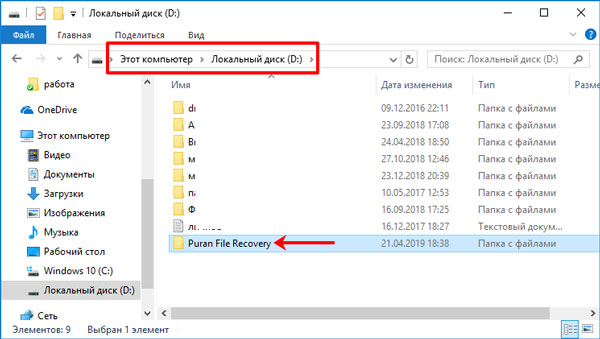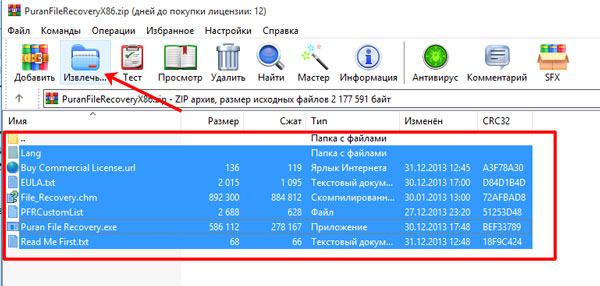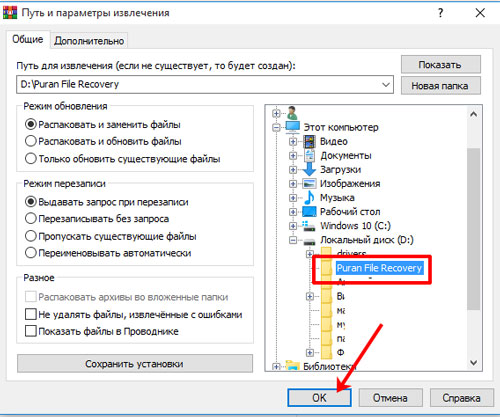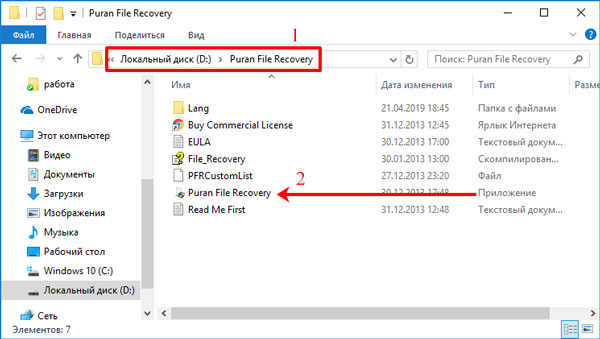|
0 / 0 / 0 Регистрация: 11.09.2019 Сообщений: 10 |
|
|
1 |
|
|
12.09.2019, 12:57. Показов 10665. Ответов 14
Доброго времени суток.
__________________
0 |
|
239 / 217 / 46 Регистрация: 17.04.2010 Сообщений: 525 |
|
|
13.09.2019, 09:11 |
2 |
|
IrfanView, … что-бы я не делал, она не сохраняет ассоциации Нужно запустить от администратора, в настройках есть предупреждение.
0 |
|
0 / 0 / 0 Регистрация: 11.09.2019 Сообщений: 10 |
|
|
13.09.2019, 12:53 [ТС] |
3 |
|
Нужно запустить от администратора, в настройках есть предупреждение. Если-бы всё было так просто… Я не просто так написал «что-бы я не делал». Запуск от имени админа — это первое что я попробовал.
0 |
|
239 / 217 / 46 Регистрация: 17.04.2010 Сообщений: 525 |
|
|
13.09.2019, 13:13 |
4 |
|
IrfanView официальный или какой-то репак?
0 |
|
0 / 0 / 0 Регистрация: 11.09.2019 Сообщений: 10 |
|
|
13.09.2019, 13:43 [ТС] |
5 |
|
IrfanView официальный или какой-то репак? Я использовал репак от KpoJIuK. Офф версия тоже не сохраняет ассоциации.
0 |
|
239 / 217 / 46 Регистрация: 17.04.2010 Сообщений: 525 |
|
|
13.09.2019, 14:49 |
6 |
|
Странно… Возможно есть стороннее приложение которое блокирует или что-то намудрили с настройками системы. Как вариант, можно вручную ассоциировать файл с программой через «открыть с помощью».
0 |
|
0 / 0 / 0 Регистрация: 11.09.2019 Сообщений: 10 |
|
|
13.09.2019, 15:17 [ТС] |
7 |
|
Странно… Возможно есть стороннее приложение которое блокирует или что-то намудрили с настройками системы. Как вариант, можно вручную ассоциировать файл с программой через «открыть с помощью». Нет, не получиться.(нет галочки)
0 |
|
239 / 217 / 46 Регистрация: 17.04.2010 Сообщений: 525 |
|
|
13.09.2019, 15:59 |
8 |
|
В списке IrfanView есть, можно его выбрать через «настройки/приложения/приложения по умолчанию/выбор стандартных приложений для типов файлов».
0 |
|
0 / 0 / 0 Регистрация: 11.09.2019 Сообщений: 10 |
|
|
13.09.2019, 18:23 [ТС] |
9 |
|
В списке IrfanView есть, можно его выбрать через «настройки/приложения/приложения по умолчанию/выбор стандартных приложений для типов файлов». Приложение есть в списке «Open with» но его нет в списке «Settings>Apps>Default apps>Photo viewer», я о этом написал ещё в первом сообщении.
Доброго времени суток.
0 |
|
239 / 217 / 46 Регистрация: 17.04.2010 Сообщений: 525 |
|
|
13.09.2019, 18:51 |
10 |
|
его нет в списке «Settings>Apps>Default apps>Photo viewer» Я и не предлагал там выбирать…
«настройки/приложения/приложения по умолчанию/выбор стандартных приложений для типов файлов«
0 |
|
0 / 0 / 0 Регистрация: 11.09.2019 Сообщений: 10 |
|
|
13.09.2019, 18:59 [ТС] |
11 |
|
Я и не предлагал там выбирать… Ааа, вы имели ввиду выбрать для каждого типа файлов отдельно. Ну… это тоже не работает. На каких-то форматах IrfanView отображается, а на каких-то(в основном самых важных типа png) — нет.
0 |
|
239 / 217 / 46 Регистрация: 17.04.2010 Сообщений: 525 |
|
|
13.09.2019, 19:18 |
12 |
|
На каких-то форматах IrfanView отображается, а на каких-то(в основном самых важных типа png) — нет. Можно ручками добавить. В командной строке (от администратора):
0 |
|
0 / 0 / 0 Регистрация: 11.09.2019 Сообщений: 10 |
|
|
13.09.2019, 20:39 [ТС] |
13 |
|
Можно ручками добавить. В командной строке (от администратора): Спасибо, надо будет попробовать. UPD
0 |
|
4 / 4 / 0 Регистрация: 21.02.2021 Сообщений: 18 |
|
|
11.03.2021, 18:31 |
14 |
|
Та же история только с Foxit Reader,началось это после отключения обще домового питания сети,описанное выше всё делал, так и пришлось устанавливать в систему.
0 |
|
4 / 4 / 0 Регистрация: 21.02.2021 Сообщений: 18 |
|
|
13.03.2021, 15:50 |
15 |
|
Дополню немножко система тоже Windows 10,но не Pro,а Enterprise 2016 LTSB x64 (1607 build 14393) ,специально скачал программу IrfanView 4.56 RePack (& Portable) by KpoJIuK [Multi/Ru] ,распаковал,запустил,ни каких ассоциаций не делала,программа сама встроилась в меню проводника (Открыть с помощью), у меня по умолчанию стояла (JPEGView 1.0.37.0)
0 |
Портативные программы тем хороши, что их можно записать на флешку или карту памяти переносить с компьютера на компьютер, а еще они не засоряют реестр, сохраняя свои настройки в конфигурационных файлах. С другой стороны, портативные программы нельзя использовать как приложения по умолчанию, то есть чтобы открыть в них файл, URL-ссылку или адрес электронной почты, нужно указать, что объект должен быть открыт именно в этом приложении.
Если вы хотите назначить портативную программу приложением по умолчанию для открытия такого-то типа файлов, ее нужно необходимо будет прописать в системный реестр.
Сделать это можно вручную, но гораздо удобнее воспользоваться для этих целей специальной утилитой PORTABLE Registrator. С помощью этого инструмента можно связать с ассоциированными файлами любое портативное приложение, однако текущая версия поддерживает работу пока что только с браузерами и почтовыми клиентами. В следующих версиях разработчик планирует существенно расширить список поддерживаемых приложений, но вы можете этого и не ждать, отредактировав конфигурационный файл программы-регистратора самостоятельно.
Как пользоваться PORTABLE Registrator
Утилита не нуждается в установке. Запустив приложение, в поле «Portable executable» укажите путь к исполняемому файлу назначаемой по умолчанию портативной программы, в выпадающем списке «Program Type» выберите тип приложения (Web-Browser или Mail-Program), а в поле «Program Name» впишите произвольное имя для устанавливаемой по умолчанию программы.
Нажмите кнопку «REGISTER».
Соответственно, чтобы удалить запись зарегистрированного приложения, выберите его название в списке «Registered Portables» и нажмите «UNREGISTER».
После того как нужная вам программа будет назначена приложением по умолчанию, запустите файл ассоциированного с ней формата и подтвердите свой выбор в диалоговом окошке «Как вы хотите открыть это», не забыв установить флажок в чекбоксе «Всегда использовать это приложение».
Как добавить в PORTABLE Registrator другие типы данных
Если вы хотите расширить список поддерживаемых утилитой типов приложений и форматов, отредактируйте файл PortableRegistrator.conf, автоматически создаваемый программой в той папке, в которой находится ее исполняемый файл.
Откройте файл CONF Блокнотом или другим текстовым редактором, скопируйте блок <AppType>…</AppType> со всем его содержимым и вставьте ниже под ним же.
В теги <Name>…</Name> введите тип данных, к примеру, Open-Images, в тегах <OpenParameters>…</OpenParameters> оставьте только «%1», в теги <string>…</string> заключаем расширения файлов.
Блок тегов <URLAssociations>…</URLAssociations> можно удалить, он нужен только для работы со ссылками (протоколами).
Сохраните конфигурационный файл и запустите PORTABLE Registrator.
Если вы теперь откроете выпадающий список «Program Type», то найдете в нём добавленный вами тип данных и добавленные же вами расширения файлов.
Всё должно работать, проблемы могут возникнуть разве что с тем немногими портативными программами, которые не поддерживают переменную %1, но это скорее исключение.
Страница разработчика: github.com/SiL3NC3/PortableRegistrator
Загрузка…
I’m customizing my desktop based on the one that I saw yesterday at howtogeek. As you can see I am able to change the icon of Firefox, but when I launch it, it opens another one (I now have two Firefox icons on the taskbar). What do I do so that when I click the one that is pinned on the taskbar, it doesn’t open up another?
And how do I change the Chrome icon when I launch it? They’re both portable.
Indrek
23.9k14 gold badges89 silver badges93 bronze badges
asked Aug 10, 2010 at 23:56
Create a shortcut to whatever program, and then pin that to the taskbar. The icons of shortcuts are much more amenable to change.
I don’t know what’s causing the firefox icon to duplicate, so that might still happen.
answered Aug 12, 2010 at 8:27
2
I tried to change the icon in shortcut and its fails on Windows7. The method here under does not replace the icon in the shortcut. But now, you know where to find a suitable icon…
See there : https://portableapps.com/node/13096
How to change Firefox Portable icon?
It’s not a question but an issue to do it because I need it and I wasn’t able to found how to do. Perhaps it would be helpfull for someone else.
To change the Firefox Portable icon, you need a .ICO file, rename it into main-window.ico then put it into the path FirefoxPortableAppfirefoxchromeiconsdefault if they not exist, create all missed folders.
Note that is seems to works only with older versions.
answered May 13, 2020 at 8:06
MUY BelgiumMUY Belgium
3531 gold badge3 silver badges17 bronze badges
I’m customizing my desktop based on the one that I saw yesterday at howtogeek. As you can see I am able to change the icon of Firefox, but when I launch it, it opens another one (I now have two Firefox icons on the taskbar). What do I do so that when I click the one that is pinned on the taskbar, it doesn’t open up another?
And how do I change the Chrome icon when I launch it? They’re both portable.
Indrek
23.9k14 gold badges89 silver badges93 bronze badges
asked Aug 10, 2010 at 23:56
Create a shortcut to whatever program, and then pin that to the taskbar. The icons of shortcuts are much more amenable to change.
I don’t know what’s causing the firefox icon to duplicate, so that might still happen.
answered Aug 12, 2010 at 8:27
2
I tried to change the icon in shortcut and its fails on Windows7. The method here under does not replace the icon in the shortcut. But now, you know where to find a suitable icon…
See there : https://portableapps.com/node/13096
How to change Firefox Portable icon?
It’s not a question but an issue to do it because I need it and I wasn’t able to found how to do. Perhaps it would be helpfull for someone else.
To change the Firefox Portable icon, you need a .ICO file, rename it into main-window.ico then put it into the path FirefoxPortableAppfirefoxchromeiconsdefault if they not exist, create all missed folders.
Note that is seems to works only with older versions.
answered May 13, 2020 at 8:06
MUY BelgiumMUY Belgium
3531 gold badge3 silver badges17 bronze badges
В сети интернет можно найти приложения любого назначения, версии одного и того же софта для различных операционных систем, а также с пометкой «Portable». Такие вариации программ полезны не только системным администраторам, но и обычным пользователям. Так, загрузив на флешку или другой носитель необходимые портативные приложения, помимо своего компьютера вы сможете пользоваться ими и на прочих без необходимости установки нужного софта в систему каждый раз, когда он понадобиться. Кроме скачивания готовых программ из интернета можно создать Portable-версии практически любого приложения самостоятельно, сформировав собственный уникальный набор «must have», который будет соответствовать конкретно вашим потребностям.
Portable – что это значит
Для начала разберёмся, что такое Portable-версия программы, поскольку не все пользователи сталкивались с таким вариантом ПО. Со значением применяемого в определении категории софта прилагательного «Portable» всё ясно, учитывая суть самого слова в переводе с английского. В компьютерной сфере так называются портативные, переносные программы, записанные на любой носитель с возможностью запуска прямо с него. Это будет означать, что ни запуск, ни функционирование Portable-софта не требуют инсталляции на устройство, приложения прекрасно работают в автономном режиме с флешки или диска. Сделать подобную версию можно из различных программ. Конечно, профессиональный софт с высокими требованиями не поддаётся таким метаморфозам, но в основном слепить Portable вы сможете из большинства софта независимо от его типа и предназначения.
Поскольку для полноценной работы Portable-версии программы записи на жёсткий диск не требуется и запускается приложение без установки, это значит, что потребление системных ресурсов будет снижено, а вы сможете моментально воспользоваться необходимым софтом при наличии доступа к любому ПК или ноутбуку. Преимущества использования портативных программ очевидны, – сэкономив место на диске, ресурсы системы и собственное время, вы к тому же не привязаны к своему компьютеру, если часто работаете с определёнными программными инструментами. Кроме того, данный вариант хранения полезного софта удобен и в случае необходимости восстановления операционной системы.
Отличие портативных версий от устанавливаемых приложений
При стандартной инсталляции софта, как правило, начинающейся с использования установочного файла с расширением «.exe», приложение с основными компонентами устанавливается в систему вместе со всем своим багажом в виде библиотек, файла запуска, баз данных и прочих составляющих, применяющихся при работе с программой. Иногда ПО включает также драйверы виртуальных устройств, используемых в качестве контроллеров. Кроме копирования всех имеющихся в составе программы компонентов на жёсткий диск, она к тому же прописывается в системном реестре, а по мере работы с приложением, его папки могут пополняться различными элементами. По этой причине и удаление софта с компьютера выполняется не помещением каталога с файлами в корзину, а с помощью Панели управления, хотя в некоторых случаях и этого недостаточно для полного устранения остатков, тогда применяются соответствующие сторонние инструменты. Масштабы занимаемого места на диске и потребления ресурсов могут быть разными в зависимости от конкретного приложения.
В отличие от стандартной портативная программа установки на компьютер не требует. Она не занимает место на компьютере и не прописывает данные о себе в реестре системы (в ряде случаев возможно создание временных ключей, автоматически удаляющихся по окончании работы). Запуск Portable-версии приложения выполняется с применением исполняемого файла (как правило, «.exe», но могут использоваться и другие расширения), находящегося в папке продукта. Так, пользователю нужно скачать софт с пометкой «Portable» и после распаковки архива запустить исполняемый файл из каталога.
Конечно, серьёзные продукты даже в портативном варианте не будут состоять из одного «экзешника», но пакет компонентов не настолько увесист, как в случае с инсталлируемым приложением. Права администратора для работы с портативной программой не требуются, поскольку она не изменяет системные файлы. Все эти факторы обеспечивают быстрый старт Portable-софта, минимальное использование оперативной памяти и отсутствие нагрузки на процессор.
Где применяются портативные приложения
Спектр применения Portable-версий программ достаточно широк. Часто используются полезные инструменты, например, boot-менеджеры для загрузки ОС, лечащие утилиты, средства для диагностики системы, оптимизации и прочие приложения. Но это не означает, что пользоваться таким софтом нужно только сисадмину. Пользователи разного рода деятельности могут применить данную возможность, просто сделав из необходимого приложения его портативный вариант. Наиболее востребованы ввиду своих функциональных возможностей следующие инструменты:
- Эмуляторы ОС. Программы, эмулирующие операционную систему, приходят на выручку при повреждениях и сбоях штатной операционки. Предварительно выставив в BIOS приоритет загрузки (с диска или флешки) и воспользовавшись загрузчиком и эмулятором ОС, вы можете загрузить с носителя полноценную систему и работать с её функционалом.
- Антивирусы, инструменты диагностики. Некоторые вирусы, проникая на компьютер, способны не только серьёзно повредить систему, но и подобраться к компонентам загрузки. Даже если вредители не препятствуют запуску системы, их не всегда сможет распознать, а тем более удалить установленное защитное ПО. В таких ситуациях спасает портативная версия утилиты, отлавливающая вирусы в загрузочных секторах, оперативной памяти и пр. ещё до старта операционки.
Сделать Portable-версию программы возможно практически из любого софта, который вам необходимо всегда иметь под рукой, будь то графический редактор или средство обработки видео и звука, исключая тяжёлый профессиональный софт. Вы можете записать на флешку хоть мессенджеры с автоматически авторизованной учётной записью или браузеры с собственными настройками, если вам так удобно.
Как самому создать портативную версию приложения
Если есть желание обзавестись Portable-софтом, вы можете скачать готовые приложения из сети или создать собственные. Создание портабельной программы не требует больших усилий и сверх способностей от пользователя. Выполнить процедуру можно с использованием специального софта, например Thinstall Virtualization или других, либо при помощи обыкновенных архиваторов.
Thinstall Virtualization
Как сделать программу Portable-версии, используя WinRAR
При помощи известнейшего архиватора WinRAR можно не только паковать файлы в архивы, а и создавать портативный софт. Эта программа из списка «must have» установлена, наверное, на каждом компе, но если по какой-то причине у вас её нет, устанавливаем. Необходимо позакрывать всё, что не будет использоваться, перед началом процесса. Программа, из которой будем ваять её портативный вариант тоже должна быть установленной на устройстве. Когда все подготовительные работы завершены, далее выполняем следующие действия:
Как создать Portable-версию программы с применением Cameyo
Один из методов сотворения портативного софта подразумевает использование специального приложения. На компьютере должен быть инсталлятор той программы, что нужно преобразовать и собственно программа, которая позволит это выполнить.
Рассмотрим, как сделать портативное приложение при помощи утилиты Cameyo:
- Софт, который будем преобразовывать в портативный, не должен быть установлен на компьютере, нам требуется только инсталлятор. Все прочие приложения, не требуемые для процедуры, закрываем.
- Качаем и запускаем Cameyo.
- Выбираем из предложенных после пуска утилиты вариантов «Capture an installation», жмём «Ок».
- Приложение создаст снимок системы для сравнения изменений.
- По окончании процесса появится уведомление в области трея, жмём соответствующую кнопку для пуска инсталлятора и выполняем установку необходимого софта.
- Вносить коррективы, то есть настраивать софт под себя нужно сразу после её инсталляции.
- В конце процедуры жмём кнопку «Install done», после чего приложение создаст ещё снимок (после инсталляции софта).
- Сверив оба снимка, Cameyo выделит из разных состояний ОС приложение для создания его портативного варианта.
- После таких нехитрых манипуляций мы получим сообщение с адресом, где Cameyo расположила портативную версию софтины.
- Идём в указанную директорию и забираем готовую портативную версию приложения.
Программа Cameyo имеет также встроенный редактор Portable-софта, чем могут воспользоваться более продвинутые пользователи. Вы можете также зарегистрироваться на сайте, чтобы получить доступ к другим возможностям веб-сервиса, например, скачивать готовые портативные программы из представленного ассортимента или хранить софт в облаке.
Создавать приложения типа Portable самостоятельно несложно. Преимущество собственноручного создания таких программ в том, что вы можете предварительно настроить их под себя и, сделав подборку того софта, который вам необходим, работать с ним со съёмного носителя на любом компьютере или ноутбуке.
Доброго времени суток. В этой статья я расскажу вам как создать portable — версию любой программы. Прежде чем приступить к созданию данных программ, давайте разберёмся что такое portable — версия программы.
С английского portable переводится как (портативная), подобные версии программ не требуют установки и, могут запускаться от куда угодно. Будь то внешний диск, флешка и так далее… А также, эти программы не прописываются в системе и, тем самым не захламляют её. Как видите преимущество у данных программ вполне существенно.
Если у вас есть флешка, вы можете добавить на неё portable — версии всех тех программ которые вы постоянно используйте, благодаря этому они будут доступны на любом компьютере.То-есть, вам будет достаточно вставить флешку в другой компьютер и запустить нужную вам программу прямо с флешки, устанавливать её ни куда не нужно.
Для создания portable — версии программ, мы будем использовать программу Cameyo.
Быстрое создание portable — программ с помощью программы Cameyo
Качаем программу по этой ссылке, после того как скачали, запускаем исполнительный файл, в появившемся окне выбираем первый пункт Cameyo и жмём ОК.
Перед нами откроется главное окно программы, чтобы работать с ней, регистрация не обязательно, однако она даёт ряд преимуществ. В частности вы получите доступ к библиотеке уже готовых portable — версии различных программ, а также будете иметь возможность создавать portable — версии программ, в режиме онлайн.
Portable soft. Что это такое и как им управлять
У большинства системных администраторов есть поговорка «все свое ношу с собой» (имеется в виду софт, а Вы чего подумали? :-)), которая стала для них правилом хорошего тона. И действительно, согласитесь, приятно видеть у себя дома (и не только) грамотного ИТ-шника, который любую непредвиденную программную задачу может решить на месте, без лишних телодвижений, и все благодаря нужному набору «инструментов», т.е. портативных программ.
Чтобы было понятней представьте, что Вы заходите в поезд дальнего следования и не покупаете на каждой остановке себе провиант, а теребите закрома сумок и «охомячиваете» все свое :-). Вот что такое portable soft.
Применительно к программам это значит, что у Вас есть набор портативных приложений из серии » must have «, то есть такой, разместив который на своей флешке, можно организовать удобную работу практически за любым компьютером вне зависимости от установленного на нем ПО.
Если по-простому, то это не что иное, как оболочка, которая вобрала в себя все наиболее популярные приложения и средства управления ими. Здесь не надо ничего отдельно скачивать, переносить файл за файлом, достаточно просто воспользоваться этой единой средой. Что мы, собственно, и сделаем.
Единая среда PortableApps работает со всеми известными операционными системами (включая новоиспеченную Windows 
Итак, вот какие возможности дает нам единая платформа портированных приложений:
Итак, кликаем по кнопке « Download Now » и переходим к загрузке приложения размером 3.2 Мб (см. изображение).
После завершения процесса установки (где мы выбираем язык и прописываем папку установки) и запуска PortableApps можно увидеть такую картину (см. изображение).
Примечание: При первом запуске программа «расшаривает» все портативные приложения (которые можно установить) через сеть, поэтому необходимо подключение к Интернет.
Далее PortableApp Directory предлагает нам внушительный список приложений, которыми можно обзавестись. Все приложения разделены на категории и подкатегории, поэтому нам остается только выбрать (проставив галочки) подходящие под конкретные задачи и нажать « Далее ».
Затем стартует процесс загрузки и установки (см. изображение).
Управление установленными портативными программами осуществляется из одного окна, которое состоит из меню (см. изображение):
Вообще, платформа в освоении проста до безобразия, поэтому разобраться в ней смогут пользователи любого уровня (даже самые отчаянные чайники :)).
Единственное, что-таки заслуживает внимания, это вкладка « Архивация », которая позволяет избежать потери данных благодаря созданию резервной копии (восстановлению из резервной копии). Первоначально, после установки всех программ имеет смысл создать полный архив файлов на накопителе, а после этого архивировать только документы.
Чтобы это проделать, необходимо выбрать, какую резервную копию мы хотим создать (в нашем случае полную), указать папку резервной копии и нажать « Backup » (см. изображение).
Таким образом, используя PortableApps, можно всегда иметь под рукой нужный софт с нужными настройками и не быть привязанным к рабочему месту. Итак, наша задача-минимум на сегодня выполнена, осталось подвести итоги.
Регистрация в программе Cameyo
Для регистрации в системе заполняем данную форму регистрации, также я советую убрать данную галочку, тогда вы не будете получать новости от разработчиков данной программы.
После чего переходите в свой почтовый ящик, (письмо может попасть в спам), нажимаем на ссылку (To activate your account, please click here), тем самым активируйте свой аккаунт и, снова возвращаемся в программу. Далее, входим в систему используя свои данные при регистрации. Первое что мы сделаем, запустим сканирование системы. Программа проверит всю систему и создаст для себя небольшой отчёт.
После этого мы устанавливаем на компьютер ту программу для которой хотим создать portable — версию, то-есть на момент создания portable — версии той или иной программы, она не должна быть установлена в системе. Если она установлена, то просто удалите её и сканируем систему программой Cameyo. После того как установим нужную нам программу, необходимо снова просканировать систему той же программой Cameyo.
Она ещё раз всё проверяет и, замечает что с момента последнего сканирования в системе появилась новая программа, именно эта программа будет использоваться для создания portable — версии. Затем происходит непосредственно сама сборка и на выходе мы получаем portable — версию нужной нам программы. Но прежде чем запускать программу Cameyo, закройте все программы на ПК по максимуму.
В идеале у вас должна быть открыта только программа Cameyo, иначе при сканировании, программа Cameyo, может загрести лишние файлы в свою portable — версию.
Где применяются портативные приложения
Спектр применения Portable-версий программ достаточно широк. Часто используются полезные инструменты, например, boot-менеджеры для загрузки ОС, лечащие утилиты, средства для диагностики системы, оптимизации и прочие приложения. Но это не означает, что пользоваться таким софтом нужно только сисадмину. Пользователи разного рода деятельности могут применить данную возможность, просто сделав из необходимого приложения его портативный вариант. Наиболее востребованы ввиду своих функциональных возможностей следующие инструменты:
- Эмуляторы ОС. Программы, эмулирующие операционную систему, приходят на выручку при повреждениях и сбоях штатной операционки. Предварительно выставив в BIOS приоритет загрузки (с диска или флешки) и воспользовавшись загрузчиком и эмулятором ОС, вы можете загрузить с носителя полноценную систему и работать с её функционалом.
- Антивирусы, инструменты диагностики. Некоторые вирусы, проникая на компьютер, способны не только серьёзно повредить систему, но и подобраться к компонентам загрузки. Даже если вредители не препятствуют запуску системы, их не всегда сможет распознать, а тем более удалить установленное защитное ПО. В таких ситуациях спасает портативная версия утилиты, отлавливающая вирусы в загрузочных секторах, оперативной памяти и пр. ещё до старта операционки.
Сделать Portable-версию программы возможно практически из любого софта, который вам необходимо всегда иметь под рукой, будь то графический редактор или средство обработки видео и звука, исключая тяжёлый профессиональный софт. Вы можете записать на флешку хоть мессенджеры с автоматически авторизованной учётной записью или браузеры с собственными настройками, если вам так удобно.
Создание Portable — версий программ
Жмём на кнопку с изображением фотоаппарата, после чего начнётся процесс сканирования системы, это займёт некоторое время.
После сканирования в правом нижнем углу мы видим следующее сообщение, которое говорит нам о том что можно приступать непосредственно к установке самой программы. При этом данное окошко программы мы не закрываем.
Теперь устанавливаем ту программу, portable — версию которой мы хотим получить на выходе. В данном случае я буду устанавливать программу AusLogicsBoostSpeed, скачать можно здесь. Запускаем установщик и устанавливаем программу стандартным способом.
При установке какой либо программы, создавайте ярлыки на рабочем столе, иначе при создании portable — версии могут возникнуть проблемы. После того как нужную нам программу установили на ПК и создали ярлык на рабочем столе, жмём на кнопку Install done.
Программа повторно сканирует систему, после чего начинает создание portable — версии. Опять же нужно набраться терпения и, немного подождать. Ну что-ж, вот собственно и всё, наша portable — версия программы создана. Для того чтобы открыть папку с нашей программой, нажимаем на ссылку в открывшемся окне.
Теперь данную программу можно копировать на флешку и запускать с любого компьютера не устанавливая её в систему. Также вы можете отредактировать созданную portable — версию под себя, нажав на кнопку Edit package. Здесь редактируются параметры самого исполнительного файла, где будут хранится настройки программы, гуда она будет загружаться для запуска и так далее…
Но на самом деле все настройки здесь установлены как надо и, в большинстве случаев ни чего менять не приходится. Далее, открываем повторно программу Cameyo и, как видите в первом открывшемся окне программы располагаются все те portable — версии которые вы создали.
Делаем набор переносного (портативного) софта и управляем им — PortableApps
И снова здравствуйте, уважаемые читатели!
Так уж сложилось, что у каждого пользователя есть свой любимый «джентльменский» набор программ, который не раз выручал его в трудную минуту и всегда был под рукой в нужный момент.
Стоит слететь системе (например, из-за синего экрана), и вот мы лезем в заветную папочку (которая обычно называется «программы_Setup» или «инсталляторы») и начинаем пачками восстанавливать все наше былое изобилие программ. Однако, согласитесь, если у Вас было довольно внушительное количество программ, то устанавливать и настраивать каждую заново довольно «муторное» занятие. Что делать, если Вы, допустим, поехали в отпуск, командировку или просто часто работаете сразу на нескольких компьютерах, как здесь иметь под рукой свой «джентльменский» набор программ и приложений?
Готовые Portable — версии программ
Жмём на кнопку Library.
Здесь располагаются уже готовые portable — версии программ, то-есть можно воспользоваться поиском и найти нужную вам программу.
После поиска скачиваем программу на свой ПК, после загрузки она появится в первом разделе программы Cameyo.
Послесловие
Каких-то несколько лет назад портативный софт как класс ПО был весьма непопулярен и, я бы даже сказал, обитал на «птичьих правах». Реалии же сегодняшнего дня подтверждают, что этот сегмент рынка доказал свою жизнеспособность, нужность и полезность для пользователей. Теперь уже просто невозможно представить, что кто-то не слышал о портативных приложениях, а по скачиванию некоторые «мини-собратья» обходят даже своих «полновесных» родственников.
Поэтому если Вы хотите не только иметь под рукой весь необходимый софт, но и эффективно им управлять, тогда платформа PortableApps точно придется Вам по вкусу, ибо она интуитивно проста в освоении, удобна в использовании и грош ей цена (т.е. она совершенно бесплатна, как и почти всё о чем мы тут пишем).
Если в работе с компьютером вы часто используете различный софт, то, наверняка, замечали, что во время скачивания вам могут предложить не только версию для установки, но и portable версию.
Сейчас мы подробно рассмотрим, что такое portable программы, какие плюсы их использования, в сравнении с установочными утилитами, и что делать со скачанным архивом, в который она упакована.
Что это – portable версия
Portable – это версия программы для компьютера, которой не требуется установка. Их еще называют портативными или переносимыми приложениями. Хранить их можно на съемном жестком диске, USB-флешке, карте памяти, и с них же они и запускаются.
Увидеть подобное название можно на официальном сайте того приложения, которое хотите скачать. Давайте покажу на примере Telegram. Зайдя на официальную страницу мессенджера, для его скачивания, вы увидите несколько различных версий. Нас интересует раздел «Windows». В нем есть несколько вариантов «Telegram для Windows» и «Telegram для Windows Portable». Так вот первый вариант нужно устанавливать на ПК, а второй – нет.
Также хочу обратить ваше внимание на то, что найти подобные «портабл» программы можно не только на официальных сайтах. Их могут делать и обычные пользователи для себя, если они постоянно пользуются какой-то утилитой, а официально ее портабл версии не существует. Так вот при желании, они делятся подобным софтом, например, на торренте. Скачивать его можно на свой страх и риск. Поскольку с программой, можно прихватить еще и вирус, если источник не надежный.
Ну а если вам очень нужно, и другого варианта программы вы не нашли, тогда перед запуском проверьте скачанный файл установленным на компьютер антивирусом и еще чем-то, например, программой Dr.Web CureIt.
Преимущества использования
С вопросом: «Что такое portable версия программы?», мы разобрались. Но возникает следующий: «Зачем она нужна?», если есть установочный exe файл. Чтобы на него ответить, рассмотрим плюсы использования portable версий для приложений.
- Запускать портативные программы можно прямо с флешки или другого переносного устройства. Благодаря этому, ими можно пользоваться на любом компьютере или ноутбуке. Пришли к другу, сели за компьютер и обрабатываете фото в любимой программе, которую прихватили с собой (искать ее в Интернете и устанавливать не придется).
- Если вы заходите в учетную запись, у которой нет прав администратора, то многие программы могут просто не запускаться. В этом случае найдите портабл версию нужной утилиты и пользуйтесь ей.
- Если возникнет необходимость в переустановке операционной системы, то просто скопируйте все папки с portable программами с системного раздела (чаще всего это С:) на любой другой (D:, E:, F:). Или можно все их перенести на флешку. Когда заново установите Windows, не придется по новой скачивать и устанавливать весь нужный софт.
- Portable программы все свои файлы хранят в той же папке, в которую распаковываются после скачивания. Таким образом они не изменяют реестр и не оставляют в нем никаких своих файлов.
Если вы скачиваете и устанавливаете на ПК какую-нибудь программу, то она сразу создаст записи в реестре. И даже после удаления утилиты в нем остаются какие-то файлы и папки. Из-за этого системный раздел диска со временем захламляется и места на нем становится меньше (как освободить место на диске С:). С портабл программами такая проблема не возникнет.
Чтобы удалить ненужные записи в реестре и почистить диск, воспользуйтесь одной из программ:
Программа для чисти реестра Wise Registry Cleaner
RegCleaner 4.3 — программа для очистки компьютера от мусора
Как правильно пользоваться
Теперь разберемся, как скачивать portable программы, и что потом делать с архивом. Для примера, рассмотрим программу Puran File Recovery.
- Перейдите на официальный сайт разработчика в Интернете (1). На странице для скачивания может быть несколько файлов: exe – для установки на ПК (2), portable версии – для 32-х (3) и 64-х (4) разрядных систем. Выбираем портбл версию, в зависимости от разрядности системы и скачиваем ее – кнопка «Download» (5), или нужно будет нажать на название самого файла.
Как узнать разрядность операционной системы
- Сохраненный архив ищите в папке с загрузками. Если у вас не установлен никакой архиватор, то выберите один в статье: бесплатные архиваторы для Windows.
- Запускать программу напрямую из архива не следует. Поэтому сначала нужно извлечь из него все файлы. Создайте папку на компьютере с названием утилиты. Если же хотите ее поместить на флешку, то папку создайте на ней.
- Вернитесь к архиву, выделите в нем все и нажмите кнопку «Извлечь».
Как извлечь файл из архива
- Затем укажите папку, которую создали на третьем шаге. Выделите ее и жмите «ОК».
- Архив закрывайте и переходите к папке с программой (1). Среди файлов найдите исполняемый (напротив него будет написано «Приложение») (2) и кликните по нему.
Может быть так, что во время скачивания portable программы, разрядность выбирать не придется. А вот когда вы распакуете архив, то найдете в нем два исполняемых файла – для 32-х и 64-х разрядных систем.
Все, вы скачали программу и можете ей пользоваться. А покуда она портативная, то саму папку можете переместить в любое место (на флешку, съемный жесткий или карту памяти), в любое время.
Думаю, вам понятно, что такое версия portable для программ и приложений. Лично я выбираю именно такой вариант для нужных мне утилит (если он есть), но скачиваю их только с официальных или проверенных сайтов. Попробуйте и, возможно, вы тоже оцените все преимущества портабл программ.
Загрузка…
Об авторе: Олег Каминский
Вебмастер. Высшее образование по специальности «Защита информации». Создатель портала comp-profi.com. Автор большинства статей и уроков компьютерной грамотности