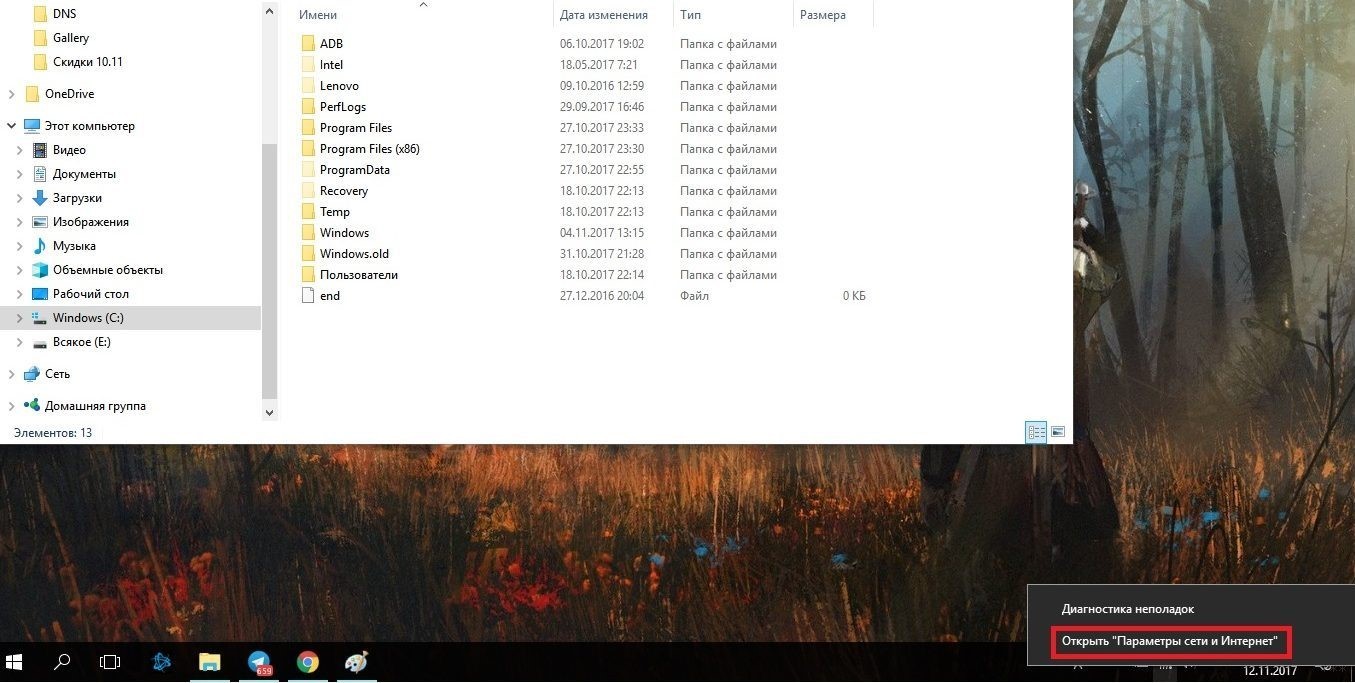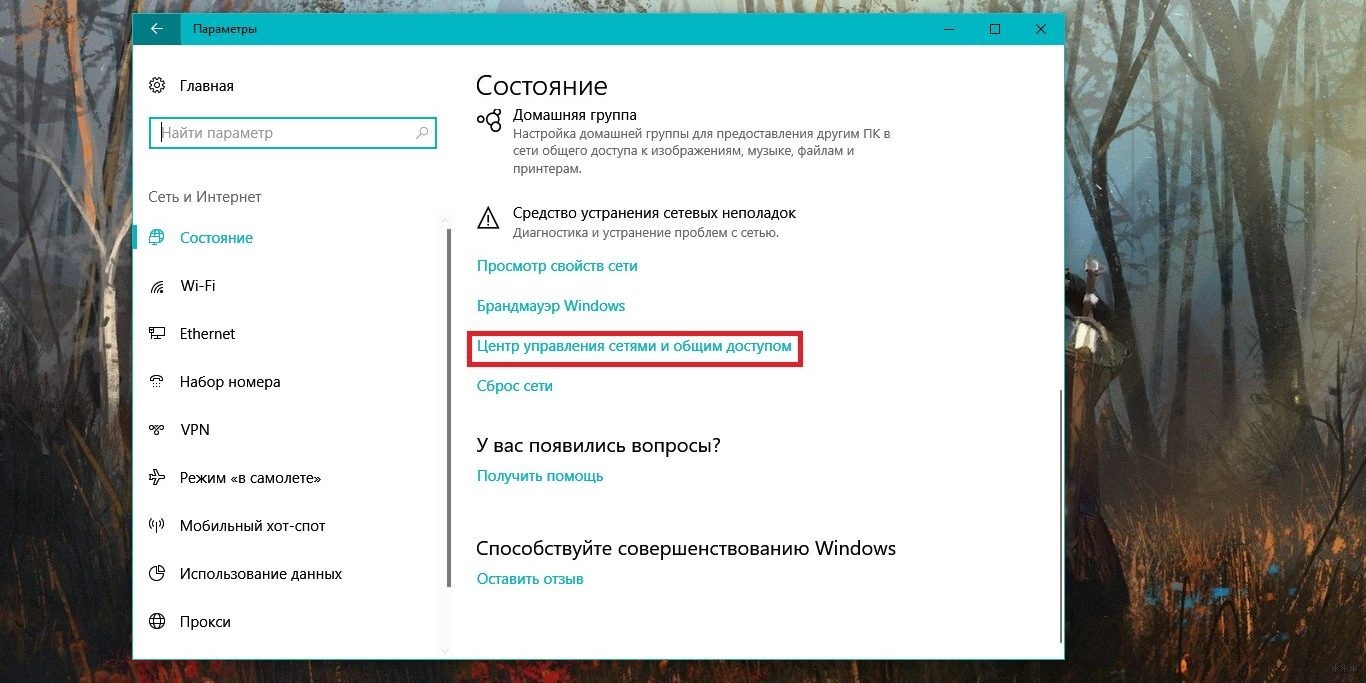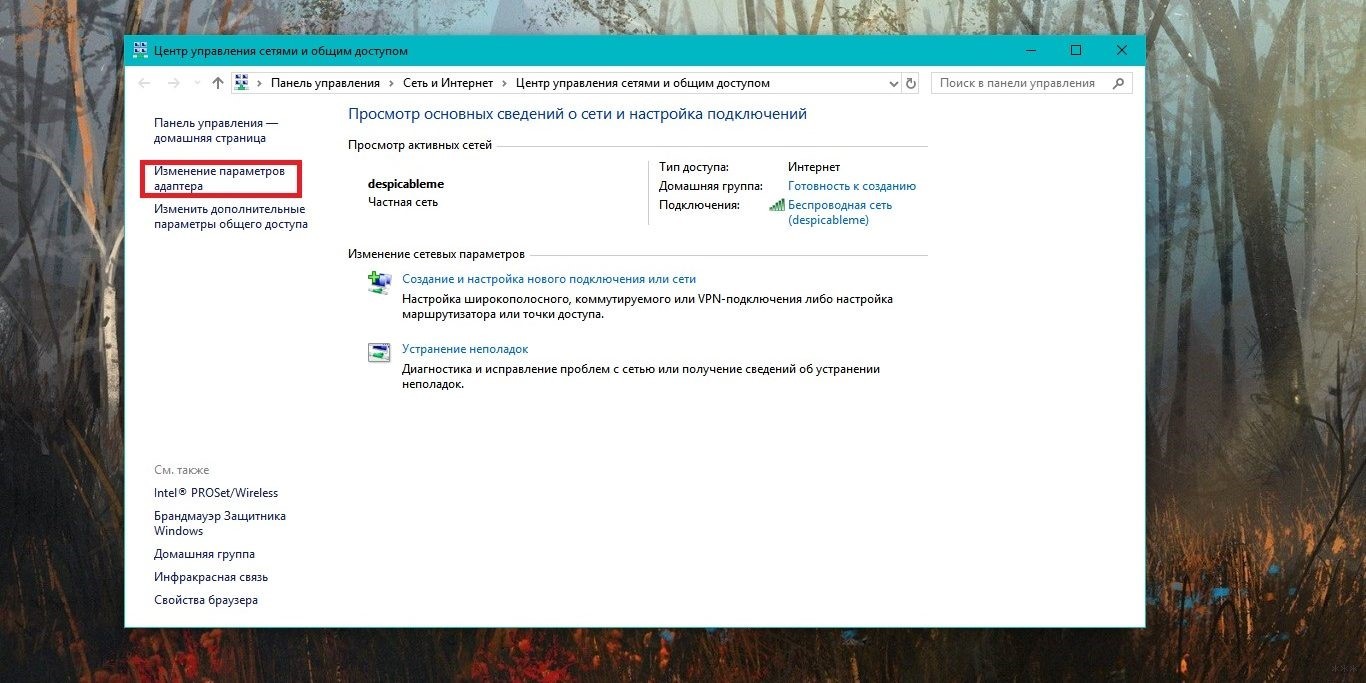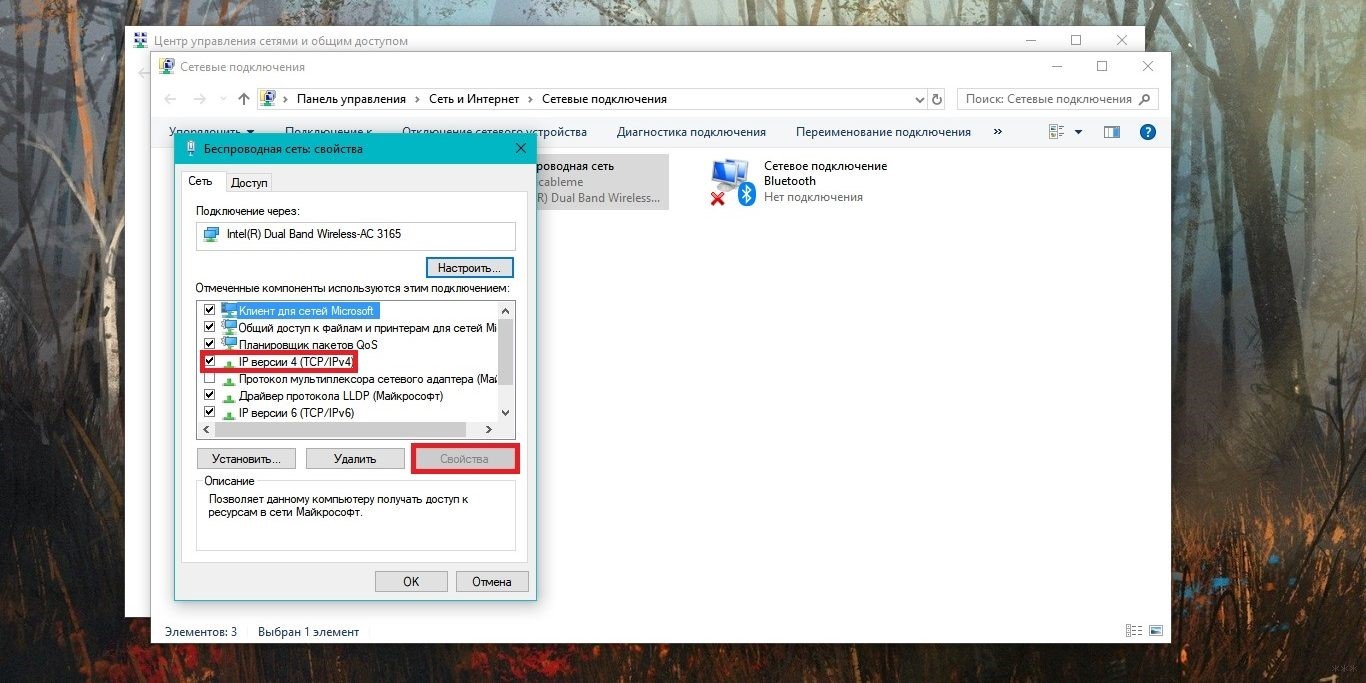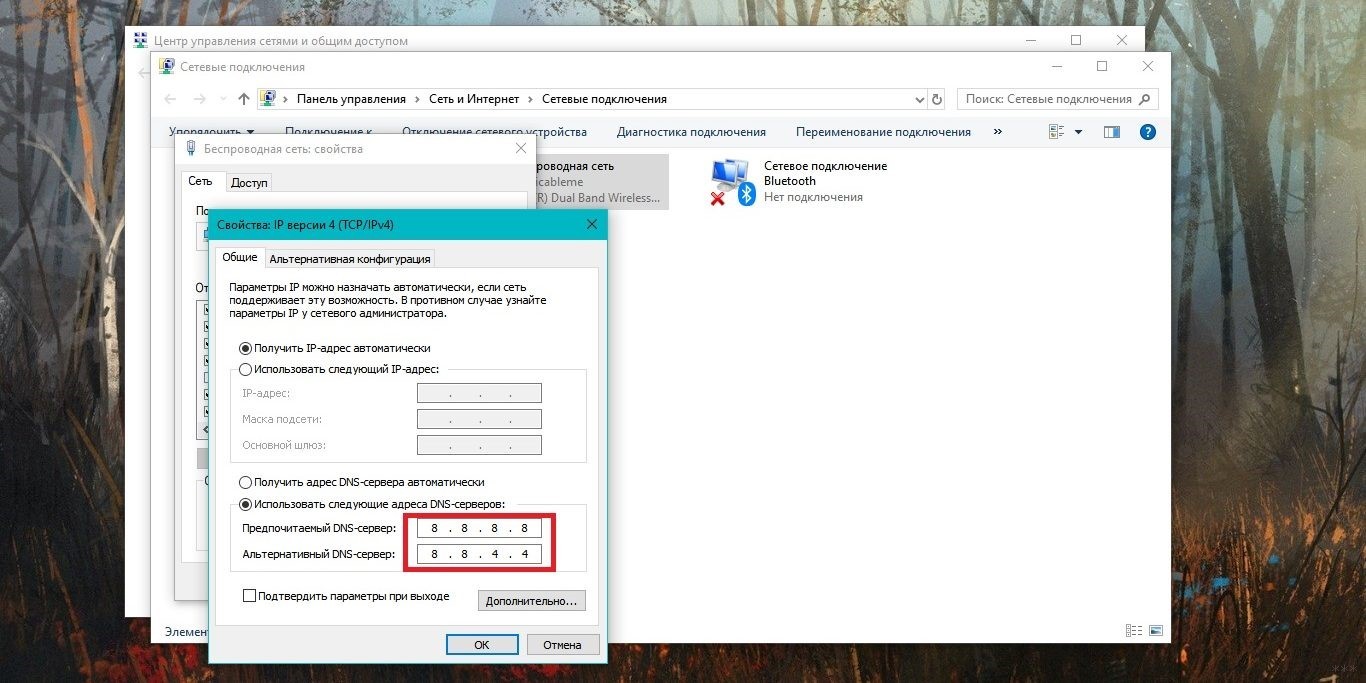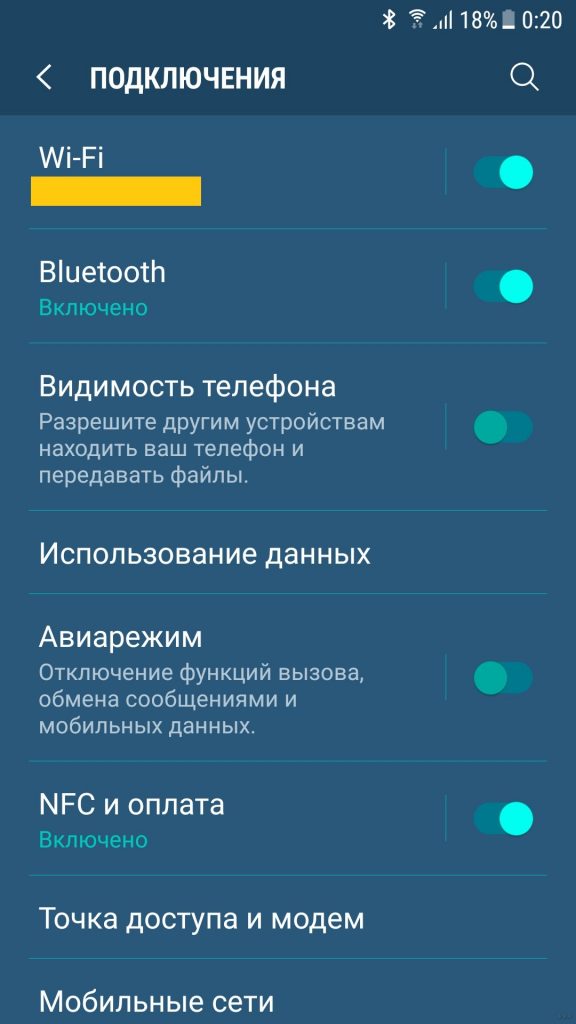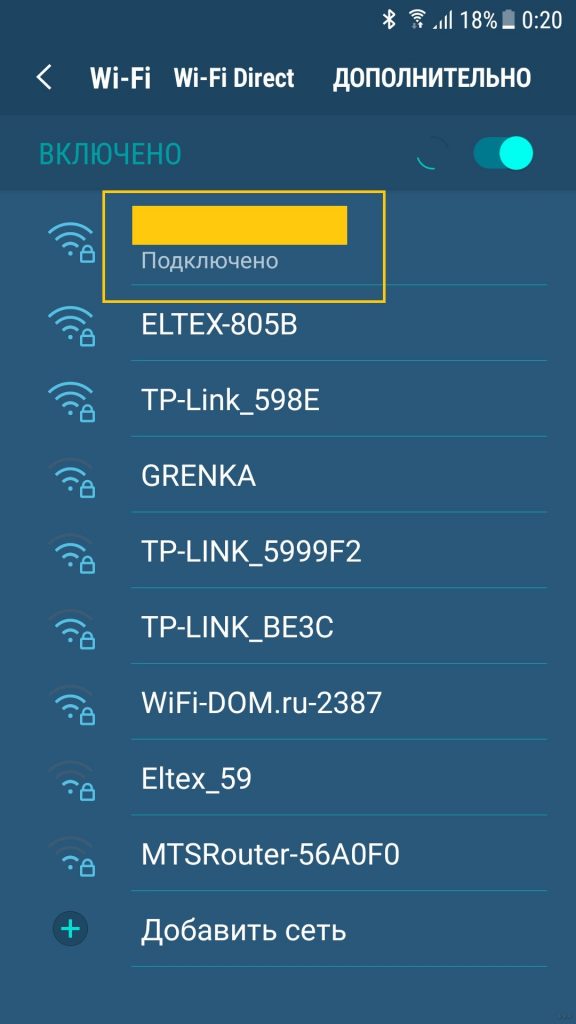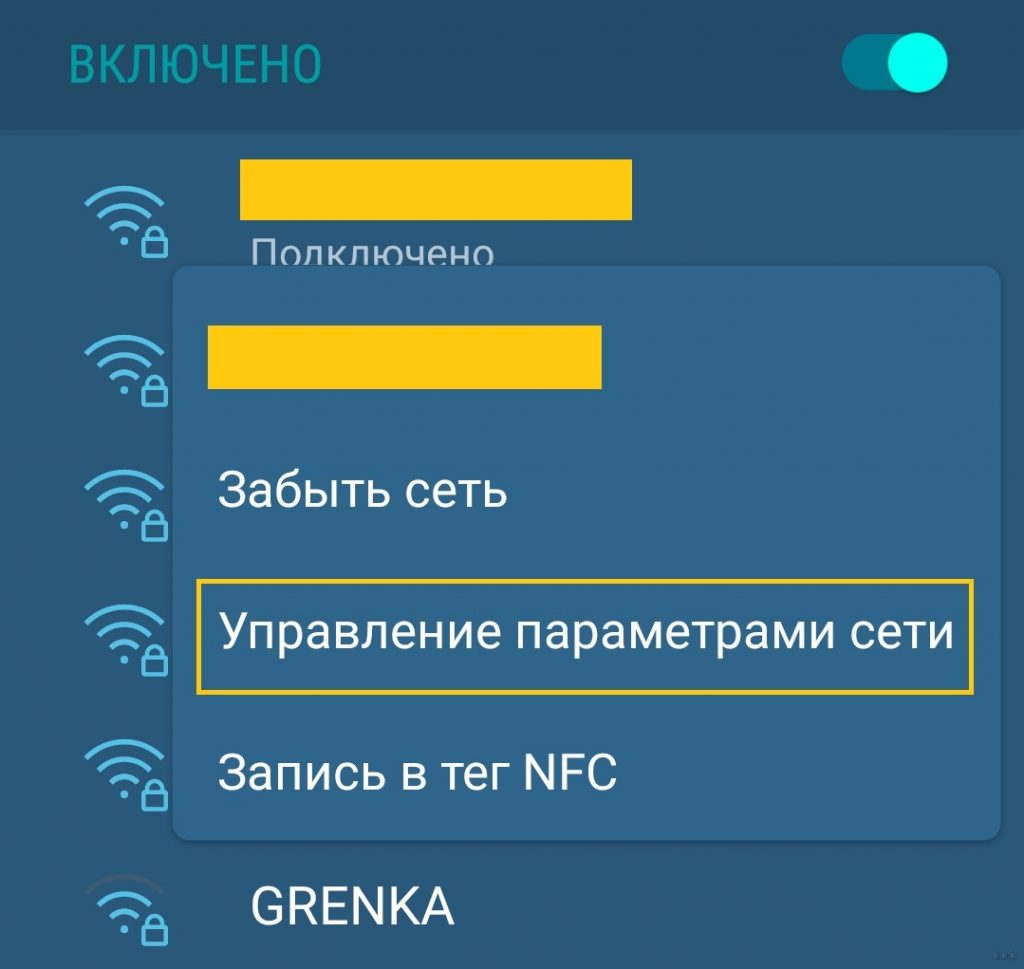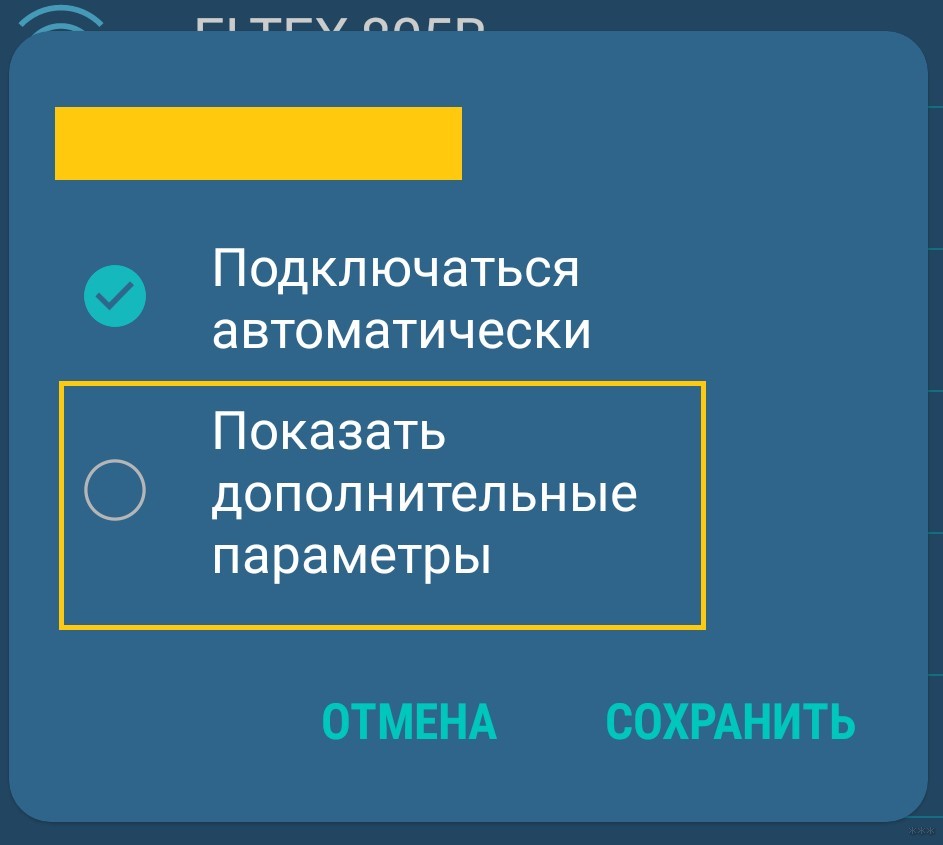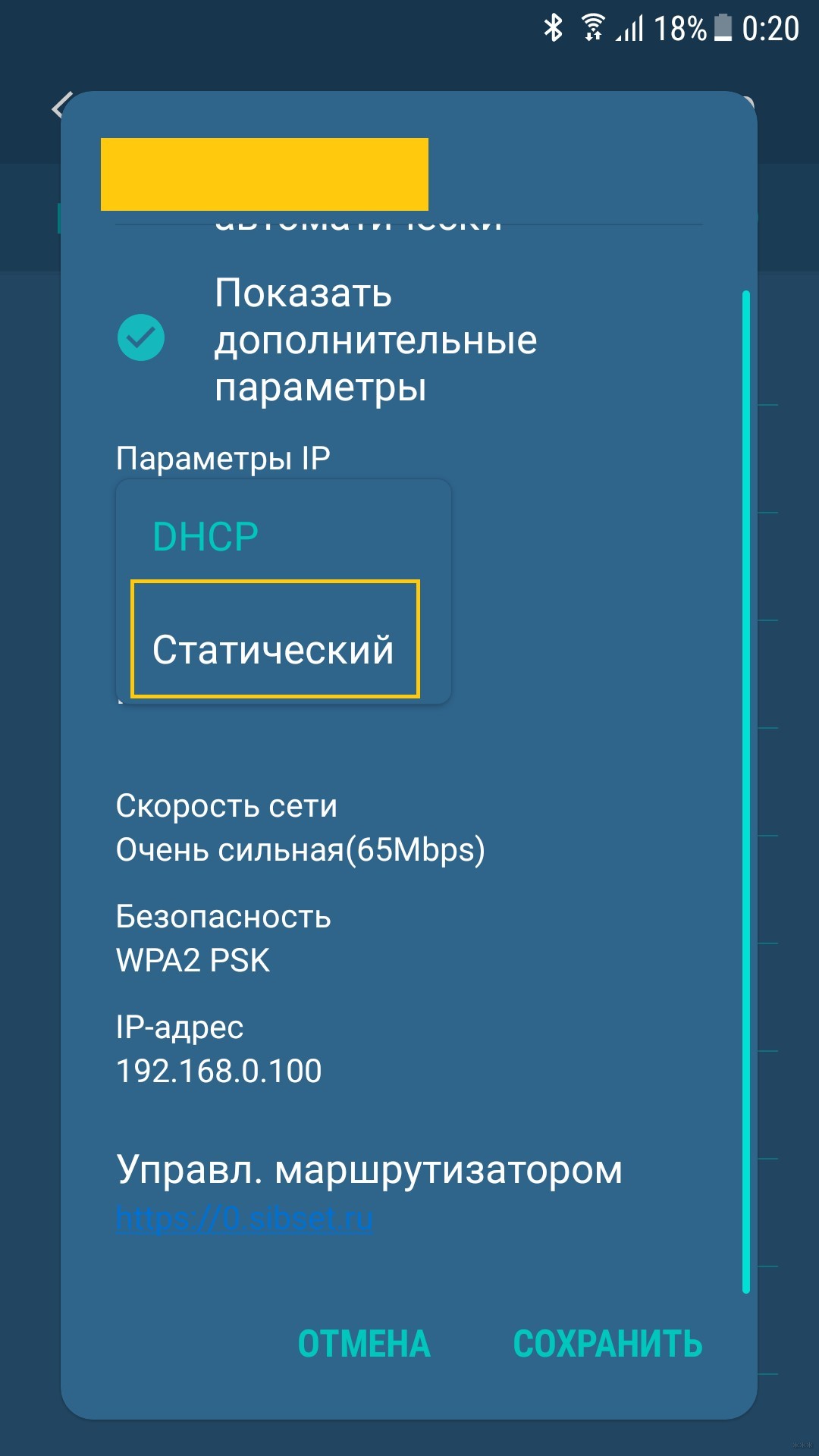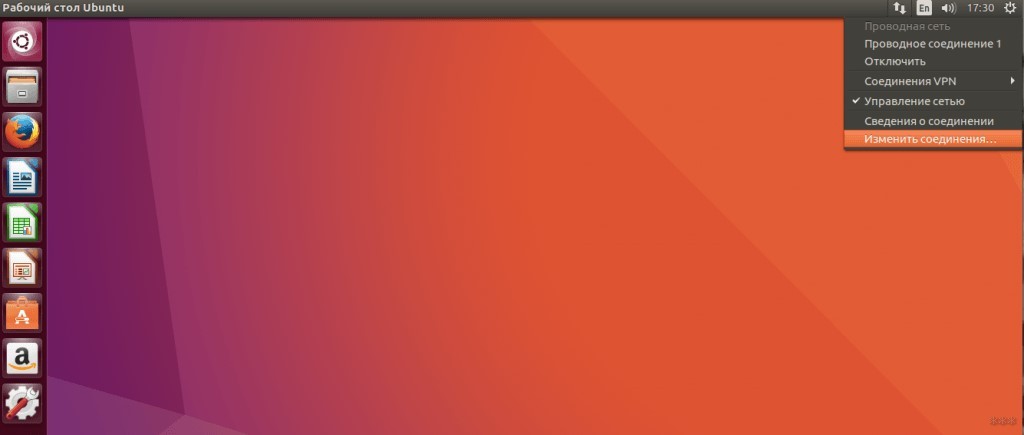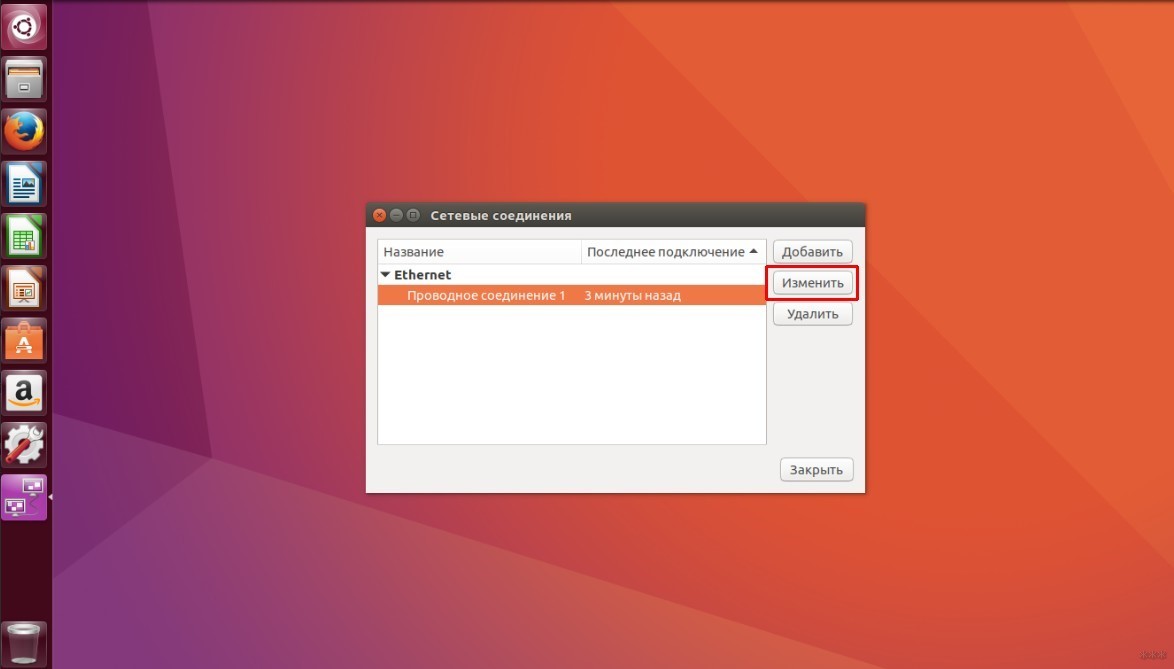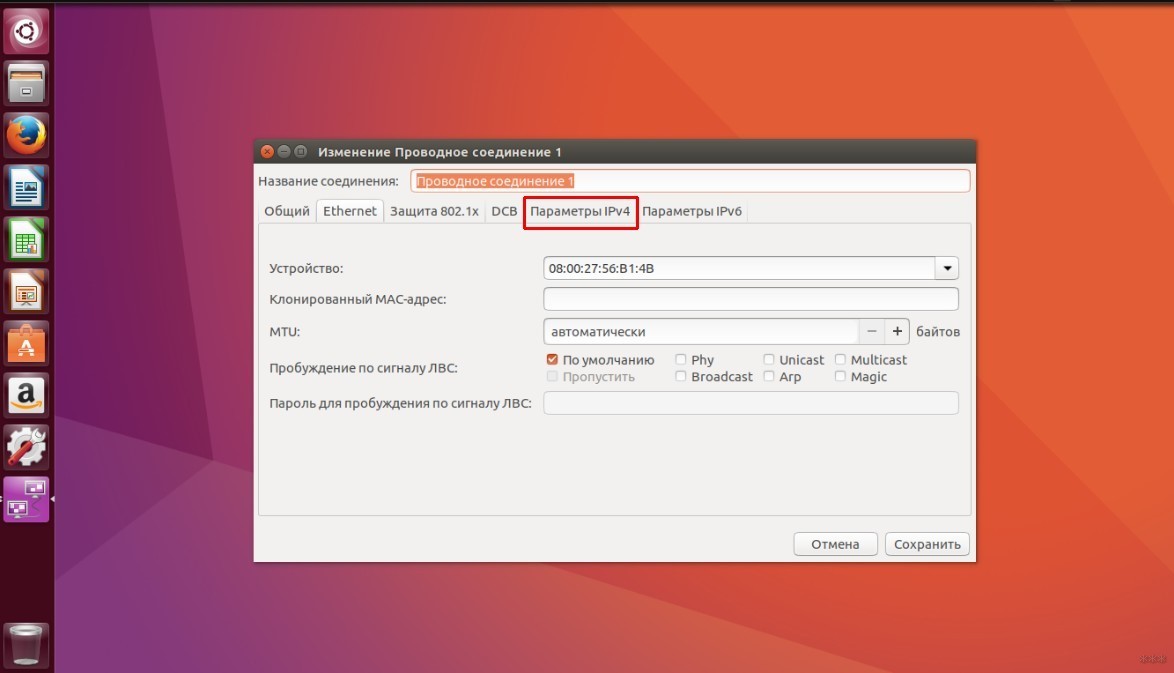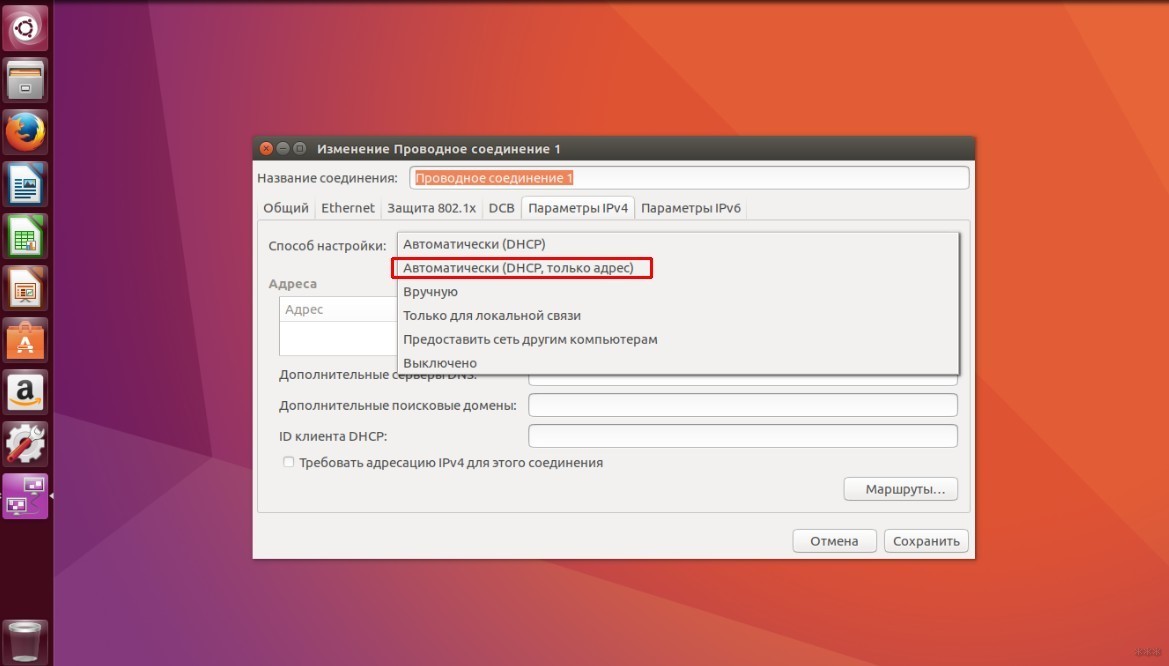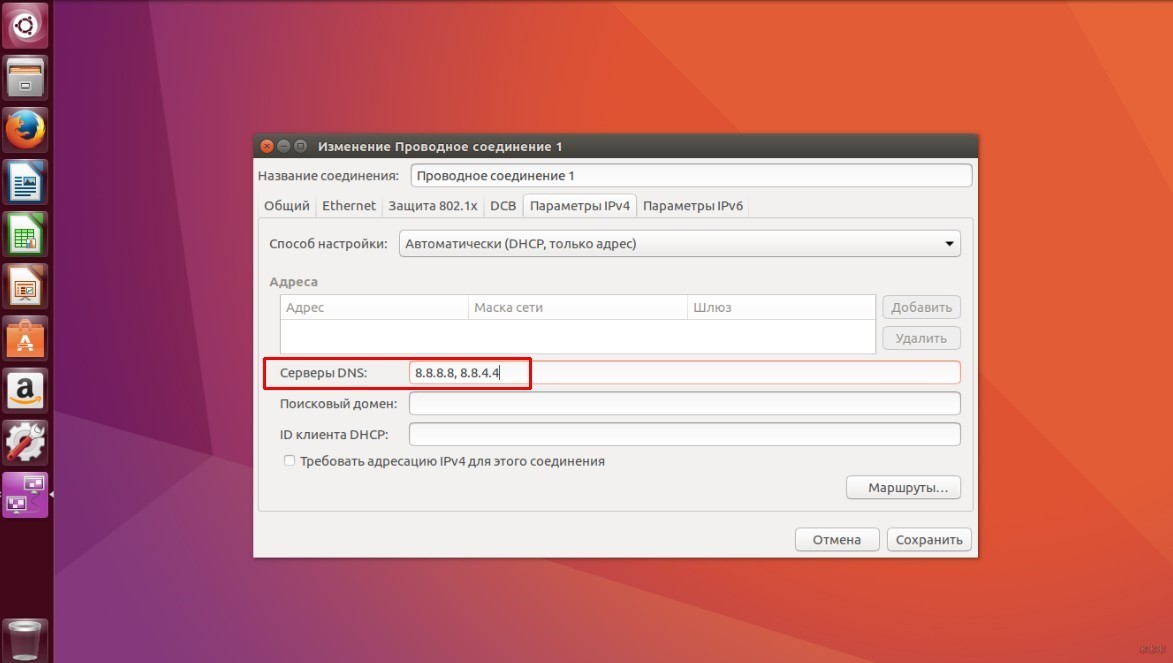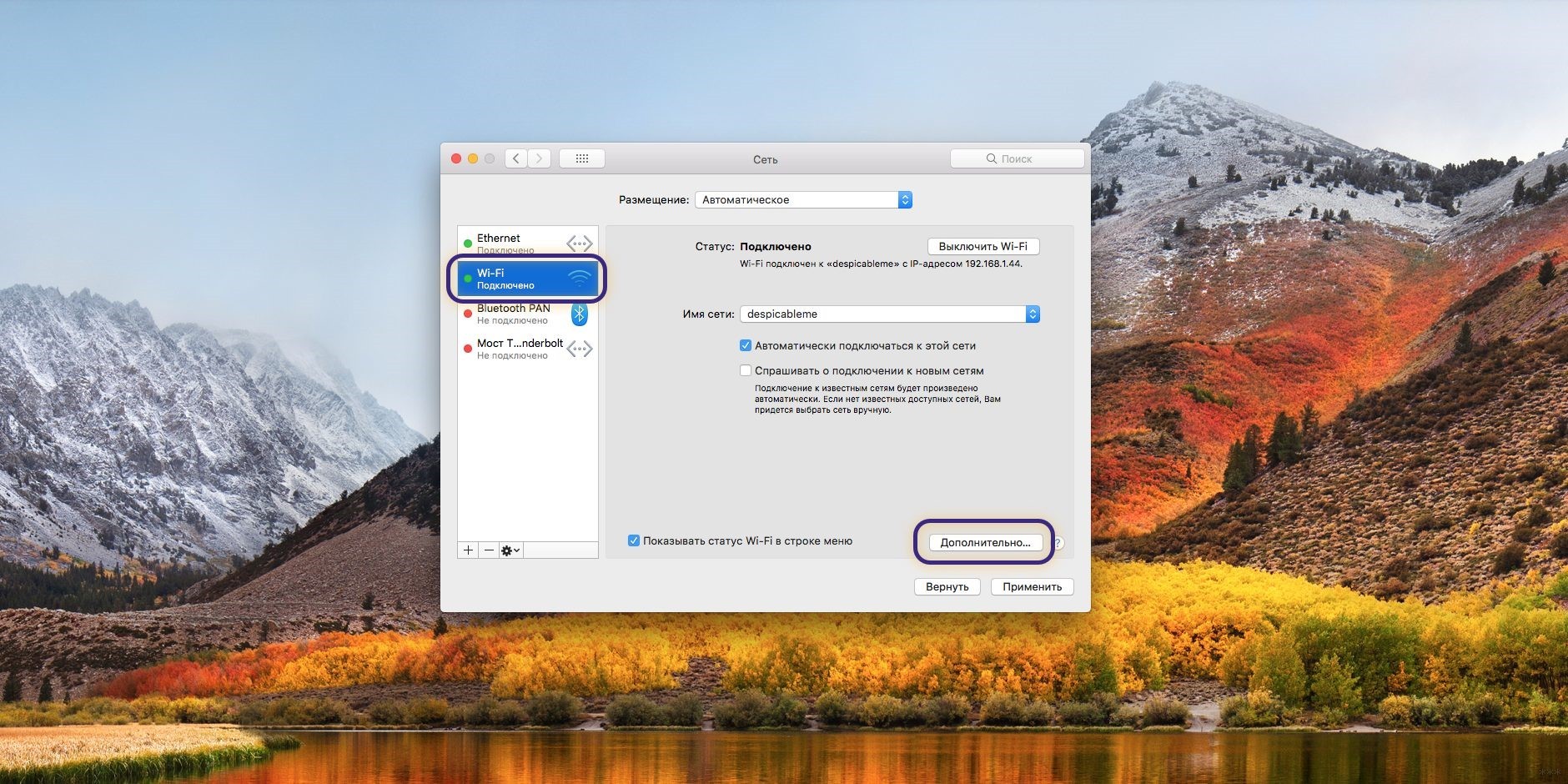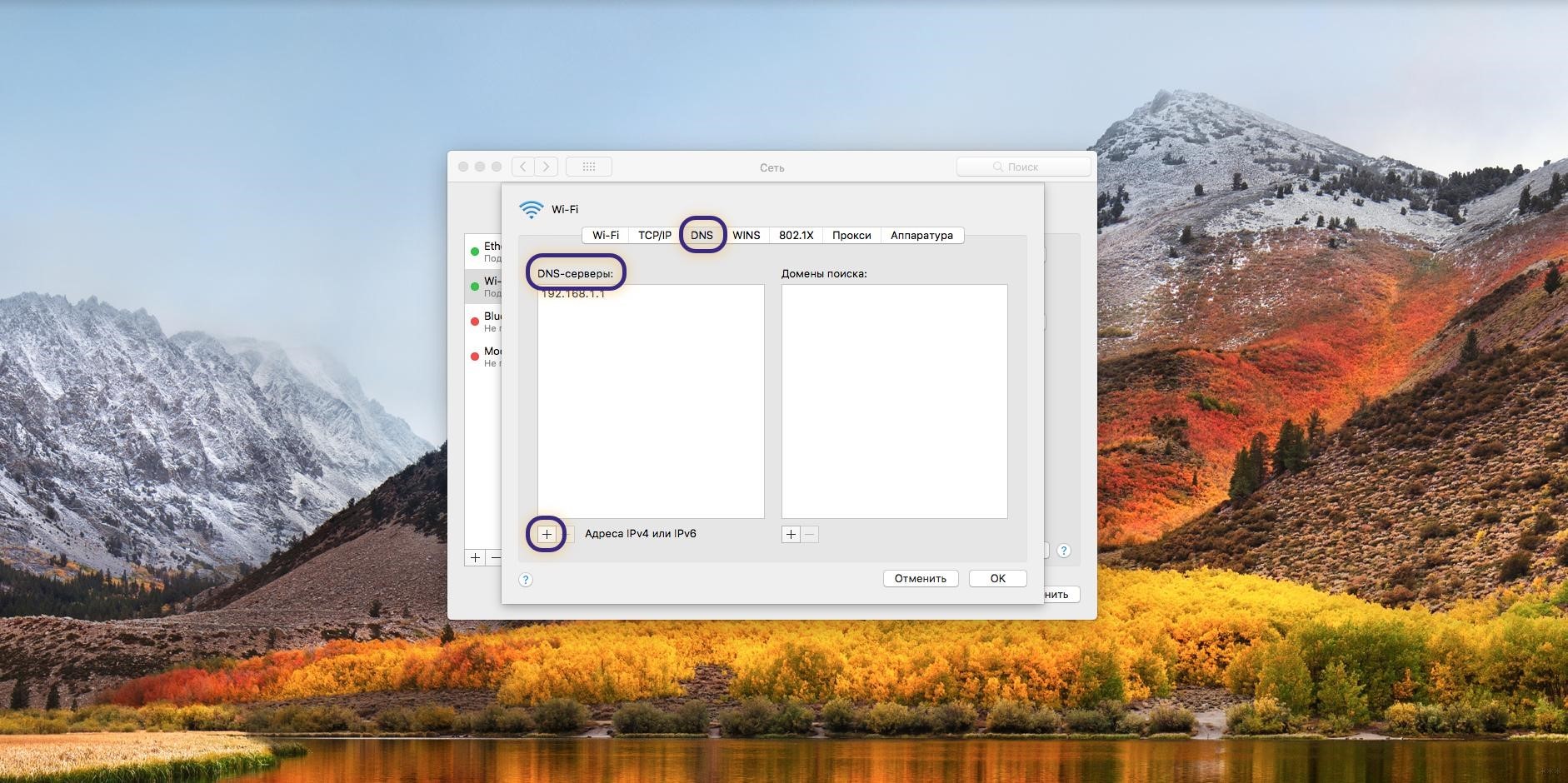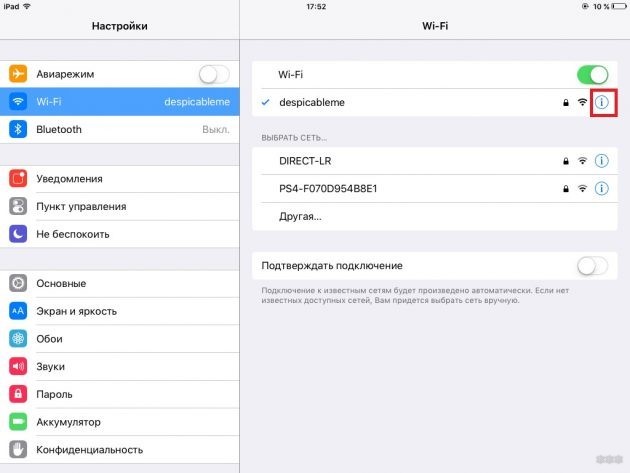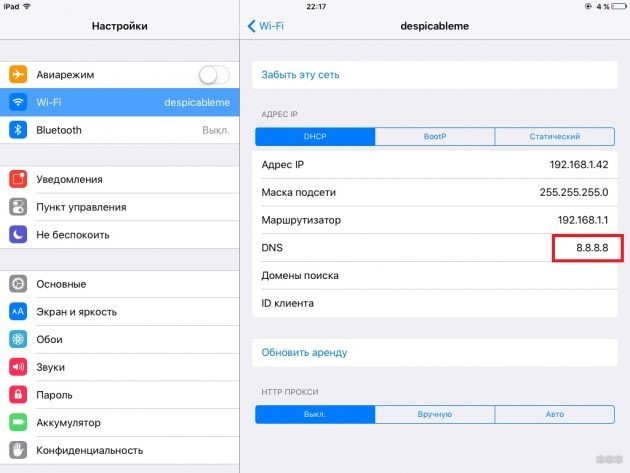В этой инструкции подробно о том, как изменить DNS-сервер в Windows 10, 8.1 и Windows 7 — один универсальный метод для всех указанных систем и один дополнительный, только для Windows 10. Также в статье приведены популярные быстрые и безопасные DNS-серверы. Также доступна отдельная инструкция: Способы изменить DNS-сервер в Windows 11
- Изменение DNS сервера в Windows
- Дополнительный способ изменить DNS сервер в Windows 10
- Адреса популярных DNS-серверов
- Видео инструкция
Изменение DNS сервера в Windows
Если вам требуется изменить DNS-сервер в Windows 10, 8.1 или Windows 7 используйте следующие шаги, которые подойдут для всех указанных версий ОС:
- Нажмите клавиши Win+R на клавиатуре, введите ncpa.cpl в окно «Выполнить» и нажмите Enter.
- В открывшемся окне нажмите правой кнопкой мыши по подключению, используемое для доступа в Интернет и выберите пункт «Свойства» в контекстном меню.
- В списке компонентов подключения выберите «IP версии 4» или «TCP/IPv4» и нажмите кнопку «Свойства».
- Установите отметку «Использовать следующие адреса DNS-серверов» и укажите нужные адреса.
- Примените настройки кнопкой Ок.
- При необходимости (обычно таковая отсутствует) измените аналогичным образом DNS для IP версии 6.
После изменения параметров DNS не обязательно, но желательно сбросить кэш DNS.
На этом процесс будет завершен, а при открытии сайтов в Интернете у вас будет использоваться заданный вами адрес DNS-сервера.
Еще один способ изменить DNS сервер в Windows 10
В Windows 10 присутствует дополнительный метод изменения DNS-сервера для Интернет-подключения:
- Зайдите в Параметры — Сеть и Интернет, слева выберите тип подключения (Ethernet, Wi-Fi), для которого нужно выполнить изменение.
- Нажмите по имени активной сети.
- Пролистайте следующую страницу вниз до раздела «Параметры IP» и нажмите кнопку «Редактировать».
- Вместо «Автоматически» установите «Вручную».
- Включите IPv4, пролистайте вниз и установите желаемые параметры предпочитаемого и дополнительного DNS сервера, сохраните настройки.
- При необходимости, задайте DNS для IPv6 (обычно не требуется).
Также, как и в предыдущем случае, желательно очистить кэш DNS после применения настроек.
Адреса популярных DNS-серверов
Многие известные Интернет-компании предоставляют доступ к своим DNS-серверам: вы можете ввести их в параметрах, и они будут использоваться вашим подключением. Среди популярных DNS-серверов:
- Google — 8.8.8.8 и 8.8.4.4 (для IP версии 4), 2001:4860:4860::8888 и 2001:4860:4860::8844 (IP версии 6).
- Яндекс — 77.88.8.8 и 77.88.8.1 (Яндекс также предоставляет дополнительные возможности для своих DNS, подробнее можно прочесть на странице dns.yandex.ru).
- Cloudflare — 1.1.1.1 и 1.0.0.1 (IPv4), 2606:4700:4700::1111 и 2606:4700:4700::1001 (IPv6).
Видео инструкция
Надеюсь, в вашем случае все сработало. Если вы решили сменить DNS-сервер из-за каких-либо ошибок при открытии сайтов, рекомендую попробовать ввести текст ошибки в поиск на этом сайте: возможно, у меня есть решение для вашей проблемы.
Чтобы сёрфингу в интернете ничего не мешало — попробуйте сменить DNS-сервер. Руководство Лайфхакера поможет вам справиться в два счёта.
Чаще всего DNS-сервер, предоставляемый провайдером, справляется со своими задачами. Но иногда возникают проблемы:
- Перестают грузиться некоторые сайты.
- Доступ к контенту блокируется по географическим причинам.
- На сервере провайдера нет надёжной защиты.
И тут рекомендуется воспользоваться сторонними сервисами. Самые популярные — Google Public DNS и OpenDNS. Google Public DNS обеспечит стабильную загрузку сайтов. OpenDNS, кроме этого, может предложить расширенную функциональность: встроенный фильтр, защиту от фишинга и функцию родительского контроля. Для этого надо зарегистрироваться.
Смена DNS-сервера на Windows
Если у вас Windows 10, кликните правой кнопкой мыши по значку соединения и выберите «Параметры сети и интернет».
Прокрутив страницу вниз, откройте «Центр управления сетями и общим доступом».
Если у вас Windows 7, 8, 8.1, так же нажмите правой кнопкой на значок сети и сразу выберите «Центр управления сетями и общим доступом». Последующие действия одинаковы для всех версий Windows.
Вам нужно попасть в меню «Изменение параметров адаптера».
Кликните правой кнопкой по нужному сетевому соединению и перейдите в его свойства. Выберите «IP версии 4», нажмите на кнопку «Свойства».
Поменяйте галочку на «Использовать следующие адреса DNS-серверов» и пропишите новые параметры. Для Google Public DNS это будут 8.8.8.8 и 8.8.4.4. Для OpenDNS — 208.67.222.222 и 208.67.220.220.
Смена DNS-сервера на macOS
Зайдите в системные настройки и кликните на иконку «Сеть». Далее выберите карточку вашей сети слева — в большинстве случаев это будет Wi-Fi. Нажмите на кнопку «Дополнительно».
Когда вы попадёте в дополнительные настройки, откройте мини-вкладку DNS. Там вы сможете добавить новый адрес сервера в список. Если увидите запись, выделенную серым цветом, просто не обращайте на неё внимания и кликните по кнопке «+» в колонке DNS-серверы, чтобы добавить новую запись.
Если вы хотите использовать серверы Google Public DNS, нужно добавить две новые записи в список DNS-серверов: 8.8.8.8 и 8.8.4.4. Если вам больше нравится OpenDNS, используйте эти два адреса: 208.67.222.222 и 208.67.220.220.
Смена DNS-сервера на Android
Зайдите в настройки Wi-Fi на своём телефоне. Длинным нажатием выберите нужное подключение и в появившемся меню выберите «Изменить сеть».
Затем нажмите «Дополнительно» и в пункте «Настройки IP» выберите «Статический».
Остаётся ввести адреса в поля DNS1 и DNS2. Для Google Public DNS это 8.8.8.8 и 8.8.4.4, для OpenDNS — 208.67.222.222 и 208.67.220.220.
Смена DNS-сервера на iOS
Зайдите в настройки Wi-Fi на своём устройстве и нажмите на синий кружок с буквой i рядом с нужным подключением.
Затем в строке DNS введите адрес сервера. Выберите один из адресов Google Public DNS (8.8.8.8 или 8.8.4.4) или OpenDNS (208.67.222.222 или 208.67.220.220).
Вот и всё! Сменить DNS оказалось просто и быстро. Можете наслаждаться стабильным интернет-соединением.
Читайте также 🧐
- Как обезопасить себя, если кто-то может завладеть вашим смартфоном или ноутбуком
- Что стоит удалить из соцсетей, чтобы избежать проблем с законом
- Что нужно сделать прямо сейчас, чтобы защитить личные данные в интернете
8.8.8.8 и 8.8.4.4 – это бесплатные, публичные DNS-серверы от Google. Называются они Google Public DNS. Эти DNS-серверы разработала компания Google. Они с закрытым исходным кодом. Их может использовать любой желающий, просто прописав их на своем компьютере, телефоне, роутере.
Я уже написал большое количество статьей по решению разных проблем с подключением к интернету, в которых советовал заменить DNS-адреса своего провайдера на 8.8.8.8 и 8.8.4.4. Это очень часто помогает избавится от проблемы, когда не открываются сайты в браузере и появляется ошибка типа не удается найти DNS-адрес сервера, или DNS-сервер не отвечает. Это самое рабочее и популярное решение.
Если вы зашли на эту страницу, только чтобы найти ответ на вопрос, прописывать ли DNS от Google, или нет, то мой ответ – прописывать. В этом нет ничего страшного. Работают эти сервера быстро и стабильно. А это главные показатели, если мы говорим о ДНС.
Дальше в статье я подробнее расскажу об этих адресах, и покажу как указать Google Public DNS на своем компьютере с Windows 10, 8, и Windows 7. Так же покажу, как указать альтернативные DNS-адреса на iPhone, iPad, Android смартфонах и планшетах.
Что такое DNS, адрес 8.8.8.8 и как все это работает?
DNS-сервер отвечает за преобразование доменных адресов (понятных для нас адресов сайтов, например, vk.com) в IP-адреса (из цифр). Если домен по какой-то причине не преобразовался в IP-адрес, то сайт не откроется в нашем браузере. И мы увидим ошибку, о которой я писал в начале статьи.
К интернету мы подключаемся через интернет-провайдера. А это значит, что по умолчанию используем его DNS-сервера. И в этом нет ничего плохого. Но эти сервера не всегда работают стабильно. Иногда вообще не работают, и из-за этого не открываются сайты в браузере. При этом подключение к интернету есть, и как правило программы получают доступ к интернету, а страницы в браузере не открываются.
Поэтому, в такой ситуации можно просто заменить DNS-адреса сервера, которые мы чаще всего получаем автоматически от своего интернет-провайдера на альтернативные DNS от Google.
8.8.8.8
8.8.4.4
Есть так же IPv6-адреса:
2001:4860:4860::8888
2001:4860:4860::8844
Если ДНС-серверы вашего провайдера частенько глючат, и вы видите ошибку «Не удается преобразовать DNS-адрес сервера», или что-то типа этого, то пропишите Гугловские адреса и продолжайте пользоваться интернетом.
Так же смена этих адресов позволяет обходить блокировку сайтов, если провайдер блокирует их на уровне DNS. Такой способ блокировки легко обойти, поэтому, провайдеры часто используют более серьезные способы, чтобы ограничить нам доступ к сайтам.
Как сменить DNS на адреса от Google в Windows 10, 8, 7
Сначала нам нужно открыть сетевые подключения. Для этого можно нажать правой кнопкой мыши на значок подключения к интернету и выбрать «Центр управления сетями и общим доступом». В новом окне перейдите в «Изменение параметров адаптера». Или нажать сочетание клавиш Win + R и выполнить команду ncpa.cpl.
Дальше открываем свойства нашего подключения к интернету. Я подключен по Wi-Fi к маршрутизатору. Поэтому, открываю свойства беспроводного соединения. Если подключение по кабелю, это это «Ethernet», или «Подключение по локальной сети».
Выделяем «IP версии 4 (TCP/IPv4)» и нажимаем «Свойства». Дальше прописываем DNS от Гугл:
- Предпочитаемый DNS-сервер: 8.8.8.8
- Альтернативный DNS-сервер: 8.8.4.4
Вот так:
Нажимаем Ok и работаем через Google Public DNS.
Как прописать ДНС от Гугл на iPhone и iPad?
Очень просто. Зайдите в настройки, в раздел Wi-Fi. Нажмите на свою сеть Wi-Fi. Дальше нажмите на поле «DNS» и пропишите 8.8.8.8.
Можно прописать еще этот адрес на вкладке «Статичн.» Не очень понятно, где правильно менять адрес.
Как сменить DNS на Android?
На телефоне, или планшете который работает на Android нужно так же зайти в настройки, в раздел «Wi-Fi». Нажмите на свою сеть и подержите. В появившемся меню выберите «Изменить сеть». Дальше поставьте галочку возле «Дополнительные параметры». Появится пункт «Настройки IP», выберите «Статические». Пропишите DNS: 8.8.8.8 и 8.8.4.4.
В зависимости от модели вашего смартфона, или планшета, настройки могут немного отличатся. Но не сильно. Думаю, вы без проблем найдете необходимые настройки.
Теперь вы знаете, что это за адреса, откуда взялись эти цифры, и как прописать их на своем устройстве. Остались вопросы? Спрашивайте в комментариях!
dns
0
1
Здравствуйте. Пос тандарту 53 порт, я хочу использовать другой? Можно и где нужно указать порт?
- Ссылка
Ответ на:
комментарий
от anonymous 27.05.20 12:52:13 MSK
?
- Показать ответ
- Ссылка
Для клиента или сервера? Если хочешь помощи, давай подробности, твой вопрос совсем непонятен.
- Ссылка
Можно и где нужно указать порт?
В конфиге твоего DNS сервера. А можно поинтересоваться, зачем?
alex_sim ★★★★
(27.05.20 13:01:36 MSK)
- Ссылка
Описано подробно, всё понято. Только несколько вопросов, использовать для чего, сервер/клиент, если сервер то кто клиент и он знает о том что порт другой ?
anc ★★★★★
(27.05.20 13:01:50 MSK)
- Ссылка
Обычно это решается установкой прокси для dns. Недавно dnsmasq в режиме без dhcp предлагали. Не самое компактное решение.
Можно тупо смаршрутизировать.
★★★★
(27.05.20 13:04:17 MSK)
- Показать ответ
- Ссылка
Ответ на:
комментарий
от zerty185 27.05.20 12:58:21 MSK
Что? Какой вопрос, такой ответ. Это формат записи порта в некоторых клиентах.
anonymous
(27.05.20 13:05:56 MSK)
- Ссылка
В конфиге твоего DNS сервера.
- Ссылка
Ответ на:
комментарий
от boowai 27.05.20 13:04:17 MSK
Обычно это решается установкой прокси для dns. Недавно dnsmasq в режиме без dhcp предлагали. Не самое компактное решение.
Можно тупо смаршрутизировать.
Да можно и порты пробросить, но ЗАЧЕМ? вопрос чисто спортивный. В чем профит?
alex_sim ★★★★
(27.05.20 13:09:47 MSK)
- Ссылка
Вообще юзаю какой-то прокси для dns over https. Ну я так понял если испольщовать другой порт, то нужен и свой сервер.
- Показать ответ
- Ссылка
Ответ на:
комментарий
от zerty185 27.05.20 13:16:32 MSK
Вообще юзаю какой-то прокси для dns over https.
Насколько я понял DoH (dns over https) ориентируется исключительно на веб-трафик.
alex_sim ★★★★
(27.05.20 13:57:18 MSK)
- Ссылка
Вы не можете добавлять комментарии в эту тему. Тема перемещена в архив.
Похожие темы
-
Форум
порт 808 (2003) -
Форум
?ффективное определение доступности порта (2004) -
Форум
Порты (2003) -
Форум
Что выбрать? (2018) -
Форум
конвертация rgb32 в yuv420 (2018)
-
Форум
DNS сервера (2018) -
Форум
порт 80 (2013) -
Форум
Secondary DNS (2008) -
Форум
Работа с ком портом (2007) -
Форум
Утечка dns. (2018)
Большинство пользователей Интернета не задумывается о том, что такое сервер DNS и как его поменять. Но стоит нужному сайту перестать открываться, как в ходе разговоров с провайдером выясняется необходимость настройки этого параметра.
DNS переводится как Domain Name System, или «Система доменных имён». Благодаря ей, названия сайтов отображаются в «человеческом» виде, а не выглядят как набор цифр (так их «видят» компьютеры). Если какая-либо страница в интернете не открывается, долго грузится или некорректно перенаправляет на другой сайт, стоит изменить параметр, указав какой-либо из общедоступных (публичных) серверов. Скорее всего, это поможет решить проблему. Как сменить DNS на разных видах операционных систем, будет указано далее.
Зачем менять DNS, узнаете в следующем видео:
Содержание
- На Windows
- На Android
- На Linux
- На Mac
- На iOS
- Задать вопрос автору статьи
На Windows
Поменять настройки сервера можно так:
- Нажмите правой клавишей мыши на значок сети в правом нижнем углу монитора и в открывшемся меню выберите «Открыть «Параметры сети и интернет» (Windows 10).
- Далее кликните по ссылке «Центр управления сетями…». Если установлена Windows 8 или 7, этот пункт откроется при выполнении первого действия. Далее инструкция будет одинаковой для всех перечисленных версий ОС.
- В открывшемся окне выберите «Изменение параметров адаптера».
- Далее необходимо найти ярлык своего подключения («Беспроводное соединение», если интернетом пользуетесь по Wi-Fi, или «Ethernet»/«Локальная сеть», если по проводу). Нажать на нём правой кнопкой мыши, выбрать пункт «Свойства». Откроется меню, где надо будет выбрать «IP версии 4» и дважды по нему кликнуть левой кнопкой мыши.
- Если настройки DNS-сервера стоят автоматические, надо поставить галочку в чек-бокс «Использовать следующие адреса…» и вписать выбранные значения.
Если это публичные DNS от Google, необходимо ввести 8.8.8.8 и 8.8.4.4 – в каждую ячейку, отделённую точками от других, по одной цифре. Также можно использовать Яндекс ДНС (77.88.8.8, 77.88.8.1) или Open DNS (208.67.222.222 и 208.67.220.220).
Инструкции для Windows в формате видео тут:
На Android
Инструкция о том, как сменить сервер DNS на мобильном телефоне под управлением Андроид, в целом одинакова для разных версий этой операционной системы. Например, на устройстве Samsung потребуется выполнить следующее:
- Открыть пункт «Настройки», перейти в «Подключения» и открыть вкладку «Wi-Fi».
- В списке доступных сетей найти подключённую и длительным нажатием вызвать пункт «Управление параметрами сети».
- Затем нажать «Показать дополнительные параметры», в появившемся меню нажать «Статический».
- После этого в открывшихся полях «DNS 1» и «DNS 2» надо будет ввести необходимые данные.
На Linux
Выполнить смену ДНС на Linux практически так же просто, как и на других операционных системах. Для этого надо проделать такие действия:
- Вызвать меню сети, наведя курсор на правый верхний угол экрана, выбрать «Изменить соединение».
- В появившемся окне найти активное подключение, нажать кнопку «Изменить» в правой части меню.
- В верхней части открывшегося окна выбрать вкладку «Параметры IPv4».
- Выбрать пункт «Автоматически (DHCP, только адрес)».
- В строке «Серверы DNS» записать выбранные адреса, разделив их запятой. Нажать кнопку «Сохранить» в правом нижнем углу меню.
На Mac
Чтобы изменить этот параметр на устройстве под управлением MacOS, потребуется выполнить следующее:
- Открыть системные настройки, нажать пункт «Сеть». Выбрать иконку подключения (Ethernet, если по кабелю, или Wi-Fi), нажать кнопку «Дополнительно».
- При этом откроется меню дополнительных настроек, где сверху на белой панели будет написано «DNS». Чтобы добавить новую запись, надо нажать на значок «+» в левом нижнем углу меню.
- Далее потребуется ввести нужный адрес сервера на свой выбор и нажать «ОК» для завершения настройки.
На iOS
На Айфоне смена DNS проходит за пару секунд. Для этого надо:
- Открыть настройки, перейти в пункт «Wi-Fi».
- Появится меню, где нужно выбрать иконку с буквой «i» около интересующей сети.
- Далее откроются настройки конкретного соединения, где в пункте «DNS» нужно вписать адреса выбранных серверов (от Гугл, Яндекс или другие).
Как можно понять из статьи, смена DNS – задача несложная и под силу любому пользователю. Если будут вопросы, напишите в комментарии! Всем спасибо!
Вы все еще используете DNS-серверы по умолчанию, предоставленные вашим Интернет-провайдером? Вы когда-нибудь видели ошибки DNS на вашем компьютере? Если вы получили слишком много ошибок DNS, пришло время изменить ваши DNS-серверы на бесплатные сторонние службы DNS .
Сокращая время отклика между вашим компьютером и DNS-серверами, бесплатные службы DNS помогут немного увеличить скорость Интернета. Эти сервисы также помогут защитить ваш компьютер от фишинговых сайтов и включить фильтры веб-контента. Фильтры нужны, если ваши дети посещают порно сайты или сайты с неэтическим контентом.
Если вы не знаете, что такое DNS-сервер, я бы посоветовал вам прочитать эту статью. Вы узнаете и поймете больше о том, что такое DNS-сервер и как он работает.
Содержание
- Зачем менять DNS-серверы?
- Как изменить DNS-серверы на Windows?
- Как изменить DNS-серверы на Mac OS X?
- Как изменить DNS-серверы на iOS?
- Как изменить DNS-серверы на Android?
Зачем менять DNS-серверы?
По умолчанию ваш компьютер автоматически получает информацию DNS от интернет-провайдера. Иногда эти DNS-серверы не стабильны и не позволяют вам посещать веб-сайты. Или эти DNS-серверы по умолчанию заблокированы по некоторым причинам.
Использование сторонних DNS-серверов, таких как Google Public DNS, поможет вам:
- Устранить ошибки DNS
- Уменьшить время отклика между вашим компьютером и DNS-серверами.
- Иметь возможность доступа к заблокированным сайтам
- Обеспечит защиту вашей информации и компьютера от фишинговых и злонамеренных атак.
В этой статье я покажу вам способы изменения DNS-серверов в Windows, Mac OS X, а также в iOS и Android. Эти инструкции поставляются с изображениями, простыми для понимания и выполняемыми.
- Исправить ошибку Err_Name_Not_Resolved
- Исправить эту веб-страницу имеет ошибку петли перенаправления
- Исправьте Err_Internet_Disconnected на вашем компьютере
- Исправить эту веб-страницу недоступна ошибка в Google Chrome
- Исправлено DNS Probe Закончено Нет Интернет-Ошибка
Как изменить DNS-серверы на Windows?
Чтобы заменить DNS-серверы по умолчанию на ПК с Windows, нажмите клавишу Windows на клавиатуре и найдите «Центр управления сетями и общим доступом». Затем выберите его из списка.
Вы также можете открыть «Центр управления сетями и общим доступом», открыв Панель управления > Сеть и Интернет > Центр управления сетями и общим доступом.
Нажмите на текущее подключение к Интернету, которое вы используете прямо сейчас, а затем выберите Свойства.
Дважды щелкните по интернет-протоколу версии 4 (TCP / IPv4)
Выберите «Использовать следующие адреса DNS-серверов», введите предпочтительный и альтернативный DNS-сервер. Установите флажок «Проверить настройки при выходе» и нажмите кнопку «ОК».
После этого откройте программу командной строки и введите: ipconfig / flushdns, чтобы очистить все текущие кэши DNS.
Как изменить DNS-серверы на Mac OS X?
Чтобы изменить DNS-серверы в Mac OS X, нажмите логотип Apple и выберите «Системные настройки».
Выберите сеть.
Выберите вкладку «DNS».
Нажмите значок «+», чтобы заменить / добавить новый предпочитаемый IP-адрес DNS-сервера.
Нажмите значок «+» еще раз, чтобы заменить / добавить новый альтернативный IP-адрес DNS-сервера.
Затем нажмите «ОК», а затем «Применить», чтобы сохранить изменения.
Как изменить DNS-серверы на iOS?
Чтобы сменить DNS-сервер на iOS, перейдите в «Настройки»> «Wi-Fi».
Нажмите на текущее соединение Wi-Fi.
Нажмите на раздел DNS и замените текущие DNS-серверы на новые (как на рисунке ниже).
Нажмите значок назад, чтобы сохранить изменения.
Как изменить DNS-серверы на Android?
Чтобы изменить DNS-серверы по умолчанию на устройствах Android, нажмите значок «Настройки».
Выберите раздел «Wi-Fi».
Нажмите и удерживайте текущий подключенный Wi-Fi, пока не увидите небольшое всплывающее окно.
Выберите «Изменить сеть».
Установите флажок «Показать дополнительные параметры», а затем прокрутите вниз, чтобы просмотреть дополнительные параметры.
Нажмите «Настройки IP», чтобы изменить «DHCP» на «Статический».
Заполните разделы «DNS 1» и «DNS 2» предпочтительными и альтернативными DNS-серверами. Затем нажмите кнопку «Сохранить», чтобы сохранить изменения.
Несколько названий разделов могут отличаться, зависит от версии Android от Google. Если у вас есть какие-либо вопросы, не стесняйтесь спрашивать нас.
Я надеюсь, что эта статья поможет вам узнать, как менять DNS-серверы на ваших устройствах, независимо от того, какая это платформа. Нужна дополнительная помощь? Не стесняйтесь спрашивать, оставив свой комментарий ниже.
Список лучших и популярных DNS-серверов можно найти в этой статье. У вас будет список топ-10 лучших бесплатных сторонних сервисов DNS.
Просмотров 2.9к.
Обновлено 08.02.2019