Download Article
Download Article
- Customizing Layouts
- Adding Keyboards
|
This wikiHow teaches you how to switch the keyboard format on iOS, as well as add keyboards on your iPhone or iPad and change between them, so you can use emojis, a different language, or a downloaded third-party layout.
-
1
Open Settings on your iOS device. Do this by tapping the gray sprockets icon on one of your Home screens.
- If it’s not on one of your home screens, it may be in a folder called Utilities.
-
2
Tap General. It’s next to a gray icon containing a gear in the third section of the menu.
Advertisement
-
3
Tap Keyboard. It’s the second selection in the seventh group of options under the menu.
-
4
Tap Keyboards. It’s at the top of the menu.
-
5
Tap English.
-
6
Select a keyboard layout. Choose from QWERTY, AZERTY, or QWERTZ.
- QWERTY is the standard, U.S. keyboard layout, in which the top row of letter keys begins with Q-W-E-R-T-Y.
- AZERTY is a keyboard layout used for Latin-based languages, in which the top row of letter keys begins with A-Z-E-R-T-Y. It is standard in France.
- QWERTZ is the keyboard layout most often used in Central Europe. The first row of letter keys begins with Q-W-E-R-T-Z, and it is standard in Germany.
Advertisement
-
1
Open Settings on your iOS device. Do this by tapping the icon with gray sprockets on one of your Home screens.
- If it’s not on one of your home screens, it may be in a folder called Utilities.
-
2
Tap General. It’s next to a gray icon containing a gear in the third section of the Settings menu.
-
3
Tap Keyboard. It’s the second selection in the seventh group of options under the General menu.
-
4
Tap Keyboards. It’s at the top of the menu.
-
5
Tap Add New Keyboard. It’s the second section of the menu.
-
6
Select a new keyboard. Select a 3rd party keyboard, such as Google or Bitmoji, that you’ve downloaded, or one of the other iOS keyboards listed by language and region.
- When using an iOS keyboard, you can toggle between your added layouts by tapping the button between the 123 and microphone buttons in the lower left. The button may display a globe icon (🌐) or an emoji icon (😀), depending on which layouts you’ve added and which one is currently selected.
Advertisement
Ask a Question
200 characters left
Include your email address to get a message when this question is answered.
Submit
Advertisement
Thanks for submitting a tip for review!
About This Article
Article SummaryX
1. Open Settings.
2. Tap General.
3. Tap Keyboard.
4. Tap Keyboards.
5. Tap English.
6. Select a Keyboard layout.
Did this summary help you?
Thanks to all authors for creating a page that has been read 37,852 times.
Is this article up to date?
Download Article
Download Article
- Customizing Layouts
- Adding Keyboards
|
This wikiHow teaches you how to switch the keyboard format on iOS, as well as add keyboards on your iPhone or iPad and change between them, so you can use emojis, a different language, or a downloaded third-party layout.
-
1
Open Settings on your iOS device. Do this by tapping the gray sprockets icon on one of your Home screens.
- If it’s not on one of your home screens, it may be in a folder called Utilities.
-
2
Tap General. It’s next to a gray icon containing a gear in the third section of the menu.
Advertisement
-
3
Tap Keyboard. It’s the second selection in the seventh group of options under the menu.
-
4
Tap Keyboards. It’s at the top of the menu.
-
5
Tap English.
-
6
Select a keyboard layout. Choose from QWERTY, AZERTY, or QWERTZ.
- QWERTY is the standard, U.S. keyboard layout, in which the top row of letter keys begins with Q-W-E-R-T-Y.
- AZERTY is a keyboard layout used for Latin-based languages, in which the top row of letter keys begins with A-Z-E-R-T-Y. It is standard in France.
- QWERTZ is the keyboard layout most often used in Central Europe. The first row of letter keys begins with Q-W-E-R-T-Z, and it is standard in Germany.
Advertisement
-
1
Open Settings on your iOS device. Do this by tapping the icon with gray sprockets on one of your Home screens.
- If it’s not on one of your home screens, it may be in a folder called Utilities.
-
2
Tap General. It’s next to a gray icon containing a gear in the third section of the Settings menu.
-
3
Tap Keyboard. It’s the second selection in the seventh group of options under the General menu.
-
4
Tap Keyboards. It’s at the top of the menu.
-
5
Tap Add New Keyboard. It’s the second section of the menu.
-
6
Select a new keyboard. Select a 3rd party keyboard, such as Google or Bitmoji, that you’ve downloaded, or one of the other iOS keyboards listed by language and region.
- When using an iOS keyboard, you can toggle between your added layouts by tapping the button between the 123 and microphone buttons in the lower left. The button may display a globe icon (🌐) or an emoji icon (😀), depending on which layouts you’ve added and which one is currently selected.
Advertisement
Ask a Question
200 characters left
Include your email address to get a message when this question is answered.
Submit
Advertisement
Thanks for submitting a tip for review!
About This Article
Article SummaryX
1. Open Settings.
2. Tap General.
3. Tap Keyboard.
4. Tap Keyboards.
5. Tap English.
6. Select a Keyboard layout.
Did this summary help you?
Thanks to all authors for creating a page that has been read 37,852 times.
Is this article up to date?
Несмотря на то, что iOS 16 оказалась далеко не идеальной операционной системой с кучей ошибок и недоработок, в ней очень много изменений, которые замечаешь не сразу. Не так давно мы рассказывали о том, как теперь пользоваться новым приложением Книги: изменений во встроенной читалке довольно много. Полазив по настройкам многие обнаружили, что в Айфоне появилась новая клавиатура Дворака. На самом деле, она появилась еще в первых бета-версиях, а потом о ней несправедливо забыли. Объясняем, как пользоваться аналогом QWERTY-клавиатуры и зачем она нужна в iPhone.
В iOS 16 обнаружена новая клавиатура Дворака. Зачем она нужна и как ей пользоваться?
ПРИСОЕДИНЯЙТЕСЬ К НАШЕМУ КАНАЛУ В ДЗЕНЕ ПРЯМО СЕЙЧАС
Клавиатура Дворака на Айфон
Большинство пользователей привыкли к стандартной раскладке клавиатуры на смартфоне или ПК, но это далеко не самый удобный способ набора текста. На самом деле, QWERTY-клавиатура была создана в середине 19 века, а упор был сделан на то, чтобы наиболее используемые буквы были разбросаны так, чтобы избежать заедания. Очевидно, что в 2022 году проблем с заеданием нет, так как в большинстве случаев мы используем виртуальные клавиатуры, но QWERTY-клавиатуру, надо признать, мы используем не от нехватки других вариантов, а исключительно по привычке.
Вот так выглядит новая клавиатура, появившаяся в iOS 16
Далеко не все знают, что еще в 30-х годах прошлого века была создана клавиатура Дворака, для упрощенного и более эффективного набора текста. В iOS 16 у пользователей есть уникальная возможность опробовать новую раскладку: на первый взгляд, она может показаться непривычной, но вы можете заметить, что на ней наиболее используемые буквы расположены справа, остальные — слева. Те, кто используют клавиатуру Дворака, отмечают, что тратят меньше сил и времени на набор текста, а скорость печати увеличивается.
Но касается это только полноэкранной раскладки: при печати одной рукой разницы вы можете не заметить и только запутаетесь. Говорят, Стив Возняк, один из создателей Apple, является поклонником клавиатуры Дворака и якобы пользуется ею на постоянной основе. До появления iOS 16 раскладка Дворака на Айфоне была только в составе сторонних клавиатур из App Store или же при подключении сторонних внешних аксессуаров. Кроме того, раскладка Дворак давно поддерживается компьютерами Mac.
Apple обходит санкции? В продаже появились iPhone, предназначенные для России
Как сменить клавиатуру на Айфоне
Раскладка Дворак на Айфоне доступна только на английском языке и поначалу сводит с ума, однако для нее доступен набор текста свайпом: благодаря жесту к клавиатуре очень быстро привыкаешь. Добавить клавиатуру очень просто.
Новая раскладка просто включается в настройках
- Зайдите в Настройки, выберите «Основные».
- Нажмите «Клавиатура» и потом снова выберите «Клавиатуры».
- Выберите из списка «Английская (Великобритания)».
- В списке активируйте «Дворак».
Обратите внимание, что в списке есть еще раскладки AZERTY и QWERTZ. Первая используется среди франкоговорящих людей (Франция, Бельгия, Швейцария), но она быстро теряет популярность. Разница между QWERTY и AZERTY не так велика — в них заменены Q и W на более популярные A и Z. Кроме того, есть еще одна клавиатура QWERTZ. Она распространена в центральной Европе, так как немцы и германоязычные страны чаще используют Z намного чаще, чем Y.
Айпадов стало слишком много. Какой iPad купить в 2022 году
Какая клавиатура для Айфона лучше
Согласитесь, все равно весьма специфичная клавиатура? Но даже к ней можно быстро привыкнуть, благо в iOS 16 есть нужные инструменты. Вот несколько советов, чтобы научиться печатать на клавиатуре Дворака.
Клавиатура Дворака поддерживает все привычные фишки iOS 16
- Включите вибрацию клавиатуры. Печатать без тактильной отдачи не только неудобно, но и скучно. Легкая вибрация позволяет чувствовать клавиши, имитируя физическую клавиатуру. А с помощью обычных кнопок, как известно, раскладку запоминаешь быстрее.
- Набор текста свайпом. Как говорилось выше, раскладка Дворака поддерживает Quick Path, поэтому этот способ освоить новый порядок клавиш заметно упрощает процесс. Ну, хотя бы за счет того, что облегчает нагрузку на руку.
- Режим трекпада доступен при использовании клавиатуры Дворака, поэтому вы без проблем сможете исправлять свои ошибки, допущенные с непривычки.
- Автокоррекция и предиктивный набор. Включите их в настройках, если совсем ничего не получается. iPhone сам будет исправлять ваши ошибки или же будет предлагать варианты слов, даже если они написаны неправильно. Это поможет быстрее освоиться.
ОСТАЛИСЬ ВОПРОСЫ? ЗАДАЙТЕ ИХ В НАШЕМ ТЕЛЕГРАМ-ЧАТЕ!
iPad и раньше был довольно дорогим устройством, однако сейчас тот же iPad Pro стоит умопомрачительных денег. Логичный вопрос: а нужно ли клеить защитное стекло на экран планшета? Разложили все по полочкам и ответили на этот вопрос в нашей статье.
iOS 16Советы по работе с AppleТехнологии Apple
24 сентября 2018
119830
Размер клавиатуры, словарь из адресной книги и типографские символы.
Текст пишут все, и сейчас мы чаще всего делаем это на ходу. Во всех смартфонах есть куча способов упростить себе набор текста, и девайсы Apple не исключение. Рассказываем о 10 полезных функциях клавиатуры Айфона.
Основные настройки
Перейдите в основные настройки и найдите клавиатуру. В этом меню вы увидите все настройки ввода: автокоррекция, подсказки и предиктивный набор. Оставлять включёнными можно не все, но на некоторые стоит обратить особое внимание.
Я бы рекомендовал оставить включённой быструю клавишу «.», автоматически добавляющую пробел после всех знаков препинания. Caps Lock тоже может быть полезен, но злоупотреблять им не нужно, так как в интернете ВОТ ТАКАЯ ПИСАНИНА воспринимается как разговор на повышенных тонах, что не очень приятно.
Ещё одна полезная штука — смарт-пунктуация. Она автоматически меняет знаки препинания на типографские. Например, два минуса (- -) превращаются в тире (—), а странные кавычки (“”) становятся нормальными («»). Но некоторым людям нужны именно определённые знаки — включайте или выключайте смарт-пунктуацию по вашему усмотрению.
Словарь сокращений
Этими штуками пользуются почти все. В Айфонах есть очень крутая функция «замены текста», которая позволяет заменять сокращения полными словами.


Чтобы сделать сокращения, зайдите в настройки клавиатуры и нажмите на «Замена текста», а затем на плюс в правом углу:


Создав сокращение, Айфон будет сам предлагать вам заменить набор букв на фразу или слово.
Размер клавиатуры
Иногда нужно ответить на сообщение в мессенджере оперативно, но что делать, если вы на улице? Для этого Apple придумала сокращение размера клавиатуры под левую и правую стороны. Чтобы ей воспользоваться, зажмите глобус и выберите нужную клавиатуру:


Форматирование текста
Эта штука работает не во всех приложениях, но она полезная. Вы можете менять форматирование текста: делать его жирным, курсивным, зачёркнутым или подчёркнутым. Просто выделите слово и выберите нужный формат. Но не забывайте про цифровой этикет.
Предварительный просмотр символов
Далеко не всем нравится, что iOS показывает символ прежде, чем он окажется в сообщении. Выглядит это вот так:
Если вас это раздражает, то функцию можно отключить в настройках клавиатуры. Переключите тумблер около надписи «Просмотр символов» в основных настройках клавиатуры.
Хитрый словарик
Довольно странное решение Apple — запретить пользователям вносить изменения в словарь Айфона. Тем не менее это правило можно обойти с помощью адресной книги.
Если со временем Айфон так и не научился разговаривать на вашем сленге, то все нужные слова можно добавить в список контактов. Номер телефона при этом указывать не обязательно — просто напишите то, что вам нужно.
3D Touch и поиск опечаток
Во всех Айфонах с 3D Touch клавиатуру можно превратить в мини-трекпад, чтобы легко исправлять опечатки. Сильно нажмите на любую клавишу, и можно водить мини-курсором по тексту.
Встряхни и сотри
Чтобы сразу стереть весь текст, необязательно зажимать клавишу удаления. Достаточно встряхнуть смартфон, и всё само удалится.
Но если вы сделали это случайно, то встряхните телефон ещё раз и подтвердите возвращение текста.
Чтобы включить эту функцию в универсальном доступе, нужно найти функцию «Встряхивание для отмены»:


Эмодзи
Я не знаю, как у вас, но меня дико бесили Эмодзи. Жмёшь на переключение языка, а Айфон тебе показывает смайлики, которыми ты пользовался в последний раз в 8 классе. Если вас это тоже бесит, то заходите в настройки клавиатур и удаляйте их прямо сейчас:


Смена клавиатуры
Не нравится стандартная клавиатура Айфона? Не проблема — скачайте и установите другую. В AppStore есть много платных и бесплатных сторонних клавиатур, среди которых и Gboard от Google.
Скачайте стороннюю клавиатуру в AppStore, зайдите в настройки и поставьте её как основную, удалив старые.
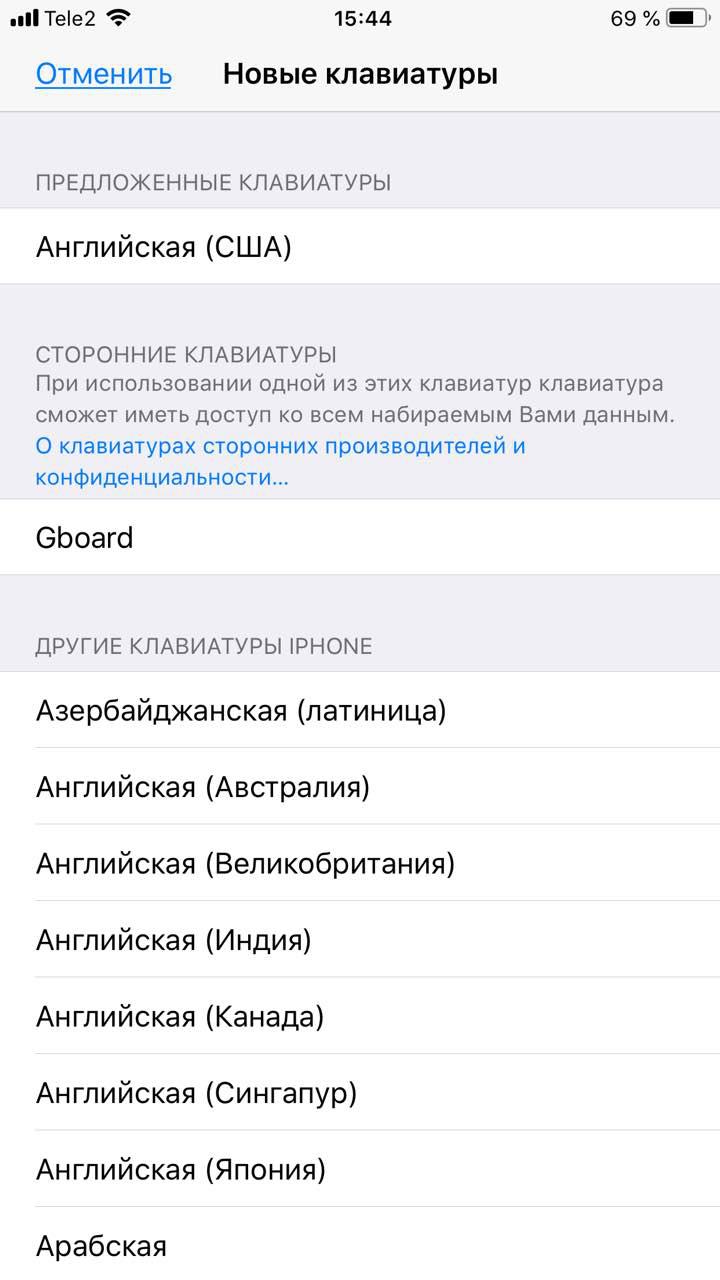

Содержание
- 1 Можно ли изменить клавиатуру на айфоне?
- 1.1 Чтобы изменить порядок клавиатур:
- 2 Как сделать маленькие буквы на айфоне?
- 3 Как опустить клавиатуру вниз экрана?
- 3.1 Слегка нажмите значок и, не отпуская его, перетащите клавиатуру вверх или вниз по экрану.
- 4 Как сделать красивый шрифт на айфоне?
- 4.1 Как перенести шрифты с компьютера
- 5 Как поменять буквы на айфоне?
- 5.1 Изменение размера шрифта на iPhone, iPad и iPod touch
- 6 Как изменить язык приложения на айфоне?
- 6.1 Языковые настройки на устройстве iPhone, iPad или iPod touch можно изменить, если они неверны или случайно был выбран незнакомый язык.
- 7 Как отключить автоматическую заглавную букву?
- 7.1 Включить и отключить автоматические заглавные буквы можно следующим образом:
- 8 Как убрать заглавные буквы на клавиатуре?
- 9 Как убрать текст с заглавной буквы?
Можно ли изменить клавиатуру на айфоне?
Чтобы изменить порядок клавиатур:
- Перейдите в меню «Настройки» > «Основные» > «Клавиатура» и выберите вариант «Клавиатуры».
- Нажмите «Изменить».
- Нажмите и удерживайте , чтобы переместить клавиатуру.
- Нажмите «Готово».
21 февр. 2019 г.
Как сделать маленькие буквы на айфоне?
Рекомендуемый клип · 16 сек.
Фишки iPhone: автоматические Заглавные буквы! — YouTube
YouTube
Начало рекомендуемого клипа
Конец рекомендуемого клипа
Как опустить клавиатуру вниз экрана?
Слегка нажмите значок и, не отпуская его, перетащите клавиатуру вверх или вниз по экрану.
- Разделенную клавиатуру также можно перетаскивать вверх и вниз по экрану.
- Чтобы переместить полную клавиатуру обратно в нижнюю часть экрана, нажмите и удерживайте значок , затем проведите пальцем вверх и нажмите «Закрепить».
Ещё
3 июн. 2019 г.
Как сделать красивый шрифт на айфоне?
Как перенести шрифты с компьютера
- Шаг 1. Подготовьте файлы с шрифтами, подключите компьютер и iOS-устройство к одной сети Wi-Fi.
- Шаг 2. Запустите приложение All Fonts.
- Шаг 3. Откройте на компьютере ссылку из приложения.
- Шаг 4. Перетяните файлы со шрифтами из папки в открывшееся окно интерфейса.
- Шаг 1.
- Шаг 2.
- Шаг 3.
3 сент. 2017 г.
Как поменять буквы на айфоне?
Изменение размера шрифта на iPhone, iPad и iPod touch
- Перейдите в меню «Настройки» > «Основные» > «Универсальный доступ» > «Увеличенный текст».
- Чтобы выбрать параметры увеличенного шрифта, нажмите «Увеличенные размеры».
- Перетащите ползунок, чтобы выбрать требуемый размер шрифта.
30 янв. 2018 г.
Как изменить язык приложения на айфоне?
Языковые настройки на устройстве iPhone, iPad или iPod touch можно изменить, если они неверны или случайно был выбран незнакомый язык.
- Откройте «Настройки» На экране «Домой» нажмите «Настройки».
- Нажмите «Основные»
- Выберите «Язык и регион»
- Нажмите «Язык [устройства]»
- Выберите язык
- Подтвердите выбор
15 мар. 2019 г.
Как отключить автоматическую заглавную букву?
Включить и отключить автоматические заглавные буквы можно следующим образом:
- Откройте приложение SwiftKey.
- Коснитесь «Набор»
- Выберите «Набор и автоисправление»
- Поставьте/снимите галочку у пункта «Автоматические заглавные буквы»
Как убрать заглавные буквы на клавиатуре?
Caps Lock — включает выключает режим заглавных букв. Смотри на индикатор над цифровым блоком на клавиатуре. Индикатор горит — значит режим заглавных букв включен. клавиша Caps Lock,слева первый столбик и четвертая сверху! нажми ее один раз!21 сент. 2008 г.
Как убрать текст с заглавной буквы?
Выделите фрагмент, в котором вам нужно заменить прописные буквы на строчные, и нажмите горячие клавиши Shift+F3 (одновременно — клавишу Shif и клавишу F3). Все буквы стали строчными. Да вот беда — и те, что стоят в начале предложения тоже. Попробуем нажать на волшебные клавиши еще раз.























