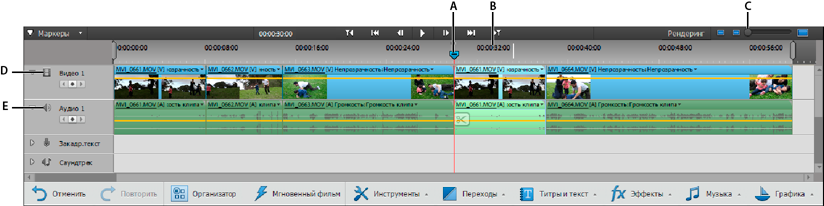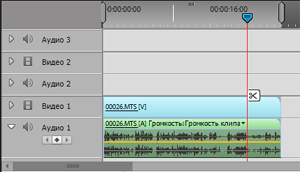Обзор шкалы времени в режиме расширенного просмотра
На шкале времени в режиме расширенного просмотра графически представлен проект фильма в виде видео- и аудиоклипов, упорядоченных как вертикальные стопки дорожек. В процессе захвата видео с цифрового видеоустройства клипы отображаются по порядку.
На шкале времени в режиме расширенного просмотра есть линейка времени, которая позволяет отображать компоненты фильма и их взаимосвязь на протяжении времени. Можно обрезать или добавлять сцены, выделять важные кадры маркерами, добавлять переходы и управлять совмещением или наложением клипов.
Элементы управления масштабом на шкале времени в режиме расширенного просмотра позволяют уменьшать масштаб, чтобы увидеть видео целиком, или увеличивать масштаб, чтобы рассмотреть клипы более детально. Также можно изменить то, как клипы отображаются на дорожках, изменять размер дорожек и области заголовка.
A. Индикатор текущего времени B. Линейка времени C. Элемент управления «Масштаб» D. Видеодорожка E. Аудиодорожка
Дорожки на шкале времени в режиме расширенного просмотра
Дорожки позволяют упорядочивать слои видео и аудио, а также добавлять эффекты композиции, эффекты «картинка в картинке», титры наложения, саундтреки и другое. Когда имеется несколько звуковых дорожек, на одну из них можно добавить закадровый текст, а на другую — музыкальное сопровождение. В конечном фильме объединяются все видео- и аудиодорожки.
По умолчанию шкала времени в режиме расширенного просмотра содержит по три дорожки для видео (или изображений) и аудио, дорожку закадрового текста и дорожку саундтрека. Можно перетащить связанные клипы (клипы, включающие аудио и видео) на дорожку.
Для связанных клипов компоненты видео и аудио отображаются вместе (видео непосредственно над аудио) на соответствующих дорожках (например, «Видео1» и «Аудио1»). Для просмотра всех дорожек, возможно, потребуется прокрутить шкалу времени в режиме расширенного просмотра вверх или вниз.
Чтобы вставить новую дорожку, перетащите клип и отпустите его над самой верхней видеодорожкой. Проект может содержать неограниченное число дорожек. Дорожки можно добавить или удалить в любое время, даже перед добавлением клипов.
Фильм должен содержать, по крайней мере, по одной дорожке каждого типа (дорожка может быть пустой). Порядок видеодорожек имеет значение, так как любой клип в дорожке «Видео 2» также накладывается на дорожку «Видео 1». Аудиодорожки при воспроизведении объединяются, поэтому их порядок не имеет значения.
Совет: Можно задать число и тип дорожек по умолчанию для новых фильмов.
A. Дорожка «Видео 2» B. Дорожка «Аудио 2» C. Дорожка «Видео 1» D. Дорожка «Аудио 1» E. дорожка закадрового текста F. Саундтрек
Инструменты в верхней части шкалы времени в режиме расширенного просмотра служат для воспроизведения, остановки воспроизведения и изменения скорости воспроизведения клипа. С помощью панелей на панели действий можно добавить титры, переходы, специальные эффекты и музыку. Можно также добавить маркеры, удалить музыкальные такты, открыть звуковой микшер или добавить закадровый текст.
Перемещение на шкале времени в режиме расширенного просмотра
При добавлении и упорядочении клипов на шкале времени в режиме расширенного просмотра переместите индикатор текущего времени в соответствующее место. На линейке времени индикатор текущего времени соответствует кадру, отображенному на панели «Монитор».
Вертикальная линия, исходящая от этого индикатора текущего времени, проходит через все дорожки. Изменяя масштаб шкалы времени в режиме расширенного просмотра, можно находить точное место для размещения клипа или выполнения редактирования.
-
На шкале времени в режиме расширенного просмотра выполните любое из следующих действий.
-
Перетащите индикатор текущего времени.
-
Щелкните линейку времени в том месте, где требуется разместить индикатор текущего времени.
-
Удерживая клавишу Shift, перетащите индикатор текущего времени, чтобы привязать его к границе ближайшего клипа или маркера.
-
Перетащите отображение времени (под панелью «Монитор») к нужному значению времени.
-
Щелкните отображение времени (в нижней части панели «Монитор»), введите допустимое значение времени и нажмите клавишу Enter. (Не требуется вводить начальные нули, двоеточия и точки с запятыми. Однако Adobe Premiere Elements интерпретирует числа до 100 как кадры.)
Можно использовать клавиши Home и End для перехода к началу или концу фильма. С помощью клавиш Page Up и Page Down можно переместить индикатор текущего времени к предыдущему и следующему клипу соответственно. Клавиши со стрелками вправо и влево используются для перемещения индикатора текущего времени вперед и назад на один кадр. Нажатием клавиш Shift и стрелки вправо или Shift и стрелки влево можно переместить индикатор текущего времени на пять кадров вперед или назад.
-
Добавление клипов на шкалу времени в режиме расширенного просмотра
При вставке клипа на шкалу времени в режиме расширенного просмотра соседние клипы на всех дорожках соответствующим образом сдвигаются, чтобы освободить место для нового клипа. Такое одновременное смещение всех дорожек позволяет сохранить синхронность аудио и видео существующих клипов.
Иногда не требуется сдвигать все клипы при каждой вставке нового клипа. Например, сдвигать клипы не требуется при добавлении музыкального сопровождения, которое должно накладываться на весь фильм.
Чтобы сдвинуть группу определенных клипов, нажмите клавишу Alt при вставке. Одновременно можно сдвинуть определенные клипы не более чем на двух дорожках. Эти дорожки включают дорожку, на которую вставляется клип, и дорожку, содержащую связанное аудио или видео (если такие имеются). Затрагиваемые дорожки сдвигаются вместе, что обеспечивает их синхронность. Клипы на других дорожках остаются без изменений.
Вставка клипа, сдвиг клипов на шкале времени в режиме расширенного просмотра
-
Выполните одно из следующих действий.
-
Перетащите клип с панели «Активы проекта» в нужное место на шкале времени в режиме расширенного просмотра. Когда указатель примет вид значка вставки, отпустите кнопку мыши.
-
Переместите индикатор текущего времени в нужное место на шкале времени в режиме расширенного просмотра. Затем выделите клип на панели «Активы проекта» и выберите «Клип» > «Вставить».
-
Вставка клипа, сдвиг клипов только на целевой и связанных дорожках
-
Удерживая нажатой клавишу Alt, перетащите клип с панели «Активы проекта» в нужное место на шкале времени в режиме расширенного просмотра. Когда указатель примет вид значка вставки, отпустите кнопку мыши.
Если клип перемещается на пустое место над самой верхней видеодорожкой (для видео) или над самой нижней аудиодорожкой (для аудио), Adobe Premiere Elements создает для клипа новую дорожку. Если клип содержит и аудио, и видео, создается одна аудиодорожка и одна видеодорожка.
Наложение клипа на шкале времени в режиме расширенного просмотра
Заменить часть видео проще всего путем наложения нового видеоклипа поверх исходного. При наложении добавляемый клип заменяет все существующие кадры, начиная с указанного места.
Если длина нового клипа составляет 40 кадров, то при наложении он перекрывает 40 кадров существующего клипа. Кадры, следующие за наложением (если такие имеются), остаются на прежнем месте на своей дорожке. При наложении длина фильма не меняется, если число кадров накладываемого клипа не превышает длину до конца фильма.
-
Выполните одно из следующих действий.
-
Удерживая клавишу Ctrl или Cmd, перетащите клип с панели «Активы проекта» в кадр, с которого должно начинаться наложение. Когда указатель примет вид значка наложения, отпустите кнопку мыши.
-
Переместите индикатор текущего времени в кадр, с которого должно начинаться наложение, выделите клип на панели «Активы проекта», а затем последовательно выберите «Клип» > «Наложение».
-
Размещение одного клипа над другим на шкале времени в режиме расширенного просмотра
Один клип можно расположить над другим, не заменяя часть нижнего клипа (как это происходит при наложении). Упорядочивать клипы таким образом можно, например, при использовании различных эффектов кеинга (отделения объектов от фона).
-
На шкале времени в режиме расширенного просмотра перетащите индикатор текущего времени в то место над видеоклипом, где требуется наложить другой клип.
-
Удерживая клавишу Shift, перетащите клип с панели «Активы проекта» на панель «Монитор».
-
Выберите «Переместить вперед».
Adobe Premiere Elements помещает второй клип в первую доступную видеодорожку там, где находится индикатор текущего времени.
Замена клипа на шкале времени в режиме расширенного просмотра
Чтобы заменить клип в середине шкалы времени в режиме расширенного просмотра, не изменяя длину, эффекты или наложения в фильме, используйте команду «Заменить клип». Эта команда полезна при редактировании расширенных мгновенных фильмов.
-
На панели «Активы проекта» выделите клип, который необходимо использовать.
-
На шкале времени в режиме расширенного просмотра щелкните правой кнопкой мыши (или левой кнопкой мыши, удерживая клавишу Ctrl) клип, который требуется заменить, и выберите команду «Заменить клип из активов проекта».
Если новый клип длиннее, он будет обрезан с конца до длительности исходного клипа.
Если продолжительность нового клипа меньше, появляется предупреждение, в котором предлагается отменить операцию замены или использовать черный фон для заполнения недостающих кадров.
Выделение, перемещение, согласование и удаление клипов на шкале времени в режиме расширенного просмотра
После добавления клипа в фильм может потребоваться изменить порядок клипов, копировать и вставить сцены или удалить другие клипы. Существует несколько методов, которые позволяют выделить отдельные клипы, диапазон клипов либо только аудио или видео связанного клипа.
Выделение клипов на шкале времени в режиме расширенного просмотра
-
С помощью курсора мыши выполните одно из следующих действий.
-
Чтобы выделить один клип, щелкните его на шкале времени в режиме расширенного просмотра. Если клип связан или входит в состав группы, при щелчке по одному клипу выделяются другие связанные или сгруппированные с ним клипы.
-
Чтобы выделить только аудио или видео связанных клипов, щелкните нужный клип, удерживая клавишу Alt.
-
Чтобы выделить один клип в группе, щелкните его, удерживая клавишу Alt.
-
Чтобы выделить несколько клипов, щелкайте по каждому из них, удерживая клавишу Shift. (Повторный щелчок по выделенному клипу при удерживаемой клавише Shift отменяет выделение.)
-
Чтобы выделить последовательность клипов, перетаскиванием курсора мыши заключите нужные клипы в прямоугольную рамку (выделение области).
-
Чтобы добавить диапазон клипов к текущим выделенным элементам, перетащите область выделения на нужные клипы, удерживая клавишу Shift.
Выделение диапазона клипов перетаскиванием рамки -
Перемещение клипа на шкале времени в режиме расширенного просмотра
Можно просто переупорядочить клипы на шкале времени в режиме расширенного просмотра путем их перетаскивания. Используя те же методы, что и при добавлении клипа, при перемещении клипы можно вставлять или накладывать.
- Чтобы переместить клип и вставить его со сдвигом клипов во всех остальных дорожках, перетащите клип в нужное место. Когда указатель примет вид значка вставки, отпустите кнопку мыши.
- Чтобы переместить клип, выполнив его наложение на другой клип фильма, перетащите его на первый кадр исходного клипа, а затем нажмите клавишу Ctrl/Cmd. Когда указатель примет вид значка наложения, отпустите кнопку мыши.
- Чтобы переместить только один клип из связанной пары, щелкните нужный клип, удерживая клавишу Alt. Перетащите его в новое место. Если требуется передвинуть клипы только на целевых дорожках, отпустите кнопку мыши, когда курсор примет вид значка вставки. Если требуется выполнить наложение клипа поверх другого, нажмите клавишу Ctrl и, когда курсор примет вид значка наложения, отпустите кнопку мыши.
Согласование клипов с использованием параметра «Привязать»
Параметр «Привязать» включен по умолчанию. Он облегчает согласование клипов между собой или с определенными точками во времени. Можно переместить клип, выбрав параметр «Привязать». Клип автоматически согласуется с краем другого клипа, маркером, началом и концом линейки времени или индикатором текущего времени.
Привязка также помогает предотвратить случайное выполнение вставки или наложения при перетаскивании. В процессе перетаскивания клипов в раскрывающемся окне отображается расстояние (в кадрах), на которое они удалены от исходной точки. Отрицательное число обозначает перемещение к началу фильма.
-
Последовательно выберите «Шкала времени» > «Привязать». Флажок показывает, что параметр выбран.
Удаление клипа со шкалы времени в режиме быстрого или расширенного просмотра
Клип, удаляемый из фильма, не удаляется из проекта. Клип будет по-прежнему доступен на панели «Активы проекта».
-
На шкале времени в режиме быстрого или расширенного просмотра выделите один или несколько клипов. (Удерживая клавишу Alt, выберите только аудио- или видеокомпонент клипа.)
-
Выполните одно из следующих действий.
-
Чтобы удалить клипы и оставить зазор с той же продолжительностью, то есть выполнить очистку, выберите «Редактировать» > «Удалить».
-
Чтобы удалить клип и закрыть образовавшийся зазор, то есть выполнить удаление со сдвигом, последовательно выберите «Редактировать» > «Удалить и закрыть зазор» либо нажмите клавишу Delete или Backspace.
При удалении клипа со шкалы времени в режиме быстрого просмотра также удаляется переход, следующий за клипом. При удалении клипа со шкалы времени в режиме расширенного просмотра удаляются переходы до и после клипа.
-
Удаление пустого места между клипами на шкале времени в режиме расширенного просмотра
Можно быстро удалить пустое место между клипами на шкале времени в режиме расширенного просмотра, используя команду «Удалить и закрыть зазор». Можно также нажать клавишу Delete или Backspace. При использовании обоих методов соседние клипы сдвигаются, заполняя зазор.
-
На шкале времени в режиме расширенного просмотра выполните одно из следующих действий.
-
Щелкните правой кнопкой по пустому месту и выберите команду «Удалить и закрыть зазор».
-
Выделите пространство, которое требуется удалить, и нажмите клавишу Delete или Backspace.
Примечание. Если зазор небольшой и его трудно выделить, переместите индикатор текущего времени на пустое место и нажмите кнопку «Увеличение».
-
Создание дубликата клипа на шкале времени в режиме расширенного просмотра
При каждом перетаскивании исходного клипа с панели «Активы проекта» на шкалу времени в режиме расширенного просмотра можно создавать экземпляр клипа. Этот экземпляр имеет такие же точки входа и выхода по умолчанию, как и у исходного клипа. При удалении исходного клипа с панели «Активы проекта» удаляются все его экземпляры на шкале времени в режиме расширенного просмотра.
Чтобы создать экземпляры клипа с другими точками входа и выхода по умолчанию, создайте дубликат исходного клипа на панели «Активы проекта». При удалении дубликата клипа с панели «Активы проекта» удаляются все его экземпляры на шкале времени в режиме расширенного просмотра.
-
На панели «Активы проекта» выделите клип и выберите «Редактировать» > «Дублировать».
-
Чтобы переименовать дубликат клипа, выделите его на панели «Активы проекта» и выполните одно из следующих действий.
-
Выберите «Клип» > «Переименовать» и введите новое имя.
-
Щелкните текст и введите новое имя.
Чтобы создать дубликат клипа, также можно использовать операцию копирования и вставки или перетащить его на панель «Активы проекта», удерживая клавишу Ctrl.
-
Просмотр длительности выделенных клипов на шкале времени в режиме расширенного просмотра
На панели «Информация» отображается общая длительность нескольких клипов, выделенных на шкале времени в режиме быстрого или расширенного просмотра. Эта информация часто полезна при редактировании фильма. Например, может потребоваться найти музыку, которая по длительности совпадает со сценой, или заменить несколько клипов на другой отснятый материал.
Когда клипы выделяются на панели «Активы проекта», на панели «Информация» отображается общая длительность всех выделенных клипов. При выделении клипов на шкале времени в режиме быстрого или расширенного просмотра на панели «Информация» отображается общая длительность выделенных клипов.
Длительность вычисляется от точки входа первого выделенного клипа до точки выхода последнего выделенного клипа. Если клипы не примыкают друг к другу на дорожке, то эта длительность может быть больше общей длительности клипов.
-
Убедитесь, что панель «Информация» отображается. В противном случае выберите «Окно» > «Информация».
-
Выделите нужные клипы на панели «Активы проекта» или шкале времени в режиме быстрого или расширенного просмотра. На панели «Информация» отображается число выделенных элементов и их общая длительность.
Длительность одного клипа можно посмотреть во всплывающей подсказке, наведя курсор на клип на шкале времени в режиме быстрого или расширенного просмотра.
Настройка дорожек шкалы времени в режиме расширенного просмотра
Дорожки шкалы времени в режиме расширенного просмотра можно настраивать в соответствии с потребностями проекта.
Добавление дорожки на шкалу времени в режиме расширенного просмотра
-
Последовательно выберите «Шкала времени» > «Добавить дорожки».
-
В диалоговом окне «Добавление дорожек» введите в поле «Добавить» необходимое число аудио- или видеодорожек.
-
Чтобы указать место для добавления дорожек, выберите один из вариантов в раскрывающемся меню «Расположение» для каждого типа дорожки и нажмите кнопку «ОК».
Изменение размера дорожек
Для дорожек предварительно задано три стандартных размера: маленькая, средняя и большая. Вид «Большой» удобен для просмотра миниатюр клипов и корректировки таких эффектов, как непрозрачность или громкость клипа. Также он позволяет изменять размер дорожек вручную или изменять ширину области заголовка для дорожек с длинными именами. Если фильм содержит несколько дорожек, можно настроить относительную пропорцию дорожек, чтобы на экране поместились те, с которыми требуется работать.
По умолчанию имена дорожек скрыты. Чтобы посмотреть имена дорожек, измените размер области заголовка дорожки.
-
На шкале времени в режиме расширенного просмотра выполните одно из следующих действий.
-
Правой кнопкой мыши (или левой кнопкой мыши, удерживая клавишу Ctrl) щелкните пустую дорожку на шкале времени в режиме расширенного просмотра и выберите команду «Размер дорожки». Затем выберите «Маленький», «Средний» или «Большой».
-
В области заголовка дорожки на шкале времени в режиме расширенного просмотра поместите курсор между двумя дорожками так, чтобы появился значок «Изменение высоты». Затем перетащите курсор вверх или вниз для изменения размера дорожки внизу (для видео) или вверху (для аудио).
Изменение высоты дорожки на шкале времени в режиме расширенного просмотра -
Изменение размера области заголовка дорожки на шкале времени в режиме расширенного просмотра
-
На шкале времени в режиме расширенного просмотра поместите курсор над правым краем заголовка дорожки (где находятся значки дорожки), чтобы появился значок «Изменение размера». Затем перетащите правый край. (Значки в верхней части заголовка дорожки ограничивают минимальную ширину. Максимальная ширина примерно в два раза больше минимальной.)
Переименование дорожки
-
На шкале времени в режиме расширенного просмотра щелкните правой кнопкой мыши (или левой кнопкой мыши, удерживая клавишу Ctrl) имя дорожки (например, «Видео 1») и выберите команду «Переименовать».
-
Введите новое имя дорожки и нажмите клавишу Enter или щелкните мышью за пределами текстового поля.
Удаление пустых дорожек со шкалы времени в режиме расширенного просмотра
-
Выполните одно из следующих действий.
-
Последовательно выберите «Шкала времени» > «Удалить пустые дорожки».
-
Правой кнопкой мыши (или левой кнопкой мыши, удерживая клавишу Ctrl) щелкните пустую дорожку на шкале времени в режиме расширенного просмотра и выберите команду «Удалить пустые дорожки».
-
Настройка отображения клипов на шкале времени в режиме расширенного просмотра
Клипы на шкале времени в режиме расширенного просмотра можно отображать по-разному в зависимости от предпочтений и выполняемой задачи. Можно выбрать отображение миниатюры в начале клипа. Можно также отобразить миниатюру в начале и конце или на протяжении всего клипа (вид по умолчанию). Для аудиодорожки можно по своему усмотрению отображать или скрывать форму аудиосигнала содержимого.
Отображение миниатюр на протяжении всего клипа позволяет отследить развитие действия. Однако не путайте границу между миниатюрами с фактической границей между кадрами. Миниатюры следует воспринимать как раскадровку или набросок содержимого клипа.
-
Нажмите кнопку «Указать стиль отображения видеодорожки» или «Указать стиль отображения аудиодорожки» в левом углу дорожки. Каждое нажатие кнопки переключает стиль отображения дорожки.
Чтобы более детально посмотреть форму аудиосигнала на шкале времени в режиме расширенного просмотра, увеличьте высоту дорожки.
Длина видео, которое у вас может быть для вашего проекта редактирования, иногда может показаться ошеломляющим, если у вас есть много медиафайлов для одновременного размещения на временной шкале. Одним из способов организации ваших клипов может быть использование так называемых последовательностей.
В Adobe Premiere Pro эпизоды — это небольшие видеопроекты в рамках вашего основного проекта. Это способ упорядочивать сцены в более длинных видеороликах, создавать различные «черновики» вашего видеоролика или хранить связанные серии видеороликов в одном месте без необходимости начинать совершенно новый проект.
Последовательности могут показаться сложными, но как только вы узнаете, как они используются, они могут стать отличным инструментом для любого видеоредактора.
Как создать последовательность
Создать новый эпизод легко, когда ваш проект Premiere открыт и видео готовы к работе. Вот как создать последовательность.
- Перейдите на панель «Проект» в своем проекте.
- Щелкните правой кнопкой мыши, выберите «Новый элемент» и выберите «Последовательность».
- В окне «Новый эпизод» выберите предустановку, которая наиболее точно соответствует камере, которую вы использовали для съемки видео в своем проекте. Выберите ОК.
- Новая последовательность должна появиться на панели временной шкалы. Затем вы можете добавить новые видео в эту последовательность.
Если вы не уверены, какие настройки последовательности выбрать, можно выбрать любую из них. Если добавляемый вами клип не совпадает, вы можете настроить Premiere настройки эпизода для автоматического совпадения с клипом.
Другой способ создать эпизод — использовать имеющийся у вас клип, и Premiere выберет настройки эпизода на основе клипа.
- Найдите клип, для которого вы хотите создать новый эпизод, на панели «Проект».
- Щелкните и перетащите клип в параметр «Новый элемент».
- Новый эпизод будет создан с использованием настроек клипа.
Это простой и быстрый способ создать новый эпизод с настройками эпизода, соответствующими вашему клипу. Иногда, однако, вы можете захотеть сохранить те же настройки последовательности при добавлении клипа, и вы можете сделать это, выбрав «Сохранить существующие настройки», когда увидите всплывающее окно.
Как комбинировать последовательности
Если вы хотите объединить все свои последовательности в одну единую временную шкалу, это тоже можно сделать. Это полезно делать, когда вы только что закончили редактирование своих последовательностей и хотите поместить их в основную последовательность, чтобы все было организовано.
Этот процесс называется гнездование — поскольку вы по сути «вкладываете» одну последовательность в другую, чтобы объединить их в одно видео. Вот как это сделать:
- Убедитесь, что вы вставили и перезаписали последовательности как вложенные или отдельные клипы, включенные на вашей шкале времени. Затем найдите свою первую последовательность, которую хотите использовать, выберите ее, затем щелкните ее правой кнопкой мыши и выберите «Вложить».
- Дайте последовательности имя, помня, что это будет последовательность, в которую будут вложены остальные ваши клипы.
- Перейдите к следующей последовательности, которую вы хотите вложить, щелкните правой кнопкой мыши и выберите «Вложить». Затем выберите вложенную последовательность и перетащите ее в основную последовательность.
- Когда последовательность вложена, вы увидите, что она изменится на зеленый цвет. Если дважды щелкнуть вложенную последовательность, появится исходная последовательность, и вы можете продолжить редактировать ее оттуда, если хотите.
После того, как все ваши эпизоды будут объединены, будет намного проще воспроизводить все ваши видео или сцены последовательно, как единое целое.
Как редактировать и удалять последовательности
Если вы используете последовательности, также важно знать все тонкости их редактирования. Например, вы можете изменить некоторые настройки или удалить ненужную последовательность.
Редактирование последовательностей
Чтобы отредактировать аспекты ваших последовательностей, перейдите на верхнюю панель в Premiere и выберите Sequence. Вы увидите раскрывающийся список вариантов, которые вы можете изменить в своей последовательности.
Вверху вы можете выбрать настройки последовательности, чтобы напрямую изменить их. Это изменит только настройки выбранной вами последовательности, поэтому убедитесь, что вы выбрали правильный, прежде чем переходить к настройкам и изменять их.
Подпоследовательности
Вы также можете создавать так называемые подпоследовательности, которые действуют очень аналогично вложенным последовательностям. Они никоим образом не изменят клипы на вашей фактической шкале времени, а вместо этого будут созданы отдельно на панели «Проект». Сделать это:
- Найдите на временной шкале клип, который вы хотите превратить в подпоследовательность.
- Щелкните его правой кнопкой мыши и выберите «Создать подпоследовательность».
- Подпоследовательность появится на панели «Проект».
Вложенный эпизод возьмет все клипы из вашего эпизода и превратит его в гнездо. Вам просто нужно дважды щелкнуть гнездо, чтобы редактировать свои клипы очередной раз.
Удаление последовательности
Если вы решите, что вам больше не нужны эпизоды на шкале времени, их очень легко удалить.
- Выберите все клипы в последовательности и нажмите Backspace, чтобы удалить их.
- Вверху шкалы времени найдите заголовок эпизода и щелкните маленький крестик рядом с ним. Это должно убрать последовательность из поля зрения.
- Если вы вложили последовательность в другое место, вы все равно можете дважды щелкнуть по ней, чтобы снова открыть ее на шкале времени.
- Чтобы удалить вложенную последовательность, просто выберите ее на шкале времени и нажмите Backspace.
Как только вы научитесь использовать последовательности, они могут стать очень мощным инструментом для вашего рабочего процесса, когда у вас есть длительные и трудные проекты. Он обеспечивает отличный метод организации и помогает вам все делать прямо, без необходимости создавать дополнительные проекты Premiere.
Надеюсь, это руководство помогло вам понять, как работают последовательности в Premiere, и вы сможете начать использовать их в своих собственных редактирование проектов.
Содержание
- Как упорядочить папку загрузок по дате?
- Как отсортировать файлы по дате загрузки?
- Как отсортировать папку «Загрузки»?
- Почему моя папка «Загрузки» отсортирована по дате?
- Как упорядочить файлы в папке по дате?
- Как мне изменить вид моих загрузок?
- Как узнать, когда файл был загружен?
- Как разгруппировать папку загрузки?
- Как организовать загрузки в Windows 10?
- Как отсортировать файлы по дате изменения в Windows 10?
- Почему папка «Загрузки» так долго занимает?
- Как упорядочить загрузки по дате в Windows 7?
- Как мне избавиться от даты изменения?
- Как отсортировать файлы в папке?
- Как изменить порядок файлов в папке?
- Как изменить порядок файлов в папке?
- Как упорядочить и улучшить папку загрузок за 3 простых шага
- 1. Измените расположение загрузки по умолчанию
- 2. Сохранение загрузок в облачном хранилище
- 3. Сортировка загрузок по дате, а не по имени
- Как отсортировать файлы по дате загрузки?
- Как отсортировать файлы по дате добавления?
- Как организовать папку загрузок?
- Как отсортировать файлы по дате изменения в Windows 10?
- Как мне изменить вид моих загрузок?
- Как мне расположить файлы в папке в случайном порядке?
- Как отсортировать файлы в папке?
- Где скачиваются файлы?
- Как организовать загрузки в Windows 10?
- Как упорядочить загрузки по дате в Windows 7?
- Как мне изменить дату в папке?
- Как изменить порядок сортировки по умолчанию в проводнике Windows?
- Как мне отсортировать файлы по дате в Unix?
- Как удалить дату из папки «Загрузки»?
- Почему моя папка «Загрузки» отсортирована по дате?
- Как мне восстановить загруженные файлы?
- Сортировка файлов в папке: по имени, по дате
- Как сортировать файлы и папки в Windows 10
- Как группировать файлы и папки в Windows 10
- Как фильтровать файлы и папки в Windows 10
- Заключение
Как упорядочить папку загрузок по дате?
Есть ли способ просмотреть мою папку загрузок по дате или самой последней? Что вы также можете сделать, так это использовать меню «Просмотр» в проводнике файлов, и справа вы увидите опцию «сортировать по». Щелкните по нему и выберите столбец даты в качестве ключа сортировки.
Как отсортировать файлы по дате загрузки?
Чтобы завершить работу, откройте папку «Загрузки», нажмите Command-J, чтобы открыть окно «Просмотр», и включите «Дата изменения». Закройте окно и щелкните столбец «Дата изменения», чтобы отсортировать элементы по дате изменения. С этого момента элементы будут отображаться в том порядке, в котором они были добавлены в папку.
Как отсортировать папку «Загрузки»?
4 способа организовать вашу загроможденную папку загрузок
Почему моя папка «Загрузки» отсортирована по дате?
Проще говоря, ваши самые последние файлы всегда будут отображаться сверху. Теоретически это упрощает поиск недавно загруженных файлов. Однако группировка «Дата изменения» делает файлы более загроможденными. Более того, поиск файлов может быть немного сложнее, если они не были загружены недавно.
Как упорядочить файлы в папке по дате?
Сортировка содержимого папки
Как мне изменить вид моих загрузок?
Изменить места загрузки
Как узнать, когда файл был загружен?
Загляните в папку загрузок
Чтобы получить доступ к папке «Загрузки», запустите приложение «Диспетчер файлов» по умолчанию и вверху вы увидите параметр «История загрузок». Теперь вы должны увидеть файл, который вы недавно загрузили, с датой и временем.
Как разгруппировать папку загрузки?
Откройте проводник и перейдите в папку, в которой вы хотите отключить группировку файлов. Щелкните правой кнопкой мыши в любом месте папки. Выберите Группировать по> Нет.
Как организовать загрузки в Windows 10?
Как: организовать быстрые папки Windows 10 при запуске
Как отсортировать файлы по дате изменения в Windows 10?
Чтобы добиться желаемого порядка сортировки, сначала выполните сортировку по столбцу «Дата изменения» в порядке убывания, а затем выполните вторичную сортировку по имени. Это можно сделать, удерживая клавишу SHIFT и щелкнув заголовок столбца Имя. Таким образом, папки остаются наверху. Есть еще один вариант достижения того же результата.
Почему папка «Загрузки» так долго занимает?
Проблема с медленной загрузкой папки «Загрузки» возникает из-за того, что по умолчанию Windows пытается создать эскизы для фотографий и видео в папке, даже если ни один из файлов не является изображениями. С помощью быстрого изменения настроек вы можете быстро открыть папку «Загрузки» в Windows 7, 8 или 10. Вот как это сделать.
Как упорядочить загрузки по дате в Windows 7?
Следуйте приведенным ниже инструкциям.
Как мне избавиться от даты изменения?
2 ответа. На вкладке «Просмотр» в любом окне проводника есть раскрывающееся меню «Группировать по». Просто снимите флажок «Дата изменения», чтобы удалить группировку по дате. Щелкните правой кнопкой мыши пустую область окна проводника, выберите «Группировать по», а затем выберите (нет).
Как отсортировать файлы в папке?
Сортировка файлов и папок
Как изменить порядок файлов в папке?
Для полного контроля над порядком и положением файлов в папке щелкните правой кнопкой мыши пустое место в папке и выберите «Упорядочить элементы» ▸ «Вручную». Затем вы можете переставить файлы, перетаскивая их в папке.
Как изменить порядок файлов в папке?
Чтобы изменить порядок файлов или папок, щелкните точки слева от интересующего вас имени папки или файла. Перетаскивание с одновременным щелчком будет перемещать файл или папку вверх и вниз. Серый контур покажет вам, где появится файл, если вы бросите его в этом месте.
Источник
Как упорядочить и улучшить папку загрузок за 3 простых шага
По умолчанию все, что вы получаете из Интернета, попадает в папку «Загрузки». Это означает, что это может быстро стать беспорядочным беспорядком.
Если ваша папка «Загрузки» вышла из-под контроля, вот три совета, которые помогут вам улучшить управление и сохранить его прямо. Не забывайте, что вы также можете установить конкретную папку загрузки по типу файла
1. Измените расположение загрузки по умолчанию
Если вы хотите сохранить загруженные файлы в другом месте, например на рабочем столе или на внешнем диске, это легко сделать в любом браузере.
Чтобы сделать это в Chrome, перейдите в Меню> Настройки. Прокрутите вниз и выберите продвинутый. Под Загрузки нажмите на + Изменить кнопка рядом с Место нахождения поле для выбора места по умолчанию. Если вы проверите Спросите, где сохранить каждый файл, Chrome позволяет выбрать, куда идет каждый файл.
В Firefox посетите Меню> Параметры. На генеральный прокрутите вниз до Файлы и приложения заголовок. Рядом с Сохранить файлы в, выберите новую папку с помощью Просматривать кнопка. Вы также можете проверить Всегда спрашиваю, где сохранять файлы решать каждый раз.
Решение о том, где сохранять файлы каждый раз, позволяет вам разделить их по типу, тем самым сохраняя чистоту папки «Загрузки».
2. Сохранение загрузок в облачном хранилище
Если вы сохраняете загруженные файлы на локальном ПК, вы можете подумать о сохранении в облачном хранилище по умолчанию. Размещение файлов в Dropbox, Google Диске или аналогичных папках на вашем ПК означает, что у вас будет резервная копия файла вскоре после его загрузки.
Это удобно для резервного копирования программ установки, которые могут исчезнуть. Это также позволяет легко хранить установщики для вашего любимого программного обеспечения — это может помочь при настройке нового компьютера.
, Однако учтите, что если вы часто загружаете большие файлы, это может быстро израсходовать ваше пространство.
3. Сортировка загрузок по дате, а не по имени
Большинство исследователей файлов сортируют файлы по имени по умолчанию. Хотя это полезно во многих случаях, гораздо полезнее отсортировать папку «Загрузки» по дате. Это держит ваши недавно загруженные файлы наверху для легкого доступа.
Для этого просто нажмите Дата заголовок для сортировки от самых новых до самых старых файлов.
Для получения дополнительной информации ознакомьтесь с некоторыми отличными идеями для управления файлами на вашем компьютере
Кредит изображения: Faithie / Depositphotos
Источник
Как отсортировать файлы по дате загрузки?
Откройте проводник, откройте папку, в которую вы скачали. На панели инструментов выберите «Просмотр»> «Подробности». Щелкните раскрывающееся меню «Группировать по» и выберите «Дата создания».
Как отсортировать файлы по дате добавления?
Сортировка содержимого папки
Как организовать папку загрузок?
4 способа организовать вашу загроможденную папку загрузок
Как отсортировать файлы по дате изменения в Windows 10?
Сортировка файлов по дате изменения (сначала последние файлы). Удерживая клавишу Shift, щелкните столбец «Имя». Это приведет к появлению папок вверху с файлами, отсортированными по дате изменения.
Как мне изменить вид моих загрузок?
Изменить места загрузки
Как мне расположить файлы в папке в случайном порядке?
Сортировать файлы в случайном порядке и переименовывать
Перейдите в папку, содержащую все файлы, которые вы хотите переименовать. Затем перейдите в меню «Действие» и выберите «Сортировка в случайном порядке». Это изменит текущий порядок ваших файлов, который обычно следует за их текущими именами, датами модификации и т. Д., В случайном порядке.
Как отсортировать файлы в папке?
На рабочем столе нажмите или коснитесь кнопки проводника на панели задач. Откройте папку, содержащую файлы, которые вы хотите сгруппировать. Нажмите или коснитесь кнопки «Сортировать по» на вкладке «Просмотр».
…
Сортировка файлов и папок
Где скачиваются файлы?
Вы можете найти свои загрузки на своем устройстве Android в приложении «Мои файлы» (на некоторых телефонах он называется «Диспетчер файлов»), которое можно найти в панели приложений устройства. В отличие от iPhone, загрузки приложений не сохраняются на главном экране вашего устройства Android, и их можно найти, проведя вверх по главному экрану.
Как организовать загрузки в Windows 10?
Как: организовать быстрые папки Windows 10 при запуске
Как упорядочить загрузки по дате в Windows 7?
Следуйте приведенным ниже инструкциям.
Как мне изменить дату в папке?
Откройте папку в Finder. Перейдите в меню «Просмотр»> «Параметры просмотра». включите Date Modified. он установит это для каждой папки на диске.
Как изменить порядок сортировки по умолчанию в проводнике Windows?
Как мне отсортировать файлы по дате в Unix?
Команда ‘ls’ выводит список всех файлов и папок в каталоге в командной строке, но по умолчанию ls возвращает список в алфавитном порядке. С помощью простого флага команды вы можете вместо этого выполнить сортировку ls по дате, показывая самые последние измененные элементы в верхней части результатов команды ls.
Как удалить дату из папки «Загрузки»?
Откройте папку «Загрузки» и щелкните правой кнопкой мыши пустую область. 2. Теперь выберите опцию «Группировать по» для (Нет) в контекстном меню. Он немедленно удалит группы дат в папке «Загрузки».
Почему моя папка «Загрузки» отсортирована по дате?
При группировании по дате все файлы и папки разделяются на удобные для пользователя даты. Например, если вы скачали файл сегодня, он будет сгруппирован в разделе «Сегодня». Файлы, загруженные на прошлой неделе, будут сгруппированы в разделе «Прошлая неделя» и т. Д. Проще говоря, ваши самые последние файлы всегда будут отображаться сверху.
Как мне восстановить загруженные файлы?
Шаги по восстановлению удаленных файлов с SD-карты Android
Источник
Сортировка файлов в папке: по имени, по дате
Важно знать, как сортировать, группировать и фильтровать файлы и папки в Windows 10, особенно если вы работаете с большим количеством из них. Как бы вы ни старались все организовать, иногда бывает сложно найти конкретный предмет или набор предметов. Вот почему File Explorer включает множество опций для сортировки, группировки и фильтрации файлов и папок с использованием всех видов критериев в Windows 10. В этом руководстве показано, как сортировать, группировать и фильтровать папки и файлы в проводнике Windows 10, чтобы вы может быть более эффективным в управлении предметами и поиске того, что вы ищете:
Как сортировать файлы и папки в Windows 10
Сортировка файлов и папок меняет их порядок в проводнике в соответствии с вашими предпочтениями. Доступно более 300 критериев, и вы можете подать заявку по своему усмотрению. По умолчанию в Windows 10 ваши файлы и папки отсортированы в порядке возрастания по имени или в алфавитном порядке, за исключением папки «Загрузки», которая отсортирована в порядке убывания по дате изменения — самые новые загрузки отображаются вверху.
Основные критерии для папок General items
Вы можете открыть дополнительные параметры на вкладке «Просмотр» в проводнике. В разделе «Текущее представление» щёлкните или коснитесь «Сортировать по».
Нажмите «Сортировать по» на вкладке «Просмотр»
Как и раньше, отображаемые параметры сортировки зависят от шаблона представления этой папки. Чтобы добавить дополнительные критерии в меню «Сортировка по», щёлкните или коснитесь «Выбрать столбцы».
Дополнительные параметры сортировки для папок общих элементов
Если вы используете меню «Сортировать по» правой кнопкой мыши, нажмите или коснитесь «Ещё», чтобы добавить дополнительные критерии.
Нажмите, чтобы увидеть больше вариантов сортировки
Откроется окно «Выбрать детали», в котором выбраны только четыре основных критерия. Щёлкните или коснитесь поля критериев сортировки, которые вы хотите использовать, или выберите запись, а затем щёлкните или коснитесь кнопок «Показать» и «Скрыть справа», чтобы добавить или удалить этот конкретный параметр сортировки.
Установите флажки рядом с критериями, которые вы хотите использовать, или выберите запись и нажмите Показать
Вы также можете выбрать любой вариант сортировки, а затем использовать кнопки «Вверх» и «Вниз», чтобы изменить его положение в списке.
После выбора критериев сортировки щёлкните или коснитесь ОК.
Настройте критерии и нажмите ОК
Используйте добавить столбцы, чтобы отобразить дополнительные параметры сортировки
Любая новая опция сортировки теперь доступна как в нижней части списка «Сортировать по», в контекстном меню, вызываемом правой кнопкой мыши, так и в виде отдельного заголовка столбца — если вы используете макет представления «Подробности». Щёлкните или коснитесь его, чтобы изменить порядок вещей на этой основе.
Выберите нужный вариант сортировки из контекстного меню или нажав на соответствующий столбец
При нажатии «Сортировать» из File Explorer, Вид вкладки можно также найти новый вариант сортировки по умолчанию. Щёлкните или коснитесь его, и файлы мгновенно переупорядочиваются в зависимости от вашего выбора.
При выборе новой опции сортировки файлы меняются местами
Независимо от того, какой вариант сортировки вы используете, результаты сортировки могут отображаться в порядке возрастания или убывания. Например, при сортировке по параметру Имя по умолчанию, По возрастанию означает, что файлы и папки упорядочены от А до Я, а по убыванию сортирует элементы от Я до А. Если вы хотите изменить порядок для ваших критериев, вы можете щёлкнуть или коснуться (снова) в заголовке столбца или отметьте соответствующий параметр в контекстном меню «Сортировать по», как показано ниже.
Выберите для сортировки элементов в порядке возрастания или убывания
Вы также можете выбрать отображение элементов по возрастанию или по убыванию, нажав кнопку «Сортировать по» и выбрав нужный порядок.
Сортировка элементов на ленте в порядке возрастания или убывания
Кроме того, доступ к меню «Сортировать по» и нажатие или нажатие на активную опцию сортировки также меняет порядок элементов на обратный.
Как группировать файлы и папки в Windows 10
Вы также можете группировать файлы и папки, используя различные критерии в проводнике Windows 10. Это упорядочивает все элементы в папке, разбивая их на отдельные разделы в зависимости от выбранной вами детали. По умолчанию элементы в Windows 10 не сгруппированы ни в одну категорию, за исключением:
Папка «Загрузки» сгруппирована по дате изменения.
Щёлкните правой кнопкой мыши или нажмите и удерживайте свободную область внутри папки, содержимое которой вы хотите сгруппировать. В контекстном меню наведите указатель мыши или коснитесь «Группировать по», чтобы открыть четыре основных параметра группировки для этой папки. Показанные категории различаются в зависимости от шаблона представления каждой папки. Щёлкните или коснитесь любого из отображаемых критериев, чтобы сгруппировать элементы на этой основе.
Щёлкните или коснитесь любого критерия, чтобы сгруппировать элементы
Например, мы хотим сгруппировать содержимое папки мультимедийных файлов по типу. Нажатие или нажатие на Type предлагает другую перспективу для файлов в нашей медиа-папке, как показано ниже.
Сортировать медиаконтент по типу
Вы также можете группировать файлы и папки на вкладке «Просмотр» в проводнике. Щёлкните или коснитесь кнопки «Группировать по» в разделе «Текущее представление».
Используйте кнопку «Группировать по» на вкладке «Просмотр»
Щёлкните или коснитесь любого из критериев в раскрывающемся меню, чтобы сгруппировать элементы на этой основе. Когда выбран параметр группировки, в меню «Группировать по» становится доступна новая запись: (Нет). Щелчок по ней отменяет любую группировку, и элементы снова отображаются обычным образом.
Нажмите Нет, чтобы не видеть разные разделы
Как только вы группируете элементы, параметры «По возрастанию» и «По убыванию» больше не отображаются серым цветом, а параметр «По возрастанию» включён по умолчанию. Например, когда мы сгруппировали наши медиафайлы по типу, группы были показаны в алфавитном порядке (JPG, MP3, MP4 и PNG). При выборе «По убыванию» порядок меняется на противоположный — PNG, MP4, MP3 и JPG.
Выберите порядок по возрастанию или убыванию
Те же параметры также доступны из контекстного меню «Группировать по». Для дополнительных критериев группировки нажмите или коснитесь «Ещё» или используйте кнопку «Добавить столбцы» — активна только в режиме «Подробности».
Добавить другие критерии группировки
Вы также можете использовать кнопку «Группировать по» на вкладке «Просмотр», а затем нажать «Выбрать столбцы».
Щёлкните или коснитесь Выбрать столбцы для получения дополнительных критериев
Поскольку любые новые критерии, которые вы добавляете в меню «Группировать по», также автоматически добавляются в меню «Сортировка по», они также используют окно «Выбор сведений», о котором говорилось в предыдущем разделе. Отметьте любые параметры, которые вы хотите добавить в качестве критериев группировки, и нажмите OK, чтобы найти их в меню «Группировать по».
Выберите критерии, которые вы хотите использовать
Помните, что при группировке элементы также автоматически сортируются по одному и тому же атрибуту. Однако вы можете сначала сгруппировать элементы по одному атрибуту, а затем отсортировать их по-другому, чтобы увидеть их в определённом порядке в каждом разделе группировки.
Щелчком или касанием заголовка любой группы выбирается всё содержимое этого раздела.
Нажмите заголовок, чтобы выбрать сгруппированные в нём элементы
Двойной щелчок или двойное нажатие на заголовок переключает между сворачиванием и расширением раздела. Вы можете сделать то же самое, щёлкнув или нажав кнопку со стрелкой рядом с заголовком.
Нажмите кнопку со стрелкой рядом с заголовком, чтобы свернуть или развернуть группу
Если выбранный вами вариант группировки несовместим с некоторыми элементами в вашей папке, они появятся в разделе «Не указано». Мы сгруппировали нашу папку мультимедиа по авторам, и файлы без указания автора оказались в отдельной группе Unspecified.
Элементы, которые не соответствуют параметру группировки, отображаются в разделе не указано
Как фильтровать файлы и папки в Windows 10
В Windows 10 проводник может фильтровать содержимое папки, если вы используете представление «Подробности». Подобно функции группировки, фильтрация папок и файлов помогает сузить круг нужных элементов, показывая только то содержимое, которое соответствует вашим критериям.
В представлении «Подробности» отображается несколько столбцов, в каждом из которых отображается дополнительная информация об элементах в этой папке (имя, дата изменения, тип, размер и т.д.). Если вы наведёте курсор на заголовок столбца, справа от него вы увидите небольшую стрелку вниз. Нажмите здесь. Для сенсорных экранов нажмите в правой части заголовка столбца.
Щёлкните или коснитесь (на стрелке) справа от заголовка столбца для фильтрации по типу файла
Чтобы понять фильтрацию в представлении «Подробности» проводника, давайте посмотрим, как отфильтровать папку для отображения только файлов PNG в Windows 10. Нажатие стрелки вниз рядом с «Тип» открывает раскрывающееся меню, в котором альтернативы фильтрации представляют собой тип файлов, включённых в папку. Выберите элементы, которые вы хотите увидеть — в нашем случае файл PNG.
Фильтрация папки для отображения только файлов PNG
Когда вы закончите, отображается только то содержимое, которое соответствует вашему выбору. Проводник теперь отображает критерии фильтрации в адресной строке, а стрелка вниз заменена галочкой, что указывает на то, что фильтр применяется в данный момент.
Отображаются критерии фильтрации, а стрелка вниз заменяется галочкой
Вы можете продолжать применять фильтры, используя любой из столбцов «Подробности», чтобы ещё больше сократить количество файлов в папке. Используйте кнопку «Добавить столбцы» в разделе «Текущее представление» на вкладке «Просмотр» в проводнике, чтобы открыть меню, в котором можно проверить нужные столбцы и даже выбрать столбцы, чтобы включить дополнительные.
Нажмите Добавить столбцы для дополнительных параметров фильтрации
Нажатие кнопки «Выбрать столбцы» открывает то же окно «Выбор сведений», которое обсуждалось в первом разделе этого руководства. Используйте его, чтобы выбрать любые другие категории, по которым вы хотите фильтровать.
Окно «Выбрать детали» позволяет добавлять дополнительные столбцы
Если вы включили много столбцов Details, нажмите кнопку «Размер всех столбцов по размеру», чтобы изменить их ширину в соответствии с их содержимым.
Нажмите или коснитесь Размер всех столбцов по размеру
Щёлкните правой кнопкой мыши или нажмите и удерживайте заголовок любого столбца, чтобы отобразить параметр «Размер столбца по размеру». Вы также можете добавить дополнительные столбцы или «Размер всех столбцов по размеру» из того же контекстного меню.
Использовать столбец размера по размеру или другие параметры из контекстного меню
Есть несколько способов удалить фильтры из папки в проводнике. Если вы хотите удалить все применённые фильтры, щёлкните или коснитесь имени папки в адресной строке.
Нажмите на название папки в адресной строке, чтобы удалить фильтры
Вы также можете щёлкнуть или коснуться флажка, чтобы отобразить доступные фильтры, а затем снимите флажок рядом с фильтрами, которые вы хотите удалить.
Удалите фильтр из того же меню, в котором вы его применили
Наконец, нажмите кнопку «Назад», чтобы удалить последний добавленный фильтр. Для нескольких фильтров нажмите или коснитесь Назад, чтобы удалить каждый из них. Нажмите «Вперёд», чтобы повторно применить фильтр.
Используйте кнопки «Назад» и «Вперёд», чтобы удалить или повторно применить фильтры
Заключение
Как видите, проводник предоставляет несколько мощных инструментов для сортировки, группировки и фильтрации файлов и папок. Попробуйте варианты, проиллюстрированные в этом руководстве, чтобы выбрать, что вам больше всего подходит. Возможно, вам просто нужно отсортировать беспорядочную папку, но может потребоваться фильтрация, если в ней больше файлов, чем ожидалось. В любом случае вы сможете организовывать и находить файлы и папки намного быстрее.
Источник
Android: как рассортировать фотографии
Как изменить порядок фото в галерее?
Порядок расположения фотографий, видеороликов, текста и мест съемки можно изменить с помощью перетаскивания.
- Откройте приложение «Google Фото» …
- Войдите в аккаунт Google.
- Откройте альбом.
- В правом верхнем углу нажмите на значок «Ещё» …
- В правом верхнем углу нажмите на значок …
- Нажмите на значок «Готово» .
Как отсортировать фото по дате на андроид?
Откройте приложение Google Диск. в правом нижнем углу экрана. Под надписью «Мой диск» в верхней части экрана нажмите на название текущего способа сортировки, например «По дате изменения». Выберите нужный вариант.
Как переместить в галерее фото из одной папки в другую?
Как менять и создавать папки
- На телефоне Android откройте Gallery Go .
- Нажмите на значок Новая папка.
- Введите название для новой папки.
- Нажмите Создать папку.
- Выберите, где должна находиться папка. SD-карта: папка создается на SD-карте. …
- Выберите свои фотографии.
- Нажмите Перенести или Копировать.
Почему не отображаются фотографии в галерее?
Ответ. Фотографии не сохраняются во внутренней памяти, поскольку недостаточно памяти на телефоне. Вам нужно удалить ненужные файлы, перенести приложения на карту памяти, если есть такая возможность. … В результате удалились все файлы, телефон не показывает фото в галерее.
Как изменить порядок фото в галерее айфон?
Как изменить порядок фото в альбоме?
- Откройте приложение Фото на iOS 11. С помощью кнопки + создайте новый альбом для фотографий, придумайте ему название.
- Далее укажите, какие именно фотографии туда необходимо переместить. Затем нажмите кнопку «Готово».
- Откройте новый альбом.
Как на андроиде перенести фото из одного альбома в другой?
Для перемещения фотографий нужно зайти в режим редактирования альбома. Для этого в разделе «Фотографии» нажмите на карандаш в правом верхнем углу обложки альбома. Кликом выделите нужные фото и используйте кнопку «Перенести в альбом» (выше справа).
Как изменить порядок фото в галерее андроид?
Как изменить порядок изображений?
- Кликните по галерее.
- Нажмите Заменить фото.
- Кликните по изображению и перетащите его в нужное положение.
- Нажмите Готово.
Как настроить сортировку файлов в папке?
Изменение порядка файлов
- Перейдите к папке с файлами или фотографиями, порядок которых вы хотите изменить.
- На верхней панели навигации щелкните элемент Сортировка и выберите пункт Сохранить порядок сортировки. …
- Перетащите файлы или фотографии, расположив их в нужном порядке.
- Выберите Сохранить порядок сортировки.
Как добавить фото в галерею на андроид?
Чтобы загрузить фото в Галерею, нужно зайти в Галерею, затем зайти в нужную категорию, например, заходим в категорию «Приколы». Если у вас несколько фото, можно использовать «Мультизагрузку», чтобы быстро загрузить все свои фото. Если у вас одна фотография, жмите кнопку «Добавить фото».
Как перенести фото из галереи в гугл фото?
- Откройте приложение «Google Фото» на устройстве Android.
- Выберите фото или видео.
- Нажмите на значок «Ещё» Сохранить на устройстве. Если фотография уже находится на устройстве, этот пункт меню не отображается.
Как сгруппировать фото в галерее?
На Android есть несколько вариантов сортировки этих снимков. Мы расскажем вам о них. Чтобы отсортировать фотографии, откройте галерею и нажмите «Альбомы» в верхнем левом углу. Затем выберите «Места» — галерея отобразит все изображения в соответствии с локализацией съемки.
Как перенести фото из одной папки в другую на айфоне?
На iPhone, iPad или iPod touch: откройте вкладку «Альбомы» и нажмите кнопку «Добавить» . Введите название альбома, а затем выберите фотографии и видео, которые требуется поместить в новый альбом. На компьютере Mac: выберите «Файл» > «Новый альбом». Введите название альбома, затем щелкните «Фото» в боковом меню.
Что делать если фото не сохраняются в галерее?
Почему не сохраняются фото в «Галерее» на телефоне с «Андроидом» — причины и решения
- Отключите и включите снова смартфон
- Поставьте SD-карту в качестве носителя для хранения «фоток»
- Переместите все фотографии из старой DCIM в новую
- Выполните сброс настроек камеры
Что делать если пропали фото из галереи?
Как вернуть фото в галерею
- Зайдите в «Настройки» своего смартфона и перейдите в раздел «Приложения»;
- Найдите там «Галерея» и нажмите по данному приложению;
- В списке найдите пункт «Очистить кэш» и подтвердите операцию.
Источник
Дата и время на фото в Андроиде — как установить
Ежедневно каждый пользователь делает несколько десятков снимков, не всегда можно быстро понять, когда и где они были сделаны. Чтобы не потеряется в потоке информации, в смартфоне присутствует опция «Водяные знаки», позволяющая поставить дату и время на фото в телефоне.
Для чего нужна дата и время на фотографиях
Привычка ставить дату, время съёмки появилось одновременно с изобретением фотографии. Фото считались большой редкостью, поэтому они хранились несколько поколений, чтобы больше рассказать о запечатлённом моменте, сзади ставили дату. С появлением плёночных фотоаппаратов типа мыльниц, дата и время перекочевали на само фото (такая функция присутствовала в продвинутых камерах, наличие метки подчёркивала статус владельца). В эпоху цифровой фотографии вся маркировка добавляется программными методами, осуществляется в автоматическом режиме. Среди основных преимуществ функции:
- быстрое получение информации о месте, времени, когда произошло событие на снимке;
- сортировка фотографий по категориям;
- украшение фотографии;
- возможность посмотреть метки на распечатанной фотографии.
Как установить дату на Андроиде
Смартфон обладает фактически неограниченными возможностями, предлагая несколько способов решения стандартной задачи. Установить дату на фотографии, снятой на телефон, работающий на операционной системе Андроид, можно несколькими способами. Каждый не требует особых усилий, достаточно нескольких минут.
С помощью функций устройства
Большинство современных фотоприложений, интегрированных в стоковую прошивку телефона, способны маркировать фотографии, добавляя дату, время, название
телефона. Как правило, из коробки опция отключена. Для активации потребуется:
- Запустить программу «Камера».
- Кликнуть надпись «Настройки» либо пиктограмму в виде шестеренки, трёх точек.
- Кликнуть «Водяные знаки».
- Повернуть ползунок в положение «Вкл».
Через сторонние приложения
Среди популярных приложений, где нет вирусов, обилия рекламы:
- PhotoStamp Camera Free — удобное приложение с простым интерфейсом, позволяющее в пару кликов выставить дату на фото в телефоне. Пользователь может не только выбрать шрифт, размер, формат индикации, но и откорректировать расположение на снимке. В отличие от аналогов PhotoStamp Camera Free позволяет работать не только с новыми снимками, но и с фотографиями из архива. Таким образом, владелец коллекции может упорядочить фото, установив точную дату, время, сделав дополнительную подпись. Программа совместима со смартфонами, на которые установлена ОС Андроид версии 4.0.3 и выше.
- Auto Stamper — приложение требует минимум настройки, способно автоматически добавлять на снимки день, время, даже место съёмки. Пользователю доступен выбор цвета, размера, типа шрифта. Также программа способна маркировать фотографии водяными знаками, закреплять авторство фотографа, задавать геометки.
- Timestamp Camera Free – согласно рейтингу Play Market – это одно из лучших приложений, помогающее установить метки с датой временем на фото. Среди дополнительных функций: выбор положения (доступно семь вариантов), 61 формат надписей, поддержка непрозрачного фона, возможность маркировать не только фотографии, но и отснятые видеоролики. Timestamp Camera Free распространяется бесплатно, но пользователь практически не видит рекламы.
Алгоритм установки, запуска, работы с приложением для добавления даты на фото от сторонних разработчиков:
- Авторизоваться в Play Market.
- В строке «Поиск» ввести «дата и время на фотографиях» либо название популярного приложения;
- Из открывшегося списка выбрать необходимое название.
- Кликнуть «Установить» (Во внутренней памяти телефона должно быть достаточно свободного места иначе система предложит удалить другие программы).
- Запустить приложение.
- Дать разрешение на доступ к внутренней памяти, другим настройкам системы, необходимым для работы.
- Установить пользовательские настройки.
- Сделать тестовое фото.
Как настроить данные
Вся информация об отснятой фотографии сохраняется в EXIF-файле, при желании отмечается непосредственно на снимке. Данные синхронизированы с настройками операционной системы Андроид – для изменения потребуется зайти в основные настройки, далее открыть подраздел «Дата и время». Здесь можно задать параметры вручную, включить автоматическую синхронизацию. Альтернативный вариант – воспользоваться сторонними программами из Плэймаркет, например, ClockSync
Как изменять метки
Иногда пользователю необходимо изменить стандартную метку, поставленную фотопрограммой. Сделать это штатными программными функциями операционной системы Андроид нельзя. Для редактирования потребуется воспользоваться стандартными инструментами Windows (проводник, графический редактор), фоторедакторами сторонних поставщиков для стационарного компьютера. Если под рукой нет ноутбука, можно установить одно из приложений в Гугл Маркете. Среди топовых: Photo EXIF, EXIF tool, Exif Editor, Graphie. Для редактирования достаточно открыть фото в программе, перейти в свойства.
Существует два способа, как поставить дату и время на фото в телефоне: использовать штатные инструменты стоковой прошивки смартфона, либо установить приложение сторонних разработчиков. Дата и время, отмеченные на фотографии, синхронизируются с системным, что позволяет точно определить, когда были сделаны снимки.
Источник
Как изменить порядок фотографий в галерее на Android?
Чтобы выполнить другие действия, щелкните значок с тремя точками в правом верхнем углу и выберите «Редактировать альбом». Теперь вы можете изменить порядок фотографий, перетащив их на новое место, удалить фотографию, щелкнув ее значок X, и изменить имя альбома.
Как изменить порядок картинок в галерее android?
Прокрутите вниз, чтобы найти параметр «Сортировать изображения по», и выберите «Вручную (по умолчанию)». 3. Откройте необходимую Галерею в режиме редактирования, перетащите изображения, чтобы изменить их порядок.
Как изменить порядок фотографий в галерее?
Если вы находитесь в альбоме, вы можете просто щелкнуть «Выбрать» и изменить порядок фотографий. Я не хочу заказывать это с даты съемки или чего-то еще. Мне просто нравится ставить связанные фотографии рядом друг с другом, независимо от того, были ли они сняты с разницей в несколько месяцев или нет. Android позволяет упорядочивать по дате, имени и т. Д., А не случайно.
Как упорядочить фотографии на Android?
Чтобы организовать свои фото и видео в новые папки:
- На телефоне Android откройте Gallery Go.
- Нажмите «Папки еще». Создать новую папку.
- Введите имя вашей новой папки.
- Коснитесь Создать папку.
- Выберите, где вы хотите разместить папку. SD-карта: создает папку на SD-карте. …
- Выберите свои фотографии.
- Нажмите «Переместить» или «Копировать».
Как отсортировать фотографии в галерее по дате?
Если вы нажмете на меню гамбургеров в верхнем левом углу, у вас будут варианты для просмотра по альбомам или временной шкале. Затем вы можете выбрать год, месяц или день, чтобы просмотреть их. Это единственный способ, которым я знаю . Если вы нажмете на меню гамбургеров в верхнем левом углу, у вас будут варианты для просмотра по альбому или по шкале времени.
Как расположить фотографии по порядку?
С помощью перетаскивания или сортировки расположите фотографии в папке в нужном вам порядке. щелкните первую фотографию, затем нажмите Ctrl + A (удерживая клавишу Ctrl и нажмите клавишу A), чтобы выбрать все фотографии в папке. Нажмите клавишу F2, чтобы открыть диалоговое окно «Переименовать».
Как упорядочить фотографии на телефоне?
Как организовать фотографии на Android
- Обновите свое фото-приложение. Для максимальной организации фотографий рассмотрите возможность использования Google Фото в качестве основной фотогалереи вашего телефона. …
- Быстрый поиск фотографий. С легкостью находите фотографии по людям или домашним животным, группируя их по похожим лицам. …
- Защитите свои фотографии. Резервное копирование и синхронизация фотографий с облаком для безопасного хранения.
Как изменить порядок фотографий на Samsung Galaxy?
Чтобы выполнить другие действия, щелкните значок с тремя точками в правом верхнем углу и выберите «Редактировать альбом». Теперь вы можете изменить порядок фотографий, перетащив их на новое место, удалить фотографию, щелкнув ее значок X, и изменить имя альбома.
Как расположить папки вручную?
Сортировка файлов и папок
- На рабочем столе нажмите или коснитесь кнопки проводника на панели задач.
- Откройте папку, содержащую файлы, которые вы хотите сгруппировать.
- Нажмите или коснитесь кнопки «Сортировать по» на вкладке «Просмотр».
- Выберите в меню вариант сортировки по. Параметры.
Где хранятся фотографии галереи на Android?
Фотографии, сделанные на камеру (стандартное приложение для Android), хранятся либо на карте памяти, либо в памяти телефона, в зависимости от настроек телефона. Расположение фотографий всегда одинаковое — это папка DCIM / Camera. Полный путь выглядит так: / storage / emmc / DCIM — если изображения находятся в памяти телефона.
Как мне вернуть мои фотографии в мою галерею?
Восстановить фото и видео
- На телефоне или планшете Android откройте приложение Google Фото.
- Внизу нажмите «Корзина библиотеки».
- Коснитесь и удерживайте фото или видео, которое хотите восстановить.
- Внизу нажмите «Восстановить». Фотография или видео вернутся: в приложении галереи вашего телефона. В вашей библиотеке Google Фото. Ни в каких альбомах он был.
Какое приложение-органайзер для фотографий самое лучшее?
Начнем: лучшие приложения Photo Organizer для Android
- Google Фото. …
- Фликр. …
- Моменты на Facebook. …
- Slidebox — Органайзер фотографий. …
- Shoebox — Хранение фотографий и резервное копирование в облако. …
- PhotoSync — передача и резервное копирование фото и видео. …
- Рисунки — Красивая Галерея. …
- QuickPic — Фотогалерея с поддержкой Google Drive.
Как отсортировать фотографии по дате на android?
- Открыв устройство в приложении «Фото», выйдите в Интернет в браузере.
- Выберите онлайн-копию фотографий по отдельности или группой.
- Выберите пункт меню с тремя точками Изменить дату и время:> Сдвинуть дату и время:> Предварительный просмотр:> Сохранить (или просто сохранить, если одна фотография)
Почему мои фотографии расположены не в хронологическом порядке?
Если вы загрузили изображения, и они не в правильном порядке дат, это означает, что метаданные EXIF для этих изображений не содержат правильной записи для даты съемки (или они не содержат дату вообще).
Как установить дату на моих фотографиях?
Откройте камеру и коснитесь случайного изображения, чтобы задать путь. Сделав это, вернитесь, выберите стиль отметки времени и выберите позицию. В следующий раз, когда вы щелкнете изображение, приложение добавит метку времени через пару секунд. Кроме того, вы можете настроить дату и время разными способами.
Источник