Всегда есть правильный способ печати ваших документов правильно печатать документы Некоторые струйные модели печатают страницы с напечатанной стороной вверху, что означает, что вы должны вручную изменить порядок печати вручную.
Это не слишком большая проблема при печати всего нескольких страниц, но когда у вас есть стопка документов, имеет смысл печатать их в обратном порядке, чтобы вы могли аккуратно сопоставить пачку.
Давайте рассмотрим три простых способа обратной печати страниц.
1. Установите его в Microsoft Word
Microsoft Word имеет единственную команду, которая заставляет принтер выполнять обратную печать каждого задания на печать:
- Откройте Word, затем нажмите « Параметры»> «Дополнительно» .
- Прокрутите страницу и перейдите в раздел « Печать » справа.
- Если вы хотите выполнить обратную печать страницы, установите флажок « Печать страниц в обратном порядке» . Нажмите OK и выйдите из экрана параметров.
2. Установите его в настройках принтера
Большинство принтеров дадут вам точный контроль над процессом печати страниц. У меня есть принтер Samsung, а вкладка «Дополнительно» позволяет печатать в обратном порядке. Ваш принтер тоже будет иметь возможность. Вот как вы обычно можете установить его:
- Нажмите вкладку «Параметры страницы» в настройках печати.
- Установите флажок Печать с последней страницы .
- Нажмите ОК.
3. Установите его на любом принтере из любого приложения
Если вы не можете найти команду или флажок в обратном порядке печати в настройках принтера или в диалоговом окне «Печать» приложения, просто введите нужный диапазон страниц в обратном порядке в диапазоне страниц диалогового окна «Печать».
Например, если вы печатаете страницы с 1 по 5 документа, введите «5-1», как показано ниже, затем нажмите « Печать» .
Эти небольшие советы помогут вам повысить эффективность печати и упорядочить все ваши страницы.
Расскажите нам об одном типографском наконечнике, который помогает повысить вашу производительность каждый день.
Изображение предоставлено: Ольга Чернова через Shutterstock
Содержание
- — Как начать печать с определенной страницы?
- — Почему принтер печатает не с первой страницы?
- — Как напечатать выделенные страницы?
- — Как сделать прозрачную печать в ворде?
- — Как распечатать несколько страниц из документа?
- — Как пронумеровать страницы в документе?
- — Почему принтер не полностью печатает текст?
- — Как печатать документ в обратном порядке?
- — Как изменить порядок печати страниц в ворде?
- — Как выделить текст и его распечатать?
- — Как напечатать 2 листа на 1 странице?
Как начать печать с определенной страницы?
Как распечатать отдельную страницу
- Выполните команду Файл>Печать или нажмите <Ctrl+P>.
- Выберите параметр Текущая в группе Страницы.
- Щелкните на кнопке ОК.
Почему принтер печатает не с первой страницы?
По умолчанию принтеры сначала печатают страницы документа, начиная с первой. В открывшемся окне на вкладке Печать в группе Режим печати установите флажок на параметре В обратном порядке. … Теперь все страницы будут печататься начиная с последней страницы.
Как напечатать выделенные страницы?
Выделите нужный фрагмент текста и нажав Ctrl+P (подробнее про клавиатурные сокращения) отправьте его на печать. Не торопитесь, просто обратите внимание на настройки. Вместо “Печатать все страницы” выберите пункт “Напечатать выделенный фрагмент” и уже теперь смело отправляйте документ на принтер.
Как сделать прозрачную печать в ворде?
Применять прозрачные цвета лучше всего в случае с простыми картинками со сплошными цветами.
- Выберите рисунок и перейдите в формат рисунка > Цвет или Средства работы с рисунками >Формат >Цвет.
- Выберите Установить прозрачный цвет.
- Когда указатель изменится, выберите цвет, который вы хотите сделать прозрачным.
Как распечатать несколько страниц из документа?
В меню Файл выберите команду Печать, а затем откройте вкладку Параметры публикации и бумаги. В группе Параметры печати выберите значение Несколько страниц на листе. Нажмите кнопку Печать.
Как пронумеровать страницы в документе?
Вставка номеров страниц
- Щелкните Вставка > Номер страницы, а затем выберите расположение и стиль.
- Если вы не хотите, чтобы номер выводился на титульной странице, установите флажок Особый колонтитул для первой страницы.
Почему принтер не полностью печатает текст?
Причина пропусков текста на листах может быть довольно банальной — просто заканчиваются чернила в картриджах. Чтобы в этом убедиться, можно выключить принтер и тогда достать чернильницы и сделать визуальных осмотр. Если они изготовлены из прозрачного пластика, то легко можно заметить уровень краски.
Как печатать документ в обратном порядке?
Для этого выполните следующее.
- Выберите команду Файл>Печать.
- Щелкните на кнопке Параметры.
- Выставьте флажок опции В обратном порядке (эта опция расположена в правой верхней части диалогового окна).
- Щелкните на кнопке ОК.
- Для печати документа щелкните на кнопке ОК.
Как изменить порядок печати страниц в ворде?
Указание порядка печати для страниц листа
- Щелкните нужный порядок печати.
- Перейдите на вкладку Разметка страницы, а затем нажмите кнопку кнопку запуска диалогового окна рядом с кнопкой «Настройка страницы«.
- Перейдите на вкладку Лист, а затем в области Порядок страницнажмите кнопку Вниз, а затем на или На, а затем вниз.
Как выделить текст и его распечатать?
Чтобы выбрать текст, который будет распечатан на принтере, нужно выделить текст левой кнопкой мыши. Нажимаем левой кнопкой мыши в начале текста и не отпуская ее двигаете мышь к последнему слову в этом документе. Таким образом, у вас должен выделиться текст, который вы хотите распечатать.
Как напечатать 2 листа на 1 странице?
Выберите меню «Файл» > «Печать». Во всплывающем меню «Масштаб страницы» выберите «Несколько страниц на одном листе». Во всплывающем меню «Страниц на листе» выберите значение.
Интересные материалы:
Сколько стоит лист OSB десятки?
Сколько стоит лист OSB девятка?
Сколько стоит лист волнового шифера?
Сколько стоит один лист металлочерепицы?
Сколько стоит один лист ондулина?
Сколько стоит один лист OSB?
Сколько стоит положить лист ондулина?
Сколько стоит положить лист шифера на крышу?
Сколько стоит положить один лист шифера?
Сколько стоит стандартный лист поликарбоната?
Содержание
- Статьи из блога
- Как задать последовательность распечатки страниц
- 3 простых способа печати страниц в обратном порядке
- 1. Установите его в Microsoft Word
- 2. Установите его в настройках принтера
- 3. Установите его на любом принтере из любого приложения
- Как настроить принтер чтобы печатал с последней страницы
- Если вам не удалось найти ответ на свой вопрос, вы не пробовали просмотреть ответы на другие вопросы?
- Вы не пробовали найти ответ на свой вопрос в руководствах?
- Если вам потребуется дополнительная помощь, обратитесь в службу поддержки Brother:
- Связанные модели
- Отзывы о материалах
- Печать дополнительную страницу, содержащую сведения о документе в Word
- Симптомы
- Причина
- Решение
- Word 2007
- Word 2000, 2002 и 2003
- Дополнительные сведения
- Word 2000, 2002 и 2003
- Word 2007
Статьи из блога
По умолчанию принтеры сначала печатают страницы документа, начиная с первой. Вроде бы все верно, но в некоторых принтерах (это справедливо для струйных принтеров) распечатанные листы выходят лицевой стороной вверх и, таким образом, первая страница документа оказывается в самом низу распечатки. Приходится вручную пересортировывать страницы. Ладно, если страниц немного, а если в документе более сотни страниц?
Есть простое решение: нужно в настройках принтера задать обратный порядок печати.
Чтобы проверить и установить соответствующие параметры для принтера, в меню Файл выберите команду Печать . Откроется одноименное диалоговое окно. Нажмите кнопку Параметры (внизу диалогового окна). В открывшемся окне на вкладке Печать в группе Режим печати установите флажок на параметре В обратном порядке .
Теперь все страницы будут печататься начиная с последней страницы.
Аналогичные параметры можно установить и в настройках своего принтера.





















Вы можете помочь в развитии сайта, сделав пожертвование:
—> Или помочь сайту популярной криптовалютой:
BTC Адрес: 1Pi3a4c6sJPbfF2sSYR2noy61DMBkncSTQ
ETH Адрес: 0x7d046a6eaa1bd712f7a6937b042e9eee4998f634
LTC Адрес: LUyT9HtGjtDyLDyEbLJZ8WZWGYUr537qbZ
USDT (ERC-20) Адрес: 0x7d046a6eaa1bd712f7a6937b042e9eee4998f634
Яндекс Деньги: 410013576807538
А тут весь список наших разных крипто адресов, может какой добрый человек пожертвует немного монет или токенов — получит плюсик в карму от нас 🙂 Благо Дарим, за любую помощь! —>
Источник
Как задать последовательность распечатки страниц
Помощь в написании контрольных, курсовых и дипломных работ здесь.
Как задать разный background для страниц?
Здравствуйте. На сайте белый background, есть так же главная страница сайта, с размещенным на ней.
Excel-2003: Как быстро задать параметры печати для большого кол-ва страниц?
Здравствуйте! Модет быть, кто-нибудь подскажет? Проблема такая: в Excel-2003 мой макрос создает.
Как вывести результат запроса в файл (для распечатки)?
Добрый день! Нужно записать результат запроса в файл. То есть создать файл, в котором будет.

Привет. Написал я, к примеру, небольшую инструкцию. Вставил туда скриншоты. Но в самих программах.
Изменять последовательность показа страниц в ( right side bar )
Решил модифицировать уже созданную страницу на более новую версию и созрела идея в правой стороне.

Привет друзья. Не получается решать одну задачу. Как определить количество стр в книге, когда.
Как лучше для продвижения — 70 страниц однотипных страниц, или одну с якорями?
Добрый день, я новичок в сайтостроении и продвижении. Я сейчас активно занялась своим сайтом, его.
Источник
3 простых способа печати страниц в обратном порядке
Всегда есть правильный способ печати ваших документов правильно печатать документы Некоторые струйные модели печатают страницы с напечатанной стороной вверху, что означает, что вы должны вручную изменить порядок печати вручную.
Это не слишком большая проблема при печати всего нескольких страниц, но когда у вас есть стопка документов, имеет смысл печатать их в обратном порядке, чтобы вы могли аккуратно сопоставить пачку.
Давайте рассмотрим три простых способа обратной печати страниц.
1. Установите его в Microsoft Word
Microsoft Word имеет единственную команду, которая заставляет принтер выполнять обратную печать каждого задания на печать:
- Откройте Word, затем нажмите « Параметры»> «Дополнительно» .
- Прокрутите страницу и перейдите в раздел « Печать » справа.
- Если вы хотите выполнить обратную печать страницы, установите флажок « Печать страниц в обратном порядке» . Нажмите OK и выйдите из экрана параметров.
2. Установите его в настройках принтера
Большинство принтеров дадут вам точный контроль над процессом печати страниц. У меня есть принтер Samsung, а вкладка «Дополнительно» позволяет печатать в обратном порядке. Ваш принтер тоже будет иметь возможность. Вот как вы обычно можете установить его:
- Нажмите вкладку «Параметры страницы» в настройках печати.
- Установите флажок Печать с последней страницы .
- Нажмите ОК.
3. Установите его на любом принтере из любого приложения
Если вы не можете найти команду или флажок в обратном порядке печати в настройках принтера или в диалоговом окне «Печать» приложения, просто введите нужный диапазон страниц в обратном порядке в диапазоне страниц диалогового окна «Печать».
Например, если вы печатаете страницы с 1 по 5 документа, введите «5-1», как показано ниже, затем нажмите « Печать» .
Эти небольшие советы помогут вам повысить эффективность печати и упорядочить все ваши страницы.
Расскажите нам об одном типографском наконечнике, который помогает повысить вашу производительность каждый день.
Изображение предоставлено: Ольга Чернова через Shutterstock
Источник
Как настроить принтер чтобы печатал с последней страницы
Для повторной печати документа не обязательно ещё раз отправлять данные с компьютера.
- Функция повторной печати недоступна при включенной защитной блокировки функций 2.0. (Защитная блокировка функций поддерживается только для моделей со встроенным сетевым проводным и беспроводным интерфейсом.)
- Для отмены повторной печати нажмите Cancel.
- Если в принтере недостаточно памяти для буферизации данных печати, выполнить печать документа не удастся.
- Функция Повтор автоматически исчезнет с дисплея по истечении 30 секунд после выполнения операции.
- После выключения принтера кнопкой питания данные последнего задания печати будут удалены. Выполните повторную печать до выключения принтера.
Для повторной печати последнего задания следуйте инструкциям ниже.
- Проверьте, что настройка «Повторная печать» включена. В противном случае включите её.
C панели управления принтера:
- Нажмите + или — и выберите Общие настр-ки. Нажмите OK.
- Нажмите + или — и выберите Повторная печать. Нажмите OK.
- Проверьте параметр «Повторная печать».
Если для параметра «Повторная печать» стоит значение Вкл., нажмите OK.
Если для параметра «Повторная печать» стоит значение Выкл., принтер не сможет выполнить повторную печать документа. Нажмите + или — и выберите Вкл., чтобы изменить настройку. Нажмите OK. Теперь настройка включена и со следующей операции печати с компьютера можно использовать функцию повторной печати.
Из драйвера принтера (только для Windows):
Для Macintosh или для драйвера принтера BR-Script в Windows изменить необходимую настройку в окне драйвера принтера невозможно.
Для изменения настройки см. инструкции «C панели управления принтера» выше.
- При печати из драйвера принтера для Windows, поставляемого с принтером, настройка драйвера принтера Использовать повторную печать является более приоритетной, чем настройка, выполненная с панели управления принтера.
- На изображениях представлена Windows XP. Диалоговые окна на вашем компьютере могут отличаться в зависимости от операционной системы.
- Откройте окно Настройка печати. (Нажмите здесь, чтобы узнать, как открыть окно Настройка печати.)
- Выберите вкладку Дополнительные (Advanced) и нажмите кнопку Другие параметры печати (Other Options…).
Выберите Использовать повторную печать (Use Reprint) в поле Функция принтера (er ) и проверьте, чтобы был поставлен флажок для параметра Использовать повторную печать (Use Reprint). В противном случае поставьте флажок для параметра Использовать повторную печать (Use Reprint).
Теперь настройка включена и со следующей операции печати с компьютера можно использовать функцию повторной печати.
Выполните повторную печать документа, следуя инструкциям ниже:
Если настройка повторной печати была изменена только что на шаге 1, то функцию повторной печати нельзя использовать, так как в памяти принтера не сохранилось последнее задание печати. Для использования функции повторной печати сначала выполните печать документа с компьютера, а затем следуйте инструкциям ниже для повторной печати.
- Нажмите и удерживайте кнопку Go в течение 4 секунд, а затем отпустите её.
Проверьте, чтобы на дисплее отображалось сообщение Повтор: Печать.
Документ будет распечатан в количестве экземпляров, выбранном на шаге c.
Для предотвращения печати ваших данных с помощью функции повторной печати другими пользователями можно выключить настройку повторной печати.
C панели управления принтера:
- Нажмите + или — и выберите Общие настр-ки. Нажмите OK.
- Нажмите + или — и выберите Повторная печать. Нажмите OK.
- Нажмите + или — и выберите Выкл.. Нажмите OK.
Из драйвера принтера (только для Windows):
Для Macintosh или для драйвера принтера BR-Script в Windows изменить необходимую настройку в окне драйвера принтера невозможно.
Для изменения настройки см. инструкции «с панели управления принтера» выше.
- При печати из драйвера принтера для Windows, поставляемого с принтером, настройка драйвера принтера Использовать повторную печать является более приоритетной, чем настройка, выполненная с панели управления принтера.
- На изображениях представлена Windows XP. Диалоговые окна на вашем компьютере могут отличаться в зависимости от операционной системы.
- Откройте окно Настройка печати. (Нажмите здесь, чтобы узнать, как открыть окно Настройка печати.)
- Выберите вкладку Дополнительные (Advanced) и нажмите кнопку Другие параметры печати (Other Options…).
Выберите Использовать повторную печать (Use Reprint) в поле Функция принтера (er ) и удалите флажок для параметра Использовать повторную печать (Use Reprint).
Если вам не удалось найти ответ на свой вопрос, вы не пробовали просмотреть ответы на другие вопросы?
Вы не пробовали найти ответ на свой вопрос в руководствах?
Если вам потребуется дополнительная помощь, обратитесь в службу поддержки Brother:
Связанные модели
Отзывы о материалах
Чтобы помочь нам улучшить поддержку пользователей, просим вас поделиться своим мнением, ответив на вопросы ниже.
Источник
Печать дополнительную страницу, содержащую сведения о документе в Word
Симптомы
При печати документа в Microsoft Word 2000, Microsoft Word 2002, Microsoft Office Word 2003 или Microsoft Office Word 2007 дополнительная страница печатается, содержащий сведения о документе.
Причина
Это происходит в том случае, если установлен флажок свойства документа на вкладке печать в диалоговом окне Параметры.
Решение
Чтобы устранить эту проблему, снимите флажок свойства документа. Чтобы сделать это, выполните следующие действия.
Word 2007
Нажмите кнопку Microsoft Office, а затем нажмите кнопку Параметры Word.
В поле область печати параметры снимите флажок Печать свойств документа и нажмите кнопку ОК.
Word 2000, 2002 и 2003
В меню Сервис выберите команду Параметры и откройте вкладку печать.
В поле Включить область документа снимите флажок «свойства документа» и нажмите кнопку ОК.
Дополнительные сведения
Если только страницы, печать дополнительную страницу, содержащую свойства документа, свойства документа могут установить флажок в настройках печати. Чтобы устранить данную проблему, выполните следующие действия:
Word 2000, 2002 и 2003
В меню Файл выберите команду Печать.
В поле Печатать то, что список, выберите документ и нажмите кнопку ОК.
Word 2007
Нажмите кнопку «Microsoft Office» и выберите команду Печать.
В диалоговом окне Печать выберите документ и нажмите кнопку ОК.
Источник
Содержание
- Настройка параметров на вкладке Главное (Main)
- Выполнение базовых настроек
- Параметр качества (Quality Option)
- Параметры страницы (Paper Options)
- Параметры печати (Print Options)
- Улучшение фотографий (PhotoEnhance)
- Глянец
- Обратный порядок (Reverse Order)
- Предварительный просмотр (Print Preview)
- Ориентация (Orientation)
- Показать настройки (Show Settings)
- Восстановление значений по умолчанию (Reset Defaults)
- Дополнительно (Advanced)
- Выполнение расширенных настроек
- Параметры бумаги и качества (Paper & Quality Options)
- Ориентация (Orientation)
- Параметры печати (Print Options)
- Управление цветами (Color Management)
- Параметры управления цветами (Color Controls)
- Улучшение фотографий (PhotoEnhance)
- Тон (Tone):
- Эффект (Effect)
- Сохранить настройки (Save Settings)
- Показать этот экран первым (Show this screen first)
- Восстановление значений по умолчанию (Reset Defaults)
Настройка параметров на вкладке Главное (Main)
На вкладке Главное (Main) можно настраивать параметры Параметр качества (Quality Option), Параметры страницы (Paper Options), Параметры печати (Print Options), Ориентация (Orientation) и Дополнительно (Advanced), а также проверять уровень чернил. Обратитесь к соответствующим разделам.
Выполнение базовых настроек
Параметр качества (Quality Option)
Можно выбирать один из следующих типов качества.
Для экономичной высокоскоростной печати.
Для печати стандартного текста со средним качеством.
Текст и изображение (Text & Image)
Для печати стандартного текста и графики с высоким качеством.
Для печати фотографий с высоким качеством.
Оптимальное фото (Best Photo)
Для печати фотографий с наилучшим качеством.
Пользовательский (User Defined)
(уникальное имя)
Если созданы пользовательские настройки и одна из них выбрана в окне Дополнительно (Advanced), он отображается в виде значка.
Параметры страницы (Paper Options)
Выберите параметр Лист (Sheet) , чтобы печатать на обычной бумаге.
Выберите Рулон (Roll) , чтобы печатать на рулонной бумаге.
Выберите параметр Вручную (Manual) , чтобы печатать на CD/DVD и матовой доске.
Без полей (Borderless)
Пометьте этот флажок, если требуется печать без полей. Эта функция печатает по всей площади листа.

Выберите значение параметра Тип (Type), соответствующее носителю, загруженному в принтер.
В зависимости от значения параметра Тип (Type) становятся доступными другие параметры, поэтому его настраивать нужно в первую очередь.
Чтобы узнать, какой тип носителя вами используется, найдите его в списке параметров Тип носителя (Media Type).
 |
Параметры Тип носителя (Media Type) |
Выберите нужный размер бумаги. Также можно определить пользовательский размер бумаги. О задании собственного размера бумаги см. раздел:
 |
Настройка пользовательских размеров бумаги для Windows |
Режим Баннер (Banner Mode)
Выберите этот режим, если хотите печатать многостраничный документ на рулонной бумаге как непрерывные данные. Если выбран этот режим, доступна установка флажка Экономить рулонную бумагу (Save roll Paper).
Листовой режим (Cut Sheet Mode)
Выберите этот режим, если хотите печатать многостраничный документ в виде стандартных отдельных страниц. Если выбран этот режим, доступна установка флажка Печать границы (Print page frame).
Экономить рулонную бумагу (Save roll paper)
Установка этого флажка позволяет экономить рулонную бумагу. Во время печати документа пустая часть последней страницы не будет подаваться через принтер.
Печать границы (Print page frame)
Установите флажок в эту клетку, если при печати многостраничного документа нужно печатать на рулонной бумаге линии между страницами, которые будут указывать, где нужно разрезать бумагу. Эта функция оказывается полезной, когда неясно, где должен быть разрыв между страницами.
Параметры печати (Print Options)
Улучшение фотографий (PhotoEnhance)
Этот режим применяет параметры коррекции изображений, специально настроенные для отсканированных или отснятых в цифровом виде фотографий.
Глянец
Параметр Глянец (Gloss) позволяет печатать документы, используя глянцевые чернила и обеспечивая более высокое качество печати на обычной и фотобумаге. Вы можете выбрать следующие режимы печати:
На любой печатаемый документ наносятся глянцевые чернила.
Печать документа без использования глянцевых чернил.
Вкл. (Изображение) (On (Auto))
Прозрачные глянцевые чернила используются для печати только изображения
Вкл. (Весь лист) (On (Full))
Прозрачные глянцевые чернила наносятся на всю поверхность листа в пределах указанной области печати.
Обратный порядок (Reverse Order)
Позволяет печатать документы в обратном порядке, начиная с последней страницы.
Предварительный просмотр (Print Preview)
Позволяет просматривать документ перед печатью.
При отправке задания печати на принтер открывается окно Предварительный просмотр (Print Preview), где можно менять значения параметров перед печатью.
На панели инструментов Предварительный просмотр (Print Preview) находится несколько значков, с помощью которых можно активировать следующие функции.
Перетащить и оставить (Drag ‘n’ Drop)
Выбор и перемещение водяных знаков.
Увеличение или уменьшение размера просматриваемой страницы.
По размеру экрана (Fit To Screen)
Масштабирует просматриваемое изображение таким образом, чтобы оно соответствовало размеру окна. Удобная функция в том случае, если необходимо видеть всю страницу.
Максимальное увеличение (Maximum Zoom)
Отображение просматриваемого изображения с максимальным увеличением.
Вкл./откл. область печати (Printable Area On/Off)
Отображение или скрытие линий, показывающих границы области печати. Принтер не может печатать за пределами этой области.
Водяной знак (Watermark)
Открывает диалоговое окно Водяной знак (Watermark), где можно добавлять водяные знаки в документ и изменять их настройки.
Восстановление исходных значений параметров водяного знака (Reset Watermark Settings)
Возвращает параметрам водяного знака значения, которые они имели при первом открытии диалогового окна EPSON Предварительный просмотр (Print Preview).
Предыдущая страница (Previous Page)
Отображает предыдущую страницу документа.
Следующая страница (Next Page)
Отображает следующую страницу документа.
Кроме того, можно управлять просматриваемым изображением следующими способами:
- Выбирать и просматривать отдельные страницы.
- Уменьшать/увеличивать размер окна предварительного просмотра.
- Увеличивать просматриваемый документ. Щелкните Увеличить (Magnify) в меню Вид (View), чтобы открыть окно Увеличить (Magnify), где можно увеличивать размер просматриваемого документа, показываемый красный окном. Перетаскивая это красное окно, можно менять увеличиваемую часть документа.
- Просматривать отдельные страницы, составляющие плакат. Окно Плакат (Poster) открывается автоматически при отправке задания печати с выбранным параметром Печать плаката (Poster Printing) в окне Многостраничный (Multi-Page) на вкладке Макет страницы (Page Layout). Из этого окна можно просматривать отдельные панели, составляющие плакат. Это диалоговое окно можно также открыть, щелкнув Плакат (Poster) в меню Вид (View).
- Применять водяные знаки. Выбранный водяной знак будет выводиться в просматриваемом изображении.
См. раздел Печать водяных знаков
- Указывать печатаемые страницы документа. Чтобы добавить или удалить страницу, щелкните ее значок в списке в левой части окна предварительного просмотра, а затем добавьте/удалите ее с помощью команд меню Параметры печати (Print Options).
Просмотрев документ, щелкните кнопку Печать (Print) для его печати либо Отмена (Cancel) для отмены печати.
Ориентация (Orientation)
Выберите ориентацию отпечатка: Портретная (Portrait) или Альбомная (Landscape) .
Показать настройки (Show Settings)
При щелчке Показать настройки (Show Settings) открывается окно Текущая настройка (Current Setting). Чтобы скрыть его, щелкните Скрыть настройки (Hide Settings) на вкладке Главное (Main) либо Закрыть (Close) в окне Текущая настройка (Current Setting).
Восстановление значений по умолчанию (Reset Defaults)
Щелкните кнопку Восстановление значений по умолчанию (Reset Defaults) , чтобы вернуть все параметры к заводским предустановкам.
Дополнительно (Advanced)
открыть окно Дополнительно (Advanced).
Выполнение расширенных настроек
Параметры диалогового окна Дополнительно (Advanced) позволяют полностью управлять условиями печати. Используйте их для эксперимента с новыми задумками печати либо для тонкой настройки параметров печати в соответствии с вашими потребностями. Задав нужные значения параметров, им можно присвоить имя добавить в список Выборочные настройки (Custom Settings).
 |
Примечание: |
 |
|
 |
|
 |
|
 |
|
Чтобы открыть окно Дополнительно (Advanced), щелкните Дополнительно (Advanced) на вкладке Главное (Main). Если появится следующее диалоговое окно Примечание (Note), щелкните Продолжить (Continue) .
Параметры бумаги и качества (Paper & Quality Options)
Выберите параметр Лист (Sheet) , чтобы печатать на обычной бумаге.
Выберите параметр Рулон (Roll) , чтобы печатать на рулонной бумаге.
Без полей (Borderless)
Пометьте этот флажок, если требуется печать без полей. Эта функция печатает по всей площади листа.

Выберите значение параметра Тип (Type), соответствующее носителю, загруженному в принтер.
Чтобы узнать, какой тип носителя вами используется, найдите его в списке параметров Тип носителя (Media Type).
 |
Параметры Тип носителя (Media Type) |
Примечание:
Доступность параметра Качество печати (Print Quality) зависит от значения параметра Тип носителя (Media Type). Следовательно, задавайте тип носителя до настройки качества печати.
Качество печати (Print Quality)
Выберите качество печати из списка.
Выберите нужный размер бумаги. Также можно определить пользовательский размер бумаги. О задании собственного размера бумаги см. раздел:
 |
Настройка пользовательских размеров бумаги для Windows |
Ориентация (Orientation)
Выберите ориентацию отпечатка: Портретная (Portrait) или Альбомная (Landscape) .
Параметры печати (Print Options)
Обратный порядок (Reverse Order)
Позволяет печатать документы в обратном порядке, начиная с последней страницы.
Параметр Глянец (Gloss) позволяет печатать документы, используя глянцевые чернила и обеспечивая более высокое качество печати на обычной и фотобумаге. Вы можете выбрать следующие режимы печати:
Вкл. (On) :
На любой печатаемый документ наносятся глянцевые чернила.
Выкл. (Off):
Печать документа без использования глянцевых чернил.
Вкл. (Изображение) (On (Auto)):
Прозрачные глянцевые чернила используются для печати только изображения
Вкл. (Весь лист) (On (Full)):
Прозрачные глянцевые чернила наносятся на всю поверхность листа в пределах указанной области печати.
Высокая скорость (High Speed)
Активирует двунаправленную печать, так что принтер печатает и справа налево, и слева направо. Режим Высокая скорость (High Speed) ускоряет печать, но ухудшает ее качество.
Оттенки серого (Grayscale)
Печатает в оттенках серого.
Улучшенное микропереплетение (Super MicroWeave)
Обеспечивает большую детальность изображения, но увеличивает время печати. Этот параметр доступен, если параметру Качество печати (Print Quality) присвоено значение Photo RPM.
Сглаживание углов (Edge smoothing)
Улучшает качество печати изображений с низким разрешением, сглаживая неровные углы и края. Этот параметр не влияет на изображения с высоким разрешением или на текст.
Предварительный просмотр (Print Preview)
Позволяет просматривать документ перед печатью.
Управление цветами (Color Management)
Параметры управления цветами (Color Controls)
Используются с методами сопоставления цветов и улучшения изображения, имеющимися в драйвере принтера. При выборе значения Параметры управления цветами (Color Controls) в списке Управление цветами (Color Management) появляются дополнительные параметры, позволяющие выбирать режим и регулировать ползунки улучшения цветов.
Управляет контрастностью изображения на основе изменения полутонов и тонов серого среднего уровня.
Color Mode (Режим цвета)
EPSON Стандартные (Standard): Результат печати максимально приближен к исходному материалу.
Диаграммы и графики (Charts and Graphs): Интенсифицирует цвета и осветляет полутона и яркие тона изображения. Используйте этот параметр для диаграмм и графиков.
EPSON Живые (Vivid): На основе ваших данных улучшает цветовой баланс для оптимального качества печати. Это значение рекомендуется для большинства заданий печати.
Ползунки (Slide Bars)
Ползунки окна Корректировка цветов (Color Adjustment) регулируют параметры в диапазоне значений от -25% до +25%. Подробнее о каждом параметре — в справке драйвера принтера.
Улучшение фотографий (PhotoEnhance)
Этот режим позволяет настраивать различные параметры коррекции фотоизображений перед печатью. Параметры режима Улучшение фотографий (PhotoEnhance) не затрагивают исходные данные.
 |
Примечание: |
 |
|
 |
|
Тон (Tone):
Доступны следующие режимы:
Применяет к документу стандартную корректировку тона Epson.
Печатает с высокой контрастностью, что делает напечатанное изображение четче.
Интенсифицирует цвета и осветляет полутона и яркие тона изображения.
Применяет к фотографиям стиль печати сепия.
Печатает изображения в черно-белом качестве.
Корректировка тонов документа не выполняется.
Эффект (Effect)
Доступны следующие режимы:
Улучшает четкость всего изображения, в особенности контуров.
Мягкий фокус (Soft Focus)
Придает фотографиям вид снимков, сделанных с помощью линз с мягким фокусом.
Придает изображению вид картины, нарисованной на холсте.
Придает напечатанному изображению вид пергаментного отпечатка.
Не применяет никаких эффектов к документу.
Если выбран режим Улучшение фотографий (PhotoEnhance) , флажок Коррекция цифровой камеры (Digital Camera Correction) становится доступным. Пометьте его при печати фотографий, сделанных с помощью цифровой камеры, чтобы придать им плавность и естественность снимков, сделанных пленочным фотоаппаратом.
Этот режим автоматически регулирует цвета отпечатка, чтобы они соответствовали цветам монитора. ICM — это сокращение от Image Color Matching (Согласование цветов изображения).
При выборе пункта ICM становится доступным флажок Без корректировки цветов (No Color Adjustment). Этот параметр обычно не рекомендуется использовать, поскольку он вообще не позволяет драйверу принтера улучшать или корректировать цвет. Используйте его только в случае создания нового цветового профиля либо если другие параметры режима не дают удовлетворительных результатов.
Сохранить настройки (Save Settings)
Чтобы сохранить расширенные настройки в списке Выборочные настройки (Custom Settings), щелкните кнопку Сохранить настройки (Save Setting) . Раскроется диалоговое окно Выборочные настройки (Custom Settings).
Введите уникальное имя для настроек в текстовом поле Имя (Name), а затем щелкните Сохранить (Save) . Имя может содержать максимум 16 букв и цифр. Также можно использовать максимум 8 двубайтных символов; однако они могут не отображаться корректно на экране в зависимости от настроек ОС. Сделанная пользовательская настройка будет добавлена в список Выборочные настройки (Custom Settings) в окне Дополнительно (Advanced). Можно записывать до 10 пользовательских настроек.
После сохранения последняя пользовательская настройка будет выбираться в окне Дополнительно (Advanced) и в пункте Параметр качества (Quality Option) в окне Основное (Basic). Чтобы задать другую пользовательскую настройку, просто выберите ее из списка Выборочные настройки (Custom Settings) в окне Дополнительно (Advanced) либо щелкните значок с именем текущей пользовательской настройки в пункте Параметр качества (Quality Option) в окне Основное (Basic) и выберите нужную настройку.
В случае изменения значения параметра при выборе пользовательской настройки в списке Выборочные настройки (Custom Settings), выбранный в списке пункт возвращается в Выбранные настройки (Custom Settings), а пользовательский выбор в пункте Параметр качества (Quality Option) в окне Основное (Basic) меняется на Пользователь (User). Ранее выбранная выборочная настройка не затрагивается этим изменением и остается в списке. Чтобы вернуться к собственной пользовательской настройке, просто выберите ее заново из списка Выборочные настройки (Custom Settings) в окне Дополнительно (Advanced) либо щелкните значок Пользователь (User) пункта Параметр качества (Quality Option) в окне Основное (Basic) и выберите ее из появившегося списка.
Чтобы удалить настройку из списка Выборочные настройки (Custom Settings), выберите ее в диалоговом окне Выборочные настройки (Custom Settings) и затем щелкните Удалить (Delete) . При удалении активной или единственной пользовательской настройки выбранное значение в списке Выборочные настройки (Custom Settings) в окне Основное (Basic) возвращается к Выборочные настройки (Custom Settings), а пользовательский выбор пункта Параметр качества (Quality Option) в окне Основное (Basic) меняется на Пользователь (User). Чтобы активировать оставшуюся пользовательскую настройку, просто выберите ее из списка Выборочные настройки (Custom Settings) в окне Дополнительно (Advanced) либо щелкните значок Пользователь (User) пункта Параметр качества (Quality Option) в окне Основное (Basic) и выберите ее из появившегося списка.
Показать этот экран первым (Show this screen first)
Выводит окно Дополнительно (Advanced) первым при доступе к вкладке Главное (Main) ПО принтера.
Восстановление значений по умолчанию (Reset Defaults)
Щелкните кнопку Восстановление значений по умолчанию (Reset Defaults) , чтобы вернуть все параметры к заводским предустановкам.
Источник
Принтер печатает половину страницы
Принтер является периферическим устройством, которое подключается к компьютеру для взаимосвязанной работы. Основное его предназначение заключается в преобразовании электронных файлов и документов и дальнейшем выведении на бумажный носитель. С его помощью пользователи могут распечатывать любые объёмы текстов и графической информации. Использование современных разработок и получение доступа к сети Интернет улучшило качество работы и повысило производительность техники.
Для первого подключения и использования достаточно прочитать инструкцию и руководство по эксплуатации, которое идёт в комплекте с покупаемой техникой. Но иногда пользователи сталкиваются с неисправностями при попытке распечатать тексты. В таком случае стоит найти дополнительную информацию по теме, чтобы самостоятельно устранить неполадки.
Причины и решение
Существуют различные виды неисправностей, которые делятся на две основные группы: механическое повреждение составных элементов системы и сбой в настройках программного обеспечения. К первой категории относятся следующие проблемы:
- Повреждение корпуса принтера и основной панели управления. В результате этого оборудование не может осуществлять полноценной работы.
- Перетирание проводов, используемых для подключения к источнику питания и компьютеру.
- Плохое состояние датчиков на корпусе картриджа или поломка специальных чипов, необходимых для распознавания компьютером.
- Неправильная установка элементов в соответствующий отсек.
- Скопление грязи, засохшей краски и посторонних элементов внутри устройства.
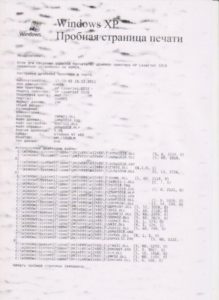
- Неправильное подключение и установка программного обеспечения с набором драйверов.
- Использование устаревшей версии драйверов.
- Неправильные настройки для работы принтера, возможно, выставлен автономный режим или запрет на печать.
- Вирусное поражение системы, вызвавшее сбой в основных функциях.
В таком случае необходимо обратиться в специализированный сервисный центр, где вам быстро окажут помощь по диагностике и устранению возникших проблем.
Важно! Не производите самостоятельный ремонт или замену компонентов техники, чтобы сохранить право на бесплатную диагностику и устранение ошибок по гарантии.
Почему принтер печатает только до середины?
Одной из наиболее интересных и непонятных проблем при работе с принтером является распечатка половины текста. При этом выводимое отображение сохраняет хорошее качество, но половина каждой страницы остаётся не заполнена. В таком случае пользователю следует знать источник возникновения данной проблемы и правильные действия для его устранения.
Сначала рассмотрим вариант, когда распечатывается только верхняя часть страницы. Для начала попробуйте после распечатанного наполовину листа запустить печать ещё одной страницы. Если распечатка не осуществляется, скорее всего, у вас закончились чернила. Просто заправьте картридж для восстановления работы. Если это не помогло, причину стоит искать в настройках формата печати.
- Наиболее часто встречается данная ситуация при включении экономного режима на принтере. Достаточно просто отключить данную функцию, после этого листы будут распечатываться целиком.
- В ряде случаев может быть включена неправильная установка формата печати. Вспомните последний сеанс печати и настройки, используемые при этом. Зайдите в вид документа и выберите стандартный формат листа А4. Это должно помочь наладить работу техники.
- Также выведение текста на половину бумажного листа возможно в случае неправильного выбора ориентации страницы при распечатке.
Важно! При работе с различными форматами и размерами следите за тем, чтобы используемая бумага соответствовала заданным параметрам.
В данном случае можно точно устранить причину отсутствия чернил, поскольку отображение текста появляется после середины листа. Скорее всего, причины возникновения такой неисправности заключаются в описанных выше сбоях при настройках и форматировании. В данном случае подход к решению проблемы ничем не будет отличаться. Перед распечаткой файла зайдите в параметры и отрегулируйте нужные показатели нанесения отпечатка на бумажный носитель.
3 простых способа печати страниц в обратном порядке
Всегда есть правильный способ печати ваших документов правильно печатать документы Некоторые струйные модели печатают страницы с напечатанной стороной вверху, что означает, что вы должны вручную изменить порядок печати вручную.
Это не слишком большая проблема при печати всего нескольких страниц, но когда у вас есть стопка документов, имеет смысл печатать их в обратном порядке, чтобы вы могли аккуратно сопоставить пачку.
Давайте рассмотрим три простых способа обратной печати страниц.
1. Установите его в Microsoft Word
Microsoft Word имеет единственную команду, которая заставляет принтер выполнять обратную печать каждого задания на печать:
- Откройте Word, затем нажмите « Параметры»> «Дополнительно» .
- Прокрутите страницу и перейдите в раздел « Печать » справа.
- Если вы хотите выполнить обратную печать страницы, установите флажок « Печать страниц в обратном порядке» . Нажмите OK и выйдите из экрана параметров.
2. Установите его в настройках принтера
Большинство принтеров дадут вам точный контроль над процессом печати страниц. У меня есть принтер Samsung, а вкладка «Дополнительно» позволяет печатать в обратном порядке. Ваш принтер тоже будет иметь возможность. Вот как вы обычно можете установить его:
- Нажмите вкладку «Параметры страницы» в настройках печати.
- Установите флажок Печать с последней страницы .
- Нажмите ОК.
3. Установите его на любом принтере из любого приложения
Если вы не можете найти команду или флажок в обратном порядке печати в настройках принтера или в диалоговом окне «Печать» приложения, просто введите нужный диапазон страниц в обратном порядке в диапазоне страниц диалогового окна «Печать».
Например, если вы печатаете страницы с 1 по 5 документа, введите «5-1», как показано ниже, затем нажмите « Печать» .
Эти небольшие советы помогут вам повысить эффективность печати и упорядочить все ваши страницы.
Расскажите нам об одном типографском наконечнике, который помогает повысить вашу производительность каждый день.
Изображение предоставлено: Ольга Чернова через Shutterstock
Причины печати принтером половины страницы
Неправильные настройки печати
Чаще всего принтер печатает только половину страницы из-за некорректной настройки используемого программного обеспечения. Рассмотрим порядок устранения проблемы на примере настройки печати в документе Word.
- Открываете документ с помощью MS Word.
В новых версиях офисного пакета настройка полей находится во вкладке «Макет».
Мало тонера или краски
Немногие печатающие устройства заранее сообщают пользователю об окончании чернил. В струйных принтерах определить уровень красителя можно с помощью ПО, но когда устройство распечатывает документ на половину листа, надежнее сделать проверку вручную.
- Отключаете принтер от электросети, чтобы исключить поражение током.
- Открываете крышку на передней части корпуса.
- Извлекаете картридж или банки с чернилами (для струйника).
- Проверяете наличие красителя. Если его меньше половины, лучше дозаправить (читайте про заправку струйного картриджа).
Картридж с порошковым красителем можно попытаться реанимировать встряской, но этого хватит ненадолго, и в скором времени снова начнётся печать на пол-листа.
На передней панели принтера может быть световой индикатор, указывающий на малое количество тонера.
Загрязнение картриджа
Если принтер стал печатать неполную страницу, но при этом чернил в картридже достаточно, причина может быть в его загрязнении. Краска могла забиться в сопла. Очистка головки производится в резиновых перчатках. Стол предварительно застилается старыми газетами или ненужной бумагой. Заранее подготавливается специальная жидкость для промывки головки, ватные палочки или тампоны.
Внешне засорение не видно, поэтому очистку чернильницы лучше делать время от времени с целью профилактики.
- Извлекаете картридж из принтера.
- Переворачиваете его печатающей головкой кверху.
- На поверхность головки капаете чистящее средство.
- Протираете поверхность спонжиком или ватной палочкой.
- Процедуру повторяете до полной очистки.
Неправильная установка или сборка после заправки
Если принтер печатает не до конца сразу после заправки, при этом тонера достаточно и все детали исправны, возможно, картридж был поставлен неполностью или криво. Чтобы исправить ситуацию, нужно открыть крышку, осмотреть внутреннее содержание устройства и, если чернильница стоит неровно, вытянуть её и снова установить. При правильной установке прозвучит характерный щелчок.
Если неправильно собрать картридж лазерного принтера, то между магнитным и фотовалом с одной стороны будет большой зазор, в результате чего отпечаток на странице будет доходить до середины, разделяя изображение по вертикали. В таком случае картридж разбирается и заново собирается, но на этот раз более внимательно и правильно. Можно изначально поправить штифт, но это помогает редко.
Неполная печать при ксерокопировании
Надо проверить исправность сканера, расположенного под стеклом аппарата.
- Поднимаете крышку МФУ.
- Если на стекле лежит бумага, убираете её.
- Нажимаете кнопку копирования.
- Следите за работой сканера.
- Он должен идти с равномерной скоростью. Отметьте участок, в котором сканер останавливается более чем на одну секунду или полностью перестаёт работать.
В норме сканер остановится только в конце стеклянной поверхности.
При ранней остановке есть вероятность поломки. Ремонтировать может только специалист сервисного центра.
Экономный режим принтера
Некоторые модели при заканчивающемся тонере включают режим экономии. В предварительном просмотре пользователь видит, что страница с книжной ориентацией будет распечатана полностью на весь лист А4, а в результате на бумаге получается изображение в уменьшенном виде на альбомной ориентации.
О наличии экономного режима можно узнать из инструкции к устройству, там же написано про настройку принтера для полноценной печати. На корпусе устройства может быть соответствующий индикатор или кнопка.
Включать и отключать экономию тонера можно и в настройках печати.
В открывшемся окне настройка может называться по-разному, в зависимости от операционной системы.
Проверяем подключение
Неполная печать может быть по причине неправильного подключения принтера к компьютерному устройству. Чаще всего их соединяют USB-кабелем, поэтому в первую очередь проверьте его пригодность.
- Отключите питание.
- Извлеките кабель из принтера и компьютера.
- Заново подсоедините к принтеру.
- Второй конец кабеля вставьте в один из портов компьютера. Можно пробовать поочерёдно вставлять в каждый порт. По теме: какой порт выбрать для принтера.
- Запустите принтер.
- Проверьте качество печати.
Не стоит подключать кабель к порту, расположенному на передней панели компьютера или пользоваться USB-удлинителями. Если на кабеле визуально видны повреждения, замените шнур на новый.
При подключении принтера по Wi-Fi проверяется качество сигнала. Чтобы исключить поломку Wi-Fi, можно попробовать напечатать документ после подключения кабелем.
Проблема в драйверах
Драйвера могут быть повреждены случайно пользователем, вирусными программами или в результате неудачного автоматического обновления. Единственное решение проблемы – переустановка. Проще и надёжнее использовать драйвера с установочного диска. Если диска нет, с сайта производителя принтера скачивается последняя версия софта или делается обновление через Windows Update. Лучше предварительно сделать удаление драйверов с Windows. Подробнее про все способы удаления читайте по ссылке htpps://poprinteram.ru/udalenie.html.
Также получить обновление можно через диспетчер устройств, выбрав принтер и через контекстное меню кликнув на «Обновить драйвер».
Аппаратные ошибки
Если вы исключили все описанные причины, неисправностью может быть поломка принтера. Диагностикой и устранением должен заниматься только специалист.

























