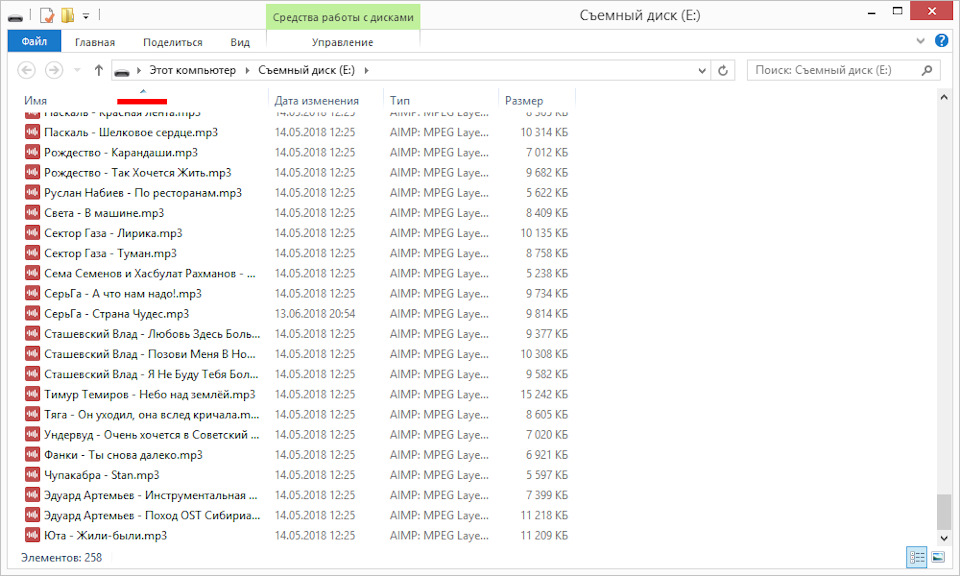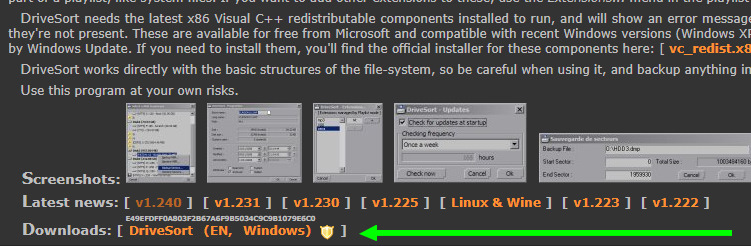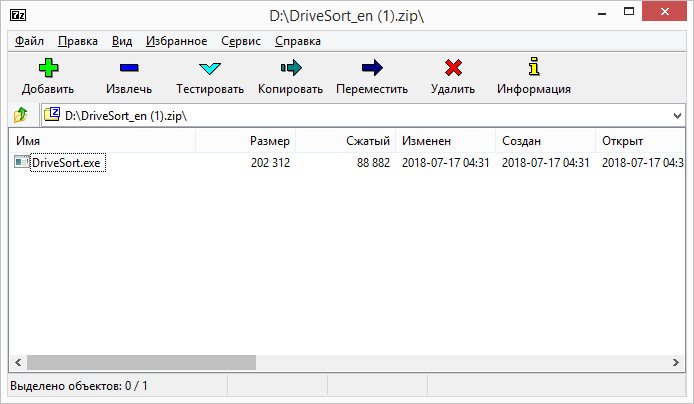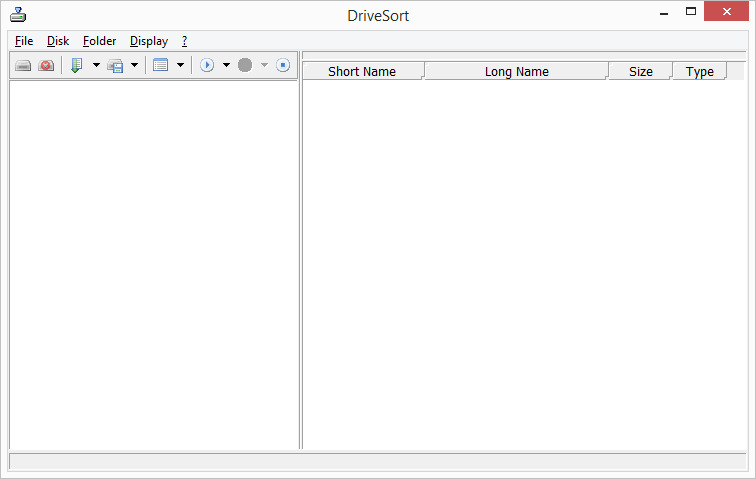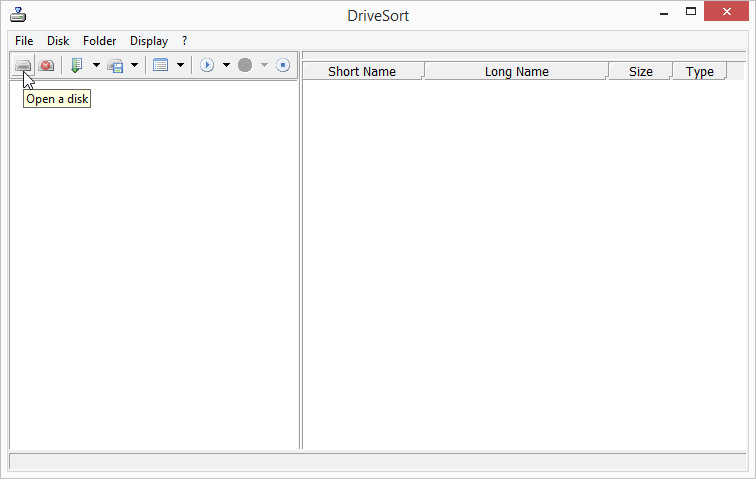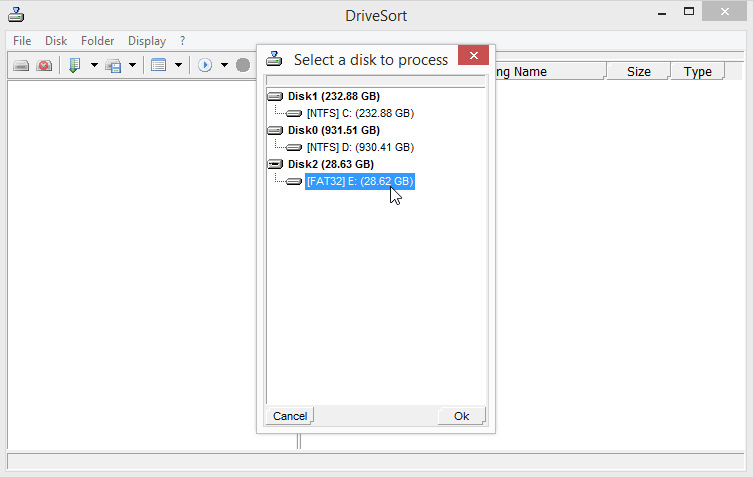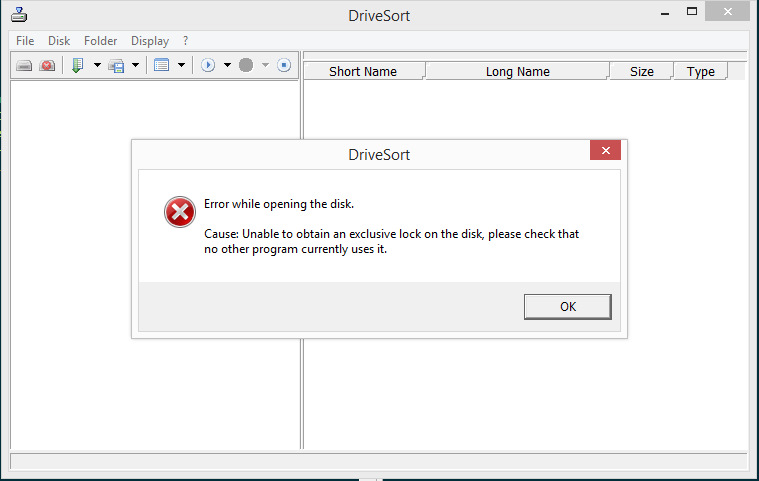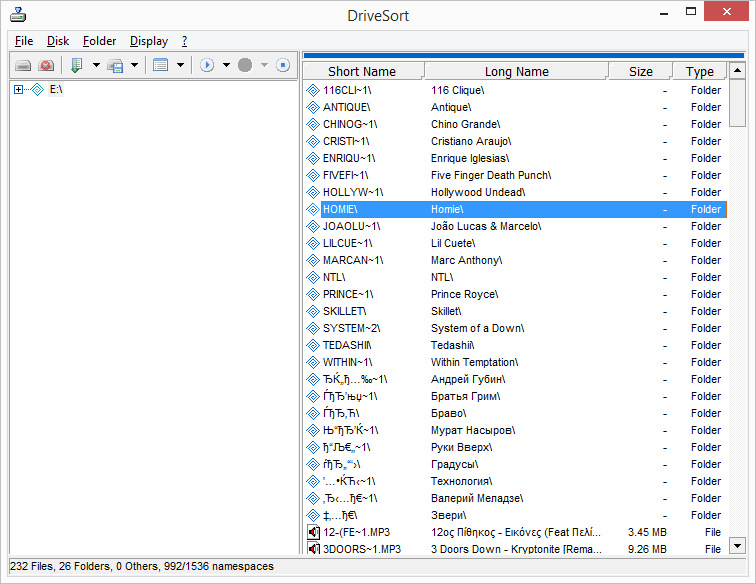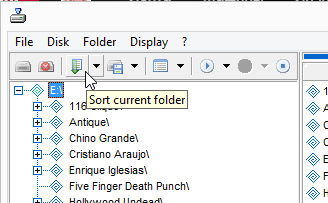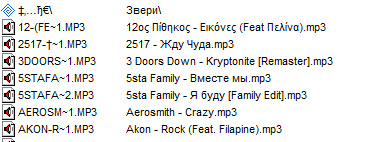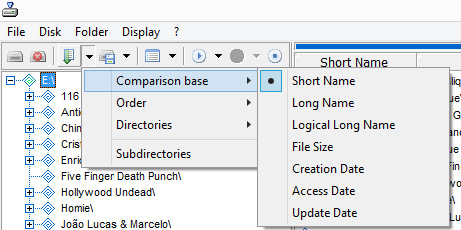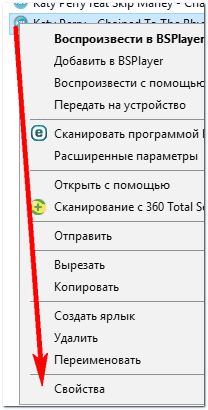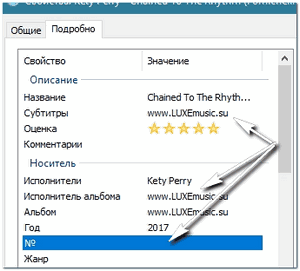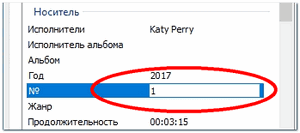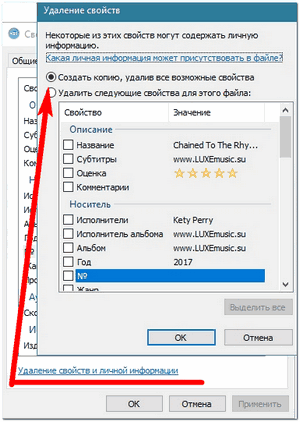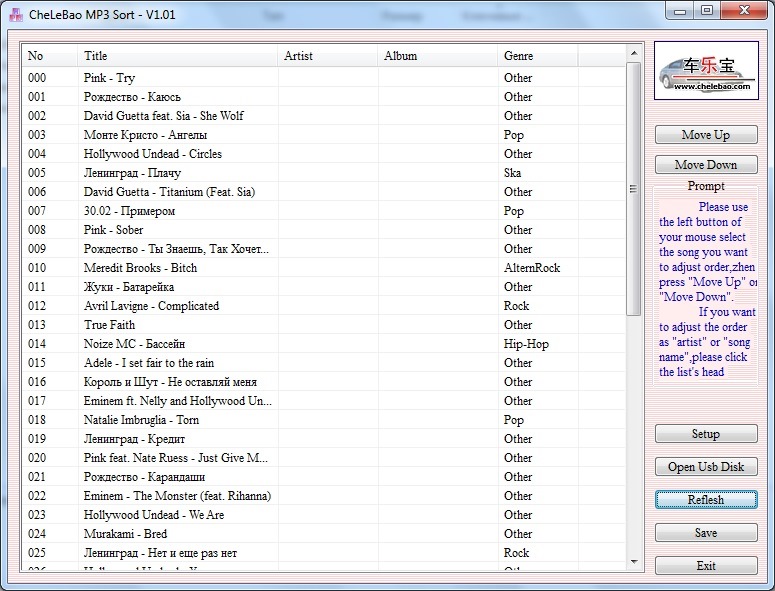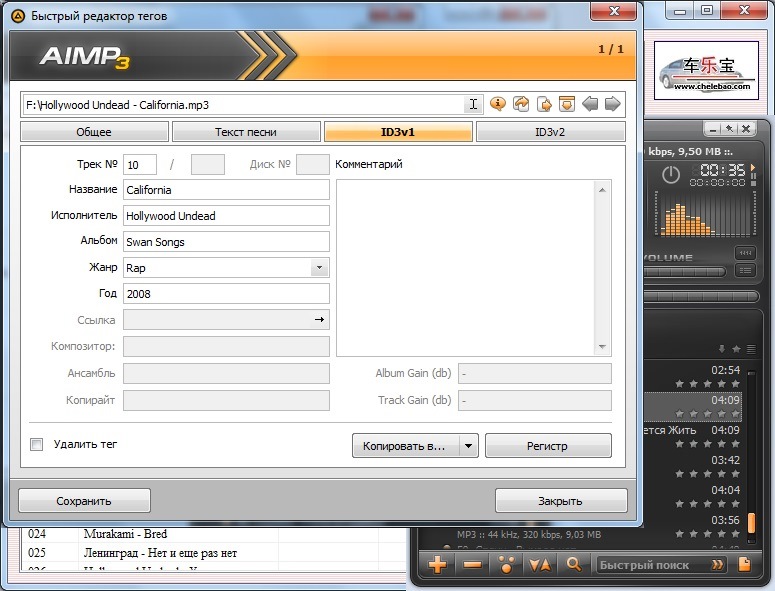У многих магнитол, включая мой Pioneer DEH-x5500bt есть такая неприятная особенность: магнитола воспроизводит файлы на флэшке не по имени, а по дате записи на флэшку. То есть сначала она будет воспроизводить те файлы, которые были записаны на флэшке раньше, а потом те которые были записаны позже. И магнитоле будет глубоко пофиг на имена этих файлов, хоть как их назови, адекватной сортировки по имени не будет, только по дате записи (и это НЕ ТА дата которую вы видите в проводнике).
Такая вот особенность, видимо связанная с кривыми руками индусов/китайцев разрабатывающих прошивки магнитол использующих файловую систему FAT32. А я, знаете ли, люблю периодически докидывать на флэшку понравившиеся песни. Вот вам пример:
Полный размер
Включена сортировка по имени файла. Исходя из имен файлов, последними должны воспроизводиться Артемьев и Юта.
А вот скрин того, какие на самом деле будет последними воспроизводить магнитола. Поверьте, так оно и есть. Те же 25/17 уже не будут стоять первыми, хоть у них и цифры в названии.
Как раз эти треки я последними и закинул на флэшку
Какой выход? Использовать программу DriveSort. Данная программа переписывает таблицу размещения файлов файловой системы FAT32, сортируя файлы по именам.
Ну представьте что флэшка это книга. Есть глава 1, глава 2, глава 3. А еще введение, оглавление и эпилог. И все написано в разное время в разном порядке. Ох уж эти люди творчества, они такие. Наша программа возьмет все главы, посмотрит на них и перепишет оглавление книги так, чтобы глава 1 следовала за введением, глава 2 за главой 1, а эпилог шел последним. Сам текст не пострадает и не изменится, поменяется только оглавление. Больше ничего. Были на флэшке файлы упорядочены по дате записи, станут по имени.
Как пользоваться программой. Идем на ее сайт: www.anerty.net/software/file/DriveSort/ Внизу под скриншотами есть ссылка на скачивание
Запчасти на фото: V12401, V12251, V12231
Скачивается архив с одним-единственным файлом.
Запускаем DriveSort.exe. Открывается главное окно программы.
Нажимаем кнопку «Open a Disk»
В открывшемся окошке выбираем свою флэшку.
Тут внимательно. Программе нужно чтобы флэшка использовалась только ей самой, поэтому если у вас к флэшке имеет доступ другая программа, то может появиться ошибка:
Если у вас вылезла эта ошибка, то проверьте чтобы другие программы не обращались к флэшке, например у вас никакая песня не игралась с нее, ничто не записывалось на нее и т.д. Закрываете все эти программы и повторяете попытку выбрать флэшку.
Итак, флэшка открылась в программе.
Нажимаете на зеленую кнопку «Sort current folder» или пункт меню «Folder->Sort».
И вуаля, файлы отсортировались. «25/17» теперь идет за «12 pithikos», и перед «5sta family»
Программа умная, в ней предусмотрена защита от случайных нажатий, поэтому результаты сортировки нужно сохранить кнопкой «Save current folder» ну или пунктом меню «Folder->Save».
Готово, вы великолепны.
P.S. Возможно я переборщил с картинками, поэтому вот краткая инструкция:
1. открыли флэшку в программе.
2. нажали кнопку сортировки
3. нажали кнопку сохранения.
все
P.P.S. Программа предлагает множество вариантов сортировки, которые можно выбрать нажав на стрелочку возле зеленого значка сортировки, но все эти варианты нас не интересуют, отлично справляется и вариант, предлагаемый по умолчанию.
Чтобы треки на флешке воспроизводились в нужном порядке
Итак, проблема реально есть, и её нужно срочно решить. Например, вы дома накидали на флешку треков из ВК, чтобы затем послушать их в машине, с ноута или где-то ещё, не суть важно. Вы помните примерный порядок песен, как вы их скачивали, и, надеетесь, при этом, что и проигрываться с флешки они будут именно в таком порядке. Для верности, вы их ещё наверняка пронумеровали: типа 1.Track-name 2. Track-name и т.д.
Однако, когда вы садитесь в машину, включаете автомагнитолу, находите нужную папку и нажимаете «Воспроизведение» (Play) с начала, треки начинают играть совсем не в той последовательности, в которой вы ожидаете.
Почему так происходит и как сделать так, чтобы треки на флешке играли в нужном порядке?
Начнём с того, что у каждого трека прописаны изначально некие свойства (порядковые номера, авторские права и прочее) которые нам необходимо изменить.
Для этого:
1. Наводим мышку на нужный трек, нажимаем правой кнопкой и, в открывшемся окне выбираем «Свойства» — в самом низу…
2. Переходим на вкладку «Подробно». Здесь мы видим, что порядковый номер воспроизведения изначально не прописан. Поэтому данный трек будет играть тогда, когда отыграют другие. Или раньше — как карта ляжет.
3. Удаляем всё ненужное (субтитры и прочее) и пишем то, что нужно нам. То есть номер по порядку воспроизведения. Например, 1. Сохраняем всё — на «ОК».
Всё, в принципе. Теперь все музыкальные треки будут играть в нужном порядке.
Но всё же иногда, ну никак не получается прописать номер трека. Некие присвоенные кем-то авторские права, не дают нам этого сделать.
Авторское право мы удалить не сможем. Оно останется неизменным. Однако кое что, для того, чтобы написать нужный номер трека, мы, всё же, предпримем.
Всё то же самое: «Свойства» — «Подробно».
Далее жмём на «Удаление свойств и личной информации» и после этого «Создаём копию, удалив все возможные свойства».
Оригинал файла можем удалить за ненадобностью, а в копии мы уже пропишем всё, что требуется. Кроме авторских прав.
Всех благ!
Pendrives организуют файлы в алфавитном или числовом порядке. При передаче музыкальных файлов на это устройство оно будет переставлять их в соответствии с названием песни. Таким образом, становится трудно организовать музыкальные файлы в соответствии с вашими предпочтениями. Тем не менее, вы можете легко управлять pendrive, чтобы каждая песня сортировалась по-своему, просто вводя числа перед именами файлов.
Организуйте музыку с вашего USB-накопителя (Образ флешки от Боско Мартиновича с Fotolia.com)
Щелкните правой кнопкой мыши пустое место на рабочем столе. Выберите «Создать» и «Папка» в появившемся меню.
Нажмите на поле заголовка папки и переименуйте «Новую папку», указав любое имя по вашему выбору. Имя папки — это имя списка воспроизведения.
Найдите все музыкальные файлы, которые вы хотите добавить в новую папку.
Щелкните правой кнопкой мыши по музыкальному файлу, который вы хотите поместить первым в свой список. Выберите опцию «Переименовать» в появившемся меню.
Пожалуйста, введите номер перед именем файла. Это число представляет позицию, которую файл займет в списке pendrive. Например, если песня «MySong.mp3», переименуйте файл в «01 -. MySong.mp3». Повторите этот процесс и введите числа перед каждой песней.
С помощью мыши перетащите переименованные файлы в папку, созданную на шаге 1.
Повторите шаг 5 и переименуйте каждый музыкальный файл в том порядке, в котором вы хотите на своем pendrive.
Подключите USB-накопитель к USB-порту компьютера.
Выберите «Открыть папку для просмотра файлов» в окне автозапуска Windows. Либо нажмите меню «Пуск» и выберите «Компьютер» или «Мой компьютер». Выберите папку, которая представляет Pendrive.
Перетащите всю музыкальную папку или каждую песню по отдельности и поместите ее в папку на своем флэш-накопителе. Музыкальные файлы теперь будут отображаться в нужном вам порядке.
Часто на форумах можно встретить вопрос о том, как перемешать музыкальные файлы в папке для того чтобы слушать их в произвольном порядке. На эту тему даже записано немало видео в интернете. Они могут помочь опытным пользователям. В любом случае, есть смысл рассмотреть несколько наиболее простых, удобных и доступных всем способов.
Рассмотрим наиболее популярные способы перемешивания музыкальных файлов на съемном носителе информации.
Кроме самого Total Commander скачайте в дополнение к нему контентный плагин Random WDX . На сайте представлена и инструкция по установке этого плагина. Он создан специально для перемешивания файлов и папок с помощью генератора случайных чисел. А дальше сделайте вот что:
К сожалению, рассматриваемые программы не дают возможности перемешать файлы без их переименования. Но Вы все равно сможете понять, о какой песне идет речь.
Способ 4: SufflEx1
Эта программа создана специально для перемешивания музыкальных файлов в папке в случайном порядке. Чтобы воспользоваться ею, сделайте вот что:
- Установите и запустите программу.
Она проста в использовании и запускается кнопкой «Перемешать». В ней используется специальный алгоритм, который все композиции в Вашем списке переименовывает, а затем их перемешивает в порядке генератора случайных чисел.
Как видите, существует немало способов для перемешивания музыкальных файлов на флешке. Выбирайте удобный для Вас и пользуйтесь. Если у Вас что-то не получится, пишите об этом в комментариях.
Отблагодарите автора, поделитесь статьей в социальных сетях.
Итак, проблема реально есть, и её нужно срочно решить. Например, вы дома накидали на флешку треков из ВК, чтобы затем послушать их в машине, с ноута или где-то ещё, не суть важно. Вы помните примерный порядок песен, как вы их скачивали, и, надеетесь, при этом, что и проигрываться с флешки они будут именно в таком порядке. Для верности, вы их ещё наверняка пронумеровали: типа 1.Track-name 2. Track-name и т.д.
Однако, когда вы садитесь в машину, включаете автомагнитолу, находите нужную папку и нажимаете «Воспроизведение» (Play) с начала, треки начинают играть совсем не в той последовательности, в которой вы ожидаете.
Почему так происходит и как сделать так, чтобы треки на флешке играли в нужном порядке?
Начнём с того, что у каждого трека прописаны изначально некие свойства (порядковые номера, авторские права и прочее) которые нам необходимо изменить.
1. Наводим мышку на нужный трек, нажимаем правой кнопкой и, в открывшемся окне выбираем «Свойства» — в самом низу.
2. Переходим на вкладку «Подробно». Здесь мы видим, что порядковый номер воспроизведения изначально не прописан. Поэтому данный трек будет играть тогда, когда отыграют другие. Или раньше — как карта ляжет.
3. Удаляем всё ненужное (субтитры и прочее) и пишем то, что нужно нам. То есть номер по порядку воспроизведения. Например, 1. Сохраняем всё — на «ОК».
Всё, в принципе. Теперь все музыкальные треки будут играть в нужном порядке.
Но всё же иногда, ну никак не получается прописать номер трека. Некие присвоенные кем-то авторские права, не дают нам этого сделать.
Авторское право мы удалить не сможем. Оно останется неизменным. Однако кое что, для того, чтобы написать нужный номер трека, мы, всё же, предпримем.
Всё то же самое: «Свойства» — «Подробно».
Далее жмём на «Удаление свойств и личной информации» и после этого «Создаём копию, удалив все возможные свойства».
Оригинал файла можем удалить за ненадобностью, а в копии мы уже пропишем всё, что требуется. Кроме авторских прав.
Источник
Как изменить порядок воспроизведения песен с флешки
Итак, проблема реально есть, и её нужно срочно решить. Например, вы дома накидали на флешку треков из ВК, чтобы затем послушать их в машине, с ноута или где-то ещё, не суть важно. Вы помните примерный порядок песен, как вы их скачивали, и, надеетесь, при этом, что и проигрываться с флешки они будут именно в таком порядке. Для верности, вы их ещё наверняка пронумеровали: типа 1.Track-name 2. Track-name и т.д.
Однако, когда вы садитесь в машину, включаете автомагнитолу, находите нужную папку и нажимаете «Воспроизведение» (Play) с начала, треки начинают играть совсем не в той последовательности, в которой вы ожидаете.
Почему так происходит и как сделать так, чтобы треки на флешке играли в нужном порядке?
Начнём с того, что у каждого трека прописаны изначально некие свойства (порядковые номера, авторские права и прочее) которые нам необходимо изменить.
1. Наводим мышку на нужный трек, нажимаем правой кнопкой и, в открывшемся окне выбираем «Свойства» — в самом низу.
2. Переходим на вкладку «Подробно». Здесь мы видим, что порядковый номер воспроизведения изначально не прописан. Поэтому данный трек будет играть тогда, когда отыграют другие. Или раньше — как карта ляжет.
3. Удаляем всё ненужное (субтитры и прочее) и пишем то, что нужно нам. То есть номер по порядку воспроизведения. Например, 1. Сохраняем всё — на «ОК».
Всё, в принципе. Теперь все музыкальные треки будут играть в нужном порядке.
Но всё же иногда, ну никак не получается прописать номер трека. Некие присвоенные кем-то авторские права, не дают нам этого сделать.
Авторское право мы удалить не сможем. Оно останется неизменным. Однако кое что, для того, чтобы написать нужный номер трека, мы, всё же, предпримем.
Всё то же самое: «Свойства» — «Подробно».
Далее жмём на «Удаление свойств и личной информации» и после этого «Создаём копию, удалив все возможные свойства».
Оригинал файла можем удалить за ненадобностью, а в копии мы уже пропишем всё, что требуется. Кроме авторских прав.
Сегодняшний пост будет посвящен автомагнитолам. А конкретнее самым дешевым представителям из поднебесной которые просто заполонили украинский и не только рынок.
Такой «Pioneer» трудится и у меня.
Технический прогресс давно вытеснил такие носители в авто как компакт диски, а тем более кассеты. Флешки и SD-карты просто не дают им шанса. Они не боятся вибрации в автомобиле как компакт диски, а о перемотке кассеты до следующей песни сегодня уже и вспомнить страшно. Что уже говорить об объеме этих накопителей даже DVD со своим 4.7Гб уже не может составить конкуренцию Flash-накопителям.
Но не все так гладко было у меня до сегодня и у Вас, чего уж там… С первого дня пользования магнитолой я не мог понять как она сортирует музыку. Вспомните при записи кассет, дисков мы записывали музыку в определенном порядке. Знали что любима песня 3-я, 5-я или 10-я на кассете. И перепутать это был сложно. А сейчас слушаете вы флешку с 50 песнями. Причем повлиять на порядок я не мог магнитола сортировала их сама и пока на флешке ничего не стираешь и не добавляешь порядок песен остается статичным. Добавляешь 10-ток на флешку и опять ищешь любимые песни по всему списку так как добавленные песни не становятся в его конец. Что было такое? А меня это начало доставать и я захотел найти решение.
Сначала я думал что магнитофон сортирует по названия песен. Ага думай дальше…
Вторая мысль добавить цифры в начале треков 001, 002, 003 и так далее. Магнитофон имел ввиду мои танцы с бубном.
На каком то форуме где люди заменяли аудиодеки на коробочки с флешами нашел инфу что магнитолы ходят по папках CD1, CD2 и т.д а вместо нумерации используют буквенную индексацию aa, аb, ac… и т.д. Им помогло, а моему китайцу как зайцу стоп-сигнал.
Но решение найти удалось! Понять китайца может только другой китаец и этот другой написал программу. Думаю люди которые тесно работают с файловыми системами разберутся с этой проблемой но для обывателей это сложно. Так вот решение называется Mp3Sort и носит на себе логотип с иероглифами. С помощью программы мне удалось составить плейлисты так как хочу я, а не моя магнитола
Программу можно скачать с моего домена xrust.kiev.ua/Mp3Sort.rar
По мимо этого хочу поделится еще нюансами с магнитолой. Нравится мне песенка David Guetta feat. Sia — She Wolf занимала 12Mb и при начале проигрывания магнитола уходила в себя на 8 секунд потом начинала проигрывать. Знаете почему?
MP3 давно перестал быть форматом музыкального файла. На сегодня это уже контейнер как и например AVI. Современный MP3 файл содержит в себе и текст песни, и .
Р.S. Надеюсь статья и программа поможет Вам как и мне и сделает прослушивание музыки более комфортным, плейлист будет составлен именно Вами по Вашему вкусу. А Вы при этом не будите отвлекаться от вождения потому что опять не та песня играет =)
Pendrives организуют файлы в алфавитном или числовом порядке. При передаче музыкальных файлов на это устройство оно будет переставлять их в соответствии с названием песни. Таким образом, становится трудно организовать музыкальные файлы в соответствии с вашими предпочтениями. Тем не менее, вы можете легко управлять pendrive, чтобы каждая песня сортировалась по-своему, просто вводя числа перед именами файлов.
направления
Организуйте музыку с вашего USB-накопителя (Образ флешки от Боско Мартиновича с Fotolia.com)
Щелкните правой кнопкой мыши пустое место на рабочем столе. Выберите «Создать» и «Папка» в появившемся меню.
Нажмите на поле заголовка папки и переименуйте «Новую папку», указав любое имя по вашему выбору. Имя папки — это имя списка воспроизведения.
Найдите все музыкальные файлы, которые вы хотите добавить в новую папку.
Щелкните правой кнопкой мыши по музыкальному файлу, который вы хотите поместить первым в свой список. Выберите опцию «Переименовать» в появившемся меню.
Пожалуйста, введите номер перед именем файла. Это число представляет позицию, которую файл займет в списке pendrive. Например, если песня «MySong.mp3», переименуйте файл в «01 -. MySong.mp3». Повторите этот процесс и введите числа перед каждой песней.
С помощью мыши перетащите переименованные файлы в папку, созданную на шаге 1.
Повторите шаг 5 и переименуйте каждый музыкальный файл в том порядке, в котором вы хотите на своем pendrive.
Подключите USB-накопитель к USB-порту компьютера.
Выберите «Открыть папку для просмотра файлов» в окне автозапуска Windows. Либо нажмите меню «Пуск» и выберите «Компьютер» или «Мой компьютер». Выберите папку, которая представляет Pendrive.
Перетащите всю музыкальную папку или каждую песню по отдельности и поместите ее в папку на своем флэш-накопителе. Музыкальные файлы теперь будут отображаться в нужном вам порядке.
Источник
Проблема воспроизведения аудиофайлов в случайном порядке давно не беспокоит пользователей ПК, смартфонов или планшетов — среди функций большинства софт-плееров можно найти перемешивание. Мелодии могут проигрываться произвольно и на mp3-плеерах.
Но если трек-лист делается для автомагнитолы и не слишком современных музыкальных центров, аудио будет запускаться по очереди, так же, как записывалось на USB-носитель. Для изменения порядка воспроизведения на флешке используют специальное ПО или делают это вручную.
1 Файловый менеджер Total Commander
Один из самых популярных способов, как перемешать песни на флешке — использование старого менеджера файлов Total Commander, который запускается на любом ПК. Вместе с ним придется скачать плагин Random WDX, специально предназначенный для перемешивания файлов всех типов. Для установки расширения достаточно открыть загруженный zip-архив в Total Commander.
Скачать Total Commander
Процесс перемешивания мелодий выглядит следующим образом:
- Запустить менеджер файлов.
- Выбрать в Total Commander флешку или каталог, в котором будут перемешиваться песни.
- Выделить требующие перемешивания данные и нажать на кнопку группового переименования.
- В окне создать маску для переименования, указав все параметры.
После завершения всех действий нажимаем кнопка «Выполнить». Затем выполняется копирование перемешанных аудиофайлов на USB. Можно перемешивать данные тем же способом и после копирования на флешку. Названия аудиофайлов изменится, позволяя любому проигрывателю или магнитоле воспроизводить их случайно.
Параметры маски для переименования
При групповом изменении названий в Total Commander можно настраивать такие параметры:
- [N] — имя старого аудиофайла;
- [N1], [N2] или [N3-5] — новое имя будет совпадать с 1-й, 2-й или с 3-й по 5-ю буквами старого;
- [C1+1:2] — создание названия, состоящего из последовательно идущих цифр, для данного вида маски это будет ряд 01, 02, 03, и т.д.;
- [E] — параметр, отвечающий за расширение, при настройке не меняется.
Для создания имен, идущих в произвольном порядке можно добавить в название дату создания аудиофайла. Для этого применяется параметр [YMD], где Y — год, D — день, M — месяц. Добавив только одну или две буквы (YM или MD), можно получить сокращенную дату.
2 ReNamer
Следующий способ, как перемешать музыку в папке на флешке — специальное ПО для переименования. Главная задача ReNamer — создание новых названий для группы файлов. Дополнительная — перемешивание порядка.
Скачать ReNamer
От пользователя требуется:
- Скачать с официального сайта и установить утилиту.
- В главном окне нажать на кнопку «Доб.файлы» и выбрать те, которые нужно перемешать.
- В меню фильтров выбрать маску для файлов — иначе переименованными окажутся все данные.
- Выбрать в верхнем меню пункт добавления правил.
- Добавить правило, выбрав пункт рандомизации, позволяющий случайно перемешать файлы.
- Запустить переименование, нажав на соответствующую кнопку.
Теперь осталось дождаться, пока программа изменит имена музыкальных композиций случайным образом. Если полученные названия по какой-то причине не устроили пользователя, он может отметить выполненные действия.
3 AutoRen
Еще одна утилита, автоматически переименовывающая данные в выбранной папке. Применять ее можно для разных целей, одна из которых — случайное воспроизведение песен на флешке.
Скачать AutoRen
Для работы с программой требуется:
- Установить и запустить AutoRen на компьютере.
- Выбрать в открывшемся окне каталог с музыкой.
- Задать критерии создания новых имен — есть возможность выбора разных функций, но оптимальным вариантом станет случайное переименование.
- Указав применение к именам файлов, нажать на «Переименовать».
Через несколько секунд каждая песня в папке будет находиться в произвольном месте списка. Теперь можно перенести полученные данные на USB-носитель или диск для центра или магнитолы.
4 SufflEx1
Утилита SufflEx1 — один из методов, который помогает перемешать музыку на флешке. Для создания произвольного расположения треков достаточно скачать программу с сайта разработчика, установить ее и нажать на кнопку «Перемешать».
Скачать SufflEx1
Встроенный алгоритм в течение нескольких секунд расположит все композиции в папке произвольным образом. Аудиофайлы, как и в предыдущих программах, получат новые имена.
Другие способы
Существует способ, как перемешать музыку на флешке без программ. Он подходит в тех случаях, когда аудиофайлов требуется записать немного, а возможности для загрузки и установки дополнительного программного обеспечения нет — например, отсутствует интернет или запрещена инсталляция постороннего софта. Для этого понадобится выполнить следующие действия:
- Записать выбранные аудиофайлы в отдельную папку или на флешку.
- Начать переименовывать композиции по очереди.
- Лучший вариант для переименования — ставить 4 произвольные цифры перед старым именем.
Если возникает проблема не только с перемешиванием, но даже с выбором произвольных мелодий, можно воспользоваться утилитой «Random The Music!» Она позволяет случайным образом отобрать композиции из указанных каталогов, создав список воспроизведения вместо пользователя. Экономится время для поиска и ручной сортировки музыки — хотя программа работает и с другими видами файлов.
Скачать Random The Music!
Простой интерфейс «Random The Music!» позволяет быстро разобраться с ее возможностями. Для запуска следует выбрать каталоги, откуда будут выбраны мелодии, указать файловые расширения (.mp3, .avi, .wav) и место, куда перемещаются данные. Перед запуском указывается общий размер выбираемых произвольным способом треков. Есть возможность сохранения информации о прошлом выборе, чтобы в следующем списке не дублировались композиции из старого.
Читайте также:
- Оригинальные будильники, с которыми интересно просыпаться по утрам
- Выбираем электроотвертку: мини-шуруповерт для работ по дому
Опубликовано:
17 марта 2021, 17:14

Не все модели аудиопроигрывателей имеют функцию автоперемешивания списка воспроизведения. Для меломана 15 песен подряд одного исполнителя могут доставить моральный дискомфорт. Автолюбитель же, постоянно отвлекаясь на переключение музыки на магнитоле, рискует попасть в ДТП. Чтобы этого избежать, воспользуйтесь одной из программ для перемешивания файлов.
Total Commander
Прежде всего определите, почему возникла проблема с перемешиванием файлов на устройстве. Как правило, такого рода проблемы возникают на старых моделях портативных колонок, МР3-плееров, на недорогих автомагнитолах и музыкальных центрах:
- устройство имеет только один способ автоперемешивания музыки, например, пять музыкальных файлов перемешиваются только в порядке «5, 2, 4, 1, 3»;
- устройство вовсе не имеет функции перемешивания музыки и воспроизводит музыку в алфавитном порядке;
- устройство воспроизводит музыку по дате создания файла или дате добавления файла на саму флешку.
Чтобы избежать прослушивания плейлиста в одном и том же порядке, существует самый простой способ, который «излечит» от всех вышеперечисленных проблем — полное или частичное переименование музыкальных файлов.
Чтобы переименовать файлы с помощью Total Commander, скачайте и установите его на компьютер. После установки программы на компьютер, каждый раз для перемешивания музыки в случайном порядке выполняйте такой алгоритм:
- Предварительно поместите все музыкальные файлы в одну папку на ПК или ноутбуке. Сделайте копию этой папки клавишами «Ctrl+C» и «Ctrl+V». Или с помощью контекстного меню правой кнопки мыши с выбором «Копировать» и «Вставить».
- Откройте Total Commander и необходимую папку с музыкой в левом окне программы.
- В левом верхнем углу выберите вкладку «Выделение», в ней нажмите «Выделить все».
- В левом верхнем углу нажмите на вкладку «Файлы», выберите «Групповое переименование». В этом окне нужно проделать действия для переименования файлов, в зависимости от их названия и проблемы с автосортировкой на устройстве.
Если музыкальные файлы имеют буквенное название, наиболее простой способ — вставить в название случайное число. Это поможет, если плеер или магнитола воспроизводит музыку в алфавитном порядке:
- В левом верхнем углу в окошко «Маска для: имени файла» вставьте следующую команду [=tc.случайное число] [N].
- Остальные поля оставьте без изменений и нажмите внизу кнопку «Выполнить». Программа автоматически вставит случайное число перед названием каждой композиции.
- В левом окне программы нажмите на «Имя», чтобы отсортировать и перемешать файлы по возрастанию начального числа.
Если же хотите перемешать композиции, названия которых уже начинаются с цифр, то используйте в окошке «маски» команду [YMD] [N] или [YMD]. Программа автоматически добавит в название день (Y), месяц (M) и год (D) создания файла с музыкальной композицией. Можно использовать и другие вариации, например только [YM].
Вышеперечисленные методы могут не дать необходимого результата, например, из-за особенностей проигрывателя. Тогда воспользуйтесь командой [N4–6], и Total Commander вырежет первые три и последние знаки в названии, создав новое уникальное имя из части старого. Отсортируйте список композиций по имени.
ReNamer
ReNamer — это бесплатная программа, которая служит для переименования больших массивов файлов. Благодаря своему функционалу она может послужить для переименования и перемешивания песен на флешке.
Скачайте программу ReNamer с официального сайта и установите ее на компьютер. Чтобы переименовать музыку и отсортировать в случайном порядке через ReNamer:
- Откройте программу ReNamer.
- Откройте папку с музыкой и выделить все файлы. Это можно сделать с помощью рамочки, зажав левую кнопку мыши. Если же музыки много или вам нужно переименовать все содержимое папки, зажмите «Ctrl+A».
- Перетащите файлы с помощью левой кнопки мыши в нижнее окошко программы. Если у вас последняя версия программы, можно воспользоваться для этих же целей вкладками «Доб. файлы» или «Доб. папки» в верхней части окна программы.
- Нажмите в верхнем окошке «Нажмите здесь для добавления правила», чтобы создать правило для переименования песен.
- В меню слева выберите «Рандомизация».
- Длину последовательности выбирайте в зависимости от количества файлов, которые необходимо переименовать. В среднем достаточно будет длины из 4 знаков. Включите с помощью галочек параметры «Желательно уникальные» и «Пропускать расширение».
- В используемых символах достаточно одних цифр, однако можно добавить и английские буквы. Новое случайное имя должно добавляться в префикс названия. Если же названия песен состоят только из цифр, выберите параметр «Заменить текущее имя».
- Нажмите «Переименовать». Отсортируйте список по имени в папке с музыкой.
AutoRen
Программа AutoRen в чем-то похожа на программу ReNamer. Она также предназначена для переименования больших массивов файлов. Чтобы воспользоваться ее функционалом:
- После предварительной установки откройте в программе в окне слева необходимую папку.
- В меню справа выберите графу «Случайные».
- Справа вверху выберите параметр «Применить к именам файлов».
- Нажмите кнопку с солнышком «Переименовать».
Все файлы после выполнения этих действий в выбранной папке будут переименованы и автоматически перемешаны. Единственный, но существенный минус программы — файлы переименовываются полностью, поэтому по названию будет сложно понять, какая именно песня играет.
Ручной метод с помощью Windows
Если же музыкальных файлов не очень много (например, 20–30 штук), их можно разово отсортировать вручную с помощью стандартного функционала Windows. Такая сортировка займет меньше времени, чем поиск в интернете необходимой программы, скачивание и ее установка.
Однако стоит понимать, что ручной метод эффективен по временным затратам только тогда, когда не сортируете музыку регулярно. Если же у вас время от времени возникает необходимость отсортировать музыку, лучше скачать и установить какую-то программу.
Чтобы вручную отсортировать файлы, проделайте следующие действия:
- Откройте папку с музыкой.
- Откройте любой сайт для создания случайных чисел.
- Задайте диапазон от 100 до 999, включите параметр «исключить повторения».
- Количество генерируемых чисел должно соответствовать количеству файлов, которые хотите переименовать. Это число можно посмотреть в левом нижнем углу папки с музыкой после слова «Элементы».
- Нажмите на первую композицию левой кнопкой мыши один раз. После небольшой паузы кликните еще раз левой кнопкой мыши по файлу (пауза может быть короткой, но избегайте двойного клика). Аналогичным, но немного более длинным будет вариант нажатия на файл правой кнопкой мыши и выбор во всплывающем меню варианта «Переименовать».
- Введите первое сгенерированное случайное число, нажмите «Enter». Теперь песня переименована.
- Повторите действия по переименованию для каждой из песен, используя следующие по очереди случайные числа.
- Отсортируйте список песен по имени. Таким образом музыкальные композиции перемешаются.
Заранее перемешанная папка в музыке позволит получить удовольствие от ее прослушивания, не отвлекаясь на перематывание проигрывателя. Программы Total Commander, ReNamer и AutoRen придут на помощь меломанам. С их помощью можно перемешать музыку на флешке так, чтобы в списке из сотни-второй песен слушать каждый день не только первые десять.
Оригинал статьи: https://www.nur.kz/technologies/instructions/1903457-kak-peremeshat-muzyku-v-papke-na-fleshke-nabor-servisov/
Содержание
- Как поменять порядок песен на флешке через компьютер
- Перемешиваем музыку на флешке
- Как перемешать музыку в папке на флешке
- Способ 1: Файловый менеджер Total Commander
- Способ 2: ReNamer
- Способ 3: AutoRen
- Способ 4: SufflEx1
- Как перемешать музыку в папке на флешке: набор сервисов
- Total Commander
- ReNamer
- AutoRen
- Ручной метод с помощью Windows
- Как перемешать музыку в папке на флешке (но не взбалтывать)
- 1 Файловый менеджер Total Commander
- Параметры маски для переименования
- 2 ReNamer
- 3 AutoRen
- 4 SufflEx1
- Другие способы
- Как поменять местами музыку на флешке?
- Как изменить порядок воспроизведения музыки?
- Как поменять местами песни в папке?
- Как перемещать файлы в папке в случайном порядке?
- Как удалить музыку с флешки через ноутбук?
- Как поменять порядок песен в плейлисте Spotify?
- Как поменять порядок песен в контакте?
- Как поменять местами фотографии в папке?
- Как упорядочить файлы в папке Windows 10?
- Как сделать файлы в папке в разброс?
- Как перемешать песни в плейлисте?
- Как правильно очистить флешку?
- Как очистить флешку от записи?
Как поменять порядок песен на флешке через компьютер
Итак, проблема реально есть, и её нужно срочно решить. Например, вы дома накидали на флешку треков из ВК, чтобы затем послушать их в машине, с ноута или где-то ещё, не суть важно. Вы помните примерный порядок песен, как вы их скачивали, и, надеетесь, при этом, что и проигрываться с флешки они будут именно в таком порядке. Для верности, вы их ещё наверняка пронумеровали: типа 1.Track-name 2. Track-name и т.д.
Однако, когда вы садитесь в машину, включаете автомагнитолу, находите нужную папку и нажимаете «Воспроизведение» (Play) с начала, треки начинают играть совсем не в той последовательности, в которой вы ожидаете.
Почему так происходит и как сделать так, чтобы треки на флешке играли в нужном порядке?
Начнём с того, что у каждого трека прописаны изначально некие свойства (порядковые номера, авторские права и прочее) которые нам необходимо изменить.
Всё, в принципе. Теперь все музыкальные треки будут играть в нужном порядке.
Но всё же иногда, ну никак не получается прописать номер трека. Некие присвоенные кем-то авторские права, не дают нам этого сделать.
Авторское право мы удалить не сможем. Оно останется неизменным. Однако кое что, для того, чтобы написать нужный номер трека, мы, всё же, предпримем.
Оригинал файла можем удалить за ненадобностью, а в копии мы уже пропишем всё, что требуется. Кроме авторских прав.
Источник
Перемешиваем музыку на флешке
Часто на форумах можно встретить вопрос о том, как перемешать музыкальные файлы в папке для того чтобы слушать их в произвольном порядке. На эту тему даже записано немало видео в интернете. Они могут помочь опытным пользователям. В любом случае, есть смысл рассмотреть несколько наиболее простых, удобных и доступных всем способов.
Как перемешать музыку в папке на флешке
Рассмотрим наиболее популярные способы перемешивания музыкальных файлов на съемном носителе информации.
Способ 1: Файловый менеджер Total Commander
Кроме самого Total Commander скачайте в дополнение к нему контентный плагин Random WDX. На сайте представлена и инструкция по установке этого плагина. Он создан специально для перемешивания файлов и папок с помощью генератора случайных чисел. А дальше сделайте вот что:
Способ 2: ReNamer
В данном случае имеем дело с программой для переименования файлов, у которой есть огромное множество возможностей. Изначально ее задача состоит в переименовании файлов сразу по несколько штук. Но ReNamer может также и перемешивать порядок файлов.
Способ 3: AutoRen
Эта программа позволяет автоматически переименовывать файлы в выбранном каталоге по заданному критерию.
К сожалению, рассматриваемые программы не дают возможности перемешать файлы без их переименования. Но Вы все равно сможете понять, о какой песне идет речь.
Способ 4: SufflEx1
Эта программа создана специально для перемешивания музыкальных файлов в папке в случайном порядке. Чтобы воспользоваться ею, сделайте вот что:
Как видите, существует немало способов для перемешивания музыкальных файлов на флешке. Выбирайте удобный для Вас и пользуйтесь. Если у Вас что-то не получится, пишите об этом в комментариях.
Помимо этой статьи, на сайте еще 12360 инструкций.
Добавьте сайт Lumpics.ru в закладки (CTRL+D) и мы точно еще пригодимся вам.
Отблагодарите автора, поделитесь статьей в социальных сетях.
Источник
Как перемешать музыку в папке на флешке: набор сервисов
Как перемешать музыку в папке на флешке: Unsplash
Не все модели аудиопроигрывателей имеют функцию автоперемешивания списка воспроизведения. Для меломана 15 песен подряд одного исполнителя могут доставить моральный дискомфорт. Автолюбитель же, постоянно отвлекаясь на переключение музыки на магнитоле, рискует попасть в ДТП. Чтобы этого избежать, воспользуйтесь одной из программ для перемешивания файлов.
Total Commander
Прежде всего определите, почему возникла проблема с перемешиванием файлов на устройстве. Как правило, такого рода проблемы возникают на старых моделях портативных колонок, МР3-плееров, на недорогих автомагнитолах и музыкальных центрах:
Чтобы избежать прослушивания плейлиста в одном и том же порядке, существует самый простой способ, который «излечит» от всех вышеперечисленных проблем — полное или частичное переименование музыкальных файлов.
Чтобы переименовать файлы с помощью Total Commander, скачайте и установите его на компьютер. После установки программы на компьютер, каждый раз для перемешивания музыки в случайном порядке выполняйте такой алгоритм:
Если музыкальные файлы имеют буквенное название, наиболее простой способ — вставить в название случайное число. Это поможет, если плеер или магнитола воспроизводит музыку в алфавитном порядке:
Если же хотите перемешать композиции, названия которых уже начинаются с цифр, то используйте в окошке «маски» команду [YMD] [N] или [YMD]. Программа автоматически добавит в название день (Y), месяц (M) и год (D) создания файла с музыкальной композицией. Можно использовать и другие вариации, например только [YM].
Вышеперечисленные методы могут не дать необходимого результата, например, из-за особенностей проигрывателя. Тогда воспользуйтесь командой [N4–6], и Total Commander вырежет первые три и последние знаки в названии, создав новое уникальное имя из части старого. Отсортируйте список композиций по имени.
Перемешать музыку можно с помощью программ: Unsplash
ReNamer
ReNamer — это бесплатная программа, которая служит для переименования больших массивов файлов. Благодаря своему функционалу она может послужить для переименования и перемешивания песен на флешке.
Скачайте программу ReNamer с официального сайта и установите ее на компьютер. Чтобы переименовать музыку и отсортировать в случайном порядке через ReNamer:
AutoRen
Программа AutoRen в чем-то похожа на программу ReNamer. Она также предназначена для переименования больших массивов файлов. Чтобы воспользоваться ее функционалом:
Все файлы после выполнения этих действий в выбранной папке будут переименованы и автоматически перемешаны. Единственный, но существенный минус программы — файлы переименовываются полностью, поэтому по названию будет сложно понять, какая именно песня играет.
Умение перемешать файлы пригодится автолюбителям: Unsplash
Ручной метод с помощью Windows
Если же музыкальных файлов не очень много (например, 20–30 штук), их можно разово отсортировать вручную с помощью стандартного функционала Windows. Такая сортировка займет меньше времени, чем поиск в интернете необходимой программы, скачивание и ее установка.
Однако стоит понимать, что ручной метод эффективен по временным затратам только тогда, когда не сортируете музыку регулярно. Если же у вас время от времени возникает необходимость отсортировать музыку, лучше скачать и установить какую-то программу.
Чтобы вручную отсортировать файлы, проделайте следующие действия:
Заранее перемешанная папка в музыке позволит получить удовольствие от ее прослушивания, не отвлекаясь на перематывание проигрывателя. Программы Total Commander, ReNamer и AutoRen придут на помощь меломанам. С их помощью можно перемешать музыку на флешке так, чтобы в списке из сотни-второй песен слушать каждый день не только первые десять.
Узнавайте обо всем первыми
Подпишитесь и узнавайте о свежих новостях Казахстана, фото, видео и других эксклюзивах.
Источник
Как перемешать музыку в папке на флешке (но не взбалтывать)
Просто нажать на нужную кнопку? А вот и нет! Далеко не во всех плеерах она есть. Рассказываем, какое ПО использовать, чтобы перемешать музыку прямо на флешке.
Проблема воспроизведения аудиофайлов в случайном порядке давно не беспокоит пользователей ПК, смартфонов или планшетов — среди функций большинства софт-плееров можно найти перемешивание. Мелодии могут проигрываться произвольно и на mp3-плеерах.
Но если трек-лист делается для автомагнитолы и не слишком современных музыкальных центров, аудио будет запускаться по очереди, так же, как записывалось на USB-носитель. Для изменения порядка воспроизведения на флешке используют специальное ПО или делают это вручную.
1 Файловый менеджер Total Commander
Один из самых популярных способов, как перемешать песни на флешке — использование старого менеджера файлов Total Commander, который запускается на любом ПК. Вместе с ним придется скачать плагин Random WDX, специально предназначенный для перемешивания файлов всех типов. Для установки расширения достаточно открыть загруженный zip-архив в Total Commander.
Процесс перемешивания мелодий выглядит следующим образом:
После завершения всех действий нажимаем кнопка «Выполнить». Затем выполняется копирование перемешанных аудиофайлов на USB. Можно перемешивать данные тем же способом и после копирования на флешку. Названия аудиофайлов изменится, позволяя любому проигрывателю или магнитоле воспроизводить их случайно.
Параметры маски для переименования
При групповом изменении названий в Total Commander можно настраивать такие параметры:
Для создания имен, идущих в произвольном порядке можно добавить в название дату создания аудиофайла. Для этого применяется параметр [YMD], где Y — год, D — день, M — месяц. Добавив только одну или две буквы (YM или MD), можно получить сокращенную дату.
2 ReNamer
Следующий способ, как перемешать музыку в папке на флешке — специальное ПО для переименования. Главная задача ReNamer — создание новых названий для группы файлов. Дополнительная — перемешивание порядка.
От пользователя требуется:
Теперь осталось дождаться, пока программа изменит имена музыкальных композиций случайным образом. Если полученные названия по какой-то причине не устроили пользователя, он может отметить выполненные действия.
3 AutoRen
Еще одна утилита, автоматически переименовывающая данные в выбранной папке. Применять ее можно для разных целей, одна из которых — случайное воспроизведение песен на флешке.
Для работы с программой требуется:
Через несколько секунд каждая песня в папке будет находиться в произвольном месте списка. Теперь можно перенести полученные данные на USB-носитель или диск для центра или магнитолы.
4 SufflEx1
Утилита SufflEx1 — один из методов, который помогает перемешать музыку на флешке. Для создания произвольного расположения треков достаточно скачать программу с сайта разработчика, установить ее и нажать на кнопку «Перемешать».
Встроенный алгоритм в течение нескольких секунд расположит все композиции в папке произвольным образом. Аудиофайлы, как и в предыдущих программах, получат новые имена.
Другие способы
Существует способ, как перемешать музыку на флешке без программ. Он подходит в тех случаях, когда аудиофайлов требуется записать немного, а возможности для загрузки и установки дополнительного программного обеспечения нет — например, отсутствует интернет или запрещена инсталляция постороннего софта. Для этого понадобится выполнить следующие действия:
Если возникает проблема не только с перемешиванием, но даже с выбором произвольных мелодий, можно воспользоваться утилитой «Random The Music!» Она позволяет случайным образом отобрать композиции из указанных каталогов, создав список воспроизведения вместо пользователя. Экономится время для поиска и ручной сортировки музыки — хотя программа работает и с другими видами файлов.
Источник
Как поменять местами музыку на флешке?
Как изменить порядок воспроизведения музыки?
Как изменить порядок треков
Как поменять местами песни в папке?
Как поменять файлы в папке местами?
Как перемещать файлы в папке в случайном порядке?
Просто выбираешь папку и нажимаешь кнопку Random — программа перемешивает файлы в случайном порядке, добавляя к имени каждого файла префикс.
Как удалить музыку с флешки через ноутбук?
Удаление файлов с флэш-накопителя или карты памяти с помощью ПК
Как поменять порядок песен в плейлисте Spotify?
Когда отображается список воспроизведения, нажмите значок трех точек в верхнем правом углу, чтобы отобразить меню опций. Из доступных опций выберите «Изменить плейлист». Появится экран редактирования списка воспроизведения. Вы можете удалять песни из плейлистов и перемещать песни вверх и вниз, изменяя их порядок.
Как поменять порядок песен в контакте?
Для того чтобы открыть управление плейлистом необходимо нажать на кнопку «музыка» в шапке сайта, или кликнуть по inline-плееру в том случае, если вы уже слушаете аудио. Для изменения порядка просто кликните по композиции левой кнопкой мыши, и, удерживая её, перемещайте треки вверх или вниз.
Как поменять местами фотографии в папке?
Изменение порядка файлов
Как упорядочить файлы в папке Windows 10?
Если вы скопируете в данную папку ещё файлы, но с другими расширениями, то просто щёлкните на свободном пространстве папки правой кнопкой мыши и сделайте группировку по «типу», в результате все файлы в папке будут упорядочены. При желании можете сгруппировать файлы по имени, размеру и т. д.
Как сделать файлы в папке в разброс?
Процесс перемешивания мелодий выглядит следующим образом:
Как перемешать песни в плейлисте?
Как перемешать треки в плейлисте, альбоме или на странице исполнителя
Как правильно очистить флешку?
зайти в раздел «Компьютер» («Мой компьютер»), щелкнуть правой кнопкой мышки по значку флешки, в появившемся контекстном меню выбрать пункт «Форматировать»; в открывшемся окне выбрать файловую систему, в которую необходимо отформатировать флешку (NTFS или FAT), нажать ОК и дождаться окончания процесса.
Как очистить флешку от записи?
Удаление данных с помощью меню и кнопки DELETE
Источник
Содержание
- Как перемешать музыку в папке на флешке
- Способ 1: Файловый менеджер Total Commander
- Способ 2: ReNamer
- Способ 3: AutoRen
- Способ 4: SufflEx1
- Вопросы и ответы
Часто на форумах можно встретить вопрос о том, как перемешать музыкальные файлы в папке для того чтобы слушать их в произвольном порядке. На эту тему даже записано немало видео в интернете. Они могут помочь опытным пользователям. В любом случае, есть смысл рассмотреть несколько наиболее простых, удобных и доступных всем способов.
Как перемешать музыку в папке на флешке
Рассмотрим наиболее популярные способы перемешивания музыкальных файлов на съемном носителе информации.
Способ 1: Файловый менеджер Total Commander
Кроме самого Total Commander скачайте в дополнение к нему контентный плагин Random WDX. На сайте представлена и инструкция по установке этого плагина. Он создан специально для перемешивания файлов и папок с помощью генератора случайных чисел. А дальше сделайте вот что:
- Запустите менеджер Total Commander.
- Выберете в нем Вашу флешку и папку, в которой нужно перемешать файлы.
- Выделите файлы для работы (курсором мыши).
- Нажмите на кнопку «Групповое переименование» вверху окна.
- В открывшемся окне создайте «Маску для переименования», которая имеет такие параметры:
- [N] – обозначает название старого файла, если его менять, то и имя файла не измениться, если поставить параметр;
- [N1] – если указать такой параметр, имя заменится на первую букву старого имени;
- [N2] – заменяет имя на второй символ предыдущего названия;
- [N3-5] – означает, что возьмутся 3 символа названия – с третьего по пятый;
- [E] – обозначает расширение файла, используется в поле «..расширение», по умолчанию остается прежним;
- [C1+1:2] – в обоих графах маски: и в поле и в расширении, есть функция «Счетчик» (по умолчанию начинается с единицы)
если указать команду так [C1+1:2], то это означает, что в файл маске [N] добавятся цифры, начиная с 1 и нумерация будет из 2 цифр, то есть, 01.
Музыкальные файлы удобно переименовывать этим параметром в трек, например, если указать трек [C:2], то выделенные файлы переименуются в трек 01,02 ,03 и так до конца; - [YMD] – добавляет к имени дату создания файла в указанном формате.
Вместо полной даты можно указать только часть, например команда [Y] – вставит только 2 цифры года, а [D] – только день.
- Программа переименовывает файлы в указанной папке случайным образом.
Читайте также: Решение проблемы с уменьшающимся объемом флешки
Способ 2: ReNamer
В данном случае имеем дело с программой для переименования файлов, у которой есть огромное множество возможностей. Изначально ее задача состоит в переименовании файлов сразу по несколько штук. Но ReNamer может также и перемешивать порядок файлов.
- Установите и запустите программу ReNamer. Скачать можно на официальном сайте.
Официальный сайт ReNamer
- В главном окне нажмите «Доб. файлы» и выберите нужные. Если Вам нужно переименовать всю папку, нажмите «Доб. папки».
- В меню «Фильтры» выберете маску для файлов, которые нужно переименовать. Иначе переименуются все.
- В верхнем разделе, где изначально написано «Нажмите здесь для добавления правила», добавьте правило для переименования. Так как наша задача состоит в перемешивании содержимого, выберете пункт «Рандомизация» в панели слева.
- По завершению настроек нажмите «Переименовать».
- Программа переименует и перемешает файлы в случайном порядке. Если пошло что-то не так, то есть возможность «Отменить переименование».
Способ 3: AutoRen
Эта программа позволяет автоматически переименовывать файлы в выбранном каталоге по заданному критерию.
- Установите и запустите утилиту AutoRen.
Скачать AutoRen бесплатно
- В открывшемся окне выберете Вашу папку с музыкальными файлами.
- Задайте критерий для переименования, что делается в графе «Символы». Переименование происходит в соответствие с той функцией, которую Вы выбрали. Лучше всего выбрать вариант «Случайные».
- Выберете «Применить к именам файлов» и нажмите «Переименовать».
- После такой операции файлы в указанной папке на флешке будут перемешаны и переименованы.
К сожалению, рассматриваемые программы не дают возможности перемешать файлы без их переименования. Но Вы все равно сможете понять, о какой песне идет речь.
Читайте также: Гайд по проверке работоспособности флеш-накопителей
Способ 4: SufflEx1
Эта программа создана специально для перемешивания музыкальных файлов в папке в случайном порядке. Чтобы воспользоваться ею, сделайте вот что:
- Установите и запустите программу.
Скачать SufflEx1 бесплатно
- Она проста в использовании и запускается кнопкой «Перемешать». В ней используется специальный алгоритм, который все композиции в Вашем списке переименовывает, а затем их перемешивает в порядке генератора случайных чисел.
Как видите, существует немало способов для перемешивания музыкальных файлов на флешке. Выбирайте удобный для Вас и пользуйтесь. Если у Вас что-то не получится, пишите об этом в комментариях.
Еще статьи по данной теме:
Помогла ли Вам статья?
Главная » Разное » Как сделать чтобы песни на флешке играли по порядку в магнитоле
Как сделать чтобы песни на флешке играли по порядку в магнитоле
Лада 2107 Сделано в СССР › Бортжурнал › А Ваш магнитофон тоже сортирует музыку как хочется ему? =)
Сегодняшний пост будет посвящен автомагнитолам. А конкретнее самым дешевым представителям из поднебесной которые просто заполонили украинский и не только рынок.
Такой «Pioneer» трудится и у меня.
Мой китаец
Меломан я посредственный и отличить на сух звучание разных производителей не могу. Поэтому и выбрал дешевую автомагнитолу за 25$ пост о которой есть в БЖ. Но речь не конкретно о моей магнитоле, а о всех магнитолах данной ценовой категории в принципе.
Технический прогресс давно вытеснил такие носители в авто как компакт диски, а тем более кассеты. Флешки и SD-карты просто не дают им шанса. Они не боятся вибрации в автомобиле как компакт диски, а о перемотке кассеты до следующей песни сегодня уже и вспомнить страшно. Что уже говорить об объеме этих накопителей даже DVD со своим 4.7Гб уже не может составить конкуренцию Flash-накопителям.
Но не все так гладко было у меня до сегодня и у Вас, чего уж там… С первого дня пользования магнитолой я не мог понять как она сортирует музыку. Вспомните при записи кассет, дисков мы записывали музыку в определенном порядке. Знали что любима песня 3-я, 5-я или 10-я на кассете. И перепутать это был сложно. А сейчас слушаете вы флешку с 50 песнями. Причем повлиять на порядок я не мог магнитола сортировала их сама и пока на флешке ничего не стираешь и не добавляешь порядок песен остается статичным. Добавляешь 10-ток на флешку и опять ищешь любимые песни по всему списку так как добавленные песни не становятся в его конец. Что было такое? А меня это начало доставать и я захотел найти решение.
Сначала я думал что магнитофон сортирует по названия песен. Ага думай дальше…
Вторая мысль добавить цифры в начале треков 001, 002, 003 и так далее. Магнитофон имел ввиду мои танцы с бубном.
На каком то форуме где люди заменяли аудиодеки на коробочки с флешами нашел инфу что магнитолы ходят по папках CD1, CD2 и т.д а вместо нумерации используют буквенную индексацию aa, аb, ac… и т.д. Им помогло, а моему китайцу как зайцу стоп-сигнал.
Но решение найти удалось! Понять китайца может только другой китаец и этот другой написал программу. Думаю люди которые тесно работают с файловыми системами разберутся с этой проблемой но для обывателей это сложно. Так вот решение называется Mp3Sort и носит на себе логотип с иероглифами. С помощью программы мне удалось составить плейлисты так как хочу я, а не моя магнитола
Окно программы
В пользовании программа очень просто но и очень капризна. Она почему то запускается на компьютере нормально только первый раз, как на ХР так и 7. Потом нужно опять танцевать с бубном, перегружаться. Я нашел способ чистить реестр и думать программу что она запускается первый раз. Пуск -> Выполнить и вводим regedit в окне реестра Правка -> Найти и ищем тег Mp3Sort удаляем все 3 шт. После чего программа опять запустится. Так же она капризна к количеству флешек. Флешка с музыкой для магнитолы в момент роботы должна быть одна. В окне программы есть кнопка «Open USB disk» но нельзя указать букву диска поэтому проще оставить нужную флешку в компе. Больше ничего настраивать не нужно.
Дальше все просто. Появился список ваших песен выбираем нужную композицию и кнопками «Move Up» и «Move Down» перемещаем ее. И так с каждой песней. Конечно хотелось бы хотя бы мышкой перетягивать но это роскошь только кнопками 1 клик 1 перемещение.
Программу можно скачать с моего домена xrust.kiev.ua/Mp3Sort.rar
По мимо этого хочу поделится еще нюансами с магнитолой. Нравится мне песенка David Guetta feat. Sia — She Wolf занимала 12Mb и при начале проигрывания магнитола уходила в себя на 8 секунд потом начинала проигрывать. Знаете почему?
MP3 давно перестал быть форматом музыкального файла. На сегодня это уже контейнер как и например AVI. Современный MP3 файл содержит в себе и текст песни, и ID теги, и даже фотографию обложки альбома песни. Так фот, в моем случае какой-то меломан засунул в файл целый плакат 4Mb. И этот плакат магнитофон читал, а потом пропускал. Песня после удаления плаката заняла уже 8Mb. Все это удобно если флешку слушать на телике или дорогой магнитоле с видео экраном но не на моем «Pioneer»-e =). Все это «китаец» не может прочитать и отобразить, и хранить на флешке которая живет в машине нет смысла. Как это сделать проще всего на компе из какого то плеера. Например AIMP. Достаточно закинуть музыку с флешки в плеер и открыть редактор тегов «Информация о файле» или «F4».
После такой чистки плейлист похудел на 10-15% при этом на качество музыки это никак не повлияло.
Р.S. Надеюсь статья и программа поможет Вам как и мне и сделает прослушивание музыки более комфортным, плейлист будет составлен именно Вами по Вашему вкусу. А Вы при этом не будите отвлекаться от вождения потому что опять не та песня играет =)
Лада Приора Хэтчбек «Бобосян» › Бортжурнал › Правильная сортировка песен на флэшках с файловой системой FAT32
У многих магнитол, включая мой Pioneer DEH-x5500bt есть такая неприятная особенность: магнитола воспроизводит файлы на флэшке не по имени, а по дате записи на флэшку. То есть сначала она будет воспроизводить те файлы, которые были записаны на флэшке раньше, а потом те которые были записаны позже. И магнитоле будет глубоко пофиг на имена этих файлов, хоть как их назови, адекватной сортировки по имени не будет, только по дате записи (и это НЕ ТА дата которую вы видите в проводнике).
Такая вот особенность, видимо связанная с кривыми руками индусов/китайцев разрабатывающих прошивки магнитол использующих файловую систему FAT32. А я, знаете ли, люблю периодически докидывать на флэшку понравившиеся песни. Вот вам пример:
Полный размер
Включена сортировка по имени файла. Исходя из имен файлов, последними должны воспроизводиться Артемьев и Юта.
А вот скрин того, какие на самом деле будет последними воспроизводить магнитола. Поверьте, так оно и есть. Те же 25/17 уже не будут стоять первыми, хоть у них и цифры в названии.
Как раз эти треки я последними и закинул на флэшку
Какой выход? Использовать программу DriveSort. Данная программа переписывает таблицу размещения файлов файловой системы FAT32, сортируя файлы по именам.
Ну представьте что флэшка это книга. Есть глава 1, глава 2, глава 3. А еще введение, оглавление и эпилог. И все написано в разное время в разном порядке. Ох уж эти люди творчества, они такие. Наша программа возьмет все главы, посмотрит на них и перепишет оглавление книги так, чтобы глава 1 следовала за введением, глава 2 за главой 1, а эпилог шел последним. Сам текст не пострадает и не изменится, поменяется только оглавление. Больше ничего. Были на флэшке файлы упорядочены по дате записи, станут по имени.
Как пользоваться программой. Идем на ее сайт: www.anerty.net/software/file/DriveSort/ Внизу под скриншотами есть ссылка на скачивание
Скачивается архив с одним-единственным файлом.
Запускаем DriveSort.exe. Открывается главное окно программы.
Нажимаем кнопку «Open a Disk»
В открывшемся окошке выбираем свою флэшку.
Тут внимательно. Программе нужно чтобы флэшка использовалась только ей самой, поэтому если у вас к флэшке имеет доступ другая программа, то может появиться ошибка:
Если у вас вылезла эта ошибка, то проверьте чтобы другие программы не обращались к флэшке, например у вас никакая песня не игралась с нее, ничто не записывалось на нее и т.д. Закрываете все эти программы и повторяете попытку выбрать флэшку.
Итак, флэшка открылась в программе.
Нажимаете на зеленую кнопку «Sort current folder» или пункт меню «Folder->Sort».
И вуаля, файлы отсортировались. «25/17» теперь идет за «12 pithikos», и перед «5sta family»
Программа умная, в ней предусмотрена защита от случайных нажатий, поэтому результаты сортировки нужно сохранить кнопкой «Save current folder» ну или пунктом меню «Folder->Save».
Готово, вы великолепны.
Hyundai Elantra HD › Бортжурнал › Китайская магнитола и флешка, решение проблемы сортировки музыки.
Проблема с воспроизведением списка файлов с флешки не нова, кто пользует различные китайские плееры, не только автомобильные, знает об этом. Я тоже столкнулся с не понятной логикой воспроизведения порядка песен с флешки магнитолой Intro CHR 2232. Дело в том, что после скидывания на флешку альбома в папке и попытки прослушивания на автомагнитоле порядок песен случаен, то есть не по порядку, а хаотично.
Полный размер
Гугл в помощь и вот что я нашёл: Модули воспроизведения большинства китайских магнитол читают MP3 файлы с флешки на аппаратном уровне, используя в качестве декодеров и ОС прошивку контроллера, разумеется запихнуть какие то функции сортировки в копеечный контролер с минимум памяти не представляется возможным, поэтому чтение происходит на физическом уровне по факту порядка расположения файлов на диске-флешке, то есть как файлы записаны, так и воспроизводится, теги ни как на это не влияют, как и имена файлов. Папки внутри другого каталога плеер воспринимает как корневые, что тоже очень не удобно, как пример: Есть папка с названием группы, внутри находятся папки с названием альбомов, плеер не видит папки с названием группы, а только с названием альбома, точнее небольшой фрагмент с названием с тильдой в конце.
Как с этим жить? Либо покупать продвинутые магнитолы, либо готовить флешку заранее.
Способ формирования флешки такой:
Если музыкальный сборник в папке и не важен порядок песен, то просто кидаем эту папку с музыкой на флешку, файлы копируются не по алфавитному порядку, что можно увидеть в момент копирования, соответственно каким порядком они перекинуться, таким и будут воспроизводиться.
Для аутентичных альбомов советую создать папку на флешке с нужным названием на английском и по порядку с первой песни перетаскивать файлы, много время это не занимает.
После этого альбом будет воспроизводится плеером чётко по порядку.
Есть ещё один способ сортировки песен уже на флешке с помощью китайской программы mp3sort, она позволяет переписывать порядок файлов в таблице файловой системы флешки, хоть кривовато реализована, о чём читаем у xrust83 здесь: www.drive2.ru/l/2381724/
Полный размер
ЗЫ: Кстати, магнитолы с таким функционалом на базе wince очень популярны из-за своей не высокой цены, но без танцев с бубном, как то не получается с ними дружить…
Порядок воспроизведения файлов с USB на магнитоле — Suzuki Liana, 1.6 л., 2007 года на DRIVE2
Столкнулся с проблемой воспроизведения файлов на своем Pioneer DEH-X9500SD. Флешку купил на 64Gb, SD карту на 32 еще перед поездкой в Анапу, но система проигрывала музыку как ей вздумается. Я наивно полагал, что магнитола сама должна в алфавитном порядке играть, но не тут то было. То Pantera заиграет после The Crystal Method, то Кино после Autechre и т.д. (скрин прицепил для оценки масштабов проблемы). Для начала я скачал программку для изменения атрибутов файлов и папок, а именно изменения даты. Мысль была следующая — выставить всему содержимому на флешке одну дату и время вплоть до секунды. Ведь не сразу я 64 Гига приготовил, что то дописывал, что то убирал. Скачал, сделал… не помогло. Полез рыть инет. Подобная фигня отмечалась на аккордах и камри (правда стоит заметить, что на штатных магнитолах). Советовали сделать фрагментацию флешки в алфавитном порядке. Увы, но ни O&O Defrag, ни Diskkeeper, ни Perfect Disk не помогли. В упор флешку не видели. Жесткие — пожалуйста — все четыре.
Полез рыть дальше. Наткнулся на winreview.ru/pravilnaya-s…ya-usb-mp3-avtomagnitoly/. Решил скачать virtualbox и образ с ubuntu. Скачал, смонтировал, команды прописал. Система флешку увидела, но … fatsort отсутствовал. Видимо сборка не та попалась, а сборок разных море… да и не такой знаток я Линукса, всю жизнь на Окнах сижу. Совершенно случайно наткнулся на забугорный форум, где еще в 2010 году импортные товарищи советовали пару программ для таких случаев (superuser.com/questions/1…658/fatsort-for-windows-7). Disksort вроде как не подошел, а вот Fatsorter оказался в самый раз. 64 Гига программулька переставляла с места на место 5135,10 секунд, что в минутах — 85,58. Спустился, сел в авто, подключил — вуаля. Все в алфавите — от А до Я. Единственное но, между Кино и Колибри почему то затесался Root, то есть то что в корне флешки. Вот такая история, почти победная.
П.С. Ссылки носят исключительно ознакомительный характер (не реклама).
Цена вопроса: 0 ₽
Пробег: 71 100 км
Как перемешать музыку в папке на флешке (но не взбалтывать)
Наверх
- Рейтинги
- Обзоры
- Смартфоны и планшеты
- Компьютеры и ноутбуки
- Комплектующие
- Периферия
- Фото и видео
- Аксессуары
- ТВ и аудио
- Техника для дома
- Программы и приложения
- Новости
- Советы
- Покупка
- Эксплуатация
- Ремонт
- Подборки
PasokYan › Блог › Ребят, для тех кто не знает как записать на CD диск 80-100 песен, чтоб проигрывались в штатной автомагнитоле
При покупке машины еще заметил что магнитола на моем Polo штатная, то есть самая что ни на есть штатная, без разъема для флешки, без aux, да и что уж там про блютуз говорить, только CD только Mp3, только хардкор.
Полный размер
Так как накладно немного с новой магнитолой решил обзавестись FM модулятор(вроде верно написал), то есть втыкаешь его в прикуриватель в сам модулятор флешку, выставляешь волну на модуляторе и типа радио слушаешь, только с музыкой со своей флешки и тд и тп)) Но есть одно но, то ли мне модулятор такой не шибко хороший попался то ли и правда на всех такой звук с него, ну не очень, помехи, шипения и тд, вобщем не то чего хотелось. В итоге я решил поразбираться как в магазинах продают CD диски с песнями коих на диске штук 100 точно, а сам пробуя записывать записывает только 20-25 песен максимум, так как на CD диске написано черным по белому 80min, тобишь 80 минут всего влезает записи коих в сумме как раз таки 20-25 песен. Вобщем все дело в том как форматировать перед записью на него песен сам диск и теги у песенок мешают, вобщем обо всем по порядку, как делал я:
Полный размер
1. Создаем на рабочем столе папку с любым названием какой душе угодно, хоть не называть вообще
Полный размер
2. Впихиваем в нее
Полный размер
Ну примерно для наглядности у меня 650 с копейками
Полный размер
Затем скачиваем в инете прогу Mp3tag, она простейшая где угодно скачать можно. Чтоб удалить теги у песен(обьясню позже), иногда изза них песенки потом в магнитоле не воспроизводятся
Полный размер
Можно заодно скачать и установить прогу под названием Burn Aware Free воооооот отсюда www.burnaware.com
Собственно через нее мы и будем записывать диск. Итак открываем Mp3tag:
Полный размер
В открывшемся окошке нажимаем сверху
Полный размер
Я думаю проще всего выделить все песни и просто щелкнув правой кнопкой мыши выбрать
Все, можем Mp3tag закрывать…Далее открываем скачанный нами ранее, P.S. надеюсь скачанный, Burn Aware Free и поехали…
Полный размер
В появившемся окне выбираем
Я говорю про новый диск, то есть ты его прям только в магазе купил
Полный размер
Так о чем я, ах да, нажимаем на
Полный размер
Далее в подразделе ISO убираем галочку с
Полный размер
Далее жмем
Полный размер
Далее внизу выбираем свой дисковод с вставленным уже диском и жмем сверху
По итогу готовый диск у вас сам выйдет, ну и далее уже вставляем готовый диск в магнитолу и все должно быть огонь
еееее
P.S. данный вариант подходит только для новых прям дисков, прям с магаза) Если у вас завалялся где то CD-RW именно «RW», это важно, то его тоже можно перезаписать. CD-R как многие знают можно записать только 1 раз и больше он будет неперезаписываемым, что записал то записал, наслаждайся.
Итак если у вас CD-RW, и на нем что то есть, делать нужно все то же самое что я описал сверху, но перед этим мааааленькая операция:
Магнитола читает не все песни с флешки — mirAdmin
Прослушивание музыки в автомобиле — один из немногих законных и безопасных способов развлечь себя за рулём. И если это занятие омрачается некорректной работой автомобильной магнитолы, то процесс, конечно, доставляет некоторый дискомфорт.
В данной статье мы продолжим ветку публикаций так или иначе связанных с автомобильной тематикой, открытой в топике Настройка и регистрация GPS-трекера SinoTrack ST-901. А именно, поговорим о том, что делать, если магнитола читает не все песни с флешки, содержащей mp3 файлы, или вообще не воспроизводит музыку с USB-накопителя.
Содержание статьи:
Почему магнитола не воспроизводит некоторые песни
Начнём с ситуации, когда мы записали на флешку несколько песен, принесли её в машину, вставили в магнитолу, включили проигрывание и обнаружили, что аудиосистема играет не все имеющиеся на носителе треки.
Причём не важно, играть музыку подряд или включить на магнитоле случайный порядок песен, часть записей упорно игнорируется головным устройством.
Рассмотрим основную причину, по которой автомобильная магнитола не видит всех песен на флешке. Для этого поверхностно коснёмся структуры аудиофайлов в формате *.mp3.
Дело в том, что сам файл в формате MP3 не содержит в себе никакой информации о композиции, в нём хранится лишь звуковая дорожка. Для того, чтобы к файлу добавить информацию об исполнителе, названии мелодии, альбоме и так далее, был «придуман» специальный формат данных ID3.
ID3 — формат данных, в котором хранится информация о содержимом mp3 файла: исполнителе, названии песни, альбоме, годе выпуска и так далее
Позднее формат был усовершенствован до версий ID3v1 и ID3v2 (вплоть до ID3v2.4), но обсуждение развития формата не входит в наши сегодняшние планы. А интересует нас то, что все аудио проигрыватели при открытии mp3 файла считывают информацию, зашитую в ID3.
И если по какой-то причине эта информация не может быть расшифрована программным обеспечением устройства, будь то магнитола, mp3-плеер или музыкальный центр, файл будет пропущен.
Чаще всего магнитола не может расшифровать ID3 тег определённой версии из-за проблем с неподдерживаемыми символами в одном или нескольких полях. Чтобы точечно вычислить виновника пропуска трека магнитолой, нужно знать, какую из версий ID3 тегов считывает автомагнитола, знать, какой набор символов поддерживается, тогда можно будет поиском определить, какое значение приводит к сбоям в работе.
Но зачастую совсем нет необходимости в поиске конкретного нечитаемого тега, на 100% действенным способом решения проблемы, при которой магнитолой воспроизводятся не все песни с флешки, можно предложить полное удаление всех тегов mp3 файла.
Удаление и редактирование тегов mp3
Для начала рассмотрим пару способов, позволяющих удалить ID3 теги mp3 файлов. Можно выделить две большие группы:
- Программа — редактор тегов mp3.
- Стандартные средства Windows для редактирования тегов.
К первой условной группе можно отнести все программы, умеющие редактировать и удалять теги у музыкальных файлов. Выделим две самые популярные из них:
- Mp3tag — бесплатная программа для редактирования ID3 тегов mp3 файлов и других метаданных аудио форматов.
- Редактор тегов AIMP — это утилита, встроенная в одноименный популярный аудиоплеер, позволяющая производить пакетное удаление тегов у большого количества файлов
Что же касается стандартных средств для работы с метаданными музыкальных композиций, то весь функционал встроен в меню Проводника Windows.
Чтобы изменить или удалить теги mp3 файла в Windows, нам достаточно открыть Свойства этого файла или группы файлов из меню, открывающегося при нажатии правой кнопкой мыши, перейти на вкладку Подробно и в нижней части окна нажать на ссылку Удаление свойств и личной информации. В новом окне мы ставим флаг-галку на пункт Удалить следующие свойства этого файла, после чего отмечаем галочками нужные пункты и нажимаем на кнопку ОК.
ID3 теги у mp3 файла удалены.
При этом, удаляя теги у композиции, мы не теряем в качестве аудиозаписи, не вмешиваемся в структуру звуковой дорожки, разумеется, не трогаем битрейт. Единственный очевидный минус удаления тегов звукового файла — невозможность отображения названия трека и исполнителя на дисплее головного устройства, если таковая возможность реализована программно.
Однако, тут стоит понимать две вещи:
- Если ваша магнитола отображает имя файла в качестве основной информации, то от удаления ID3 тегов вы ничего не теряете.
- Зачастую в mp3 файлах, скачанных из интернета, ID3 теги заполнены абсолютно бессмысленной информацией, такой как сайт-источник файла, год выхода композиции или даже комментарий пользователя, поделившегося файлом. Очистка этих данных вряд ли будет серьёзным упущением с нашей стороны.
В любом случае, каждый сам для себя решает, что ему предпочтительнее: быстро удалить разом все теги у списка песен или найти тот самый проблемный тег, который мешает стандартному функционированию аудиосистемы, и избавиться от него.
Магнитола не видит флешку
Мы рассмотрели основной вопрос статьи, но бывает так, что теги у mp3 файла очищены, а часть песен с флешки всё равно не воспроизводится магнитолой, либо музыка с USB носителя вообще не проигрывается на автомобильной акустической системе.
Ниже приведём несколько возможных причин, из-за которых автомагнитола может не играть музыку с флешки.
Почему на магнитоле не воспроизводятся некоторые песни:
-
Некорректные или неподдерживаемые ID3 теги файлов. Это как раз то, чему посвящены первые две глава данной публикации.
- Файлы, записанные на флешку, имеют неподдерживаемый формат. В этом случае нужно либо переконвертировать вашу музыку в mp3, либо найти готовые подходящие треки в данном формате.
-
Русские имена или иероглифы в названиях песен. Некоторые автомагнитолы не способны прочитать композиции, в названии которых присутствуют кириллические символы или спецсимволы типа знака процентов %, амперсенд &, знак вопроса ?, знак доллара $ и так далее.
- Ещё одно ограничение, встречающееся в ПО даже современных автомагнитол — небольшое предельно допустимое количество символов в названии файла. Так например, если имя файла содержит больше 15 символов, то вполне может быть, что эту песню из колонок своего автомобиля вы никогда не услышите.
-
Ограничение максимального битрейта до 320 kbps. Это значение тоже придётся принять как данность, если ваша акустическая система не способна справиться с аудиофайлом большей скорости воспроизведения.
Теперь выделим несколько часто встречающихся причин, по которым магнитола не играет музыку с флешки совсем, даже выборочно:
- Тип файловой системы. Выбираем тип файловой системы для флешки в автомобиль стоит остановиться на FAT32 или просто FAT, для многих аудиосистем форматирование флешки в NTFS строго противопоказано из-за проблем с совместимостью.
-
Слишком большой объём накопителя. Здесь всё должно быть понятно: некоторые модели аудиосистем (особенно это касается встроенных с завода головных устройств) имеют ограничение на максимальный объём флешки, с которым они способны работать. То есть, некоторые магнитолы не будут определять при подключении флешку объёмом 64 Гб, другие — 32 Гб и так далее.
- Расположение песен в папках. Ещё одно ограничение, с которым сталкиваются некоторые автолюбители — то, что магнитола не видит песни в папках. Поэтому, если вы записали на флешку несколько папок с музыкой, а они не воспроизводятся в автомобиле, то, вероятно, есть смысл скинуть музыку в корневой каталог флеш-накопителя.
-
Русские имена папок. Эта проблема встречается реже остальных, но и с таким можно столкнуться. Суть в том, что файлы, которые расположены в каталогах, имеющих в названии кириллические символы, могут быть просто не считаны магнитолой. При этом треки, имена которых написаны на русском языке, могут проигрываться безо всяких проблем.
- Ограничение на количество файлов в папке и на общее количество песен на USB-накопителе. Если вы любите возить в автомобиле большую библиотеку музыки на случай долго дороги, то нужно помнить, что некоторые магнитолы не способны прочитать больше 99 файлов в одной папке и больше 999 файлов на флешке всего (иногда это цифра может быть меньше, иногда — больше).
-
Отсутствие поддержки USB 3.0. Несмотря на то, что спецификация USB 3.0 была обнародована ещё в 2008 году, оборудование от некоторых производителей всё ещё не может похвастаться поддержкой данного интерфейса. И хотя стандарт USB 3.0 обладает обратной совместимостью с версией 2.0, порой случаются сбои в работе устройств нового поколения на части считывающей аппаратуры.
- И последняя возможная причина отказа в работе флешки на магнитоле, о которой будет упомянуто в текущей статье — присутствие посторонних файлов на флешке. Здесь всё также предельно просто, если ваша флешка не читается в магнитоле, попробуйте удалить с носителя все файлы кроме, непосредственно, mp3 записей.
Выше были описаны основные причины, по которым может случиться так, что магнитола не видит флешку или читает не все песни с неё. Разумеется, вероятность физических или механических неисправностей устройств должна быть исключена дополнительно.
Как сделать одинаковую громкость у всех MP3 файлов на флешке… — DRIVE2
Итак в прошлый раз я поделился с вами своим опытом как фоткать светящиеся объекты с помошь режима «Панорама» для сравнения фоток через интернет
www.drive2.ru/p/ubr/RAAAAAAA2toEAAAAAAGGWw#post
Теперь еще хочу поделится своим опытом использования одной маааленькой, но очень замечательной программы…
Наверное у каждого кто слушает музыку в машине была такая проблема, треки записанные на диск или флешку иногда звучат с разной громкостью.
Некоторые не сильно различаются, а при воспроизведении других даже иногда приходится корректировать уровень громкости на магнитоле, что естественно не очень радует, ведь хочется просто слушать музыку и не напрягатся, а все внимание уделять ситуации на дороге
Итак, как музыка попадает в наши автомобили (заядлых аудиофилов с лицензионными AudioCD в расчет не беру, эта заметка не для них 
В 99% случаев музыка качается из интернета, ну или покупается/берется у друга какой нибудь пиратский диск «150 попсовых хитов этой зимы», впринципе это не важно тк на этом диске суть таже… за вас уже кто-то накачал эти 150 хитов с интернета и записал на диск 
В итоге имеем солянку из треков закодированных разными программами с разными настройками и с разной громкостью… это мы и будем исправлять
В этом нам очень хорошо поможет программа MP3Gain
Идем на сайт программы mp3gain.sourceforge.net/download.php и качаем программу
(лучше всего версию 1.2.5 тк она помечена как STABLE, тоесть «стабильная» что нам и нужно)
Скачали, запускаем MP3GainGUI.exe, щелкаем на папочке с плюсиком выбираем каталог в котором находятся ваши mp3 файлы.
Список загрузится в окно программы, далее нажимаем в меню Analysis строку Track Analysis (или на клавиатуре Ctrl-T)
видим такую картину
Тут нас интересуют 3 колонки:
Volume — собственно громкость трека проанализированная программой
clipping — это что мы иногда имеем место видеть на графическом анализаторе звука, то есть зашкаливание определенных частот, некоторые части песни слишком громкие, что приводит к «заваливанию» и с этим надо тоже боротся тк если clipping присутствует, то качество трека страдает
Track Gain — количесво dB на которое программа предлагает изменить громкость трека чтоб все встало на свои места а именно в соответствии с настройками
которые указаны в Target «Normal» Volume
Target «Normal» Volume — тут пользователь выбирает уровень звука, до которого нужно подстроить каждый трек, по умолчанию предлагается 89,0 dB
Можно конечно все треки опускать до значения по умолчанию в 89 dB, но я предлагаю немного другую методику, которой сам пользуюсь
Итак сортируем треки по громкости, кликнув на колонку Volume
У меня в тестовой папке получилось
трек с максимальной громкостью — 101,4 dB
трек с минимальной громкостью — 93,9 dB
(как все запущенно 
Вспоминаем что Децибелы — шкала логарифмическая
1 дБ — в 1.25 раза,
3 дБ — в 2 раза,
10 дБ — в 10 раз.
разница между самым тихим и самым громким получилась в 7,5 dB
Это конечно не значит что одна композиция играет в несколько раз громче другой, это означает что какая-то часть одной композиции в несколько раз громче чем другая часть другой композиции что не очень хорошо.
Посередине трек с громкостью — 95,6, вот к нему можно и привести все остальные!
Можно привести и к самому низкому значению в папке, можно как предлагает автор к настроке по умолчанию в 89 dB
Советую попробовать различные варианты и пользоватся тем который вас устроит
Далее вписали нужное значение в Target «Normal» Volume и нажимаем в меню Modify Gain строку Apply Track Gain (или на клавиатуре Ctrl-G)
Ждем результат
Теперь смотрим в строчку Volume у каждого трека, получилось не везде одинаково…
Вопрос почему?
Вот что пишет автор программы в хелпе:
«У меня есть 2 новости плохая и хорошая, начну с плохой 
Плохая: Эта программа умеет подстраивать громкость только с шагом в 1,5 dB
Хорошая: 1,5 dB это достаточно для большинства, тк не все могут различить изменение громкости в 1 dB»
От себя добавлю что есть еще замечательная новость!
Эта программа делает изменение громкости БЕЗ ПЕРЕКОДИРОВКИ! а следовательно без потерь качества исходного файла (алгоритм Lossless Gain Adjustment)
и за это ей можно простить шаг в 1,5 dB да и вообще все можно простить 
Программа маленькая, бесплатная и полностью выполняет все возложенные на нее функции, что не может не радовать!
Спасибо всем кто «осилил» эту заметку, приятной вам музыки в дороге, и что самое главное теперь «с нормализированной громкостью» 
Как обычно интересны ваши комменты, пишите не стесняйтесь, буду рад почитать
KIA Cerato f-Style › Бортжурнал › Решил проблему самопроизвольного переключения треков при чтении музыки с флешки
Пользовался старой флешкой, на которой были записаны треки, которые слушал уже давно и в предыдущей машине. По началу все было замечательно, но в какой-то момент чтение с флешки прекратилось с надписью «Empty USB» (Пустое устройство USB) и переключилось на прием радио. По началу помогало нажать на кнопочку «AUX» / перевоткнуть флеху / Выключить — включить зажигаение. Все снова грузилось и работало. Но потом эти методы перезагрузки не стали срабатывать. Пробовал много разных способов восстановления: Форматировал с разными файловыми системами и размерами кластера, пробовал другие флешки, пробовал другие треки. Результаты были разные: Иногда не читалась флешка и вылетала надпись «Reading Error» иногда читались только некоторые треки, а при попытке переключиться на следующий, треки начинали самопроизвольно переключаться, потом на каком — то треке останавливался цикл и какое-то время трек проигрывался, потом опять по кругу.
Изначально использовал флеху Transcend JetFlash V85 16Gb (стальной корпус), не думал, что проблема в ней, т.к. она прекрасно работала в старой машине, да и тут немного поработала, а когда и другие флеши перестали работать на Сироте, то я решил гнать ее в СЦ на обследование.
Но тут меня осенило… Во всех своих опытах я допускал одну и ту же ошибку: Копировал один и тот же набор файлов с флешки на флешку, с флешки на комп, с компа на флешку и в итоге результаты были разные но все неудовлетворительные.
А произошло следующее: флешки в стальном корпусе не рекомендуется к использовать в наших машинах. Каким-то необъяснимо чудесным образом они могут сами испортиться, а могут запороть набор файлов у себя на борту.
В моем случае почти у всех файлов *.mp3 отсутствовал атрибут «Продолжительность», а значит трек по продолжительности равнялись нулю или плеер вообще был не в состоянии понять что с ними в таком случае делать, вот и перелистывал подряд все, пока не находил файл со свойством продолжительности отличного от нули или пустоты.
И когда я копировал одни и те же косячные файлы на разные носители, я получал почти одинаковый результат: Transcend JetFlash V85 16Gb то лагала, то не читалась, а другие флешки перескакивали по трекам.
А что касается «Reading Error», то тут косячит флешка, ее нужно либо от форматировать либо заменить на другую.
Форматировать флешки нужно в файловой системе FAT32, т.к. NTFS наша машина не читает, а размер кластера либо стандартный, либо предложенный системой (Windows 7 предлогает разные варианты).
Затем нужно залить новые читающиеся треки на флешку и наслаждатться музыкой в пути
—————————————————————————————————————-
Мой Instagram, подписывайтесь 
Как записать музыку на флешку для автомагнитолы
Все современные автомагнитолы могут считывать музыку с USB-флешек. Такой вариант полюбился многим автомобилистам: съемный накопитель очень компактный, вместительный и удобен в использовании. Однако магнитола может не читать носитель из-за несоблюдения правил записи музыки. Как это сделать самостоятельно и не допуская ошибок, мы рассмотрим далее.
Как записать музыку на флешку для автомагнитолы
Все начинается с подготовительных мероприятий. Конечно же, сама запись имеет очень немалое значение, но и подготовка тоже играет важную роль в данном случае. Чтобы все наверняка работало, следует позаботиться о некоторых мелочах. Одной из них является файловая система носителя информации.
Шаг 1: Выбираем правильную файловую систему
Бывает, что магнитола не читает флешку с файловой системой «NTFS». Поэтому лучше сразу отформатировать носитель в «FAT32», с которой должны работать все магнитолы. Для этого сделайте вот что:
- В «Компьютере» кликните правой кнопкой по USB-накопителю и выберите пункт «Форматировать».
- Укажите значение файловой системы «FAT32» и нажмите «Начать».
Если Вы уверенны, что на носителе используется нужная файловая система, можно обойтись без форматирования.
Читайте также: Инструкция по созданию мультизагрузочной флешки
Кроме файловой системы, следует обратить внимание на формат файлов.
Шаг 2: Выбираем правильный формат файлов
Понятный для 99% автомагнитол формат – это «MP3». Если Ваша музыка имеет не такое расширение, можно либо поискать что-то в «MP3», либо конвертировать существующие файлы. Удобнее всего выполнять конвертацию через программу Format Factory.
Просто перетащите музыку в рабочую область программы и в появившемся окне обозначьте формат «MP3». Выберете конечную папку и нажмете «ОК».
Этот способ может занять много времени. Зато он является весьма действенным.
Читайте также: Гайд по записи ISO образа на flash-накопитель
Шаг 3: Непосредственно копирование информации на накопитель
Для этих целей Вам не придется скачивать и устанавливать на компьютер дополнительные программы. Чтобы скопировать файлы, сделайте следующее:
- Вставьте флешку в компьютер.
- Откройте место хранения музыки и выделите нужные композиции (можно папки). Нажмите правую кнопку мыши и выберите «Копировать».
- Откройте Ваш накопитель, нажмите правую кнопку и выберите «Вставить».
- Теперь все выбранные композиции появятся на флешке. Ее можно извлекать и использовать на магнитоле.
Кстати, чтобы лишний раз не открывать контекстное меню, можно прибегнуть к сочетаниям клавиш:
- «Сtrl» + «A» — выделение всех файлов в папке;
- «Сtrl» + «С» — копирование файла;
- «Сtrl» + «V» — вставка файла.
Возможные проблемы
Вы все сделали правильно, но магнитола все равно не читает флешку и выдает ошибку? Давайте пройдемся по возможным причинам:
- «Засевший» на флешке вирус может создать подобную проблему. Попробуйте просканировать ее антивирусом.
- Проблема может быть и в USB-разъеме магнитолы, особенно если это бюджетная модель. Попробуйте вставить несколько других флешек. Если реакции не будет, эта версия будет подтверждена. К тому же такой разъем наверняка будет расшатан из-за поврежденных контактов.
- Некоторые магнитолы воспринимают только латинские символы в названии композиций. Причем просто изменить название файла недостаточно – нужно переименовать теги с именем исполнителя, названием альбома и прочее. Для этих целей существует немало утилит.
- В редких случаях магнитола не тянет объем накопителя. Поэтому заранее узнайте о допустимых характеристиках флешки, с которой она может работать.
Запись музыки на флешку для магнитолы – простейшая процедура, не требующая особых навыков. Иногда придется изменить файловую систему и позаботиться о подходящем формате файлов.
Читайте также: Что делать, если не открывается флешка и просит отформатировать
Мы рады, что смогли помочь Вам в решении проблемы.
Опишите, что у вас не получилось. Наши специалисты постараются ответить максимально быстро.
Помогла ли вам эта статья?
ДА НЕТ
Как сделать так, чтобы музыка на флешке в машине играла вперемешку?
Это настраивается проигрывателем. Обычно делается кнопками перехода между радиостанциями когда играет флешка.
Это зависит от магнитолы машины, там в настройках можно выбирать в каком порядке будет играть
там есть настройка
В зависимости от магнитолы, там могут быть разные режимы воспроизведения. (repeat all это повтор по кругу ВСЕХ треков, а repeat one — одного, но тебе нужен случайный порядок) Функция называется repeat, а нужный тебе режим вроде repeat shuffle. Значок примерно вот так выглядит <img src=»https://otvet.imgsmail.ru/download/85765720_a1d2e7d4fe5b54087549c664d99321dc_800.jpg» alt=»» data-big=»1″ data-lsrc=»//otvet.imgsmail.ru/download/85765720_a1d2e7d4fe5b54087549c664d99321dc_120x120.jpg»>