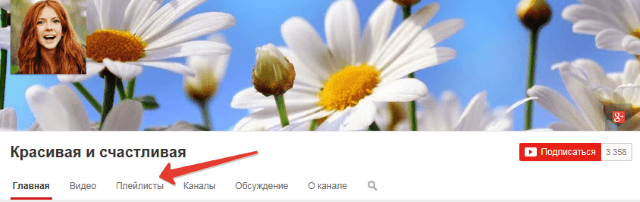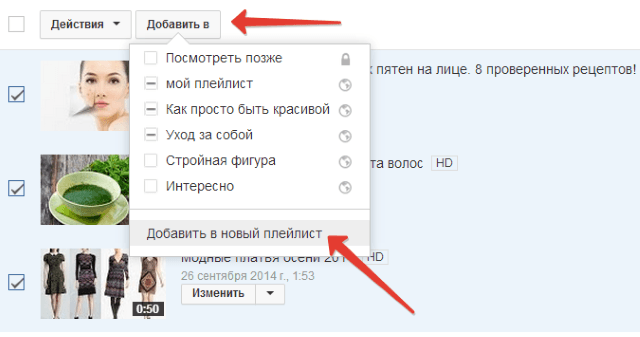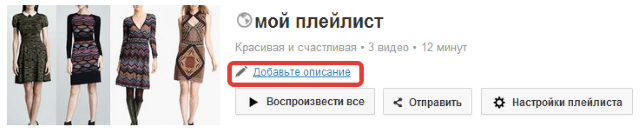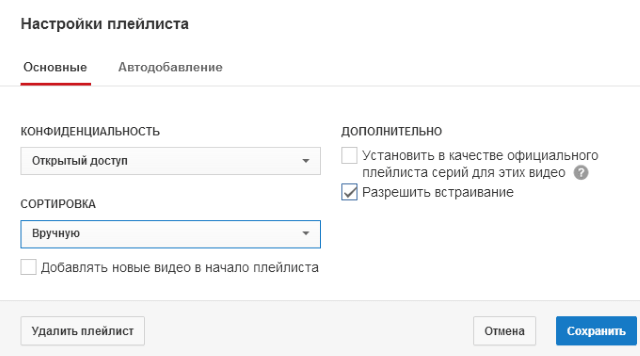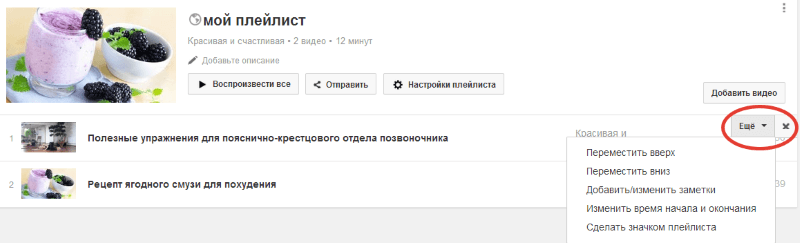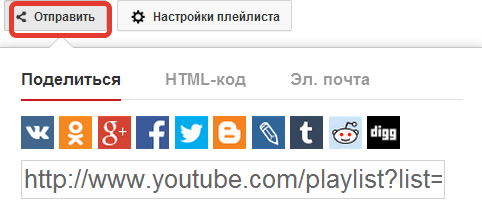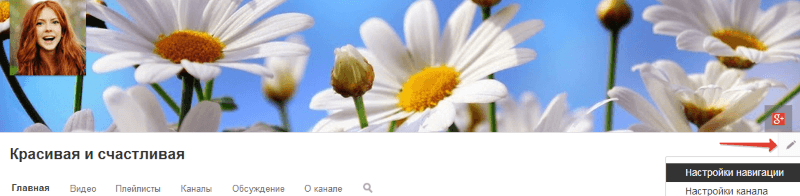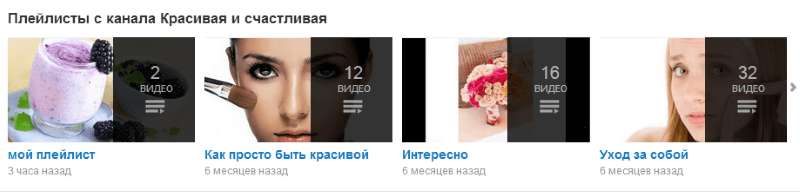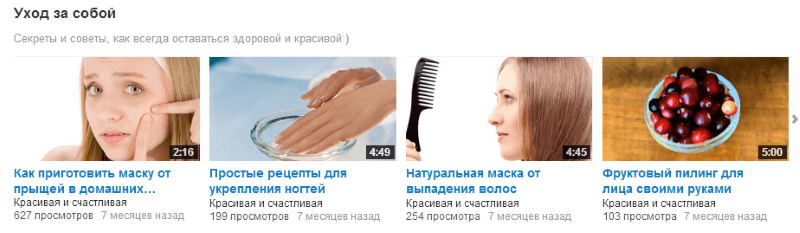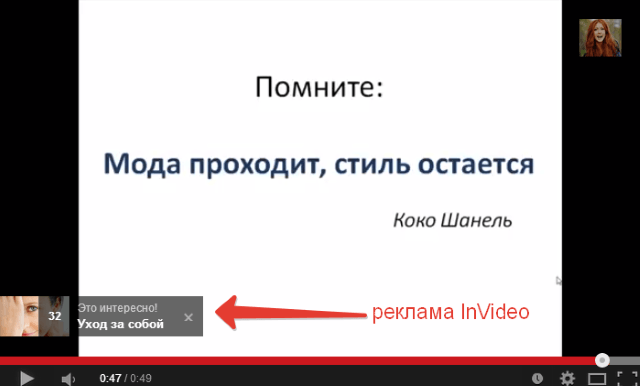Вы можете использовать функцию «Созданные плейлисты» на главном экране при настройке канала YouTube. Эта функция позволяет видеть плейлисты, созданные на главном экране, который похож на визитную карточку, которая сообщает посетителю, что личность канала YouTube и какие изображения не отстает, поэтому он просто выступает в качестве навигации к плейлисту Однако он увеличивает коэффициент конверсии абонента к абоненту.
Почему порядок списков воспроизведения важен
Но, как «созданный» плейлист, он действительно стекивается справа в том порядке, в котором вы создали плейлист, который вы создали на раннем этапе канала YouTube, и вскоре важные плейлисты, Это значит. Конечно, если вы используете плейлист, который заканчивается только небольшим проектом, это может быть более подходящим для вас, но в большинстве случаев это не так. В результате основные плейлисты, которые накапливают все больше и больше контента, отбрасываются назад, в результате становятся невидимыми на главном экране, оставляя только новые новые плейлисты на главном экране, которые не идентифицируются как личность канала YouTube.
Итак, конечно, если вы являетесь оператором, который думает об интуитивности и пользовательском опыте, вы захотите изменить порядок списков воспроизведения, но я не смог изменить порядок «созданных плейлистов». Даже поиск не получил ответа на этот вопрос: «Неужели большая компания YouTube настолько слаба?» Я нашел ответ, когда я собирался разочароваться.
Это меню было первоначально создано в том порядке, в котором они были изначально созданы, и использование «нескольких плейлистов» под их сортировкой напрямую может решить эту проблему очень просто. Это не так уж плохо, но нетрудно найти другой ответ в конце этой идеи, как только вы узнаете, что вы не человек. Поскольку я не получал никаких результатов, даже когда я искал, я думал: «Как вы думаете, мне нужна эта функция, чтобы упорядочить мои плейлисты случайным образом, и есть ли другие люди, которых я хочу использовать?»
Как изменить порядок пользовательских плейлистов на канале YouTube
В любом случае использование,
Установка каждого из них немного громоздка, но, учитывая эффект, который будет иметь этот пользовательский плейлист, никогда не поздно.
Как упоминалось в начале статьи, список воспроизведения на домашнем экране, отсортированный в эффективном порядке и в нужной категории, играет ту же роль, что и «карта» u-tuber, предлагая идентификацию сайта и дополнительный контент, Это один из самых важных факторов, даже если это не о чем беспокоиться, потому что это повышает надежность канала YouTube. Поэтому, даже если это хлопотно, обязательно организуйте его в надлежащем эффективном порядке.
Tagged Youtube, youtube, Подписка, Subscribe, Канал YouTube, Playlist, Созданы плейлисты, Несколько плейлистов, Главная страница YouTube, Настройки YouTube, Коэффициент конвертации подписки, Стоимость подписки
Привет, друзья! Сегодня подготовила для вас статью и видео, посвященные работе с плейлистами на Ютубе. Разберем, как создавать и настраивать плейлисты. Как с их помощью делать разделы на своем канале. И ряд других интересных нюансов…
Не устану повторять, что Ютуб — отличная вещь, которая предоставляет нам массу полезных бесплатных возможностей для продвижения своих проектов. Плейлисты в этом плане тоже играют существенную роль.
Во-первых, с их помощью мы делаем навигацию по каналу более удобной и понятной для пользователей. Подробнее этот момент я раскрыла здесь.
Во-вторых, если вы записываете серию видеороликов, то их уместно объединять в плейлисты, чтобы все, как говорится, было в одном месте и под рукой. Тогда ваш зритель сможет сохранять их к себе на канал, делиться в соцсетях, встраивать в блог и т.д.
Кроме того, плейлисты также могут выдаваться в результатах поиска и похожих видео.
В плейлисты можно добавлять абсолютно любые ролики с Youtube, не только собственные. Поэтому многие пользователи так и делают – для своего удобства создают плейлисты из понравившихся видео.
Ну, что ж, хватит теории, давайте к практике…
Создаем и настраиваем плейлист
Для этой цели кликаем по одноименной вкладке под названием канала:
Затем нажимаем на кнопочку «Новый плейлист». Здесь сразу вписываем его название и можем настроить доступ (по умолчанию он открытый).
А далее переходим к добавлению роликов, описанию и настройкам листа. Чтобы добавить видео, жмем по соответствующей кнопке справа.
Здесь у нас три варианта:
— по ключевым запросам;
— по url (ссылке);
— и ваши видео на Ютуб. Если создаем плейлист с видеороликами своего канала, то удобнее использовать этот вариант.
Здесь, собственно, из всего перечня видеороликов выбираем те, что подходят для данного плейлиста. Кстати, если нужно, одно и то же видео можно сохранять в несколько плейлистов.
Есть и другой вариант добавления роликов в плейлисты. Возможно, для вас он будет практичнее.
Заходим в «Менеджер видео», выделяем галочками нужные видеоролики и жмем сверху по вкладке «Добавить в» → «Новый плейлист». Тут же можем добавлять видео в уже созданные плейлисты.
Теперь пройдемся по основным настройкам…
Первое, что нам следует сделать – описание для нашего плейлиста. Оно же будет показываться на главной странице канала, когда мы добавим его в качестве раздела.
Для добавления описания жмем по одноименной ссылке под названием плейлиста, вписываем в поле пару предложений о нем (можно включить в них подходящие ключевые слова) и кликаем «Готово».
Касательно настроек: они есть общие для всего плейлиста и для каждого видеоролика.
В общих настройках можем устанавливать конфиденциальность (открытый доступ, по ссылке, ограниченный). Задавать параметры сортировки, добавлять новые видео в начало и т.д. Если оставим сортировку вручную – тогда сможем мышкой перетаскивать видео в желаемой последовательности.
Кроме того, можем включить автодобавление новых видео в плейлист, создав правило (по тегам, по заданным словам в названии или описании). Ну и здесь же можем удалить плейлист, когда понадобится.
Настройки для каждого видео появляются, когда мы наводим мышкой на время его воспроизведения. Выглядит это так:
Нажав на крестик, мы исключим видео, а во вкладке «Еще» можем перемещать его вверх/вниз списка, делать обложкой плейлиста (по умолчанию обложкой становится видео, которое проигрывается первым), изменять время начала и окончания проигрывания.
Что еще интересно в меню редактирования – это вкладка «Отправить». Через нее мы можем делиться плейлистами в соцсетях, а также встраивать их на сайт с помощью html-кода.
Все ваши созданные плейлисты будут отображаться в соответствующей вкладке на канале. Здесь, кликая по названию, вы сможете попасть в меню редактирования и внести все необходимые правки.
Как создавать разделы с помощью плейлистов?
Для использования этой функции не забудьте сначала включить новый вид канала. Нажмите по карандашику под обложкой, выберите «Настройки навигации» и в поле «Обзор» кликните на кнопку «Включить».
Для создания раздела жмем по кнопке «Добавить раздел». Выбираем контент и его расположение (горизонтальный или вертикальный список).
В качестве контента можем выбрать все плейлисты, выглядеть это будет так:
1 плейлист:
Таким макаром можем добавить каждый плейлист, как отдельный раздел.
Сохраненные – это плейлисты с других каналов. Как вариант, можно использовать для взаимопиара или продажи рекламы, если ваш канал уже раскручен.
Несколько плейлистов – тут все понятно, выбираем любые, которые хотим добавить в этот раздел, и даем ему название.
Думаю, разобрались.
Что еще мы можем делать с плейлистами – это продвигать их через рекламу InVideo. В таком случае выбранный плейлист будет показываться во всех роликах на канале в виде кликабельного баннера.
Чтобы включить эту опцию, заходим в настройки канала (самый быстрый путь – кликнуть по карандашику под обложкой). И в колонке слева выбираем всплывающую рекламу InVideo.
Заходим в нее и добавляем плейлист. Указываем время отображения– в конце или в заданный момент, также можем добавить текст. Жмем обновить!
Теперь баннер с нашим плейлистом будет отображаться в видеороликах в таком виде:
Пожалуй, это все моменты, которые я сегодня хотела затронуть. Если текстовая инструкция вам кажется немного запутанной, рекомендую посмотреть видео. Там все нагляднее.
Также всегда рада ответить на ваши вопросы в комментариях.
P.S. Рекомендую пройти мощное обучение созданию и продвижению своего канала на YouTube в бесплатной школе Дениса Коновалова.
Желаю успехов!
С уважением, Виктория Карпова
Плейлисты – одна из наиболее удобных опций в ютубе, позволяющая формировать тематические подборки и просматривать их в определенном порядке………..
Мы решили сделать полную инструкцию: что значит это понятие, как создать, составить и сохранить плейлист, как им пользоваться, находить списки, удалять их и редактировать.
Мы покажем вам:
- Где находятся плейлисты ?
- Как сделать и сохранить ?
- Как Удалить или очистить
- Скопировать ссылку
- Изменить порядок
Что это такое и какие виды бывают ???
В общем понимании термин означает подборку видео- или аудиоконтента, последовательность воспроизведения.
На YouTube существуют различные вариации таких видеоподборок:
- треклисты автора на канале;
- сборники пользователя в личной библиотеке;
- автоматические подборки ютуба.
Разбирая каждый вид по отдельности, можно ответить на вопрос, для чего нужны плейлисты на ютубе и что дает их использование: каждый из них имеет свое предназначение.
- Авторы составляют сборники по своему усмотрению, они располагаются на главной странице канала в закладке «Плейлисты». Обычно музыканты объединяют клипы по альбомам, блогеры – по теме обзора, кулинары – по типам блюд или направлениям кухни. Это необходимо, чтобы пользователю было легко ориентироваться в большом количестве роликов.
- Автоматические сборники алгоритм составляет индивидуально для каждого пользователя, на основе его предпочтений (подписки, история просмотра, лайки). Стоит вам включить воспроизведение, справа в списке рекомендаций появится элемент «джем» или «микс», таких джемов может быть несколько: «мой джем» – то, что понравится вам, или жанровая подборка. Также в последнее время появились новые функции: хотлист и released. Это треки, попавшие в тренды, и только что вышедшие.
Рядовые пользователи также могут формировать подборки для своего удобства: им можно присваивать заголовки, устанавливать порядок воспроизведения, удалять и добавлять любые доступные ролики.
Итак, мы уже ответили на вопрос, как искать плейлисты авторов и автоматические миксы в ютубе, поэтому подробнее поговорим о том, где в ютубе находится раздел с собственными подборками – как посмотреть свои списки.
Содержание
- Как открыть и зайти ?
- Инструкция – Сделать , настроить и пользоваться
- Управление – Изменить или упорядочить
- Удаление
- В мобильной версии
Как открыть и зайти ?
Где искать – Как найти ?
— Через библиотеку:
Это ваш личный уголок ютуба, где вы собираете все нужное и любимое. На ПК кнопка перехода в библиотеку находится в правом столбце на главной странице, а на мобильном – в правом нижнем углу.
Открыв библиотеку, вы сразу решаете вопрос, как найти тот или иной плейлист в ютубе, здесь вы увидите:⇓
Инструкция – Сделать , настроить и пользоваться

- Просматривая ролик, нажмите значок «+» (он находится под окном видео).
- Появится окно «Поместить в…», вы можете выбрать один из уже существующих списков или нажать «новый».
Готово 

Еще один метод создавать плей-листы:
- Откройте библиотеку и нажмите «Создать плейлист».
- Откроется история недавно просмотренных видео, здесь вы можете отметить нужные элементы галочками.
- Кликните «Далее», напишите любое название для будущего трек-листа, нажмите «Создать».
На мобильном:
- Включите видео, коснитесь «+» в правом верхнем углу.
- Ролик сразу попадет в лист «смотреть позже».
- Если вы хотите поместить его в другой список, коснитесь еще раз «+», чтобы появилось окно «поместить в…», где можно выбрать один из списков или создать новый.
После того, как вам удастся сделать свой первый плейлист в ютубе, вы можете его открыть и зайти чтобы отредактировать.
Важно: скопировать ссылку на подборку и поделиться с друзьями теперь нельзя, раньше такая функция существовала.
Управление – Изменить или упорядочить
Полноценно управлять можно лишь теми списками, которые вы создали самостоятельно. В автоматических подборках (миксах) доступно только удаление отдельных роликов: наведите курсор на элемент в списке и кликните по корзинке, чтобы убрать неинтересное.
А теперь рассмотрим, как изменить свой плейлист на ютубе (вы можете переместить элементы, редактировать название и добавить новые ролики, закрыть доступ другим пользователям). На компьютере:
- Откройте «Мой канал», кликните по кнопке «Управлять видео».
- Слева выбираем пункт «Плейлисты».
- Наведите курсор на список и выберите значок «Карандашик».
- Слева нажмите «Для всех…» и измените доступность другим людям, если это нужно.
- Порядок можно менять, перетаскивая ролики мышью.
- Напротив каждого видео есть троеточие, по нажатию вы можете перемещать ролики вверх и вниз, удалять их или перемещать в другие списки, в том числе «посмотреть позже».
Кстати, о последнем списке стоит сказать подробнее, так как плейлист «посмотреть позже» есть у каждого пользователя в ютубе. Его нельзя удалить, но можно очистить:
- Откройте библиотеку, перейдите к «Посмотреть позже».
- Слева нажмите троеточие, выберите «Удалить просмотренные».
- Оставшиеся ролики можно убирать по одному, нажимая на три точки напротив элемента.
- Также видео можно перетаскивать мышью, меняя очередность просмотра.
Примечание: в мобильной версии выделяйте ролик долгим тапом по полосочкам слева от него и передвигайте его в списке.
—-Видео автора
Теперь подробнее разберем, как упорядочить видео на собственном канале, добавить и настроить плейлисты для своего контента в ютубе.
- Перейдите к меню «мой канал».
- Кликните по кнопке «Управлять видео».
- В левом столбце откройте раздел «Плей-листы».
- Справа выберите «Создать».
- Задайте название списка и параметры доступа (открытый, ограниченный, по ссылке), нажмите «Создать».
- Теперь появится пустой плей-лист, откройте его и слева, под названием нажмите троеточие.
- В открывшемся окне перейдите к вкладке «Ваши видео», выделите ролики и нажмите «Добавить».
Вы также можете добавлять ролики по одному, для этого на главной странице канала нажмите троеточие рядом с любым видео, затем выберите «Добавить в плейлист».
Удаление
Ненужные листы можно удалить из библиотеки и с ютуба. Это делается одинаково как для своего контента, так и для сборников чужих роликов. Перед тем, как убрать плейлист в ютубе на ПК, перейдите в меню «Мой канал» и нажмите кнопку «Управлять видео».
- В левом столбце перейдите к пункту «Плей-листы».
- Наведя курсор на список, вы увидите значок «карандашик», жмем на него.
- Слева под названием подборки нажимаем на троеточие – удалить.
В мобильной версии
Если есть возможность доступа только на телефоне, ничего страшного, вы можете как добавить, так и удалить плейлист в ютубе
- Коснитесь аватарки, выберите «Мой канал».
- В блоке «Все видео» рядом с нужным роликом коснитесь троеточия.
- Выберите «Добавить в плейлист», затем отметьте галочкой один из существующих списков или нажмите «Новый», задайте его имя и видимость.
- Нажмите «Готово».
- Если нужно удалить плей-лист, откройте «Мой канал» и перейдите на вкладку «Плейлисты». Коснувшись троеточия напротив одного из списков, выберите «Удалить».
Кстати, в мобильном приложении немного ограничен функционал относительно полной версии, но добавление и удаление авторских плейлистов намного проще и быстрее.
Если вы регулярно следите за несколькими каналами YouTube и посещаете их каждую неделю, чтобы узнать, что загружен новый контент, вам, скорее всего, потребуется несколько секунд, чтобы найти самое последнее видео, в лучшем случае секунды.
К сожалению YouTube не показывает нам видео канала в соответствии с датой, но в зависимости от количества просмотров, количества лайков, которые он получил … К счастью, эта платформа позволяет нам добавлять фильтры для быстрого доступа к самым последним и самым старым видео …
Если вы хотите знать, как сортировать видео на YouTube и плейлисты, вы попали в нужную статью.
Индекс
- 1 Как отсортировать видео на YouTube
- 1.1 На андроид
- 1.2 На компьютере
- 2 Как сортировать плейлисты YouTube
- 2.1 На андроид
- 2.2 На компьютере
На андроид
Несмотря на то, что видеоплатформа Google, YouTube, не имеет себе равных, и все, кажется, указывает на то, что это будет так в ближайшие несколько лет, с YouTube они продолжают добавлять новые функции в платформу, далеко не довольствоваться привилегированным положением ты достиг.
С 2019 года YouTube позволяет сортировать видео, доступные на вашей платформе, так что пользователи могут получить доступ к этому контенту в зависимости от двух факторов: более новый или более старый.
Этот фильтр может применяться только на каналах YouTubeМы не можем использовать его на главной странице, где все рекомендации показаны в соответствии с видео, которые мы видели ранее, хотя некоторые из них старше Мафусаила.
к сортировать YouTube видео с любого канала, мы должны выполнить шаги, которые я покажу вам ниже:
- Прежде всего, открыв приложение YouTube, мы переходим к канал, в котором мы хотим отфильтровать видео доступны и нажмите на раздел Видео.
- Далее переходим в верх приложения и нажмите на Заказать.
- В это время будет отображаться раскрывающийся список с 3 вариантами:
- последние. Опция последние, покажет нам видео, загруженные на канал последними, и упорядочит их в зависимости от их популярности на канале (количество лайков, количество просмотров …).
- Дата загрузки (самая старая). Если мы выберем эту опцию, приложение покажет нам самые старые видео, опубликованные на канале.
- Дата загрузки (самая последняя). Эта опция покажет нам самые последние видео в зависимости от даты.
К сожалению этот вариант не хранится на платформе, поэтому мы должны применять этот фильтр каждый раз, когда хотим отфильтровать видео, опубликованные на платформе.
На компьютере
Пользовательский интерфейс приложения отличается от того, что мы можем найти на мобильных устройствах. Хотя это правда, что большинство пользователей используют приложение для мобильных устройств для просмотра YouTube, не все делают это, особенно те из нас, кто использует эту платформу для прослушивания фоновой музыки.
Если вы хотите знать, как отсортировать видео на YouTube-канале В настольном браузере я покажу вам все шаги, которые необходимо выполнить:
- Во-первых, мы должны зайти на сайт YouTube (вы можете сделать это из это ссылка на сайт).
- Далее переходим к раздел Видео.
- Далее переходим в правую часть приложения и нажимаем на Порядок.
- Будут отображены три варианта:
- последние. Опция последние, покажет нам видео, загруженные на канал последними, и упорядочит их в зависимости от их популярности на канале (количество лайков, количество просмотров …).
- Дата загрузки (самая старая). Если мы выберем эту опцию, приложение покажет нам самые старые видео, опубликованные на канале.
- Дата загрузки (самая последняя). Эта опция покажет нам самые последние видео в зависимости от даты.
Как и в приложении для мобильных устройств, это изменение не будет сохранено в Интернете, Заставляет нас устанавливать его каждый раз, когда мы хотим отфильтровать видео на канале.
Как сортировать плейлисты YouTube
YouTube не только позволяет нам сортировать видео, показанные на канале YouTube, но также позволяет нам отсортировать плейлисты, в которых отсортированы каналы.
Плейлисты YouTube позволяют создателям контента группа в той же папке (чтобы назвать это простым для понимания) все похожие видео. В случае с Androidsis видео на нашем канале классифицируются по спискам: новости, руководства, трюки, не по теме …
Таким образом, если пользователь ищет vВидео с читами или приложениями, вам просто нужно получить доступ к этому списку Репродукции.
На андроид
Если вы хотите научиться сортировать доступные видео в плейлисте В приложении YouTube для Android мы должны выполнить шаги, которые я вам покажу ниже:
- После того, как мы открыли приложение, мы заходим на канал, где хотим отфильтровать результаты.
- Далее щелкните вкладку Списки.
- Чуть ниже этой вкладки нажмите на Порядок и будут отображены 2 варианта:
- Дата загрузки (самая последняя): Эта опция покажет нам в хронологическом порядке от самого последнего до самого старого списки, в которые было добавлено новое видео.
- Последнее добавленное видео. При выборе этого фильтра будет отображаться только последнее видео, которое было опубликовано в этом плейлисте.
На компьютере
к сортировать, как отображаются видео которые являются частью плейлиста на YouTube, мы должны выполнить шаги, указанные ниже:
- Во-первых, мы должны зайти на сайт YouTube (вы можете сделать это из это ссылка на сайт).
- Далее переходим в раздел Списки.
- Далее мы направляемся в в правой части сети и нажмите «Заказать».
- Будут отображены 2 варианта:
- Дата загрузки (самая последняя): Эта опция покажет нам в хронологическом порядке от самого последнего до самого старого списки, в которые было добавлено новое видео.
- Последнее добавленное видео. При выборе этого фильтра будет отображаться только последнее видео, которое было опубликовано в этом плейлисте.
По неизвестной причине YouTube не предлагает нам возможность сортировать видео, которые являются частью плейлиста, он позволяет нам упорядочивать плейлисты только в соответствии с видео, которые были недавно добавлены, а не в том порядке, в котором мы хотим, чтобы видео отображались.
Содержание статьи соответствует нашим принципам редакционная этика. Чтобы сообщить об ошибке, нажмите здесь.
Вы можете быть заинтересованы
Приветствую, дорогие читатели!
Из прошлой статьи вы узнали, как добавить видео в Ютуб (YouTube) правильно (разобрали вопросы по оптимизации видео).
Сегодня продолжим разбирать социальную сеть YouTube. Тема будет очень важная, поэтому прочитайте заметку внимательно и внедряйте в работу, если что-то еще не применяете: плейлисты на YouTube, их настройки. Как создать плейлист на Ютубе.
Плейлисты бывают открытые и с ограниченным доступом, также в плейлисты можно добавлять не только свои видео, но и чужие. А еще можно сохранять целые плейлисты с других каналов на свой канал. Но обо всем по порядку…
Можете перейти по интересующему вас вопросу в оглавлении, или же посмотреть видео версию статьи. В данном ролике вы найдете ответ на 2 вопроса: плейлисты на YouTube, их настройки и как создать плейлист на Ютубе.
Оглавление
- 1 Зачем создавать плейлисты на своем Ютуб-канале?
- 2 Как создать плейлист на Ютубе?
- 3 Как добавить видео в плейлист Ютуб?
- 4 Как изменить настройки плейлиста на YouTube (Ютуб)?
- 5 Как при просмотре видео сразу добавить его в плейлист?
- 6 Как сохранить весь плейлист к себе на канал Ютуб?
Зачем создавать плейлисты на своем Ютуб-канале?
Давайте представим, что вы обычный среднестатистических пользователь Ютуб. И пару раз в неделю (а может и чаще) вы заходите на Ютуб, чтобы посмотреть какие-то видео.
При этом какие-то видео вам очень нравятся, они для вас полезны и вы их периодически ищите заново в поисковике нужную информацию: рецепты, мультики для детей, видео-уроки по компьютерной грамотности, а может быть просто фильм.
И вы каждый раз забиваете в поиск нужное слово или фразу, ищите нужное видео. Это хорошо, если нужное видео попадается вам сразу, а если нет.. Зачем тратить свое время? Для вас придумали плейлисты на Ютуб.
Вы можете во время просмотра любого видео добавить его на свой канал в плейлист. И в следующий раз, когда вы будете в поисках какого-то ролика, который уже просматривали, просто зайдете в свой нужный плейлист и быстро найдете ролик.
Аналогично, если у вас есть свой Ютуб канал и вы загружаете на него свои ролики, вам и ваших гостям будет гораздо легче искать ролики, если они будут распределены по отдельным плейлистам на определенные темы. Поэтому, рекомендуется правильно добавлять свои ролики на канал, если не знаете как, прочитайте эту статью: Как правильно добавлять видео на канал Ютуб? Оптимизация видео.
Как создать плейлист на Ютубе?
Если вы новичок в этой соц.сети и еще не совсем понимаете, что такое ютуб-канал, и как на него попасть, читайте прошлую статью: Как зайти в свой ютуб-канал и добавить свое первое видео? Буду рассказывать все подробно. Если в описании будет не очень понятно, под содержанием статьи есть видео-урок.
Шаг 1. Заходите на свой Ютуб-канал, и нажимайте ПЛЕЙЛИСТЫ. В видео я показывала, что нужно нажать на Библиотеку в левом меню, можно и так и так, все равно вы попадете в плейлисты.
Шаг 2. Нажали на ПЛЕЙЛИСТЫ, далее появится надпись внизу ВСЕ ПЛЕЙЛИСТЫ и + НОВЫЙ ПЛЕЙЛИСТ. Нажимайте на + НОВЫЙ ПЛЕЙЛИСТ.
Шаг 3. Теперь вам нужно придумать название нового плейлиста, выбрать тип доступа к нему (об этом я уже говорила в прошлой статье про видео), и далее нажмите СОЗДАТЬ.
Шаг 4. Вам новый плейлист создан. Если какие-то настройки или название вы сделали с ошибкой, ничего страшного. Вы всегда можете поменять название, описание и настройки любого плейлиста. Нужно сделать настройки данного плейлиста на Ютуб.
В данном примере я создала плейлист с названием ТЕСТ (на картинке -1), вы можете изменить или добавить описание плейлиста (2), сделать настройки плейлиста (3). После всего этого, нужно нажать ДОБАВИТЬ ВИДЕО, чтобы плейлист наполнился видео.
Как добавить видео в плейлист Ютуб?
Сейчас я вам покажу один из способов, как можно добавить видео в плейлист, и далее разберем настройки подробнее.
После того, как вы нажали на ДОБАВИТЬ ВИДЕО, выйдет следующее окно. Здесь вы можете выбрать способ добавления видео в плейлист: через поиск видео, URL (по ссылке) или из Ваших видео на YouTube. Покажу более подробно каждый раздел.
Первый способ через ПОИСК ВИДЕО: здесь вы просто в строку поиска добавляете поисковую фразу (1) и нажимаете на значок лупы (2). И ниже вам отображаются видео из всего YouTube, которые содержат ваш ключевой запрос.
Второй способ добавления видео по URL (по ссылке). Вы его можете использовать, если у вас есть ссылка на нужный вам ролик, тогда вы в строку поиска просто вставляете ссылку на нужное видео и добавляете его в плейлист.
Третий способ добавления видео из Ваших видео на YouTube. При включении этого раздела, вам отображаются все ваши видео, загруженные на ваш канал Ютуб, наверху самые новые и вам просто нужно выбрать нужные видео для добавления в созданный плейлист.
Как изменить настройки плейлиста на YouTube (Ютуб)?
Зайдя в нужный плейлист (как это сделать, я вам показала выше), вы всегда можете изменить название, описание и настройки любого плейлиста на вашем канале YouTube.
Чтобы изменить название плейлиста, нажмите на текст вашего названия, в моем случае это слово ТЕСТ или при наводе мышкой на название выходит значок карандаша, можете нажать на него для редактирования.
Для изменения или добавления описания, просто нажмите на надпись ДОБАВИТЬ ОПИСАНИЕ. После редактирования, все изменения сохранятся автоматически.
Далее есть кнопка ОТПРАВИТЬ. При нажатии на кнопку вы можете Поделиться плейлистом в любой из предложенных социальных сетей, а также ниже скопировать ссылку на весь плейлист и отправить его заинтересованному человеку или же сохранить себе.
На соседних вкладках вы можете скопировать HTML-код плейлиста и Отправить ссылку на плейлист на электронную почту, заинтересованному в этом плейлисте, человеку.
Справа от кпопки ОТПРАВИТЬ, вы увидите кнопку НАСТРОЙКИ ПЛЕЙЛИСТА.
На вкладке ОСНОВНЫЕ вы может отредактировать конфиденциальность плейлиста, настроить сортировку видео в плейлисте.
На вкладке АВТОДОБАВЛЕНИЕ, вы можете создавать правила для автоматического добавления видео в этот плейлист.
Вам нужно будет вписать слово или фразу, по которому будет добавляться ваше видео в плейлист, и далее нажать на Сохранить. Если вы передумаете создавать правило, просто нажмите на картинку корзины.
Вкладка СОАВТОРЫ. Здесь вы можете отправить другому автору на Ютуб предложение вести один плейлист вместе. Когда вы нажимаете ОТПРАВИТЬ, появится ссылка, которую вы отправите заинтересованному автору.
Как при просмотре видео сразу добавить его в плейлист?
Иногда вы смотрите видео, и вам нужно быстро отправить новое видео в плейлист. Для этого, вам не нужно копировать ссылку на видео, заходить в плейлисты и искать видео для добавления в плейлист.
Достаточно будет просто при просмотре данного видео внизу нажать на надпись +ДОБАВИТЬ В. Вам откроются плейлисты, которые у вас уже есть на канале и внизу будет надпись СОЗДАТЬ НОВЫЙ ПЛЕЙЛИСТ.
Здесь вы может выбрать один или несколько плейлистов, куда будет добавлено видео, которое вы смотрите, и теперь оно у вас не потеряется))
При нажатии на СОЗДАТЬ НОВЫЙ ПЛЕЙЛИСТ, вы не переходя в настройки своего канала, можете прямо здесь надписать название нового канала, указать его конфиденциальность и отправить в него нужное видео, которое вы сейчас смотрите.
Как сохранить весь плейлист к себе на канал Ютуб?
Аналогично, при просмотре не одного видео, а целого плейлиста, вы можете сразу же сохранить к себе на канал весь плейлист с чужого канала. Для этого, в правом верхнем углу при просмотре плейлиста, у вас будет значок плюса, нажмите на него для сохранения всего плейлиста к себе на канал.
Если же вы не просматривали плейлист, а увидели его на канале автора, то вы также можете сохранить весь плейлист к себе на кана, просто нажмите СОХРАНИТЬ.
На сегодня все, ниже смотрите видео-урок на тему статьи. А завтра вас ждет статья на тему: Как скачать видео и целый плейлист с Ютуба? Не пропустите новые статьи, для этого подпишитесь на новости блога в правой части сайта.
В отдельной заметке на блоге я собрала все ссылки на статьи по Ютубу, рекомендую к изучению: Все статьи о соцсети Ютуб.
Вы не знаете, с чего начать знакомство с Ютуб, тогда эти статьи для Вас:
Как создать гугл-аккаунт для канала на YouTube?
Как зайти в свой ютуб-канал и добавить свое первое видео?
Как добавить видео в Ютуб (YouTube) правильно?
Если у Вас остались какие-то то вопросы по добавлению ролика на YouTube и по темам в этой статье, пишите в комментариях!
С удовольствием на них отвечу!
С уважением, Любовь Зубарева
YouTube навсегда изменил способ, которым мы потребляем видеоконтент. Конечно, до YouTube были и другие сайты с видеохостингом, и после него будет еще много, но ни один из них не может сравниться с ним.
После недавнего присоединения к я просматривал наш канал на YouTube. Вы знаете, чтобы набрать скорость. Я заметил, что YouTube больше не поддерживает просмотр списка, а только просмотр сетки. Облом. Вид списка облегчает прокрутку.
Я хотел смотреть видео в хронологическом порядке, начиная от самого старого до самого нового. Это даже более важно, если вы следите за каналом YouTube, который рассказывает историю.
К сожалению, YouTube не позволит мне сделать это тоже. Кажется, вы можете сортировать видео от самых старых к новым, но когда вы нажимаете кнопку «Воспроизвести все», YouTube забывает ваш выбор и начинает воспроизведение видео от самых новых до самых старых.
Я нашел решение для обоих. Давай начнем.
Интересный факт: Карим, один из соучредителей, поделился своими мыслями о YouTube, когда он не смог найти видео о сбое в гардеробе Джанет Джексон онлайн на Super Bowl. Женщины всегда вдохновляют мужчин.
1. Смотреть видео от самых старых до самых новых
Был этот старый трюк, который позволял пользователям делать именно это. Чтобы отсортировать видео от самых старых к новым, вам нужно было открыть первое видео, опубликованное на канале, и добавить этот код в конец URL-адреса.
и список = UL
Раньше это работало, но функция была удалена несколько месяцев назад. Введите PlaybackLoop. Классный сайт, который позволит вам смотреть видео с YouTube в хронологическом порядке.
Запустите веб-сайт, и вы увидите панель поиска, где вам нужно ввести URL канала или плейлиста. Я выберу плейлист.
Нажмите на вкладку плейлиста, чтобы открыть все плейлисты, которые предлагает канал. Для этого руководства я выберу Android How-To и Tips. Щелкните правой кнопкой мыши имя списка воспроизведения, чтобы скопировать ссылку.
Теперь вернитесь в «Цикл воспроизведения» и вставьте URL-адрес в строку поиска, нажав CTRL + V, и нажмите «Ввод» или нажмите кнопку поиска.
По умолчанию PlaybackLoop сортирует все видео в списке воспроизведения в хронологическом порядке, начиная с самого старого. Существует раскрывающееся меню, в котором вы также можете изменить свои предпочтения на самые новые и самые старые.
Самое лучшее в PlaybackLoop — то, что когда видео заканчивается, оно начинает воспроизводить следующее в том же порядке, в цикле.
PlaybackLoop — отличный способ разгадывать любимые каналы и плейлисты без необходимости переходить назад и вперед. Установите это и забудьте это. Это бесплатно для использования.
Посетить PlaybackLoop
Также на
2. Добавьте URL для просмотра списка
Как и большинство технологических гигантов, YouTube скрывает множество хитростей в своих программах. Все, что вам нужно сделать, это пойти на это охотиться. Иногда это весело. Иногда это не так.
Когда вы открываете вкладку «Видео» любого канала, раньше была возможность просматривать видео в виде списка или сетки. Я предпочитаю список, но этот вариант также был удален. К счастью, есть взлом URL, который все еще работает.
На этот раз я посетил канал GT Hindi YouTube и открыл вкладку «Видео». Он открылся в виде сетки. Я отсортировал их от самого старого к новому порядку, чтобы я мог открывать отдельные видео в новой вкладке и просматривать их в этом порядке. Не удобно, но все же вариант.
Добавьте этот код в конец URL, чтобы изменить вид с сетки на список.
? Поток = список
Вот результат.
Хотя YouTube должен был предложить эти функции по умолчанию, у нас сейчас есть решение. Надеюсь, что разработчики YouTube читают этот пост.
Интересный факт: буферизация видео на YouTube? Прекратите проклинать своего провайдера и нажмите любую клавишу со стрелкой. Это запустит игру змея. Вы знаете, как игра динозавров работает на Google, верно? Та же концепция, другая игра.
Василий Пубкин
2.02.2022
Добавить ссылки на плейлисты в закладки, и уже сами закладки разложить по папкам?
Ответить
Развернуть ветку
Superfluous Man
2.02.2022
Автор
Я хочу хранить видео и плейлисты с юутба, в удобном для себя виде, на ютубе. Так же как закладки с дтф в закладках дтф, а не браузера. Загон такой.
Кстати почему на ДТФ нельзя сортировать закладки хотя бы по сообществам?!
Ответить
Развернуть ветку
Новый кот
2.02.2022
Можно сделать мегаплейлист в плейлистах через управление своим каналом. У себя на канале так сделал.
Ответить
Развернуть ветку
333hronos
3.02.2022
Что это такое?
Обновлено: а, кажется вспомнил и понял что ты имеешь в виду — это группировка плейлистов по тематикам, которую видно когда заходишь на канал.
Ответить
Развернуть ветку
Читать все 10 комментариев