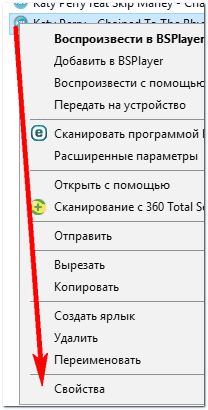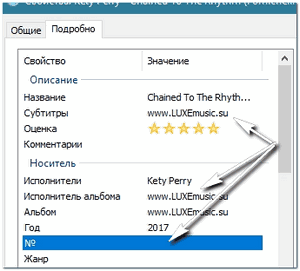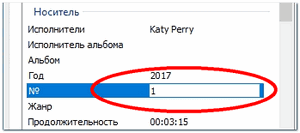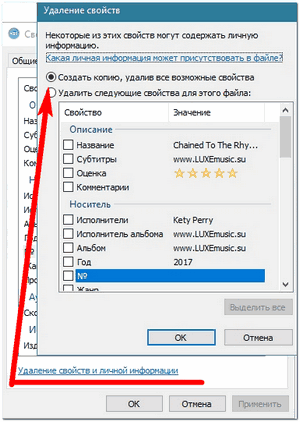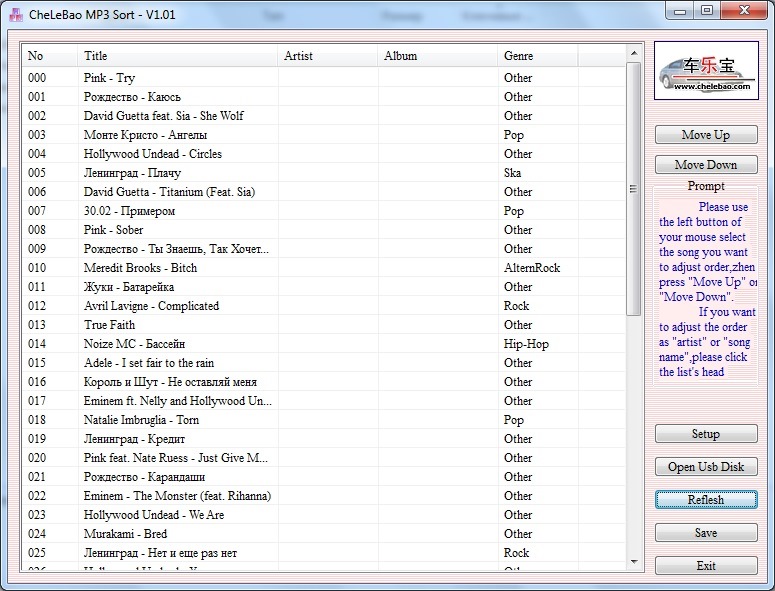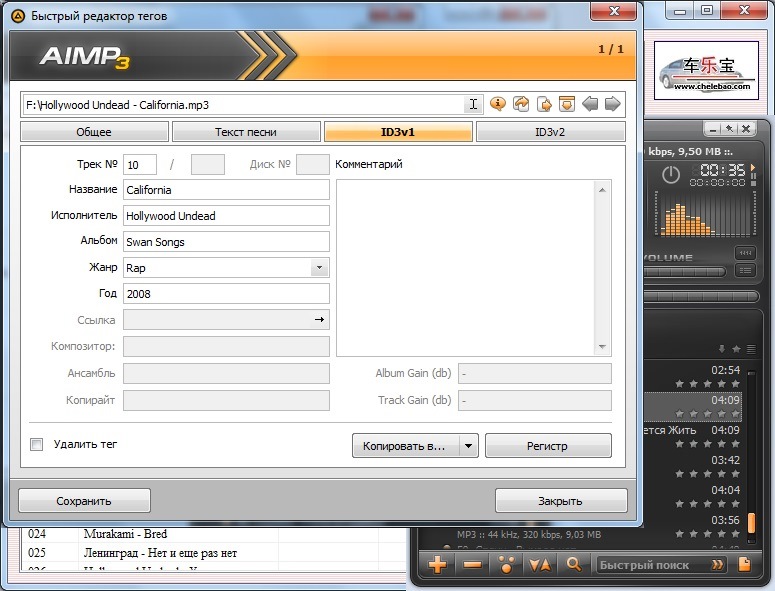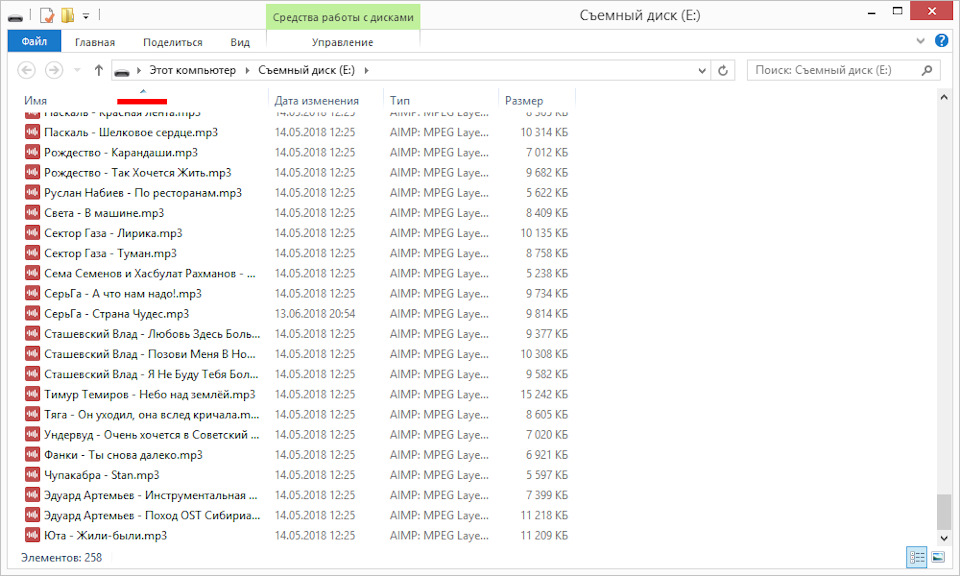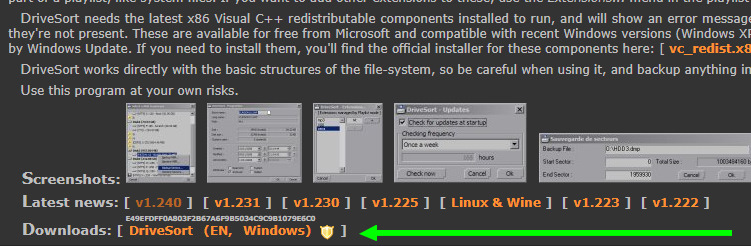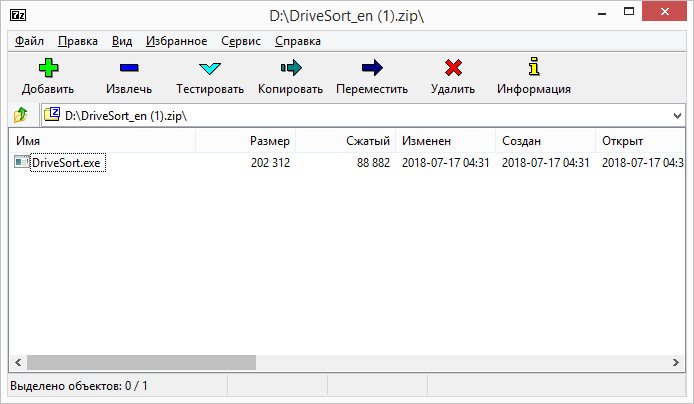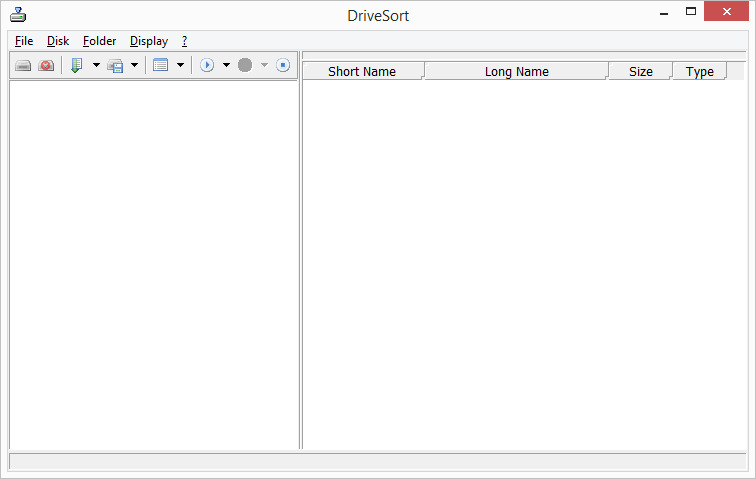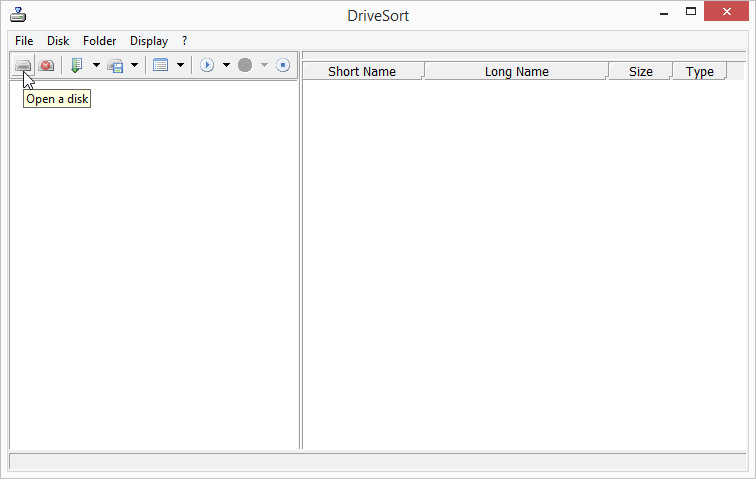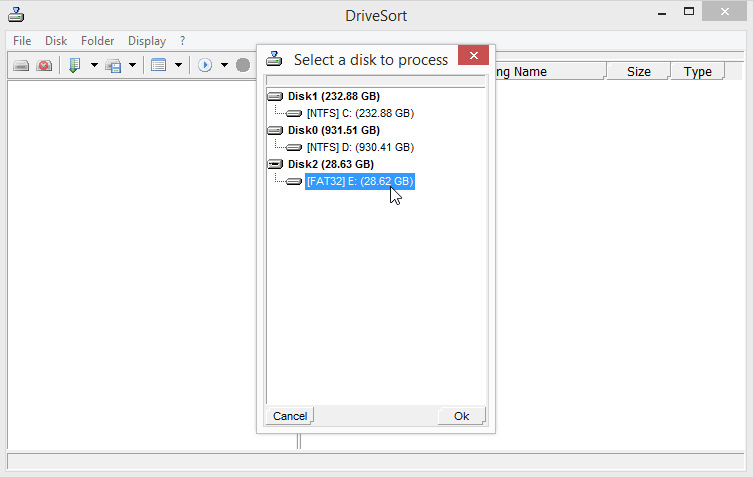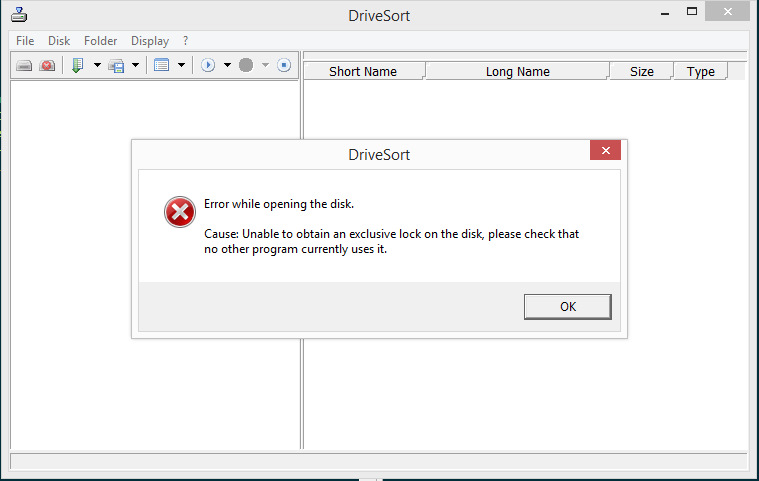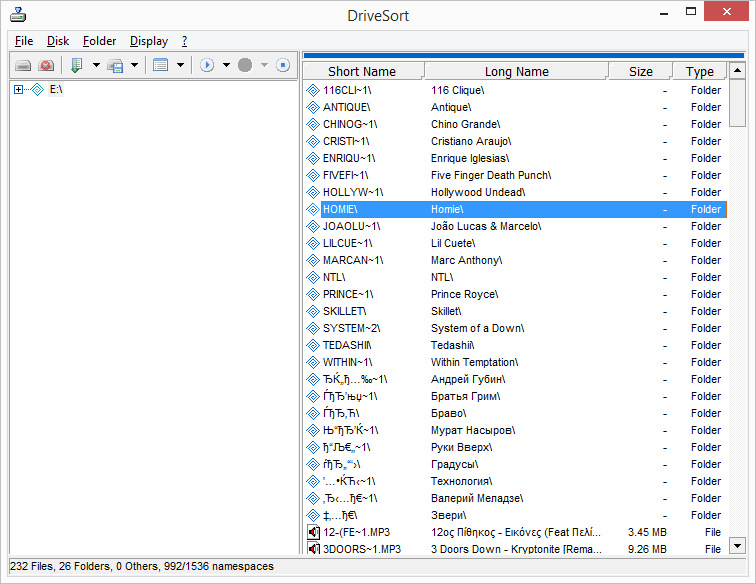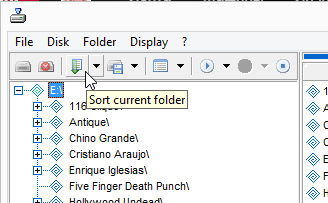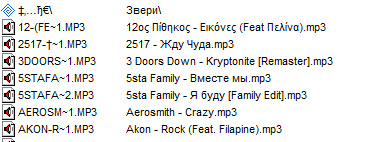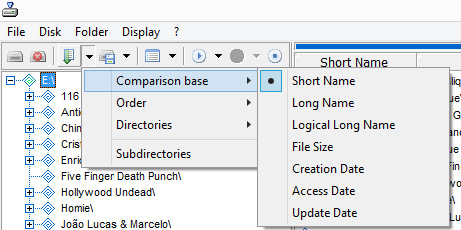Чтобы треки на флешке воспроизводились в нужном порядке
Итак, проблема реально есть, и её нужно срочно решить. Например, вы дома накидали на флешку треков из ВК, чтобы затем послушать их в машине, с ноута или где-то ещё, не суть важно. Вы помните примерный порядок песен, как вы их скачивали, и, надеетесь, при этом, что и проигрываться с флешки они будут именно в таком порядке. Для верности, вы их ещё наверняка пронумеровали: типа 1.Track-name 2. Track-name и т.д.
Однако, когда вы садитесь в машину, включаете автомагнитолу, находите нужную папку и нажимаете «Воспроизведение» (Play) с начала, треки начинают играть совсем не в той последовательности, в которой вы ожидаете.
Почему так происходит и как сделать так, чтобы треки на флешке играли в нужном порядке?
Начнём с того, что у каждого трека прописаны изначально некие свойства (порядковые номера, авторские права и прочее) которые нам необходимо изменить.
Для этого:
1. Наводим мышку на нужный трек, нажимаем правой кнопкой и, в открывшемся окне выбираем «Свойства» — в самом низу…
2. Переходим на вкладку «Подробно». Здесь мы видим, что порядковый номер воспроизведения изначально не прописан. Поэтому данный трек будет играть тогда, когда отыграют другие. Или раньше — как карта ляжет.
3. Удаляем всё ненужное (субтитры и прочее) и пишем то, что нужно нам. То есть номер по порядку воспроизведения. Например, 1. Сохраняем всё — на «ОК».
Всё, в принципе. Теперь все музыкальные треки будут играть в нужном порядке.
Но всё же иногда, ну никак не получается прописать номер трека. Некие присвоенные кем-то авторские права, не дают нам этого сделать.
Авторское право мы удалить не сможем. Оно останется неизменным. Однако кое что, для того, чтобы написать нужный номер трека, мы, всё же, предпримем.
Всё то же самое: «Свойства» — «Подробно».
Далее жмём на «Удаление свойств и личной информации» и после этого «Создаём копию, удалив все возможные свойства».
Оригинал файла можем удалить за ненадобностью, а в копии мы уже пропишем всё, что требуется. Кроме авторских прав.
Всех благ!
Pendrives организуют файлы в алфавитном или числовом порядке. При передаче музыкальных файлов на это устройство оно будет переставлять их в соответствии с названием песни. Таким образом, становится трудно организовать музыкальные файлы в соответствии с вашими предпочтениями. Тем не менее, вы можете легко управлять pendrive, чтобы каждая песня сортировалась по-своему, просто вводя числа перед именами файлов.
Организуйте музыку с вашего USB-накопителя (Образ флешки от Боско Мартиновича с Fotolia.com)
Щелкните правой кнопкой мыши пустое место на рабочем столе. Выберите «Создать» и «Папка» в появившемся меню.
Нажмите на поле заголовка папки и переименуйте «Новую папку», указав любое имя по вашему выбору. Имя папки — это имя списка воспроизведения.
Найдите все музыкальные файлы, которые вы хотите добавить в новую папку.
Щелкните правой кнопкой мыши по музыкальному файлу, который вы хотите поместить первым в свой список. Выберите опцию «Переименовать» в появившемся меню.
Пожалуйста, введите номер перед именем файла. Это число представляет позицию, которую файл займет в списке pendrive. Например, если песня «MySong.mp3», переименуйте файл в «01 -. MySong.mp3». Повторите этот процесс и введите числа перед каждой песней.
С помощью мыши перетащите переименованные файлы в папку, созданную на шаге 1.
Повторите шаг 5 и переименуйте каждый музыкальный файл в том порядке, в котором вы хотите на своем pendrive.
Подключите USB-накопитель к USB-порту компьютера.
Выберите «Открыть папку для просмотра файлов» в окне автозапуска Windows. Либо нажмите меню «Пуск» и выберите «Компьютер» или «Мой компьютер». Выберите папку, которая представляет Pendrive.
Перетащите всю музыкальную папку или каждую песню по отдельности и поместите ее в папку на своем флэш-накопителе. Музыкальные файлы теперь будут отображаться в нужном вам порядке.
Часто на форумах можно встретить вопрос о том, как перемешать музыкальные файлы в папке для того чтобы слушать их в произвольном порядке. На эту тему даже записано немало видео в интернете. Они могут помочь опытным пользователям. В любом случае, есть смысл рассмотреть несколько наиболее простых, удобных и доступных всем способов.
Рассмотрим наиболее популярные способы перемешивания музыкальных файлов на съемном носителе информации.
Кроме самого Total Commander скачайте в дополнение к нему контентный плагин Random WDX . На сайте представлена и инструкция по установке этого плагина. Он создан специально для перемешивания файлов и папок с помощью генератора случайных чисел. А дальше сделайте вот что:
К сожалению, рассматриваемые программы не дают возможности перемешать файлы без их переименования. Но Вы все равно сможете понять, о какой песне идет речь.
Способ 4: SufflEx1
Эта программа создана специально для перемешивания музыкальных файлов в папке в случайном порядке. Чтобы воспользоваться ею, сделайте вот что:
- Установите и запустите программу.
Она проста в использовании и запускается кнопкой «Перемешать». В ней используется специальный алгоритм, который все композиции в Вашем списке переименовывает, а затем их перемешивает в порядке генератора случайных чисел.
Как видите, существует немало способов для перемешивания музыкальных файлов на флешке. Выбирайте удобный для Вас и пользуйтесь. Если у Вас что-то не получится, пишите об этом в комментариях.
Отблагодарите автора, поделитесь статьей в социальных сетях.
Итак, проблема реально есть, и её нужно срочно решить. Например, вы дома накидали на флешку треков из ВК, чтобы затем послушать их в машине, с ноута или где-то ещё, не суть важно. Вы помните примерный порядок песен, как вы их скачивали, и, надеетесь, при этом, что и проигрываться с флешки они будут именно в таком порядке. Для верности, вы их ещё наверняка пронумеровали: типа 1.Track-name 2. Track-name и т.д.
Однако, когда вы садитесь в машину, включаете автомагнитолу, находите нужную папку и нажимаете «Воспроизведение» (Play) с начала, треки начинают играть совсем не в той последовательности, в которой вы ожидаете.
Почему так происходит и как сделать так, чтобы треки на флешке играли в нужном порядке?
Начнём с того, что у каждого трека прописаны изначально некие свойства (порядковые номера, авторские права и прочее) которые нам необходимо изменить.
1. Наводим мышку на нужный трек, нажимаем правой кнопкой и, в открывшемся окне выбираем «Свойства» — в самом низу.
2. Переходим на вкладку «Подробно». Здесь мы видим, что порядковый номер воспроизведения изначально не прописан. Поэтому данный трек будет играть тогда, когда отыграют другие. Или раньше — как карта ляжет.
3. Удаляем всё ненужное (субтитры и прочее) и пишем то, что нужно нам. То есть номер по порядку воспроизведения. Например, 1. Сохраняем всё — на «ОК».
Всё, в принципе. Теперь все музыкальные треки будут играть в нужном порядке.
Но всё же иногда, ну никак не получается прописать номер трека. Некие присвоенные кем-то авторские права, не дают нам этого сделать.
Авторское право мы удалить не сможем. Оно останется неизменным. Однако кое что, для того, чтобы написать нужный номер трека, мы, всё же, предпримем.
Всё то же самое: «Свойства» — «Подробно».
Далее жмём на «Удаление свойств и личной информации» и после этого «Создаём копию, удалив все возможные свойства».
Оригинал файла можем удалить за ненадобностью, а в копии мы уже пропишем всё, что требуется. Кроме авторских прав.
Источник
Как изменить порядок воспроизведения песен с флешки
Итак, проблема реально есть, и её нужно срочно решить. Например, вы дома накидали на флешку треков из ВК, чтобы затем послушать их в машине, с ноута или где-то ещё, не суть важно. Вы помните примерный порядок песен, как вы их скачивали, и, надеетесь, при этом, что и проигрываться с флешки они будут именно в таком порядке. Для верности, вы их ещё наверняка пронумеровали: типа 1.Track-name 2. Track-name и т.д.
Однако, когда вы садитесь в машину, включаете автомагнитолу, находите нужную папку и нажимаете «Воспроизведение» (Play) с начала, треки начинают играть совсем не в той последовательности, в которой вы ожидаете.
Почему так происходит и как сделать так, чтобы треки на флешке играли в нужном порядке?
Начнём с того, что у каждого трека прописаны изначально некие свойства (порядковые номера, авторские права и прочее) которые нам необходимо изменить.
1. Наводим мышку на нужный трек, нажимаем правой кнопкой и, в открывшемся окне выбираем «Свойства» — в самом низу.
2. Переходим на вкладку «Подробно». Здесь мы видим, что порядковый номер воспроизведения изначально не прописан. Поэтому данный трек будет играть тогда, когда отыграют другие. Или раньше — как карта ляжет.
3. Удаляем всё ненужное (субтитры и прочее) и пишем то, что нужно нам. То есть номер по порядку воспроизведения. Например, 1. Сохраняем всё — на «ОК».
Всё, в принципе. Теперь все музыкальные треки будут играть в нужном порядке.
Но всё же иногда, ну никак не получается прописать номер трека. Некие присвоенные кем-то авторские права, не дают нам этого сделать.
Авторское право мы удалить не сможем. Оно останется неизменным. Однако кое что, для того, чтобы написать нужный номер трека, мы, всё же, предпримем.
Всё то же самое: «Свойства» — «Подробно».
Далее жмём на «Удаление свойств и личной информации» и после этого «Создаём копию, удалив все возможные свойства».
Оригинал файла можем удалить за ненадобностью, а в копии мы уже пропишем всё, что требуется. Кроме авторских прав.
Сегодняшний пост будет посвящен автомагнитолам. А конкретнее самым дешевым представителям из поднебесной которые просто заполонили украинский и не только рынок.
Такой «Pioneer» трудится и у меня.
Технический прогресс давно вытеснил такие носители в авто как компакт диски, а тем более кассеты. Флешки и SD-карты просто не дают им шанса. Они не боятся вибрации в автомобиле как компакт диски, а о перемотке кассеты до следующей песни сегодня уже и вспомнить страшно. Что уже говорить об объеме этих накопителей даже DVD со своим 4.7Гб уже не может составить конкуренцию Flash-накопителям.
Но не все так гладко было у меня до сегодня и у Вас, чего уж там… С первого дня пользования магнитолой я не мог понять как она сортирует музыку. Вспомните при записи кассет, дисков мы записывали музыку в определенном порядке. Знали что любима песня 3-я, 5-я или 10-я на кассете. И перепутать это был сложно. А сейчас слушаете вы флешку с 50 песнями. Причем повлиять на порядок я не мог магнитола сортировала их сама и пока на флешке ничего не стираешь и не добавляешь порядок песен остается статичным. Добавляешь 10-ток на флешку и опять ищешь любимые песни по всему списку так как добавленные песни не становятся в его конец. Что было такое? А меня это начало доставать и я захотел найти решение.
Сначала я думал что магнитофон сортирует по названия песен. Ага думай дальше…
Вторая мысль добавить цифры в начале треков 001, 002, 003 и так далее. Магнитофон имел ввиду мои танцы с бубном.
На каком то форуме где люди заменяли аудиодеки на коробочки с флешами нашел инфу что магнитолы ходят по папках CD1, CD2 и т.д а вместо нумерации используют буквенную индексацию aa, аb, ac… и т.д. Им помогло, а моему китайцу как зайцу стоп-сигнал.
Но решение найти удалось! Понять китайца может только другой китаец и этот другой написал программу. Думаю люди которые тесно работают с файловыми системами разберутся с этой проблемой но для обывателей это сложно. Так вот решение называется Mp3Sort и носит на себе логотип с иероглифами. С помощью программы мне удалось составить плейлисты так как хочу я, а не моя магнитола
Программу можно скачать с моего домена xrust.kiev.ua/Mp3Sort.rar
По мимо этого хочу поделится еще нюансами с магнитолой. Нравится мне песенка David Guetta feat. Sia — She Wolf занимала 12Mb и при начале проигрывания магнитола уходила в себя на 8 секунд потом начинала проигрывать. Знаете почему?
MP3 давно перестал быть форматом музыкального файла. На сегодня это уже контейнер как и например AVI. Современный MP3 файл содержит в себе и текст песни, и .
Р.S. Надеюсь статья и программа поможет Вам как и мне и сделает прослушивание музыки более комфортным, плейлист будет составлен именно Вами по Вашему вкусу. А Вы при этом не будите отвлекаться от вождения потому что опять не та песня играет =)
Pendrives организуют файлы в алфавитном или числовом порядке. При передаче музыкальных файлов на это устройство оно будет переставлять их в соответствии с названием песни. Таким образом, становится трудно организовать музыкальные файлы в соответствии с вашими предпочтениями. Тем не менее, вы можете легко управлять pendrive, чтобы каждая песня сортировалась по-своему, просто вводя числа перед именами файлов.
направления
Организуйте музыку с вашего USB-накопителя (Образ флешки от Боско Мартиновича с Fotolia.com)
Щелкните правой кнопкой мыши пустое место на рабочем столе. Выберите «Создать» и «Папка» в появившемся меню.
Нажмите на поле заголовка папки и переименуйте «Новую папку», указав любое имя по вашему выбору. Имя папки — это имя списка воспроизведения.
Найдите все музыкальные файлы, которые вы хотите добавить в новую папку.
Щелкните правой кнопкой мыши по музыкальному файлу, который вы хотите поместить первым в свой список. Выберите опцию «Переименовать» в появившемся меню.
Пожалуйста, введите номер перед именем файла. Это число представляет позицию, которую файл займет в списке pendrive. Например, если песня «MySong.mp3», переименуйте файл в «01 -. MySong.mp3». Повторите этот процесс и введите числа перед каждой песней.
С помощью мыши перетащите переименованные файлы в папку, созданную на шаге 1.
Повторите шаг 5 и переименуйте каждый музыкальный файл в том порядке, в котором вы хотите на своем pendrive.
Подключите USB-накопитель к USB-порту компьютера.
Выберите «Открыть папку для просмотра файлов» в окне автозапуска Windows. Либо нажмите меню «Пуск» и выберите «Компьютер» или «Мой компьютер». Выберите папку, которая представляет Pendrive.
Перетащите всю музыкальную папку или каждую песню по отдельности и поместите ее в папку на своем флэш-накопителе. Музыкальные файлы теперь будут отображаться в нужном вам порядке.
Источник
У многих магнитол, включая мой Pioneer DEH-x5500bt есть такая неприятная особенность: магнитола воспроизводит файлы на флэшке не по имени, а по дате записи на флэшку. То есть сначала она будет воспроизводить те файлы, которые были записаны на флэшке раньше, а потом те которые были записаны позже. И магнитоле будет глубоко пофиг на имена этих файлов, хоть как их назови, адекватной сортировки по имени не будет, только по дате записи (и это НЕ ТА дата которую вы видите в проводнике).
Такая вот особенность, видимо связанная с кривыми руками индусов/китайцев разрабатывающих прошивки магнитол использующих файловую систему FAT32. А я, знаете ли, люблю периодически докидывать на флэшку понравившиеся песни. Вот вам пример:
Полный размер
Включена сортировка по имени файла. Исходя из имен файлов, последними должны воспроизводиться Артемьев и Юта.
А вот скрин того, какие на самом деле будет последними воспроизводить магнитола. Поверьте, так оно и есть. Те же 25/17 уже не будут стоять первыми, хоть у них и цифры в названии.
Как раз эти треки я последними и закинул на флэшку
Какой выход? Использовать программу DriveSort. Данная программа переписывает таблицу размещения файлов файловой системы FAT32, сортируя файлы по именам.
Ну представьте что флэшка это книга. Есть глава 1, глава 2, глава 3. А еще введение, оглавление и эпилог. И все написано в разное время в разном порядке. Ох уж эти люди творчества, они такие. Наша программа возьмет все главы, посмотрит на них и перепишет оглавление книги так, чтобы глава 1 следовала за введением, глава 2 за главой 1, а эпилог шел последним. Сам текст не пострадает и не изменится, поменяется только оглавление. Больше ничего. Были на флэшке файлы упорядочены по дате записи, станут по имени.
Как пользоваться программой. Идем на ее сайт: www.anerty.net/software/file/DriveSort/ Внизу под скриншотами есть ссылка на скачивание
Запчасти на фото: V12401, V12251, V12231
Скачивается архив с одним-единственным файлом.
Запускаем DriveSort.exe. Открывается главное окно программы.
Нажимаем кнопку «Open a Disk»
В открывшемся окошке выбираем свою флэшку.
Тут внимательно. Программе нужно чтобы флэшка использовалась только ей самой, поэтому если у вас к флэшке имеет доступ другая программа, то может появиться ошибка:
Если у вас вылезла эта ошибка, то проверьте чтобы другие программы не обращались к флэшке, например у вас никакая песня не игралась с нее, ничто не записывалось на нее и т.д. Закрываете все эти программы и повторяете попытку выбрать флэшку.
Итак, флэшка открылась в программе.
Нажимаете на зеленую кнопку «Sort current folder» или пункт меню «Folder->Sort».
И вуаля, файлы отсортировались. «25/17» теперь идет за «12 pithikos», и перед «5sta family»
Программа умная, в ней предусмотрена защита от случайных нажатий, поэтому результаты сортировки нужно сохранить кнопкой «Save current folder» ну или пунктом меню «Folder->Save».
Готово, вы великолепны.
P.S. Возможно я переборщил с картинками, поэтому вот краткая инструкция:
1. открыли флэшку в программе.
2. нажали кнопку сортировки
3. нажали кнопку сохранения.
все
P.P.S. Программа предлагает множество вариантов сортировки, которые можно выбрать нажав на стрелочку возле зеленого значка сортировки, но все эти варианты нас не интересуют, отлично справляется и вариант, предлагаемый по умолчанию.
Содержание
- Как поменять порядок песен на флешке через компьютер
- Перемешиваем музыку на флешке
- Как перемешать музыку в папке на флешке
- Способ 1: Файловый менеджер Total Commander
- Способ 2: ReNamer
- Способ 3: AutoRen
- Способ 4: SufflEx1
- Как перемешать музыку в папке на флешке: набор сервисов
- Total Commander
- ReNamer
- AutoRen
- Ручной метод с помощью Windows
- Как перемешать музыку в папке на флешке (но не взбалтывать)
- 1 Файловый менеджер Total Commander
- Параметры маски для переименования
- 2 ReNamer
- 3 AutoRen
- 4 SufflEx1
- Другие способы
- Как поменять местами музыку на флешке?
- Как изменить порядок воспроизведения музыки?
- Как поменять местами песни в папке?
- Как перемещать файлы в папке в случайном порядке?
- Как удалить музыку с флешки через ноутбук?
- Как поменять порядок песен в плейлисте Spotify?
- Как поменять порядок песен в контакте?
- Как поменять местами фотографии в папке?
- Как упорядочить файлы в папке Windows 10?
- Как сделать файлы в папке в разброс?
- Как перемешать песни в плейлисте?
- Как правильно очистить флешку?
- Как очистить флешку от записи?
Как поменять порядок песен на флешке через компьютер
Итак, проблема реально есть, и её нужно срочно решить. Например, вы дома накидали на флешку треков из ВК, чтобы затем послушать их в машине, с ноута или где-то ещё, не суть важно. Вы помните примерный порядок песен, как вы их скачивали, и, надеетесь, при этом, что и проигрываться с флешки они будут именно в таком порядке. Для верности, вы их ещё наверняка пронумеровали: типа 1.Track-name 2. Track-name и т.д.
Однако, когда вы садитесь в машину, включаете автомагнитолу, находите нужную папку и нажимаете «Воспроизведение» (Play) с начала, треки начинают играть совсем не в той последовательности, в которой вы ожидаете.
Почему так происходит и как сделать так, чтобы треки на флешке играли в нужном порядке?
Начнём с того, что у каждого трека прописаны изначально некие свойства (порядковые номера, авторские права и прочее) которые нам необходимо изменить.
Всё, в принципе. Теперь все музыкальные треки будут играть в нужном порядке.
Но всё же иногда, ну никак не получается прописать номер трека. Некие присвоенные кем-то авторские права, не дают нам этого сделать.
Авторское право мы удалить не сможем. Оно останется неизменным. Однако кое что, для того, чтобы написать нужный номер трека, мы, всё же, предпримем.
Оригинал файла можем удалить за ненадобностью, а в копии мы уже пропишем всё, что требуется. Кроме авторских прав.
Источник
Перемешиваем музыку на флешке
Часто на форумах можно встретить вопрос о том, как перемешать музыкальные файлы в папке для того чтобы слушать их в произвольном порядке. На эту тему даже записано немало видео в интернете. Они могут помочь опытным пользователям. В любом случае, есть смысл рассмотреть несколько наиболее простых, удобных и доступных всем способов.
Как перемешать музыку в папке на флешке
Рассмотрим наиболее популярные способы перемешивания музыкальных файлов на съемном носителе информации.
Способ 1: Файловый менеджер Total Commander
Кроме самого Total Commander скачайте в дополнение к нему контентный плагин Random WDX. На сайте представлена и инструкция по установке этого плагина. Он создан специально для перемешивания файлов и папок с помощью генератора случайных чисел. А дальше сделайте вот что:
Способ 2: ReNamer
В данном случае имеем дело с программой для переименования файлов, у которой есть огромное множество возможностей. Изначально ее задача состоит в переименовании файлов сразу по несколько штук. Но ReNamer может также и перемешивать порядок файлов.
Способ 3: AutoRen
Эта программа позволяет автоматически переименовывать файлы в выбранном каталоге по заданному критерию.
К сожалению, рассматриваемые программы не дают возможности перемешать файлы без их переименования. Но Вы все равно сможете понять, о какой песне идет речь.
Способ 4: SufflEx1
Эта программа создана специально для перемешивания музыкальных файлов в папке в случайном порядке. Чтобы воспользоваться ею, сделайте вот что:
Как видите, существует немало способов для перемешивания музыкальных файлов на флешке. Выбирайте удобный для Вас и пользуйтесь. Если у Вас что-то не получится, пишите об этом в комментариях.
Помимо этой статьи, на сайте еще 12360 инструкций.
Добавьте сайт Lumpics.ru в закладки (CTRL+D) и мы точно еще пригодимся вам.
Отблагодарите автора, поделитесь статьей в социальных сетях.
Источник
Как перемешать музыку в папке на флешке: набор сервисов
Как перемешать музыку в папке на флешке: Unsplash
Не все модели аудиопроигрывателей имеют функцию автоперемешивания списка воспроизведения. Для меломана 15 песен подряд одного исполнителя могут доставить моральный дискомфорт. Автолюбитель же, постоянно отвлекаясь на переключение музыки на магнитоле, рискует попасть в ДТП. Чтобы этого избежать, воспользуйтесь одной из программ для перемешивания файлов.
Total Commander
Прежде всего определите, почему возникла проблема с перемешиванием файлов на устройстве. Как правило, такого рода проблемы возникают на старых моделях портативных колонок, МР3-плееров, на недорогих автомагнитолах и музыкальных центрах:
Чтобы избежать прослушивания плейлиста в одном и том же порядке, существует самый простой способ, который «излечит» от всех вышеперечисленных проблем — полное или частичное переименование музыкальных файлов.
Чтобы переименовать файлы с помощью Total Commander, скачайте и установите его на компьютер. После установки программы на компьютер, каждый раз для перемешивания музыки в случайном порядке выполняйте такой алгоритм:
Если музыкальные файлы имеют буквенное название, наиболее простой способ — вставить в название случайное число. Это поможет, если плеер или магнитола воспроизводит музыку в алфавитном порядке:
Если же хотите перемешать композиции, названия которых уже начинаются с цифр, то используйте в окошке «маски» команду [YMD] [N] или [YMD]. Программа автоматически добавит в название день (Y), месяц (M) и год (D) создания файла с музыкальной композицией. Можно использовать и другие вариации, например только [YM].
Вышеперечисленные методы могут не дать необходимого результата, например, из-за особенностей проигрывателя. Тогда воспользуйтесь командой [N4–6], и Total Commander вырежет первые три и последние знаки в названии, создав новое уникальное имя из части старого. Отсортируйте список композиций по имени.
Перемешать музыку можно с помощью программ: Unsplash
ReNamer
ReNamer — это бесплатная программа, которая служит для переименования больших массивов файлов. Благодаря своему функционалу она может послужить для переименования и перемешивания песен на флешке.
Скачайте программу ReNamer с официального сайта и установите ее на компьютер. Чтобы переименовать музыку и отсортировать в случайном порядке через ReNamer:
AutoRen
Программа AutoRen в чем-то похожа на программу ReNamer. Она также предназначена для переименования больших массивов файлов. Чтобы воспользоваться ее функционалом:
Все файлы после выполнения этих действий в выбранной папке будут переименованы и автоматически перемешаны. Единственный, но существенный минус программы — файлы переименовываются полностью, поэтому по названию будет сложно понять, какая именно песня играет.
Умение перемешать файлы пригодится автолюбителям: Unsplash
Ручной метод с помощью Windows
Если же музыкальных файлов не очень много (например, 20–30 штук), их можно разово отсортировать вручную с помощью стандартного функционала Windows. Такая сортировка займет меньше времени, чем поиск в интернете необходимой программы, скачивание и ее установка.
Однако стоит понимать, что ручной метод эффективен по временным затратам только тогда, когда не сортируете музыку регулярно. Если же у вас время от времени возникает необходимость отсортировать музыку, лучше скачать и установить какую-то программу.
Чтобы вручную отсортировать файлы, проделайте следующие действия:
Заранее перемешанная папка в музыке позволит получить удовольствие от ее прослушивания, не отвлекаясь на перематывание проигрывателя. Программы Total Commander, ReNamer и AutoRen придут на помощь меломанам. С их помощью можно перемешать музыку на флешке так, чтобы в списке из сотни-второй песен слушать каждый день не только первые десять.
Узнавайте обо всем первыми
Подпишитесь и узнавайте о свежих новостях Казахстана, фото, видео и других эксклюзивах.
Источник
Как перемешать музыку в папке на флешке (но не взбалтывать)
Просто нажать на нужную кнопку? А вот и нет! Далеко не во всех плеерах она есть. Рассказываем, какое ПО использовать, чтобы перемешать музыку прямо на флешке.
Проблема воспроизведения аудиофайлов в случайном порядке давно не беспокоит пользователей ПК, смартфонов или планшетов — среди функций большинства софт-плееров можно найти перемешивание. Мелодии могут проигрываться произвольно и на mp3-плеерах.
Но если трек-лист делается для автомагнитолы и не слишком современных музыкальных центров, аудио будет запускаться по очереди, так же, как записывалось на USB-носитель. Для изменения порядка воспроизведения на флешке используют специальное ПО или делают это вручную.
1 Файловый менеджер Total Commander
Один из самых популярных способов, как перемешать песни на флешке — использование старого менеджера файлов Total Commander, который запускается на любом ПК. Вместе с ним придется скачать плагин Random WDX, специально предназначенный для перемешивания файлов всех типов. Для установки расширения достаточно открыть загруженный zip-архив в Total Commander.
Процесс перемешивания мелодий выглядит следующим образом:
После завершения всех действий нажимаем кнопка «Выполнить». Затем выполняется копирование перемешанных аудиофайлов на USB. Можно перемешивать данные тем же способом и после копирования на флешку. Названия аудиофайлов изменится, позволяя любому проигрывателю или магнитоле воспроизводить их случайно.
Параметры маски для переименования
При групповом изменении названий в Total Commander можно настраивать такие параметры:
Для создания имен, идущих в произвольном порядке можно добавить в название дату создания аудиофайла. Для этого применяется параметр [YMD], где Y — год, D — день, M — месяц. Добавив только одну или две буквы (YM или MD), можно получить сокращенную дату.
2 ReNamer
Следующий способ, как перемешать музыку в папке на флешке — специальное ПО для переименования. Главная задача ReNamer — создание новых названий для группы файлов. Дополнительная — перемешивание порядка.
От пользователя требуется:
Теперь осталось дождаться, пока программа изменит имена музыкальных композиций случайным образом. Если полученные названия по какой-то причине не устроили пользователя, он может отметить выполненные действия.
3 AutoRen
Еще одна утилита, автоматически переименовывающая данные в выбранной папке. Применять ее можно для разных целей, одна из которых — случайное воспроизведение песен на флешке.
Для работы с программой требуется:
Через несколько секунд каждая песня в папке будет находиться в произвольном месте списка. Теперь можно перенести полученные данные на USB-носитель или диск для центра или магнитолы.
4 SufflEx1
Утилита SufflEx1 — один из методов, который помогает перемешать музыку на флешке. Для создания произвольного расположения треков достаточно скачать программу с сайта разработчика, установить ее и нажать на кнопку «Перемешать».
Встроенный алгоритм в течение нескольких секунд расположит все композиции в папке произвольным образом. Аудиофайлы, как и в предыдущих программах, получат новые имена.
Другие способы
Существует способ, как перемешать музыку на флешке без программ. Он подходит в тех случаях, когда аудиофайлов требуется записать немного, а возможности для загрузки и установки дополнительного программного обеспечения нет — например, отсутствует интернет или запрещена инсталляция постороннего софта. Для этого понадобится выполнить следующие действия:
Если возникает проблема не только с перемешиванием, но даже с выбором произвольных мелодий, можно воспользоваться утилитой «Random The Music!» Она позволяет случайным образом отобрать композиции из указанных каталогов, создав список воспроизведения вместо пользователя. Экономится время для поиска и ручной сортировки музыки — хотя программа работает и с другими видами файлов.
Источник
Как поменять местами музыку на флешке?
Как изменить порядок воспроизведения музыки?
Как изменить порядок треков
Как поменять местами песни в папке?
Как поменять файлы в папке местами?
Как перемещать файлы в папке в случайном порядке?
Просто выбираешь папку и нажимаешь кнопку Random — программа перемешивает файлы в случайном порядке, добавляя к имени каждого файла префикс.
Как удалить музыку с флешки через ноутбук?
Удаление файлов с флэш-накопителя или карты памяти с помощью ПК
Как поменять порядок песен в плейлисте Spotify?
Когда отображается список воспроизведения, нажмите значок трех точек в верхнем правом углу, чтобы отобразить меню опций. Из доступных опций выберите «Изменить плейлист». Появится экран редактирования списка воспроизведения. Вы можете удалять песни из плейлистов и перемещать песни вверх и вниз, изменяя их порядок.
Как поменять порядок песен в контакте?
Для того чтобы открыть управление плейлистом необходимо нажать на кнопку «музыка» в шапке сайта, или кликнуть по inline-плееру в том случае, если вы уже слушаете аудио. Для изменения порядка просто кликните по композиции левой кнопкой мыши, и, удерживая её, перемещайте треки вверх или вниз.
Как поменять местами фотографии в папке?
Изменение порядка файлов
Как упорядочить файлы в папке Windows 10?
Если вы скопируете в данную папку ещё файлы, но с другими расширениями, то просто щёлкните на свободном пространстве папки правой кнопкой мыши и сделайте группировку по «типу», в результате все файлы в папке будут упорядочены. При желании можете сгруппировать файлы по имени, размеру и т. д.
Как сделать файлы в папке в разброс?
Процесс перемешивания мелодий выглядит следующим образом:
Как перемешать песни в плейлисте?
Как перемешать треки в плейлисте, альбоме или на странице исполнителя
Как правильно очистить флешку?
зайти в раздел «Компьютер» («Мой компьютер»), щелкнуть правой кнопкой мышки по значку флешки, в появившемся контекстном меню выбрать пункт «Форматировать»; в открывшемся окне выбрать файловую систему, в которую необходимо отформатировать флешку (NTFS или FAT), нажать ОК и дождаться окончания процесса.
Как очистить флешку от записи?
Удаление данных с помощью меню и кнопки DELETE
Источник
Проблема воспроизведения аудиофайлов в случайном порядке давно не беспокоит пользователей ПК, смартфонов или планшетов — среди функций большинства софт-плееров можно найти перемешивание. Мелодии могут проигрываться произвольно и на mp3-плеерах.
Но если трек-лист делается для автомагнитолы и не слишком современных музыкальных центров, аудио будет запускаться по очереди, так же, как записывалось на USB-носитель. Для изменения порядка воспроизведения на флешке используют специальное ПО или делают это вручную.
1 Файловый менеджер Total Commander
Один из самых популярных способов, как перемешать песни на флешке — использование старого менеджера файлов Total Commander, который запускается на любом ПК. Вместе с ним придется скачать плагин Random WDX, специально предназначенный для перемешивания файлов всех типов. Для установки расширения достаточно открыть загруженный zip-архив в Total Commander.
Скачать Total Commander
Процесс перемешивания мелодий выглядит следующим образом:
- Запустить менеджер файлов.
- Выбрать в Total Commander флешку или каталог, в котором будут перемешиваться песни.
- Выделить требующие перемешивания данные и нажать на кнопку группового переименования.
- В окне создать маску для переименования, указав все параметры.
После завершения всех действий нажимаем кнопка «Выполнить». Затем выполняется копирование перемешанных аудиофайлов на USB. Можно перемешивать данные тем же способом и после копирования на флешку. Названия аудиофайлов изменится, позволяя любому проигрывателю или магнитоле воспроизводить их случайно.
Параметры маски для переименования
При групповом изменении названий в Total Commander можно настраивать такие параметры:
- [N] — имя старого аудиофайла;
- [N1], [N2] или [N3-5] — новое имя будет совпадать с 1-й, 2-й или с 3-й по 5-ю буквами старого;
- [C1+1:2] — создание названия, состоящего из последовательно идущих цифр, для данного вида маски это будет ряд 01, 02, 03, и т.д.;
- [E] — параметр, отвечающий за расширение, при настройке не меняется.
Для создания имен, идущих в произвольном порядке можно добавить в название дату создания аудиофайла. Для этого применяется параметр [YMD], где Y — год, D — день, M — месяц. Добавив только одну или две буквы (YM или MD), можно получить сокращенную дату.
2 ReNamer
Следующий способ, как перемешать музыку в папке на флешке — специальное ПО для переименования. Главная задача ReNamer — создание новых названий для группы файлов. Дополнительная — перемешивание порядка.
Скачать ReNamer
От пользователя требуется:
- Скачать с официального сайта и установить утилиту.
- В главном окне нажать на кнопку «Доб.файлы» и выбрать те, которые нужно перемешать.
- В меню фильтров выбрать маску для файлов — иначе переименованными окажутся все данные.
- Выбрать в верхнем меню пункт добавления правил.
- Добавить правило, выбрав пункт рандомизации, позволяющий случайно перемешать файлы.
- Запустить переименование, нажав на соответствующую кнопку.
Теперь осталось дождаться, пока программа изменит имена музыкальных композиций случайным образом. Если полученные названия по какой-то причине не устроили пользователя, он может отметить выполненные действия.
3 AutoRen
Еще одна утилита, автоматически переименовывающая данные в выбранной папке. Применять ее можно для разных целей, одна из которых — случайное воспроизведение песен на флешке.
Скачать AutoRen
Для работы с программой требуется:
- Установить и запустить AutoRen на компьютере.
- Выбрать в открывшемся окне каталог с музыкой.
- Задать критерии создания новых имен — есть возможность выбора разных функций, но оптимальным вариантом станет случайное переименование.
- Указав применение к именам файлов, нажать на «Переименовать».
Через несколько секунд каждая песня в папке будет находиться в произвольном месте списка. Теперь можно перенести полученные данные на USB-носитель или диск для центра или магнитолы.
4 SufflEx1
Утилита SufflEx1 — один из методов, который помогает перемешать музыку на флешке. Для создания произвольного расположения треков достаточно скачать программу с сайта разработчика, установить ее и нажать на кнопку «Перемешать».
Скачать SufflEx1
Встроенный алгоритм в течение нескольких секунд расположит все композиции в папке произвольным образом. Аудиофайлы, как и в предыдущих программах, получат новые имена.
Другие способы
Существует способ, как перемешать музыку на флешке без программ. Он подходит в тех случаях, когда аудиофайлов требуется записать немного, а возможности для загрузки и установки дополнительного программного обеспечения нет — например, отсутствует интернет или запрещена инсталляция постороннего софта. Для этого понадобится выполнить следующие действия:
- Записать выбранные аудиофайлы в отдельную папку или на флешку.
- Начать переименовывать композиции по очереди.
- Лучший вариант для переименования — ставить 4 произвольные цифры перед старым именем.
Если возникает проблема не только с перемешиванием, но даже с выбором произвольных мелодий, можно воспользоваться утилитой «Random The Music!» Она позволяет случайным образом отобрать композиции из указанных каталогов, создав список воспроизведения вместо пользователя. Экономится время для поиска и ручной сортировки музыки — хотя программа работает и с другими видами файлов.
Скачать Random The Music!
Простой интерфейс «Random The Music!» позволяет быстро разобраться с ее возможностями. Для запуска следует выбрать каталоги, откуда будут выбраны мелодии, указать файловые расширения (.mp3, .avi, .wav) и место, куда перемещаются данные. Перед запуском указывается общий размер выбираемых произвольным способом треков. Есть возможность сохранения информации о прошлом выборе, чтобы в следующем списке не дублировались композиции из старого.
Читайте также:
- Оригинальные будильники, с которыми интересно просыпаться по утрам
- Выбираем электроотвертку: мини-шуруповерт для работ по дому
Содержание
- Как перемешать музыку в папке на флешке
- Способ 1: Файловый менеджер Total Commander
- Способ 2: ReNamer
- Способ 3: AutoRen
- Способ 4: SufflEx1
- Вопросы и ответы
Часто на форумах можно встретить вопрос о том, как перемешать музыкальные файлы в папке для того чтобы слушать их в произвольном порядке. На эту тему даже записано немало видео в интернете. Они могут помочь опытным пользователям. В любом случае, есть смысл рассмотреть несколько наиболее простых, удобных и доступных всем способов.
Как перемешать музыку в папке на флешке
Рассмотрим наиболее популярные способы перемешивания музыкальных файлов на съемном носителе информации.
Способ 1: Файловый менеджер Total Commander
Кроме самого Total Commander скачайте в дополнение к нему контентный плагин Random WDX. На сайте представлена и инструкция по установке этого плагина. Он создан специально для перемешивания файлов и папок с помощью генератора случайных чисел. А дальше сделайте вот что:
- Запустите менеджер Total Commander.
- Выберете в нем Вашу флешку и папку, в которой нужно перемешать файлы.
- Выделите файлы для работы (курсором мыши).
- Нажмите на кнопку «Групповое переименование» вверху окна.
- В открывшемся окне создайте «Маску для переименования», которая имеет такие параметры:
- [N] – обозначает название старого файла, если его менять, то и имя файла не измениться, если поставить параметр;
- [N1] – если указать такой параметр, имя заменится на первую букву старого имени;
- [N2] – заменяет имя на второй символ предыдущего названия;
- [N3-5] – означает, что возьмутся 3 символа названия – с третьего по пятый;
- [E] – обозначает расширение файла, используется в поле «..расширение», по умолчанию остается прежним;
- [C1+1:2] – в обоих графах маски: и в поле и в расширении, есть функция «Счетчик» (по умолчанию начинается с единицы)
если указать команду так [C1+1:2], то это означает, что в файл маске [N] добавятся цифры, начиная с 1 и нумерация будет из 2 цифр, то есть, 01.
Музыкальные файлы удобно переименовывать этим параметром в трек, например, если указать трек [C:2], то выделенные файлы переименуются в трек 01,02 ,03 и так до конца; - [YMD] – добавляет к имени дату создания файла в указанном формате.
Вместо полной даты можно указать только часть, например команда [Y] – вставит только 2 цифры года, а [D] – только день.
- Программа переименовывает файлы в указанной папке случайным образом.
Читайте также: Решение проблемы с уменьшающимся объемом флешки
Способ 2: ReNamer
В данном случае имеем дело с программой для переименования файлов, у которой есть огромное множество возможностей. Изначально ее задача состоит в переименовании файлов сразу по несколько штук. Но ReNamer может также и перемешивать порядок файлов.
- Установите и запустите программу ReNamer. Скачать можно на официальном сайте.
Официальный сайт ReNamer
- В главном окне нажмите «Доб. файлы» и выберите нужные. Если Вам нужно переименовать всю папку, нажмите «Доб. папки».
- В меню «Фильтры» выберете маску для файлов, которые нужно переименовать. Иначе переименуются все.
- В верхнем разделе, где изначально написано «Нажмите здесь для добавления правила», добавьте правило для переименования. Так как наша задача состоит в перемешивании содержимого, выберете пункт «Рандомизация» в панели слева.
- По завершению настроек нажмите «Переименовать».
- Программа переименует и перемешает файлы в случайном порядке. Если пошло что-то не так, то есть возможность «Отменить переименование».
Способ 3: AutoRen
Эта программа позволяет автоматически переименовывать файлы в выбранном каталоге по заданному критерию.
- Установите и запустите утилиту AutoRen.
Скачать AutoRen бесплатно
- В открывшемся окне выберете Вашу папку с музыкальными файлами.
- Задайте критерий для переименования, что делается в графе «Символы». Переименование происходит в соответствие с той функцией, которую Вы выбрали. Лучше всего выбрать вариант «Случайные».
- Выберете «Применить к именам файлов» и нажмите «Переименовать».
- После такой операции файлы в указанной папке на флешке будут перемешаны и переименованы.
К сожалению, рассматриваемые программы не дают возможности перемешать файлы без их переименования. Но Вы все равно сможете понять, о какой песне идет речь.
Читайте также: Гайд по проверке работоспособности флеш-накопителей
Способ 4: SufflEx1
Эта программа создана специально для перемешивания музыкальных файлов в папке в случайном порядке. Чтобы воспользоваться ею, сделайте вот что:
- Установите и запустите программу.
Скачать SufflEx1 бесплатно
- Она проста в использовании и запускается кнопкой «Перемешать». В ней используется специальный алгоритм, который все композиции в Вашем списке переименовывает, а затем их перемешивает в порядке генератора случайных чисел.
Как видите, существует немало способов для перемешивания музыкальных файлов на флешке. Выбирайте удобный для Вас и пользуйтесь. Если у Вас что-то не получится, пишите об этом в комментариях.
Еще статьи по данной теме:
Помогла ли Вам статья?
Как перемешать песни в папке на флешке?
Как перемешать музыку в папке на флешке
- Запустите менеджер Total Commander.
- Выберете в нем Вашу флешку и папку, в которой нужно перемешать файлы.
- Выделите файлы для работы (курсором мыши).
- Нажмите на кнопку «Групповое переименование» вверху окна.
- В открывшемся окне создайте «Маску для переименования», которая имеет такие параметры:
Как можно перемешать песни в папке?
Процесс перемешивания мелодий выглядит следующим образом:
- Запустить менеджер файлов.
- Выбрать в Total Commander флешку или каталог, в котором будут перемешиваться песни.
- Выделить требующие перемешивания данные и нажать на кнопку группового переименования.
- В окне создать маску для переименования, указав все параметры.
Как изменить порядок воспроизведения музыки?
Как изменить порядок треков
- Откройте трек и нажмите на панель с его названием в нижней части экрана.
- Нажмите на значок ноты , затем на значок меню и выберите Изменить очередь.
- Рядом с названием трека нажмите и удерживайте значок .
- Перетащите трек на нужную позицию.
- Нажмите Готово.
Как поменять файлы в папке местами?
Изменение порядка файлов
- Перейдите к папке с файлами или фотографиями, порядок которых вы хотите изменить.
- На верхней панели навигации щелкните элемент Сортировка и выберите пункт Сохранить порядок сортировки. …
- Перетащите файлы или фотографии, расположив их в нужном порядке.
- Выберите Сохранить порядок сортировки.
Как сортировать музыку в папке?
Чтобы воспользоваться этой опцией, нажмите на любом пустом месте проводника правой кнопкой мыши. В контекстном меню наведите на пункт “сортировка” и выберите желаемую для Вас опцию. Вы также можете использовать другие фильтры сортировки. Для этого в контекстном меню выберите пункт «подробнее».
Как отсортировать музыку по дате добавления?
Для того, чтобы отсортировать любые файлы в папке (в точ числе и музыку) по дате добавления (последних изменений) нужно:
- нажать на вкладку «вид» вверху папки
- кликнуть кнопку «сортировать» на изменившейся панели
- и выбрать пункт «дата создания»
Как сделать чтобы песни играли по порядку на айфоне?
В нижней части экрана нажмите прослушиваемую песню и откройте экран «Исполняется». В нижней части экрана «Исполняется» нажмите «Далее» . В верхней части экрана «Далее» можно включить или выключить повтор. Повтор альбома или списка воспроизведения: нажмите «Повтор отключен» , чтобы включить «Повтор всех песен» .
Как создать музыкальный альбом на компьютере?
Для создания музыкального альбома необходимо зайти в «Мой компьютер», затем выбрать диск, на котором будет находиться наш музыкальный альбом (как правило, этим диском выступает диск D ибо E) и зайти на него. В ТЕМУ: Как искать и скачивать музыку из Интернета? После этих действий создаём папку, например, «Музыка».
Как отсортировать файлы по дате в Windows 10?
Нестыковка сортировки
- Откройте папку с документами из области навигации или Win + R → Documents и отсортируйте ее по дате изменения. Недавние файлы окажутся вверху списка.
- Откройте эту же папку из библиотеки: Win + R → shell:documentsLibrary и выполните такую же сортировку.
Как изменить порядок песен в Apple Music?
На Mac выберите песню, альбом или список воспроизведения, затем нажмите «Дополнительно» . На компьютере с Windows: щелкните правой кнопкой мыши композицию, альбом или плейлист. Чтобы переместить выбранный элемент в начало очереди, выберите «Воспроизвести следующим».
Как поменять местами песни в плейлисте?
Изменить порядок треков
- Откройте плейлист.
- В правом верхнем углу плейлиста нажмите значок .
- Выберите строку Редактировать плейлист.
- Справа от трека нажмите и удерживайте значок , затем перенесите трек на нужное место.
Опубликовано:
17 марта 2021, 17:14

Не все модели аудиопроигрывателей имеют функцию автоперемешивания списка воспроизведения. Для меломана 15 песен подряд одного исполнителя могут доставить моральный дискомфорт. Автолюбитель же, постоянно отвлекаясь на переключение музыки на магнитоле, рискует попасть в ДТП. Чтобы этого избежать, воспользуйтесь одной из программ для перемешивания файлов.
Total Commander
Прежде всего определите, почему возникла проблема с перемешиванием файлов на устройстве. Как правило, такого рода проблемы возникают на старых моделях портативных колонок, МР3-плееров, на недорогих автомагнитолах и музыкальных центрах:
- устройство имеет только один способ автоперемешивания музыки, например, пять музыкальных файлов перемешиваются только в порядке «5, 2, 4, 1, 3»;
- устройство вовсе не имеет функции перемешивания музыки и воспроизводит музыку в алфавитном порядке;
- устройство воспроизводит музыку по дате создания файла или дате добавления файла на саму флешку.
Чтобы избежать прослушивания плейлиста в одном и том же порядке, существует самый простой способ, который «излечит» от всех вышеперечисленных проблем — полное или частичное переименование музыкальных файлов.
Чтобы переименовать файлы с помощью Total Commander, скачайте и установите его на компьютер. После установки программы на компьютер, каждый раз для перемешивания музыки в случайном порядке выполняйте такой алгоритм:
- Предварительно поместите все музыкальные файлы в одну папку на ПК или ноутбуке. Сделайте копию этой папки клавишами «Ctrl+C» и «Ctrl+V». Или с помощью контекстного меню правой кнопки мыши с выбором «Копировать» и «Вставить».
- Откройте Total Commander и необходимую папку с музыкой в левом окне программы.
- В левом верхнем углу выберите вкладку «Выделение», в ней нажмите «Выделить все».
- В левом верхнем углу нажмите на вкладку «Файлы», выберите «Групповое переименование». В этом окне нужно проделать действия для переименования файлов, в зависимости от их названия и проблемы с автосортировкой на устройстве.
Если музыкальные файлы имеют буквенное название, наиболее простой способ — вставить в название случайное число. Это поможет, если плеер или магнитола воспроизводит музыку в алфавитном порядке:
- В левом верхнем углу в окошко «Маска для: имени файла» вставьте следующую команду [=tc.случайное число] [N].
- Остальные поля оставьте без изменений и нажмите внизу кнопку «Выполнить». Программа автоматически вставит случайное число перед названием каждой композиции.
- В левом окне программы нажмите на «Имя», чтобы отсортировать и перемешать файлы по возрастанию начального числа.
Если же хотите перемешать композиции, названия которых уже начинаются с цифр, то используйте в окошке «маски» команду [YMD] [N] или [YMD]. Программа автоматически добавит в название день (Y), месяц (M) и год (D) создания файла с музыкальной композицией. Можно использовать и другие вариации, например только [YM].
Вышеперечисленные методы могут не дать необходимого результата, например, из-за особенностей проигрывателя. Тогда воспользуйтесь командой [N4–6], и Total Commander вырежет первые три и последние знаки в названии, создав новое уникальное имя из части старого. Отсортируйте список композиций по имени.
ReNamer
ReNamer — это бесплатная программа, которая служит для переименования больших массивов файлов. Благодаря своему функционалу она может послужить для переименования и перемешивания песен на флешке.
Скачайте программу ReNamer с официального сайта и установите ее на компьютер. Чтобы переименовать музыку и отсортировать в случайном порядке через ReNamer:
- Откройте программу ReNamer.
- Откройте папку с музыкой и выделить все файлы. Это можно сделать с помощью рамочки, зажав левую кнопку мыши. Если же музыки много или вам нужно переименовать все содержимое папки, зажмите «Ctrl+A».
- Перетащите файлы с помощью левой кнопки мыши в нижнее окошко программы. Если у вас последняя версия программы, можно воспользоваться для этих же целей вкладками «Доб. файлы» или «Доб. папки» в верхней части окна программы.
- Нажмите в верхнем окошке «Нажмите здесь для добавления правила», чтобы создать правило для переименования песен.
- В меню слева выберите «Рандомизация».
- Длину последовательности выбирайте в зависимости от количества файлов, которые необходимо переименовать. В среднем достаточно будет длины из 4 знаков. Включите с помощью галочек параметры «Желательно уникальные» и «Пропускать расширение».
- В используемых символах достаточно одних цифр, однако можно добавить и английские буквы. Новое случайное имя должно добавляться в префикс названия. Если же названия песен состоят только из цифр, выберите параметр «Заменить текущее имя».
- Нажмите «Переименовать». Отсортируйте список по имени в папке с музыкой.
AutoRen
Программа AutoRen в чем-то похожа на программу ReNamer. Она также предназначена для переименования больших массивов файлов. Чтобы воспользоваться ее функционалом:
- После предварительной установки откройте в программе в окне слева необходимую папку.
- В меню справа выберите графу «Случайные».
- Справа вверху выберите параметр «Применить к именам файлов».
- Нажмите кнопку с солнышком «Переименовать».
Все файлы после выполнения этих действий в выбранной папке будут переименованы и автоматически перемешаны. Единственный, но существенный минус программы — файлы переименовываются полностью, поэтому по названию будет сложно понять, какая именно песня играет.
Ручной метод с помощью Windows
Если же музыкальных файлов не очень много (например, 20–30 штук), их можно разово отсортировать вручную с помощью стандартного функционала Windows. Такая сортировка займет меньше времени, чем поиск в интернете необходимой программы, скачивание и ее установка.
Однако стоит понимать, что ручной метод эффективен по временным затратам только тогда, когда не сортируете музыку регулярно. Если же у вас время от времени возникает необходимость отсортировать музыку, лучше скачать и установить какую-то программу.
Чтобы вручную отсортировать файлы, проделайте следующие действия:
- Откройте папку с музыкой.
- Откройте любой сайт для создания случайных чисел.
- Задайте диапазон от 100 до 999, включите параметр «исключить повторения».
- Количество генерируемых чисел должно соответствовать количеству файлов, которые хотите переименовать. Это число можно посмотреть в левом нижнем углу папки с музыкой после слова «Элементы».
- Нажмите на первую композицию левой кнопкой мыши один раз. После небольшой паузы кликните еще раз левой кнопкой мыши по файлу (пауза может быть короткой, но избегайте двойного клика). Аналогичным, но немного более длинным будет вариант нажатия на файл правой кнопкой мыши и выбор во всплывающем меню варианта «Переименовать».
- Введите первое сгенерированное случайное число, нажмите «Enter». Теперь песня переименована.
- Повторите действия по переименованию для каждой из песен, используя следующие по очереди случайные числа.
- Отсортируйте список песен по имени. Таким образом музыкальные композиции перемешаются.
Заранее перемешанная папка в музыке позволит получить удовольствие от ее прослушивания, не отвлекаясь на перематывание проигрывателя. Программы Total Commander, ReNamer и AutoRen придут на помощь меломанам. С их помощью можно перемешать музыку на флешке так, чтобы в списке из сотни-второй песен слушать каждый день не только первые десять.
Оригинал статьи: https://www.nur.kz/technologies/instructions/1903457-kak-peremeshat-muzyku-v-papke-na-fleshke-nabor-servisov/