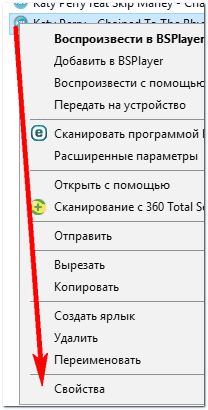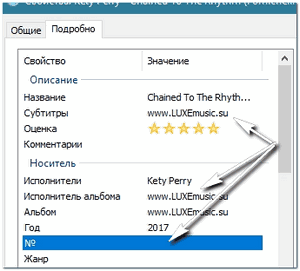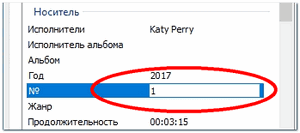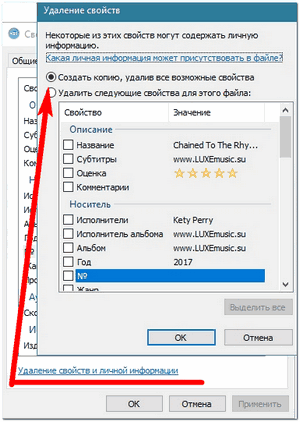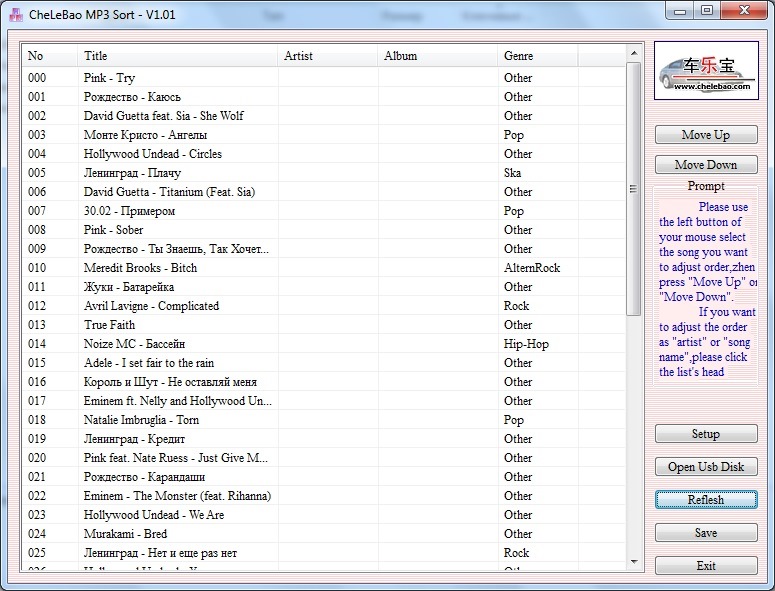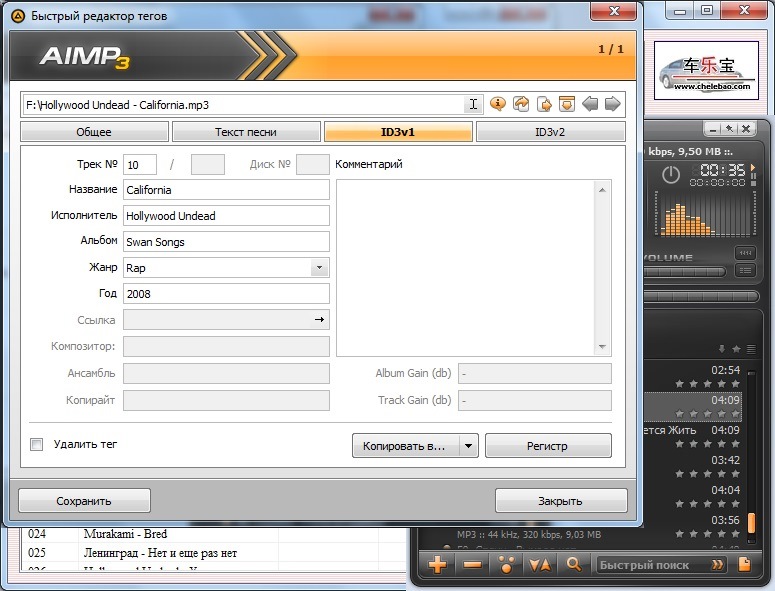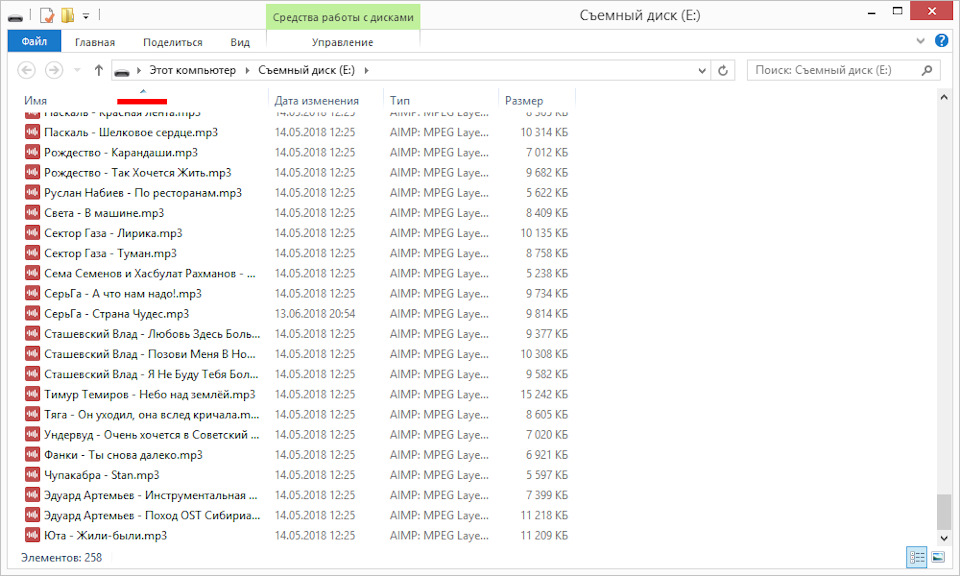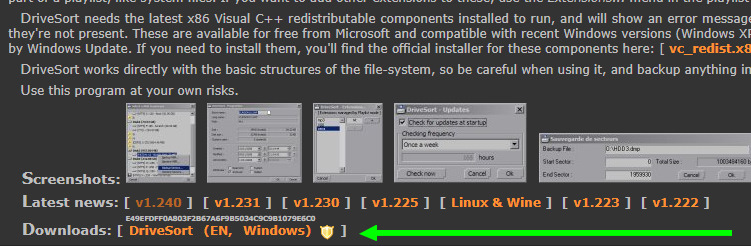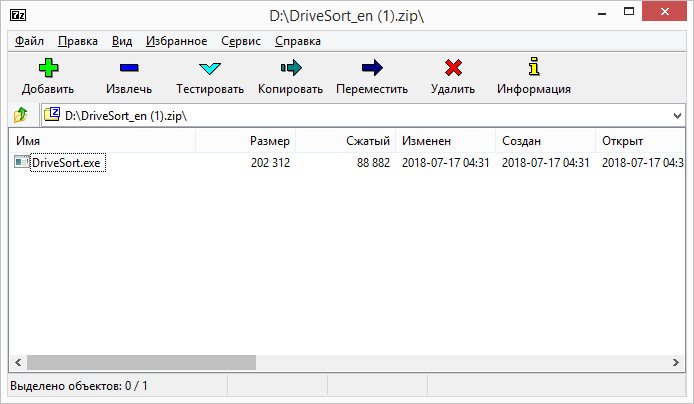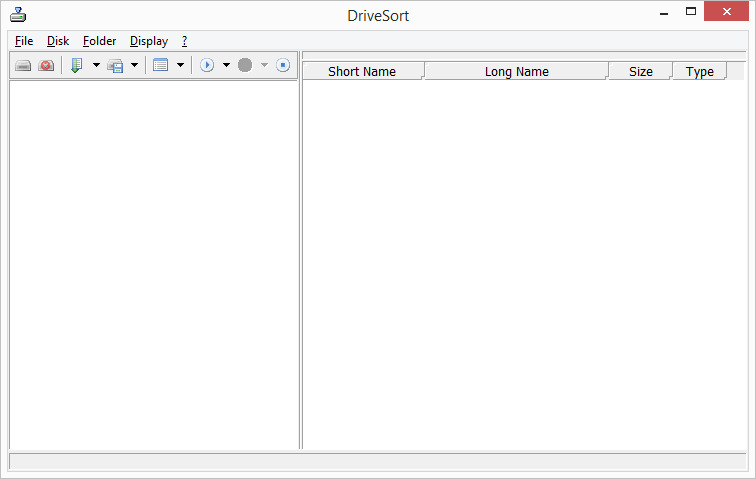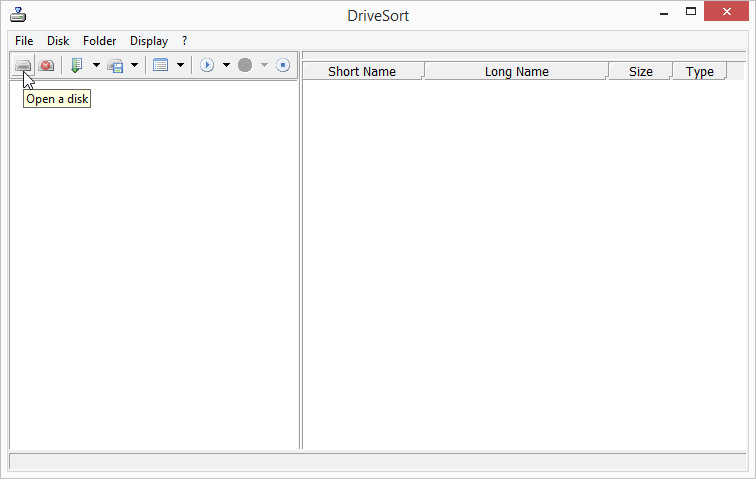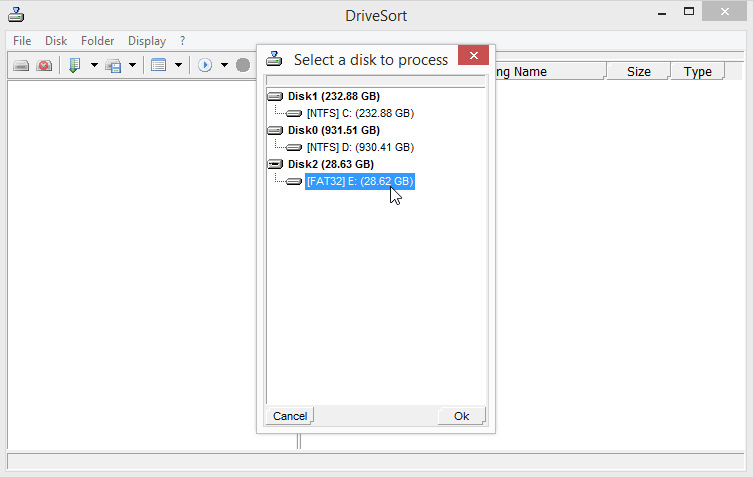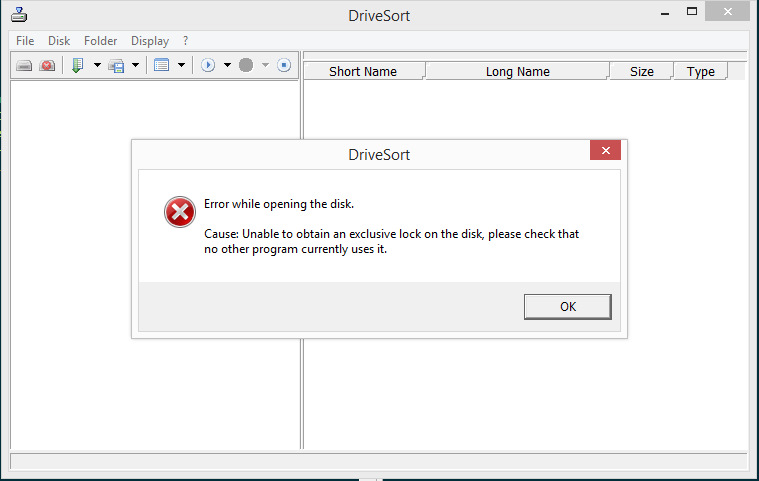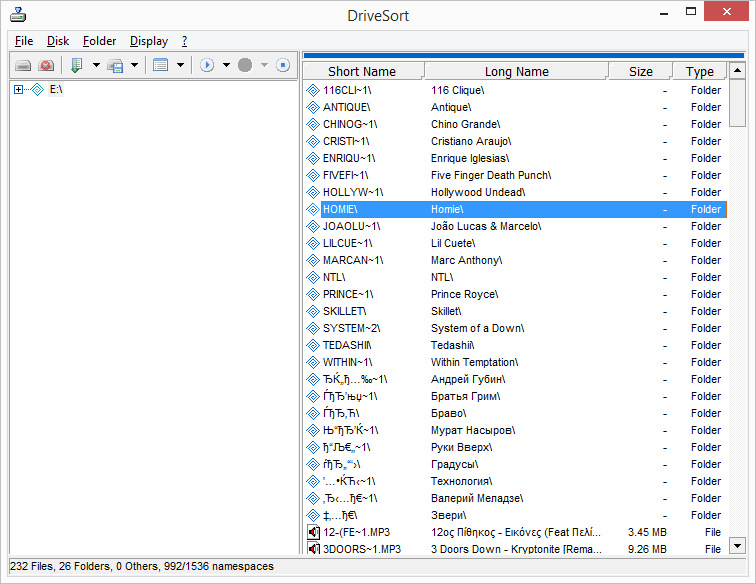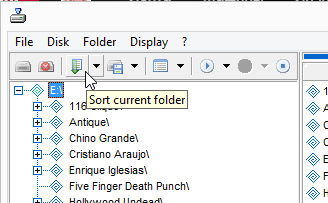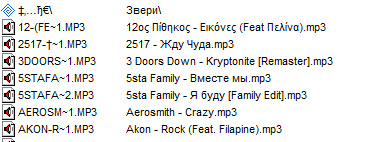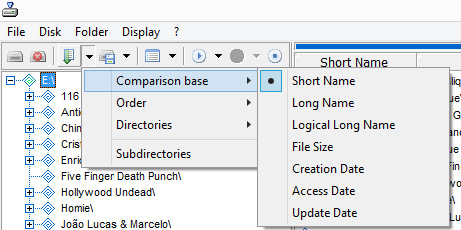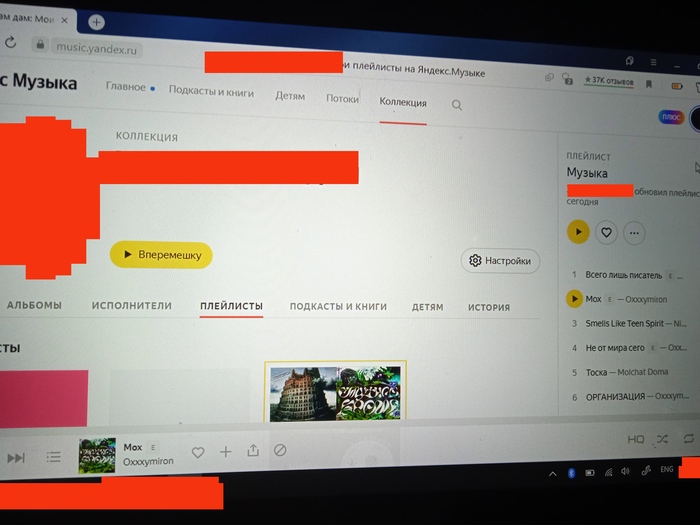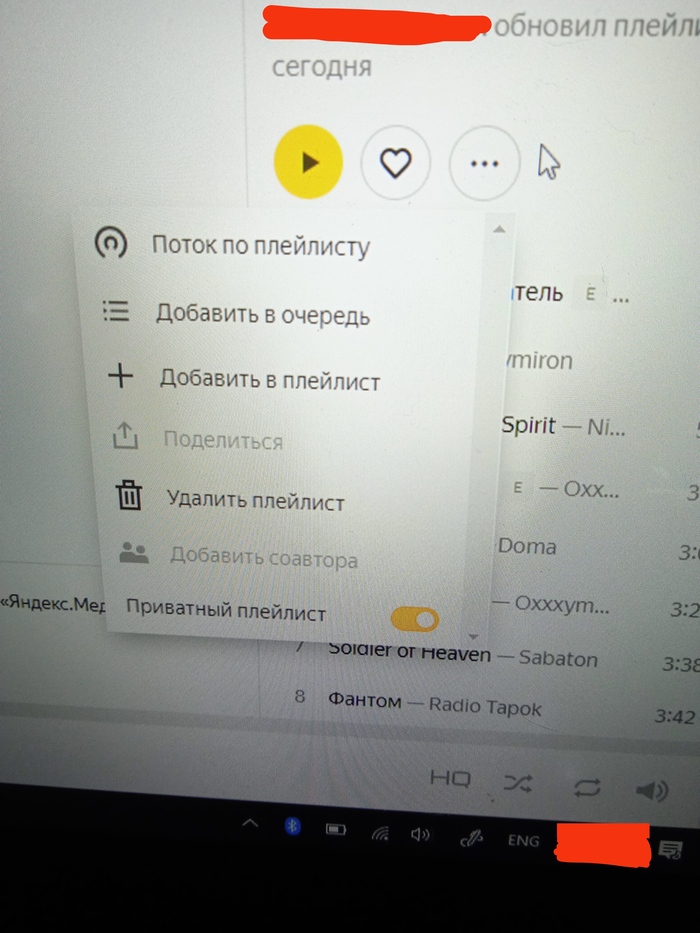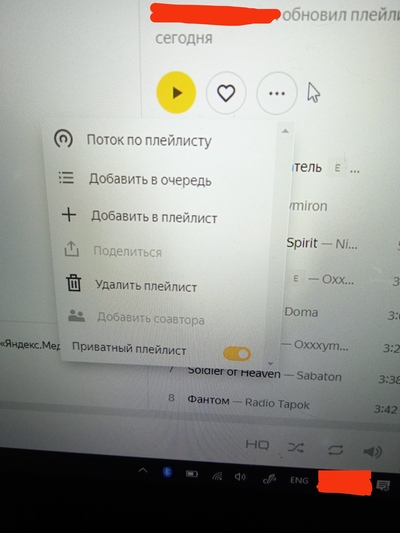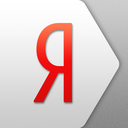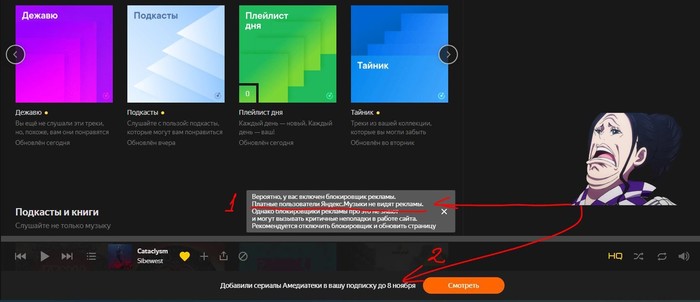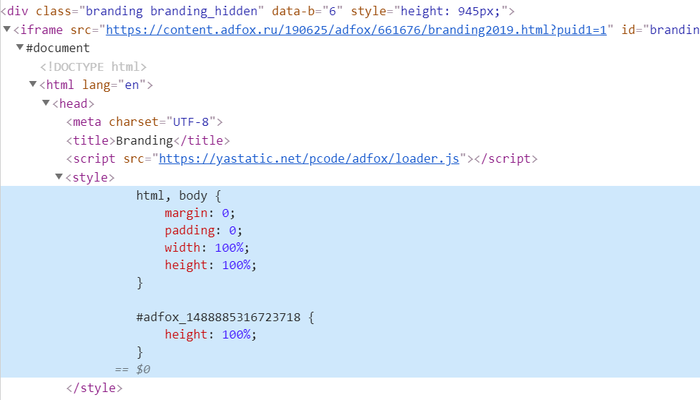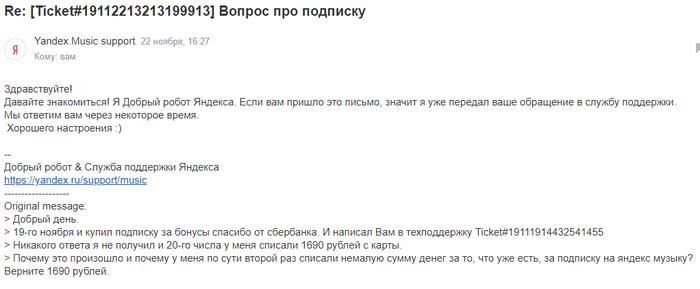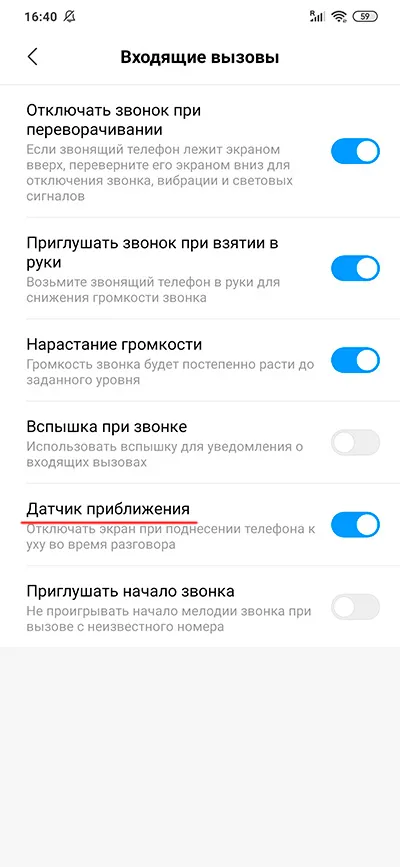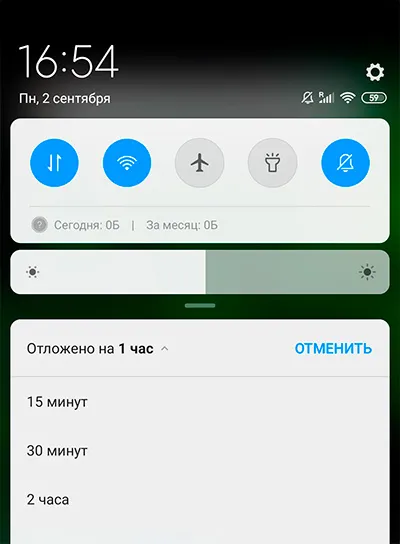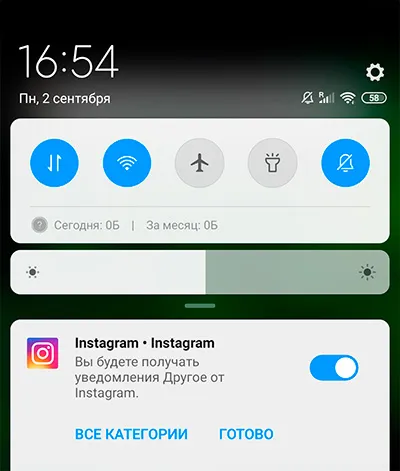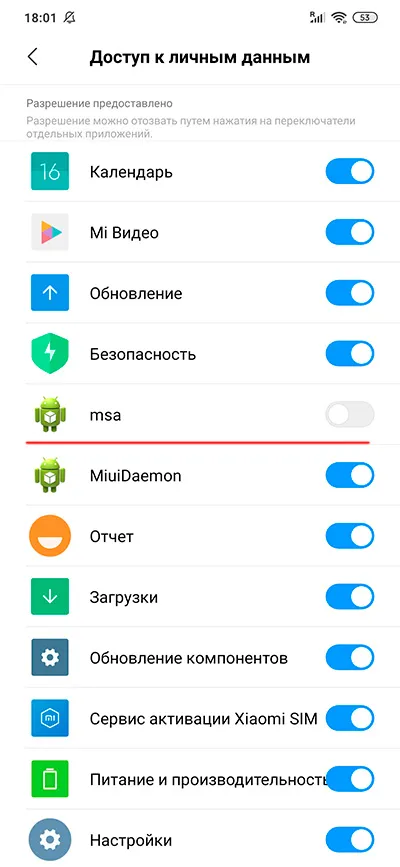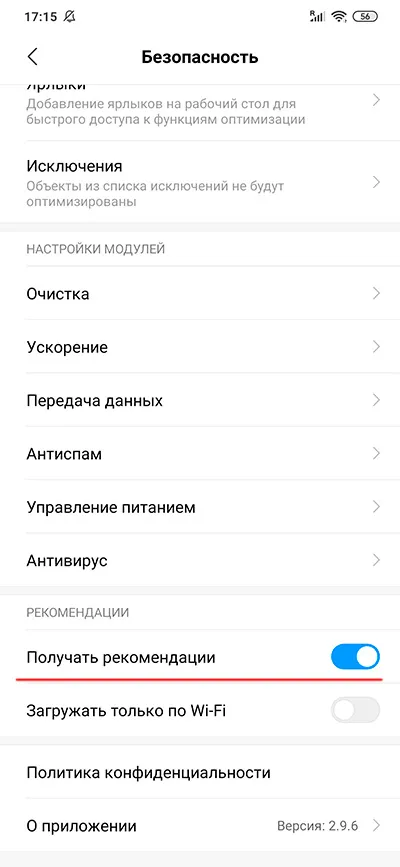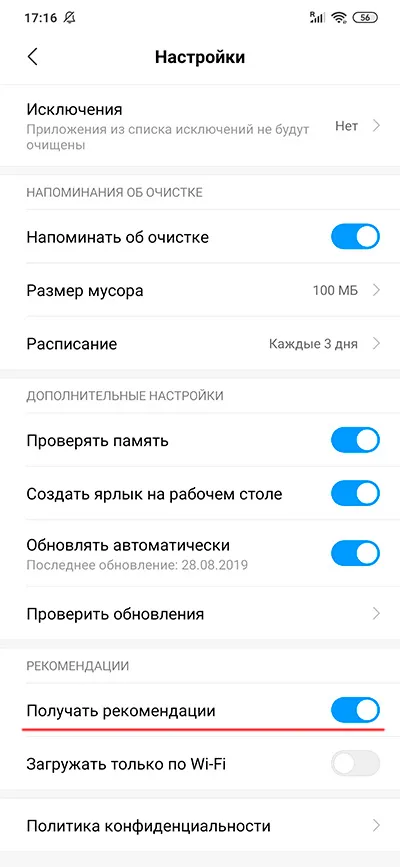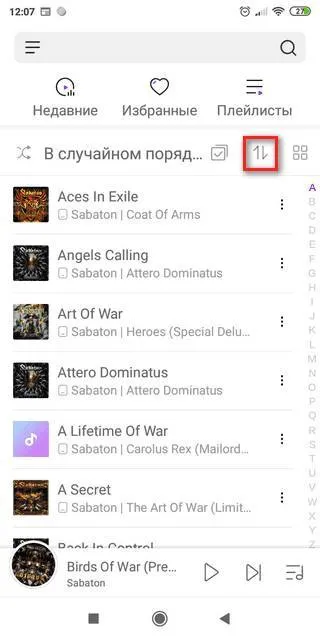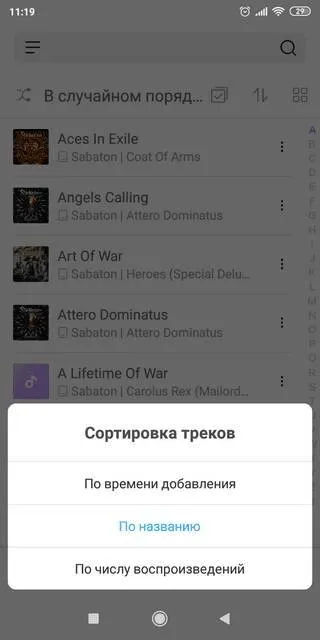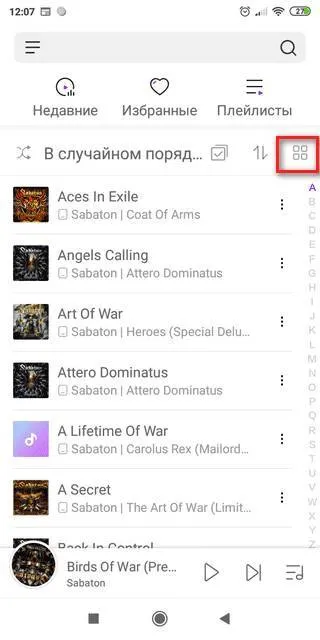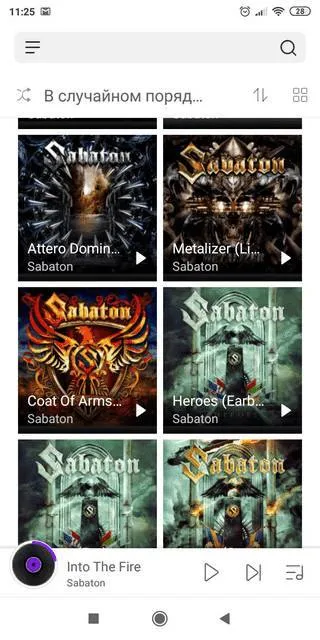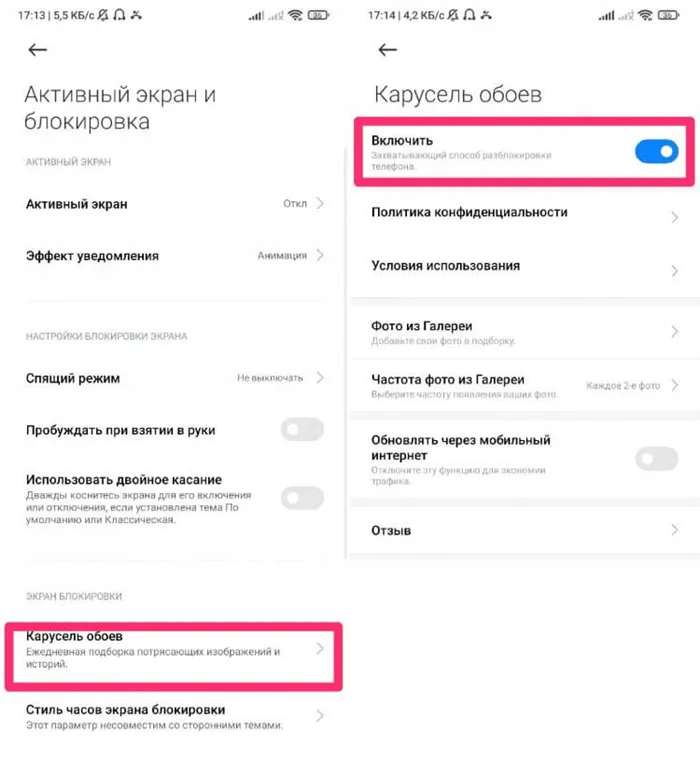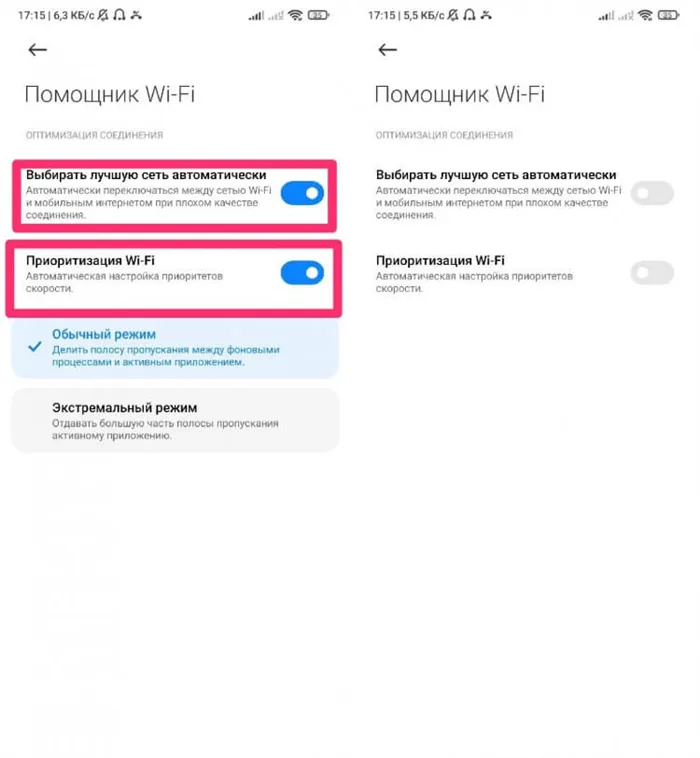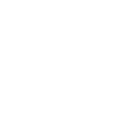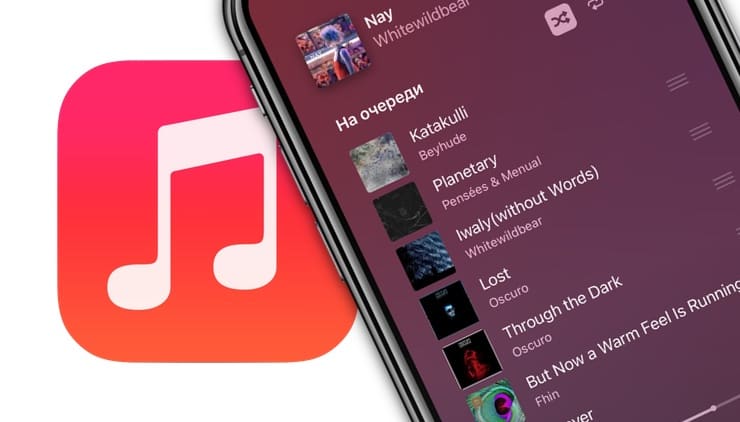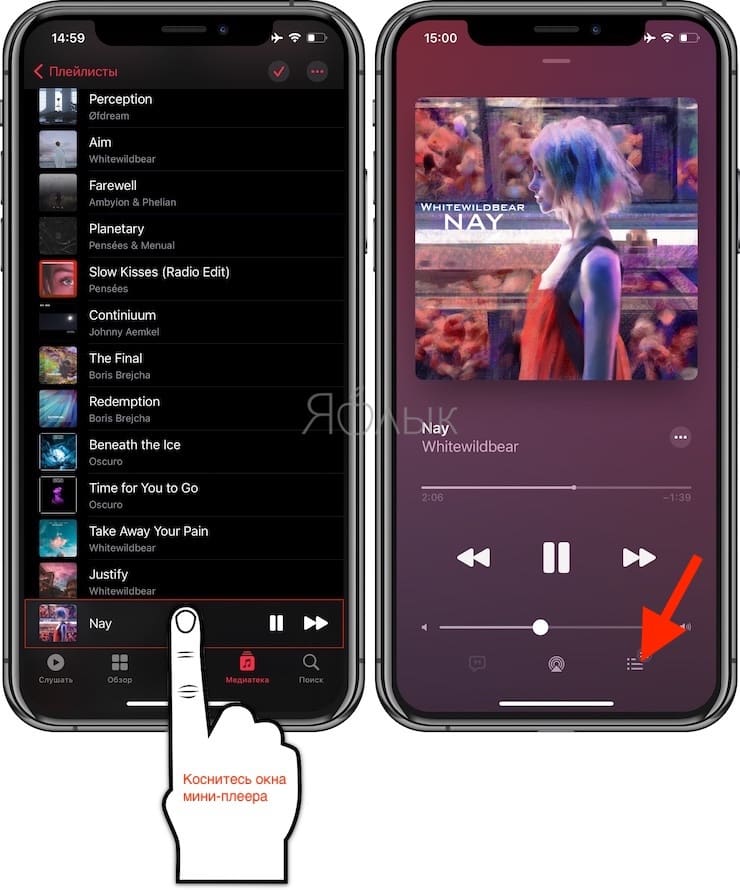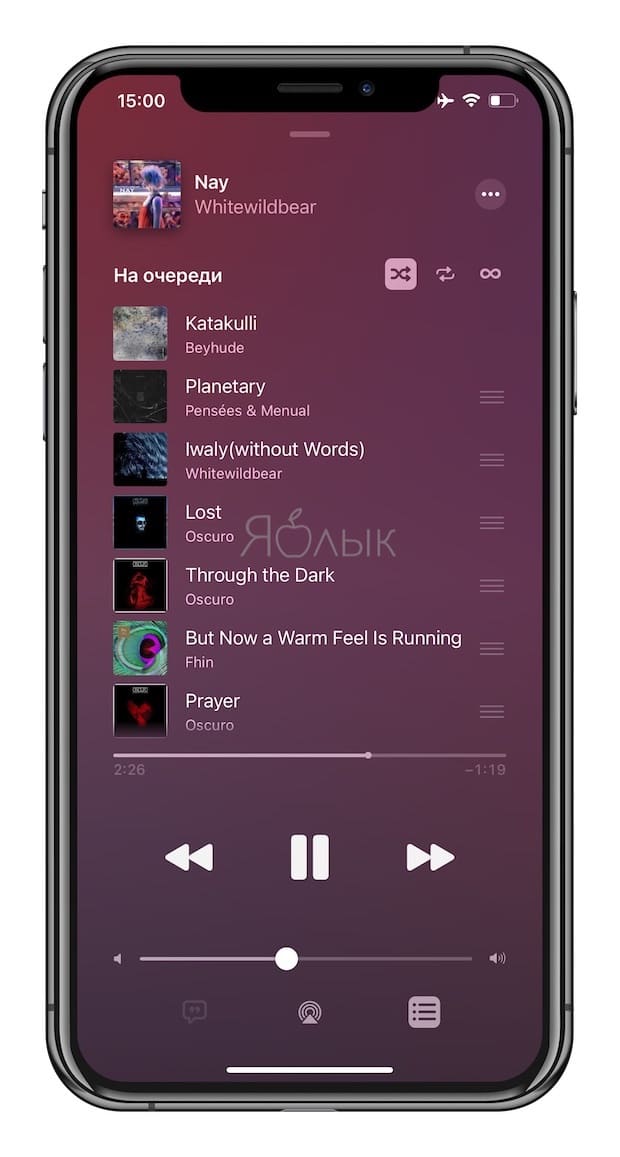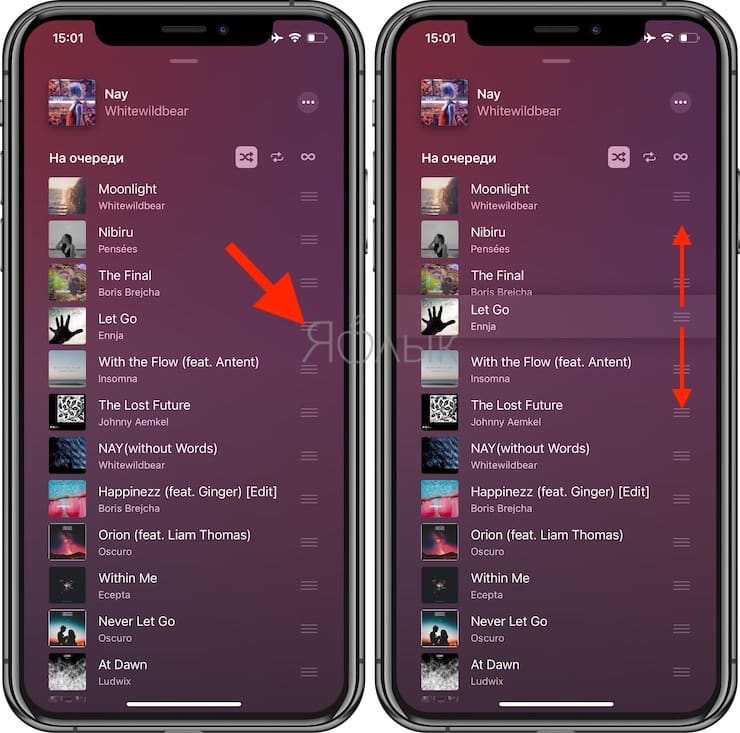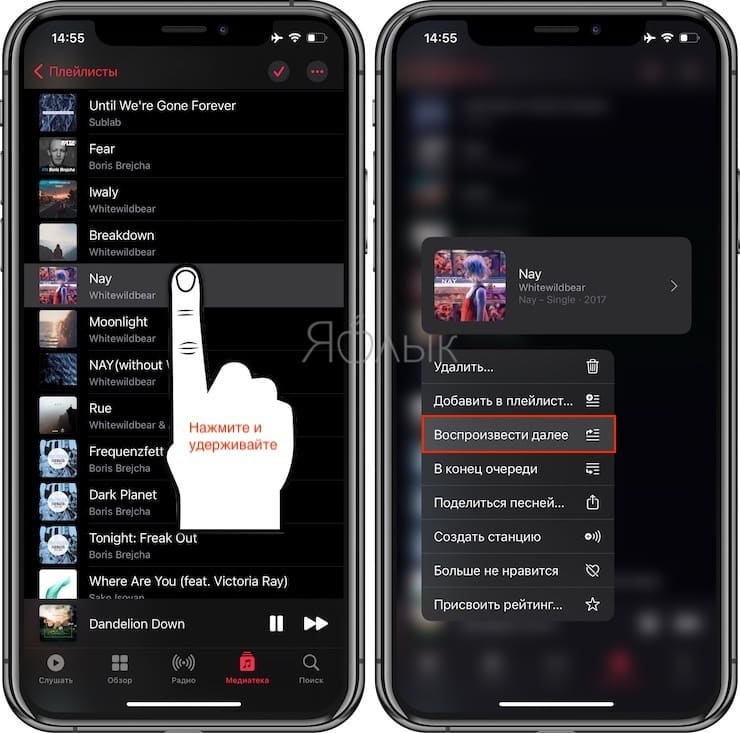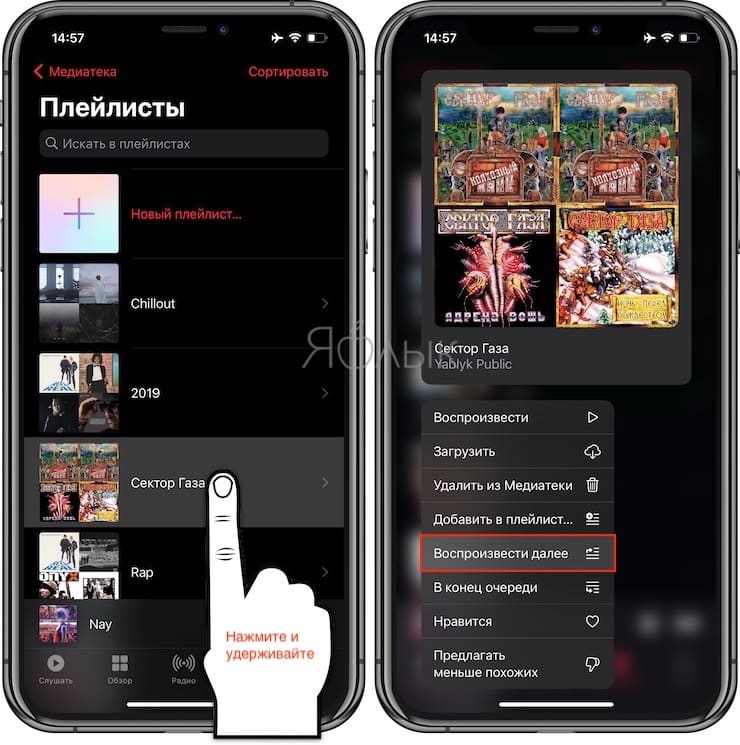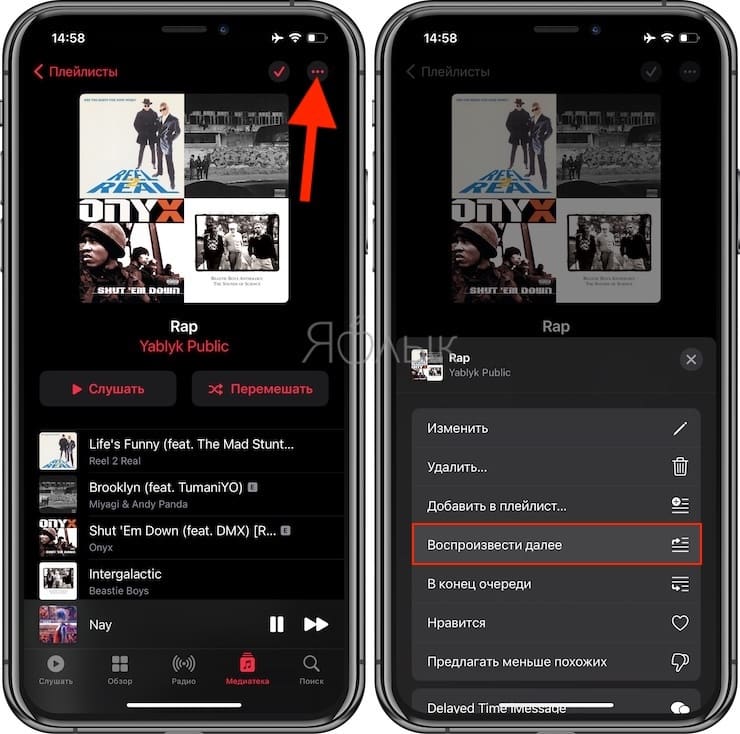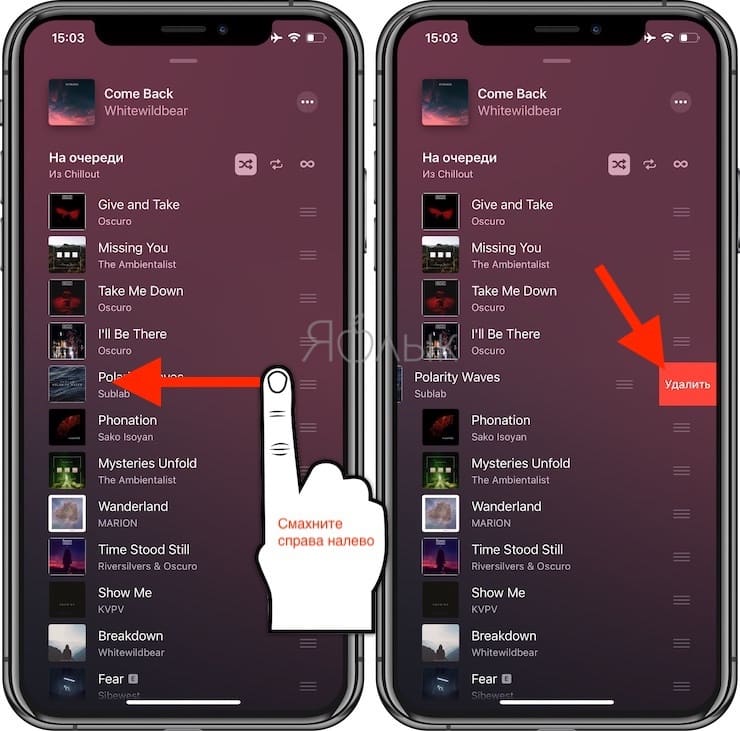Чтобы треки на флешке воспроизводились в нужном порядке
Итак, проблема реально есть, и её нужно срочно решить. Например, вы дома накидали на флешку треков из ВК, чтобы затем послушать их в машине, с ноута или где-то ещё, не суть важно. Вы помните примерный порядок песен, как вы их скачивали, и, надеетесь, при этом, что и проигрываться с флешки они будут именно в таком порядке. Для верности, вы их ещё наверняка пронумеровали: типа 1.Track-name 2. Track-name и т.д.
Однако, когда вы садитесь в машину, включаете автомагнитолу, находите нужную папку и нажимаете «Воспроизведение» (Play) с начала, треки начинают играть совсем не в той последовательности, в которой вы ожидаете.
Почему так происходит и как сделать так, чтобы треки на флешке играли в нужном порядке?
Начнём с того, что у каждого трека прописаны изначально некие свойства (порядковые номера, авторские права и прочее) которые нам необходимо изменить.
Для этого:
1. Наводим мышку на нужный трек, нажимаем правой кнопкой и, в открывшемся окне выбираем «Свойства» — в самом низу…
2. Переходим на вкладку «Подробно». Здесь мы видим, что порядковый номер воспроизведения изначально не прописан. Поэтому данный трек будет играть тогда, когда отыграют другие. Или раньше — как карта ляжет.
3. Удаляем всё ненужное (субтитры и прочее) и пишем то, что нужно нам. То есть номер по порядку воспроизведения. Например, 1. Сохраняем всё — на «ОК».
Всё, в принципе. Теперь все музыкальные треки будут играть в нужном порядке.
Но всё же иногда, ну никак не получается прописать номер трека. Некие присвоенные кем-то авторские права, не дают нам этого сделать.
Авторское право мы удалить не сможем. Оно останется неизменным. Однако кое что, для того, чтобы написать нужный номер трека, мы, всё же, предпримем.
Всё то же самое: «Свойства» — «Подробно».
Далее жмём на «Удаление свойств и личной информации» и после этого «Создаём копию, удалив все возможные свойства».
Оригинал файла можем удалить за ненадобностью, а в копии мы уже пропишем всё, что требуется. Кроме авторских прав.
Всех благ!
Содержание
- Как поменять порядок песен на флешке через компьютер
- Перемешиваем музыку на флешке
- Как перемешать музыку в папке на флешке
- Способ 1: Файловый менеджер Total Commander
- Способ 2: ReNamer
- Способ 3: AutoRen
- Способ 4: SufflEx1
- Как перемешать музыку в папке на флешке: набор сервисов
- Total Commander
- ReNamer
- AutoRen
- Ручной метод с помощью Windows
- Как перемешать музыку в папке на флешке (но не взбалтывать)
- 1 Файловый менеджер Total Commander
- Параметры маски для переименования
- 2 ReNamer
- 3 AutoRen
- 4 SufflEx1
- Другие способы
- Как поменять местами музыку на флешке?
- Как изменить порядок воспроизведения музыки?
- Как поменять местами песни в папке?
- Как перемещать файлы в папке в случайном порядке?
- Как удалить музыку с флешки через ноутбук?
- Как поменять порядок песен в плейлисте Spotify?
- Как поменять порядок песен в контакте?
- Как поменять местами фотографии в папке?
- Как упорядочить файлы в папке Windows 10?
- Как сделать файлы в папке в разброс?
- Как перемешать песни в плейлисте?
- Как правильно очистить флешку?
- Как очистить флешку от записи?
Как поменять порядок песен на флешке через компьютер
Итак, проблема реально есть, и её нужно срочно решить. Например, вы дома накидали на флешку треков из ВК, чтобы затем послушать их в машине, с ноута или где-то ещё, не суть важно. Вы помните примерный порядок песен, как вы их скачивали, и, надеетесь, при этом, что и проигрываться с флешки они будут именно в таком порядке. Для верности, вы их ещё наверняка пронумеровали: типа 1.Track-name 2. Track-name и т.д.
Однако, когда вы садитесь в машину, включаете автомагнитолу, находите нужную папку и нажимаете «Воспроизведение» (Play) с начала, треки начинают играть совсем не в той последовательности, в которой вы ожидаете.
Почему так происходит и как сделать так, чтобы треки на флешке играли в нужном порядке?
Начнём с того, что у каждого трека прописаны изначально некие свойства (порядковые номера, авторские права и прочее) которые нам необходимо изменить.
Всё, в принципе. Теперь все музыкальные треки будут играть в нужном порядке.
Но всё же иногда, ну никак не получается прописать номер трека. Некие присвоенные кем-то авторские права, не дают нам этого сделать.
Авторское право мы удалить не сможем. Оно останется неизменным. Однако кое что, для того, чтобы написать нужный номер трека, мы, всё же, предпримем.
Оригинал файла можем удалить за ненадобностью, а в копии мы уже пропишем всё, что требуется. Кроме авторских прав.
Источник
Перемешиваем музыку на флешке
Часто на форумах можно встретить вопрос о том, как перемешать музыкальные файлы в папке для того чтобы слушать их в произвольном порядке. На эту тему даже записано немало видео в интернете. Они могут помочь опытным пользователям. В любом случае, есть смысл рассмотреть несколько наиболее простых, удобных и доступных всем способов.
Как перемешать музыку в папке на флешке
Рассмотрим наиболее популярные способы перемешивания музыкальных файлов на съемном носителе информации.
Способ 1: Файловый менеджер Total Commander
Кроме самого Total Commander скачайте в дополнение к нему контентный плагин Random WDX. На сайте представлена и инструкция по установке этого плагина. Он создан специально для перемешивания файлов и папок с помощью генератора случайных чисел. А дальше сделайте вот что:
Способ 2: ReNamer
В данном случае имеем дело с программой для переименования файлов, у которой есть огромное множество возможностей. Изначально ее задача состоит в переименовании файлов сразу по несколько штук. Но ReNamer может также и перемешивать порядок файлов.
Способ 3: AutoRen
Эта программа позволяет автоматически переименовывать файлы в выбранном каталоге по заданному критерию.
К сожалению, рассматриваемые программы не дают возможности перемешать файлы без их переименования. Но Вы все равно сможете понять, о какой песне идет речь.
Способ 4: SufflEx1
Эта программа создана специально для перемешивания музыкальных файлов в папке в случайном порядке. Чтобы воспользоваться ею, сделайте вот что:
Как видите, существует немало способов для перемешивания музыкальных файлов на флешке. Выбирайте удобный для Вас и пользуйтесь. Если у Вас что-то не получится, пишите об этом в комментариях.
Помимо этой статьи, на сайте еще 12360 инструкций.
Добавьте сайт Lumpics.ru в закладки (CTRL+D) и мы точно еще пригодимся вам.
Отблагодарите автора, поделитесь статьей в социальных сетях.
Источник
Как перемешать музыку в папке на флешке: набор сервисов
Как перемешать музыку в папке на флешке: Unsplash
Не все модели аудиопроигрывателей имеют функцию автоперемешивания списка воспроизведения. Для меломана 15 песен подряд одного исполнителя могут доставить моральный дискомфорт. Автолюбитель же, постоянно отвлекаясь на переключение музыки на магнитоле, рискует попасть в ДТП. Чтобы этого избежать, воспользуйтесь одной из программ для перемешивания файлов.
Total Commander
Прежде всего определите, почему возникла проблема с перемешиванием файлов на устройстве. Как правило, такого рода проблемы возникают на старых моделях портативных колонок, МР3-плееров, на недорогих автомагнитолах и музыкальных центрах:
Чтобы избежать прослушивания плейлиста в одном и том же порядке, существует самый простой способ, который «излечит» от всех вышеперечисленных проблем — полное или частичное переименование музыкальных файлов.
Чтобы переименовать файлы с помощью Total Commander, скачайте и установите его на компьютер. После установки программы на компьютер, каждый раз для перемешивания музыки в случайном порядке выполняйте такой алгоритм:
Если музыкальные файлы имеют буквенное название, наиболее простой способ — вставить в название случайное число. Это поможет, если плеер или магнитола воспроизводит музыку в алфавитном порядке:
Если же хотите перемешать композиции, названия которых уже начинаются с цифр, то используйте в окошке «маски» команду [YMD] [N] или [YMD]. Программа автоматически добавит в название день (Y), месяц (M) и год (D) создания файла с музыкальной композицией. Можно использовать и другие вариации, например только [YM].
Вышеперечисленные методы могут не дать необходимого результата, например, из-за особенностей проигрывателя. Тогда воспользуйтесь командой [N4–6], и Total Commander вырежет первые три и последние знаки в названии, создав новое уникальное имя из части старого. Отсортируйте список композиций по имени.
Перемешать музыку можно с помощью программ: Unsplash
ReNamer
ReNamer — это бесплатная программа, которая служит для переименования больших массивов файлов. Благодаря своему функционалу она может послужить для переименования и перемешивания песен на флешке.
Скачайте программу ReNamer с официального сайта и установите ее на компьютер. Чтобы переименовать музыку и отсортировать в случайном порядке через ReNamer:
AutoRen
Программа AutoRen в чем-то похожа на программу ReNamer. Она также предназначена для переименования больших массивов файлов. Чтобы воспользоваться ее функционалом:
Все файлы после выполнения этих действий в выбранной папке будут переименованы и автоматически перемешаны. Единственный, но существенный минус программы — файлы переименовываются полностью, поэтому по названию будет сложно понять, какая именно песня играет.
Умение перемешать файлы пригодится автолюбителям: Unsplash
Ручной метод с помощью Windows
Если же музыкальных файлов не очень много (например, 20–30 штук), их можно разово отсортировать вручную с помощью стандартного функционала Windows. Такая сортировка займет меньше времени, чем поиск в интернете необходимой программы, скачивание и ее установка.
Однако стоит понимать, что ручной метод эффективен по временным затратам только тогда, когда не сортируете музыку регулярно. Если же у вас время от времени возникает необходимость отсортировать музыку, лучше скачать и установить какую-то программу.
Чтобы вручную отсортировать файлы, проделайте следующие действия:
Заранее перемешанная папка в музыке позволит получить удовольствие от ее прослушивания, не отвлекаясь на перематывание проигрывателя. Программы Total Commander, ReNamer и AutoRen придут на помощь меломанам. С их помощью можно перемешать музыку на флешке так, чтобы в списке из сотни-второй песен слушать каждый день не только первые десять.
Узнавайте обо всем первыми
Подпишитесь и узнавайте о свежих новостях Казахстана, фото, видео и других эксклюзивах.
Источник
Как перемешать музыку в папке на флешке (но не взбалтывать)
Просто нажать на нужную кнопку? А вот и нет! Далеко не во всех плеерах она есть. Рассказываем, какое ПО использовать, чтобы перемешать музыку прямо на флешке.
Проблема воспроизведения аудиофайлов в случайном порядке давно не беспокоит пользователей ПК, смартфонов или планшетов — среди функций большинства софт-плееров можно найти перемешивание. Мелодии могут проигрываться произвольно и на mp3-плеерах.
Но если трек-лист делается для автомагнитолы и не слишком современных музыкальных центров, аудио будет запускаться по очереди, так же, как записывалось на USB-носитель. Для изменения порядка воспроизведения на флешке используют специальное ПО или делают это вручную.
1 Файловый менеджер Total Commander
Один из самых популярных способов, как перемешать песни на флешке — использование старого менеджера файлов Total Commander, который запускается на любом ПК. Вместе с ним придется скачать плагин Random WDX, специально предназначенный для перемешивания файлов всех типов. Для установки расширения достаточно открыть загруженный zip-архив в Total Commander.
Процесс перемешивания мелодий выглядит следующим образом:
После завершения всех действий нажимаем кнопка «Выполнить». Затем выполняется копирование перемешанных аудиофайлов на USB. Можно перемешивать данные тем же способом и после копирования на флешку. Названия аудиофайлов изменится, позволяя любому проигрывателю или магнитоле воспроизводить их случайно.
Параметры маски для переименования
При групповом изменении названий в Total Commander можно настраивать такие параметры:
Для создания имен, идущих в произвольном порядке можно добавить в название дату создания аудиофайла. Для этого применяется параметр [YMD], где Y — год, D — день, M — месяц. Добавив только одну или две буквы (YM или MD), можно получить сокращенную дату.
2 ReNamer
Следующий способ, как перемешать музыку в папке на флешке — специальное ПО для переименования. Главная задача ReNamer — создание новых названий для группы файлов. Дополнительная — перемешивание порядка.
От пользователя требуется:
Теперь осталось дождаться, пока программа изменит имена музыкальных композиций случайным образом. Если полученные названия по какой-то причине не устроили пользователя, он может отметить выполненные действия.
3 AutoRen
Еще одна утилита, автоматически переименовывающая данные в выбранной папке. Применять ее можно для разных целей, одна из которых — случайное воспроизведение песен на флешке.
Для работы с программой требуется:
Через несколько секунд каждая песня в папке будет находиться в произвольном месте списка. Теперь можно перенести полученные данные на USB-носитель или диск для центра или магнитолы.
4 SufflEx1
Утилита SufflEx1 — один из методов, который помогает перемешать музыку на флешке. Для создания произвольного расположения треков достаточно скачать программу с сайта разработчика, установить ее и нажать на кнопку «Перемешать».
Встроенный алгоритм в течение нескольких секунд расположит все композиции в папке произвольным образом. Аудиофайлы, как и в предыдущих программах, получат новые имена.
Другие способы
Существует способ, как перемешать музыку на флешке без программ. Он подходит в тех случаях, когда аудиофайлов требуется записать немного, а возможности для загрузки и установки дополнительного программного обеспечения нет — например, отсутствует интернет или запрещена инсталляция постороннего софта. Для этого понадобится выполнить следующие действия:
Если возникает проблема не только с перемешиванием, но даже с выбором произвольных мелодий, можно воспользоваться утилитой «Random The Music!» Она позволяет случайным образом отобрать композиции из указанных каталогов, создав список воспроизведения вместо пользователя. Экономится время для поиска и ручной сортировки музыки — хотя программа работает и с другими видами файлов.
Источник
Как поменять местами музыку на флешке?
Как изменить порядок воспроизведения музыки?
Как изменить порядок треков
Как поменять местами песни в папке?
Как поменять файлы в папке местами?
Как перемещать файлы в папке в случайном порядке?
Просто выбираешь папку и нажимаешь кнопку Random — программа перемешивает файлы в случайном порядке, добавляя к имени каждого файла префикс.
Как удалить музыку с флешки через ноутбук?
Удаление файлов с флэш-накопителя или карты памяти с помощью ПК
Как поменять порядок песен в плейлисте Spotify?
Когда отображается список воспроизведения, нажмите значок трех точек в верхнем правом углу, чтобы отобразить меню опций. Из доступных опций выберите «Изменить плейлист». Появится экран редактирования списка воспроизведения. Вы можете удалять песни из плейлистов и перемещать песни вверх и вниз, изменяя их порядок.
Как поменять порядок песен в контакте?
Для того чтобы открыть управление плейлистом необходимо нажать на кнопку «музыка» в шапке сайта, или кликнуть по inline-плееру в том случае, если вы уже слушаете аудио. Для изменения порядка просто кликните по композиции левой кнопкой мыши, и, удерживая её, перемещайте треки вверх или вниз.
Как поменять местами фотографии в папке?
Изменение порядка файлов
Как упорядочить файлы в папке Windows 10?
Если вы скопируете в данную папку ещё файлы, но с другими расширениями, то просто щёлкните на свободном пространстве папки правой кнопкой мыши и сделайте группировку по «типу», в результате все файлы в папке будут упорядочены. При желании можете сгруппировать файлы по имени, размеру и т. д.
Как сделать файлы в папке в разброс?
Процесс перемешивания мелодий выглядит следующим образом:
Как перемешать песни в плейлисте?
Как перемешать треки в плейлисте, альбоме или на странице исполнителя
Как правильно очистить флешку?
зайти в раздел «Компьютер» («Мой компьютер»), щелкнуть правой кнопкой мышки по значку флешки, в появившемся контекстном меню выбрать пункт «Форматировать»; в открывшемся окне выбрать файловую систему, в которую необходимо отформатировать флешку (NTFS или FAT), нажать ОК и дождаться окончания процесса.
Как очистить флешку от записи?
Удаление данных с помощью меню и кнопки DELETE
Источник
Pendrives организуют файлы в алфавитном или числовом порядке. При передаче музыкальных файлов на это устройство оно будет переставлять их в соответствии с названием песни. Таким образом, становится трудно организовать музыкальные файлы в соответствии с вашими предпочтениями. Тем не менее, вы можете легко управлять pendrive, чтобы каждая песня сортировалась по-своему, просто вводя числа перед именами файлов.
Организуйте музыку с вашего USB-накопителя (Образ флешки от Боско Мартиновича с Fotolia.com)
Щелкните правой кнопкой мыши пустое место на рабочем столе. Выберите «Создать» и «Папка» в появившемся меню.
Нажмите на поле заголовка папки и переименуйте «Новую папку», указав любое имя по вашему выбору. Имя папки — это имя списка воспроизведения.
Найдите все музыкальные файлы, которые вы хотите добавить в новую папку.
Щелкните правой кнопкой мыши по музыкальному файлу, который вы хотите поместить первым в свой список. Выберите опцию «Переименовать» в появившемся меню.
Пожалуйста, введите номер перед именем файла. Это число представляет позицию, которую файл займет в списке pendrive. Например, если песня «MySong.mp3», переименуйте файл в «01 -. MySong.mp3». Повторите этот процесс и введите числа перед каждой песней.
С помощью мыши перетащите переименованные файлы в папку, созданную на шаге 1.
Повторите шаг 5 и переименуйте каждый музыкальный файл в том порядке, в котором вы хотите на своем pendrive.
Подключите USB-накопитель к USB-порту компьютера.
Выберите «Открыть папку для просмотра файлов» в окне автозапуска Windows. Либо нажмите меню «Пуск» и выберите «Компьютер» или «Мой компьютер». Выберите папку, которая представляет Pendrive.
Перетащите всю музыкальную папку или каждую песню по отдельности и поместите ее в папку на своем флэш-накопителе. Музыкальные файлы теперь будут отображаться в нужном вам порядке.
Часто на форумах можно встретить вопрос о том, как перемешать музыкальные файлы в папке для того чтобы слушать их в произвольном порядке. На эту тему даже записано немало видео в интернете. Они могут помочь опытным пользователям. В любом случае, есть смысл рассмотреть несколько наиболее простых, удобных и доступных всем способов.
Рассмотрим наиболее популярные способы перемешивания музыкальных файлов на съемном носителе информации.
Кроме самого Total Commander скачайте в дополнение к нему контентный плагин Random WDX . На сайте представлена и инструкция по установке этого плагина. Он создан специально для перемешивания файлов и папок с помощью генератора случайных чисел. А дальше сделайте вот что:
К сожалению, рассматриваемые программы не дают возможности перемешать файлы без их переименования. Но Вы все равно сможете понять, о какой песне идет речь.
Способ 4: SufflEx1
Эта программа создана специально для перемешивания музыкальных файлов в папке в случайном порядке. Чтобы воспользоваться ею, сделайте вот что:
- Установите и запустите программу.
Она проста в использовании и запускается кнопкой «Перемешать». В ней используется специальный алгоритм, который все композиции в Вашем списке переименовывает, а затем их перемешивает в порядке генератора случайных чисел.
Как видите, существует немало способов для перемешивания музыкальных файлов на флешке. Выбирайте удобный для Вас и пользуйтесь. Если у Вас что-то не получится, пишите об этом в комментариях.
Отблагодарите автора, поделитесь статьей в социальных сетях.
Итак, проблема реально есть, и её нужно срочно решить. Например, вы дома накидали на флешку треков из ВК, чтобы затем послушать их в машине, с ноута или где-то ещё, не суть важно. Вы помните примерный порядок песен, как вы их скачивали, и, надеетесь, при этом, что и проигрываться с флешки они будут именно в таком порядке. Для верности, вы их ещё наверняка пронумеровали: типа 1.Track-name 2. Track-name и т.д.
Однако, когда вы садитесь в машину, включаете автомагнитолу, находите нужную папку и нажимаете «Воспроизведение» (Play) с начала, треки начинают играть совсем не в той последовательности, в которой вы ожидаете.
Почему так происходит и как сделать так, чтобы треки на флешке играли в нужном порядке?
Начнём с того, что у каждого трека прописаны изначально некие свойства (порядковые номера, авторские права и прочее) которые нам необходимо изменить.
1. Наводим мышку на нужный трек, нажимаем правой кнопкой и, в открывшемся окне выбираем «Свойства» — в самом низу.
2. Переходим на вкладку «Подробно». Здесь мы видим, что порядковый номер воспроизведения изначально не прописан. Поэтому данный трек будет играть тогда, когда отыграют другие. Или раньше — как карта ляжет.
3. Удаляем всё ненужное (субтитры и прочее) и пишем то, что нужно нам. То есть номер по порядку воспроизведения. Например, 1. Сохраняем всё — на «ОК».
Всё, в принципе. Теперь все музыкальные треки будут играть в нужном порядке.
Но всё же иногда, ну никак не получается прописать номер трека. Некие присвоенные кем-то авторские права, не дают нам этого сделать.
Авторское право мы удалить не сможем. Оно останется неизменным. Однако кое что, для того, чтобы написать нужный номер трека, мы, всё же, предпримем.
Всё то же самое: «Свойства» — «Подробно».
Далее жмём на «Удаление свойств и личной информации» и после этого «Создаём копию, удалив все возможные свойства».
Оригинал файла можем удалить за ненадобностью, а в копии мы уже пропишем всё, что требуется. Кроме авторских прав.
Источник
Как изменить порядок воспроизведения песен с флешки
Итак, проблема реально есть, и её нужно срочно решить. Например, вы дома накидали на флешку треков из ВК, чтобы затем послушать их в машине, с ноута или где-то ещё, не суть важно. Вы помните примерный порядок песен, как вы их скачивали, и, надеетесь, при этом, что и проигрываться с флешки они будут именно в таком порядке. Для верности, вы их ещё наверняка пронумеровали: типа 1.Track-name 2. Track-name и т.д.
Однако, когда вы садитесь в машину, включаете автомагнитолу, находите нужную папку и нажимаете «Воспроизведение» (Play) с начала, треки начинают играть совсем не в той последовательности, в которой вы ожидаете.
Почему так происходит и как сделать так, чтобы треки на флешке играли в нужном порядке?
Начнём с того, что у каждого трека прописаны изначально некие свойства (порядковые номера, авторские права и прочее) которые нам необходимо изменить.
1. Наводим мышку на нужный трек, нажимаем правой кнопкой и, в открывшемся окне выбираем «Свойства» — в самом низу.
2. Переходим на вкладку «Подробно». Здесь мы видим, что порядковый номер воспроизведения изначально не прописан. Поэтому данный трек будет играть тогда, когда отыграют другие. Или раньше — как карта ляжет.
3. Удаляем всё ненужное (субтитры и прочее) и пишем то, что нужно нам. То есть номер по порядку воспроизведения. Например, 1. Сохраняем всё — на «ОК».
Всё, в принципе. Теперь все музыкальные треки будут играть в нужном порядке.
Но всё же иногда, ну никак не получается прописать номер трека. Некие присвоенные кем-то авторские права, не дают нам этого сделать.
Авторское право мы удалить не сможем. Оно останется неизменным. Однако кое что, для того, чтобы написать нужный номер трека, мы, всё же, предпримем.
Всё то же самое: «Свойства» — «Подробно».
Далее жмём на «Удаление свойств и личной информации» и после этого «Создаём копию, удалив все возможные свойства».
Оригинал файла можем удалить за ненадобностью, а в копии мы уже пропишем всё, что требуется. Кроме авторских прав.
Сегодняшний пост будет посвящен автомагнитолам. А конкретнее самым дешевым представителям из поднебесной которые просто заполонили украинский и не только рынок.
Такой «Pioneer» трудится и у меня.
Технический прогресс давно вытеснил такие носители в авто как компакт диски, а тем более кассеты. Флешки и SD-карты просто не дают им шанса. Они не боятся вибрации в автомобиле как компакт диски, а о перемотке кассеты до следующей песни сегодня уже и вспомнить страшно. Что уже говорить об объеме этих накопителей даже DVD со своим 4.7Гб уже не может составить конкуренцию Flash-накопителям.
Но не все так гладко было у меня до сегодня и у Вас, чего уж там… С первого дня пользования магнитолой я не мог понять как она сортирует музыку. Вспомните при записи кассет, дисков мы записывали музыку в определенном порядке. Знали что любима песня 3-я, 5-я или 10-я на кассете. И перепутать это был сложно. А сейчас слушаете вы флешку с 50 песнями. Причем повлиять на порядок я не мог магнитола сортировала их сама и пока на флешке ничего не стираешь и не добавляешь порядок песен остается статичным. Добавляешь 10-ток на флешку и опять ищешь любимые песни по всему списку так как добавленные песни не становятся в его конец. Что было такое? А меня это начало доставать и я захотел найти решение.
Сначала я думал что магнитофон сортирует по названия песен. Ага думай дальше…
Вторая мысль добавить цифры в начале треков 001, 002, 003 и так далее. Магнитофон имел ввиду мои танцы с бубном.
На каком то форуме где люди заменяли аудиодеки на коробочки с флешами нашел инфу что магнитолы ходят по папках CD1, CD2 и т.д а вместо нумерации используют буквенную индексацию aa, аb, ac… и т.д. Им помогло, а моему китайцу как зайцу стоп-сигнал.
Но решение найти удалось! Понять китайца может только другой китаец и этот другой написал программу. Думаю люди которые тесно работают с файловыми системами разберутся с этой проблемой но для обывателей это сложно. Так вот решение называется Mp3Sort и носит на себе логотип с иероглифами. С помощью программы мне удалось составить плейлисты так как хочу я, а не моя магнитола
Программу можно скачать с моего домена xrust.kiev.ua/Mp3Sort.rar
По мимо этого хочу поделится еще нюансами с магнитолой. Нравится мне песенка David Guetta feat. Sia — She Wolf занимала 12Mb и при начале проигрывания магнитола уходила в себя на 8 секунд потом начинала проигрывать. Знаете почему?
MP3 давно перестал быть форматом музыкального файла. На сегодня это уже контейнер как и например AVI. Современный MP3 файл содержит в себе и текст песни, и .
Р.S. Надеюсь статья и программа поможет Вам как и мне и сделает прослушивание музыки более комфортным, плейлист будет составлен именно Вами по Вашему вкусу. А Вы при этом не будите отвлекаться от вождения потому что опять не та песня играет =)
Pendrives организуют файлы в алфавитном или числовом порядке. При передаче музыкальных файлов на это устройство оно будет переставлять их в соответствии с названием песни. Таким образом, становится трудно организовать музыкальные файлы в соответствии с вашими предпочтениями. Тем не менее, вы можете легко управлять pendrive, чтобы каждая песня сортировалась по-своему, просто вводя числа перед именами файлов.
направления
Организуйте музыку с вашего USB-накопителя (Образ флешки от Боско Мартиновича с Fotolia.com)
Щелкните правой кнопкой мыши пустое место на рабочем столе. Выберите «Создать» и «Папка» в появившемся меню.
Нажмите на поле заголовка папки и переименуйте «Новую папку», указав любое имя по вашему выбору. Имя папки — это имя списка воспроизведения.
Найдите все музыкальные файлы, которые вы хотите добавить в новую папку.
Щелкните правой кнопкой мыши по музыкальному файлу, который вы хотите поместить первым в свой список. Выберите опцию «Переименовать» в появившемся меню.
Пожалуйста, введите номер перед именем файла. Это число представляет позицию, которую файл займет в списке pendrive. Например, если песня «MySong.mp3», переименуйте файл в «01 -. MySong.mp3». Повторите этот процесс и введите числа перед каждой песней.
С помощью мыши перетащите переименованные файлы в папку, созданную на шаге 1.
Повторите шаг 5 и переименуйте каждый музыкальный файл в том порядке, в котором вы хотите на своем pendrive.
Подключите USB-накопитель к USB-порту компьютера.
Выберите «Открыть папку для просмотра файлов» в окне автозапуска Windows. Либо нажмите меню «Пуск» и выберите «Компьютер» или «Мой компьютер». Выберите папку, которая представляет Pendrive.
Перетащите всю музыкальную папку или каждую песню по отдельности и поместите ее в папку на своем флэш-накопителе. Музыкальные файлы теперь будут отображаться в нужном вам порядке.
Источник
У многих магнитол, включая мой Pioneer DEH-x5500bt есть такая неприятная особенность: магнитола воспроизводит файлы на флэшке не по имени, а по дате записи на флэшку. То есть сначала она будет воспроизводить те файлы, которые были записаны на флэшке раньше, а потом те которые были записаны позже. И магнитоле будет глубоко пофиг на имена этих файлов, хоть как их назови, адекватной сортировки по имени не будет, только по дате записи (и это НЕ ТА дата которую вы видите в проводнике).
Такая вот особенность, видимо связанная с кривыми руками индусов/китайцев разрабатывающих прошивки магнитол использующих файловую систему FAT32. А я, знаете ли, люблю периодически докидывать на флэшку понравившиеся песни. Вот вам пример:
Полный размер
Включена сортировка по имени файла. Исходя из имен файлов, последними должны воспроизводиться Артемьев и Юта.
А вот скрин того, какие на самом деле будет последними воспроизводить магнитола. Поверьте, так оно и есть. Те же 25/17 уже не будут стоять первыми, хоть у них и цифры в названии.
Как раз эти треки я последними и закинул на флэшку
Какой выход? Использовать программу DriveSort. Данная программа переписывает таблицу размещения файлов файловой системы FAT32, сортируя файлы по именам.
Ну представьте что флэшка это книга. Есть глава 1, глава 2, глава 3. А еще введение, оглавление и эпилог. И все написано в разное время в разном порядке. Ох уж эти люди творчества, они такие. Наша программа возьмет все главы, посмотрит на них и перепишет оглавление книги так, чтобы глава 1 следовала за введением, глава 2 за главой 1, а эпилог шел последним. Сам текст не пострадает и не изменится, поменяется только оглавление. Больше ничего. Были на флэшке файлы упорядочены по дате записи, станут по имени.
Как пользоваться программой. Идем на ее сайт: www.anerty.net/software/file/DriveSort/ Внизу под скриншотами есть ссылка на скачивание
Запчасти на фото: V12251, V12401, V12231
Скачивается архив с одним-единственным файлом.
Запускаем DriveSort.exe. Открывается главное окно программы.
Нажимаем кнопку «Open a Disk»
В открывшемся окошке выбираем свою флэшку.
Тут внимательно. Программе нужно чтобы флэшка использовалась только ей самой, поэтому если у вас к флэшке имеет доступ другая программа, то может появиться ошибка:
Если у вас вылезла эта ошибка, то проверьте чтобы другие программы не обращались к флэшке, например у вас никакая песня не игралась с нее, ничто не записывалось на нее и т.д. Закрываете все эти программы и повторяете попытку выбрать флэшку.
Итак, флэшка открылась в программе.
Нажимаете на зеленую кнопку «Sort current folder» или пункт меню «Folder->Sort».
И вуаля, файлы отсортировались. «25/17» теперь идет за «12 pithikos», и перед «5sta family»
Программа умная, в ней предусмотрена защита от случайных нажатий, поэтому результаты сортировки нужно сохранить кнопкой «Save current folder» ну или пунктом меню «Folder->Save».
Готово, вы великолепны.
P.S. Возможно я переборщил с картинками, поэтому вот краткая инструкция:
1. открыли флэшку в программе.
2. нажали кнопку сортировки
3. нажали кнопку сохранения.
все
P.P.S. Программа предлагает множество вариантов сортировки, которые можно выбрать нажав на стрелочку возле зеленого значка сортировки, но все эти варианты нас не интересуют, отлично справляется и вариант, предлагаемый по умолчанию.
Как изменить порядок песен в Яндекс музыке?
Когда отображается список воспроизведения, нажмите значок трех точек в верхнем правом углу, чтобы отобразить меню опций. Из доступных опций выберите «Изменить плейлист». Появится экран редактирования списка воспроизведения. Вы можете удалять песни из плейлистов и перемещать песни вверх и вниз, изменяя их порядок.
Как сортировать песни в Яндекс музыке?
По умолчанию треки, подкасты, альбомы и исполнители в списке отображаются по порядку, в котором вы добавили их в фонотеку. Чтобы отсортировать их иначе, нажмите в правом верхнем углу экрана значок и выберите, как вы хотите упорядочить музыку.
Как удалить несколько песен в Яндекс музыке?
Чтобы удалить плейлист или альбом, откройте его и нажмите кнопку скачан. Чтобы удалить всю скачанную на устройство музыку: В разделе Коллекция в правом верхнем углу нажмите значок . В настройках приложения нажмите Скачанные треки → Удалить скачанные треки.
Как убрать случайный порядок песен Spotify?
- В меню «Сейчас играет» внизу страницы нажмите кнопку «Перемешать» .
- Порядок треков в списке воспроизведения станет другим. Подсказка. Вам интересно, что изменилось? .
- Чтобы выключить этот режим, нажмите кнопку «Перемешать» еще раз, и треки снова будут играть в прежнем порядке.
Как изменить порядок песен в Spotify на ПК?
- Выберите нужный фильтр вверху экрана (например, Плейлисты) или нажмите на значок для поиска по вашей подборке.
- Нажмите на значок , чтобы изменить порядок расположения элементов.
- Чтобы закрепить элемент вверху, нажмите на него и удерживайте.
Как очистить медиатеку Spotify?
- Откройте Spotify.
- Перейдите в свою библиотеку.
- Выберите Плейлисты.
- Нажмите на список воспроизведения, который вы хотите удалить.
- Нажмите на трехточечное меню в верхнем правом углу.
- Выберите Удалить плейлист.
Как добавить несколько треков в плейлист Спотифай?
Как выбрать несколько песен на Spotify
Также удобно перемещать их в пакетный плейлист. Чтобы сделать это, удерживайте нажатой клавишу Ctrl (или Cmd на Mac), чтобы выбрать несколько песен. Затем перетащите их, чтобы переместить их в другой список воспроизведения или в текущий список воспроизведения.
Как посмотреть жанр песни в Spotify?
Слева вы видите невероятно длинный список жанров, а справа — плагин Spotify, который позволяет вам просматривать песни из определенного жанра и воспроизводить их. На мгновение список жанров довольно длинный и прокручивается до самой нижней части страницы, мы замечаем, что последняя позиция имеет номер 1194.
Как изменить порядок песен в Яндекс музыке?
Когда отображается список воспроизведения, нажмите значок трех точек в верхнем правом углу, чтобы отобразить меню опций. Из доступных опций выберите «Изменить плейлист». Появится экран редактирования списка воспроизведения. Вы можете удалять песни из плейлистов и перемещать песни вверх и вниз, изменяя их порядок.
Как сортировать песни в Яндекс музыке?
По умолчанию треки, подкасты, альбомы и исполнители в списке отображаются по порядку, в котором вы добавили их в фонотеку. Чтобы отсортировать их иначе, нажмите в правом верхнем углу экрана значок и выберите, как вы хотите упорядочить музыку.
Как изменить порядок воспроизведения музыки в телефоне?
Как изменить порядок треков
- Откройте трек и нажмите на панель с его названием в нижней части экрана.
- Нажмите на значок ноты , затем на значок меню и выберите Изменить очередь.
- Рядом с названием трека нажмите и удерживайте значок .
- Перетащите трек на нужную позицию.
- Нажмите Готово.
Как убрать случайный порядок песен Spotify?
Посмотрите Треки в очереди. Чтобы выключить этот режим, нажмите кнопку «Перемешать» еще раз, и треки снова будут играть в прежнем порядке.
Как изменить порядок песен в Spotify на айфоне?
Как сортировать и фильтровать плейлисты в разделе «Моя медиатека»
- Выберите нужный фильтр вверху экрана (например, Плейлисты) или нажмите на значок для поиска по вашей подборке.
- Нажмите на значок , чтобы изменить порядок расположения элементов.
- Чтобы закрепить элемент вверху, нажмите на него и удерживайте.
Как изменить картинку на плейлисте в Спотифай?
В верхней части плейлиста нажмите на значок (для iOS) или (для Android). Выберите Изменить. Нажмите ИЗМЕНИТЬ КАРТИНКУ. Выберите изображение и нажмите Сохранить.
Как настроить плейлист Spotify?
Как создать плейлист
- Нажмите на значок «Моя медиатека» .
- В разделе Музыка выберите Плейлисты.
- Нажмите Создать плейлист.
- Введите название и выберите СОЗДАТЬ.
Как удалить песню из плейлиста Яндекс музыка?
Чтобы удалить трек из плейлиста:
- Найдите и откройте плейлист, из которого нужно удалить трек.
- В строке трека нажмите значок и выберите пункт Удалить из плейлиста.
Как очистить плейлист Мне нравится Яндекс музыка?
Нельзя удалить плейлист Мне нравится.
…
Чтобы удалить плейлист:
- Перейдите на страницу со списком плейлистов.
- Нажмите название нужного плейлиста.
- Нажмите кнопку → Удалить плейлист.
Как поделиться плейлистом в Яндекс музыке?
Чтобы поделиться умным плейлистом:
- Откройте доступ к своей фонотеке. Как это сделать Откройте сайт Яндекс. Музыки. Нажмите Моя коллекция в правом верхнем углу. …
- Откройте раздел с умными плейлистами.
- Откройте плейлист и нажмите значок справа вверху.
- Нажмите Поделиться.
- Выберите, как хотите поделиться.
Как добавить текст к песне в ВК с телефона?
Как добавить текст и жанр к аудиозаписи вконтакте
- Переходим в раздел “мои аудиозаписи”. Мои аудиозаписи ВК
- Добавляете к себе в список нужную вам аудиозапись.
- Щелкаете по кнопке “редактировать” с карандашом и всплывающей надписью – “редактировать аудиозапись”.
Как добавить музыку в контакте?
Зайти на свою страницу в ВК. Выбрать раздел «Музыка». В правом верхнем углу найти значок в форме облака со стрелкой (загрузить аудиозапись). По правилам сайта вы можете загрузить файл не более 200 мб и только в формате MP3.
Как изменить название песни в Windows?
Найдите песню, которую вы хотите изменить. Щелкните правой кнопкой мыши, а затем нажмите кнопку «Расширенный редактор тегов» в появившемся меню. Откроется редактор тегов. Название, исполнитель, альбом, жанр и другие теги могут быть немедленно отредактированы.
Как изменить порядок воспроизведения в плейлисте Я.Музыки?
В техподдержке сказали что только на андроид не работает. Только на ios и компьютере. На компьютере тоже не вижу где это.
Поменять порядок треков можно во всех плейлистах, кроме плейлиста «Мне нравится».
Отдельной кнопки для перемещения треков нет, это делается просто курсором. Чтобы поменять треки местами, откройте плейлист в новой вкладке и нажмите в любом месте около названия трека. Затем, удерживая кнопку мыши или тачпада, переместите трек вверх или вниз — готово! Порядок сохранится автоматически.
Если будут ещё вопросы или что-то не получится — напишите нам в социальных сетях, постараемся помочь: ya.cc/t/6OFHs5nqMuctQ
@YandexMusic, здравствуйте. Карта Mastercard не заблокирована, средств на счету достаточно. Но почему-то не могу продлить подписку на музыку
Может кто подскажет ссылку что бы при открытии ямузыки начинала воспроизодиться без нажатия play
Батарейка
Яндекс.Музыка. Про плейлисты
Решил тут добавить трек в старый плейлист, где около 800 песен. При добавлении:
1. Не показывается есть ли уже трек в плейлисте.
2. Нельзя даже по алфавиту отсортировать песни, чтоб можно было вручную удалить дубли.
Эту проблему описали 2 года назад, и до сих пор ничего не сделали:
А вот что пишет поддержка Яндекса.
Пост написал, т.к интересно, сколько людей нуждается в таком функционале в нашем сообществе. Ну и чтоб пнуть @яндекс (не знаю как их упомянуть с телефона).
Немного раздражения пост, или как Яндекс подарки делает
Знаете, когда все ругали Яндекс, я спокойно имел подписку и слушал музыку, потому что на мой вкус, их рекомендации гораздо лучше Spotify, а интерфейс гораздо удобнее чем Ютуб.Музыка;
Когда говорили про их наценки на такси, я не замечал разницы, сравнивая цены с ценами у друзей без подписки, ведь было даже чуть-чуть дешевле;
Когда ругали их вечно то бесплатные фильмы, то резко становящимися платными на Кинопоиске HD, я посматривал сериалы или мульты и был доволен.
Однако, с самого начала маркетологи Яндекса мне казались крайне дурными специалистами, нацеленными на новых клиентов, но совершенно плюющие на старых, никак не поддерживая лояльность. Все эти «три месяца бесплатно» для новых пользователей, и плати и никаких скидок для постоянников. Но сервис есть и ладно.
Но, как всегда, дьявол кроется в мелочах.
К интерфейсу привыкаешь, и перемены вечно раздражают (Дуров, верни стену!).
Но когда происходит вот это:
Смотри за руками раз:
Смотри за руками два:
Смотри за руками три:
Мало того что эта жирная полоса снизу дико бросается в глаза, коверкая дизайн, так Яндекс еще и утверждает, что это не прямолинейный как баран на случке маркетинг, навязывающий Амедиатеку в музыкальном, блин, плеере (даже не в Кинопоиске!), а подарок.
Ну спасибо хоть доплачивать ну нужно, а то уже хотелось.
А если бы это было просто уведомление, то его можно было бы скрыть.
По итогу родилась такая вот теорема:
Если маркетологи Яндекса хотят пробить дно, они просто что-то делают.
Я понимаю, что возможно этот пост выглядит мелочно, и скорее всего он утонет в минусах,
но иногда так хочется крикнуть их отделу маркетинга: «Вы — идиоты! Прекратите все портить!»
Может Пикабу сможет это донести.
«Честная и заботливая» Яндекс.Музыка
Захожу музыку послушать на компе и там меня встречает вот такое вежливое уведомление.
В девяти словах:
«Мы всё равно рекламу не показываем, отключите блокировщик пожалуйста».
Интересно, действительно отключили, или что-то оставили?
Видим пачку систем аналитики и рекламную площадку adfox.
Но проверил — рекламу действительно не показывают.
Зато анализируют все действия на сайте и отдают ваш id рекламодателю.
Не забывайте, даже если вы платите за подписку (Яндексу или кому другому) — вы всё равно товар и вас продадут ещё несколько раз.
Cкрипторезку, как и адблок, я выключать конечно же не буду.
Яндекс, где песня??
UPD: причиной изъятия песен являются творческие разногласия в коллективе
Решил на тему дня послушать Запрещенных барабанщиков, «Убили негра». А почему бы и нет, если есть время и вдохновение.
Алиса, говорю, милая, включи, мне сей шедевр. Дословно: «Алиса, включи песню «Убили негра».
Серо-прямоугольный женский робоголос как бы песню знает, но включить не могёт. Включает какую-то рандомную песенку Запрещенных барабанщиков (т. е. связь между названием и исполнителем есть в железных мозгах). А вот именно эту песню включить — нет, не положено.
@Yandex.Alice, с тобой все понятно — тыж робот, тебе сказали не включать песни про ниггеров — и выкручивайся как хошь.
@yandex, ты то сам зачем вот это вот? Это ж песня, искусство, мать его! Давай, еще памятники крушить и в Эрмитаже картины с неграми тряпочками завешивать.
Как Яндекс.Музыка на деньги кинула
С тех пор как музыка в ВК стала прерываться орущей рекламой, а на яндексе появился удобный сервис Музыка, где всё грамотно и красиво, я решил что пора платить за удовольствие и отказаться от помойки ВК.
Оплатил я подписку на год за 1690 вроде, первый раз. Прошёл год, яндекс ни слова ни говоря снимает 199 рублей. За месяц подписки теперь уже Яндекс.Плюс. Ну ладно, не уследил, хер с вами, ёжики плешивые.
Оплачу год сразу. А тут удобная вещь, можно оплатить бонусами спасибо. Это не просто бонусы, это живые деньги, на них я заправляюсь, покупаю обувь и т.п. Т.е. я считаю это обычными деньгами, а не чем-то эфемерным, чем можно разбрасываться налево и направо. Через сбербанк спасибо приобрёл промокод, вставил его на сайте Яндекса, появилось сообщение, что год бесплатной подписки в кармане, всё тип-топ Томми!
На всякий случай пишу им письмо, не спишутся ли у меня деньги, через форму обратной связи на сайте Ticket#19111914432541455
Ни ответа. ни привета.
На следующий день списывается 1690 рублей с карты!
К слову отвязать я карту не могу, т.к. каждый день пользуюсь каршешингом от того же самого Яндекс.
Пишу повторно, требуя вернуть деньги.
По классике, никто не соизволил ответит.
Яндекс просто положил большой и толстый на клиента.
Так что ребят, задумайтесь, прежде чем пользоваться этим сервисом, где техподдержка отсутствует в принципе и деньги могут списать дважды, не спросив и не ответив.
Пост написан 24-го ноября, первое обращение 19-го. Не думаю, что у них огромная загруженность. Думаю им просто похер.
Содержание
- Вариант 1: Компьютер
- Способ 1: Автоматическая сортировка
- Способ 2: Сортировка вручную
- Способ 3: Расширение для браузера
- Вариант 2: Мобильное устройство
- Способ 1: Автоматическая сортировка
- Способ 2: Сортировка вручную
- Вопросы и ответы
Вариант 1: Компьютер
На компьютере произвести сортировку песен в Яндекс.Музыке можно сразу тремя способами, один из которых потребует установки дополнительного ПО. Также сразу отметим, что в Windows-приложении в настоящее время отсутствуют даже простейшие инструменты, и потому в любом случае придется использовать веб-версию.
Способ 1: Автоматическая сортировка
Отсортировать треки в автоматическом режиме на сайте сервиса можно только из общего списка на соответствующей вкладке. При этом всего доступно два параметра, включающих «Название» и «Исполнителя», расположить которые можно как в алфавитном порядке, так и наоборот.
- Через основное меню веб-сайта перейдите на вкладку «Коллекция» и откройте список «Треков».
- Находясь на данной странице, выберите категорию «Все» или «Любимые» и воспользуйтесь одной из отмеченных кнопок. В зависимости от положения стрелочки композиции выстраиваются в определенном порядке.
Единственное ограничение автоматической сортировки распространяется на вкладку «MP3», где располагаются загруженные вручную музыкальные файлы. Представленные здесь треки строго привязаны ко времени загрузки и могут располагаться в другом порядке лишь в отдельных папках или после удаления и повторного добавления.
Способ 2: Сортировка вручную
Изменить порядок треков в плейлистах и других личных папках можно вручную путем перетаскивания. Для этих целей следует, опять же, перейти на вкладку «Коллекция», выбрать один из каталогов из списка «Плейлистов», зажать строку с названием композиции левой кнопкой мыши и перетащить в нужную область.
Музыка зафиксируется в новом положении навсегда и синхронизируется со всеми подключенными устройствами. При этом учитывайте, что данное решение не сработает, если вами открыт альбом исполнителя или чужой плейлист.
Читайте также: Добавление плейлистов в Яндекс.Музыке
Чтобы получить возможность сортировки чужих каталогов, необходимо через меню «…» произвести «Добавление плейлиста» в собственную фонотеку или попросить автора добавить вас в качестве соавтора. После этого композиции можно будет свободно перемещать.
Способ 3: Расширение для браузера
Нетрудно догадаться, что самостоятельная сортировка песен в рамках плейлиста в алфавитном порядке может занять много времени, особенно если сохранено большое количество элементов. Избежать этого можно при помощи универсального стороннего расширения, поддерживающего все наиболее популярные веб-браузеры.
Скачать YaMuTools для Google Chrome / Opera / Mozilla Firefox
- Посетите страницу расширения по одной из указанных ссылок в зависимости от браузера и нажмите «Установить». Как и в случае с любыми другими плагинами, добавление нужно подтвердить во всплывающем окне.
- С помощью параметров на отдельной странице можете отредактировать принцип работы расширения. Чтобы выполнить непосредственно саму сортировку, откройте нужный плейлист, нажмите «YaMuTools» и во всплывающем меню выберите «Сортировка».
- Через дополнительное меню можно указать порядок сортировки, вариантов которого здесь больше, нежели предлагает изначально Яндекс.Музыка. Например, можете отфильтровать песни по альбому и исполнителю или вовсе расположить в случайном порядке.
- Во всплывающем окне подтвердите выполнение процедуры, учитывая, что откатиться не получится. Сама по себе скорость сортировки достаточно высокая, но все же напрямую зависит от количества треков.
При успешном завершении страница автоматически обновится, равно как и содержимое плейлиста. В процессе выполнения задачи, пока вкладка не обновилась, не закрывайте браузер, так как в противном случае треки могут безвозвратно исчезнуть из каталога.
Вариант 2: Мобильное устройство
При использовании мобильного устройства, будь то iOS или смартфон на Android, отсортировать треки в Яндекс.Музыке можно исключительно стандартными средствами. В связи с этим, например, произвести автоматическую сортировку плейлиста не получится, так как в официальном клиенте просто отсутствуют нужные инструменты.
Способ 1: Автоматическая сортировка
В отличие от самостоятельной сортировки, рассмотренной далее, автоматическая, как на ПК, доступна только в разделе с общим списком композиций. Если вам требуется изменить порядок воспроизведения треков в плейлисте, используйте следующий метод или расширение для настольного браузера.
- Для осуществления поставленной задачи откройте приложение, перейдите на вкладку «Коллекция» с помощью нижней панели и разверните раздел «Треки».
- Находясь на указанном экране, в правом верхнем углу коснитесь отмеченной иконки и во всплывающем окне выберите один из двух режимов сортировки. К сожалению, переключение между алфавитным и обратным порядком в данной версии недоступно.
Отдельно изменить порядок песен, отмеченных сердечком и находящихся в папке «Мне нравится», опять же, не получится. В то же время, сортировка в полной мере доступна в разделе «Скачанные треки» и не отличается от описанного ранее.
Способ 2: Сортировка вручную
Изменить порядок композиций вручную можно в рамках отдельных плейлистов, в которых вы являетесь автором или соавтором. Чтобы это осуществить, в первую очередь откройте нужный каталог в разделе «Плейлисты» на вкладке «Коллекция», разверните меню «…» и выберите «Редактировать плейлист».
В режиме редактирования следует зажать ползунок напротив трека в правой колонке и перетащить на нужное место. Когда сортировка будет завершена, сохраните изменения с помощью галочки в верхней части экрана.
По аналогии с компьютером менять положение элементов в чужих папках нельзя и, более того, не получится сохранить к себе в качестве нового каталога через приложение. Таким образом, для сортировки чужих плейлистов придется использовать настольную версию сервиса.
На чтение 9 мин Просмотров 4.2к. Опубликовано 01.04.2022
Из раздела «Питание и производительность» можно перейти к «Использованию данных». Нажимайте и проверяйте энергопотребление смартфона, при желании стоит ограничить использование данных. Выбирайте какие приложения на вашем Xiaomi будут работать от WiFi, а какие от передачи данных.
Как убрать случайный порядок воспроизведения на xiaomi
В сегодняшней статье мы поговорим о различных полезных хитростях при использовании смартфонов Xiaomi. Я уже несколько лет пишу обзоры смартфонов Xiaomi, несколько месяцев использовал смартфон Xiaomi Mi 9 в качестве своего основного смартфона, как следует изучил настройки телефонов этого производителя, поэтому хочу рассказать о некоторых полезных настройках, которые с ними можно сделать. Тем более что Xiaomi славятся тем, что у них даже у младших моделей настройки — не урезанные и предоставляют практически такие же возможности, как у флагманских моделей.
(Что интересно, далеко не все производители такие щедрые: например, я как-то приобрел для изучения бюджетный смартфон Moto E4 Plus и был просто поражен тем, насколько сильно настройки этого смартфона были урезаны по сравнению с их смартфонами средней стоимости.)
У Xiaomi есть удобная опция выключения дисплея при поднесении телефона к уху во время разговора — чтобы не было ложных срабатываний. Отвечает за это датчик приближения. По умолчанию опция включена, и пользователи даже не знают, где ее вообще искать. Хохма в том, что иногда после очередного обновления эта опция «слетает», то есть выключается. И попробуйте найти ее в настройках.
В область быстрых уведомлений на смартфон нередко приходят уведомления от приложений, которые вам не нужны и только раздражают. Чтобы их выключить, приходится идти в «Настройки — Приложения», искать там соответствующее приложение и запрещать для него уведомления.
Но есть способ намного проще. В обычном Android (то есть для большинства андроидных телефонов) уведомление можно сдвинуть влево или вправо — там появится пиктограмма настроек, которая перебросит вас в настройку уведомлений конкретного приложения.
У Xiaomi сделано еще удобнее. Приложение нужно сдвинуть влево (если вправо — оно просто исчезнет с экрана) — там появятся две пиктограммы: настройки и отложить на время.
Отложить на время — отключить уведомления от данного приложения на какое-то время.
Настройки — прямо на том же экране можно отключить уведомления для данного приложения.
Смартфоны Xiaomi в определенные моменты могут показывать рекламу, и это раздражает многих пользователей. (Замечу, что это просто такой бизнес-подход: смартфоны Xiaomi очень дешевы, приносят минимальную прибыль и компания зарабатывает на них с помощью рекламы.)
Эту рекламу в системных приложениях можно отключить совершенно штатными средствами.
В настройках доступа к личным данным приложений — отключить такой доступ у приложения msa. Кстати, с первого раза это, скорее всего, не сработает — система напишет, что не смогло отозвать доступ. Операцию просто нужно повторить — тогда сработает.
«Настройки — Системные приложения — Безопасность» выключить «Получать рекомендации».
Приложение «Очистка» — выключить «Получать рекомендации».
Открытие приложения и добавление файлов
Значок доступа к музыкальному плееру MIUI располагается на одном из экранов смартфона. При его нажатии пользователь сразу попадает к списку доступных треков, которые были загружены ранее. Для того чтобы скачать музыкальные композиции в плеер Сяоми, можно воспользоваться несколькими способами, включая скачивание файлов из интернета. Более подробно обо всех скачивания музыки мы рассказывали в отдельной статье, которая доступна здесь.
Изначально все композиции представлены в алфавитном порядке. Для того чтобы изменить варианты сортировки треков необходимо выбрать значок, который напоминает две цифры «1», одна из которых перевернута на 180°.
При ее нажатии можно будет выбрать следующие способы отображения музыкальных композиций:
- Время добавления;
- Название (сначала будут выводиться песни, записанные на английском языке, а потом на русском);
- Число воспроизведений. Очень удобная опция, если надо быстро найти свой любимый трек.
Также в приложении музыка на Xiaomi можно выбрать и другой способ сортировки композиций. Для этого нажимается значок в виде четырех небольших квадратиков.
После этого отображение файлов может осуществлять следующим образом:
- По треку;
- По исполнителю (сортировка производится по названию музыкальных коллективов);
- По альбому (будет выведен список всех доступных альбомов, которые будут расположены в алфавитном порядке);
Чтобы эта функция заработала, вам нужно будет включить ее в настройках. Для этого откройте «Настройки звонков» и нажмите «Настройки входящих звонков». Затем включите параметр «Перевернуть, чтобы отключить звук звонка».
Открытие приложения и добавление файлов
Значок доступа к музыкальному плееру MIUI располагается на одном из экранов смартфона. При его нажатии пользователь сразу попадает к списку доступных треков, которые были загружены ранее. Для того чтобы скачать музыкальные композиции в плеер Сяоми, можно воспользоваться несколькими способами, включая скачивание файлов из интернета. Более подробно обо всех скачивания музыки мы рассказывали в отдельной статье, которая доступна здесь.
Как пользоваться приложением музыка на Xiaomi?
Изначально все композиции представлены в алфавитном порядке. Для того чтобы изменить варианты сортировки треков необходимо выбрать значок, который напоминает две цифры «1», одна из которых перевернута на 180°.
При ее нажатии можно будет выбрать следующие способы отображения музыкальных композиций:
- Время добавления;
- Название (сначала будут выводиться песни, записанные на английском языке, а потом на русском);
- Число воспроизведений. Очень удобная опция, если надо быстро найти свой любимый трек.
Также в приложении музыка на Xiaomi можно выбрать и другой способ сортировки композиций. Для этого нажимается значок в виде четырех небольших квадратиков.
После этого отображение файлов может осуществлять следующим образом:
- По треку;
- По исполнителю (сортировка производится по названию музыкальных коллективов);
- По альбому (будет выведен список всех доступных альбомов, которые будут расположены в алфавитном порядке);
Что ж, вы можете легко сделать это на устройствах Redmi. Если вы хотите обмануть кого-то, используя вымышленное имя оператора связи, или просто хотите показать свое имя в строке состояния вашего телефона, этот трюк позволит вам это сделать.
Как отключить карусель обоев на Xiaomi
Карусель обоев — это функция, которая позволяет настроить автоматическую смену заставок на экране блокировки вашего смартфона.
По факту — еще один параметр, который сильно раздражает многих пользователей, потребляет немалое количество заряда аккумулятора и кушает интернет-трафик.
Чтобы отключить карусель обоев на Ксиоми, вам понадобится:
- Перейти в Настройки.
- Далее зайти в раздел Блокировка экрана.
- Пролистать вниз и перейти в подраздел Карусель обоев.
- Выключить тумблер напротив Включить Карусель обоев.
Отключите Карусель обоев. Она кушает заряд батарею и трафик.
Если вдруг вы являетесь поклонником этой фишки, то хотя бы пролистайте все параметры в меню Карусели обоев. Отключите функцию Обновлять через Интернет и настройте категории изображений.
Xiaomi не подключается к Wi-Fi
В Настройках смартфонов Xiaomi есть одна интересная фича — Помощник Wi-Fi. С ее помощью вы можете выбирать лучшую сеть из всех доступных в автоматическом режиме. Но работает она далеко не идеально. Бывает так, что вы хотите подключиться к одной Wi-Fi сети, а смартфон автоматически подключается к другой. В итоге — паника и раздражение.
Во всем виноват помощник Wi-Fi, который позволяет выбирать лучшую сеть автоматически. За годы использования Xiaomi я пришел к выводу, что лучше эту функцию полностью отключить. Пусть выбор Wi-Fi сети будет занимать чуть дольше времени, но зато я точно буду уверен, что все работает так, как этого хочу я.
Отключить помощник Wi-Fi можно следующим образом:
Смартфон отключается от Wi-Fi? Отключите эту настройку.
Едва ли я мог подумать, что вместо точки доступа моего второго смартфона, мой Xiaomi захочет подключиться к сети местного ресторана. Надеюсь, что в будущих обновлениях MIUI фишка будет работать лучше, но пока она далеко не идеальна.
А вообще, купите себе наконец нормальный роутер. Я вот на днях дождался своего красавца и горя с интернетом не знаю. Лучшая сеть автоматически будет выставляться по нему, уж очень он хорош!
Режим разработчика — фишка Android-смартфонов, позволяющая гибко настраивать различные функции смартфона, недоступные для простого пользователя: отслеживать активность центрального и графического процессора, включать отладку по USB и оптимизацию MIUI.
Как пользоваться приложением музыка на Xiaomi?
Изначально все композиции представлены в алфавитном порядке. Для того чтобы изменить варианты сортировки треков необходимо выбрать значок, который напоминает две цифры «1», одна из которых перевернута на 180°.
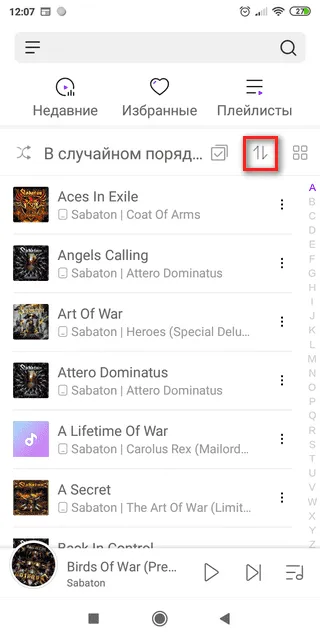
При ее нажатии можно будет выбрать следующие способы отображения музыкальных композиций:
- Время добавления;
- Название (сначала будут выводиться песни, записанные на английском языке, а потом на русском);
- Число воспроизведений. Очень удобная опция, если надо быстро найти свой любимый трек.
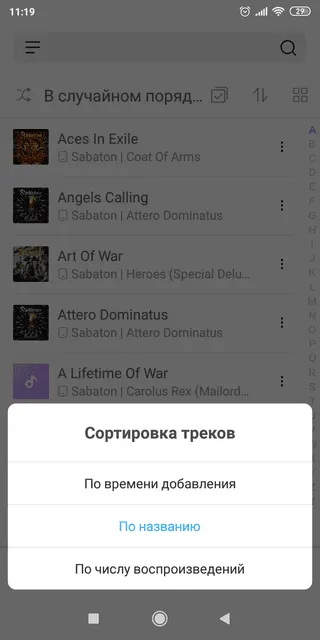
Также в приложении музыка на Xiaomi можно выбрать и другой способ сортировки композиций. Для этого нажимается значок в виде четырех небольших квадратиков.
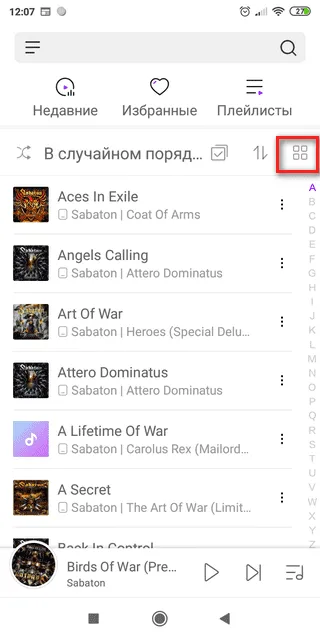
После этого отображение файлов может осуществлять следующим образом:
- По треку;
- По исполнителю (сортировка производится по названию музыкальных коллективов);
- По альбому (будет выведен список всех доступных альбомов, которые будут расположены в алфавитном порядке);
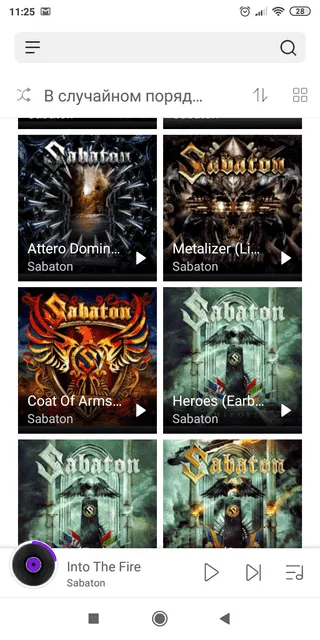
Настройка воспроизведения музыки на Сяоми
Для включения музыкального файла достаточно просто нажать на него. После этого композиция откроется в новом экране, где будут выведены все стандартные клавиши управления (плей/пауза, следующая и предыдущая композиции).
На этом же экране можно вызвать дополнительные настройки, для чего нажимается клавиша в виде трех вертикальных точек.
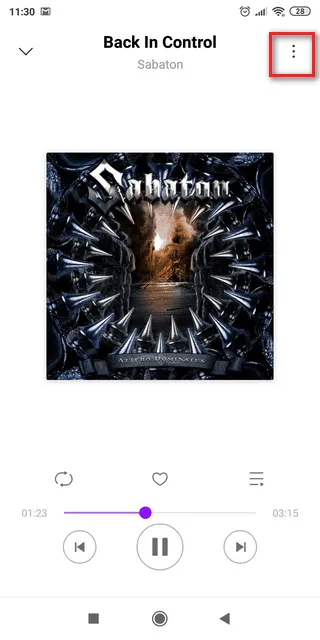
После этого открывается новое меню, где доступны следующие возможности:
-
Отправить. Откроется меню, где будет предложено выбрать различные варианты отправки файла другим пользователям;
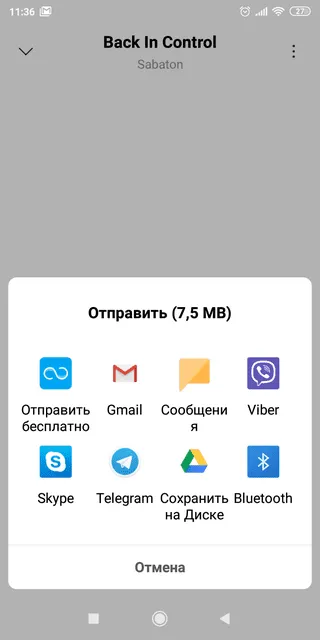
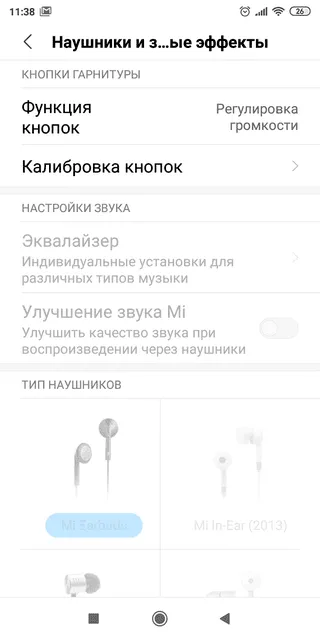
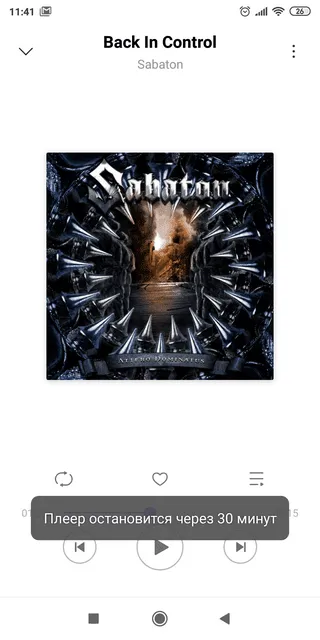
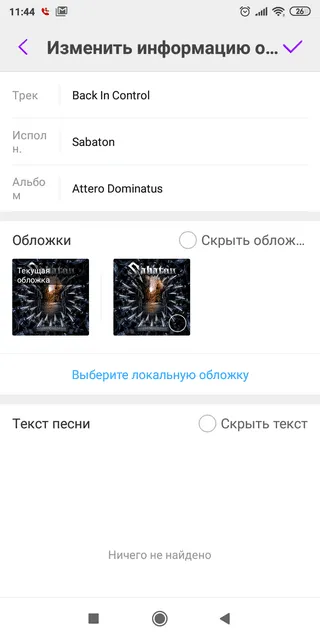
Среди настроек приложения «Mi музыка» на Xiaomi также следует возможность создавать свои плейлисты, для чего в основном меню выбирается соответствующий пункт.
Доступна опция и добавления треков в «Избранные», после чего к ним обеспечивается более быстрый и удобный доступ.
Это все основные настройки и возможности музыкального плеера MIUI, при проведении которых удается настроить воспроизведение музыкальных файлов в зависимости от личных предпочтений.
Содержание
- Треки в очереди
- Как добавить треки
- Как удалить треки
- Как изменить порядок треков
- Как добавить треки
- Как удалить треки
- Как изменить порядок треков
- Пользовательская очередь воспроизведения (Играть следующим / далее) на iOS
- Управлять плеером или очередью воспроизведения
- Управлять плеером или очередью воспроизведения
- Управлять плеером или очередью воспроизведения
- Управлять плеером или очередью воспроизведения
- Как настроить список «На очереди» (следующие песни) в Apple Music (приложении Музыка)
- Как просмотреть раздел «На очереди» (какие песни будут проигрываться следующими)
- Как изменить порядок воспроизведения песен (очередь) в приложении Музыка
- Как воспроизвести следующей любую песню из Медиатеки в приложении Музыка
- Как удалять песни из списка «Далее» в приложении Музыка
Треки в очереди
Вы можете посмотреть, какие треки находятся в очереди, и изменить порядок воспроизведения.
Чтобы узнать больше, выберите тип устройства.
Для пользователей Premium
- В нижней части экрана нажмите на панель «Сейчас играет».
Примечание. На планшете коснитесь обложки альбома в боковом меню. - Нажмите на значок очереди в правом нижнем углу экрана.
Как добавить треки
- Рядом с нужной композицией нажмите на значок (для iOS) или (для Android).
- Выберите Добавить в очередь.
Подсказка. На устройствах iOS можно также провести вправо по названию трека, чтобы добавить его в очередь.
Как удалить треки
- Коснитесь значка рядом с нужным треком в очереди (можно отметить сразу несколько композиций).
- Выберите УДАЛИТЬ.
Как изменить порядок треков
- Нажмите и удерживайте значок рядом с нужной композицией в очереди.
- Перетащите трек на новое место.
Выберите значок очереди в правом нижнем углу окна.
Как добавить треки
- Нажмите правой кнопкой мыши на нужный трек.
- Выберите Добавить в очередь.
Как удалить треки
- Нажмите правой кнопкой мыши на нужный трек в очереди.
- Выберите Удалить из очереди.
Как изменить порядок треков
- Нажмите и удерживайте нужный трек из очереди.
- Перетащите его на новое место.
Последнее обновление: 12 август 2021 г.
Была ли эта информация полезной?
Источник
Пользовательская очередь воспроизведения (Играть следующим / далее) на iOS
- 2 года назад
- обновлен 6 месяцев назад
- Реализовано
Описание: Добавлять треки в текущую очередь воспроизведения, без плейлиста (добавить далее, проиграть следующим) (как в веб-версии). Менять очерёдность в очереди воспроизведения
В приложении хотелось бы иметь возможность добавлять треки в очередь прослушивания (как в веб-сервисе)
1. Во всех приложениях нужен функционал «Добавить в очередь воспроизведения». Когда воспроизводится любой трек, у пользователя должна быть возможность поставить следующим любой трек или несколько треков. Таким образом создается временная очередь воспроизведения. Такой функционал есть в плеере ВК.
2. Если этот временный плейлист будет хранится в памяти, например, 30 дней, будет ещё круче. Всё это время плейлист можно будет воспроизвести или сохранить как постоянный, то это будет очень круто. При повторном воспроизведения временного плейлиста приложение уведомляет, что плейлист будет удален через 30 дней (каждое воспроизведение плейлиста продляет срок) и предлагает сохранить его как постоянный под другим именем. Изначально называть временные листы можно в формате «Плейлист время дата создания». Это функционал можно назвать историей временных плейлистов
Добавьте, пожалуйста, кнопку «Воспроизвести далее» по аналогии с сервисом Boom и Apple Music. Данная функция позволяет не прерывать воспроизведение музыки и формировать очереди воспроизведения, когда смотришь другие альбомы.
Данную функцию можно внедрить на уровне альбомов, треков и плейлистов. Очень не хватает сейчас ее. С ней будет просто лучшее приложение.
Возможность удалять треки из очереди прослушивания
Сейчас при прослушивании потока «Моей волны» нельзя включить «Играть следующим» в меню любого трека.
Возможность добавить трек следующим к воспроизведению в режиме радиостанций/волн.
Источник
Управлять плеером или очередью воспроизведения
Включи Элвиса Пресли вперемешку
Запусти Metallica вперемешку
Врубай плейлист «Хорошее настроение» вперемешку
Поставь плейлист «Лучшие композиции» вперемешку
Давай послушаем альбом Thriller вперемешку
На 10 секунд вперед
На 20 секунд назад
Какой трек играет?
Выключись через 15 минут
Выключи музыку в полночь
Выключи Станцию через 2 часа
| Результат | Команда |
|---|---|
| Включить музыку исполнителя, альбом или плейлист вперемешку (перемешав порядок треков) | |
| Остановить / поставить на паузу | Поставь на паузу / стоп / замолчи / выключи / выруби / нажми стоп / хватит / закончи |
| Продолжить воспроизведение | Продолжай играть / снова запусти / возобнови / верни музыку |
| Пропустить трек | Следующий / хочу что-нибудь другое / пропустить / skip / вперед / давай дальше / перемотай |
| Вернуться к предыдущему треку | Предыдущий трек |
| Повторить трек | Начни сначала |
| Перемотать | |
| Выключить музыку в определенное время |
Включи Элвиса Пресли вперемешку
Запусти Metallica вперемешку
Врубай плейлист «Хорошее настроение» вперемешку
Поставь плейлист «Лучшие композиции» вперемешку
Давай послушаем альбом Thriller вперемешку
На 10 секунд вперед
На 20 секунд назад
Какой трек играет?
Выключись через 15 минут
Выключи музыку в полночь
Выключи Станцию через 2 часа
Управлять плеером или очередью воспроизведения
| Результат | Команда |
|---|---|
| Включить музыку исполнителя, альбом или плейлист вперемешку (перемешав порядок треков) | |
| Остановить / поставить на паузу | Поставь на паузу / стоп / замолчи / выключи / выруби / нажми стоп / хватит / закончи |
| Продолжить воспроизведение | Продолжай играть / снова запусти / возобнови / верни музыку |
| Пропустить трек | Следующий / хочу что-нибудь другое / пропустить / skip / вперед / давай дальше / перемотай |
| Вернуться к предыдущему треку | Предыдущий трек |
| Повторить трек | Начни сначала |
| Перемотать | |
| Выключить музыку в определенное время |
Включи Элвиса Пресли вперемешку
Запусти Metallica вперемешку
Врубай плейлист «Хорошее настроение» вперемешку
Поставь плейлист «Лучшие композиции» вперемешку
Давай послушаем альбом Thriller вперемешку
Источник
Управлять плеером или очередью воспроизведения
| Результат | Команда |
|---|---|
| Включить музыку исполнителя, альбом или плейлист вперемешку (перемешав порядок треков) |
Включи Элвиса Пресли вперемешку
Запусти Metallica вперемешку
Врубай плейлист «Хорошее настроение» вперемешку
Поставь плейлист «Лучшие композиции» вперемешку
Давай послушаем альбом Thriller вперемешку
На 10 секунд вперед
На 20 секунд назад
Какой трек играет?
Выключись через 15 минут
Выключи музыку в полночь
Выключи Станцию через 2 часа
| Результат | Команда |
|---|---|
| Включить музыку исполнителя, альбом или плейлист вперемешку (перемешав порядок треков) | |
| Остановить / поставить на паузу | Поставь на паузу / стоп / замолчи / выключи / выруби / нажми стоп / хватит / закончи |
| Продолжить воспроизведение | Продолжай играть / снова запусти / возобнови / верни музыку |
| Пропустить трек | Следующий / хочу что-нибудь другое / пропустить / skip / вперед / давай дальше / перемотай |
| Вернуться к предыдущему треку | Предыдущий трек |
| Повторить трек | Начни сначала |
| Перемотать | |
| Выключить музыку в определенное время |
Включи Элвиса Пресли вперемешку
Запусти Metallica вперемешку
Врубай плейлист «Хорошее настроение» вперемешку
Поставь плейлист «Лучшие композиции» вперемешку
Давай послушаем альбом Thriller вперемешку
На 10 секунд вперед
На 20 секунд назад
Какой трек играет?
Выключись через 15 минут
Выключи музыку в полночь
Выключи Станцию через 2 часа
Управлять плеером или очередью воспроизведения
| Результат | Команда |
|---|---|
| Включить музыку исполнителя, альбом или плейлист вперемешку (перемешав порядок треков) | |
| Остановить / поставить на паузу | Поставь на паузу / стоп / замолчи / выключи / выруби / нажми стоп / хватит / закончи |
| Продолжить воспроизведение | Продолжай играть / снова запусти / возобнови / верни музыку |
| Пропустить трек | Следующий / хочу что-нибудь другое / пропустить / skip / вперед / давай дальше / перемотай |
| Вернуться к предыдущему треку | Предыдущий трек |
| Повторить трек | Начни сначала |
| Перемотать | |
| Выключить музыку в определенное время |
Включи Элвиса Пресли вперемешку
Запусти Metallica вперемешку
Врубай плейлист «Хорошее настроение» вперемешку
Поставь плейлист «Лучшие композиции» вперемешку
Давай послушаем альбом Thriller вперемешку
Источник
Как настроить список «На очереди» (следующие песни) в Apple Music (приложении Музыка)
Когда вы слушаете уже составленный кем-то альбом или плейлист, всё просто – приложение Music автоматически воспроизводит один трек за другим. Но что, если привычный порядок песен вам уже надоел, или есть желание самостоятельно поставить следующей совсем другую композицию? В этой статье мы подробно расскажем о том, как управлять «очередью» песен – добавлять, менять местами и удалять треки.
Как просмотреть раздел «На очереди» (какие песни будут проигрываться следующими)
Первым делом давайте разберемся с тем, где вообще находится этот список – ведь для новичков и тех, кто пользуется «яблочной» «Музыкой», это совсем не так очевидно.
При воспроизведении альбома или плейлиста нажмите на название песни или обложку в нижней части экрана и на экране с плеером нажмите на иконку с изображением трех точек и трех горизонтальных линий (см. скриншот ниже).
Вы увидите раздел На очереди, состоящий из списка песен, которые идут на воспроизведение следующими.
Как изменить порядок воспроизведения песен (очередь) в приложении Музыка
Справа от каждой песни располагается иконка с тремя горизонтальными линиями. Нажмите на нее. Затем, не отрывая палец от экрана, переместите трек в нужное положение – к началу (или наоборот, к концу) очереди.
Как воспроизвести следующей любую песню из Медиатеки в приложении Музыка
Разумеется, инструкция выше хороша не во всех случаях. Да, для уже сформированного альбома она подойдет идеально – но что делать, если нам, как уже упоминалось в начале статьи, очень хочется прослушать следующим «вот именно этот» трек, который мы не запускали уже тысячу лет? В таком случае сделайте следующее:
1. Откройте список песен (альбом или плейлист);
2. Нажмите и удерживайте (работает на всех iPhone) на названии песни до появления всплывающего меню.
3. В появившемся меню выберите Воспроизвести далее.
Добавлять в очередь можно не только отдельные песни, но также и целые альбомы / плейлисты. Способ добавления остается тем же – длительное нажатие или тап по кнопке с тремя точками для вызова дополнительного меню, после чего выбрать вариант Воспроизвести далее.
Как удалять песни из списка «Далее» в приложении Музыка
Последняя – и иногда тоже очень важная – операция со списком воспроизведения касается удаления. Чтобы убрать из очереди песню, которую вам прямо сейчас совсем не хочется слушать, просто сделайте свайп справа налево и нажмите на красную кнопку Удалить.
К сожалению, в текущей версии Apple Music треки можно удалять из очереди только поодиночке.
Готово! Теперь вы получили исчерпывающее представление о том, как работать с разделом «В очереди» в музыкальном приложении Apple Music.
Источник
Adblock
detector
| Результат | Команда |
|---|---|
| Включить музыку исполнителя, альбом или плейлист вперемешку (перемешав порядок треков) |