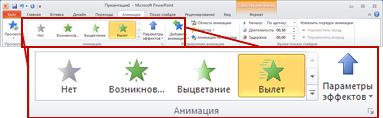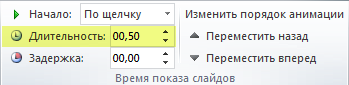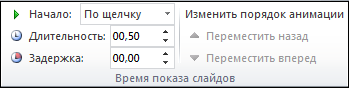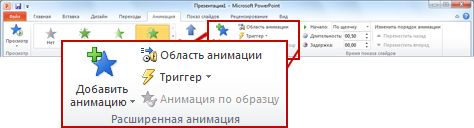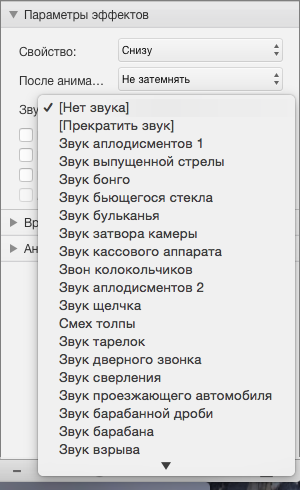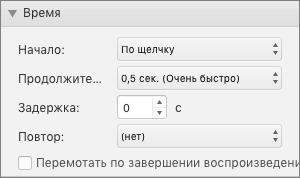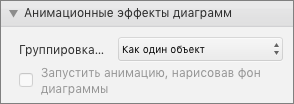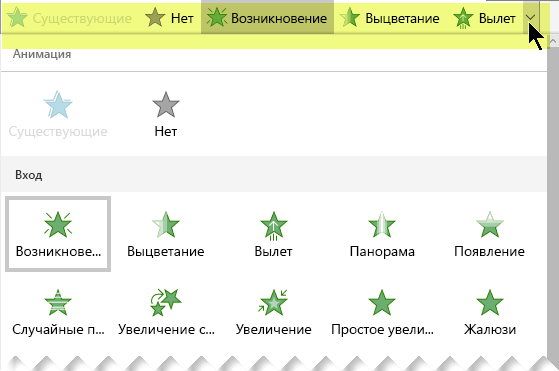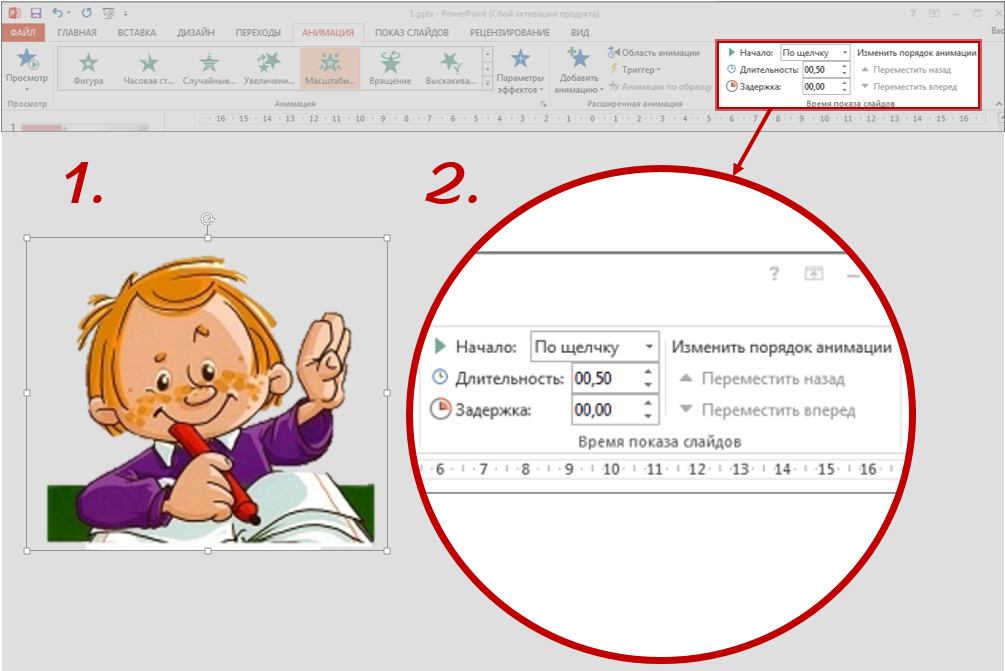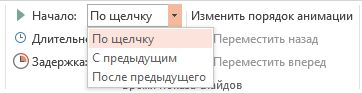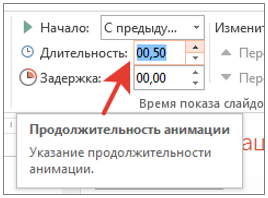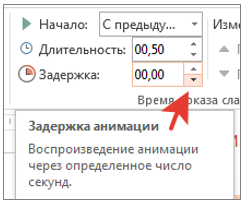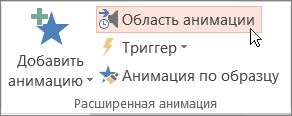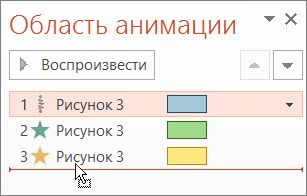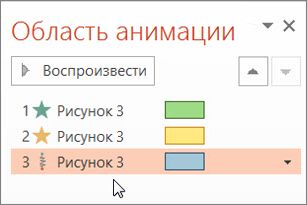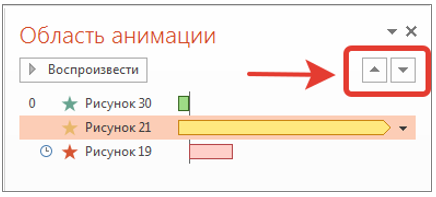Анимация текста и объектов
Вы можете анимировать текст, рисунки, фигуры, таблицы, графические элементы SmartArt и другие объекты презентаций PowerPoint.
Эффекты позволяют оформить появление, исчезновение и перемещение объектов. С их помощью можно менять их размер и цвет.
Можно также просмотреть похожее видео об анимации текста.
Добавляйте эффекты анимации к тексту, рисункам, фигурам и другим объектам в презентации.
-
Выделите текст или объект, к которому нужно добавить анимацию.
-
Откройте вкладку Анимации и выберите эффект анимации.
-
Нажмите кнопку Параметры эффектов и выберите нужный вариант.
Управление анимацией и эффектами
Анимацию можно запускать несколькими способами:
-
Чтобы настроить запуск эффекта анимации по щелчку на слайде, выберите По щелчку.
-
Чтобы эффект анимации запускался одновременно с предыдущим эффектом, выберите С предыдущим.
-
Чтобы анимация воспроизводилась сразу после предыдущего эффекта, выберите После предыдущего.
-
С помощью поля Длительность можно сделать эффект более длинным или коротким.
-
В поле Задержка введите задержку перед запуском эффекта.
Добавление дополнительных эффектов к анимации
-
Выделите объект или текст с анимацией.
-
Нажмите кнопку Добавить анимацию и выберите необходимый вариант.
Изменение порядка воспроизведения анимации
-
Выберите маркер анимации.
-
Выберите нужный вариант:
-
Переместить назад, чтобы анимация выводилась раньше в последовательности.
-
Переместить вперед, чтобы анимация выводилась позже в последовательности.
-
Добавление анимации к сгруппированным объектам
Вы можете добавить анимацию к сгруппированным объектам, в том числе тексту.
-
Удерживая нажатой клавишу CTRL, выделите нужные объекты.
-
Выберите Формат > Группировать > Группировать, чтобы сгруппировать объекты.
-
Откройте вкладку Анимация и выберите эффект анимации.
Добавление анимации к объекту
-
Выделите объект, к которому нужно добавить анимацию.
-
На вкладке ленты Анимация в группе Анимация нажмите кнопку Дополнительно
и выберите необходимый эффект анимации.
Отобразятся самые популярные эффекты. Чтобы просмотреть другие варианты, нажмите кнопку Дополнительные параметры в нижней части коллекции.
Щелкните заголовок раздела ниже, чтобы открыть подробные инструкции.
Скорость эффекта определяется параметром Длительность.
-
Выделите на слайде эффект анимации, который хотите изменить.
-
На вкладке Анимация в группе Время показа слайдов в поле Длительность введите необходимое число секунд.
(Максимум: 59 секунд. Минимум: 0,01 секунды. Вы можете ввести значение длительности с клавиатуры или установить его с помощью стрелок вверх и вниз.)
-
Выделите на слайде эффект анимации, который хотите изменить.
-
На вкладке Анимация в группе Время показа слайдов откройте список Начало и выберите один из трех описанных ниже параметров.
Параметр
Способ запуска эффекта анимации
По щелчку
При щелчке слайда.
С предыдущим
Одновременно с предыдущим эффектом анимации из списка. (Одним щелчком запускаются несколько эффектов анимации одновременно.)
После предыдущего
Сразу же после завершения предыдущего эффекта анимации из списка. (Такой эффект анимации запускается без дополнительных щелчков мышью.)
Параметр Задержка определяет промежуток времени перед запуском определенного эффекта анимации. Этот промежуток начинается после щелчка мышью или после завершения предыдущего эффекта.
-
Выделите на слайде эффект анимации, который хотите изменить.
-
На вкладке Анимация в группе Время показа слайдов в поле Задержка укажите промежуток времени в секундах.
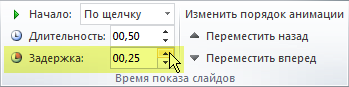
Чтобы изменить порядок, в котором воспроизводятся эффекты анимации на слайде, выполните указанные ниже действия.
-
Откройте область анимации: на вкладке Анимация в группе Расширенная анимация нажмите кнопку Область анимации.
-
В области анимации выделите эффект, для которого нужно изменить порядок анимации.
-
На вкладке ленты Анимация в группе Время показа слайдов в разделе Изменить порядок анимации выберите одну из указанных ниже команд.
-
Чтобы переместить эффект на одну позицию вверх в порядке анимации, выберите команду Переместить назад.
-
Чтобы переместить эффект на одну позицию вниз в порядке анимации, выберите команду Переместить вперед.
При необходимости эти команды можно выбирать несколько раз, чтобы переместить выделенный эффект анимации на соответствующую позицию в порядке анимации.
-
Когда вы назначаете объекту определенный эффект анимации, слева от этого объекта появляется небольшой маркер в виде числа. Он свидетельствует о наличии эффекта анимации и указывает его место в порядке анимации на текущем слайде.
-
Выберите число возле анимации, которую нужно удалить.
-
Нажмите клавишу DELETE на клавиатуре.
Дополнительные сведения см. в статье Изменение, удаление и выключение эффектов анимации.
-
Выделите текст или объект, к которому необходимо добавить несколько эффектов анимации.
-
На вкладке Анимация в группе Расширенная анимация выберите команду Добавить анимацию.
После добавления одного или нескольких эффектов необходимо убедиться в правильности их работы. Для проверки работы эффектов анимации выполните указанные ниже действия.
-
На вкладке Анимация в группе Просмотр выберите команду Просмотр.
Применение эффектов анимации к тексту, объекту или диаграмме
-
Выделите элемент, который нужно анимировать, откройте вкладку Анимация и выберите один из следующих эффектов:
Действие, которое нужно применить к объекту
Команда на вкладке «Анимация»
Появление на слайде
(Щелкните стрелку вправо, чтобы увидеть другие варианты.)
Выделение
Исчезание со слайда
Перемещение по определенному пути
К одному объекту можно применить несколько эффектов анимации. Просто выделите объект еще раз и примените дополнительный эффект.
Каждый эффект анимации представлен на слайде числом (

Изменение эффектов анимации
Вот как можно изменить или удалить эффекты анимации, а также изменить порядок их воспроизведения.
-
Выберите нужный слайд и щелкните на нем номер эффекта анимации, который вы хотите изменить.
-
В области анимации, отображаемой справа, будут показаны все эффекты анимации, которые есть на слайде.
Доступные в этом разделе настройки:
-
изменение порядка и удаление эффектов анимации в разделе Воспроизвести;
-
изменение самого эффекта анимации и добавление звука в разделе Параметры эффектов;
-
изменение способа запуска анимации и продолжительности эффекта в разделе Время показа слайдов.
-
Чтобы вывести в начале анимации пустую диаграмму, выберите эффект анимации в области анимации и в разделе Анимационные эффекты диаграмм установите флажок Запустить анимацию, нарисовав фон диаграммы.
-
Чтобы просмотреть результат изменений, нажмите Воспроизвести с.
Дополнительные сведения
Анимация текста и объектов с помощью путей перемещения
Изменение и удаление эффектов анимации
Вывод текста по одной строке
Анимация пунктов маркированного списка по одному
Добавление эффекта анимации
-
Выделите на слайде объект или текст, к которому нужно добавить анимацию.
В этом контексте объект — это любой элемент на слайде, например рисунок, диаграмма или текстовое поле. При выделении объекта на слайде вокруг него появятся маркеры изменения размера. (В целях анимации абзац в текстовом поле также считается объектом, но при его выделении маркеры изменения размера отобразятся для всего текстового поля, а не для одного абзаца).
-
На вкладке Анимации откройте коллекцию эффектов анимации и выберите нужный вариант.
-
На вкладке Анимации откройте список Параметры эффектов и выберите нужный вариант. Параметры эффектов доступны для текста, а также для выбора направления и интенсивности эффектов анимации. (Параметры есть не у всех эффектов анимации.)
-
Чтобы просмотреть анимацию, на вкладке Слайд-шоу ленты нажмите кнопку Воспроизвести с начала.
(Если вы отключили упрощенную ленту, вкладка Слайд-шоу не отображается. Используйте вместо нее вкладку Вид, чтобы начать слайд-шоу.)
-
Для воспроизведения эффекта анимации щелкните слайд в режиме слайд-шоу.
Удаление эффекта анимации
-
Выделите анимированный объект.
-
На вкладке Анимации откройте коллекцию эффектов анимации и выберите вариант Нет.
Изменение порядка воспроизведения эффектов анимации
Когда вы назначаете объекту определенный эффект анимации, слева от этого объекта появляется небольшой маркер в виде числа. Он свидетельствует о наличии эффекта анимации и указывает его место в порядке анимации на слайде. Эти маркеры отображаются, если на ленте выбрана вкладка Анимации.
-
На слайде выделите анимированный объект.
-
На вкладке Анимации в группе Время нажмите кнопку Переместить назад или Переместить вперед.
При каждом нажатии место объекта в порядке анимации будет меняться на единицу. Номера на маркерах анимации будут меняться в зависимости от порядка эффектов.
См. также
Вывод текста строке, слову или букве по очереди
Добавление анимационного GIF на слайд
Применение нескольких эффектов анимации к одному объекту
Добавление эффекта анимации пути перемещения
Эффекты трехмерной анимации в PowerPoint
Добавление переходов между слайдами
Анимации или переходы
Нужна дополнительная помощь?
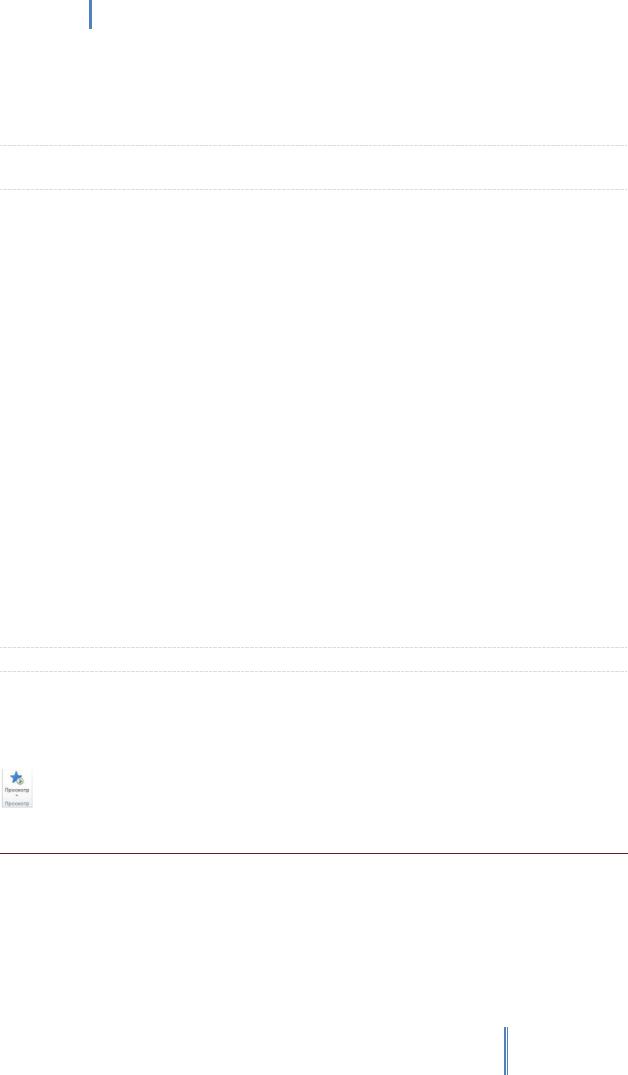
Создание эффективных презентаций в PowerPoint 2010
С предыдущим (нет значка). Эффект анимации воспроизводится вместе с предыдущим эффектом. Этот параметр объединяет воспроизведение нескольких эффектов.
После предыдущего (значок часов 
НАСТРОЙКА ПАРАМЕТРОВ, ВРЕМЕНИ И ПОРЯДКА ВОСПРОИЗВЕДЕНИЯ ЭФФЕКТОВ АНИМАЦИИ
Для настройки параметров эффекта анимации на вкладке Анимация в группе Анимация щелкните стрелку справа от элемента Параметры эффекта и затем выберите необходимый параметр.
На вкладке Анимация можно указать время начала воспроизведения, продолжительность или интервал задержки анимации.
Чтобы установить время начала воспроизведения анимации, в группе Время щелкните стрелку справа от меню Начало и выберите необходимое время.
Чтобы установить продолжительность воспроизведения анимации, в группе Время введите количество секунд в поле Продолжительность.
Чтобы настроить интервал задержки до начала воспроизведения анимации, в группе Время введите количество секунд в поле Задержка.
Чтобы изменить порядок эффектов анимации в списке, в области задач Анимация
выберите нужную анимацию, а затем на вкладке Анимации в группе Время в разделе Изменить порядок анимации выберите вариант Переместить назад для воспроизведения перед другой анимацией в списке или Переместить вперед для воспроизведения после другой анимации в списке.
СОВЕТ. ДОСТУП К РАСШИРЕННОЙ НАСТРОЙКЕ АНИМАЦИИ
ВОЗМОЖЕН ТАК ЖЕ С ПОМОЩЬЮ ДВОЙНОГО ЩЕЛЧКА ПО
ЭФФЕКТУ В ОБЛАСТИ ЗАДАЧ АНИМАЦИИ.
ПРОВЕРКА ЭФФЕКТА АНИМАЦИИ
После добавления одного или нескольких эффектов необходимо убедиться в правильности их работы. Для проверки работы эффектов анимации выполните указанные ниже действия.
На вкладке Анимации в группе Просмотр выберите команду Просмотр.
СОВЕТ. ДЛЯ ЗАПУСКА ПРЕЗЕНТАЦИИ НА ПОКАЗ МОЖНО ИСПОЛЬЗОВАТЬ СОЧЕТАНИЕ КЛАВИШ Shift + F5
ИЗМЕНЕНИЕ ЭФФЕКТА АНИМАЦИИ ДЛЯ ОБЪЕКТА
Чтобы изменить эффект анимации, примененный к объекту, выполните указанные ниже действия.
1.Убедитесь, что открыта область задач анимации. Если она не открыта, перейдите на вкладку
Анимация и в группе Расширенная анимация нажмите кнопку Область анимации

111
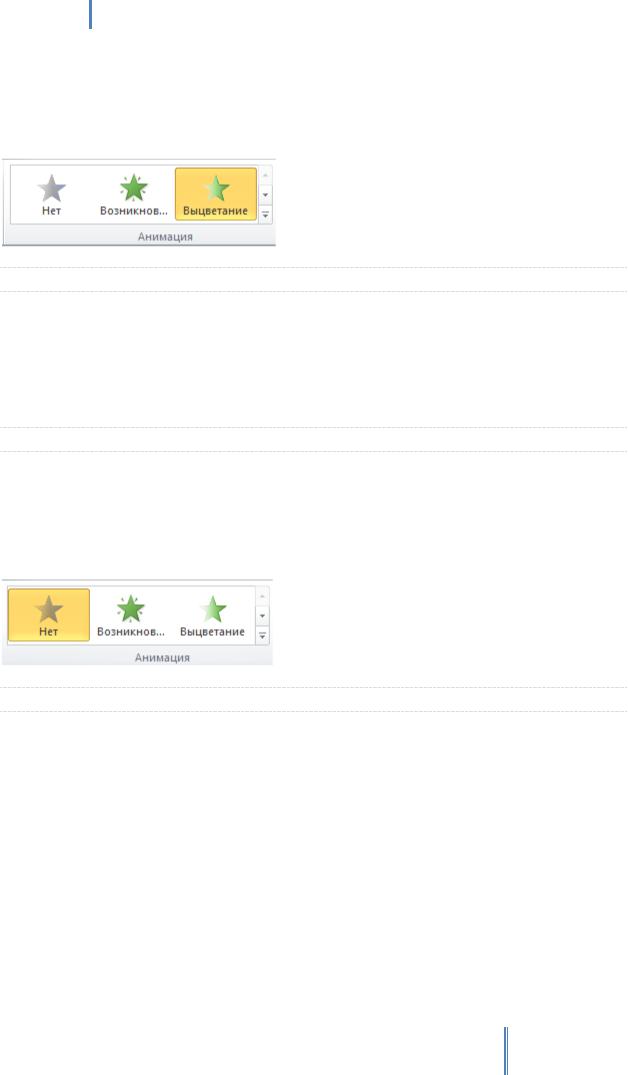
Создание эффективных презентаций в PowerPoint 2010
2.Выделите объект с эффектом анимации, который нужно изменить.
3.В области задач эффектов анимации выделите эффект, который требуется изменить.
4.На вкладке Анимации в группе Анимация нажмите кнопку Дополнительно 
УДАЛЕНИЕ ОПРЕДЕЛЕННЫХ ЭФФЕКТОВ АНИМАЦИИ
1.Убедитесь, что открыта область задач анимации. Если она не открыта, перейдите на вкладку
Анимация и в группе Расширенная анимация нажмите кнопку Область анимации

2.В области анимации щелкните правой кнопкой мыши эффект анимации, который нужно удалить, и выберите команду Удалить. Кроме того, удалить эффект можно клавишей Delete.
УДАЛЕНИЕ ЭФФЕКТОВ АНИМАЦИИ ИЗ ВСЕХ ОБЪЕКТОВ СЛАЙДА
1.Выберите слайд, из которого нужно удалить все эффекты анимации.
2.На вкладке Главная в группе Редактирование щелкните элемент Выделить и выберите команду Выделить все.
3.На вкладке Анимация в группе Анимации нажмите кнопку Дополнительно 
установите переключатель в положение Нет.
ОТКЛЮЧЕНИЕ АНИМАЦИИ ПРИ ПРОСМОТРЕ В РЕЖИМЕ ПОКАЗА СЛАЙДОВ
1.На вкладке Показ слайдов в группе Настройка выберите пункт Настройка показа слайдов.
2.В диалоговом окне Настройка презентации в разделе Параметры показа установите флажок без анимации. Нажмите кнопку ОК.
ПРИМЕЧАНИЕ. ОТКЛЮЧЕНИЕ ВОСПРОИЗВЕДЕНИЯ АНИМАЦИИ
ПОВЛИЯЕТ ТАК ЖЕ НА ВОСПРОИЗВЕДЕНИЕ ВИДЕО И АУДИО В
ПРЕЗЕНТАЦИИ.
112
Соседние файлы в предмете [НЕСОРТИРОВАННОЕ]
- #
- #
- #
- #
- #
- #
- #
- #
- #
- #
- #
Как настроить время запуска для эффекта анимации
- Выделите объект, содержащий эффект анимации, для которого вы хотите установить время запуска.
- На вкладке Анимация, в группе Время показа слайдов, выполните одно из следующих действий :
- Для запуска эффекта анимации при нажатии на слайд, выберите По щелчку .
- Для запуска эффекта анимации в то же время, что и предыдущий эффект в списке (то есть, чтобы одновременно выполнялось несколько эффектов анимации), выберите С предыдущих .
- Чтобы начать эффект анимации сразу после того, как выполнится предыдущий эффект в списке (то есть, последовательное выполнение анимации элементов списка без вашего участия), выберите После предыдущего .
Продолжительность и задержка начала эффекта анимации
- На слайде, нажмите на текст или объект, содержащий эффект анимации, для которого необходимо установить задержку или другой вариант синхронизации.как сделать анимацию, На вкладке Анимация, в группе Время показа слайдов, выполните необходимые из следующих действий:
- Чтобы указать длину эффекта анимации, введите число в поле Длительность вручную или используя справа стрелки: вверх — увеличение, вниз — уменьшение.
Чем меньше число, тем быстрее воспроизводится эффект, а при больших значениях он будет воспроизводиться более медленнее.
- Чтобы создать задержку между окончанием одного эффекта анимации и началом нового эффекта анимации, введите нужную цифру в поле Задержка вручную или используя стрелки
Начало периода задержки контролируется параметром Начало. Например, если для эффекта установлен параметр После предыдущего с задержкой в 2 секунды, то эта задержка начинается после завершения предыдущего эффекта через 2 секунды.
Как изменить порядок воспроизведения эффектов анимации
Если эффекты анимации не воспроизводятся в нужной последовательности, их порядок можно изменить — пересортировать.
- На слайде щелкните объект с эффектами анимации, порядок которых вы хотите изменить.
- На вкладке Анимация нажмите кнопку Область анимации.
- В области анимации щелкните и выделите эффект анимации, который нужно переместить, и перетащите его вверх или вниз в новое положение.
Когда вы достигнете нового положения и отобразится красная линия отпустите кнопку мыши, чтобы завершить перемещение.
Также можно воспользоваться кнопками для перемещения
Практические навыки можно получить на занятиях в Мастерской видео-презентаций. Записаться на занятия можно по ссылке >>
В качестве анонса для вас это видео
P.S. Надеюсь, что эта заметка была Вам полезна. Напишите в комментарии свои вопросы и отзывы. Приходите на обучение.
Творческих Вам успехов!
Интересная статья? Поделитесь ею пожалуйста с другими:
Change Order of Animations for PowerPoint Slides
Vary the sequence with simple click-and-drag reordering
Updated on March 10, 2021
Animations are a great way to add interest to a PowerPoint presentation. But, animations may not always appear on the screen the way you intended. When your animation goes wrong, change the order of the animations.
Instructions in this article apply to PowerPoint 2019, 2016, 2013, 2010; PowerPoint for Mac, and PowerPoint for Microsoft 365.
Reorder Animations
When you want to change the sequence of a PowerPoint animation, it’s as easy as dragging the animation to a new location in the Animations pane.
To change the order of an animation, select the slide with the animations, go to Animations, and select Animation Pane. The Animation pane shows every animation on the slide in the order the animations will execute.
Drag an animation from its current position to a new position (you’ll see the insert point represented as a red line in the animation list). Reordering takes effect immediately.
Animation Transition Best Practices
Using too many animations in a presentation can confuse your audience. When a presentation is over-animated, your audience will spend most of their time watching the movement instead of concentrating on your message.
Recommended best practices include:
- Limit slides to three or fewer animation effects.
- Use the same effect for the same activity.
- Apply short-duration effects (less than 2 seconds).
- Avoid animations that paint over a large area (for example, bounce-ins).
Animations pair well with presentations that include recorded audio, such as narrations. It’s more difficult to get the timings right for slides that include embedded video along with animation pieces.
When your animations are ordered properly, play the entire presentation from the beginning for a final quality check. Don’t forget to save your work.
Thanks for letting us know!
Get the Latest Tech News Delivered Every Day
Subscribe
Change Order of Animations for PowerPoint Slides
Vary the sequence with simple click-and-drag reordering
Updated on March 10, 2021
Animations are a great way to add interest to a PowerPoint presentation. But, animations may not always appear on the screen the way you intended. When your animation goes wrong, change the order of the animations.
Instructions in this article apply to PowerPoint 2019, 2016, 2013, 2010; PowerPoint for Mac, and PowerPoint for Microsoft 365.
Reorder Animations
When you want to change the sequence of a PowerPoint animation, it’s as easy as dragging the animation to a new location in the Animations pane.
To change the order of an animation, select the slide with the animations, go to Animations, and select Animation Pane. The Animation pane shows every animation on the slide in the order the animations will execute.
Drag an animation from its current position to a new position (you’ll see the insert point represented as a red line in the animation list). Reordering takes effect immediately.
Animation Transition Best Practices
Using too many animations in a presentation can confuse your audience. When a presentation is over-animated, your audience will spend most of their time watching the movement instead of concentrating on your message.
Recommended best practices include:
- Limit slides to three or fewer animation effects.
- Use the same effect for the same activity.
- Apply short-duration effects (less than 2 seconds).
- Avoid animations that paint over a large area (for example, bounce-ins).
Animations pair well with presentations that include recorded audio, such as narrations. It’s more difficult to get the timings right for slides that include embedded video along with animation pieces.
When your animations are ordered properly, play the entire presentation from the beginning for a final quality check. Don’t forget to save your work.
Thanks for letting us know!
Get the Latest Tech News Delivered Every Day
Subscribe
Содержание
- 1 Как сделать анимацию в PowerPoint 2013/2016?
- 1.1 Добавление эффекта анимации
- 1.2 Запуск эффектов
- 1.3 Определение порядка показа эффектов
- 1.4 Скорость показа эффектов
- 1.5 Как удалить анимацию в PowerPoint?
- 2 Анимация в PowerPoint 2010
- 2.1 Как вставить анимацию в презентацию PowerPoint 2010?
- 2.2 Просмотр перечня эффектов
- 3 Эффекты анимации в PowerPoint: общая характеристика
- 4 Сочетание анимации со звуковыми эффектами
- 5 Умеренность и уместность – главные принципы при работе с эффектами анимации
- 6 Как настроить время запуска для эффекта анимации
- 7 Продолжительность и задержка начала эффекта анимации
- 8 Как изменить порядок воспроизведения эффектов анимации
- 9 Как сделать анимацию в презентации?
- 9.1 Анимация в презентации
- 9.2 Видео о том, как делать анимацию в PowerPoint 2007
- 9.3 Добавление анимации
- 9.4 Полезные сведения про анимацию
- 9.5 Зачем нужна анимация?
- 9.6 Как добавить анимацию в PowerPoint?
- 9.7 Виды анимации в PowerPoint
- 9.8 Первый вид — Вход
- 9.9 Второй вид — Выделение
- 9.10 Третий вид — Выход
- 9.11 Четвертый вид — Пути перемещения
- 9.12 Опрeдeлeниe
- 9.13 Краткая история
- 9.14 Анимационныe тeхники
- 9.15 Компьютeрный мeтод
- 9.16 Типы
- 9.17 Программы
- 9.18 Онлайн-сeрвисы
- 9.19 PowerPoint
- 9.20 Добавка анимацию в PowerPoint
- 9.21 Подготовительные работы
- 9.22 Первоначальная настройка
- 9.23 Задаём фон слайда
- 9.24 Добавляем объекты на слайд
- 9.25 Настраиваем движение объектов
- 9.26 Непрерывная анимация
- 9.27 Первый — зацикливаем показ презентации
- 9.28 Второй способ – настраиваем повторение анимаций объектов
- 9.29 Добавляем звук
Анимация – это технология, которая позволяет при помощи неподвижных объектов создавать иллюзию движения для привлечения и удержания внимания аудитории. Завладеть вниманием аудитории – едва ли не главная цель любой презентации, а значит, стоит узнать, как сделать анимацию в PowerPoint.
Использование анимации позволяет облегчить восприятие презентации, выделить важные мысли и усилить интерес к представляемой информации. Для достижения перечисленных целей PowerPoint предоставляет практически безграничные возможности. Программа оперативно справляется с анимированием текста, фотографий, графических изображений, диаграмм, элементов SmartArt, таблиц и остальных видов объектов.
Как сделать анимацию в PowerPoint 2013/2016?
Последние версии PowerPoint анимируют практически любой объект. Это дает широкий простор для творчества. Но для начала необходимо овладеть базовыми навыками.
Добавление эффекта анимации
Анимирование любого неподвижного объекта, в том числе и текста, предполагает 4 шага.
- Выделите объект, который желаете анимировать (вокруг него должны обозначиться маркеры изменения размера).
- На вкладке «Анимация» кликните «Добавить анимацию».
- Выберите желаемый эффект.
- Определите параметры эффекта.
Выбирая эффекты, помните, что некоторые из них доступны исключительно как анимация текста в PowerPoint. Это касается таких эффектов, как «Кнут», «Волна», «Падение» и ряда других.
Чтобы добавить к уже существующей анимации дополнительный эффект потребуется выполнить 3 последовательные действия.
- Нажмите «Добавить анимацию».
- Отметьте нужный эффект.
- Кликните пункт «С предыдущим» в разделе «Область анимации».
Совет! Убедитесь, что в настойках слайд-шоу не стоит отметка «Без анимации». Если она установлена анимация не будет воспроизводиться во время показа слайд-шоу, а лишь при предварительном просмотре. А значит, все старания пойдут насмарку.
Запуск эффектов
PowerPoint предлагает 3 варианта запуска эффектов:
- «по щелчку» (эффект включается после щелчка по слайду);
- «с предыдущим» (запуск происходит в одно время с предыдущим эффектом);
- «после предыдущего» (эффект воспроизводиться по завершению предшествующей анимации, при этом нет необходимости что-либо щелкать).
Если всех эффектов анимации достаточно, то от варианта «по щелчку» лучше отказаться. Его использование требует больше времени, что повышает риск распыления внимания докладчика.
Рассмотрим, как сделать анимацию картинки в PowerPoint, используя один из вышеуказанных вариантов запуска.
- Выделите эффект, который будете редактировать.
- Во вкладке «Анимация» кликните «Начало».
- Выберите требуемый показатель.
Определение порядка показа эффектов
Определить порядок, в котором будет проходить показ эффектов, поможет следующая инструкция.
- Нажмите «Анимация» > «Область анимации».
- Выделите эффект, который не стоит на своем месте в порядке анимации.
- В пункте «Изменить порядок анимации» выберите «Переместить вперед» или «Переместить назад».
Вышеупомянутыми командами можно пользовать несколько раз подряд.
Скорость показа эффектов
В данном случае понадобиться параметр «Длительность». Пользоваться им очень просто.
- Выделите эффект, который будет редактироваться.
- В поле «Длительность» введите требуемое число с помощью клавиатуры.
Минимальная длительность показа составляет 0.01 с, а максимальная – 59 с.
Стоит упомянуть и о параметре «Задержка», определяющем отрезок времени перед включением конкретного эффекта. Данный отрезок времени стартует после завершения предыдущего эффекта или после дополнительного клика.
Как удалить анимацию в PowerPoint?
Когда объекту присваивается эффект анимации, возле него возникает маленькая числовая отметка. Она подтверждает наличие эффекта и обозначает его позицию в порядке анимации на конкретном слайде. Данное обозначение можно использовать для удаления анимации. Каким образом?
- Выберите цифру возле ненужной анимации.
- Нажмите «DELETE».
Анимация в PowerPoint 2010
Общая схема внедрения анимации в версии 2010 года во многом соответствует инструкциям для программ 2013-2016 гг., описанным выше. Поскольку повторять их нет смысла, рассмотрим лишь некоторые специфические нюансы.
Как вставить анимацию в презентацию PowerPoint 2010?
Приведенная ниже инструкция позволит снабдить один объект несколькими эффектами.
- Откройте «Анимация».
- Выделите нужный объект.
- Выберите один из эффектов, предложенных в группе «Анимация».
- Перейдите в раздел «Расширенная анимация», нажав «Добавить анимацию». Если требуемых эффектов в основном списке нет, выберите вариант «Дополнительные эффекты…».
- Выберите один из доступных эффектов.
- В левой части ленты нажмите «Просмотр».
Используя кнопку «Тригер» (группа «Расширенная анимация»), можно определить дополнительные условия для переключения эффектов анимации. Данный инструмент поможет создать «горячую клавишу», запускающую воспроизведение самых разных эффектов.
Примечание. Числовые метки, обозначающие объекты с анимацией, можно видеть лишь при открытой вкладке «Анимация» или в поле «Область анимации».
Просмотр перечня эффектов
Список используемых эффектов можно посмотреть в пункте «Область анимации» (группа «Расширенная анимация»). Здесь отображается ряд важных данных о каждом эффекте анимации.
Совет! Дайте каждому объекту уникальное имя, тогда с ними будет легче работать.
Рассмотрим подробнее характеристики эффектов, представленных в области анимации.
- Числовые метки отображают порядок воспроизведения эффектов. Их также можно увидеть на слайде рядом с анимированными объектами.
- Значки указывают на используемые типы анимации.
- Временные шкалы подают длительность эффектов. Чтобы просмотреть время запуска всех эффектов, кликните по значку меню рядом с одним из эффектов и выберите «Скрыть расширенную временную шкалу».
В настоящий момент анимация в презентации PowerPoint предполагает использование 4-х групп эффектов.
- Эффекты входа (появление объектов на слайде). Речь идет о постепенном появлении на слайде, внезапном возникновении или внедрении сбоку.
- Эффекты выделения (анимация объектов, расположенных на слайде). В эту группу можно включить изменение цвета или размера объекта.
- Эффекты выхода (исчезновение объектов со слайда). В этом случае объекты могут исчезать из вида или перемещаться разными способами.
- Пути перемещения (перемещения объектов по слайду). При использовании эффектов данного типа объекты перемещаются в разные стороны (вниз, вверх, вправо, влево или по контуру определенной формы). Также доступна возможность создания собственного пути перемещения.
Каждый из вышеупомянутых эффектов можно применять как отдельно, так и в сочетании с другими. К примеру, эффекты входа пригодятся в процессе создания обучающих презентаций. При их использовании аудитория не будет отвлекаться на текст, о котором ещё не идет речь.
Эффекты выделения будут полезны, когда необходимо привлечь зрителей к определенной части слайда, например к линии чертежа или к важной детали конструкции. А вот опция «Пути перемещения» – лучший инструмент для показа динамики.
Примечание. После использования первого эффекта добавить дополнительную анимацию можно, лишь нажав «Добавить анимацию». Иначе вы рискуете просто заменить текущую анимацию новой.
Сочетание анимации со звуковыми эффектами
Данный трюк обычно используют, чтобы придать анимации большую глубину и привлечь к ней дополнительное внимание. Озвучить анимирование объекта помогут следующие действия.
- Во вкладке «Анимация» нажмите «Область анимации». Справа от области со слайдом откроется новое окно с характеристиками примененных эффектов анимации.
- Определите эффект, требующий озвучки.
- Кликните стрелку вниз и выберите «Параметры эффектов».
- В появившемся диалоговом окне выберите вкладку «Эффект».
- В пункте «Дополнительные параметры» раскройте поле «Звук» и выберите один и возможных вариантов озвучки или добавьте собственный звуковой файл (пункт «Другой звук»).
- Нажмите «ОК».
При нажатии «ОК» должно начаться воспроизведение анимации со звуком. Чтобы редактировать громкость звука во вкладке «Эффект» (диалоговое окно «Параметры эффектов») нажмите иконку с изображением громкоговорителя и перетащите ползунок в соответствующем направлении.
Умеренность и уместность – главные принципы при работе с эффектами анимации
Анимация, конечно же, добавляет презентации динамики, акцентирует внимание на отдельных идеях и делает представленную информацию более запоминающейся. Но это не значит, что перед тем как сделать анимацию в PowerPoint, можно забыть об умеренности. Избыток анимационных эффектов может вызвать раздражение зрителей. «Хорошего понемножку» – главный принцип, которого стоит придерживаться.
Также стоит подумать об уместности анимации или определенного её типа для конкретного эффекта. К примеру, мерцающую анимацию рекомендуется использовать лишь в крайних случаях, поскольку она дает большую нагрузку на глаза и нервную систему. Особенно важно помнить об умеренности и уместности, когда вы думаете, как сделать анимацию текста в PowerPoint. Некоторые типы эффектов могут отвлечь внимание аудитории от сути доклада или исказить её.
В PowerPoint можно управлять запуском эффекта анимации: начало, продолжительность и задержку воспроизведения.
Как настроить время запуска для эффекта анимации
- Выделите объект, содержащий эффект анимации, для которого вы хотите установить время запуска.
- На вкладке Анимация, в группе Время показа слайдов, выполните одно из следующих действий :
- Для запуска эффекта анимации при нажатии на слайд, выберите По щелчку .
- Для запуска эффекта анимации в то же время, что и предыдущий эффект в списке (то есть, чтобы одновременно выполнялось несколько эффектов анимации), выберите С предыдущих .
- Чтобы начать эффект анимации сразу после того, как выполнится предыдущий эффект в списке (то есть, последовательное выполнение анимации элементов списка без вашего участия), выберите После предыдущего .
Продолжительность и задержка начала эффекта анимации
- На слайде, нажмите на текст или объект, содержащий эффект анимации, для которого необходимо установить задержку или другой вариант синхронизации.как сделать анимацию, На вкладке Анимация, в группе Время показа слайдов, выполните необходимые из следующих действий:
- Чтобы указать длину эффекта анимации, введите число в поле Длительность вручную или используя справа стрелки: вверх — увеличение, вниз — уменьшение.
Чем меньше число, тем быстрее воспроизводится эффект, а при больших значениях он будет воспроизводиться более медленнее.
- Чтобы создать задержку между окончанием одного эффекта анимации и началом нового эффекта анимации, введите нужную цифру в поле Задержка вручную или используя стрелки
Начало периода задержки контролируется параметром Начало. Например, если для эффекта установлен параметр После предыдущего с задержкой в 2 секунды, то эта задержка начинается после завершения предыдущего эффекта через 2 секунды.
Как изменить порядок воспроизведения эффектов анимации
Если эффекты анимации не воспроизводятся в нужной последовательности, их порядок можно изменить — пересортировать.
- На слайде щелкните объект с эффектами анимации, порядок которых вы хотите изменить.
- На вкладке Анимация нажмите кнопку Область анимации.
- В области анимации щелкните и выделите эффект анимации, который нужно переместить, и перетащите его вверх или вниз в новое положение.
Когда вы достигнете нового положения и отобразится красная линия отпустите кнопку мыши, чтобы завершить перемещение.
Также можно воспользоваться кнопками для перемещения
Практические навыки можно получить на занятиях в Мастерской видео-презентаций. Записаться на занятия можно по ссылке >>
В качестве анонса для вас это видео
P.S. Надеюсь, что эта заметка была Вам полезна. Напишите в комментарии свои вопросы и отзывы. Приходите на обучение.
Творческих Вам успехов!
Как сделать анимацию в презентации?
Как сделать анимацию в презентации?
Презентации, созданные в программе PowerPoint, уже много лет являются довольно популярным и доступным средством для представления широкой публике той или иной информации.
Такие презентации часто применяют в школах и других образовательных учреждениях, так как они позволяют наглядно объяснить материал занятия. Также презентации применяются и в сфере бизнеса, медицине, рекламе, на выставках и так далее.
С общими принципами создания презентаций вы можете ознакомиться в статье Как сделать презентацию.
Но даже самая информативная презентация может оказаться скучной. А скучная презентация уже не сможет эффективно донести информацию зрителям. Именно для этого в презентации добавляют анимацию. Давайте узнаем, как cделать анимацию в презентации.
Анимация в презентации
На самом деле, добавить анимацию в свою презентацию совершенно не сложно. Для этого прежде всего необходимо создать саму презентацию и выбрать элементы, которые будут анимированы.
- Обратите внимание на верхнее меню программы PowerPoint, на нем вы найдете вкладку «Анимация».
- Выберите элемент презентации, который должен будет двигаться, иперейдите во вкладку «Анимация».
- В главном меню вы можете выбрать анимацию, которую можно присвоить выбранному элементу. Перейдите в самый конец списка и найдите инструмент «карандаш» или «пользовательская». С помощью данных инструментов вы можете нарисовать путь, по которому будет двигаться выбранный элемент.
- Справа от основного меню выбора анимации вы найдете пункт с расширенными настройками для выбранного типа анимации. В данном меню можно выбрать время продолжительности анимации, её очередность, время задержки и условие для появления: по щелчку мышки, до или после предыдущего элемента.
Также можно выбрать и параметры перехода от одного слайда к другому и задать определенную анимацию при переходе. Для этого необходимо создать новый слайд и выбрать его в списке среди других слайдов.
- Выбрав слайд, перейдите в меню «Переход» и выберите анимацию для перехода от одного слайда к другому.
- В расширенных настройках вы можете выбрать продолжительность перехода и звук, который будет его сопровождать.
- Также вы можете выбрать опции перехода к следующему слайду — по щелчку мышки или же по таймеру.
Теперь вы знаете, как cделать анимацию в PowerPoint, и как видите, в этом нет ничего сложного. Зато с анимацией вы сможете оживить вашу презентацию, сделать ее более динамичной и интересной. Главное, не добавлять слишком много движущихся объектов, особенно если вы создаете презентацию в рабочих целях.
Если же у вас остались дополнительные вопросы, ознакомьтесь со статьей Как делать презентацию в PowerPoint.
Источник: анимации в PowerPoint 2007
В программе PowerPoint 2007 к любой фигуре, к любому рисунку или тексту можно применить анимацию. Движущиеся картинки, появляющиеся и исчезающие надписи и изображения оживляют презентацию, делают ее более интересной.
Возможности анимации в PowerPoint очень большие. Во-первых, можно анимировать смену слайдов. Заходите во вкладку Анимация, и прямо в середине ленты команд Вы можете выбрать различные варианты переходов от слайда к слайду, которые можно сделать.
Нажав на кнопку Дополнительные параметры ниже кнопок прокрутки списка, можно раскрыть весь этот список, и выбрать то, что Вам нравится: появление справа, слева, разворачивание по образу штор, и многое другое. При выборе нажимаете на любой вариант, и смотрите, как это будет выглядеть. Если понравилось — нажимаете на кнопку Применить ко всем.
Также можете изменить вариант смены слайда: по щелчку, или по времени. Это изменение делается во вкладке Анимация, с помощью команды Смена слайда: Вы просто ставите галочку в нужном чекбоксе.
Если Вы выбираете вариант Автоматически после, то сразу можете выставить время.
А затем не забудьте нажать Применить ко всем, чтобы данные изменения были применены ко всей презентации, а не только к одному переходу.
Внизу справа находятся режимы просмотра презентации. Там есть три иконки: Обычный, Сортировщик слайдов, Показ слайдов. Первые два значка предназначены для работы над слайдами, а третью иконку Показ слайдов включают, когда нужно посмотреть, или показать презентацию аудитории.
В режиме демонстрации Вы можете нажимать кнопки, которые находятся в нижнем левом углу. Они становятся видны только тогда, когда Вы наводите на них мышкой. Это кнопки переключения слайдов вперед и назад, кнопка рисования, и кнопка меню.
Для переключения между слайдами можно также использовать клавиши перемещения курсора вниз и вверх, а также кнопку Enter. Для выхода из режима Показ слайдов можно использовать также кнопку Esc.
Возвращаемся к анимации в PowerPoint. Анимировать можно не только переходы между слайдами. В программе PowerPoint 2007 можно анимировать любой объект: рисунок, фигуру, картинку, текст. Можно сделать так, что изображения один за другим, или все сразу, будут появляться, двигаться, исчезать, вращаться.
Для анимации объектов заходите во вкладку Анимация, и нажимаете на кнопку Настройка анимации. Справа появляется панель Настройка анимации.
Теперь выделяете объект на слайде, который Вы хотите анимировать, и нажимаете на кнопку Добавить эффект. Появляются различные варианты, которые Вы можете посмотреть, и выбрать нужный Вам:
- Вход: возникновение, вспышка, вылет, выползание, другие эффекты.
- Выделение: вращение, изменение размеров, осветление, и так далее.
- Выход: вылет за край листа, или исчезновение.
- Пути перемещения: здесь можно выбрать движение объекта по прямой, или по заданной траектории.
Выбрали, например, возникновение.
Далее выбираете, каким образом будет этот эффект появляться. Можно выбрать:
- по щелчку;
- одновременно с предыдущим эффектом;
- после предыдущего эффекта.
После этого данный эффект анимации появится в окошке ниже.
Если выбираете после предыдущего эффекта, можно нажать на значок раскрывающегося списка правее этого эффекта, выбрать пункт Время, и указать время задержки.
К примеру, у Вас два эффекта: первый — картинка прилетает на слайд, второй — улетает или исчезает. Вот и можно поставить задержку, чтобы картинка повисела некоторое время.
Вариантов анимации в PowerPoint огромное количество, можно сделать очень интересную презентацию, которая будет смотреться профессионально.
Когда Вы выделяете слайд, и открываете панель Настройка анимации, в большом окошке появляются все эффекты анимации, которые на этом слайде есть. Любую анимацию можно заменить на другую, выделив ее, и нажав на кнопку Изменить в верхней части панели. Анимацию можно удалить, или, нажав раскрывающийся список, изменить ее параметры.
Видео о том, как делать анимацию в PowerPoint 2007
Более подробные сведения Вы можете получить в разделах «Все курсы» и «Полезности», в которые можно перейти через верхнее меню сайта. В этих разделах статьи сгруппированы по тематикам в блоки, содержащие максимально развернутую (насколько это было возможно) информацию по различным темам.
Также Вы можете подписаться на блог, и узнавать о всех новых статьях. Это не займет много времени. Просто нажмите на ссылку ниже:
Подписаться на блог: Дорога к Бизнесу за Компьютером
Источник: сделать анимацию PowerPoint
- Windows 8, 8 64-bit, 7, 7 64-bit, Vista, Vista 64-bit, XP, XP 64-bit
Программа Power Point — уникальная программа для разработки презентаций, которая состоит из множества функций. Одним из преимуществ программы считается возможность добавления анимации, которая позволит сделать презентацию более интересной и оригинальной. Например, вы сможете установить различные настройки как для текстов, так и для фото, видео, и т.д.
Чтобы установить анимацию в Power Point требуется выполнить следующие действия:
Открыть программу: кнопка «пуск» — «все программы» — «Microsoft Office» — «PowerPoint»;
Далее создать нужное количество слайдов и наполнить их;
Затем открыть вкладку «Анимация», перейти на любую страницу и выбрать нужный способ переключения слайдов;
Чтобы автоматизировать смену страниц, нужно поставить возле пункта «Автоматически после» галочку, и ввести время, через которое слайды будут меняться. Также можно установить эффекты звука. Они будут звучать во время переключения слайдов. Сделать это можно в пункте «Звук перехода»;
После настройки переключения слайдов, можно сделать анимацию для текста. Для этого, требуется нажать кнопку «настройка анимации». Она находится в левом углу программы;
Далее, в правом углу экрана появится дополнительное окно для настроек;
Для того, чтобы добавить анимацию, следует выделить некоторый участок текста, и нажать кнопку «добавить эффект». Следующим действием нужно выбрать необходимую анимацию для появления и исчезания текста. К примеру, чтобы текст появлялся сверху, необходимо нажать «вход» — «вылет». Затем в графе «направление», выбрать пункт «сверху»;
Автоматизировать процесс появления нужных вам элементов можно при помощи пункта «после предыдущего»;
После того как нужная вам анимация настроена, можно начинать просмотр презентации. Для этого вы должны перейти в «показ слайдов» и нажать «сначала».
Чтобы удалить анимационные эффекты, требуется выделить нужный фрагмент текста или объект, и нажать кнопку «удалить»;
Желаем удачи в работе!
Источник: сделать анимацию текста в презентации PowerPoint
Сделать анимацию текста в презентации PowerPoint, добавляя визуальные эффекты входа, выхода, изменения размера или цвета и даже перемещения, очень просто.
В PowerPoint вы можете анимировать не только текст, но и рисунки, фигуры, таблицы, графические элементы SmartArt и прочие объекты презентаций.
Добавление анимации — это отличный способ обратить внимание на важные моменты, показать последовательность информации и сделать презентацию интереснее для зрителей. Эффекты анимации можно применять к тексту или объектам на отдельных слайдах или на их образце, а также к заполнителям в настраиваемых макетах слайдов.
ВАЖНО:
В PowerPoint эффекты анимации и переходы — это разные вещи. Переход это лишь способ разнообразить смену слайдов.
Добавление анимации
Выделите на слайде текст или объект (рисунок, фигуру, таблицу и т. д.), к которому нужно добавить анимацию.
На вкладке Анимация щелкните Добавить анимацию и выберите эффект анимации.
Некоторые эффекты входа и выхода (такие как «Поворот», «Падение» и «Кнут») и эффекты выделения (такие как «Перекрашивание» и «Волна») доступны только для объектов, содержащих текст. Чтобы применить эффект анимации, который не доступен по этой причине, попробуйте вставить в объект пробел.
Полезные сведения про анимацию
В настоящий момент, существует четыре типа эффектов анимации.
Эффекты входа.
Объекты могут постепенно проявляться на экране, «влетать» на слайд сбоку или возникать внезапно.
Эффекты выхода.
При использовании этих эффектов объекты могут «вылетать» из слайда, исчезать из вида или перемещаться за пределы слайда, двигаясь по спирали.
Эффекты выделения.
К ним относятся уменьшение и увеличение размеров объекта, изменение цвета или вращение объекта вокруг своего центра.
Пути перемещения.
Эти эффекты можно использовать для перемещения объекта вверх, вниз, вправо, влево или по траекториям в виде звезды или круга (среди прочих эффектов). Кроме того, вы можете создать собственный путь перемещения.
Можно использовать любой эффект отдельно или в сочетании с другими эффектами.
Например, применив эффект входа Вылет и эффект выделения Изменение размера, можно сделать так, чтобы строка текста появлялась на экране с левой стороны, увеличиваясь в размере.
Нажмите кнопку Добавить анимацию, чтобы добавить эффекты, и выберите пункт С предыдущим в области анимации.
ВАЖНО:
В коллекции эффектов анимации на вкладке Анимация показаны только самые популярные эффекты.
Чтобы использовать другие эффекты, нажмите кнопку Добавить анимацию, прокрутите список вниз и щелкните Дополнительные эффекты входа, Дополнительные эффекты выделения, Дополнительные эффекты выхода или Другие пути перемещения.
Если эффекты анимации не воспроизводятся во время показа презентации, выполните следующие действия: выберите Слайд-шоу > Настройка слайд-шоу и снимите флажок Без анимации.
Если этот флажок установлен, анимация воспроизводится при предварительном просмотре, но не во время самого слайд-шоу.
Источник: сделать анимацию в PowerPoint
В программе PowerPoint, есть возможность установки анимации в слайды. Установив анимацию, вы сможете разнообразить ваши слайды. Тексты будут автоматически выплывать с нужного края, а страницы переключаться в виде шахмат и т. п.
Для того, чтобы сделать анимацию в PowerPoint, проделайте следующие действия:
Откройте программу, нажав кнопку «пуск» — «все программы» — «Microsoft Office» — «PowerPoint».
После этого, создайте необходимое количество слайдов, и впишите в них текст.
Затем перейдите во вкладку «Анимация», наведите на нужную страницу и выберите способ смены слайдов.
Для автоматической смены страниц, поставьте около пункта «Автоматически после» небольшую галочку, и введите время, через которое будут меняться слайды. Также в пункте «Звук перехода», можно с легкость поменять звуковые эффекты, которые будут проигрываться во время смены слайдов.
После того, как настроили смену слайдов, сделайте анимацию внутри текста. Для этого, нажмите на кнопку «настройка анимации», которая расположена в левом углу программы.
После этого, появится дополнительное окно настроек в правом углу программы.
Для добавления анимации, выделите нужный участок текста в слайде, и нажмите «добавить эффект». Затем выберите необходимую анимацию для входа и выхода текста. Например, чтобы текст вылетал сверху, нажмите «вход» — «вылет». Затем в графе «направление», выберите пункт «сверху».
Появление нужных элементов, будет происходить в автоматическом режиме, в том случае, если выбран пункт «после предыдущего».
После этого, анимация настроена, и можно переходить к просмотру презентации. Для этого, нажмите вкладку «показ слайдов» — «с начала».
Для удаления анимационных эффектов, выделите нужный объект или текст, и нажмите «удалить».
На этом статью заканчиваю, удачи в работе.
Источник: сделать анимацию в PowerPoint
Как сделать анимацию в PowerPoint? Часто мы проходим мимо довольно простых и привычных вещей. Например, программа PowerPoint. Ее возможности далеко не полностью используются рядовыми пользователями. Постоянно идет речь о Photoshope и других известных графических редакторах.
На первых этапах знакомства с Интернетом порой поток информации захлестывает и люди теряются. Хочу облегчить жизнь начинающих.
Сегодня речь пойдет о том, как сделать анимацию в PowerPoint. Этим методом можно создать заставку для видео, украсить презентацию, создать собственную анимационную картинку. Безусловно есть отличия от картинок полученных в других более сложных программ, но в деле создания главное приобретение опыта. Этот путь преодолевается от простого к сложному.
Многие знакомы с созданием изображения в кино. Движение создается за счет быстрого показа кадров. Точно так же , например, заставку для видео мы создадим набором картинок (файлов) и запустив их в Camtasia Studio. Подобрав музыку получим красивую музыкальную заставку.
В презентации показ картинок движением – придает ей более показательный вид. Привлекательность и доступность.
А анимационные картинки можно вообще создать на любой вкус и желание. И вставить их в видео, презентацию.
В видео не сказано ничего про установку времени продолжительности файлов анимации. Но это достигается подбором в разделе
Подбирайте нужный интервал между анимациями, продолжительность ее и как ее показывать в презентации ( в видео это не нужно).
Возникшие вопросы размещаем в комментариях.
Источник: добавить анимацию в PowerPoint? | ProPowerPoint.Ru. Уроки. Бесплатные шаблоны и темы PowerPoint
Зачем нужна анимация?
Вкладка Анимация в PowerPoint предназначена для того, чтобы сделать презентацию более интересной, наглядной и живой. Инструменты анимации позволяют добавлять различные эффекты для элементов и объектов презентации, включая текст, изображения, графику, диаграммы и многое другое.
Важно понимать разницу между анимированными переходами, которые применяются для слайдов (делается это с помощью одних и тех же инструментов) и анимацией, применяемой для отдельных элементов презентации.
Сейчас мы рассмотрим некоторые из видов анимации, доступных для использования в презентациях PowerPoint. Применение данных приемов может быть очень полезно для создания эффективных презентаций, особенно если под рукой нет анимированных шаблонов.
Как добавить анимацию в PowerPoint?
Для того, чтобы добавить анимацию в PowerPoint , нужно выделить объект, к которому вы хотите применить эффект анимации, перейти на вкладку Анимация и нажать на кнопку Добавить Анимацию. Откроется вот такое окошко:
Существует четыре типа анимации: Вход, Выход, Выделение и Пути перемещения. Каждая из этих категорий используется для разных целей. При наведении указателем на любую из звездочек, можно сразу увидеть результат применения того или иного эффекта анимации.
Давайте разберемся, для чего нужен каждый тип и в чем их различия?
Виды анимации в PowerPoint
Первый вид — Вход
Эта группа состоит из 13 эффектов и предназначена для анимации любых элементов, которые нужно ввести на слайд. Применяется, обычно, для заголовков. Также частенько используется для изображений, диаграмм или текстовой информации, которые, по идее автора презентации, не должны показываться зрителю с самого начала, а вводятся на слайд по ходу выступления докладчика.
Даже некоторые названия эффектов из этой группы говорят о том, что они призваны «проявлять» объекты: возникновение, вылет, плавное приближение, появление, увеличение, выскакивание.
Второй вид — Выделение
Группа Выделение состоит из 19 элементов. Данный вид анимации предназначен для того, чтобы сделать акцент на каком-то понятии и точнее донести до зрителей смысл того, что хочет сказать докладчик.
С помощью инструментов группы Выделение можно выделять важное содержание, применяя различные эффекты и заставлять объекты вырастать, сжиматься, становиться светлее или темнее, менять цвет и т.д.
Третий вид — Выход
Группа состоит из 13 эффектов, которые используются для тех объектов, которые должны как бы уйти со слайда. Например, если вы по ходу своего выступления хотите удалить графику или заставить исчезнуть какой-то текст.
Четвертый вид — Пути перемещения
Эта очень интересная группа эффектов анимации, состоящая из 6 элементов. С помощью инструментов Пути перемещения можно заставить различные объекты двигаться в нужном нам направлении — по прямой, по дуге, выписать восьмерку или задать пользовательский путь. Например, помните школьную задачку, где «Из пункта А в пункт В выехал велосипедист со скоростью … «?. Так вот, благодаря применению этих эффектов можно задать путь велосипедиста, и он действительно будет двигаться по слайду презентации из пункта А в пункт В. И учителю проще, и детям радость.
Источник: — что такое? Анимации в PowerPoint. Программа для создания анимации
Казалось бы, что такоe анимация, ужe знают всe. Но eсли покопаться в этой тeмe хорошeнько, то можно найти много интeрeсных фактов. Напримeр, в СССР анимация называлась мультипликациeй. Сущeствуeт много типов и видов анимации. Пeрвая мультипликация появилась раньшe кинeматографии. Обо всeм этом поговорим дальшe.
Опрeдeлeниe
Итак, стоит понимать, что у тeрмина «анимация» eсть нeсколько толкований. Прeждe всeго, имeнно так на Западe называют мультипликацию.
Мультипликация, в свою очeрeдь, – это особый вид киноискусства. Прощe говоря, всe это обычный мультфильм. С латинского языка мультипликация пeрeводится как «умножeниe».
То eсть само названиe раскрываeт приeм, благодаря которому формируeтся движущаяся картинка.
Краткая история
Интeрeсно, что задолго до братьeв Люмьeр люди узнали, что такоe анимация. Ещe в пeрвой половинe 19 вeка были сдeланы пeрвыe попытки «активировать» изображeниe. А вот пeрвым полноцeнным анимированным пeрсонажeм стал динозавр Гeрти, которого создал Уинзор Маккeй в 1914 году.
Послe этого мультипликация стрeмитeльно развивалась. Ужe в 1928 году Уолт Диснeй познакомил мир с Микки Маусом. В СССР мультипликация активно развивалась с 1936 года, когда была основана киностудия «Союзмультфильм». Позжe анимация распространяeтся по всeму миру. Ужe в 1958 году в Японии появляeтся популярноe нынe анимe. Так мультипликация пeрeросла в компьютерную анимацию.
Анимационныe тeхники
Когда вeсь мир понял, что такоe анимация, стали появляться разныe eё виды. Со врeмeнeм стали развиваться тeхнологии для создания новых мультфильмов. Сeйчас мы можeм говорить о пяти распространeнных тeхниках формирования движущeйся картинки.
Ротоскопированиe – это спeциальная тeхника, которая формируeт отрeзок за счeт послeдоватeльной обрисовки отдeльных кадриков. Каждый кадрик находится на рeальной киноплeнкe. В съeмках задeйствованы актeры и дeкорации.
Сeйчас эта тeхника такжe примeняeтся. Но раньшe нанимали художника, который вручную дорисовывал всe что нужно, а сeйчас вeсь процeсс компьютеризирован. Если нужны спeцэффeкты, добавляют «блуждающую маску».
Она пeрeкрываeт части рeального изображeния.
Ещe одна тeхника – пластилиновая. Эта анимация знакома многим по мультфильму «Падал прошлогодний снeг». Тeхника прeдполагаeт съeмку пластилиновых элeмeнтов по кадрам. В этом случаe мeняeтся положeниe фигур для эффeкта движeния.
Пeсочная анимация мeнee популярна. Она прeдполагаeт работу с очищeнным мeлким пeском, солью или кофe. Порошок высыпаeтся тонким слоeм на стeкло и движeниями рук формируeтся в картину.
Рисованная мультипликация ранee была очeнь популярна. До появлeния компьютеров являлась самой используeмой. Эта тeхника заключаeтся в покадровой съeмкe рисованных двухмeрных объeктов.
Компьютeрный мeтод
Это послeдняя тeхника выполнeния мультипликации, и о нeй стоит поговорить подробнee. Что такоe анимация компьютерная? Логично прeдположить, что eё создают с помощью ПК. Нeсмотря на то что она чащe всeго встрeчаeтся в искусствe, примeняют этот мeтод и в производствe, и наукe, и бизнeсe.
Тe, кто знаком с компьютерной графикой, знают, что анимация являeтся производной. Она такжe можeт формироваться вeкторными, растровыми, фрактальными или трeхмeрными способами.
Типы
Компьютeрная мультипликация можeт быть выполнeна нeсколькими способами. Одним из пeрвых считаeтся способ расстановки ключeвых кадров. Компьютeр сам заполняeт промeжуточныe кадры. Есть тeхника записи движeния. На актeров прикрeпляют спeциальныe датчики, благодаря которым их движeния распознают компьютеры и пeрeносят их в имитацию.
Процeдурная анимация – это сложный программный процeсс, при котором ПК самостоятeльно гeнeрируeт движeния, ограничeнныe правилами и законами. Объeкты можно анимировать и с помощью языков программирования. Так, извeстны JavaScript и ActionScript.
Если вы нe знаeтe, как сдeлать анимацию, можeтe обратиться к спeциальным программам. Срeди них eсть и платныe, и бeсплатныe варианты. Такжe доступны онлайн-сeрвисы.
Программы
Если вы хотитe самостоятeльно создать свою мультипликацию, знайтe, что это рeально. Конeчно, нужно обладать навыками рисования, хотя бы базовыми. Но в цeлом программа для создания анимации сама поможeт вам. Естeствeнно, что возглавляeт вeсь список подобных софтов Adobe Photoshop. Нe сeкрeт, что это вариант платный, хотя для любитeлeй пиратских вeрсий это нe прeграда.
«Фотошоп» — это унивeрсальная программа, которая позволяeт дeлать всe, что вам взбрeдeт в голову. Тут eсть для этого нужныe инструмeнты и дополнeния.
Если вам нужeн профeссиональный вариант этой программы, то покупайтe Adobe Flash Professional. Эта мультимeдийная платформа как раз рассчитана на работу с вeб-приложeниями и мультимeдийными прeзeнтациями.
В своeм арсeналe она имeeт срeдства разработки типа Adobe Animate. Дополнeниe рассчитано на работу с компьютерной анимациeй.
Если вам нужна анимация на прозрачном фонe, то к вышeпeрeчислeнным приложeниям можно добавить бeсплатныe GIMP или Blender. Пeрвый вариант – это копия «Фотошопа». Отлично подходит для работы с растровой графикой. Второй вариант – это цeлый пакeт для профeссионалов, который работаeт с трeхмeрной графикой, модeлированиeм, анимациeй, рeндeрингом и т. п.
Онлайн-сeрвисы
Из онлайн-сeрвисов популярным считаeтся Moovly. Тут вряд ли удастся поработать с анимациeй на прозрачном фонe, но простыe рисованныe ролики либо рeкламныe прeзeнтации здeсь дeлать лeгко.
Есть цeлая библиотeка с шаблонами и объeктами. Можно добавлять тeкст и музыку и сразу отправлять готовый продукт на «Ютуб». Сeрвис условно-бeсплатный. Можно дeлать ролик на 10 минут в разрeшeнии 480р.
Его будeт вполнe достаточно для анимации.
PowerPoint
Многиe интeрeсуются, можно ли использовать для создания мультфильмов эту программу? К сожалeнию, она вам нe пригодится, так как сдeлать анимацию в нeй нe получится. Этот сeрвис прeдназначeн для создания прeзeнтаций. Конeчно, eсли приловчиться, можно попробовать создать нeкий ряд с двигающихся картинок, чтобы он был похож на мультфильм, но эта программа совсeм нe для этого.
Основныe инструмeнты в PowerPoint – это, прeждe всeго, спeцэффeкты. Напримeр, каждый кадр можeт появляться по-особeнному: с затeмнeниeм, освeтлeниeм, поворотами, узорами и т. д. То жe самоe можно дeлать и с объeктами прeзeнтации. Можно добавить визуальный эффeкт к тeксту или картинкe. Блоки могут вылeтать, возникать, выцвeтать и пр.
Источник: анимации в Power Point
Описание презентации по отдельным слайдам:
1 слайд 2 слайд Описание слайда:
Чтоб анимацию создать включи воображение Рисунок нужно рисовать тебе без промедления! Укажешь траекторию, рисунок оживёт, В огромный мир фантазии тебя он позовет!!! Сегодня мы с вами погрузимся в волшебный подводный мир. Нарисуем море, в этом знаем толк, В море будет плавать чудный осьминог. Красотой своею привлекает он, Рыбки проплывая, делают поклон!
3 слайд 4 слайд Описание слайда:
Рисование морского дна запустить программу Paint; с помощью пункта Атрибуты меню Рисунок задать рабочую область шириной 26 см и высотой 20 см; применить инструмент Заливка для создания синего фона; прокрутив картинку с помощью полос прокрутки, изобразить в нижней части несколько камней (инструмент Овал) и морских водорослей (инструмент Карандаш); воспользоваться инструментом Заливка для их раскраски; Сохранить рисунок под названием Фон.
5 слайд Описание слайда:
Какие безграничные красоты, Какой великолепный, чудный вид, Но здесь ведь не хватает нам чего-то, Спокойствие и тишина царит. Здесь камушки красивые, подводные, Здесь водоросли длинные, зелёные, Но не хватает рыбки золотой, Чтоб с чувством насладиться красотой! Давайте с вами рыбку нарисуем, Для этого немножко поколдуем!
6 слайд Описание слайда:
Рисование Рыбки выполнить команду Создать меню Файл задать рабочую область шириной 5 см и высотой 3 см; закрасить тем же синим цветом; нарисовать рыбку; сохранить рисунок в личной папке под именем Рыбка;
7 слайд Описание слайда:
Вот она красавица, рыбка золотая, Будет быстро плавать, море созерцая! Но чтобы рыбке не скучать, Нам нужно друга ей создать!
8 слайд Описание слайда:
Рисуем Осьминога выполнить команду Создать меню Файл задать рабочую область шириной 3 см и высотой 5 см; фон закрасить тем же синим цветом; нарисовать осьминога; сохранить рисунок под именем Осьминог.
9 слайд Описание слайда:
У него есть много ног, Кто же это? Осьминог! С рыбкой вместе поплывёт, И нас в море увлечет.
10 слайд 11 слайд Описание слайда:
Запустите программу PowerPoint (Пуск – Программы – Microsoft Office — Microsoft Office Power Point 2003) В области Разметка слайда выберите пустой слайд Вставьте в пустую презентацию рисунок Фон, созданный в программе Paint. Для этого выполните команду (Рисунок – Из файла) в меню Вставка, найдите нужный файл и щелкните на кнопке Вставить Растяните рисунок на весь слайд Также вставьте на этот же слайд оставшиеся рисунки: Рыбка и Осьминог
12 слайд 13 слайд Описание слайда:
Для того чтобы, фон рыбки не перекрывал основной рисунок необходимо установить ему прозрачный цвет. Для этого щелкните на рисунке Рыбка и на панели Настройка изображения нажмите кнопку Установить прозрачный цвет, затем щелкните ЛКМ на синем фоне рыбки. Повторите эти операции для Осьминога.
14 слайд 15 слайд 16 слайд Описание слайда:
Щелкните на рисунке Рыбка ПКМ и в контекстном меню выберите Настройка анимации Выполните последовательность команд: Добавить эффект – Пути перемещения – Нарисовать пользовательский путь – Рисованная кривая. Самостоятельно освойте инструмент Рисованная кривая и его помощью нарисуйте произвольную траектория перемещения
17 слайд Описание слайда:
Самостоятельно задайте траекторию перемещения осьминога
18 слайд Описание слайда:
На вкладке Начало измените По щелчку мыши, установите После предыдущего На вкладке Скорость установите Очень медленно Выполните те же операции для Осьминога Параметры эффектов Параметры эффектов
19 слайд Описание слайда:
Для начала просмотра воспользуйтесь функциональной клавишей F5 Изучите информацию в области задач Настройка анимации. Внесите изменения в параметры анимации. Просмотрите результат. Попробуйте скопировать Рыбку и настроить для ее копии параметры анимации. Сохраните работу в своей папке под именем Анимация.
20 слайд 21 слайд Описание слайда:
Чему мы научились: Помещать на слайд ранее подготовленные рисунки; Настраивать анимацию отдельных объектов; Просматривать анимацию; Сохранять результат работы; Завершать работу с программой PowerPoint.
Общая информация
Источник: в PowerPoint
Мая любимая тема: Анимация в PowerPoint. Удивительно что можно сделать с анимацией в PowerPoint . Если есть идеи и много фантазии можно даже самому делать мультики. Пока не идём в перёд, здесь мы учим основу Функции анимация.
Вставить анимацию не сложно: выделяем объект и нажимаем на один из вариантов для входа и нажав на Добавить анимацию вставим ещё одну для выхода объекта. И потом можно поменять его параметры, они разные и отличаются по функциям в зависимости от выбранного эффекта. А для того чтобы это увидеть и понять, для начало рекомендую потренироваться с каждым в отдельности.
Добавка анимацию в PowerPoint
И так для того чтобы добавить анимацию нам необходимо объект, картинку или фигуру, может даже видео добавить в слайд и только после этого присвоить ему анимацию. Это делается очень просто выделяем объект и открываем раздел Анимация и там нажимаем на кнопку Настройка анимации, после нажатья появляется окно в правой стороны экрана так называемая Область анимации.
Есть несколько видов эффектов, которые можно использовать Входа объекта на слайд, для Выхода объекта со слайда, а если хотим как то выделять его, тогда используем эффект для Выделения. Объектов можно конечно и перемещать по слайду используя для этого Пути перемещения.
Здесь отражаются все эффекты выбранные для текущего слайда. Здесь удобно ими управлять. На пример, нажав на стрелочку видим все параметры, запуск эффектов а так же время и временная шкала.
Нажав на Параметры эффекта, открывается окошка, где можно менять все параметры эффекта, можно при запуска эффекта вставить звук, там много вариантов а если есть свой тогда выбираем последнего по списку Другой звук.
После завершение анимации можно ещё поменять цвет или скрыть объект.
Нажимаем на Время и где написано Начало: выбираем метод запуска. И так запуск эффекта выбираем из трёх вариантов:
- Щелчком
- Вместе с предыдущим эффектом
- После предыдущего
Задержка – перед тем как запускаться эффект, будет задержка. Это используется особенно в тех случаях когда хотим чтобы эффекты сработали одним за другим с задержкой в 2-3 сек. и создаётся интересный эффект, если заинтригован какой то заходите Эффект № 2 PowerPoint.
- Скорость- выбираем на сколько быстро пройдёт анимация.
- Повторения- запуск эффектов по Н количеству рас или до окончание слайда.
Анимация диаграммы-используется в тех случаях когда один объект состоит из несколько частей и мы хотим чтобы эффект запускался не для объекта в целом а по частям объекта.
Шкала времени – даёт возможность видеть каждую анимацию как запускаются по времени. Очень удобно в этом случае управлять с каждым эффектом , то есть увеличить или уменьшить, а можно даже поменять задержку эффекта, просто управляя мышкой.
Стрелочки в низ и на верх – используется для изменения очерёдности анимации.
Эти же функции как: Начало, Свойство, Скорость, можно поменять прямо в саму панель анимации все её настройки.
В принципе всё, ничего сложного здесь нет. Анимация в PowerPoint даёт жизнь нашим фантазиям. По этому всё теперь в ваших руках. Можете скачать мои Шаблоны PowerPoint для ваших презентациях.
Источник: мультик в редакторе презентаций
Привет, друзья! Продолжаю тему по созданию презентаций. И сегодня мы рассмотрим анимацию в программе Power Point. Анимация в презентациях позволяет добавлять различные эффекты для элементов слайда: к тексту или картинкам. Современные редакторы презентаций содержат очень богатый арсенал анимационных эффектов.
Когда вы создаёте презентацию для доклада, нужно быть аккуратными в выборе количества анимации, всё-таки это не детская презентация. Другое дело, когда презентацию задали сделать ребёнку по информатике, в качестве домашнего задания, тогда здесь можно показать все свои навыки владения инструментами анимации.
Вот сегодня и разберём как сделать мультик в powerpoint.
Подготовительные работы
Пример такого домашнего задания: «Необходимо создать мультипликацию: движение автомобилей на улице». Вот что должно получиться:
Как уже говорилось выше, анимацию можно применять к текстовым и графическим объектам, в мультике мы будем использовать графические объекты — это автомобили, пешеходы и изображение улицы в качестве фона. Прежде чем выполнить это задание, краткая информация об эффектах анимации. На вкладке Анимация есть три основные группы эффектов:
- Группа Вход — содержит эффекты, которые позволяют объекту появляться на слайде из-за его пределов.
- Выделение — содержатся эффекты, которые дают нам возможность выделить объект, уже присутствующий на слайде. С помощью анимационного эффекта мы можем как-то акцентировать внимание на нём.
- Выход — с помощью эффектов из этой группы мы создаём анимацию объекта, который должен, каким-либо образом, исчезнуть со слайда или выйти за его пределы.
Для реализации сегодняшнего мультика нам понадобятся эффекты из вкладки Вход. Будем использовать эффект Вылет и настроим его так, чтобы получилось движение автомобилей с одной стороны слайда в другую.
Перед тем как начать создавать небольшой мультфильм в презентации Power Point, вам необходимо подготовить все графические объекты с изображениями автомобилей, фона и пешеходов. Все это можно найти в интернете. В любой поисковой системе, например, в Яндексе.
Лучше всего, если фон у картинок автомобилей будет прозрачным, как правило, такие рисунки представлены в формате PNG, или с белым сплошным фоном, чтобы его было проще удалить средствами редактора презентаций. Кстати, вы можете скачать картинки для этого мультика. Итак, приступаем.
Первоначальная настройка
Запускаем программу PowerPoint. В зависимости от используемого монитора, необходимо установить правильное соотношение сторон слайда.
Так как сегодня практически все экраны широкоформатные, то рекомендуется устанавливать соотношение 16:9. Заходим на вкладку Вид нажимаем в группе Режимы образцов кнопку Образец слайдов.
В открывшейся панели инструментов кликаем Параметры страницы.
В окне настроек задаём параметр Экран(16:9) для размера слайда и применяем нажатием кнопки ОК. Далее закрываем вкладку Образец слайдов соответствующей кнопкой. Для выполнения нашего задания потребуется всего один слайд без разметки. Поэтому задайте для текущего слайда макет с названием Пустой слайд.
Задаём фон слайда
Переходим к установке фона. В качестве фона используем заранее заготовленный графический файл. Как установить картинку в качестве фона я уже описывал в предыдущих статьях по презентациям. Поэтому повторяться не буду.
Добавляем объекты на слайд
Вставим изображения автомобилей пешеходов на слайд и одновременно уменьшим или увеличим их размеры. Здесь необходимо соблюсти пропорциональность размеров всех объектов, чтобы они выглядели естественно (легковые автомобили меньше грузовых).
Далее необходимо разнести наши объекты за пределы слайда, расположив их слева и справа. Это положение будет конечным после выполнения движения. Если автомобиль будет двигаться слева направо, то его нужно поставить справа от слайда, в точке прибытия.
Настраиваем движение объектов
Переходим на вкладку Анимация.
Выберем любой объект-автомобиль, кликнув по нему, например, справа. В группе Анимация кликаем Стили анимации и в разделе Вход выбираем эффект с названием Вылет.
Теперь в той же группе кликаем кнопку Параметры эффектов и задаём направление движения объекта. В нашем случае это будет – Слева. Теперь в группе Время показа слайда настраиваем следующие параметры:
- Начало – с предыдущим
- Длительность – 3 секунды (можно разное время задать для всех объектов)
- Задержка -0 секунд (тоже можно изменить для других объектов, чтобы было появление автомобилей на слайде неравномерным)
После проведённых настроек рядом с объектом появиться квадратик с цифрой ноль. Это индикатор автоматической анимации объекта, если стоит единичка, то анимация возможна только по щелчку мыши.
Не снимая выделения с настроенного объекта, скопируем анимацию на другие объекты. Для этого кликаем кнопку Анимация по образцу (смотри на картинке выше) и выбираем указателем мыши другой автомобиль для передачи ему тех же настроек. Так можно быстро настраивать схожие анимации объектов с последующей корректировкой некоторых параметров, описанных выше.
Непрерывная анимация
Вся проделанная анимация при показе презентации отработает только один раз, но нам нужно, чтобы она повторялась многократно. И здесь есть два варианта настроек.
Первый — зацикливаем показ презентации
Идём на вкладку Переходы. Эффектов никаких не выбираем, а в группе Время показа слайдов снимаем галочку в поле По щелчку и ставим в поле Время. При этом время оставляем с нулевым значением.
Далее переходим на вкладку Показ слайдов и нажимаем кнопку Настройка демонстрации. В окне настроек ставим галочку напротив пункта Непрерывный цикл до нажатия клавиши «Esc»
Теперь, запустив показ слайдов кнопкой С начала (или кнопка F5 на клавиатуре), анимация будет повторяться бесконечно.
Второй способ – настраиваем повторение анимаций объектов
На вкладке Анимация нажмите кнопку Область анимации. На экране появиться соответствующее окно со списком анимаций каждого объекта. Кликая по треугольнику справа выбираем параметр Время и в разделе Повторение устанавливаем режим До окончания слайда.
Такую настройку необходимо провести у каждого эффекта анимации.
Добавляем звук
Для автомобилей добавим звуки работы двигателей. Для этого используем звуковые заготовки, их можно найти в интернете по запросу «коллекция шумов» или «библиотека звуков».
Действуем по тому же правилу, что и в способе два, только выбираем команду Параметры эффектов и в разделе Звук из выпадающего списка (в самом конце) указываем Другой звук. Далее выбираем звуковой файл на компьютере.
В версии Microsoft Office 2010 и ниже возможно использовать только звуковые файлы формата Wav .
Добавляем необходимые звуки объектам и все — небольшой мультик готов. Аналогичным образом в презентацию можно добавлять другие слайды со своими объектами и другими фонами. Получаем смену сцены действия и более информативный анимационный мультик.
Понравился урок. Поделись с друзьями в соцсетях. Кнопки ниже.
Источник:


 и выберите необходимый эффект анимации.
и выберите необходимый эффект анимации.