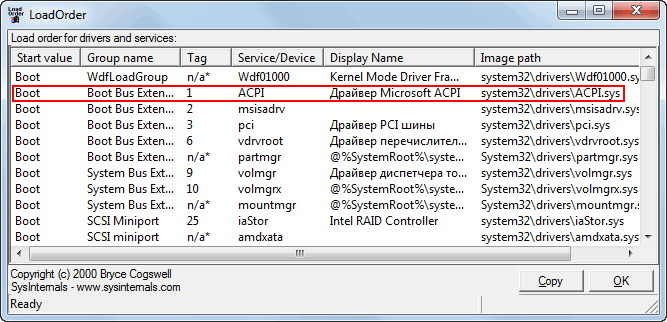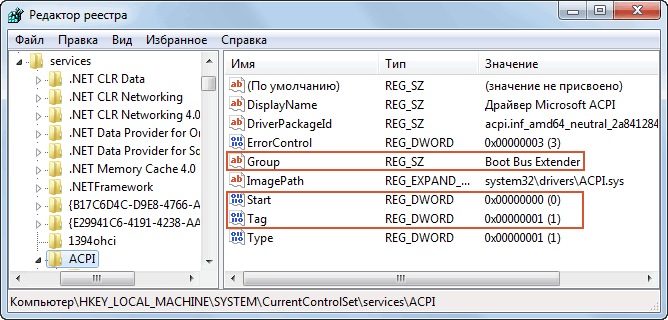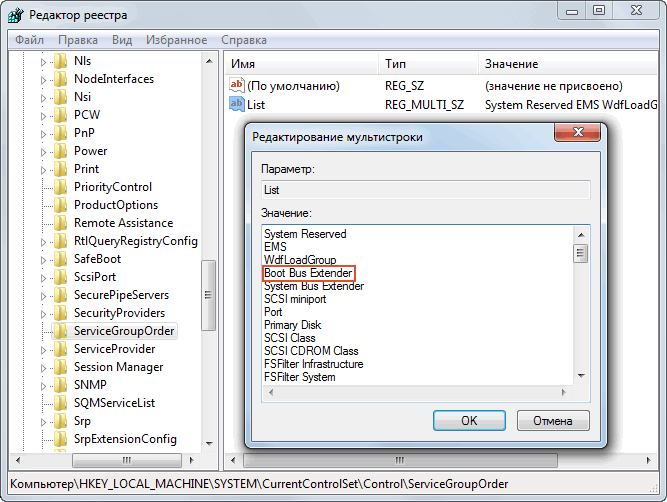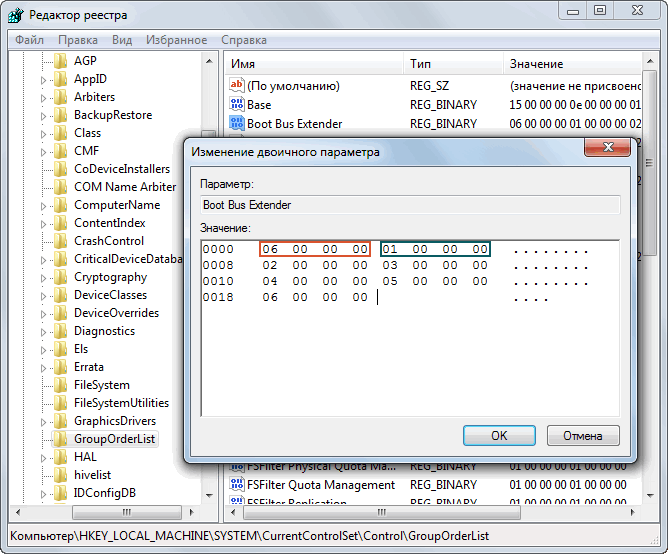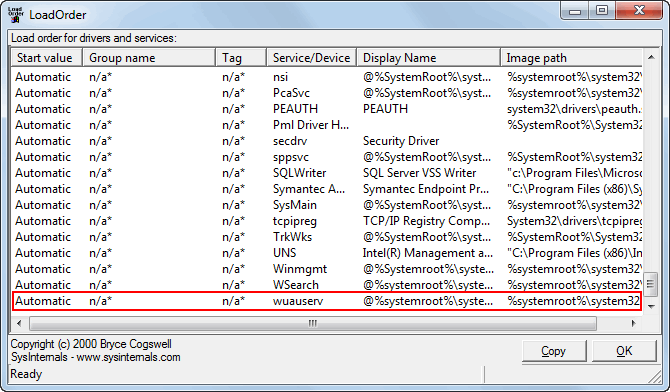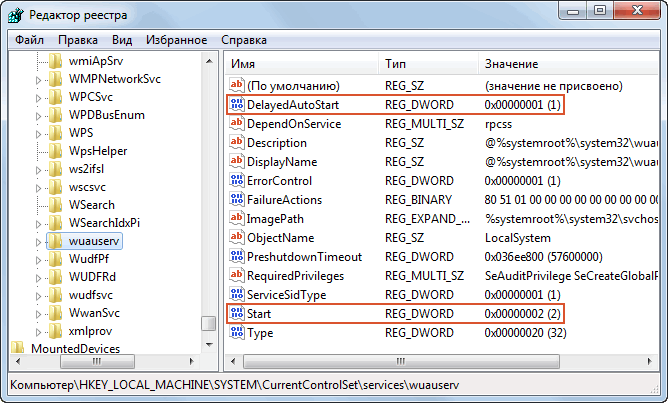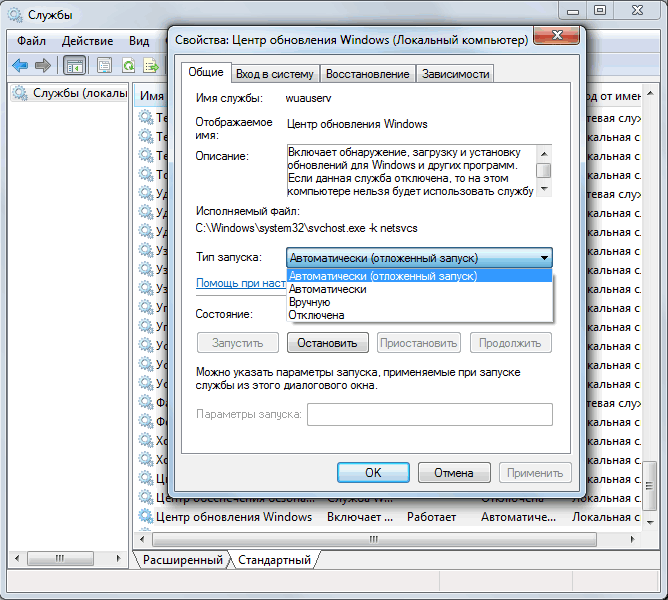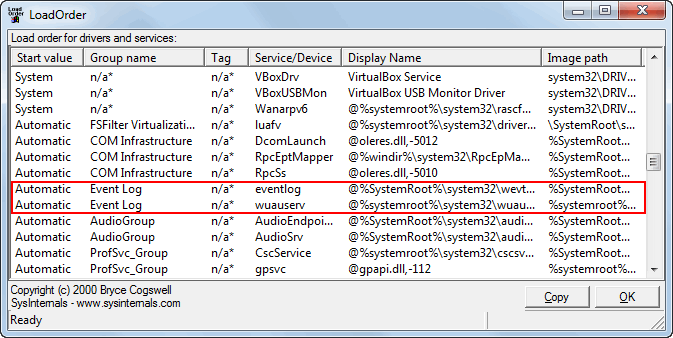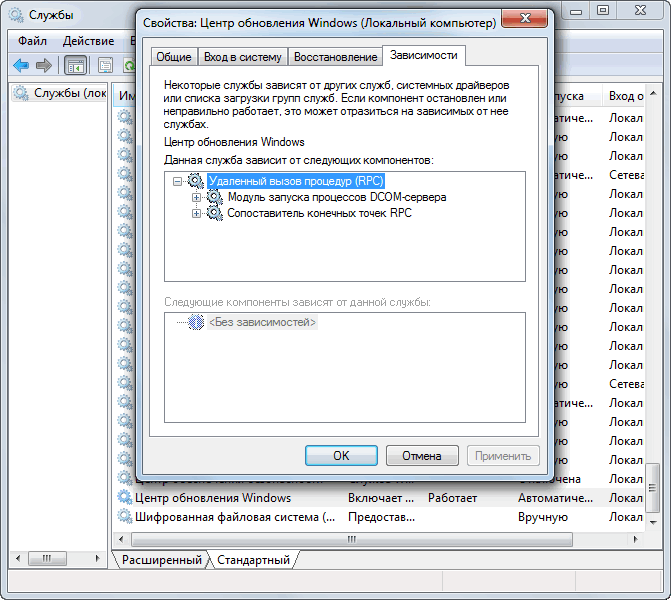- Remove From My Forums

Как управлять очередью автозагрузки программ?
-
Вопрос
-
Собственно сабж. В Windows 7 хотелось бы установить очерёдность для запускаемых программ в атозагрузке. Желательно штатными средствами Windows 7. Но если нет, то с помощью каких либо бесплатных программ. Заранее спасибо.
Ответы
-
Цель следущая — в автозагрузке несколько программ (не сервисов), хотелось бы установить очередь , чтобы каждая следущая запускалась после окончательного запуска преведущей. Но как я понял, это не возможно?
это же самое Вы сказали в первый раз, ничего дополнительно
(яснее не стало… как и ответ на вопрос «зачем такое вообще нужно?» но это уже дополнительная тема
)
Вы вроде и задачу описываете, и тут же задаете способ её решения (автозагрузка)… (правомерно и правильно ли последнее?! лучше бы Вы описали
цель, которую преследуете…)Перечитайте все комментарии! Почему обязательно автозагрузка?! (там, скорее всего, ничего не получится из-за «асинхронности»…) А почему нельзя создать командный файл, определить групповые политики запуска или создать задания для планировщика задач?…
в принципе, решения-то есть… но неясны Ваши цели… (так задачи лучше не ставить)-
Помечено в качестве ответа
4 февраля 2011 г. 20:22
-
Помечено в качестве ответа

Первый и самый главный вопрос, с которого следовало бы начать данную статью: зачем вообще менять приоритет и стоит ли это делать?..👀
Представьте, вот вы запускаете тяжелую игру (или редактор видео, или еще что-то…) далеко на не самом мощном компьютере. Причем, помимо вашей игры в Windows (обычно) запущено достаточно большое количество процессов, приложений. И в определенное время они могут «забирать» часть ресурсов себе — в результате игра время от времени притормаживает… 😥
Смена приоритета процесса же позволяет указать Windows, что запущенная игра — это первоочередная задача, которой нужно выделить все основные ресурсы (а все остальное может подождать…). Благодаря заданию приоритетов для самых «главных» для вас программ — можно снизить количество притормаживаний и лагов, ускорить их работу. 👌
Т.е. тема достаточно интересна, и может быть очень полезна как для любителей игр, так и для работы с видео, фото и пр. ресурсоемкими задачами.
Теперь ближе к сути…
*
Содержание статьи
- 1 Работа с приоритетами
- 1.1 Какие они бывают (основы)
- 1.2 Изменение приоритета
- 1.3 Сохранение приоритета с помощью настроек реестра
- 1.4 Запуск приложения с нужным приоритетом (через командную строку)
→ Задать вопрос | дополнить
Работа с приоритетами
Какие они бывают (основы)
У каждой запускаемой программы или процесса в Windows есть приоритет. Обычно, ОС Windows «сама знает» кому и что выделять, и делает это автоматически (без участия пользователя). Вообще разнообразие приоритетов не такое уж и большое:
- Idle (низкий) — программы, выполнение которых может и подождать (при выставлении данного приоритета некоторый софт может тормозить);
- Below Normal (ниже среднего);
- Normal (средний) — большинство программ запускаются со средним приоритетом;
- Above Normal (выше среднего);
- High (высокий);
- Real Time (реального времени) — самый высокий приоритет. При его выставлении — в первую очередь будет выполняться именно эта программа.
*
📌 Отмечу, что с приоритетом Real Time нужно быть крайне осторожным: в некоторых случаях при его выставлении — компьютер может зависнуть или Windows завершит работу с ошибкой. Поэтому, предпочтение стоит отдать варианту High!
📌 Еще один совет: нет необходимости выставлять приоритет каждой запускаемой программе (с этим Windows хорошо справляется в авто-режиме). Как правило, есть смысл указать приоритет для 2÷5 часто-используемых приложений, которые для вас наиболее важны (например, для любимой игры 😉).
*
❶
Изменение приоритета
Итак, чтобы поменять приоритет работающей программы (процесса) в Windows — необходимо воспользоваться диспетчером задач. Для того, чтобы его вызвать — нажмите сочетание кнопок Ctrl+Shift+Esc (либо Ctrl+Alt+Del).
Для вызова диспетчера задач — нажмите Ctrl+Shift+Esc
Далее откройте вкладку «Подробности» (это для Windows 11/10, для Windows 7 — «Процессы») и найдите в списке нужный процесс (прим.: название программы совпадает с названием процесса).
После, на нужном процессе кликните правой кнопкой мышки: в появившемся меню перейдите во вкладку «Задать приоритет» и укажите нужный вам. 👇
Задание приоритета для запущенного процесса
Собственно, на этом всё! Теперь запущенная программа будет работать с новым приоритетом. 📌 При выставлении приоритета реального времени — возможно, компьютер начнет тормозить и зависать!
*
❷
Сохранение приоритета с помощью настроек реестра
После перезагрузки компьютера (или при перезапуске программы) — установленный вами приоритет сбрасывается (т.е. Windows снова задает его автоматически). И это не очень удобно…
Но с помощью настроек реестра можно «сохранить» указанный вами приоритет (т.е. Windows будет «знать», что эту программу нужно запустить с таким-то приоритетом).
Как это сделать:
- сначала необходимо открыть 👉 редактор реестра (нажмите Win+R, и введите команду regedit, нажмите OK);
regedit — открыть редактор реестра
- далее необходимо открыть следующую ветку реестра (можно просто ее скопировать и вставить в редактор): HKEY_LOCAL_MACHINESOFTWAREMicrosoftWindows NTCurrentVersionImage File Execution Options
Какую ветку в реестре нужно открыть
- затем нужно узнать точное название исполняемого файла программы (игры). Для этого просто щелкните правой кнопкой мышки по ее ярлыку и перейдите в свойства. После, в разделе «Ярлык» — в строке «Объект» скопируйте название исполняемого файла;
Узнаем название исполняемого файла игры / Кликабельно
- теперь в открытой ветке реестра создайте раздел (папку) с именем исполняемого файла программы (которое мы узнали в предыдущем шаге). В моем случае — это «civilization4.exe« (без кавычек и с маленькими буквами!);
Создание раздела / Реестр
- далее в ветке с названием игры (программы) создайте еще один раздел (папку) и назовите ее «PerfOptions», см. пример ниже; 👇
Разделы
- последний штрих: в разделе «PerfOptions» создайте параметр DWORD (32), присвойте ему имя «CpuPriorityClass» и задайте значение исходя из требований, в моем случае это «3» (прим.: 1 — низкий приоритет; 5 — ниже среднего; 8 — средний; 6 — выше среднего; 3 — высокий).
Создать параметр DWORD32
- в конечном итоге получится так, как показано на скрине ниже. 👇
Что получилось в итоге!
- теперь при запуске игры Civilization — Windows будет автоматически выставлять ей высокий приоритет.
*
📌 Кстати!
Для Windows 7 есть спец. программа Prio, позволяющая задавать (и сохранять) приоритеты для практически любых программ и процессов. Правда, в Windows 10/11 она не работает (поэтому выше я и привел универсальный рабочий способ для всех современных ОС Windows).
*
❸
Запуск приложения с нужным приоритетом (через командную строку)
Есть еще один вариант задания приоритета приложению — речь идет о командной строке (разумеется, если создать «BAT» файл — то запуская его, можно всегда иметь программу с нужным приоритетом).
*
Как это сделать:
- создать на рабочем столе (например) обычный текстовый файл;
Создать текстовый документ
- далее добавить в него «определенную строку»: cmd.exe /c start /high /D «C:gamesSid Meier’s Civilization 4 CompleteBeyond the Sword» Civ4BeyondSword.exe (вместо «/high» можно использовать др. приоритеты, см. начало статьи);
- обратите внимание, в этой строке вам нужно изменить путь до установленной игры (программы) на диске («C:gamesSid Meier’s Civilization 4 CompleteBeyond the Sword») и название ее исполняемого файла (Civ4BeyondSword.exe) на свои данные;
Вставка строки в блокнот и сохранение
- после чего сохраните текстовый файл, закройте его и переименуйте расширение: с «TXT» на «BAT» (или «CMD»). Если у вас не отображается расширение файла, ознакомьтесь вот с этой заметкой;
Изменяем расширение блокнота с TXT на CMD
- теперь можно кликать на получившийся файл и игра будет запускаться с нужным вам приоритетом. Удобно?! 😉
*
Дополнения по теме будут весьма кстати…
Удачи!
✌
Первая публикация: 22.03.2019
Корректировка: 13.09.2021


Полезный софт:
-
- Видео-Монтаж
Отличное ПО для создания своих первых видеороликов (все действия идут по шагам!).
Видео сделает даже новичок!
-
- Ускоритель компьютера
Программа для очистки Windows от «мусора» (удаляет временные файлы, ускоряет систему, оптимизирует реестр).
#1
chuchelka
-
- Пользователи
-
- 25 сообщений
Новичок
Отправлено 25 Март 2010 — 11:37
Добрый день!
Буду признательна за помощь.
При включении компьютера стартуют всякие приложения, не обязательно находящиеся а Автозагрузке.
Как можно системными средствами, да и не системными тоже изменить порядок их загрузки. Например, чтобы программа В стартовала раньше программы А, а не наоборот.
Спасибо.
- Наверх
#2
Gosman
Gosman
-
- Пользователи
-
- 7 сообщений
Новичок
- Пол:Мужчина
Отправлено 25 Март 2010 — 12:28
…Автозапуск программ можно настроить следующими способами:
1) Средствами Windows—> Конфигурацию системы… Для этого Воспользуйтесь комбинацией клавиш Windows+R для открытия диалога «Выполнить». В диалоговом окне «Выполнить», в поле «Открыть» введите msconfig и нажмите на кнопку «ОК». На вкладке «Автозагрузка» можете посмотреть элементы автозагрузки, ненужные можете отключить…
2) Специальные утилиты для управления автозагрузкой, например бесплатной Autoruns. В этой утилите можно настроить буквально все, что касается автозагрузки, в том числе и последовательность загрузки…
Сообщение отредактировал Gosman: 25 Март 2010 — 12:29
- Наверх
#3
chuchelka
chuchelka
-
- Пользователи
-
- 25 сообщений
Новичок
Отправлено 25 Март 2010 — 12:35
…Автозапуск программ можно настроить следующими способами:
1) Средствами Windows—> Конфигурацию системы… Для этого Воспользуйтесь комбинацией клавиш Windows+R для открытия диалога «Выполнить». В диалоговом окне «Выполнить», в поле «Открыть» введите msconfig и нажмите на кнопку «ОК». На вкладке «Автозагрузка» можете посмотреть элементы автозагрузки, ненужные можете отключить…
2) Специальные утилиты для управления автозагрузкой, например бесплатной Autoruns. В этой утилите можно настроить буквально все, что касается автозагрузки, в том числе и последовательность загрузки…
Спасибо за ответ.
1. Разве msconfig позволяет устанавливать последовательность загрузки?
2. Посмотрю.
- Наверх
#4
Gosman
Gosman
-
- Пользователи
-
- 7 сообщений
Новичок
- Пол:Мужчина
Отправлено 25 Март 2010 — 12:37
…Нет просто вы открываете конфигурацию системы, а там уже настраиваете автозагрузку…
- Наверх
#5
ВикторовичЪ
ВикторовичЪ
- Пол:Мужчина
- Город:ЮФО
Отправлено 15 Ноябрь 2010 — 07:52
Добрго времени суток, уважаемые!
Народ, такая проблема — есть батник «C:Program FilesDrWebDrWebUpW.exe» /GO /URL:\192.168.200.234DrwUpd, и есть необходимость старта его с задержкой по времени 60 сек. Поможем реализовать?
P.S. Интерфейсик-то нонче какой весёленький … здорево!
Сообщение отредактировал ВикторовичЪ: 15 Ноябрь 2010 — 07:51
Я здесь. Я всегда.
- Наверх
#6
v_user
Отправлено 15 Ноябрь 2010 — 09:44
ping -n 60 127.0.0.1 > NUL
классная идея таймера!
Разве «Pentium M» — это мобильно? Вот «Тополь М» — это мобильно!
- Наверх
#7
ВикторовичЪ
ВикторовичЪ
- Пол:Мужчина
- Город:ЮФО
Отправлено 15 Ноябрь 2010 — 07:49
Привет-привет злостным флудерам !!!
Чё-то с работы у меня форум глючит, так и не въехал в чём причина. Идея и правда хороша, работает как часы (все 60 сек ), спасибо, Саня.
Всем остальным тоже спасибо за участие
Сообщение отредактировал ВикторовичЪ: 15 Ноябрь 2010 — 07:50
Я здесь. Я всегда.
- Наверх
#8
inkassator
inkassator
-
- Пользователи
-
- 10 сообщений
Новичок
- Пол:Мужчина
- Город:лас-вегас
Отправлено 22 Ноябрь 2010 — 08:38
доброго дня!подскажите,что можно сделать с этим
клик 2.PNG 14,36К
14 Количество загрузок:
только чтобы не закачивать эту прогу заново(не нужна)
Можно — ручками вычистить файлы из системы и записи, относящиеся к ним, из реестра. но я не знаю как…
если у кого есть немного времени и терпения-ПОДСКАЖИТЕ,ПОЖАЛУЙСТА!
- Наверх
#9
v_user
Отправлено 22 Ноябрь 2010 — 09:32
Можно сделать многое что…. Но наверное вопрос стоит, как избавиться от этого окна при запуске компа?
А в реестре поискать этот OneClick.exe пробовали?
Разве «Pentium M» — это мобильно? Вот «Тополь М» — это мобильно!
- Наверх
#10
inkassator
inkassator
-
- Пользователи
-
- 10 сообщений
Новичок
- Пол:Мужчина
- Город:лас-вегас
Отправлено 22 Ноябрь 2010 — 09:56
Можно сделать многое что….
А в реестре поискать этот OneClick.exe пробовали?
в реестре поискал вот так Чтобы запустить редактор реестра, нажмите кнопку Пуск, выберите команду Выполнить, введите regedit и нажмите кнопку ОК
затем в самом реестре в поисковике набрал OneClick.exe,но поиск мне ничего не дал…
Но наверное вопрос стоит, как избавиться от этого окна при запуске компа?
ДА,ОЧЕНЬ ЭТОГО ХОЧУ…
- Наверх
#11
v_user
Отправлено 22 Ноябрь 2010 — 10:05
А как это окно видится в диспетчере задач? Как процесс называется (возможно его имя и не OneClick.exe)?
Разве «Pentium M» — это мобильно? Вот «Тополь М» — это мобильно!
- Наверх
#12
inkassator
inkassator
-
- Пользователи
-
- 10 сообщений
Новичок
- Пол:Мужчина
- Город:лас-вегас
Отправлено 22 Ноябрь 2010 — 10:16
уважаемый v_user
вот вроде нашел
one.PNG 44,66К
8 Количество загрузок:
Сообщение отредактировал inkassator: 22 Ноябрь 2010 — 10:17
- Наверх
#13
v_user
Отправлено 22 Ноябрь 2010 — 10:30
Не видно строчку полностью.
Ну а название процесса посмотрели?
Разве «Pentium M» — это мобильно? Вот «Тополь М» — это мобильно!
- Наверх
#14
inkassator
inkassator
-
- Пользователи
-
- 10 сообщений
Новичок
- Пол:Мужчина
- Город:лас-вегас
Отправлено 22 Ноябрь 2010 — 10:34
А как это окно видится в диспетчере задач? Как процесс называется (возможно его имя и не OneClick.exe)?
в диспетчере в приложении так «OneClick.exe-не удалось найти компонент»,а в процессе «csrss.exe»
и еще,когда нажимаю на рабочем столе « tuneup быстрое решение проблем«-ВЫСКАКИВАЕТ ЭТО ЗЛОПОЛУЧНОЕ ОКНО!!!!
теперь я думаю,что надо или удалять или…как догрузить этот файл??
- Наверх
#15
v_user
Отправлено 22 Ноябрь 2010 — 11:17
Это сообщение инициировано csrss.exe? да…. дело худо…
Возможно это некая библиотека подвязана к csrss.exe…
Даже и не знаю что тут посоветовать…
Разве «Pentium M» — это мобильно? Вот «Тополь М» — это мобильно!
- Наверх
#16
inkassator
inkassator
-
- Пользователи
-
- 10 сообщений
Новичок
- Пол:Мужчина
- Город:лас-вегас
Отправлено 22 Ноябрь 2010 — 11:27
v_user спасибо и на этом…
значит остается молиться…аминь!
- Наверх
#17
v_user
Отправлено 04 Февраль 2011 — 09:58
…и есть необходимость старта его с задержкой по времени 60 сек. Поможем реализовать?
ping -n 60 127.0.0.1 > NUL
Сегодня тоже вот возникла задачка отложенного запуска приложения. Тоже сперва применил этот код — но не эстетично получается, т.к. висит окно dos. А хотелось бы что бы отчет времени был «невидимый».
Нашел другое решение на скрипте. Создается текстовой файл и сохраняется с расширением VBS. Содержимое файла:
Set WshShell = WScript.CreateObject("WScript.Shell")
Wscript.Sleep (45000)
WshShell.Run "test.exe"
Wscript.Echo "Готово!"
Цифры в скобках — время в милисек. Последняя строчка для проверки конечно-же.
Пишу, что возможно кому-то будет нужно.
Разве «Pentium M» — это мобильно? Вот «Тополь М» — это мобильно!
- Наверх
Тем, кому интересно внутреннее устойство операционной системы Windows, предлагаю небольшое исследование. Мы попробуем выяснить, что отвечает за порядок загрузки драйверов и сервисов в Windows и можно ли этот порядок изменить.
Прежде всего посмотрим текущий порядок запуска системы с помощью программы LoadOrder от Sysinternals. Программа покажет нам, что и в каком порядке загружается при запуске операционной системы.
Как видно из рисунка, сначала загружаются драйверы устройств, необходимые для запуска системы, а потом различные Windows-сервисы. Поскольку между загрузкой сервисов и загрузкой драйверов есть некоторые различия, рассматривать их будем по отдельности.
Драйверы
В качестве подопытного возьмем драйвер Microsoft ACPI (Advanced Configuration and Power Interface), который отвечает за обнаружение аппаратного обеспечения и управление питанием. Задача ACPI — обеспечить взаимодействие между операционной системой и аппаратным обеспечением, поэтому драйвер ACPI загружается в самом начале.
Программа Loadorder предоставляет довольно ограниченную информацию о порядке загрузки, поэтому за более точными данными идем в реестр. У каждого драйвера и Windows-сервиса есть свой раздел в ветви реестра HKLMSYSTEMCurrentControlSetServices. Названы разделы по имени драйверасервиса, соответственно нам нужен раздел ACPI.
За порядок загрузки драйвера отвечают три параметра реестра. Основной параметр Start — определяет тип запуска драйвера. Вот правила, по которым драйверы устанавливают значение своего параметра Start:
• Драйверы, которые должны загружаться системным загрузчиком при запуске операционной системы, указывают значение Start равное 0 (запуск при загрузке системы). Пример — драйверы системных шин и драйвер файловой системы, используемый при загрузке системы;
• Драйвер, который не требуется непосредственно для загрузки системы, указывает в Start значение, равное 1 (запуск системой). Пример — стандартный драйвер видеокарты (VgaSave);
• Драйвер, не обязательный для загрузки системы, устанавливает значение Start равным 2 (автозапуск). Пример — драйвер многосетевого UNC-npoвайдера (Multiple UNC Provider, MUP), поддерживающий UNC-имена удаленных ресурсов (типа \ComputerShare);
• Драйверы, не обязательные для работы операционной системы (например, драйверы сетевых адаптеров), указывают значение Start равным 3 (запуск по требованию).
Также драйверы устройств могут использовать параметры Group и Tag для контроля порядка своей загрузки при запуске системы. Параметр Group драйверысервисы используют, чтобы указать группу, к которой они принадлежат, а порядок загрузки групп определяется параметром List, находящимся в разделе HKLMSYSTEM CurrentControlSetControlServiceGroupOrder.
Кстати, параметр Group указывать не обязательно. Если драйверсервис не входит в какую либо группу, то он загружается в самом конце очереди.
Драйвер может еще больше детализировать порядок своей загрузки с помощью параметра Tag, который указывает конкретную позицию драйвера в группе. Диспетчер ввода-вывода сортирует драйверы в группе по значениям этого параметра, а драйверы, не имеющие параметра Tag, перемещаются в конец списка драйверов группы.
Посмотрев на порядок загрузки, можно подумать что сначала загружаются драйверы с меньшими значениями Tag, потом — с большими, но это не совсем так. Приоритет значений параметров Tag в рамках группы определяется в разделе HKLMSYSTEMCurrentControlSetControlGroupOrderList.
Для примера откроем двоичный параметр Boot Bus Extender, который соответствует одноименной группе, к которой относится и драйвер ACPI. Параметр представляет из себя набор двойных слов (по 4 байта каждое). Первое слово (выделено красным) задает общую длину переменной (количество двойных слов), в нашем примере 06. Остальные двойные слова как раз и являются тэгами. Драйверу ACPI соответствует тэг, равный 01 (выделен зеленым).
Приоритетность тега определяется не значением тега, а его положением: чем выше расположен тэг, тем выше его приоритет в группе, и тем выше приоритет драйвера, которому этот тэг соответствует. А поскольку 01 выше остальных тегов, то и драйвер ACPI загружается первым в группе.
Сервисы
Порядок загрузки Windows-сервисов несколько отличается от порядка загрузки драйверов. В качестве примера возьмем сервис aвтоматического обновления (wuauserv). Он не особо критичен для работы системы и поэтому грузится в последнюю очередь.
Опять идем в реестр. Параметры запуска сервиса находятся в разделе HKLMSYSTEMCurrentControlSetServiceswuauserv. Я выделил два основных параметра, отвечающих за порядок загрузки данного сервиса.
Windows-сервисы запускаются диспетчером управления сервисами (Service Control Manager, SCM) в соответствии со значением параметра Start. Параметр этот для сервисов может принимать следующие значения:
• Авто запуск (2) — сервис запускается автоматически, сразу после запуска основного SCM-процесса Services.exe;
• Запуск по требованию (3) — сервис запускается при необходимости, по требованию какого либо сервиса или программы;
• Отключено (4) — сервис отключен и не запускается ни при каких условиях.
Значения 0 (запуск при загрузке системы) и 1 (запуск системой) для сервисов не могут быть указаны, только для драйверов устройств.
Кроме того, начиная с Windows VistaServer 2008 для сервисов появился еще один режим запуска — отложенный автозапуск. Отвечает за него параметр DelayedAutoStart = 1, который который указывает SCM произвести автоматический старт данного сервиса с задержкой. SCM запускает службы, для которых выбран отложенный запуск, после загрузки сервисов, отмеченных для автозапуска.
Режимом запуска сервисов можно управлять не только из реестра, но и в графическом режиме, из консоли Службы (Services).
Так же как и драйверы, Windows-сервисы могут использовать параметр Group в своем разделе реестра, чтобы указать группу, к которой они принадлежат. Сейчас, для наглядности, возьмем наш сервис wuauserv, находящийся в самом конце списка загрузки. С помощью ключа Group поместим его в группу Event Log, перезагрузимся и посмотрим порядок загрузки в Loadorder. Как видите, порядок изменился и wuauserv поднялся с последнего места, загрузившись сразу после своего одногруппника — службы eventlog. Правда порядок размещения внутри группы изменить уже не получится, т.к. Tag для сервисов не используется.
И еще один параметр, который косвенно влияет на порядок загрузки сервисов — DependOnService. Он указывает, от каких сервисов зависит данный сервис. Соответственно сервис не загружается, пока не будут загружены сервисы, перечисленные в DependOnService.
Зависимости работают следующим образом — если сервисы находятся в одной группе, то зависимый сервис перемещается в конец списка и запускается после сервисов, от которых зависит. Если же группы разные, то сервис просто не запустится, а SCM выдаст ошибку.
Более наглядно это показано в оснастке Службы, где на вкладке Зависимости (Dependency) указаны как сервисы, от которых зависит данный сервис, так и сервисы, зависящие от него.
Вот мы и выяснили, в каком порядке загружаются драйверы и сервисы в Windows и как этот порядок можно изменить. Но прежде чем бросаться править реестр помните, что порядок загрузки драйверов и сервисов определяется автоматически, и не стоит вносить в него изменения без веской причины. Всего один неправильно выставленный параметр может привести к полной неработоспособности системы, и не факт что ее удасться восстановить. Поэтому, прежде чем приступить к редактированию реестра, обязательно сделайте его резервную копию, а также желательно иметь под рукой загрузочный носитель.
How can I control the order of startup programs in Windows? without any need of 3rd Party app. Upon searching, I came up with this article from HowToGeek.com which suggests 2 ways to do it, either using an app called WinPatrol (which I am not willing to use) or using a custom batch script.
While I find the «batch script» way more appropriate for my needs I have doubt in doing that as follows.
- Since the startup programs in Windows usually have registry entries mentioning that they’re supposed to be run at starting of Windows.
- Having same apps called using
startcommand of Windows (as mentioned in How-To Geek article) would launch that app twice?
I may not be precise in elaborating my question, but I want a way to control the sequence of my existing startup programs. And I understand the risks involved in changing startup order, especially with Antivirus and other necessary apps.
Run5k
15.6k24 gold badges49 silver badges63 bronze badges
asked Apr 24, 2012 at 14:10
You can do it using Windows Task Scheduler:
Create a task with boot initialization trigger for each application that you want(the task will start the program/service that you want) and add a specific delay(such as 20s, 25s, 30s…) timer on initialization for each one.
Here you can see an example about creating a task on task scheduler.
In order to adjust the order of programs in the registry, you will need to remove them from this registry path (deleting the entries) and replace the registry start for the scheduler start method.
I hope this could solve your problem. Good look, Have fun 
answered Apr 24, 2012 at 14:34
DiogoDiogo
29.9k65 gold badges148 silver badges221 bronze badges
1
This is the method I use:
-
Go to:
%APPDATA%MicrosoftWindowsStart MenuProgramsStartupStartupdirectory is also under Start > All Programs- You can also use Win+r and type
shell:startup
-
Create a shortcut of the
.exeto launch at startup, then cut/paste it intoStartup -
Rename in the order you want:
1_name 2_name 3_name -
Reboot
ZygD
2,43111 gold badges25 silver badges43 bronze badges
answered Jul 5, 2014 at 22:22
TracyTracy
1711 silver badge4 bronze badges
5
In 2021 you can user power of Powershell and get full control of such actions, for example set a shortcut in shell:startup folder to starter.vbs file:
Dim objShell,objFSO,objFile
Set objShell=CreateObject("WScript.Shell")
Set objFSO=CreateObject("Scripting.FileSystemObject")
scriptdir = objFSO.GetParentFolderName(WScript.ScriptFullName)
strPath = scriptdir & "start.ps1"
If objFSO.FileExists(strPath) Then
set objFile=objFSO.GetFile(strPath)
strCMD="powershell -noprofile -executionpolicy bypass -command " & Chr(34) & "&{" &_
objFile.ShortPath & "}" & Chr(34)
objShell.Run strCMD,0
Else
WScript.Echo "Failed to find " & strPath
WScript.Quit
End If
which will silently run start.ps1 powershell script:
$chrome = Get-Process chrome -ErrorAction SilentlyContinue
if ($chrome) {
[Diagnostics.Process]::Start("C:Program FilesGoogleChromeApplicationchrome_proxy.exe","--profile-directory=Default --app-id=cdofaenddnbpbpbojpjnlndemfblmpfk");
}
Remove-Variable chrome
sleep 6
$firefox = Get-Process firefox -ErrorAction SilentlyContinue
if ($firefox) {
[Diagnostics.Process]::Start("C:Program FilesMozilla Firefoxfirefox.exe","www.mozilla.com");
}
Remove-Variable firefox
Exit
answered Jan 26, 2021 at 17:43
Or, for apps under «C:ProgramDataMicrosoftWindowsStart MenuProgramsStartup», create a batch job in that folder. Copy the path of each app shortcut that is already in the start up folder and paste them in the batch job in the order you want them to launch.; On Windows 10 you can also introduce a delay between, to give time to fully open before running. For example, Act! Cloud Integration is an Outlook add-in, if both are in the start up Outlook loads before Act! and the add-in either is disabled or doesn’t show at all. So I created the following batch command:
@ECHO OFF
echo «Starting Act! Integration for Outlook..
«C:Program Files (x86)ACTACT for WebClientSrvsOfficeOutlookACT!.Integration.exe» W
timeout /t 10 > nul
echo Starting Outlook..
«C:Program Files (x86)Microsoft OfficerootOffice16OUTLOOK.EXE»
Don’t forget to remove the shortcuts you are replacing!
answered Apr 20, 2021 at 18:56
Use WinPatrol (right-click manage startups or service), then move one to delay startup.
answered Nov 24, 2016 at 18:39
2
How can I control the order of startup programs in Windows? without any need of 3rd Party app. Upon searching, I came up with this article from HowToGeek.com which suggests 2 ways to do it, either using an app called WinPatrol (which I am not willing to use) or using a custom batch script.
While I find the «batch script» way more appropriate for my needs I have doubt in doing that as follows.
- Since the startup programs in Windows usually have registry entries mentioning that they’re supposed to be run at starting of Windows.
- Having same apps called using
startcommand of Windows (as mentioned in How-To Geek article) would launch that app twice?
I may not be precise in elaborating my question, but I want a way to control the sequence of my existing startup programs. And I understand the risks involved in changing startup order, especially with Antivirus and other necessary apps.
Run5k
15.6k24 gold badges49 silver badges63 bronze badges
asked Apr 24, 2012 at 14:10
You can do it using Windows Task Scheduler:
Create a task with boot initialization trigger for each application that you want(the task will start the program/service that you want) and add a specific delay(such as 20s, 25s, 30s…) timer on initialization for each one.
Here you can see an example about creating a task on task scheduler.
In order to adjust the order of programs in the registry, you will need to remove them from this registry path (deleting the entries) and replace the registry start for the scheduler start method.
I hope this could solve your problem. Good look, Have fun 
answered Apr 24, 2012 at 14:34
DiogoDiogo
29.9k65 gold badges148 silver badges221 bronze badges
1
This is the method I use:
-
Go to:
%APPDATA%MicrosoftWindowsStart MenuProgramsStartupStartupdirectory is also under Start > All Programs- You can also use Win+r and type
shell:startup
-
Create a shortcut of the
.exeto launch at startup, then cut/paste it intoStartup -
Rename in the order you want:
1_name 2_name 3_name -
Reboot
ZygD
2,43111 gold badges25 silver badges43 bronze badges
answered Jul 5, 2014 at 22:22
TracyTracy
1711 silver badge4 bronze badges
5
In 2021 you can user power of Powershell and get full control of such actions, for example set a shortcut in shell:startup folder to starter.vbs file:
Dim objShell,objFSO,objFile
Set objShell=CreateObject("WScript.Shell")
Set objFSO=CreateObject("Scripting.FileSystemObject")
scriptdir = objFSO.GetParentFolderName(WScript.ScriptFullName)
strPath = scriptdir & "start.ps1"
If objFSO.FileExists(strPath) Then
set objFile=objFSO.GetFile(strPath)
strCMD="powershell -noprofile -executionpolicy bypass -command " & Chr(34) & "&{" &_
objFile.ShortPath & "}" & Chr(34)
objShell.Run strCMD,0
Else
WScript.Echo "Failed to find " & strPath
WScript.Quit
End If
which will silently run start.ps1 powershell script:
$chrome = Get-Process chrome -ErrorAction SilentlyContinue
if ($chrome) {
[Diagnostics.Process]::Start("C:Program FilesGoogleChromeApplicationchrome_proxy.exe","--profile-directory=Default --app-id=cdofaenddnbpbpbojpjnlndemfblmpfk");
}
Remove-Variable chrome
sleep 6
$firefox = Get-Process firefox -ErrorAction SilentlyContinue
if ($firefox) {
[Diagnostics.Process]::Start("C:Program FilesMozilla Firefoxfirefox.exe","www.mozilla.com");
}
Remove-Variable firefox
Exit
answered Jan 26, 2021 at 17:43
Or, for apps under «C:ProgramDataMicrosoftWindowsStart MenuProgramsStartup», create a batch job in that folder. Copy the path of each app shortcut that is already in the start up folder and paste them in the batch job in the order you want them to launch.; On Windows 10 you can also introduce a delay between, to give time to fully open before running. For example, Act! Cloud Integration is an Outlook add-in, if both are in the start up Outlook loads before Act! and the add-in either is disabled or doesn’t show at all. So I created the following batch command:
@ECHO OFF
echo «Starting Act! Integration for Outlook..
«C:Program Files (x86)ACTACT for WebClientSrvsOfficeOutlookACT!.Integration.exe» W
timeout /t 10 > nul
echo Starting Outlook..
«C:Program Files (x86)Microsoft OfficerootOffice16OUTLOOK.EXE»
Don’t forget to remove the shortcuts you are replacing!
answered Apr 20, 2021 at 18:56
Use WinPatrol (right-click manage startups or service), then move one to delay startup.
answered Nov 24, 2016 at 18:39
2
Включая компьютер, пользователь запускает только операционную систему. Все остальные действия выполняются в графическом интерфейсе самостоятельно. В зависимости от решаемой задачи запускается определенный набор программ. При этом у каждого пользователя есть такие, которые будут открыты в обязательном порядке. Кто-то первым делом запускает почтовый клиент, кто-то открывает социальные сети в браузере. Не все знают, что эти рутинные операции можно автоматизировать, настроив автозапуск программ.
Содержание
- 1 Очистка автозапуска
- 1.1 Windows 7
- 1.2 Windows 10
- 2 Настройка автозапуска
- 2.1 ПО с автозапуском
- 2.2 ПО без автозапуска
- 3 Планировщик задач
- 4 В заключение
Очистка автозапуска
Чистая ОС автоматически запускает только системные службы. Устанавливая программы, большинство пользователей не обращает внимания на начальные настройки. В результате через какое-то время компьютер превращается в «зоопарк». В нем одновременно «живут» несколько браузеров, самостоятельно стартуют клиенты разнообразных облачных хранилищ, утилиты оптимизации и загрузки файлов. Таким образом, из полезного инструмента автозагрузка превращается во «врага» пользователя, замедляющего работу операционной системы.
Windows 7
В версиях Windows с традиционным меню «Пуск» папку автозагрузки можно найти в общем списке установленных программ. В этом месте она является вынесенным ярлыком, предназначенным для быстрого доступа.
Фактически папка находится в скрытой области пользовательских файлов. Прямой доступ к ней можно получить, вызвав контекстное меню. Обозначенные рамками пункты откроют в «Проводнике» директорию конкретного пользователя, а указанные стрелками ‒ общесистемную.
Чтобы не искать где находится автозагрузка в Windows 7, можно воспользоваться универсальной командой в меню «Выполнить». Вводим в текстовое поле «shell:startup». Нажатие на кнопку «ОК» открывает «Проводник».
В верхней части окна мы видим полный путь к нужной директории. По умолчанию AppData не отображается в «Проводнике». Поэтому если просто открыть папку пользователя, мы ее не обнаружим, пока не включим показ скрытых файлов.
Зайти в автозагрузку «Виндовс» 7 таким образом можно, но полноценно редактировать нельзя. Недостаток метода заключается в том, что большинство программ, имеющих опцию автоматизации в настройках, не будут здесь видны. Отредактировать список автозапуска можно в утилите конфигурации. Запустим меню «Выполнить» и наберем в текстовом поле показанную на скриншоте команду.
В окне утилиты конфигурации переходим на вкладку «Автозагрузка». Здесь мы видим общий перечень программ, управлять поведением которых можно с помощью указанных стрелкой галочек. Снимая их, мы исключаем автоматический старт. Внесенные изменения сначала надо применить, нажав на соответствующую кнопку. Выделенная зеленым цветом колонка «Расположение» содержит путь автозагрузки для каждой программы и понадобится нам в дальнейшем.
Закончив работу с утилитой конфигурации, мы получим системное уведомление. На выбор предлагается немедленная или отложенная перезагрузка.
Следующий способ, позволяющий открыть автозапуск программ на Windows 7, требует вмешательства в системный реестр. В очередной раз используем меню «Выполнить».
Открыв редактор реестра, вспомним про зеленое поле в утилите конфигурации. Там указываются полные пути, по которым расположены настройки автозапуска для конкретных программ. Проигрыватель AIMP прописался как раз по указанному рамкой на скриншоте пути. Чтобы отменить для него автоматический старт, указанный стрелкой ключ надо удалить.
Итак, мы рассмотрели несколько способов найти и почистить автозагрузку в Windows 7. Наиболее универсальным является использование утилиты конфигурации. Только в ней все нужные данные и инструменты собраны в одном месте.
Windows 10
Для Microsoft удивлять пользователей своих ОС стало уже доброй традицией. Изменения бывают не только внешние, вроде исчезнувшей кнопки «Пуск» в Windows 8. Система значительно меняется внутри. Мы только что нашли универсальный способ очистки автозапуска программ. Применяем его в Windows 10 и видим картинку, показанную на скриншоте. Утилита конфигурации есть, вкладка на ней тоже есть, а меню управления «переехало». Спасибо инженерам компании, которые указали где находится автозагрузка в Windows 10, а не заставили пользователей искать ее самостоятельно. Нажимаем на указанную стрелкой гиперссылку.
В диспетчере задач переходим на обозначенную одноименную вкладку. Отключить автозапуск программ в Windows 10 можно прямо в ней. Для этого теперь достаточно вызвать контекстное меню. Нужный пункт показан на скриншоте.
На этом изменения, внесенные Microsoft в настройку автоматизации, закончились. Управление перенесено в диспетчер задач, стало более удобным и не требует знания специальных команд. Остальные рассмотренные возможности сохранились. Убрать автозапуск программ в Windows 10 по-прежнему можно, открыв скрытую папку пользователя или внеся правки в реестр.
Настройка автозапуска
В хорошо настроенной системе без ведома пользователя не должно запускаться ничего, что не потребуется в первые пять минут. Вычистив автозагрузку от ненужного «мусора» и руководствуясь этим правилом, можно настроить автозапуск программ, которые необходимы в первую очередь.
ПО с автозапуском
Открываем настройки выбранного ПО и ищем пункт, отвечающий за интеграцию с операционной системой. Если разработчик предусмотрел такую возможность, ею надо просто воспользоваться. Для примера возьмем популярный плеер AIMP.
Здесь нужный параметр присутствует. Поэтому мы можем его добавить в автозагрузку Windows 10, проставив галочку в указанном стрелкой месте.
ПО без автозапуска
Если нужного нам параметра нет в настройках, поступаем следующим образом. Находим программу, используя поиск. Вызываем контекстное меню и переходим к расположению файла.
В окне «Проводника» выбираем значок нужной программы. Открываем для него последовательно контекстное и выпадающее меню. Во втором добираемся до пункта, создающего ярлык программы на рабочем столе.
Воспользуемся командой «shell:startup» для запуска дополнительного окна «Проводника». Чтобы добавить приложение в автозагрузку, переносим созданный ярлык в открытую директорию. Теперь в диспетчере задач мы найдем оба добавленных разными способами приложения.
Используя описанный метод, добавить программу в автозапуск можно независимо от того, предусматривали разработчики такую возможность или нет. Windows 10 система «капризная», после обновления приложения до новой версии она может отказываться признавать старые ярлыки. В этом случае операцию придется повторить, отправив обновленный файл в автозагрузку.
Планировщик задач
Используя планировщик, можно организовать принудительный запуск программ по расписанию. Открываем мастер создания простых задач и следуем его инструкциям.
Для примера запланируем регулярный запуск музыкального проигрывателя. Чтобы впоследствии можно было найти созданную задачу, задаем ей имя.
Выбираем запуск при входе в ОС.
По умолчанию планировщик предлагает создать задание для запуска программы.
Используем кнопку «Обзор», чтобы указать путь к исполняемому файлу.
Задача создана, и система выдает нам обзорное окно с заданными характеристиками.
После завершения работы мастера триггер можно отредактировать, задав дополнительные условия.
К примеру, активировать ограничение по сроку выполнения. Используя обозначенную область, указываем начальное и конечное значение даты для нашей задачи.
Владельцам ноутбуков надо обратить внимание на вкладку «Условия». Чтобы задача выполнялась в любом случае, а не только при подключении в электросети, в указанной рамкой области снимаем обе галочки.
Результатом проведенных манипуляций станет автоматический запуск проигрывателя при каждом входе в ОС. При этом удалить программу из автозагрузки рассмотренными выше способами невозможно. В диспетчере задач она отображаться не будет. Для отмены задания его нужно удалить из планировщика.
В заключение
Автоматический запуск программ ‒ это полезный инструмент, избавляющий от выполнения рутинных действий. Однако работать «на благо» владельца ПК он будет только в случае разумного подхода. Если установка программ выполняется по принципу «компьютер сам попросил», система быстро превратится в «зоопарк», а автозагрузка станет причиной «тормозов» и главным врагом пользователя.

 (яснее не стало… как и ответ на вопрос «зачем такое вообще нужно?» но это уже дополнительная тема
(яснее не стало… как и ответ на вопрос «зачем такое вообще нужно?» но это уже дополнительная тема