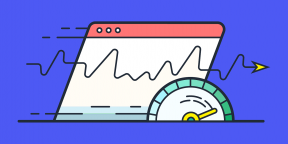Всем привет, с вами на связи Бородач! Все нижеперечисленные способы я проверил на своем компьютере и уверен в их работоспособности. Но нужно понимать, что повышение скорости произойдет только в пределах значения заявленного от провайдера.
Для тех, у кого есть сильная просадка в скорости, потеря пакетов, резкое повышение пинга в играх – я подготовил хорошие способы исправить это недоразумение. В статье мы сегодня поговорим про то, как увеличить скорость интернета. Если у вас будут какие-то вопросы или дополнения, то обязательно пишите в комментариях.
Содержание
- От чего может падать скорость интернета
- Способ 1: Редактор групповой политики
- Способ 2: Реестр
- Способ 3: Отключение лишних служб
- Способ 4: Параметр COM порта
- Способ 5: Установка DNS
- Способ 6: Настройка сетевой карты и Wi-Fi модуля
- Способ 7: Настроить и обновить ОС роутера (маршрутизатора)
- Способ 8: «Ускоритель сети» SG TCP Optimizer
- Способ 9: Обновить драйвера на сетевую карту и Wi-Fi адаптер
- Способ 10: Профилактические действия
- Способ 11: Последний
- Задать вопрос автору статьи
От чего может падать скорость интернета
- Вирусы, вредоносные программы.
- Фоновые службы или ПО, которое постоянно что-то качает с интернета.
- Плохо оптимизированный роутер со старой прошивкой.
- Неоптимизированная сетевая карта или Wi-Fi модуль.
- Проблема у провайдера.
- Проблема в самой операционной системе.
- Ваш Wi-Fi взломали, а сосед постоянно что-то качает.
- Вы используете ненадежную связь – DSL или 3G/4G мобильный интернет.
Все эти проблемы мы постараемся решить. После этого должно произойти увеличение скорости интернета до максимума.
Способ 1: Редактор групповой политики
Увеличить скорость передачи данных можно с помощью специальных настроек через групповую политику.
- Нажмите на две кнопки и R, которые находятся на клавиатуре. Запомните расположение этих клавиш, так как я ещё не один раз буду их использовать.
- Вводим: «gpedit.msc».
- Далее проходим по пути: «Конфигурация компьютера» – «Административные шаблоны» – «Сеть» – «Планировщик пакетов QoS». Теперь справа в дополнительном рабочем окне нажимаем двойных щелчком левой кнопкой мыши на «Ограничить резервируемую пропускную способность».
- Включите параметр. По умолчанию ограничение скорости стоит в размере 20% – поставьте значение 0 и примените изменение.
- Открываем «Ограничение ожидающих обработку пакетов», включаем его. Теперь вы должны увидеть значение 65535. Ставим большее значение – например, 1300000.
Способ 2: Реестр
Можно попробовать произвести разгон и увеличение интернета через параметры реестра.
- Жмём + R и вводим: «regedit».
- Слева начинаем открывать папки: HKEY_LOCAL_MACHINE/SOFTWARE/Microsoft/Windows/CurrentVersion. Теперь в правом области нажмите правой кнопкой, и создайте параметр «DWORD».
- Переименовываем в «MaxConnectionPerServer», открываем его и задаем ему значение 16 (в шестнадцатеричной системе исчисления).
- Нажимаем «ОК».
Способ 3: Отключение лишних служб
Если после ускорения интернета скорость скачки или пинг в играх сильно повышается, то это может указывать на службы, которые могут работать в фоновом режиме и забивать трафик. Особенно это касается обновления самой системы.
- Нажимаем + R и прописываем: «services.msc».
- Находим параметр обновления Windows, открываем его и отключаем.
- В самом конце не забудьте нажать на кнопку «Применить».
Такой вариант способен вырубить автоматическое обновление на «семерке», но в Виндовс 10 такое не прокатит, так как оно через какое-то время включится снова. Поэтому идём на более детальную инструкцию вот сюда.
Очень круто помогает не только немного улучшить связь на обычном интернете, но также при подключении через aDSL и 3G/4G модемы чуть улучшить подключение.
- Зайдите в диспетчер устройств.
- Открываем раздел «Порты (COM и LPT)» и заходим в «Свойства» порта COM.
- На вкладке «Параметры порта» установите – «Бит в секунду» в максимальное значение, открыв стрелочкой все возможные варианты.
- Подтверждаем изменения.
Способ 5: Установка DNS
Данный способ не совсем ускорит интернет, но он позволить более быстро получать ответ от доменных серверов. Как вы знаете при подключении к любому сайту мы чаще всего используем URL адрес, которые состоит из привычного для нас имени. DNS сервера позволяют преобразовывать данные имена в IP и отсылают нас на нужный сервер.
От скорости самого DNS сервера, а также от того, где он находится, зависит скорость загрузки сайтов. Советовать какие-то определенные DNS я не буду, тут нужно пробовать и тестировать каждый. Я всего лишь приведу список самых популярных.
| Название сервера | DNS 1 | DNS 2 |
| 8.8.8.8 | 8.8.4.4 | |
| Яндекс (Обычный) | 77.88.8.8 | 77.88.8.1 |
| Яндекс (Безопасный) | 77.88.8.88 | 77.88.8.2 |
| Яндекс (Семейный) | 77.88.8.7 | 77.88.8.3 |
| Cloud Flare | 1.1.1.1 | 1.0.0.1 |
| OpenDNS | 208.67.222.222 | 208.67.222.220 |
| OpenDNS (Семейный) | 208.67.222.123 | 08.67.220.123 |
| Comodo Secure DNS | 8.26.56.26 | 8.20.247.20 |
| Level 3 | 209.244.0.3 | 208.244.0.4 |
| OpenNIC | 46.151.208.154 | 128.199.248.105 |
| Dyn | 216.146.35.35 | 216.146.36.36 |
| SafeDNS | 195.46.39.39 | 195.46.39.40 |
| DNS.Watch | 84.200.69.80м | 84.200.70.40 |
А теперь по поводу того, как выбрать самый быстрый DNS. Можно основываться на обычном отклике. Открываем командную строку (Win+R=cmd). Далее вводим команду «ping» и через пробел вводим IP адрес выделенного DNS сервера.
В моем случае отклик у «8.8.8.8» меньше чем у «1.1.1.1». Вам же нужно сделать собственный тест, так как у каждого могут быть разные показатели. Они также зависят от местоположения абонента. Например, для жителей Москвы лучше всего подойдут ДНС «1.1.1.1», но для жителей Дальнего Востока – «8.8.8.8». Лучше протестировать каждый DNS в отдельности.
Для изменения DNS нужно:
- Нажать + R.
- Ввести: «ncpa.cpl».
- Заходим в свойства 4-го протокола и установите два DNS адреса.
Способ 6: Настройка сетевой карты и Wi-Fi модуля
Можно попробовать улучшить качество соединения через детальные настройки сетевого оборудования на вашем ПК.
- Зайдите в диспетчер устройств ( + R = devmgmt.msc).
- Откройте раздел «Сетевые адаптеры». Если вы подключены по кабелю, то откройте свойства сетевой карты. Если вы подключены по Wi-Fi, то открываем свойства беспроводного модуля.
Сетевая карта
Устанавливаем параметр «Speed & Duplex (Скорость и дуплекс)» как «100Mbps Full Duplex (100 Мбит/с дуплекс)».
ПРИМЕЧАНИЕ! Помогает также увеличить скорость отдачи при её сильном снижении.
Wi-Fi модуль
Включаем (Enabled) свойство «802.11n Mode».
Способ 7: Настроить и обновить ОС роутера (маршрутизатора)
Если у вас интернет идет через роутер, то можно выполнить несколько стандартных действий. Для начала вам нужно зайти в настройки маршрутизатора. Для этого вбиваем IP или DNS адрес в адресную строку браузера. Далее вводим логин и пароль.
ПРИМЕЧАНИЕ! Если у вас есть проблемы со входом в маршрутизатор, то смотрим инструкцию тут.
Покажу на примере роутера TP-Link, но на деле все делается у всех одинаково. Самое главное найти раздел беспроводной сети, который может называться как: «Wi-Fi», «Беспроводной режим», «2.4 ГГц».
Если у вас двухдиапазонный роутер (с поддержкой сразу двух частот 2,4 ГГц и 5 ГГц), то я вам советую использовать именно частоту 5 ГГц, так как у неё куда больше пропускная способность. Также данная частота более помехоустойчивая. Но есть и один минус – радиус действия у неё не такой большой. Данная частота отлично подходит для игр.
Если же вы не видите частоту 5 ГГц, то значит у вас стандартный маршрутизатор с поддержкой одной частоты – 2,4 ГГц. Для её настройки установите вот такие параметры:
- Режим – может иметь три вариации: 11bg, 11bgn, 11n (Или Only N). Устанавливаем режим в «11N», таким образом, чтобы была поддержка только стандарта «N». Остальные старые стандарты уже мало где используются и могут тормозить работу беспроводной сети.
- Канал – если вы живете в частном доме и рядом с вами нет большого количество соседей, то можно принудительно поставить ширину канала – 40МГц. Оптимальный вариант – это режим «Авто». Да, скорость в беспроводном режиме станет быстрее (при использовании 40 МГц), но если рядом с вами будут и другие сети, то вероятность помех также увеличится вдвое. Просто пробуем этот параметр и проверяем.
- Канал – если на вашем канале будет сидеть ещё несколько соседей, то связь будет хуже, а от этого падает скорость интернета. Как вариант – поставить также режим «Авто», чтобы маршрутизатор сам выбирал ширину канала. С другой стороны, вы можете сделать самостоятельный поиск и установку канала – по этому поводу у нас есть отдельная подробная инструкция с пояснениями от специалиста.
В том же разделе «Беспроводного режима» проверьте, чтобы по Wi-Fi к вам не были подключены соседи. Для этого посмотрите статистику беспроводных подключений. Если вы не можете найти данный пункт, или все же обнаружили злоумышленника и хотите его отключить – то смотрим инструкцию тут.
Следующее, что нужно сделать – обновить систему на интернет-центре. Для этого находим нужный раздел и производим обновление. В некоторых аппаратах достаточно будет просто нажать на кнопку обновления. А на некоторых, как у меня, нужно будет скачать файл обновления с официального сайта производителя. Далее выбираем файл и нажимаем кнопку «Обновить».
ПРИМЕЧАНИЕ! Инструкцию по обновлению вы можете поискать на нашем портале.
Способ 8: «Ускоритель сети» SG TCP Optimizer
Скачиваем и запускаем программу от имени администратора. Устанавливаем галочку на значение «Optimal». После этого нажимаем «Apply Changes».
Далее вы увидите, какие изменения вносит программа для оптимизации. Нажимаем «ОК» и перезагружаем компьютер. Конфигурация программы поможет немного усилить загрузку и отдачу пакетов через интернет.
Способ 9: Обновить драйвера на сетевую карту и Wi-Fi адаптер
Поэтому поводу у нас есть отдельные инструкции:
ПРИМЕЧАНИЕ! Не смотрите, что инструкции писали под ОС Windows 7 – они подходят для 8 и 10
- Сетевой адаптер
- Wi-Fi модуль
Способ 10: Профилактические действия
Если заявленная цифра от провайдера вас не устраивает, и вы хотите повысить скорость интернета до нужного параметра, то возможно у вас в системе есть определенные проблемы. Сейчас мы пройдемся по каждой.
- Проверьте ваш ПК или ноутбук на наличие вирусов. Для этого можно воспользоваться бесплатным ПО. Самое главное, не забудьте обновить вирусную базу. Нужно проверить именно весь компьютер.
- Далее я бы советовал проверить автозагрузку. В Windows 7 – нужно нажать + R и ввести команду: «msconfig». В Windows 10 – нажимаем на сочетание клавиш Ctrl + Shift + Esc. Откройте вкладу «Автозагрузка» и установите сортировку таким образом, чтобы увидеть включенный программы. Все эти приложения запускаются вместе с системой и работаю в фоновом режиме. Нужно убрать все лишнее и ненужное. В частности, это касается тех программ, которые постоянно используют интернет – например, «uTorrent».
ВНИМАНИЕ! Некоторые вирусы также могут сидеть в автозагрузке, так что убираем и выключаем все подозрительное.
- Зайдите в «Программы и компоненты». Я советую удалить лишнее ПО, которое вы не используете.
- Скачайте программу CCleaner, запустите её и выполните очистку системы. Она постарается полностью удалить лишние и временные файлы, которые засоряют ОС.
Если вы используете не оптоволокно, а мобильный, спутниковый или DSL интернет, то просадка скорости будет постоянно, так как данные подключения являются не такими стабильными как хотелось бы. Самый идеальный вариант – это оптоволокно.
Для жителей загородных домов, которые используют 3G/4G флешки советую дополнительно прикупить усиленную антенну, или вы можете сделать её самостоятельно – смотрим инструкцию тут.
Если вы уверены в собственном компьютере и роутере, и уже все перепробовали, то стоит обратиться к провайдеру. Но нужно также понимать, что разогнать скорость он может только до предельного значения, указанного в договоре. Поднять или усилить показатель скорости выше нужного он не сможет. Тут есть только один вариант – брать более дорогой пакет с более высокой скоростью.
Тема про скорость интернета не перестает набирать оборотов. Большинство пользователей до сих пор жалуются на урезание скорости по беспроводной сети. Поэтому вечным остается вопрос: как настроить роутер на скорость максимальную? Дальше попытаемся разобраться в этом аспекте.
При грамотной настройке оборудования вполне реально повысить показатели скорости интернета.
Но насколько это возможно?
Содержание
- Можно ли настроить максимальную скорость на роутере
- Почему скорость интернета падает на Wi-fi роутере
- Правильная настройка роутера для большой скорости
- Смена канала
- Двухдиапазонный роутер
- Обновляем драйвера
- Переключение на стандарт 802.11n
- Смена ширины канала
- Протокол безопасности WPA2-PSK
- Выбор места
Можно ли настроить максимальную скорость на роутере
Сегодня большинство современных провайдеров гарантирует скорость соответствующую тарифу. Однако при подключении к маршрутизатору по беспроводной сети получаем неважные результаты. Фактически скорость падает вплоть до 10 мбит из 100. Если маршрутизатор дорогой, можно ожидать поднятие скорости до 60 мбит. Не все зависит от Wi-Fi роутера, на скорость влияют разные факторы.
| СКОРОСТЬ Мбит/сек. | ЗАГРУЗКА | ВЫГРУЗКА |
|---|---|---|
| 0,5-2 | очень низкий показатель. Может быть на некачественных или плохих ADSL-линиях. Может быть загрузится страница. Короче — это отстой ! |
Не стоит этого делать, можно разбить гаджет или ещё что нибудь. |
| 3 — 9 | Очень, очень всё печально. Скорее это ADSL линия, просмотр страниц и видео — не более | Можно закинуть в сеть файлы небольшого размера |
| 10 — 30 | Средняя температура по больничке, рабочая скорость для офиса просмотр HD | Выгружать фото, видео |
| 30 — 60 | Отличная скорость открытия и серфинга сайтов, просмотр видео в Full HD. | Выгрузка мультимедиа файлов больших размеров без зависаний и задержек. |
| 60-100 и выше | Скоростной интернет: игры, видео, общение. Всё, что угодно | Всё очень быстро, всё хорошоооо |
Стоит упомянуть об информации, указанной позади на коробке от оборудования. Многие абоненты считают, что если в характеристиках указана максимальная скорость 150-300 мбит, значит такую скорость и должно выдавать. Правда, в обычных домашних условиях нереально достичь таких показателей. Но дальше мы обсудим: как настроить роутер на максимальную скорость; как настроить роутер на 300 мбит.
Почему скорость интернета падает на Wi-fi роутере
Возможно, вы согласитесь, что проводное подключение самое стабильное. Особенно это ощущается в рабочих целях или в сфере развлечений. Не одна интернет-компания до сих пор не гарантирует стабильного соединения по WI-FI. И как настроить скорость интернета на роутере?
Когда центральный сетевой кабель подключается прямо к сетевой карте компьютера, осуществляется связь непосредственно с серверами провайдера. При использовании беспроводной сети, роутер непосредственно управляет данным процессом: направляет поток сети на другие устройства, подключенные по Wi-Fi. По этой причине скорость соединения резко падает.
Нельзя конкретно сказать, какими будут показатели в таком случае. Все зависит от мощностей маршрутизатора. Мощное оборудование обладает максимальным скоростным потоком. Конечно, в связи с такими возможностями возрастает стоимость товара. Роутер, который стоит 200 долларов, гораздо эффективней работает, чем вариант покупки за 20 долларов. Кто бы покупал премиальные роутеры, если бы они не работали?
Правильная настройка роутера для большой скорости
Перед тем, как настроить роутер на максимальную скорость интернета, следует разобраться в текущих проблемах. Если возникли подобные проблемы, технический отдел рекомендует абонентам проверить работу сети без участия роутера, подключившись прямо к ПК. Проверка осуществляется при помощи веб-ресурса — speedtest.net. Если по тарифу 30 мбит, не надейтесь выжать больше. Поэтому сначала проверьте при прямом подключении скорость интернета, а затем по Wi-Fi. Всегда необходимо иметь несколько данных с разных тестов на разных устройствах. У некоторых гаджетов есть фиксированная пропускная способность. Итак, существует несколько методов повышения скорости. Как настроить роутер на максимальную скорость wifi? Рассмотрим несколько способов.
Смена канала
Самый элементарный способ — найти подходящий канал связи. Зачем это нужно? Когда в многоквартирном доме установлено множество Wi-Fi роутеров, эти устройства зачастую используют один и тот же канал беспроводной сети. Другими словами, радиоволны пересекаются друг с другом, из-за чего возникают различные помехи, что негативным образом сказывается на скорости интернета.
Решить ситуацию по выбору канала поможет приложение Wi-Fi Анализатор. Скачайте программу из Google Play или App Store, чтобы определить подходящий канал и изменить настройки. Конечно, данная процедура порой требует экспериментов. Особенно, если используется однодиапозонный маршрутизатор. Есть ли еще способы, как настроить скорость вай фай на роутере?
Двухдиапазонный роутер
Роутер, который поддерживает две частоты Wi-Fi: 2.4 ГГц, 5 ГГц, называют — двухдиапазонным.
Большое количество соседних сетей сильно снижает качество получаемой скорости. В таких ситуациях даже смена канала не дает результатов. Идеальным решением в данном случае будет перейти на частоту 5 ГГц. Для этого потребуется приобрести двухдиапазонный маршрутизатор. Конечно, их цена отличается (на порядок дороже). Однако показатели скорости намного лучше, чем это может быть с маршрутизатором, который работает на одной частоте вещания (2,4 ГГц).
Из подводных камней — плохая поддержка старых устройств. Фактически на старом ноутбуке или смартфоне ее практически нет. Такие устройства остаются работать на 2.4 ГГц. Однако большинство современных гаджетов уже поддерживают частоту вещания 5 ГГц. Во всяком случае, клиент все равно выигрывает с приобретения двухдиапазонного маршрутизатора. Если гаджет не поддерживается в одной сети, он легко может переключиться на поддерживаемую.
Хорошие новости в том, что 5 ГГц свободна от помех. По стандарту 802.11ac показатели скорости отличные.
Желательно использование двухдиапазонного роутера если:
- используется, подключено к сети много устройств
- низкая скорость wi-fi
- перебои с сигналом
- долгая буферизация при просмотре потокового видео (онлайн кинотеатры, hdvideobox, Netflix и т.д.)
Обновляем драйвера
Что еще нужно знать перед тем, как настроить роутер на максимальную производительность? Обратите внимание на приемник беспроводной сети. Если мощный ноутбук или стационарный компьютер обладает устаревшим Wi-Fi передатчиком, не стоит надеяться на высокие показатели.
Если приемник на устройстве не поддерживает стандарт 802.11n, про большую скорость по Wi-Fi можно забыть.
Замена такой детали очень проблематичное дело. Однако можно обновить драйвер на устройство. Благодаря программным доработкам скорость интернета немного улучшиться.
Переключение на стандарт 802.11n
Если в наличие нет старых устройств, не поддерживающих более современные стандарты, тогда изменяем режим работы на актуальный — 802.11n. Зачастую в маршрутизатора многие настройки выставлены в автоматическом режиме. Таким образом работа роутера адаптирована под большинство разных устройств.
Смена ширины канала
Для смены режима работы переходим в панель администратора. Затем на вкладку настроек Wi-Fi. Обратите внимание на строку «Режим работы», где выбираем «11n Only» и подтверждаем свой выбор сохранением. В этом же разделе изменяем ширину канала на значение 40MHz. Снова сохраняемся и перезагружаем маршрутизатор. Если некоторые устройства перестали подключаться, вернитесь к заводским настройкам.
Протокол безопасности WPA2-PSK
Во многих роутерах по умолчанию установлен старый метод шифрования. Из-за него безопасность пользователя под большим вопросом. При этом еще значительно ограничивается скорость интернета. Однако после установки шифрования WPA2-PSK проблема может быть решена.
Выбор места
Насколько близко абонент находится к роутеру, настолько у него будет хороший сигнал. Советуется размещать оборудование в том месте, где чаще всего находятся пользователи. Обратите внимание, что Wi-Fi сигнал преграждает путь бетонная стена, стекло, дерево и много других предметов. Поэтому в большом доме рекомендуется иметь два роутера в одной связке для обеспечения наилучшего Wi-Fi покрытия.
Предыдущая
РоутерНастройка ТТК для роутера
Следующая
РоутерОсобенности настройки двух роутеров в одной сети
Скорость интернета: как на неё повлиять? Особенности работы. Устаревший маршрутизатор или неправильные настройки – самые популярные причины проблем со скоростью интернета. Нерациональное использование Сети тоже приводит к негативным последствиям. Провайдеры тоже могут стать виновниками, но из-за них что-то случается не так часто. Разберёмся в том, как ускорить интернет.
Падает скорость интернета, от чего это зависит
Выделяют множество обстоятельств, из-за которых сохраняются низкие скорости скачивания браузера и другие проблемы. Например, это качество услуг со стороны провайдера или сетевые устройства, которые подсоединены к онлайн-пространству. Это не только интернет на компьютере, но и другие гаджеты, присутствующее в домашнем беспроводном пространстве.
Если на каждом из устройств сохраняются низкие скорости интернета, можно выделить следующие причины:
- Проблемы на серверах провайдера.
- Выбрано неподходящее тарифное предложение, из-за чего скачивание медленное.
- Заражение вирусами.
- Выставленные ограничения в маршрутизаторе или сбой в настройках.
- Переполненные файлы cookies.
- Драйвера сетевых карт были повреждены, либо устарели.
Иногда причина в том, что сам модем не справляется с высокоскоростными подключениями, из-за своих характеристик. Например, подключение идёт по оптоволокну, а роутер не снабжён соответствующим портом. Тогда разогнать соединение получится не сразу.
Единственный вариант – заменить модель на более новую. Только в этом случае получится приобрести новый вариант ускорителя интернета.
Редактор групповой политики
Речь идёт о специальных настройках через групповую политику. Инструкция для ускорения интернета будет следующей:
- Нажимают на кнопку с изображением Windows и R.
- В открывшемся окне вводят команду gpedit.msc.
- Потом надо перейти по нескольким разделам – С “конфигурации компьютера” к “административным шаблонам”, далее к “сети”, потом до “планировщика пакетов QoS”. Перед пользователем появится рабочее окно, в котором кнопкой мыши слева два раза выбирают пункт, посвящённый ограничениям по резервируемой способности пропускать информацию. Диспетчер задач тут не помогает.
- Параметр включают. По умолчанию там стоит значение до 20%. Пользователю нужно ввести 0, чтобы применить новый параметр. Браузер не понадобится.
- Далее потребуется открыть “ограничение ожидающих обработку пакетов”. Его включают. Должно появиться значение с цифрами до 65535. Надо поставить больше, например, 1300000.
Это одна из инструкций относительно того, как ускорять интернет на Windows 10, например.
Реестр
Через эти параметры тоже легко добиться увеличения скорости интернета, хотя это не единственно верное решение.
- Снова применяют сочетание клавиш Win + R.
- Строчку заполняют командой regedit.
- Слева открывают папки, используя такой вариант пути: HKEY_LOCAL_MACHINE/SOFTWARE/Microsoft/Windows/CurrentVers. Правой кнопкой выбирают правую часть экрана, чтобы создать параметр под названием DWORD.
- Надо переименовать файл в другой вид – MaxConnectionPerServer. Его надо открыть, а в появившемся окне ввести цифру 16.
Остаётся только нажать последнюю кнопку ОК, подтверждающую успешное завершение операции. Это тоже один из вариантов того, как увеличить скорость интернета на Windows 10. Программы от ДОМ РУ и других операторов тоже иногда положительно влияют на процесс.
Отключение лишних служб
Бывает так, что предыдущие инструкции по ускорению выполнены, а ПИНГ в играх всё равно повышается, либо не удаётся в принципе получить цифры, которые хотелось бы. Иногда причиной становятся службы, которые забивают трафик, хотя продолжают работать в фоновом режиме. Пример – обновление операционных систем. Иногда и такие дополнительные инструкции помогают разобраться в том, как увеличить скорость интернета Ростелекома.
- Снова используется комбинация из клавиш Win +R. Появится строка, но в этот раз в ней надо написать services.msc.
- Пользователь должен найти параметр обновления Windows, открыть его, а затем отключить.
- Процесс завершают нажатием на кнопку “Применить”. Плохой и медленный интернет должен исправиться.
Часто эта инструкция помогает отключать автоматические обновления систем. Но иногда требуются дополнительные шаги, в зависимости от используемой версии операционной системы, чтобы повысить скорости интернета.
Корректировки в этой части тоже положительно влияют на скорость обычного интернета. То же самое касается технологий aDSL и 3G/4G.
Как увеличить скорость интернета Ростелекома в этом случае? Достаточно нескольких простых действий:
- Сначала открывают диспетчер устройств.
- Переходят к разделу с портами. Нужно открыть пункт, посвящённый Свойствам порта COM.
- Переходят ко вкладке с конкретными параметрами порта. Стрелочкой открывают все выпадающие варианты, чтобы потом установить показатель “Бит в секунду” на уровне максимум.
- Финальный этап включает подтверждение изменений.
Любой сможет найти ответ на вопрос о том, как повысить скорости скачивания.
DNS установка
Этот способ не для увеличения скорости интернет-соединения, а для более быстрого получения ответов от доменных серверов.
На сайтах посетители пользуются адресами URL, у которых есть привычные всем имена. DNS сервера нужны, чтобы преобразовать имена IP, отправить клиента на подходящий сервер. Как увеличить скорости интернета на Windows 7 – отдельный вопрос.
Скорость загрузки сайтов часто определяется не только самим DNS сервером, но и местом расположения. Конкретные советы давать сложно, нужно пробовать все возможные варианты относительно того, как снять ограничения скорости интернета. Список популярный DNS сервером представлен ниже.
Для выбора подходящего DNS рекомендуется опираться на отклик. Каждое из решений тестируют отдельно, чтобы пропускная способность стала лучше.
Изменение DNS тоже предполагает определённую инструкцию:
- Клавиши Win +R, потом команда ncpa.cpl.
- Надо открыть свойства 4-ого протокола, в них и устанавливают два адреса.
Обычно это 4 восьмёрки, либо две восьмёрки и две четвёрки. Это тоже полезно для тех, кто занимается оптимизацией интернета.
Настройка сетевой карты и Wi-Fi модуля
Детальные настройки сетевого оборудования на ПК тоже помогают улучшить качество соединения.
- Можно открыть диспетчер устройств не только обычным способом, но и через ту же комбинацию Win +R. Просто за ней в этом случае следует команда devmgmt.msc.
- Далее переходят к разделу с “Сетевыми адаптерами”. Можно открывать свойства конкретной сетевой карты, если речь о подключении через кабель. В других ситуациях интересны свойства беспроводных модулей. Низкие цифры в разных графах могут влиять на результат.
В случае с сетевой картой рекомендуется установить параметр Speed & Duplex как 100Mbps Full Duplex. Он помогает всем, кто интересуется тем, как ускорять интернет на Windows 7.
При сильном снижении такой шаг часто увеличивает скорость отдачи.
Модули WiFi предполагают установку свойства 802.11n Mode. Любой разберётся в том, как улучшать скорость интернета на Windows 10.
Настройка и обновление ОС роутера (маршрутизатора)
Этот вариант подходит тем, кто работает именно через роутеры. Первый шаг – посещение настроек маршрутизатора. Для этого в адресной строке указывают IP или DNS. Далее вводятся логин с паролем. Это самый первый шаг в вопросе о том, как увеличить скорость модемов для интернета на ПК.
Если устройство двухдиапазонное, рекомендуется выбирать вариант на 5 Ггц. В этом случае пропускная способность значительно увеличивается. Эта частота отличается повышенной устойчивостью к помехам. Минус только в небольшом радиусе действия, зато для игр такое решение подходит всегда. Для раздачи контента улучшаем маршрутизатор другими способами.
При использовании только одной частоты настройки выставляются несколько иначе.
Например, отдельного внимания заслуживает режим. Обычно представлены варианты 11n, 11bgn, 11bg. Пользователей в большей степени интересует решение 11N. Остальные стандарты считаются устаревшими, поэтому из-за них скорость уменьшается в том числе.
В случае с каналами выбирают ширину 40МГц, если речь о владельцах частного дома без соседей в большом количестве. В других ситуациях оптимально выбирать автоматический режим. Обычно на ноутбуке скорость интернета через WiFi после этого возрастает.
В разделе “Беспроводного режима” отдельно проверяют, чтобы не был подключён ни один из соседей. Достаточно посмотреть на статистику. В нашем случае 6 подключений.
Обновление системы интернет-центра – дополнительный шаг, который улучшает результаты. Требуется только найти соответствующий раздел, чтобы подтвердить изменения. Некоторые аппараты требуют скачивания файлов с официальных сайтов производителя. Там же представлена инструкция относительно того, как увеличить скорость.
Ускоритель сети SG TCP Optimizer
Это специальная программа, которую легко скачать с официального сайта разработчиков. Далее запускают приложение от имени администратора.
На значении Optimal устанавливают галочку, нажимают на кнопку Apply Changes. Ничего не снимаем и не убираем.
Программа начнёт корректировать нужные ей показатели, чтобы оптимизировать работу. После завершения процесса остаётся всё подтвердить, перезагрузить компьютер. Иногда это положительно влияет на скорость интернета на компьютерах.
Обновления драйвера на сетевую карту и wifi адаптер
Главное – заранее узнать не только полное название, но и модель сетевой карты, либо модуля. Для этого открывают диспетчер устройств, в том числе с помощью комбинации клавиш Win +R и команды devmgmt.msc.
В разделе сетевые адаптеры как раз и скрывается информация относительно всех устройств. Это тоже помогает справиться с маленькой скоростью.
В большинстве случаев драйвера устанавливают и обновляют на официальных сайтах производителей. Там размещают свежие версии программного обеспечения. Нужно только точно узнать индекс модели, которая используется в том или ином случае.
После установки мастер попросит перезагрузить систему, отказываться от этого шага не рекомендуется. Отдельно проверяют совместимость между скачанным ПО и версией конкретной операционной системы. В противном случае придётся удалять старые драйвера, повторять установку новых. Режимы онлайн работы от этого только выиграют.
Есть специальные тематические порталы, где собраны драйвера от всех производителей. Порядок скачивания такой же, что и у официального сайта самого разработчика. Нужно только найти модели и их правильные обозначения. Предварительно рекомендуется узнать все ответы на вопрос о том, как увеличить скорости.
Профилактические действия
Иногда не удаётся добиться нужного результата, потому что в системе существуют определённые проблемы. В этом случае придётся потратить некоторое время, чтобы выявить причины и заняться их исправлением. Как увеличить скорость загрузок, со временем поймёт любой пользователь.
- Компьютер проверяют на предмет наличия вирусов. Допустимо использовать и бесплатные программы. Главное – не забывать обновлять базу. Проверяют весь компьютер без исключений, чтобы понять, что нужно поднять.
- Ещё одна рекомендация – автозагрузка. Для этого нажимают Win +R, а потом вводят команду msconfig. В случае с 10 и 11 версией операционной системы Виндоус применяют сочетание клавиш Ctrl, Shift и Esc. Далее открывается вкладка с автозагрузкой, где можно увидеть все включенные программы. Остаётся выбрать лишние и ненужные компоненты, продолжающие работать в фоновом режиме после запуска одновременно с операционными системами. Многие из этих программ используют интернет на постоянной основе, поэтому быстрее работать не получается. Повышаем показатели, исправляя проблему.
В автозагрузке часто находятся вирусы. Убирать надо всё, что вызывает малейшее подозрение.
- Не будет лишним воспользоваться программой CCleaner. После её запуска выполняется очистка системы от лишних файлов, чтобы улучшить качество.
Сетевой кабель
Этот компонент часто требует дополнительной проверки. Со временем он может повреждаться или пережиматься, перегибаться. Поэтому сигнал и слабый.
Пользователь может проверять кабели на тех участках, которые доступны лично ему. Либо можно обратиться к сотрудникам провайдера, чтобы попросить их всё прозвонить. Они при необходимости расскажут и о том, как увеличить скорости другими способами.
Есть ли ещё рекомендации?
Надо помнить о том, что сильный нагрев вредит любому оборудованию. Часто бывает так, что маршрутизаторы и кабели работают круглыми сутками. Если отсутствует система охлаждения, такой подход негативно влияет на результаты работы. Поэтому не стоит помещать устройства рядом с источниками тепла. Из-за этого скорость тоже падает, либо подключение вообще становится прерывистым.
Сетевой кабель должен сам по себе поддерживать максимальную скорость, чтобы улучшать пропускную способность интернета. Для этого смотрят, к какой категории относится изделие.
Проверка скорости может выполняться через специальные тематические сайты и браузеры. Адреса dns серверов тоже можно менять.
Проблемы иногда происходят из-за того, что в систему подключено слишком много устройств. Иногда их требуется отключить, чтобы понять, существует ли серьёзная проблема.
Часто помогает простая очистка истории браузера и временных файлов, связанных с его работой. Это один из самых распространённых ответов на вопрос о том, как ускорить загрузки.
Выводы
С онлайн-пространством связаны многие аспекты жизни современных людей. В этом режиме осуществляются практически все действия. Главное – чтобы скорость позволяла наслаждаться всеми возможностями. При появлении проблем сначала выявляют причину, а уже потом разбираются в том, как увеличить показатель, что требуется изменить в настройках для ускорения интернета Windows 10, 11 и других операционных системах.
На чтение 12 мин Просмотров 29.1к.
Сергей Сакадынский
Работал в сфере IT-консалтинга, занимался созданием и администрированием интернет-ресурсов. 10 лет опыта работы по проектированию и обслуживанию компьютерных сетей.
Домашний интернет подключен, провайдер заявляет высокую скорость, а на компьютере видео с YouTube воспроизводится рывками, окна в браузере открываются медленно, загрузка файлов жутко тормозит. При этом с подключением проблем нет и на других устройствах всё работает без проблем. Помучавшись день-другой, пользователь начинает переустанавливать Windows. А зря, ведь есть способы решить эту проблему средствами системы.
Ниже речь пойдёт о том, как увеличить скорость интернета в Windows 10 без переустановки операционки.
Содержание
- Причины медленного интернета
- Проверьте скорость
- Способы ускорения
- Проверка загруженности
- Средство устранения неполадок
- Отключение ограничения QoS и настройка адаптера
- Приостановка обновлений Windows
- Отключение автоподстройки TCP
- Увеличение кэша DNS
- Оптимизация torrent
- Обновление драйвера
- Включение турборежима в браузерах
- Вирусы, очистка ПК
- Настройка роутера
- Программы для оптимизации
- Ashampoo Internet Accelerator
- Advanced System Care
- Cfosspeed
- Netscream
Причины медленного интернета
Интернет на компьютере или ноуте с Windows 10 действительно может работать медленно из-за неверных параметров операционной системы или внутренних сбоев. Скорость режется по таким причинам:
- проблемы с сетевой картой: установлены устаревшие драйверы или адаптер неисправен;
- неправильные настройки системы, сетевой карты, браузера, роутера;
- установлены лимиты скорости интернета;
- работа в фоновом режиме приложений, потребляющих трафик;
- на компьютере есть вирусы.
Подробнее о причинах медленного интернета читайте по ссылке. Почти все эти проблемы пользователь может решить самостоятельно.
Проверьте скорость
Для начала проверьте реальную скорость интернета на вашем компьютере.
Перед проверкой закройте все программы, которые могут потреблять трафик. Сравните результат теста с заявленной скоростью в тарифном плане провайдера. Лучше выполнить несколько проверок в разное время суток, потому что кратковременное ухудшение работы интернета может быть связано с чрезмерной загрузкой сети, сбоями, погодными условиями и другими факторами. Если скорость стабильно маленькая (меньше ожидаемой), значит, проблема действительно существует.
Параллельно проведите замеры с другого устройства. Удостоверьтесь, что проблема проявляется на конкретном компьютере, а не в сети.
Теперь можно переходить к диагностике и устранению неисправностей.
Способы ускорения
Разберёмся детально, как ускорить интернет на Windows 10.
Проверка загруженности
Первым делом разберёмся с программами, которые могут «воровать» трафик.
Если вы закрыли все окна браузера, отключили торрент и автозагрузку обновлений, это еще не означает, что на компьютере фоновые приложения не используют подключение к интернету. Выявить «нарушителей» на компьютере с Windows поможет диспетчер задач.
Запускаем его одновременным нажатием клавиш Ctrl+Shift+Esc. Или кликаем правой кнопкой мыши на меню «Пуск», выбираем «Диспетчер задач» и попадаем на вкладку «Процессы».
Обратите внимание на цифры в последней колонке «Сеть». Здесь отображается информация о том, сколько каждое приложение в данный момент потребляет трафика. Просмотр этих сведений позволит понять общую ситуацию с нагрузкой на сеть.
Для получения детальной информации перейдите на вкладку «Производительность» и внизу окна кликните ссылку «Открыть монитор ресурсов». Здесь выберите вкладку «Сеть». На ней будут отображены программы, использующие интернет-подключение в текущий момент. Отключите самые прожорливые. Для этого кликните на имя приложения в списке правой кнопкой и выберите пункт «Завершить процесс».
Снова проверьте скорость интернета. Если она в норме, значит, проблема найдена. Удалите ненужные приложения или в настройках запретите им самостоятельно подключаться к интернету.
Средство устранения неполадок
Для автоматического поиска и решения проблем с подключением используйте встроенную утилиту Windows.
- В правом нижнем углу, рядом с часами найдите значок подключения к сети и кликните на него правой кнопкой мышки. Выберите пункт «Диагностика неполадок».
- Запустится средство диагностики. Дождитесь завершения процесса и следуйте подсказкам.
Отключение ограничения QoS и настройка адаптера
QoS — это технология, которая управляет приоритетами трафика на вашем компьютере. Устроена она довольно сложно, поэтому разбирать детально её мы не будем. Нам только нужно проверить, включена ли она у вас, и снять установленные в её настройках ограничения.
Для начала проверяем, активна ли QoS на компьютере. Правой кнопкой нужно кликнуть на сетевое подключение в трее, выбрать «Параметры сети и интернет», а в открывшемся окне перейти в раздел Ethernet (неважно у вас проводной или wi-fi wireless адаптер). Здесь жмём ссылку «Настройка параметров адаптера».
Откроется список ваших сетевых адаптеров. Выберите тот, который используется для подключения к интернету, кликните на него правой кнопкой мыши и откройте свойства. Здесь должна стоять галочка напротив пункта «Планировщик пакетов QoS».
Установите её, если галочки нет.
Теперь снимаем ограничения QoS. Дело в том, что планировщик резервирует до 20% скорости для служебных программ и обновлений. Нам это ни к чему.
Жмём клавиши Win + R, вводим команду gpedit.msc и в открывшемся окне ищем раздел «Конфигурация компьютера».
Открываем папку «Административные шаблоны», подпапку «Сеть» — «Планировщик пакетов QoS». Дважды кликните пункт «Ограничить резервируемую пропускную способность». В отрывшемся окне установите флажок «Включено», а в окошке «Ограничение пропускной способности» замените цифру на 0. Нажмите кнопку «ОК» для сохранения настроек.
Приостановка обновлений Windows
Если у вас включена функция автоматического обновления Windows, система сама будет загружать требуемые файлы по мере их появления на сервере Microsoft. Это удобно, потому что не требует вмешательства пользователя. Но проблема в том, что загрузку обновлений ОС может начать в самое неподходящее время – когда вы смотрите фильм в интернете или скачиваете его на компьютер. Можно ограничить эту функцию, чтобы застраховаться от падения скорости в такие моменты.
Нажмите одновременно клавиши Win + i на клавиатуре. Откроется окно «Параметры Windows». В самом низу кликните пункт «Обновление и безопасность», а в следующем окне «Центр обновления Windows». Здесь можно приостановить обновление Windows на 7 дней или до определённой даты (используйте пункт «Дополнительные параметры»).
Отключение автоподстройки TCP
Эта функция используется для повышения производительности служб Windows. Можно попробовать её отключить, чтобы улучшить интернет на компьютере с Windows 10. Для этого понадобится ввести пару команд в консоли.
Кликните правой кнопкой на меню «Пуск» и выберите пункт «Командная строка (администратор)», подойдет и PowerShell.
Сначала проверяем статус функции. Вводим команду netsh interface tcp show global и жмём Enter. По умолчанию значение интересующего нас параметра normal.
Отключаем функцию командой netsh int tcp set global autotuninglevel=disabled и снова проверяем статус.
Значение должно измениться на disabled.
Если после внесённых изменений скорость интернета не изменилась или, наоборот, возникли проблемы, вернуть исходные параметры вы можете командой netsh int tcp set global autotuninglevel=normal.
Увеличение кэша DNS
Кэш DNS — это место на диске, зарезервированное для хранения адресов часто посещаемых сайтов. Если оно слишком мало, браузер начинает тормозить. Для решения проблемы увеличиваем дисковое пространство для файлов DNS. Это поможет повысить скорость интернета на Windows 10.
Нажимаем Win+R и командой regedit открываем редактор реестра. Переходим в раздел HKEY_LOCAL_MACHINESYSTEMCurrentControlSetServicesDNScacheParameters и кликаем на пустом месте или на названии раздела правой кнопкой мыши. В появившемся меню выбираем «Создать» — «Параметр DWORD (32 бита)».
Нужно создать четыре параметра с такими названиями и значениями:
- CacheHashTableBucketSize со значением — 1;
- CacheHashTableSize, значение — 384;
- MaxCacheEntryTtlLimit, значение — 64000;
- MaxSOACacheEntryTtlLimit, значение — 301
Вводить данные нужно в десятичной системе, так что обязательно переставьте флажок в этот пункт.
Перезагрузите компьютер. Затем очистите кэш. Для этого запустите командную строку и последовательно выполните команды ipconfig /registerdns, ipconfig /release и ipconfig /renew.
Это позволит существенно ускорить загрузку страниц, которые вы посещаете чаще всего.
Оптимизация torrent
Если вы используете торрент или другой менеджер загрузок, в фоновом режиме он продолжает раздавать файлы, даже если сейчас вы ничего не качаете. Это может значительно нагружать канал связи.
Тут есть два варианта.
Первый – когда вы не скачиваете файлы, полностью закрывайте программу. В случае с торрентом при нажатии на крестик в правом верхнем углу этого не происходит. Приложение сворачивается в трей и продолжает работать. Чтобы выйти из программы, откройте меню Файл (File) и нажмите «Выход» (Exit).
Если же вы не хотите отключать раздачу, тогда установите лимиты скорости для торрент-клиента. Это можно сделать в настройках программы для всех файлов или ограничить скорость каждой раздачи в отдельности.
Простой способ установить ограничение скорости для torrent – кликнуть правой кнопкой мыши на значок в трее и установить значения для Download Limit и Upload Limit.
Обновление драйвера
Плохой инет на компьютере может быть из-за неправильно установленных или устаревших драйверов сетевой карты.
Часто после переустановки Windows система сама устанавливает свои драйвера. Но они не всегда полностью соответствуют устройству. Адаптер при этом вроде бы работает, но скорость соединения низкая, происходят обрывы связи. Поэтому рекомендуется устанавливать оригинальные драйвера с прилагаемого к компьютеру диска или скачать их с сайта производителя.
Если нужного файла у вас нет и вы не знаете, где его взять, попробуйте обновить драйвер автоматически. Правой кнопкой кликните на значок «Этот компьютер» и откройте «Диспетчер устройств». Найдите ваш сетевой адаптер, также нажмите на нём правой кнопкой мыши и выберите «Обновить драйвер». В открывшемся окне кликните «Автоматический поиск обновлённых драйверов».
Если это не помогло, воспользуйтесь одной из программ для поиска и установки драйверов — Driver Booster Free, DriverHub, DriverPack Solution, Carambis Driver Updater, Auslogics Driver Updater · SlimDrivers.
При условии, что ваша карта исправна, обновление драйверов поможет улучшить её работоспособность.
Включение турборежима в браузерах
В некоторых интернет-браузерах есть функция турборежим, ускоряющая загрузку веб-страниц.
К сожалению, в Яндекс.Браузере с мая 2021 года на ПК турборежим не поддерживается. Его можно использовать только в мобильной версии. В Opera эту функцию убрали ещё раньше, в 2019 году.
Для Google Chrome нужно установить дополнение «Экономия трафика» из магазина приложений. Оно будет активно постоянно.
Если кликнуть на иконку дополнения, отобразится информация о том, сколько трафика сэкономлено.
Для Firefox работает такой способ. В адресной строке введите about:config. Откроется окно с предупреждением. Здесь нужно установить галочку и согласиться принять все риски, связанные с изменением конфигурации.
В следующем окне в поисковую строку впишите network.prefetch-next. Появится строка с настройкой. По ней нужно дважды кликнуть левой кнопкой, чтобы значение изменилось с true на false. Закройте окно и перезапустите браузер.
Правда, использование турбо режима не повысит пропускную способность канала, а только уменьшит расход трафика.
Вирусы, очистка ПК
Распространённая проблема – заражение компьютера вирусами. Эти вредоносные программы используют интернет-канал для загрузки или выгрузки файлов, рассылки спама или самих себя, а бывает, просто блокируют трафик. Не пренебрегайте антивирусами. А если уже начались проблемы с интернетом, помимо всего выше перечисленного, обязательно просканируйте компьютер на предмет наличия незваных гостей. Обычно это позволяет ускорить интернет по вайфай или кабелю на ноутбуке и ПК с Виндовс 10.
Также неплохо будет использовать CCleaner и почистить ваш ПК от накопившегося мусора. Помимо интернета это поможет ускорить работу самой ОС.
Настройка роутера
Возможно, проблема кроется в маршрутизаторе. Для проверки попробуйте подсоединить кабель провайдера напрямую к компьютеру и замерить скорость. Если скорость с роутером в разы меньше, чем без него, нужно провести некоторые действия.
- Для начала заходим в веб интерфейс роутера и проверяем настройки интернета. Далее сравниваем с настройками провайдера, если все в порядке, переходим к следующему пункту.
- Обновляем версию прошивки устройства. Ищем раздел Обновления и обновляем версию до последней.
- Возможно, нужно поменять канал на wi-fi роутере и увеличить мощность сигнала. Подробная статья по ссылке.
Программы для оптимизации
Для оптимизации интернет-соединения на Windows 10 существуют программы и утилиты, позволяющие настроить всё в одном окне. Это способ для тех, кто не хочет ковыряться в параметрах системы и изменять их вручную.
Ashampoo Internet Accelerator
Эта программа предельно проста в использовании. Она автоматически оптимизирует веб-трафик. Качаем программу и устанавливаем на компьютер. После первого запуска выбираем автоматический режим. Здесь из выпадающего списка выбираем подключения, которые будем оптимизировать, и жмём «Начать».
В открывшемся окошке подтверждаем выбор. Программа выполнит действия по оптимизации соединения и выдаст сообщение о готовности.
Advanced System Care
Это многофункциональная программа, которая позволяет не только ускорить интернет, но ещё и очистить компьютер от мусора, настроить параметры безопасности и многое другое.
После установки программы в главном окне выберите действия, которые хотите выполнить, и нажмите кнопку «Пуск».
Программа запустит оптимизацию системы, удалит ненужные файлы, очистит кэш.
Для ускорения работы интернета на вкладке «Защита» нужно включить опцию «Защита серфинга и Удаление рекламы».
Cfosspeed
Утилита позволяет улучшить работу программ и интернета на Виндовс 10. Рекомендуется для повышения скорости в онлайн-играх.
После установки и запуска в первом окне (общие настройки) ставим галочки во всех трёх пунктах.
В разделах «Протоколы» и «Программы» установить приоритеты с помощью ползунков. Всё интуитивно понятно – для каждого приложения настраивается приоритет в зависимости от того, как часто вы им пользуетесь.
При желании можно настроить лимит трафика в соответствующем разделе.
Netscream
Программа умеет работать с разными типами соединений и может заметно поднять скорость интернета. При первом запуске, если она неверно определила вашу операционную систему и тип подключения, выставьте их вручную.
Ползунок Speed Setting переместите в положение Maximum Boost и нажмите кнопку Optimize now. Подтвердите ваши действия нажатием кнопки ОК и перезагрузите компьютер.
Советы для компьютеров и мобильных устройств, которые помогут использовать Сеть более эффективно.
Чаще всего причиной медленного интернета является устаревший или неправильно настроенный маршрутизатор. Скорость также может падать, если вы нерационально используете Сеть. И наконец, виновником может быть недобросовестный провайдер.
Как ускорить интернет на компьютере или смартфоне
1. Снизьте качество видео
Если скорости интернета не хватает для стриминга видео, YouTube снижает качество автоматически. Но другие видеосервисы могут этого не делать. Если изображение в вашем онлайн‑кинотеатре замирает или тормозит, попробуйте выбрать более низкое качество видео. Это снизит чёткость, зато ускорит воспроизведение.
2. Закройте лишние вкладки
Большое количество открытых вкладок может снижать производительность компьютера и скорость браузера. Старайтесь закрывать страницы, которые не используете.
Для удобства часто посещаемые сайты можно добавить в закладки с помощью комбинации Ctrl + D. В Safari для этого нужно зажать плюс рядом с адресом страницы и выбрать «Закладки».
3. Включите турборежим
Некоторые браузеры поддерживают режим экономии трафика, или турборежим. Программа сжимает страницы и видео, из‑за чего на их загрузку уходит меньше времени. Эти инструкции помогут включить турборежим в популярных обозревателях: Chrome, Opera, «Яндекс.Браузер».
4. Установите блокировщик рекламы
Анимированные баннеры и другая реклама могут существенно влиять на скорость браузера. Подберите для своего устройства хороший блокировщик. Он избавит вас от надоедливых объявлений, а заодно и ускорит интернет.
5. Избавьтесь от ненужных расширений браузера
Различные плагины могут замедлять работу браузера, снижая тем самым скорость загрузки страниц. Если вы устанавливали расширения, удалите или отключите те из них, в которых не нуждаетесь. Это можно сделать в специальном разделе браузера.
- В Chrome откройте меню и нажмите «Дополнительные инструменты» → «Расширения».
- В Firefox и «Яндекс.Браузере» откройте меню и нажмите «Дополнения».
- В Opera нажмите на три точки в нижнем левом углу и выберите «Расширения».
- В Edge откройте меню и нажмите «Расширения».
6. Замените или отключите VPN
Если вы используете VPN или прокси, отключите их и проверьте, изменилась ли скорость. Если она заметно вырастет, попробуйте сменить VPN или прокси‑сервис либо по возможности обходитесь без него.
7. Удалите лишние программы
Некоторые приложения интенсивно нагружают интернет‑канал даже в фоновом режиме. Вычислите их и удалите с устройства. Как минимум зайдите в настройки каждого такого приложения и ограничьте использование Сети, если для этого есть подходящие опции.
Чтобы узнать, какие программы нагружают Сеть в Windows, откройте «Монитор ресурсов» (Ctrl + Alt + Del → «Диспетчер задач» → «Производительность» → «Открыть монитор ресурсов» → «Сеть»).
В macOS то же самое можно увидеть в утилите «Мониторинг системы» (Finder → «Программы» → «Утилиты» → «Мониторинг системы» → «Сеть»).
А приложение My Data Manager покажет эксплуататоров Сети в Android или iOS.
8. Отключите лишнюю технику от интернета
Чем больше устройств использует домашнюю сеть, тем медленнее она работает на каждом из них. Не забывайте об этом. При нехватке скорости старайтесь отключать от интернета гаджеты, которыми вы не пользуетесь в данный момент.
9. Обновите драйверы и операционную систему
Новые версии ОС и драйвера сетевой карты тоже могут обеспечивать более высокую скорость и стабильность Сети. Проверьте в настройках наличие обновлений для операционной системы. Что касается драйверов, проще всего обновить их автоматически с помощью Driver Booster либо аналогичных программ. Такие утилиты сами сообщают, если драйвер нуждается в обновлении.
Driver Booster →
10. Установите антивирус
Вредоносные и рекламные программы также могут замедлять браузер и нагружать Сеть. Воспользуйтесь антивирусом, чтобы проверить систему и удалить нежелательные объекты.
11. Смените тарифный план
Измерьте скорость интернета с помощью специальных сервисов. Если она совпадает с обещаниями провайдера, но слишком медленная для вас, задумайтесь над переходом на более быстрый тарифный план.
Но помните, что скорость по Wi‑Fi может быть ниже из‑за недостаточной мощности роутера и других факторов, которые не зависят от провайдера. К примеру, при тарифе 100 Мбит/с маршрутизатор может выдавать только 60 Мбит/с, а то и меньше.
Поэтому обещания провайдера лучше сравнивать со скоростью проводного подключения. Для этого перед измерением достаточно вставить интернет‑кабель напрямую в компьютер.
12. Смените провайдера
Если скорость вашего интернета ниже обещанной провайдером и ничего не помогает, обратитесь в поддержку. Если специалисты не решат эту проблему, подумайте над сменой провайдера.
Как увеличить скорость интернета, если вы пользуетесь Wi‑Fi
1. Поставьте пароль на Wi‑Fi‑сеть
Если не защитить домашнюю сеть, к ней смогут подключаться посторонние. Представьте, что станет со скоростью, если соседи будут использовать торренты или смотреть видео через ваш роутер. Поэтому зайдите в настройки маршрутизатора, откройте раздел беспроводных сетей и установите пароль, если не сделали этого ранее.
Чтобы попасть в настройки, введите в браузере 192.168.1.1, 192.168.0.1 или другой адрес, указанный на нижней стороне роутера. Там же должны быть логин и код доступа, необходимые для входа.
2. Используйте стандарт 802.11ac
Если в настройках маршрутизатора доступен современный стандарт Wi‑Fi 802.11ac, активируйте его. Если нет, переключитесь на 802.11n — менее быстрый, но тоже актуальный режим.
3. Переключитесь на Wi‑Fi 5 ГГц
Если у вас двухдиапазонная модель роутера, попробуйте переключиться в его настройках на частоту 5 ГГц. В этом диапазоне Wi‑Fi работает быстрее, но с меньшей зоной покрытия.
Вы также можете включить две параллельные сети, одна из которых будет работать в стандартном диапазоне 2,4 ГГц, а другая — в диапазоне 5 ГГц.
4. Обновите прошивку маршрутизатора
Разработчики постоянно оптимизируют ПО. Поэтому на свежей прошивке роутер может работать быстрее. Инструкцию по обновлению своей модели ищите на официальном сайте производителя или в приложении для вашего роутера.
5. Сбросьте роутер до заводских настроек
Скорость интернета может упасть из‑за сбоя в программной части маршрутизатора. Если вы заметили её резкое снижение, сначала перезапустите роутер. Если не поможет, попробуйте сбросить устройство с помощью кнопки Reset и настроить его заново.
6. Правильно разместите маршрутизатор
Во многом скорость Wi‑Fi‑сети зависит от места размещения роутера. Чем ближе он находится к устройству‑приёмнику и чем меньше физических преград между ними, тем лучше. Найти оптимальное место можно только опытным путём. Обычно роутер размещают ближе к центру квартиры или дома, чтобы сигнал охватывал все комнаты одинаково.
7. Используйте репитеры
Если у вас слишком большое помещение, мощности роутера может не хватать. В такой ситуации помогут повторители сигнала. Их также называют ретрансляторами и репитерами. Вы можете купить и установить повторители между маршрутизатором и отдалёнными комнатами. А если у вас остался старый роутер, можете сделать репитер из него.
8. Смените маршрутизатор
Чтобы ваша домашняя сеть была максимально быстрой, желательно использовать современный роутер. Если ваше устройство не поддерживает диапазон 5 ГГц и стандарт 802.11ac, а его мощности не хватает для вашей квартиры, возможно, стоит сменить маршрутизатор на новый.
Как увеличить скорость мобильного интернета
Проверьте: возможно, вы подключаетесь к мобильному интернету через 3G, но ваше устройство поддерживает более быстрый стандарт LTE (4G). Зайдите в настройки, найдите раздел беспроводных сетей и посмотрите доступные режимы. Если среди них есть LTE и он неактивен, переключитесь на него.
Читайте также 👩💻💻🎮
- Как и зачем обновлять прошивку роутера
- Как очистить историю браузера
- Какая скорость домашнего интернета нужна вам на самом деле
- Почему у вас медленный Wi-Fi и как его ускорить
- Зачем менять роутер, если и так всё работает
Всем привет, с вами на связи Бородач! Все нижеперечисленные способы я проверил на своем компьютере и уверен в их работоспособности. Но нужно понимать, что повышение скорости произойдет только в пределах значения заявленного от провайдера.
Для тех, у кого есть сильная просадка в скорости, потеря пакетов, резкое повышение пинга в играх – я подготовил хорошие способы исправить это недоразумение. В статье мы сегодня поговорим про то, как увеличить скорость интернета. Если у вас будут какие-то вопросы или дополнения, то обязательно пишите в комментариях.
От чего может падать скорость интернета
- Вирусы, вредоносные программы.
- Фоновые службы или ПО, которое постоянно что-то качает с интернета.
- Плохо оптимизированный роутер со старой прошивкой.
- Неоптимизированная сетевая карта или Wi-Fi модуль.
- Проблема у провайдера.
- Проблема в самой операционной системе.
- Ваш Wi-Fi взломали, а сосед постоянно что-то качает.
- Вы используете ненадежную связь – DSL или 3G/4G мобильный интернет.
Все эти проблемы мы постараемся решить. После этого должно произойти увеличение скорости интернета до максимума.
Отключаем ограничение скорости интернета в ПО
Бывает, что при использовании программ, требующих интернета, например, торрент-клиенты, есть функции ограничения скорости, которые могут быть активны у вас.
Взять к примеру торрент-клиент. Если нажать правой кнопкой мыши по активной закачке, то там есть пункт «Ограничение приёма». Направляем на него мышь и смотрим. Активен должен быть режим «Неограниченно».
С другими торрент-клиентами аналогично. В других же типах программ придется покопаться и найти что-то похожее.
Способ 1: Редактор групповой политики
Увеличить скорость передачи данных можно с помощью специальных настроек через групповую политику.
- Нажмите на две кнопки «Win» и «R», которые находятся на клавиатуре. Запомните расположение этих клавиш, так как я ещё не один раз буду их использовать.
- Вводим: «gpedit.msc».
- Далее проходим по пути: «Конфигурация компьютера» – «Административные шаблоны» – «Сеть» – «Планировщик пакетов QoS». Теперь справа в дополнительном рабочем окне нажимаем двойных щелчком левой кнопкой мыши на «Ограничить резервируемую пропускную способность».
- Включите параметр. По умолчанию ограничение скорости стоит в размере 20% – поставьте значение 0 и примените изменение.
- Открываем «Ограничение ожидающих обработку пакетов», включаем его. Теперь вы должны увидеть значение 65535. Ставим большее значение – например, 1300000.
Влияние маршрутизатора на скоростной показатель
Улучшить скоростные данные интернета операторов МТС, Билайн и других можно с помощью проверки несанкционированных подключений к маршрутизатору. Определить, пользуется ли кто-то другой кроме вас устройством, легко. Отключите устройства, которые подключены к вайфай и внимательно наблюдайте за индикаторами. Если после отключения гаджетов индикатор WAN мигает редко, это говорит о том, что все в порядке и к интернету подключен только телефон
, ноутбук и планшет. Но когда лампочка продолжает интенсивно мигать, значит, сетью пользуется кто-то еще. Для проверки использования сети стоит воспользоваться настройками маршрутизатора в меню. В адресной строке введите IP-адрес роутера.
Теперь в меню заходим в «Подключения». Здесь будет продемонстрированы действующие подключения к устройству. Для устранения несанкционированных абонентов можно изменить пароль к доступу. Чтобы улучшить скоростные показатели интернета от Билайн, попробуйте установить обновленную версию прошивки роутера. Часто устаревшее ПО становится причиной низкой скорости соединения. Новые версии прошивки скачиваем только с официальных источников. После выгрузки прошивки через настройки маршрутизатора нажимаем «Обновить». Затем устройство перезагрузится и будет готово к новой работе. Необходимо учитывать, что скорость передачи данных зависит
и от провайдера. Как выполнять контроль трафика:
- Через панель задач находим значок соединение.
- Кликаем на него и выбираем Центр управления сетями.
- В окне Состояние выбираем Беспроводные сети.
- Заходим в раздел Скорость.
Здесь будут содержаться сведения, касающиеся скорости интернета.
Эффективный способ разгона интернета – переход на производительный тарифный план. Изучите предложения провайдера и при необходимости перейдите на новый тариф.
Способ 2: Реестр
Можно попробовать произвести разгон и увеличение интернета через параметры реестра.
- Жмём «Win+R» и вводим: «regedit».
- Слева начинаем открывать папки: HKEY_LOCAL_MACHINE/SOFTWARE/Microsoft/Windows/CurrentVersion. Теперь в правом области нажмите правой кнопкой, и создайте параметр «DWORD».
- Переименовываем в «MaxConnectionPerServer», открываем его и задаем ему значение 16 (в шестнадцатеричной системе исчисления).
- Нажимаем «ОК».
Способ 3: Отключение лишних служб
Если после ускорения интернета скорость скачки или пинг в играх сильно повышается, то это может указывать на службы, которые могут работать в фоновом режиме и забивать трафик. Особенно это касается обновления самой системы.
- Нажимаем «Win+R» и прописываем: «services.msc».
- Находим параметр обновления Windows, открываем его и отключаем.
- В самом конце не забудьте нажать на кнопку «Применить».
Такой вариант способен вырубить автоматическое обновление на «семерке», но в Виндовс 10 такое не прокатит, так как оно через какое-то время включится снова. Поэтому идём на более детальную инструкцию вот сюда.
Выбор быстрого браузера
Что делать, если скорость интернета снизилась
Ускорить загрузку страниц в сети «Интернет» способен дополнительный функционал в популярных браузерах, например, режим «Турбо»:
Встроенный «ускоритель» имеют Opera и «Яндекс.Браузер». Включив этот режим, пользователь не загружает сайт напрямую на компьютер, а отправляет его на защищенные серверы в интернете, где происходит сжатие медиа, затем обработанная страница отправляется на компьютер, при этом скорость загрузки возрастает в разы.
Браузер от Google – Chrome — не обладает данным режимом, однако в магазине Google имеется официальная надстройка под названием «Экономия трафика», после ее установки появляется возможность сократить до 70% от размера загружаемых из интернета медиа-файлов.
Сервис 2ip провел собственное исследование, в ходе которого были протестированы браузеры со включенными режимами «Турбо» и аналогичными ему. Тест показал, что в «Яндекс.Браузере» скорость загрузки страниц из интернета на 3G-модеме практически мгновенная. Этот факт позволяет обозначить данный браузер как оптимальный для медленных соединений, и проблема, как снять ограничение на скорость интернет-соединения, вновь решена.
Способ 4: Параметр COM порта
Очень круто помогает не только немного улучшить связь на обычном интернете, но также при подключении через aDSL и 3G/4G модемы чуть улучшить подключение.
- Зайдите в диспетчер устройств.
- Открываем раздел «Порты (COM и LPT)» и заходим в «Свойства» порта COM.
- На вкладке «Параметры порта» установите – «Бит в секунду» в максимальное значение, открыв стрелочкой все возможные варианты.
- Подтверждаем изменения.
Способ 5: Установка DNS
Данный способ не совсем ускорит интернет, но он позволить более быстро получать ответ от доменных серверов. Как вы знаете при подключении к любому сайту мы чаще всего используем URL адрес, которые состоит из привычного для нас имени. DNS сервера позволяют преобразовывать данные имена в IP и отсылают нас на нужный сервер.
От скорости самого DNS сервера, а также от того, где он находится, зависит скорость загрузки сайтов. Советовать какие-то определенные DNS я не буду, тут нужно пробовать и тестировать каждый. Я всего лишь приведу список самых популярных.
| Название сервера | DNS 1 | DNS 2 |
| 8.8.8.8 | 8.8.4.4 | |
| Яндекс (Обычный) | 77.88.8.8 | 77.88.8.1 |
| Яндекс (Безопасный) | 77.88.8.88 | 77.88.8.2 |
| Яндекс (Семейный) | 77.88.8.7 | 77.88.8.3 |
| Cloud Flare | 1.1.1.1 | 1.0.0.1 |
| OpenDNS | 208.67.222.222 | 208.67.222.220 |
| OpenDNS (Семейный) | 208.67.222.123 | 08.67.220.123 |
| Comodo Secure DNS | 8.26.56.26 | 8.20.247.20 |
| Level 3 | 209.244.0.3 | 208.244.0.4 |
| OpenNIC | 46.151.208.154 | 128.199.248.105 |
| Dyn | 216.146.35.35 | 216.146.36.36 |
| SafeDNS | 195.46.39.39 | 195.46.39.40 |
| DNS.Watch | 84.200.69.80м | 84.200.70.40 |
А теперь по поводу того, как выбрать самый быстрый DNS. Можно основываться на обычном отклике. Открываем командную строку (Win+R=cmd). Далее вводим команду «ping» и через пробел вводим IP адрес выделенного DNS сервера.
В моем случае отклик у «8.8.8.8» меньше чем у «1.1.1.1». Вам же нужно сделать собственный тест, так как у каждого могут быть разные показатели. Они также зависят от местоположения абонента. Например, для жителей Москвы лучше всего подойдут ДНС «1.1.1.1», но для жителей Дальнего Востока – «8.8.8.8». Лучше протестировать каждый DNS в отдельности.
Для изменения DNS нужно:
- Нажать «Win+R».
- Ввести: «ncpa.cpl».
- Заходим в свойства 4-го протокола и установите два DNS адреса.
Привести маршрутизатор в порядок
Обзор и настройка модема D-Link Dir-320
Если устройства подключены к сети Интернет через маршрутизатор, необходимо произвести его обслуживание для обеспечения максимальной скорости.
Особенности DSL-подключения
В технологии подключения ADSL важную роль играет сплиттер – небольшое устройство-«двойник», с одной стороны которого подключается стационарный телефон, с другой – модем и телефонная линия. Важно проверить подключения и гнезда сплиттера, в случае необходимости заменить на улучшенный вариант.
Обновление прошивки
С выходом нового программного обеспечения часто исправляются аппаратные проблемы маршрутизатора, влияющие на скорость доступа к интернету. Следует постоянно держать ПО устройства в актуальном состоянии.
На упаковке или задней панели маршрутизатора указываются данные для входа в личный кабинет. Как правило, доступ к интерфейсу происходит по адресам: 192.168.0.1 и 192.168.1.1, связка «логин-пароль» — admin-admin.
Среди пунктов меню необходимо найти «Обновление прошивки». Для успешного процесса роутер должен быть соединен с компьютером, на котором осуществляется поиск обновления, посредством Ethernet-кабеля.
Определение правильного расположения роутера
Установить роутер в центре квартиры или помещения необходимо на высоте 1,5-2 метра. Не рекомендуется располагать другие источники сигнала беспроводных интерфейсов — Bluetooth, другие Wi-Fi-точки — в непосредственной близости от маршрутизатора. Соблюдение всех этих требований позволит повысить скорость отдачи интернета в несколько раз.
Изменение Wi-Fi-канала
Если точки доступа Wi-Fi установлены повсеместно, велик шанс того, что они будут перебивать сигнал друг друга. Важно помнить, что Wi-Fi-точки работают на определенных каналах. Простой способ выявить занятость канала – скачать на смартфон приложение Wi-Fi Analyzer из Google Play Store или App Store. Бесплатная утилита показывает мощность сигнала в виде графика, на котором явно видны пустые зоны – свободные каналы:
Определив оптимальный вариант, в интерфейсе роутера, разделе настроек Wi-Fi, необходимо найти пункт под названием «Канал». После установки нужного значения следует сохранить настройку и перезагрузить маршрутизатор, а затем проверить скорость передачи данных.
Способ 6: Настройка сетевой карты и Wi-Fi модуля
Можно попробовать улучшить качество соединения через детальные настройки сетевого оборудования на вашем ПК.
- Зайдите в диспетчер устройств (Win+R=devmgmt.msc).
- Откройте раздел «Сетевые адаптеры». Если вы подключены по кабелю, то откройте свойства сетевой карты. Если вы подключены по Wi-Fi, то открываем свойства беспроводного модуля.
Сетевая карта
Устанавливаем параметр «Speed & Duplex (Скорость и дуплекс)» как «100Mbps Full Duplex (100 Мбит/с дуплекс)».
ПРИМЕЧАНИЕ! Помогает также увеличить скорость отдачи при её сильном снижении.
Wi-Fi модуль
Включаем (Enabled) свойство «802.11n Mode».
Изменение конфигурации сети и ухудшение параметров оборудования
К снижению скорости Интернета приводит не только избыточная нагрузка на сеть, но и нерациональное изменение конфигурации последней. А также неправильное размещение и дефекты оборудования. В частности:
- Замена сетевого оборудования на более слабое. Например, вместо вышедшего из строя роутера с Wi-Fi 802.11ac (скорость передачи до 6,77 Гбит/с) установлен роутер с максимальной поддержкой 802.11g (скорость передачи до 54 Мбит/c).
- Подключение дополнительного сетевого устройства, например, свитча с более низкими характеристиками, чем остальное железо.
- Отключение дополнительного устройства, которое увеличивало скорость, например, повторителя Wi-Fi.
- Использование переходников, разветвителей и скруток кабеля в проводных сетях. Сломанные коннекторы и разъемы.
- Изменение расположения точки доступа в беспроводной сети. Замедление бывает связано с ухудшением передачи сигнала Wi-Fi из-за увеличения расстояния, экранирования, электромагнитных помех и т. д.
Для восстановления скорости, упавшей из-за нерационального построения сети или дефектного оборудования, сначала следует найти источник проблемы. Дальнейшие действия зависят от причины. Например, если виновником оказался разорванный и скрученный в нескольких местах кабель, поменяйте его на цельный; если виноват низкий уровень сигнала Wi-Fi, переставьте точку доступа в другое место, где ничего не создает помехи сигналу.
Способ 7: Настроить и обновить ОС роутера (маршрутизатора)
Если у вас интернет идет через роутер, то можно выполнить несколько стандартных действий. Для начала вам нужно зайти в настройки маршрутизатора. Для этого вбиваем IP или DNS адрес в адресную строку браузера. Далее вводим логин и пароль.
ПРИМЕЧАНИЕ! Если у вас есть проблемы со входом в маршрутизатор, то смотрим инструкцию тут.
Покажу на примере роутера TP-Link, но на деле все делается у всех одинаково. Самое главное найти раздел беспроводной сети, который может называться как: «Wi-Fi», «Беспроводной режим», «2.4 ГГц».
Если у вас двухдиапазонный роутер (с поддержкой сразу двух частот 2,4 ГГц и 5 ГГц), то я вам советую использовать именно частоту 5 ГГц, так как у неё куда больше пропускная способность. Также данная частота более помехоустойчивая. Но есть и один минус – радиус действия у неё не такой большой. Данная частота отлично подходит для игр.
Если же вы не видите частоту 5 ГГц, то значит у вас стандартный маршрутизатор с поддержкой одной частоты – 2,4 ГГц. Для её настройки установите вот такие параметры:
- Режим – может иметь три вариации: 11bg, 11bgn, 11n (Или Only N). Устанавливаем режим в «11N», таким образом, чтобы была поддержка только стандарта «N». Остальные старые стандарты уже мало где используются и могут тормозить работу беспроводной сети.
- Канал – если вы живете в частном доме и рядом с вами нет большого количество соседей, то можно принудительно поставить ширину канала – 40МГц. Оптимальный вариант – это режим «Авто». Да, скорость в беспроводном режиме станет быстрее (при использовании 40 МГц), но если рядом с вами будут и другие сети, то вероятность помех также увеличится вдвое. Просто пробуем этот параметр и проверяем.
- Канал – если на вашем канале будет сидеть ещё несколько соседей, то связь будет хуже, а от этого падает скорость интернета. Как вариант – поставить также режим «Авто», чтобы маршрутизатор сам выбирал ширину канала. С другой стороны, вы можете сделать самостоятельный поиск и установку канала – по этому поводу у нас есть отдельная подробная инструкция с пояснениями от специалиста.
В том же разделе «Беспроводного режима» проверьте, чтобы по Wi-Fi к вам не были подключены соседи. Для этого посмотрите статистику беспроводных подключений. Если вы не можете найти данный пункт, или все же обнаружили злоумышленника и хотите его отключить – то смотрим инструкцию тут.
Следующее, что нужно сделать – обновить систему на интернет-центре. Для этого находим нужный раздел и производим обновление. В некоторых аппаратах достаточно будет просто нажать на кнопку обновления. А на некоторых, как у меня, нужно будет скачать файл обновления с официального сайта производителя. Далее выбираем файл и нажимаем кнопку «Обновить».
ПРИМЕЧАНИЕ! Инструкцию по обновлению вы можете поискать на нашем портале.
Дополнительные способы увеличения скорости Интернета на ПК
В меру нагруженная и правильно настроенная сеть по определению должна работать быстро, но ведь предела совершенству нет. Ряд дополнительных приемов и лайфхаков позволит вам повысить скорость Интернета еще на 5-30%.
Найдите самый быстрый сервер DNS
Прежде чем выйти на просторы глобальной сети, трафик компьютера проходит через серверы DNS. Они помогают находить запрашиваемые веб-ресурсы путем сопоставления имен, которые пользователь вводит в браузер, их физическим адресам. Серверов DNS в Интернете много, но наибольшее влияние на скорость оказывает первый из них – тот, адрес которого указан в настройках подключения на роутере или компьютере.
Обычно самую быструю связь обеспечивают DNS провайдера, так как они находятся ближе всего к абоненту. Но бывает и наоборот, когда публичные DNS-серверы, даже расположенные в другой стране, работают в разы быстрее провайдерских.
Найти наиболее быстрый из доступных в вашем регионе DNS поможет одна из следующих утилит:
- DNS Benchmark;
- Namebench.
Обе утилиты просты в применении и не требуют установки на компьютер. Их работа основана на сравнении времени, затраченного на соединение с тестовым ресурсом, через различные DNS-серверы.
Для получения максимально достоверного результата перед запуском утилит рекомендуется закрыть все приложения, которые активно обмениваются информацией с сетью: браузеры, клиенты облачных сервисов и т. п.
Как пользоваться DNS Benchmark
- Запустите утилиту и откройте вкладку «Nameservers».
- После составления списка доступных серверов нажмите «Run Benchmark».
- Дождитесь окончания тестирования и оцените результат. Наиболее быстрые DNS отобразятся в начале списка (чем короче цветные линии, тем быстрее отклик). Первый из них – это ваша точка доступа.
Выводы по итогам теста на английском языке показаны на вкладке «Conclusions». Текст из окна программы можно скопировать и загрузить в переводчик.
К сожалению, DNS Benchmark не показывает Яндекс и другие публичные российские DNS-серверы, которые могут оказаться самыми быстрыми.
Как пользоваться Namebench
Кроссплатформенная утилита Namebench выпускается в консольной и графической версиях. Инструкция написана на примере последней.
- Запустите утилиту. В разделе «Nameservers» перечислены IP-адреса DNS, которые указаны в настройках текущего подключения. Вы можете вписать в это поле любые адреса, какие хотите протестировать.
- Для большей достоверности результата откройте список «Query data source» и выберите значение с максимальным числом в скобках. Это количество точек расчета.
- Нажмите «Start Benchmark» и дождитесь окончания тестирования. Оно может занять довольно значительное время.
Пример, как выглядят итоги теста, показан в следующем окне, которое автоматически открывается в браузере Internet Explorer:
В верхней рамке справа приведены IP-адреса рекомендуемых вам DNS. Число в рамке слева показывает, на сколько процентов они быстрее текущих. «Fastest», как на скриншоте выше, означает, что ваш нынешний сервер DNS показал наилучшую скорость из всех проверенных. Ниже расположена таблица с остальными результатами теста.
Как изменить DNS в настройках подключения
Для смены адресов DNS в настройках сетевого подключения на компьютере сделайте следующее:
- Откройте раздел «Сеть и Интернет» в системном приложении «Параметры». Если у вас Windows 7, войдите в «Центр управления сетями и общим доступом». Выберите «Настройку параметров адаптера».
- Кликните мышью текущее сетевое подключение. В окошке, которое появится следом, нажмите «Свойства».
- В следующем окне на вкладке «Сеть» выделите пункт «IP версии 4 (TCP/IPv4)» и снова нажмите «Свойства».
- На вкладке «Общие» установите переключатель возле пункта «Использовать следующие адреса DNS-серверов» и впишите в поля нужные значения. Сохраните настройку нажатием ОК.
Изменение вступит в действие после перезапуска подключения.
Ускорьтесь с помощью программ
Приложения для ускорения Интернета оптимизируют тонкие настройки протокола TCP/IP. Увеличение скорости загрузки веб-страниц в зависимости от типа подключения и алгоритма работы программы составляет 5-25%
Ashampoo Internet Accelerator
Ashampoo Internet Accelerator – приложение для ускорения Интернета и оптимизации сетевой безопасности, рассчитанное на пользователей с любым уровнем знания сетевых технологий. Для тех, кто хочет быстро получить результат, не вникая в детали, здесь есть функция автоматической настройки, которая запускается нажатием одной кнопки. Опытные пользователи смогут оптимизировать такие параметры, как MTU, TTL, RWIN и т. д. вручную.
В состав Ashampoo Internet Accelerator также входят:
- средство тестирования скорости подключения;
- анализатор файла Hosts;
- средство очистки следов активности в Интернете для браузеров Mozilla Firefox, Internet Explorer и Opera.
- модули настройки быстродействия браузеров Firefox и Internet Explorer.
Чтобы ускорить Интернет автоматически, откройте одноименный раздел главного окна и нажмите «Начать».
Ashampoo Internet Accelerator – платная, но недорогая программа с 40-дневным пробным периодом. Стоимость лицензии составляет 189,90 рублей.
Internet Accelerator (Pointstone Software)
Internet Accelerator – бесплатный аналог предыдущего приложения с англоязычным интерфейсом. Так же, как и Ashampoo, он предназначен для ручной и автоматической оптимизации интернет-подключения.
Раздел автоматической настройки называется «Accelerate Internet Connection». Для запуска процесса оптимизации о свой тип подключения, например «Home or small office LAN» (локальная сеть дома или малого офиса) и нажмите «Accelerate!»
Ручные настройки для опытных юзеров находятся в разделе «Advanced».
TCP Optimizer
Еще один бесплатный оптимизатор Интернета –TCP Optimizer, чуть более сложен, чем предыдущие, но также рассчитан на пользователей с любым уровнем подготовки. Вам достаточно сделать небольшие начальные настройки, а наилучшие параметры ускорения программа подберет автоматически.
Итак, запустите TCP Optimizer с правами администратора. Затем:
- Во вкладке «General Settings» на шкале «Connection Speed» укажите максимальную скорость вашего подключения. Ее можно узнать из описания тарифа, которым вы пользуетесь.
- Выберите из списка «Network adapter selection» сетевой адаптер компьютера, через который установлено текущее соединение.
- В поле «Choose settings» установите переключатель возле пункта «Optimal».
- Для запуска процесса оптимизации нажмите «Apply changes».
Новые настройки вступят в действие после перезагрузки компьютера.
Три других раздела TCP Optimizer – «Advanced Settings», «BDP» и «MTU/Latency», предназначены для опытных пользователей. Если вы хотите разобраться в тонкостях программы и научиться ускорять Интернет вручную, можете почитать документацию на английском языке, которая хранится на официальном сайте.
Способ 8: «Ускоритель сети» SG TCP Optimizer
Скачиваем и запускаем программу от имени администратора. Устанавливаем галочку на значение «Optimal». После этого нажимаем «Apply Changes».
Далее вы увидите, какие изменения вносит программа для оптимизации. Нажимаем «ОК» и перезагружаем компьютер. Конфигурация программы поможет немного усилить загрузку и отдачу пакетов через интернет.
Способ 4: Проверка операционной системы на вирусы
Несмотря на неуместную популярность этого совета в случае возникновения любых неполадок с компьютером, в этот раз он действительно актуален. Нередко вирусы, заражая компьютер, снижают скорость интернета искусственно. Если вы не знаете, как с ними бороться и какую программу выбрать для поиска вредоносного программного обеспечения, рекомендуем ознакомиться с нашим материалом на эту тему.
Подробнее: Борьба с компьютерными вирусами
При обнаружении и удалении вредоносного ПО, чье действие напрямую связано с нарушением работоспособности компьютера, в большинстве случаев скачивание из браузеров возобновляется до прежнего уровня. Когда подобного не произошло, может помочь откат системы до одной из точек восстановления. Сделать это очень просто по одной из следующих инструкций.
Подробнее: Откат к точке восстановления в Windows 10 / Windows 7
Способ 10: Профилактические действия
Если заявленная цифра от провайдера вас не устраивает, и вы хотите повысить скорость интернета до нужного параметра, то возможно у вас в системе есть определенные проблемы. Сейчас мы пройдемся по каждой.
- Проверьте ваш ПК или ноутбук на наличие вирусов. Для этого можно воспользоваться бесплатным ПО. Самое главное, не забудьте обновить вирусную базу. Нужно проверить именно весь компьютер.
- Далее я бы советовал проверить автозагрузку. В Windows 7 – нужно нажать «Win+R» и ввести команду: «msconfig». В Windows 10 – нажимаем на сочетание клавиш «Ctrl+Shift+Esc». Откройте вкладу «Автозагрузка» и установите сортировку таким образом, чтобы увидеть включенный программы. Все эти приложения запускаются вместе с системой и работаю в фоновом режиме. Нужно убрать все лишнее и ненужное. В частности, это касается тех программ, которые постоянно используют интернет – например, «uTorrent».
ВНИМАНИЕ! Некоторые вирусы также могут сидеть в автозагрузке, так что убираем и выключаем все подозрительное.
- Зайдите в «Программы и компоненты». Я советую удалить лишнее ПО, которое вы не используете.
- Скачайте программу CCleaner, запустите её и выполните очистку системы. Она постарается полностью удалить лишние и временные файлы, которые засоряют ОС.
Как достигается ускорение Интернета с TCP Optimizer
Наверняка у Вас зудит этот вопрос в голове. Дело в том, что изначально в Windows прописаны средние допустимые параметры (настройки, значения…) сети по всем гласным и негласным законам интернет-сообщества (размеры и число пакетов, средняя пропускная способность канала, максимальное количество одновременных соединений… и много других).
Так вот, TCP Optimizer абсолютно не стеснена какими-либо обязательствами, лицензиями, законами, нормами… поэтому устанавливает максимально лучшие значения именно для нашей сети, чтоб дарить нам лучики добра и позитива в компьютеры.
А ещё, если Вы не знали, многие компьютерные программы самостоятельно правят под себя настройки сети Интернет, ничего и ни у кого не спрашивая. В итоге, через несколько недель или месяцев использования «чистой» Windows эти самые настройки уже не имеют ничего общего с оптимальными значениями.
Рекомендую иногда (раз в месяц или хотя бы полгода) корректировать скорость Интернета в своём компьютере с Windows при помощи программы TCP Optimizer.
Если вы используете не оптоволокно, а мобильный, спутниковый или DSL интернет, то просадка скорости будет постоянно, так как данные подключения являются не такими стабильными как хотелось бы. Самый идеальный вариант – это оптоволокно.
Для жителей загородных домов, которые используют 3G/4G флешки советую дополнительно прикупить усиленную антенну, или вы можете сделать её самостоятельно – смотрим инструкцию тут.
Если вы уверены в собственном компьютере и роутере, и уже все перепробовали, то стоит обратиться к провайдеру. Но нужно также понимать, что разогнать скорость он может только до предельного значения, указанного в договоре. Поднять или усилить показатель скорости выше нужного он не сможет. Тут есть только один вариант – брать более дорогой пакет с более высокой скоростью.
Почему интернет медленно работает
Чтобы понять, как сделать интернет быстрее,
для начала стоит определиться с причинами его медленной работы. Ведь зная причину проблемы, ее легко можно будет устранить самостоятельно либо при помощи профессионала. Рассмотрим факторы, влияющие на скорость передачи и приема данных:
- Тип интернета. К примеру, если вы пользуетесь интернетом через телефонные линии, при прокладке которых используются медные провода, причина низкой скорости может быть связана с их изношенностью. Современные провайдеры стараются переходить на оптоволокно, которое даст возможность обеспечивать абонентам высокую скорость соединения.
- Активность различных программ и надстроек.
- Вирусные атаки. Необходимо регулярно проверять компьютер
на наличие вирусов. Установите
надежный
антивирус и регулярно запускайте комплексное сканирование. - Перегрузки интернет-сайтов. Часто посещаемые ресурсы испытывают перегруженность из-за многочисленной аудитории.
- Проблемы, связанные с функциональностью локального оборудования. К примеру, это могут быть некорректно выполненные настройки роутера
или
модема
, что будет
мешать
интернету «
летать
». - Устаревшие версии программного обеспечения также могут в некоторой степени снижать скорость подключения к сети.