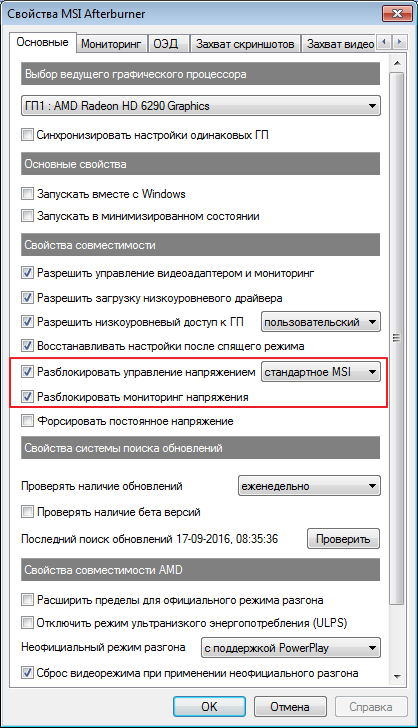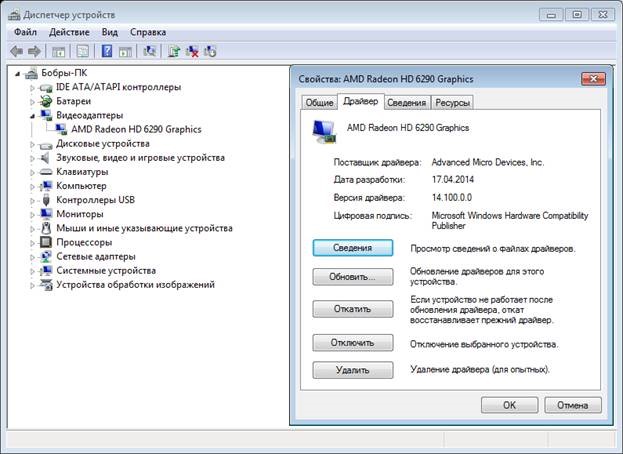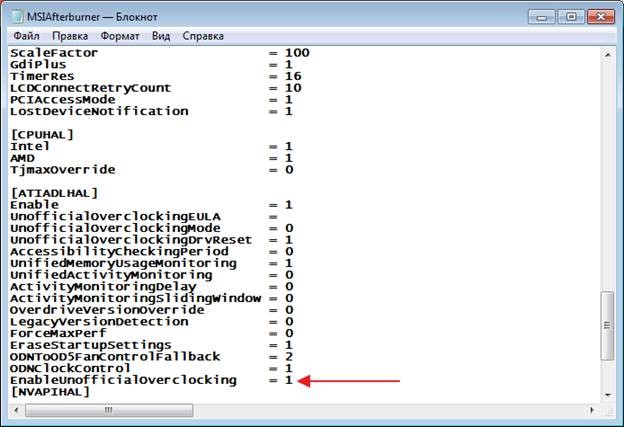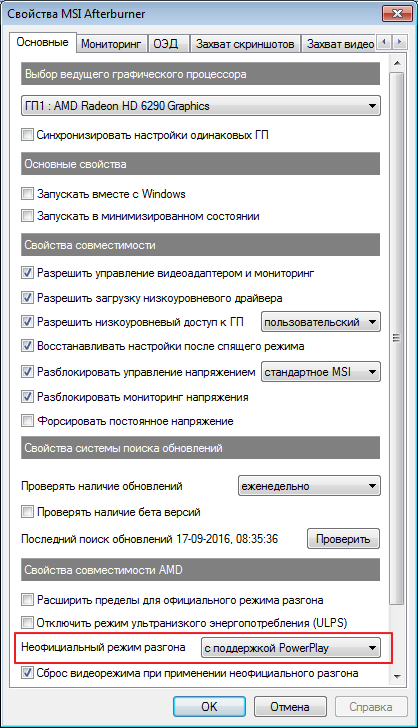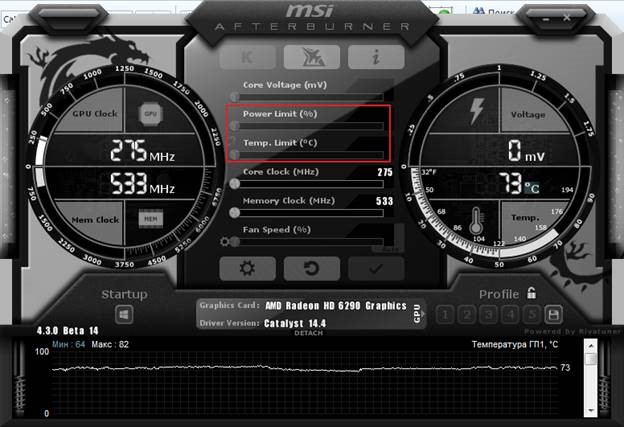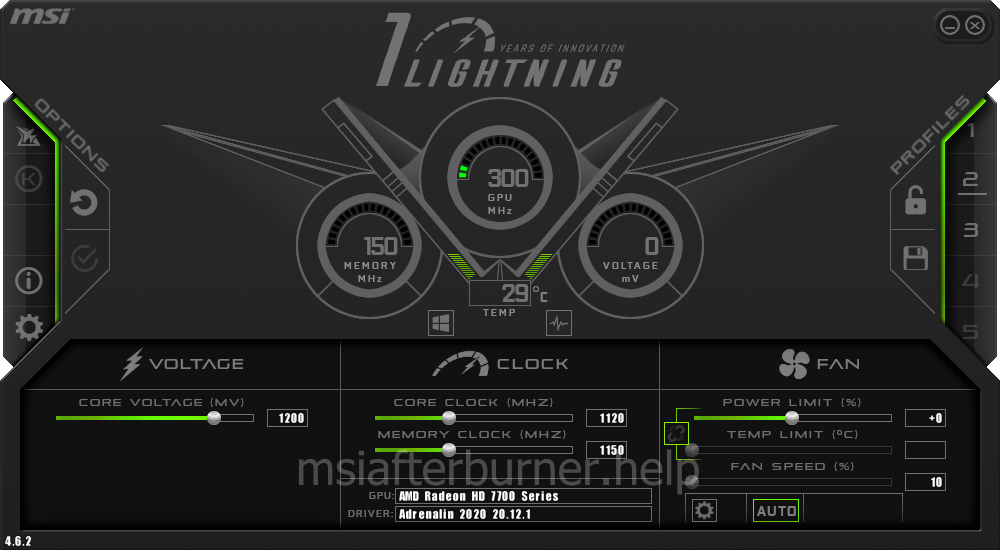Содержание
- Как в MSI Afterburner разблокировать Temp Limit
- Для чего нужен Temp Limit
- Для чего нужен Power Limit
- Для чего нужен Core Voltage
- Ползунок Core Voltage неподвижен
- Проблема с драйверами
- Temp Limit неподвижен на максимуме
- Temp Limit и Power Limit неподвижен на минимуме
- Ползунки остаются не активны
- 6 простых программных способов снизить нагрев видеокарты ПК и ноутбука в играх
- реклама
- реклама
- Включаем вертикальную синхронизацию
- реклама
- Ограничиваем FPS
- Понижаем настройки графики в игре
- реклама
- Ограничиваем параметры Power Limit и Temp Limit
- Увеличиваем обороты вентиляторов
- Андервольтинг
- Оптимизация потребления видеокарт Nvidia при майнинге
- Как уменьшить энергопотребление видеокарт Nvidia при майнинге
- Как оптимизировать энергопотребление с помощью MSI Afterburner
- Снижение лимита энергопотребления (Power Limit) видеокарт Nvidia в MSI Afterburner
- Даунвольтинг видеокарт Nvidia с помощью «курвы»
- Настройка скорости кулеров в MSI Afterburner
- Управление потреблением видеокарт Nvidia программами Nvidia Inspector и NVIDIA Profile Inspector
Как в MSI Afterburner разблокировать Temp Limit
MSI Afterburner — это популярная утилита у пользователей, которые предпочитают повышать производительность видеокарты при помощи разгона. После установки программы наиболее часто наблюдается проблема с работой Power Limit и Temp Limit, находящихся на минимальном или максимальном значении. Эти показатели ограничивают работу видеокарты при достижении указанных значений питания и температуры. Решить проблему можно несколькими способами.
Для чего нужен Temp Limit
Temp Limit — это параметр, который отвечает за температурный режим. При достижении определенного порога, видеокарта в автоматическом режиме включает тротлинг (периодическую потерю ПК мощности). Это значит, что она начинает функционировать по принципу Power Limit. Только в этом случае работать будет не с питанием, а с температурой.
Настраивайте предел Temp Limit, если на вашем ПК плохо работает система охлаждения, что позволит избежать перегрева. Только помните, что в этом случае производительность может стать ниже.
Для чего нужен Power Limit
Power Limit — это настройка, устанавливающая порог запуска тротлинга (защитной технологии). Во время игры, если видеокарта превысит указанный параметр, то в автоматическом режиме частоты начинают сбрасываться до стандартных или ниже уровня. Если допустимый лимит чрезмерно самостоятельно повысить, то возникнут проблемы. Чаще всего функция заблокирована и недоступна для редактирования.
Увеличение максимального энергопотребления видеокарты необходимо в процессе разгона. Это помогает выжимать из карты гораздо больше, чем предоставляют стандартные возможности. Для этого ей необходимо предоставлять максимум питания.
Если ползунок поставить на минимум, то действие вызовет падение производительности и к небольшому нагреву. Кстати, чем меньше температурный режим, тем больше будет срок службы видеокарты.
Для чего нужен Core Voltage
Это функция, отвечающая за энергопотребление видеокарт. Пользователь, изменяя положение ползунка, может разгонять или понижать показатель. Если вы выберете минимальное значение, то сможете сэкономить на электроэнергии. Функция полезна для майнеров, так как появляется возможность устанавливать дополнительные карты.
Ползунок Core Voltage неподвижен
После того как вы установили утилиту, данный ползунок всегда будет неактивным. Функция необходима для безопасности. Чтобы решить проблему, зайдите в «Настройки», найдите надпись «Основные». Рядом с пунктом «Разблокировать напряжение» установите галочку. Затем подтвердите действие, нажав на кнопку «ОК». После этого произойдет перезапуск, и внесенные изменения вступят в силу.
Проблема с драйверами
Если после переустановки ползунок Core Voltage по-прежнему неподвижен, то программа может некорректно работать из-за устаревшей версии драйверов видеоадаптера. Измените их в «Панели управления». Кликните «Диспетчер задач». Произведите обновление драйверов, нажав на соответствующую кнопку.
Temp Limit неподвижен на максимуме
Ползунок может стоять на максимальном значении и при этом быть неподвижным. Попробуйте решить проблему при помощи файлов конфигурации. В первую очередь найдите адрес, где находится папка утилиты. Для этого нажмите правой кнопкой мыши на ярлык и изучите место расположения.
Чтобы включить Temp Limit, откройте, используя блокнот «MSI Afterburner.cnf». Чтобы совершить следующее действие, у вас должно быть право администратора. Найдите «EnableUnofficialOverclocking». Рядом с надписью стоит значение «0». Измените его на «1».
После осуществленного действия перезапустите утилиту и выполните проверку работоспособности ползунка.
Temp Limit и Power Limit неподвижен на минимуме
Зайдите в «Настройки». Найдите графу «Основные», а затем надпись «Неофициальный разгон», поставьте рядом отметку. После этого вы увидите предупреждение от утилиты о том, что производитель не берет на себя ответственность за последствия, которые могут возникнуть из-за изменения функций карты. После того как произойдет перезапуск программы, ползунки должны стать активными.
Ползунки остаются не активны
Если вы попробовали все предложенные вариации, а ползунки остаются неподвижны, то технологию не поддерживает ваш видеоадаптер.
Еще один вариант снять блокировку ползунков — это использовать перепрошивку BIOS, но это радикальные меры. Поэтому рекомендуем сначала попробовать решить проблему методами, перечисленными выше.
Источник
6 простых программных способов снизить нагрев видеокарты ПК и ноутбука в играх
Процессоры и видеокарты практически с каждым новым поколением переходят на новый, более тонкий техпроцесс, который сулит более низкие температуры и невысокое энергопотребление, но все получается ровно наоборот. Уже несколько лет энергопотребление и, соответственно, нагрев видеокарт растут. Это хорошо заметно по самой популярной, шестой серии видеокарт Nvidia: GeForce GTX 960, вышедшая в 2015 году, потребляла 120 ватт, GeForce GTX 1060 в 2016 — 120 ватт, GeForce RTX 2060 в 2019 — 160 ватт, а GeForce RTX 3060 в 2021 — 170 ватт. Глядя на высокое энергопотребление новеньких GeForce RTX 4000, никто не сомневается, что GeForce RTX 4060 будет гораздо прожорливее и горячее, чем GeForce RTX 3060.
реклама
Еще хуже обстоит дело с ноутбучными видеокартами, если в ПК мы можем улучшить вентиляцию в корпусе, добавив парочку вентиляторов, то ноутбук ограничен штатной системой охлаждения и температуры под 90 градусов в играх, вместе с проседающей из-за троттлинга производительностью, стали привычны для современных пользователей.
Высокие температуры значительно сокращают срок службы электроники, повышая риск деградации чипов и даже приводя к так называемому «отвалу», когда из-за частых нагревов и охлаждений припой под чипом трескается и контакт теряется. С выходом видеокарт GeForce RTX и Radeon RX 5000 и внедрением горячей видеопамяти GDDR6 и GDDR6X у пользователей добавилась еще одна проблема. Даже если у вашей видеокарты все хорошо с охлаждением видеочипа, это не значит, что все хорошо с охлаждением видеопамяти и множество даже дорогих моделей видеокарт страдают от ее перегрева.
реклама
На видеопамяти часто нет датчиков температуры, и о степени ее нагрева можно судить только косвенно. Но, обычно, если нам удается снизить температуру видеочипа, то падает и температура видеопамяти, ведь они в современных видеокартах чаще всего охлаждаются одним радиатором.
В этом блоге мы рассмотрим шесть способов остудить вашу видеокарту, вне зависимости от того, ноутбучная она или дискретная. Начнем с самых простых, для начинающих пользователей и закончим самыми эффективными.
Включаем вертикальную синхронизацию
Если вы обладатель монитора с разверткой в 60 или 75 герц, то простое принудительное включение вертикальной синхронизации часто поможет снизить температуру. Включить ее можно в настройках игры, но лучше — в настройках драйверов. У видеокарт Nvidia этот параметр называется вертикальный синхроимпульс.
реклама
Ограничиваем FPS
А вот если у вас монитор с высокой частотой развертки или вам не нравится то, как вертикальная синхронизация влияет на отзывчивость в игре, то можно ограничить количество кадров в секунду, которое будут выдавать игры. Делается это с помощью утилиты MSI Afterburner. FPS можно заблокировать и на отметке ниже 60, например — 50, что даст еще более сильное снижение температуры и поможет в том случае, если ваша игра фризит из-за слабого процессора.
Понижаем настройки графики в игре
реклама
Вы включили вертикальную синхронизацию или ограничили FPS, а температура не поменялась? Такое бывает, если видеокарта, к примеру, выдает 55-75 FPS, а вы ограничили FPS на 60. В этом случае видеокарта будет загружена почти на 100% даже с ограничением FPS и будет продолжать греться. Чтобы снизить нагрев в этом случае, нужно уменьшить настройки графики в игре, например, скинуть их с высоких до средних. В современных играх такое снижение качества картинки часто даже незаметно на глаз, а вот видеокарта заметно разгрузится.
Ограничиваем параметры Power Limit и Temp Limit
В утилите MSI Afterburner можно ограничить параметр Power Limit или «Предел энергопотребления», который задает максимальное энергопотребление видеокарты, и снизив его на 20-30%, можно добиться сильного падения температуры.
Диапазон регулировки параметра Power Limit будет различаться у разных моделей видеокарт и если его снижение возможно в небольшом диапазоне, то стоит попробовать уменьшить параметр
Temp Limit, который задает максимальную температуру чипа. Нужно только не забыть отвязать параметры друг от друга, кликнув на маленький значок цепочки между ними.
Увеличиваем обороты вентиляторов
Бывает, что система охлаждения видеокарты настроена на работу с минимальным шумом в ущерб температуре. Особенно страдает при таком способе настройки видеопамять, если она охлаждается отдельным радиатором. Поэтому не стоит радоваться, видя, что вентиляторы видеокарты крутятся на оборотах 700-900 в минуту в игре ведь вполне возможно, что в это время видеопамять просто запекается как в духовке. Пример таких видеокарт — MSI GeForce GTX 1060 Gaming X 6G, с мощнейшим охлаждением чипа, и очень слабым — видеокарты и системы питания.
Увеличить обороты вентиляторов можно с помощью MSI Afterburner, выставив повышенные обороты вручную, на слух, найдя компромисс между шумом и температурой.
Или настроив кривую зависимости оборотов вентиляторов от температуры, что сложнее, но намного эффективнее.
А у ноутбуков есть возможность увеличить обороты основного вентилятора через фирменное ПО, что остудит и видеокарту, и процессор, если у системы охлаждения еще остался потенциал и она работает не на пределе.
Андервольтинг
Практически во всех примерах выше мы чем-то жертвовали, теряли FPS или повышали шум вентиляторов, но есть способ настроить систему охлаждения так, что она будет работать тише, температуры упадут, а производительность останется на обычном уровне. Этот способ — андервольтинг, самый сложный из всех, но и самый эффективный. Для этого с помощью кривой частот напряжений в MSI Afterburner, попасть в которую можно нажав Ctrl+F, выставить диапазон максимальных напряжений, которых будет достигать видеокарта, в районе 800-950 мВ.
Про андервольт я писал отдельную, подробную статью «Андервольтинг GeForce RTX 3060 — минус 50 ватт и 10 градусов за 5 минут» и один раз настроив таким образом Palit GeForce RTX 3060 Dual с не самым лучшим охлаждением, я играю в тишине и с температурами не выше 60 градусов.
Но лучший способ избежать высоких температур и шума вентиляторов — это сразу выбрать видеокарту с хорошим охлаждением, тем более, что они дешевеют с каждым днем и разница в цене между обычной и крутой моделью все ниже. Из ассортимента популярных видеокарт в Ситилинке таким охлаждением может похвалиться ASUS Dual GeForce RTX 3060, MSI GeForce RTX 3060 Ti GAMING и Palit GeForce RTX 3070 GameRock.
Пишите в комментарии, сколько градусов в играх на вашей видеокарте?
Источник
Оптимизация потребления видеокарт Nvidia при майнинге
Видеокарты Nvidia GTX 1050, 1060, 1070 и 1080, а также новые модели серии RTX отличаются простотой настройки майнинга, стабильностью работы и хорошим хешрейтом.
Для достижения более высокой рентабельности майнинга криптовалют за счет уменьшения потребления электричества, а также снижения износа видеокарт от перегрева и работы кулеров на повышенных оборотах, желательно осуществлять даунвольтинг (снижение вольтажа) ядра GPU.
Это особенно важно при майнинге на алгоритме Ethash (используется у эфира, эфира классик, UBIQ, Metaverse, Expanse и многих других монет).
Как уменьшить энергопотребление видеокарт Nvidia при майнинге
При настройке видеокарт нужно понимать, что каждые сто мегагерц частоты на ядре видеокарты при майнинге на алгоритме Ethash дают прирост/снижение хешрейта на уровне около 0,5 Mh/s. Для хорошей скорости майнинга эфира достаточно иметь частоту ядра GPU на уровне 1100-1200 мегагерц.
Каждая видеокарта имеет индивидуальные возможности по разгону и даунвольтингу. Это зависит от качества кристаллов в ядре GPU и памяти. Для уменьшения потребления на ядре GPU Нвидиа программным способом можно использовать две популярных утилиты:
Наилучшие результаты по снижению энергопотребления дает программа NvidiaInspector, которая позволяет понизить вольтаж ядра ниже 800 милливольт, в то время как MSI Afterburner без дополнительных ухищрений позволяет его снизить только до 800 милливольт. Снижение вольтажа ядра до 0,8 В уменьшает потребление на примерно 20%, а температуру видеокарты на 4-5 градусов при одном и той же скорости кулеров.
Тем не менее иногда нужно применять MSI Afterburner либо одновременно обе программы (для разных видеокарт своя программа), так как некоторые видеокарты (например, P106-100 майнинг эдишн от MSI) не управляются NvidiaInspector.
Некоторые программы майнеры позволяют менять напряжение на ядре непосредственно в командной строке для их запуска. Для использования этих возможностей нужно изучать особенности каждой программы, а вышеуказанные утилиты являются универсальными и могут работать без сбоев и дополнительных настроек с любыми майнерами.
Как оптимизировать энергопотребление с помощью MSI Afterburner
Понизить энергопотребление на видеокартах Nvidia с помощью MSI Afterburner можно двумя способами:
- С помощью снижения TDP — лимита энергопотребления (power limit);
- С помощью ручного выставления постоянного напряжения и частоты на ядре GPU на кривой (curve) зависимости напряжения и частоты. В просторечии этот способ называют «курвой» от созвучного английского названия графика – curve.
Снижение лимита энергопотребления (Power Limit) видеокарт Nvidia в MSI Afterburner
Это самый простой способ управления энергопотреблением видеокарт Нвидиа, который позволяет достичь неплохих результатов и оптимизировать потребление.
Для снижения потребления нужно уменьшать напряжение на ядре GPU до такого значения, когда еще обеспечивается стабильная работа майнера. Для алгоритмов, не требовательных к частоте ядра (Ethash, который раньше назывался Dagger Hashimoto), для снижения потребления можно сильнее уменьшать частоту ядра (до примерно 1100 МГц), что позволит еще больше снизить энергопотребление.
Для других алгоритмов может потребоваться повышенная частота ядра. Как правило, большинство видеокарт Nvidia могут выдержать увеличение частоты ядра на примерно 150 мегагерц (+150 Mhz), а памяти – до +500 мегагерц и выше (если повезет с чипами памяти).
Скриншот программы MSI Afterburner при downvolting видеокарты P106-100 (MSI GTX1060 6 Gb mining edition) с помощью понижения до 65% лимита по энергопотреблению (достигнуто напряжение на ядре 800 мВ):

После установки параметров разгона ядра и памяти с помощью ползунков частот, для снижения потребления видеокарт при майнинге нужно понизить TDP видеокарт.
Значение 100% Power Limit дает самый большой хешрейт при высоком потреблении, выделении тепла и шума от кулеров. Выставление этого значения в промежутке от 50 до 75% позволяет установить оптимальное напряжение на ядре при незначительном снижении хешрейта. Напряжение на ядре и его частота при этом будет автоматически колебаться для сохранения выставленного значения лимита, что будет отражаться и на хешрейте.
Скриншот Phoenix Miner при майнинге эфира в соло при 65% TDP:

Чтобы обеспечить стабильное напряжение на ядре, используют способ выставления постоянного напряжения и частоты на ядре на кривой (curve) зависимости напряжения и частоты ядра GPU.
Даунвольтинг видеокарт Nvidia с помощью «курвы»
При этом способе выставляют желаемый разгон видеопамяти ползунком в основном окне MSI Afterburner, оставляют 100% Power Limit, перемещают до упора влево частоту ядра (-400Mhz) и нажимают на график в виде трех столбцов в строке частоты ядра (Core Clock):
Появится окно, позволяющее регулировать зависимость частоты и напряжения на ядре видеокарты:
В появившемся окне перетягивают начало графика вольтажа ядра и частоты от значения 800 мВ до значения частоты на пару мегагерц выше максимальных значений графика:
Затем нажимают кнопку применить (Apply) в окне MSI Afterburner:
Стабильно выставленный график зависимости частоты и напряжения на ядре видеокарты Nvidia в программе MSI Afterburner (напряжение на ядре – 800 мВ при частоте ядра 1550 МГц) выглядит следующим образом:
Аналогичным образом можно выставить стабильное значение для любой частоты и напряжения, на которой видеокарта может работать.
Скриншот MSI Afterburner для видеокарты P106-100 со значением курвы 800 мВ при частоте ядра 1544 МГц:

Настройка скорости кулеров в MSI Afterburner
В MSI Afterburner также можно выставить график зависимости скорости кулера от температуры. Для этого нажимают на кнопку шестеренки в MSI Afterburner, выставляют нужную форму графика вращения кулеров в зависимости от температуры, и не забывают активировать кнопку автоматического применения этих значений (кнопка Auto должна стать зеленой).
Скриншот MSI Afterburner при настройке скорости вращения кулеров:

Значения разгона, даунвольтинга и скорости кулеров можно записать в профили разгона, которые будут автоматически загружаться при включении рига (при активации соответствующих пунктов в окне настроек программы):
Управление потреблением видеокарт Nvidia программами Nvidia Inspector и NVIDIA Profile Inspector
Главным преимуществом NvidiaInspector является возможность установки вольтажа GPU Core менее 800 мВ, что значительно уменьшает прожорливость видеокарт.
Обе эти программы требует наличия в операционной системе установленного NET Framework 2 и выше.
Для того, чтобы управлять напряжением ядра видеокарт компании Нвидиа с помощью утилит Нвидиа Инспектор и Нвидиа Профайл инспектор, на нужных GPU желательно отключить другие утилиты управления видеокартами, в том числе MSI Afterburner.
Если на видеокартах включен режим CUDA — Force P2 State (максимальной производительности), его выключают с помощью программы NVIDIA Profile Inspector . При постоянно включенном режиме P2 нужно использовать в два раза большие значения разгона ядра и видеопамяти. Если этот режим вручную не выключался, то обычно по умолчанию он включен.
Скриншот NVIDIA Profile Inspector в разделе управления режимом CUDA — P2 State:

Кроме того, для увеличения хешрейта в программе NVIDIA Profile Inspector можно подкорректировать значение power management mode, выставив его в Prefer Maximum Performance. Для экономии электроэнергии это значение можно поставить в optimal или adaptive.
Скриншот NVIDIA Profile Inspector в разделе управления режимом Performance:

Программа Nvidia Inspector позволяет осуществить следующие действия:
- Понизить напряжение на ядре для экономии электричества.
- Разогнать ядро видеокарты для повышения хешрейта.
- Установить нужное значение скорости вращения кулеров видеокарт для поддержания нужной температуры (желательно до 60 градусов, что минимально изнашивает электронные компоненты видеокарты).
Чтобы использовать NvidiaInspector, нужно создать пустой текстовый файл в той же папке, где она установлена. В его текстовой части нужно вставить следующие строки (для рига из 5 видеокарт, считаются от 0 до 4):
SET GPU0=-setMemoryClockOffset:0,0,380 -setBaseClockOffset:0,0,190 -setFanSpeed:0,%FAN% -lockVoltagePoint:0,%VOLT% -setTempTarget:0,0,%TEMP%
SET GPU1=-setMemoryClockOffset:1,0,380 -setBaseClockOffset:1,0,130 -setFanSpeed:1,%FAN% -lockVoltagePoint:1,%VOLT% -setTempTarget:1,0,%TEMP%
SET GPU2=-setMemoryClockOffset:2,0,510 -setBaseClockOffset:2,0,100 -setFanSpeed:2,%FAN% -lockVoltagePoint:2,%VOLT% -setTempTarget:2,0,%TEMP%
SET GPU3=-setMemoryClockOffset:3,0,490 -setBaseClockOffset:3,0,-50 -setFanSpeed:3,%FAN% -lockVoltagePoint:3,800000 -setTempTarget:3,0,%TEMP%
SET GPU4=-setMemoryClockOffset:4,0,380 -setBaseClockOffset:4,0,100 -setFanSpeed:4,50 -lockVoltagePoint:4,650000 -setTempTarget:4,0,%TEMP%
«nvidiaInspector.exe» %GPU0% %GPU1% %GPU2% %GPU3% %GPU4%
Затем меняют расширение этого файла в BAT, создают ярлык этого файла и помещают его в папку автозагрузки рига. Обычно это C:Usersимя пользователяAppDataRoamingMicrosoftWindowsStart MenuProgramsStartup.
Для настройки пакетного файла для конкретного майнинг рига в нем устанавливают следующие параметры:
- TIMEOUT /T 25 – время в секундах для задержки запуска NvidiaInspector (в данном случае 25 секунд);
- SET FAN=44 – скорость вращения вентиляторов видеокарты, в процентах (здесь – 44%);
- SET VOLT=660000 – напряжение на ядре видеокарты, в милливольтах (в данном случае 660 мВ);
- SET TEMP=60 – целевая температура видеокарты (60 градусов);
- SET GPU0 – параметры для первой видеокарты (нумерация начинается с нуля);
- -setMemoryClockOffset:0,0,380 – разгон по памяти GPU (в данном случае +380 МГц). Обычно память Hynix может разгоняться до 400-550 Mhz, Micron – до 500-700 мегагерц, а Samsung – до 650-850 Mhz;
- -setBaseClockOffset:0,0,190 – разгон по частоте ядра (здесь +190 МГц). Для обеспечения высокого и стабильного хешрейта частоту видеокарт лучше выставлять не менее 1100 МГц (для некоторых видеокарт, в том числе серии 1080 это значение может быть большим). Напряжение можно контролировать в окне Nvidia Inspector (или в программах HWinfo, Aida64), которую для этого запускают путем двойного клика на ее файл.
Скриншот окна утилиты Nvidia Inspector, которая управляет напряжением на ядре (Voltage = 650 мВ), частотой памяти и скоростью вентиляторов (для установки нужных значений используется запуск BAT-файла с нужными параметрами):

- -setFanSpeed:0,%FAN% — частота вращения вентиляторов (в данном случае для нулевой по счету видеокарты равна значению, выставленному в SET FAN=);
- -lockVoltagePoint:0,%VOLT% — вольтаж на ядре (в данном случае для нулевой видеокарты равна значению, выставленному в SET VOLT=);
- -setTempTarget:0,0,%TEMP% — целевая температура (в данном случае для этой видеокарты равна значению, выставленному в SET TEMP=).
Скриншот BAT-файла для использования NvidiaInspector для рига с 6-ю видеокартами:

При правильном снижении напряжения на ядре можно значительно снизить потребление видеокарт, сохранив приемлемый хешрейт. Это особенно актуально сейчас, при низком биржевом курсе большинства криптовалют и общем снижении рентабельности майнинга.
При нестабильной работе рига нужно просматривать логи майнера, находить проблемную видеокарту и либо повышать напряжение на ее ядре, либо снижать разгон ядра и видеопамяти. Обычно при сильном разгоне по ядру зависает весь риг, а при переразгоне по памяти – только майнер.
Источник
MSI Afterburner позволяет управлять характеристиками видеокарты. Power Limit, Temp. Limit, Core Voltage часто заблокированы (последний – всегда). Разберёмся, что они значат, по какой причине не активны по умолчанию. Расскажем, как разблокировать Power Limit, если он не активен и настроить параметр.
Название параметра переводится как «Предел энергопотребления» – регулирует расход электрической энергии, потребляемой видеокартой. Касается основного видеочипа, но, если в настройках включить синхронизацию, значение применяется к остальным составляющим системы (например, если у вас ферма для получения криптовалюты, игровой компьютер с парой графических ускорителей).
К сведению. О параметре Core Voltage можно почитать в другом материале.
От потребляемой мощности зависит тепловыделение чипа. Во-первых, при повышении мощности питания увеличивается температура силовых элементов видеокарты, причем по кривой, близкой к экспоненте. Поэтому охлаждение должно справляться с отводом, рассеиванием этой тепловой энергии. Во-вторых, мощности блока питания некоторых систем (купленных без запаса) может не хватать при работе видеокарты с повышенным термопакетом.
Важно. При разгоне следите за температурой устройства, позаботьтесь о качестве и исправности охлаждения (работа без посторонних звуков, отсутствие пыли).
Встречаются мнения, что Power Limit практически не влияет на энергопотребление видео-ускорителя, а определяет момент включения механизма его защиты – троттлинг, пропуск тактов. А для управления электропитанием есть ползунок Core Voltage. Но, последний управляет лишь подачей постоянного напряжения на ядро видеокарты.
Что делает Power Limit в MSI Afterburner
Разработчик приложения не объясняет значения и принципы работы Power Limit. Эксперименты и опыт пользователей показывают, что при превышении параметра активируется тротлинг – видеокарта сбрасывает турбо-частоты до номинальных (иногда опускаются ниже) с целью защиты от термических повреждений. Потребляемый ток, соответственно и мощность, снижаются.
Как Power Limit связан с Temp Limit
Limit указывает пиковую температуру графического чипа при условии поддержания технологии видеокартой. Когда термодатчик показывает, что температура видеоядра достигла установленного предела, контроллер начинает сбрасывать тактовую частоту с целью опустить температуру чипа ниже указанного в Temp Limit значения.
Примите к сведению. Работа функции зависит от охлаждения, настроек вентилятора.
Что делать, если Power Limit и Temp Limit заблокированы
Параметры управления температурой и электропитанием (значит и тепловыделением) в приложении MSI Afterburner могут быть заблокированными по разным причинам. Чаще всего видеокарта несовместима с соответствующими технологиями, установлены старые драйверы.
Сначала перезагрузите компьютер, если после инсталляции Афтербернер не перезапускали систему. Далее обновите графический драйвер, скачав установщик с официального сайта (не через Центр обновления Windows).
Если ничего не помогло, дело в BIOS видеокарты, он не поддерживает управление температурой и мощностью. Изредка выходом становится обновление прошивки графического адаптера.
Вопросы и ответы
Разогнал 100 500 видеокарт и знаю толк в оптимальных настройках параметров. Можете задавать свои вопросы, помогу.
Задать вопрос
Если что-то не получается, а Google с Яндексом не дают ответа, спрашивайте в комментариях. Не забывайте указывать модель видеокарты.
Если все время держать параметр на максимуме, как это отразится на работе видеокарты?
Устанавливать максимальное значение не рекомендуется, особенно при использовании штатного охлаждения. Скорее всего, оно не справится с интенсивным тепловыделением, и видеокарта выйдет из строя из-за термических повреждений. Полностью полагаться на встроенные механизмы защиты от перегрева тоже не стоит.
Говорят, что если менять этот параметр, то видеокарта быстро выйдет из строя, так ли это?
В этом есть доля истины. При работе на повышенных частотах, напряжениях, токах и при температуре, близкой к пиковой, физические характеристики электронных компонентов быстрее изменяются, они выходят из строя. С учётом срока службы видеокарты (3-5 лет) она морально устареет, чем выйдет из строя из-за ускоренного износа.
Этот материал написан посетителем сайта, и за него начислено вознаграждение.
Процессоры и видеокарты практически с каждым новым поколением переходят на новый, более тонкий техпроцесс, который сулит более низкие температуры и невысокое энергопотребление, но все получается ровно наоборот. Уже несколько лет энергопотребление и, соответственно, нагрев видеокарт растут. Это хорошо заметно по самой популярной, шестой серии видеокарт Nvidia: GeForce GTX 960, вышедшая в 2015 году, потребляла 120 ватт, GeForce GTX 1060 в 2016 — 120 ватт, GeForce RTX 2060 в 2019 — 160 ватт, а GeForce RTX 3060 в 2021 — 170 ватт. Глядя на высокое энергопотребление новеньких GeForce RTX 4000, никто не сомневается, что GeForce RTX 4060 будет гораздо прожорливее и горячее, чем GeForce RTX 3060.
Еще хуже обстоит дело с ноутбучными видеокартами, если в ПК мы можем улучшить вентиляцию в корпусе, добавив парочку вентиляторов, то ноутбук ограничен штатной системой охлаждения и температуры под 90 градусов в играх, вместе с проседающей из-за троттлинга производительностью, стали привычны для современных пользователей.
рекомендации
-17% на RTX 4070 Ti в Ситилинке
3080 дешевле 70 тр — цены снова пошли вниз
Ищем PHP-программиста для апгрейда конфы
3070 Gainward Phantom дешевле 50 тр
Выбираем игровой ноут: на что смотреть, на чем сэкономить
13700K дешевле 40 тр в Регарде
16 видов <b>4070 Ti</b> в Ситилинке — все до 100 тр
3070 Ti дешевле 60 тр в Ситилинке
3070 Gigabyte Gaming за 50 тр с началом
Компьютеры от 10 тр в Ситилинке
3070 дешевле 50 тр в Ситилинке
MSI 3050 за 25 тр в Ситилинке
3060 Gigabyte Gaming за 30 тр с началом
13600K дешевле 30 тр в Регарде
4080 почти за 100тр — дешевле чем по курсу 60
-19% на 13900KF — цены рухнули
12900K за 40тр с началом в Ситилинке
RTX 4090 за 140 тр в Регарде
3060 Ti Gigabyte за 42 тр в Регарде
Высокие температуры значительно сокращают срок службы электроники, повышая риск деградации чипов и даже приводя к так называемому «отвалу», когда из-за частых нагревов и охлаждений припой под чипом трескается и контакт теряется. С выходом видеокарт GeForce RTX и Radeon RX 5000 и внедрением горячей видеопамяти GDDR6 и GDDR6X у пользователей добавилась еще одна проблема. Даже если у вашей видеокарты все хорошо с охлаждением видеочипа, это не значит, что все хорошо с охлаждением видеопамяти и множество даже дорогих моделей видеокарт страдают от ее перегрева.
На видеопамяти часто нет датчиков температуры, и о степени ее нагрева можно судить только косвенно. Но, обычно, если нам удается снизить температуру видеочипа, то падает и температура видеопамяти, ведь они в современных видеокартах чаще всего охлаждаются одним радиатором.
В этом блоге мы рассмотрим шесть способов остудить вашу видеокарту, вне зависимости от того, ноутбучная она или дискретная. Начнем с самых простых, для начинающих пользователей и закончим самыми эффективными.
Включаем вертикальную синхронизацию
Если вы обладатель монитора с разверткой в 60 или 75 герц, то простое принудительное включение вертикальной синхронизации часто поможет снизить температуру. Включить ее можно в настройках игры, но лучше — в настройках драйверов. У видеокарт Nvidia этот параметр называется вертикальный синхроимпульс.
Ограничиваем FPS
А вот если у вас монитор с высокой частотой развертки или вам не нравится то, как вертикальная синхронизация влияет на отзывчивость в игре, то можно ограничить количество кадров в секунду, которое будут выдавать игры. Делается это с помощью утилиты MSI Afterburner. FPS можно заблокировать и на отметке ниже 60, например — 50, что даст еще более сильное снижение температуры и поможет в том случае, если ваша игра фризит из-за слабого процессора.
Понижаем настройки графики в игре
Вы включили вертикальную синхронизацию или ограничили FPS, а температура не поменялась? Такое бывает, если видеокарта, к примеру, выдает 55-75 FPS, а вы ограничили FPS на 60. В этом случае видеокарта будет загружена почти на 100% даже с ограничением FPS и будет продолжать греться. Чтобы снизить нагрев в этом случае, нужно уменьшить настройки графики в игре, например, скинуть их с высоких до средних. В современных играх такое снижение качества картинки часто даже незаметно на глаз, а вот видеокарта заметно разгрузится.
Ограничиваем параметры Power Limit и Temp Limit
В утилите MSI Afterburner можно ограничить параметр Power Limit или «Предел энергопотребления», который задает максимальное энергопотребление видеокарты, и снизив его на 20-30%, можно добиться сильного падения температуры.
Диапазон регулировки параметра Power Limit будет различаться у разных моделей видеокарт и если его снижение возможно в небольшом диапазоне, то стоит попробовать уменьшить параметр
Temp Limit, который задает максимальную температуру чипа. Нужно только не забыть отвязать параметры друг от друга, кликнув на маленький значок цепочки между ними.
Увеличиваем обороты вентиляторов
Бывает, что система охлаждения видеокарты настроена на работу с минимальным шумом в ущерб температуре. Особенно страдает при таком способе настройки видеопамять, если она охлаждается отдельным радиатором. Поэтому не стоит радоваться, видя, что вентиляторы видеокарты крутятся на оборотах 700-900 в минуту в игре ведь вполне возможно, что в это время видеопамять просто запекается как в духовке. Пример таких видеокарт — MSI GeForce GTX 1060 Gaming X 6G, с мощнейшим охлаждением чипа, и очень слабым — видеокарты и системы питания.
Увеличить обороты вентиляторов можно с помощью MSI Afterburner, выставив повышенные обороты вручную, на слух, найдя компромисс между шумом и температурой.
Или настроив кривую зависимости оборотов вентиляторов от температуры, что сложнее, но намного эффективнее.

А у ноутбуков есть возможность увеличить обороты основного вентилятора через фирменное ПО, что остудит и видеокарту, и процессор, если у системы охлаждения еще остался потенциал и она работает не на пределе.
Андервольтинг
Практически во всех примерах выше мы чем-то жертвовали, теряли FPS или повышали шум вентиляторов, но есть способ настроить систему охлаждения так, что она будет работать тише, температуры упадут, а производительность останется на обычном уровне. Этот способ — андервольтинг, самый сложный из всех, но и самый эффективный. Для этого с помощью кривой частот напряжений в MSI Afterburner, попасть в которую можно нажав Ctrl+F, выставить диапазон максимальных напряжений, которых будет достигать видеокарта, в районе 800-950 мВ.
Про андервольт я писал отдельную, подробную статью «Андервольтинг GeForce RTX 3060 — минус 50 ватт и 10 градусов за 5 минут» и один раз настроив таким образом Palit GeForce RTX 3060 Dual с не самым лучшим охлаждением, я играю в тишине и с температурами не выше 60 градусов.
Но лучший способ избежать высоких температур и шума вентиляторов — это сразу выбрать видеокарту с хорошим охлаждением, тем более, что они дешевеют с каждым днем и разница в цене между обычной и крутой моделью все ниже. Из ассортимента популярных видеокарт в Ситилинке таким охлаждением может похвалиться ASUS Dual GeForce RTX 3060, MSI GeForce RTX 3060 Ti GAMING и Palit GeForce RTX 3070 GameRock.
Пишите в комментарии, сколько градусов в играх на вашей видеокарте?
Более 500 блогов автора Zystax обо всем, что связано с компьютерами и играми.
Этот материал написан посетителем сайта, и за него начислено вознаграждение.
Замена версии драйвера видеокарты
Возможен конфликт с драйверами для видеокарты и другая версия сможет разблокировать ползунки — старая или наоборот последняя. Посмотреть версию можно в Панели управления, раздел Администрирование — Управление компьютером — Диспетчер устройств (правой кнопкой по видеокарте — Свойства — Драйвер).
После установки MSI Afterburner, пользователи часто наблюдают, что ползунки, которые в теории должны двигаться, стоят на минимальных или максимальных значениях и переместить их невозможно. Это пожалуй, самая популярная проблема при работе с этим ПО. Будем разбираться почему же не двигаются ползунки в MSI Afterburner?
Результативное охлаждение
Как пользоваться msi afterburner и держать видеокарту в «тонусе»
Для активации ручного изменения переменной жмем по иконке шестеренки возле ползунка Fan Speed.
Рис. 17 – Включение режима ручного управления числом оборотов кулера
Если желаете, чтобы система самостоятельно подстраивала скорость вентилятора, исходя из текущей температуры видеокарты, переключитесь на автоматическое регулирование значения, щелкнув по пиктограмме Auto.
Рис. 18 – Активируем автоматическое регулирование частоты оборотов вентилятора
В разделе настроек «Кулер» можно указать частоту обновления параметра и добиться максимальной эффективности охлаждения, сведя на нет дребезг вентилятора.
Рис. 19 – Изменение периода обновления данных о текущей скорости работы вентилятора
Не двигается ползунок Core Voltage
После установки программы MSI Afterburner, этот ползунок всегда неактивен. Сделано это в целях безопасности. Для того, чтобы исправить проблему, заходим в «Настройки-Основные» и ставим галочку напротив «Разблокировать напряжение». Когда вы нажмете «Ок», программа перезапуститься с согласия пользователя для внесения изменений.
Драйвера видеокарты
Если, проблема осталась, тогда можно поэкспериментировать с драйверами видеоадаптера. Бывает, что программа работает некорректно с устаревшими версиями. В некоторых случаях могут не подходить новые драйвера. Посмотреть и изменить их можно зайдя в «Панель Управления-Диспетчер Задач».
Любая видеокарта имеет свой порог энергопотребления (TDP). Чем он выше, тем больше электрической энергии расходуется за единицу времени и тем больше выделяется тепла. Именно по этому более мощные видеокарты имеют большее энергопотребление и на них устанавливаются более мощные системы охлаждения для отведения выделяемого темпла.
Параметр Power Limit позволяет увеличить или уменьшить максимальное энергопотребление видеокарты. Увеличивать его нужно при разгоне, ведь чтобы выжать из карты больше ее стандартных возможностей, ей нужно дать больше питания.
Если же Power Limit уменьшить, то это приведет не только к падению производительности видеокарты, но и к ее меньшему нагреву. Для многих не секрет, что чем при меньших температурах работает видеокарта, тем больше ее срок службы.
Ползунки стоят на максимуме и не двигаются
В этом случае, можно попытаться исправить проблему через файл конфигурации. Для начала определяемся где у нас лежит папка нашей программы. Можно нажать правой клавишей на ярлыке и посмотреть расположение. Затем открываем «MSI Afterburner.cnf» с помощью блокнота. Находим запись «EnableUnofficialOverclocking = 0», и меняем значение «0» на «1». Для совершения этого действия, вы должны обладать правами администратора.
После чего перезапускаем программу и проверяем.
Расширенные настройки
Нажав на «шестеренку» (настройки), откроются все настройки MSI Afterburner.
- Если ваши видеокарты одной и той же модели, одного и того же производителя, то лучше всего поставить галочку «Синхронизировать настройки одинаковых ГП». Это поможет вам (если у вас ферма из нескольких карт) сделать настройки разгона для одной карты, а применится сразу ко всем.
- Советуем поставить все эти галочки для более удобной работы с MSI Afterburner.
Для применения заблокированных и расширенных настроек можно использовать файлы конфигурации.
Чтобы перейти в режим редактирования конфигурации необходимо нажать правой кнопкой мыши по ярлыку MSI Afterburner и выбрать пункт «Расположение файла».
Откроется папка с установленной программой. В ней мы увидим много файлов. Нам нужно выбрать папку «Profiles»:
В ней лежат файлы конфигурации:
Редактировать их можно в любом текстовом редакторе в режиме администратора. Весьма удобно для редактирования использовать стандартный Блокнот Windows 7/8/10, либо Notepad++ (он еще более удобен).
В этой папке лежат следующие файлы:
- MSIAfterburner.cfg – основной файл базовой конфигурации программы (лежит в директории «Profiles» по пути C:Program Files (x86)MSI AfterburnerProfiles);
- файлы с расширением *.cfg с, начинающимся с VEN_ … описывают настройки разгона и андервольтинга для каждой видеокарты. Количество этих файлов будет сопоставимо с количеством ваших видеокарт.
До начала редактирования разумно сделать резервные копии этих конфигурационных файлов в другую папку для того, чтобы все восстановить, если что-то пойдет не так.
Если в конфигурационных файлах окажутся синтаксические ошибки, то и андервольтинг и разгон не сработают. А в интерфейсы программы ползунки окажутся заблокированными.
Как разблокировать core voltage
Чтобы разблокировать вольтаж нужно в главном файле конфигурации MSIAfterburner.cfg в разделе Settings в режиме администратора указать единицу в следующих опциях:
UnlockVoltageControl=1 (разблокировать управление вольтажом)
UnlockVoltageMonitoring=1 (разблокировать мониторинг вольтажа)
StartupDelay=0 (задержка времени для применения разгона/андервольтинга)
ForceConstantVoltage=1 («Принудительное постоянное напряжение»)
Пример:
Для АМД
Если вы хотите включить режим неофициального оверклокинга, то внесите или добавьте изменения в следующие строки:
[ATIADLHAL] UnofficialOverclockingMode=1 UnofficialOverclockingEULA=I confirm that I am aware of unofficial overclocking limitations and fully understand that MSI will not provide me any support on it
Пример:
Для Nvidia
Для Nvidia в файле MSIAfterburner.cfg можно изменить значения вольтажа при настройке разгона/андервольтинга с помощью кривой «Curve» (ее часто называют «курвой»):
VFCurveEditorMinVoltage = 700 (минимально возможный вольтаж, можно установить в 650 мВ)
VFCurveEditorMaxVoltage = 1250 (максимальный возможный вольтаж, в милливольтах)
Определяем настройки для каждой карты отдельно
Файлы с расширением *.cfg с названием, начинающимся на VEN_1… позволяют применять разгон и даунвольтинг для каждой карты.
Пример
Синтаксис этих файлов следующий:
[Startup] Format=2 PowerLimit=90 ThermalLimit=65 CoreClk=1100 MemClk=1925 CoreVoltage=750 [Settings] VDDC_Generic_Detection=1
Последняя строка (VDDC_Generic_Detection=1) заставит программу обращаться к контроллеру видеокарты через модуль регулировки напряжения от nVIDIA.
Как понять какой из файлов *.cfg к какой карте относится?
Для этого можно сопоставить номер шины (BUS), которая указана в названии:
В графическом интерфейсе можно узнать номер шины нажав на значок i:
Сопоставив идентификаторы шины нужной карты в окошке «Информация» с шиной в названии файла *.cfg, мы поймем, что это одна и та же карта, если в системе у нас их много.
Теперь мы можем вносить изменения дальше.
В конфигурационных файлах *.cfg для каждой видеокарты мы укажем значения температурных лимитов (в градусах по Цельсию), Power Limit (мощности в процентах), Core и Memory Clock (частоты ядра и памяти в мегагерцах), режимы работы вентиляторов (Fan Speed) карты и частоту их оборотов.
С помощью графического интерфейса мы так же можем указать автозапуск приложения и нужного профиля разгона, вольтаж ядра, параметры вентиляторов и т.д.
Лучше выключить опцию синхронизации настроек одинаковых ГП потому, что даже карты одного производителя как правило имеют собственный, уникальный потенциал для разгона.
Рекомендуем поставить галочку на опцию «Запускать вместе с Windows».
Как включить управление вентиляторами
При майнинге мы рекомендуем выставить минимальную скорость вращения на 40-60%. Далее мы будем подбирать приемлемые настройки, позволяющие работать карте на оптимальной температуре, и в то же время не повышать шум и износ подшипников вентиляторов.
Пример:
Для авто-управления частотой вращения вентиляторов графических адаптеров согласно настроенной кривой вращения, в графическом интерфейсе надо подключить кнопку «Auto»:
Как добавить MSI Afterburner в автозагрузку
Для авто применения опций разгона для всех видеоплат необходимо выставить нужные параметры и сохранить их в профиль.
Чтобы автоматически применить профиль нужно нажать на кнопку со значком Windows – «Startup».
Использование персональных параметров видеокарт станет выполняться при каждом запуске фермы или компьютера.
Так же нужно нажать на шестеренку «Опции» и включить галочку «Запускать вместе с Windows».
Ползунки стоят на минимуме и не двигаются
Переходим в «Настройки-Основные». В нижней части ставим отметку в поле «Неофициальный разгон». Программа предупредит о том, что производители не несут ответственности за последствия изменений параметров карты. После перезапуска программы ползунки должны быть активны.
В случае проблем
Если что-то пошло не так и изображение исчезло вообще, исказилось до невозможности сбросить значения, повисло и/или что-то еще:
- Попробуйте перезагрузить или выключить компьютер с кнопки на корпусе, обычно при последующем запуске идет автосброс на стандартные значения;
- Если это не помогло и автоматически при старте подгружаются сбойные профили (хотя без специальной галочки в настройках этого обычно не бывает), то загрузится в безопасном режиме Windows, убрав программу из автозагрузки и/или удалив её там, после чего загрузится в обратном режиме.
В двух словах, пожалуй, как-то оно вот так. На сим, давайте переходить к послесловию.
Видеокарта не поддерживается программой
Инструмент MSI Afterburner создан только для разгона карт AMD и NVIDIA. Пробовать разгонять другие нет смысла, программа их попросту не увидит.
Бывает, что карты поддерживаются частично, т.е доступны не все функции. Все зависит от технологий каждого конкретного продукта.
Отблагодарите автора, поделитесь статьей в социальных сетях.
Приветствую, товарищи. Вопрос на засыпку: что такое разгон? Глупый вопрос? А вот и нет. Не так давно на форуме были весьма жаркие баталии на эту тему. Люди так и не пришли к единому мнению, каждый интерпретировал этот термин так, как ему это было удобней. А суть в том, что разные архитектуры разных видеокарт ведут себя по-разному. За последние пару лет я попробовал три разные архитектуры: Polaris, Vega, Pascal. И все они работают по-разному. Но обо всем по порядку.
Pascal. GTX 1080 Ti Founders Edition.
Поясняю. Есть три переменные: напряжение, частота и энергопотребление. Все логично. Вот только в отличие от других видеокарт (архитектур), как их ни крути, Pascal, гад такой, в итоге все равно делает все по-своему. Открываем MSI Afterburner, открываем редактор «кривой» частоты-напряжения и смотрим.
Настройка MSI Afterburner
- Gpu Clock
— это показатель тактовой частоты видеокарты. Если у Вас ферма из нескольких карт, то будет показываться выбранная видеокарта. - Core Voltage (mV)
– этот ползунок отвечает за энергопотребление видеокарты, Вы можете как разогнать, так и понизить этот показатель. Чем меньше Core Voltage, тем меньше затрат на электроэнергию: понижение этого показателя позволит экономить на электричестве, а в случае если Вы уперлись «в потолок» по энергопотреблению, данная функция позволит понизить потребление тока видеокартами, и даст возможность установки дополнительных карт, если вы майнер. - Power Limit
– отвечает за энергопотребление карты. При большем разгоне, то есть если Вы хотите сильно разогнать видеокарту, то и энергопотребление необходимо добавлять, иначе карта не будет удерживать частоты и сбрасывать их до заводских. Показатель часто заблокирован. Ниже скажем как его разблокировать. - Temp. Limit
– ползунок отвечающий за критическую температуру видеокарты. В случае превышения этого (установленного Вами) показателя, видеокарта сбросит частоты (уйдет в throttling). - Core Clock (MHz)
– это разгон частоты GPU (графического процессора) видеокарты.Данный разгон необходим для увеличения хешрейта вашей видеокарты во время майнинга или для повышения производительности (ФПС) в играх.
- Memory Clock (MHz)
– Это разгон памяти видеокарты. Обычно это дает небольшой прирост в играх, но в майнинге прирост ощутим.Особенно в ethash алгоритме.
- Fan Speed
– ползунок, отвечающий за скорость вращения вентиляторов видеокарты. Где 100% — это максимальная скорость вращения, а 0% — это минимальная скорость. Если Fan Speed заблокирован, то его нужно разблокировать, нажав на слово «Auto», которое находится рядом. В режиме «Auto», вентиляторы будут сами автоматически выставлять процент нагрузки, в зависимости от температуры GPU. Но при майнинге в режиме «Auto» этот показатель будет почти всегда 100%, так как сам процесс майнинга сильно нагревает видеокарту.Fan Speed – если ваша видео карта сильно греется, мы все равно не рекомендуем выставлять 100% оборотов, так как тем самым быстрее исчерпается ресурс кулеров (а это одна из самых частых поломок).
- Кнопка, открывающая расширенные настройки
. - Температура ядра видеокарты.
Если в ферме несколько видеокарт, то отображается последняя выбранная видеокарта и ее температура. - Start Up
– позволит добавить msi afterburner в автозагрузку. Если иконка обведена (в данном случае красным, но бывает и другого цвета, так как можно установить другую тему оформления), то MSI Afterburner будет автоматически запускаться при включении компьютера (фермы). - Profile
– Это показатели от одного до пяти. Они отвечают за сохранение вашей конфигурации. То есть, Вы можете установить нужный разгон (памяти, ядра), нужную скорость вращения вентиляторов и так далее и сохранить это на любую цифру от 1 до 5. Если при этом активна функция «Start Up» то при перезагрузке или включении Вашей фермы, она будет сразу применять все настройки к видеокартам, которые Вы задали.
При увеличении разгона видеокарты по памяти и по ядру, лучше всего прибавлять по 10 единиц.
- Название выбранной видеокарты
- При нажатии на слово «GPU», выйдет список всех видеокарт. Выбирайте каждую карту по очереди и устанавливайте для нее разгон и скорость вращения кулеров.
- Сброс всех настроек разгонов до заводских.
Так же разгонять видеокарты можно прямо в майнерах. Смотрите примеры разгона:
Как сделать разгон и снизить напряжение карт в PhoenixMiner
Как сделать разгон и снизить напряжение в Claymore Dual Miner
Все что нужно знать о «бесплатных» FPS в играх.
Уже конец лета, а видеокарты не слишком торопятся сбавлять в цене. Совсем скоро начнется ежегодный осенний вал релизов, и для многих из них потребуется мощное «железо», отвечающее за графику. Попробуйте последовать нашим советам, чтобы не оказаться в новом игровом году за обочиной.
Примечание: Данное руководство касается исключительно настольных ПК и посвящено так называемому «безопасному разгону» (без поднятия напряжения или смены системы охлаждения). Однако при любых манипуляциях с «железом» всегда есть некоторый шанс его повредить. Поэтому очень внимательно изучайте наши советы и следуйте им на свой страх и риск.
Шаг 1: Подготавливаем компьютер
Если после вскрытия боковой стенки системного блока вам в лучшем случае хочется чихнуть, то скорее вооружайтесь тряпочкой. Предварительно выключив свою игровую машину из сети, сняв свитер и отодвинув с пола шерстяной ковер, хорошенько протрите его внутри и выдуйте всю пыль из фильтров (лучше это делать на улице).
Второе, что нужно сделать — убедиться, что у вас достаточный запас мощности у блока питания. Для этого найдите на сайте любого из крупных магазинов модель своей графической платы (например, GeForce GTX 760 или Radeon R9 280X) и обратите внимание на графу «Рекомендуемый блок питания». Если там написано «400 Вт» и ровно столько (или даже меньше) имеется на борту вашего ПК, то после разгона возможны зависания и даже выключения системы — повышенные частоты всегда увеличивают энергопотребление.
Что касается параметров электропитания, то тут стоит выставить либо сбалансированный, либо режим высокой производительности. Лучше сбалансированный — он позволит системе «отдыхать», когда не запущена игра. Вопреки распространенному мифу, он не влияет на производительность, а лишь разумно расходует ресурсы. Не стоит включать, разве что, экономный режим.
Шаг 2: Устанавливаем необходимый софт
Самые важные программы для любого начинающего оверклокера — GPU-Z и MSI Afterburner. Первая (на изображении слева) выдаёт все характеристики вашей видеокарты: от точного названия модели (графа Name) и ядра (GPU) до частот (Clock), ширины шины памяти (Bus Width) и поддержки различных технологий (Computing). Вторая позволяет увеличивать частоты ядра (Core Clock) и памяти (Memory Clock), а также управлять поведением кулера (Fan Speed) и играться с напряжением (Core Voltage). Последнее, кстати, для безопасного разгона не рекомендуется.
Любой софт, разумеется, стоит загружать только с официальных сайтов, чтобы не нарваться на различные «сюрпризы» при его установке.
Помимо прочего, стоит также установить один из популярных тестов производительности от Unigine: Heaven Benchmark, Valley Benchmark или совсем новый Superposition Benchmark. Если вашей графической плате больше пяти лет, то суперсовременный Superposition может не запуститься — тогда ставьте любой из первых двух.
Бенчмарки позволяют не только полюбоваться трёхмерными сценами по красоте едва ли не обгоняющими современные игры, но и быстро «разогреть» видеокарту после разгона, чтобы проверить систему на стабильность.
Шаг 3: Тестируем текущую производительность
Cначала запустите GPU-Z и сравните значения из пунктов Default Clock (стандартная частота графического ядра) и Boost из верхней строчки (текущая частота графического ядра в играх). Если они отличаются, значит ваша видеокарта имеет заводской разгон и повышение частот в Afterburner будет добавляться ещё сверху. В этом случае запас мегагерц может оставаться не столь существенным — например, модель GeForce GTX 1060 STRIX OC от Asus уже разогнана более чем на 250 единиц тактовой частоты.
Далее посмотрите на количество мегагерц в параллельных графах: GPU Clock и Default Clock, а также в верхней и нижней Memory. Вверху написаны текущие частоты без учёта заводского разгона, а снизу — изначальные. Парные пункты должны совпадать между собой. В противном случае ваша графическая плата уже разогнана. Позже мы её обязательно сбросим через программу MSI Afterburner.
Теперь прогоните встроенный тест на производительность в любой требовательной игре (например, GTA 5 или Rise of the Tomb Raider) и запишите среднюю частоту кадров в блокнот. После этого откройте один из бенчмарков Unigine упоминавшихся выше, ничего не меняйте в настройках (они сами подстроятся под ваш компьютер) и нажмите кнопку Run.
По завершении тестирования бенчмарк выдаст результаты: общее количество баллов, минимальный, максимальный и средний FPS, максимальная температура графической платы и так далее. Все эти данные тоже стоит записать.
Шаг 4: Поднимаем частоты
Для работы с частотами видеокарты потребуется ранее скачанная утилита MSI Afterburner. Сразу после запуска она скорее всего будет выглядеть не так, как на изображении ниже. В новом интерфейсе ничего не понятно, поэтому просто зайдите в настройки, перейдите во вкладку «Интерфейс» и выберите Default MSI Afterburner v3 Skin. Теперь намного лучше.
Для безопасного разгона нам нужны лишь три ползунка: Core Clock, Memory Clock и Power Limit. Первый добавляет количество мегагерц к текущей частоте ядра в играх (в GPU-Z это был пункт Boost), второй разгоняет видеопамять (Memory), а третий увеличивает лимит энергопотребления графической платы. По умолчанию MSI Afterburner настроен таким образом, что в Power Limit можно выкручивать на максимум и это лишь добавит стабильности (но необходим блок питания с запасом). Отметим, что далеко не на всех графических платах последних лет есть выгода от разгона видеопамяти. Поэтому иногда стоит разгонять лишь ядро.
Для начала, на всякий случай, нажмите кнопку Reset (вдруг видеокарта уже разогнана). А теперь можно добавить немного мегагерц в графу Core Clock, но не больше 100 единиц. После этого нажимайте кнопку Apply и опять прогоняйте бенчмарк. В крайнем случае тестовая утилита просто выключится во время работы — значит нужно убавить десяток мегагерц и попробовать снова. Если же бенчмарк добрался до результатов, то ничего пока не сохраняйте и постепенно двигайтесь в сторону увеличения частоты, пока бенчмарк не начнет выключаться. Как только это произойдёт — возвращайтесь на предыдущее значение Core Clock.
Когда бенчмарк уже работает стабильно, это пока не значит, что и в играх всё будет хорошо. Поэтому теперь нужно хотя бы полчаса поиграть во что-то требовательное к видеокарте: в те же GTA 5, последний Tomb Raider или Battlefield 1.
Если за продолжительное время не было зависаний и искажений изображения, значит разгон ядра успешен. Если нет — сбрасывайте ещё десяток мегагерц. Затем снова прогоните бенчмарк и поиграйте. Повторяйте, пока не найдёте надёжную повышенную частоту. При этом следите, чтобы максимальная температура видеокарты не была выше 80 градусов (можно посмотреть в результатах бенчмарка или в датчиках MSI Afterburner).
Теперь перейдем к разгону памяти. Для начала сбросьте частоты кнопкой Reset, чтобы не мешала увеличенная частота ядра и можно было сразу понять, что сбои начались из-за видеопамяти. После этого повторите процедуры выше: добавьте примерно 300 мегагерц к текущей частоте и дальше слегка убавьте или двигайтесь вперед по 20-40 единиц, перемежая тестами, пока не найдёте стабильное значение. Далее выставляйте на ядро ту частоту, что нашли при его разгоне. Скорее всего начнутся проблемы: сбавьте мегагерц 10 от видеопамяти, если не помогло то продолжайте сбавлять, пока стабильность не восстановится.
После всего этого нужно снова потестировать в играх полностью разогнанную видеокарту.
Шаг 5: Замеряем прирост производительности
Когда стабильные частоты ядра и памяти найдены, осталось лишь узнать, насколько увеличилась производительность. Здесь всё просто: в последний раз запускаем бенчмарк, а затем встроенный тест производительности из GTA 5 или других игр, упоминавшихся выше. Теперь сравниваем результаты после разгона с теми, что записывали в шаге 3.
Если прирост составляет хотя бы 10%, то это уже очень хорошо (средний максимум на воздушном охлаждении — около 15%, изредка — 20%). В таком случае нужно открыть MSI Afterburner, нажать кнопку Save, затем мигающую цифру 1 и запереть замочек слева. Теперь разгон можно будет быстро активировать через эту цифру.
Если же после разгона в играх добавляется лишь 1-2 кадра, то возможно лучше не рисковать и нажать кнопку Reset.