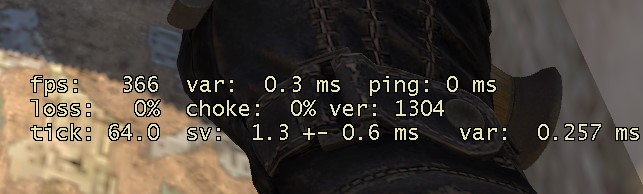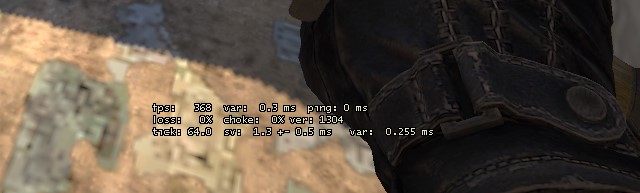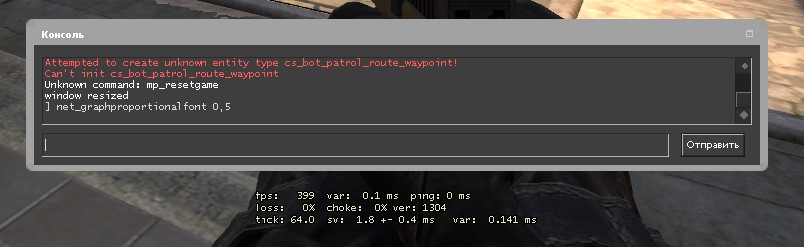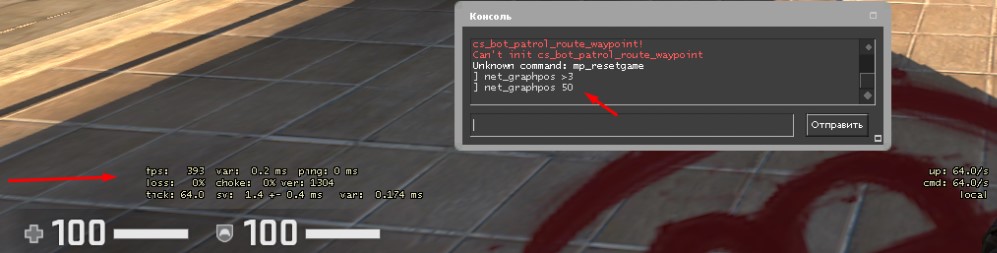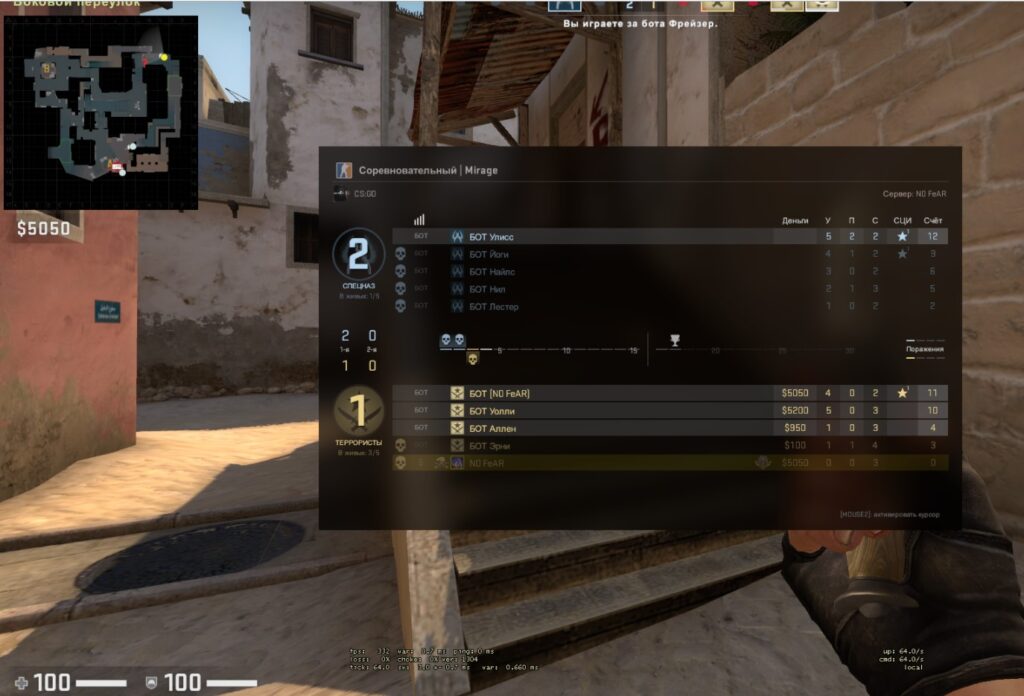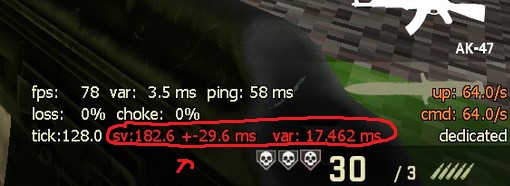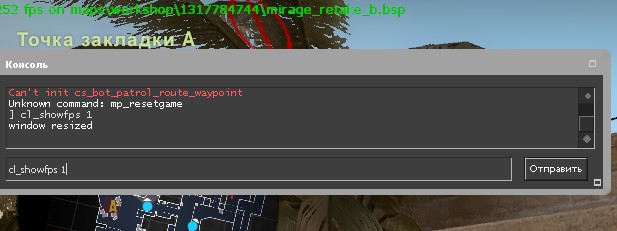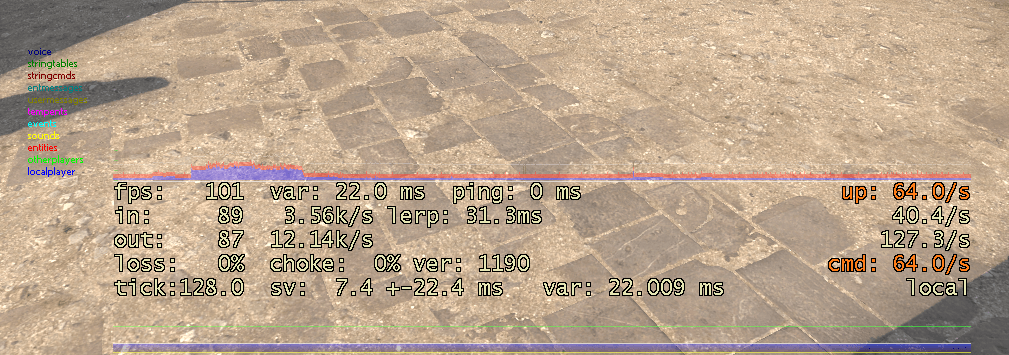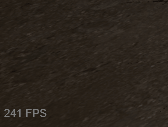Чтобы уменьшить размер отображения net_graph, достаточно ввести в консили команду — net_graphproportionalfont
Содержание
- Уменьшаем размер net_graph
- Позиционирование net_graph
- Что означают показатели net_graph
Наверное самая первая консольная команда которую вы ввели, была — net_graph 1. С включением данной команды открывается множество полезной информации для игрока. Сама же информация находится в самом удобном месте и оперативно обновляет все показатели. Но многим хочется, чтобы net_graph не занимал весь экран. В таких случаях, возникает вопрос: «как уменьшить нет граф?», то для этого существует команда net_graphproportionalfont. Сам нет граф имеет 2 размера, чтобы поменять прописываем команду, в зависимости от своих предпочтений:
- net_graphproportionalfont 1 — большой
- net_graphproportionalfont 0 – маленький:
Как вы заметили, разница достаточно ощутима. Так как маленький вариант меньше мешает во время игры, а все необходимые показатели вы сможете увидеть и в нем. Очень рекомендуем!
ТАКЖЕ УЗНАЙТЕ ГДЕ ПОЛУЧИТЬ ССЫЛКУ НА ТРЕЙД
По факту: работают только эти два значения. Ведь все, что до единицы
поставит вам маленький размер шрифта. Но все, что больше поставит
большой. Именно так работает данная команда в игре
Как поменять позиционирование net_graph
Положение net_graph можно менять только в нижней части экрана. Для этого
существует отдельная команда с переменными:
net_graph на определенное количество пикселей с левой стороны. На примере можно увидеть как выглядит расстояние в 50 пикселей:
Порой настройка net_graph — очень скрупулёзное занятие. Но для многих игроков постоянно мерцающие значения отвлекают от самой игры. Выход из ситуации довольно простой — просто забиндить и спрятать нет граф на кнопку вывода таблицы счета (TAB). Достаточно лишь поочередно ввести данные команды:
- net_graph 1;
- alias +scorenet «+showscores; net_graphheight 0»;
- alias -scorenet «-showscores; net_graphheight 9999»;
- bind Tab +scorenet
Если после того вы закрыли игру и у вас сбился bind, скорее всего нужно прописать команды в файл config.cfg.
ЧИТАЙТЕ ТАКЖЕ: Летать сквозь стены в кс го, правильная настройка микрофона
Найти его довольно просто. Для этого делаем все по пунктам ниже:
В случае, если у вас так и ничего не заработало, есть еще один способ:
- В той же папке создаем отдельный документ, например «tab.cfg»;
- Вводим команды указанные выше;
- Прописываем +exec tab.cfg.
ТАКЖЕ УЗНАЙТЕ ГДЕ ПОЛУЧИТЬ ССЫЛКУ НА ТРЕЙД
Отменить все действия можно командой «unbind Tab; bind Tab +showscores»:
Что означают показатели net_graph
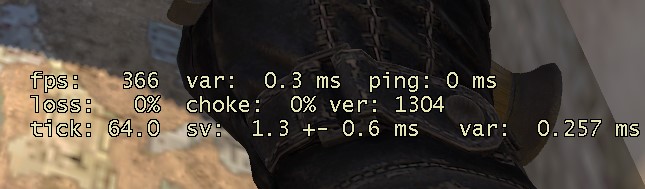
ИНТЕРЕСНЫЕ МАТЕРИАЛЫ: Бинды кс го, Параметры запуска
Но все они имеют очень информативную составляющую, как об состоянии вашего компьютера, так и информацию о сервере на котором вы находитесь. Давайте рассмотрим все более детально о каждом из них:
- fps — количество отрисованных кадров вашим компьютером;
- ping — реальная задержка между вами и сервером. В талице соотношения убийства и смертей тоже есть показатель цинга, но он не такой точный;
- tick — он же tickrate, это частота обновления сервера, чем больше, тем лучше. В матчмейкинге тикрейт – 64, а на Faceit 128;
- choke — процент пакетов которые сервер вам не отправил. Для стабильной работы показатель должен быть равен нулю;
- Loss — показатель, который показывает разницу между отправленными и принятыми пакетами. Значение так же должно быть «0»;
- sv – показатель времени обработки пакетов;
- var вверху — задержки отображения кадров. Показатель должен быть не выше 1.5, в противном случае вас ждут фризы и микролаги. Зависит этот показатель от вашего железа и его работоспособности;
- var во внизу — коротко, это fps самого сервера;
- up — это количество пакетов которые отправляются на сервер за одну секунду. Данное значение зависит от tickrate, а это значит что в матчмейкинге будет 64, но на faceit 128;
- cmd — это количество пакетов которые получает ваш компьютер. Имеет идентичные взаимодействия с сервером, как и показатель up. То есть минимальное значение 64, а максимальное 128.
Последние два показателя, не могут отличаться на одном сервере. Ведь один отображает выгрузку пакетов данных, а другой загрузку.
Цифры — не один из информационных показателей, обращать внимание можно
и на цвет. Желтый, а в особенности красный, обозначает критические неисправности. Обращайте на это внимание в первую очередь, это ключевая подсказка, что именно нужно пофиксить
Если после всех перечисленных показателей вы понимаете, что вам нужен только счетчик фпс, пропишите команду cl_showfps 1 и уберите нет граф командой net_graph 0
Надеемся данная статья помогла вам разобраться с основными показателями и нюансами пожалуй основной консольной команды net_graph.
ХОРОШАЯ СТАТЬЯ: Все виды и качество оружия в кс го
Разбираемся в нетграфе.
Если вы часто играете в CS:GO, то рано или поздно столкнетесь с таким понятием, как net_graph (нетграф). Объясняем как его включить, настроить, забиндить и что вообще все эти цифры значат.
Как включить нетграф в кс го
Для включения нетграфа достаточно ввести команду в консоль. Если она у вас выключена, нужно будет ее включить. Инструкция здесь.
net_graph 1
Для выключения нетграфа нужна такая команда:
net_graph 0
В нетграфе очень много разных данных. Объясняем, что они значат.
- FPS – количество кадров в секунду. Больше – лучше.
- Ping – задержка между вашей кс го и сервером, на котором находитесь. Ниже – лучше;
- Loss – ключевой параметр в нетграфе. Обозначает количество потерянных сетевых пакетов, в идеале всегда должен равняться нулю. Если число больше, то вы это сразу заметите – при потере пакетов игра начинает лагать.
- Choke – процент пакетов, которые не дошли до вашего ПК. Ниже – лучше.
- Tick – еще один важный параметр нетграфа. Что такое тикрейт мы объясняли в этом материале.
- SV – время, которое будет тратиться на обработку пакетов.
- VAR – параметр, который сложно объяснить без большой лекции про работу интернет-сетей. Если очень кратко, то чем меньше число – тем меньше лагает ваша игра. Зависит от качества вашего интернета.
- UP – пакеты, которые отправляются на сервер за 1 секунду. Максимум 128, минимум 64.
- CMD – пакеты, которые получает CS:GO от сервера за 1 секунду. Максимум 128, минимум 64.
Настройка нетграфа в кс
Консольные команды для изменения расположения нетграфа:
- net_graphpos 1 – справа снизу (по умолчанию)
- net_graphpos 2 – по центру сниз
- net_graphpos 3 – слева снизу
Консольные команды для изменения размера шрифта в нетграфа:
- net_graphproportionalfont 1 – крупный шрифт (по умолчанию)
- net_graphproportionalfont 0 – маленький шрифт
Удобный бинд нетграфа в кс го
По умолчанию вся информация нетгарфа занимает много места, да и просто не нужна большую часть матча. Поэтому большинство профессионалов биндят появление нетграфа на отдельную кнопку. Чаще всего это кнопка Tab, при нажатии на которую можно будет посмотреть не только таблицу счета, но и техническую информацию нетграфа.
Бинд выглядит так:
alias «+scorenet» «+showscores; net_graphheight 0»; alias «-scorenet» «-showscores; net_graphheight 9999»; bind «TAB» «+scorenet»
А с какими настройками нетграфа в кс го играете вы? Пишите в комментариях.
Как убрать тряску рук в CS:GO
Как накрутить убийства StatTrak в CS:GO
In this guide, we will go over how to make net graph smaller, how to change its position, and what the values on it mean. This as well as some alternatives to it and how to bind it so it only shows up on command.
How To Make Net Graph Smaller
net_graphproportionalfont 0/1
To change the size on net_graph and make it smaller you can use the command net_graphproportionalfont 0/1. The number 1 is the default size of the net graph and 0 is the smaller version.
There are, unfortunately, only two options for the size in this command – contrary to what many people claim.
What some people claim is that changing your language to one of the Cyrillic script languages (those spoken in the CIS region i.e Russian, Ukrainian, Bulgarian) will make your net graph smaller.
During my tests, this did not seem to work anymore. Perhaps it did in earlier versions of the game. But no matter what language I had, the graph looked the same.
How To Change Net Graph Position
There are two commands for changing the position of the net graph. One is for the x-axis and the other is for the y-axis.
Net_graphpos 1/2/3
The first command is net_graphpos 1, 2, or 3. This will change the position of the graph on the x-axis on the screen. 1 is in the middle, 3 is to the right, and 2 is the left. The numbers after 3 at first don’t move the graph until it begins to move back.
Net_graphheigt 0-9999
This command will move the net graph on the y-axis. I would recommend a value between 50-60 that places the graph neatly at the bottom of the screen.
If you want to have it on the top you can use 1000, or something close to that. These numbers will, however, depend on your resolution. Therefore, I would recommend trying out some to find which one is best for you.
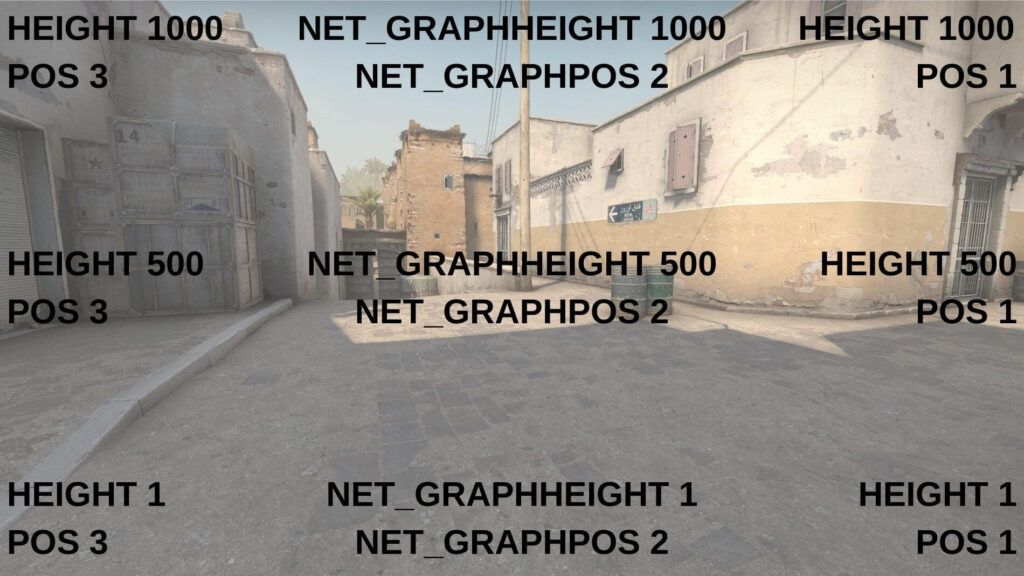
Bind Net_graph To The Scoreboard (or any key)
You also have the option to bind to a key, so that when you press that key it will show while otherwise, it will stay hidden. A very popular key is to bind it to TAB so that every time open the scoreboard net_graph will also show. This can be done by using these commands:
net_graph “1”;
net_graphpos “2”;
net_graphheight “9999”;
alias “+scorenet” “+showscores; net_graphheight 0”;
alias “-scorenet” “-showscores; net_graphheight 9999”;
bind “TAB” “+scorenet”
If you want to bind it to any other key you can just change TAB in the last row to the key you want to bind it with.
I would also recommend you paste this in your config because otherwise, you will need to re-write this command every time you restart CS:GO.
To get this bind you can write unbind TAB (or the key you chose). This will unbind the key from all its functions.
Thereafter, you can re-assign it to the scoreboard (or whatever it also did). Also remember to change back net_graphheigt from 9999 to any number you prefer, otherwise you will not see the graph.
Note: This command has been known to reduce the FPS for some players.
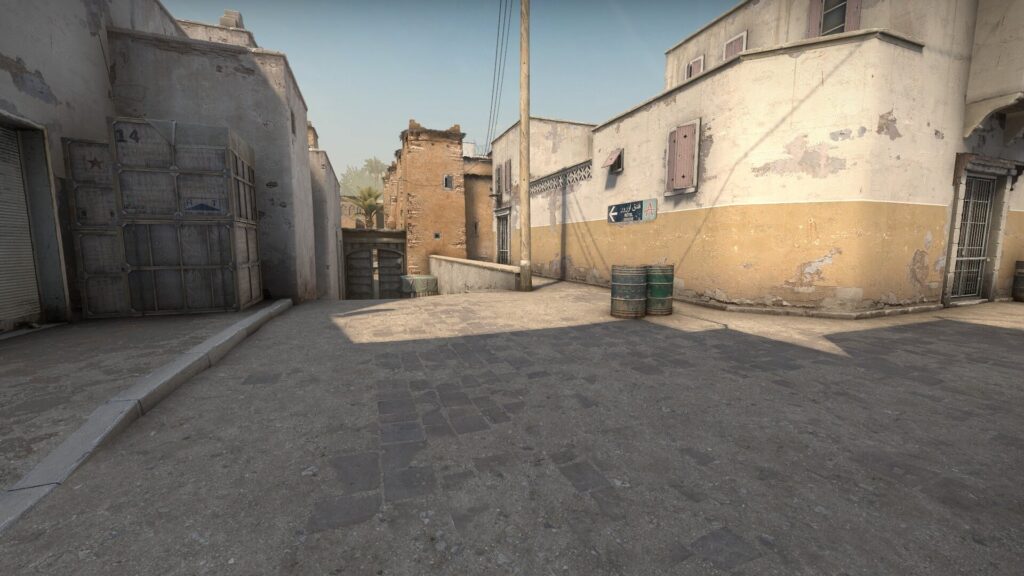
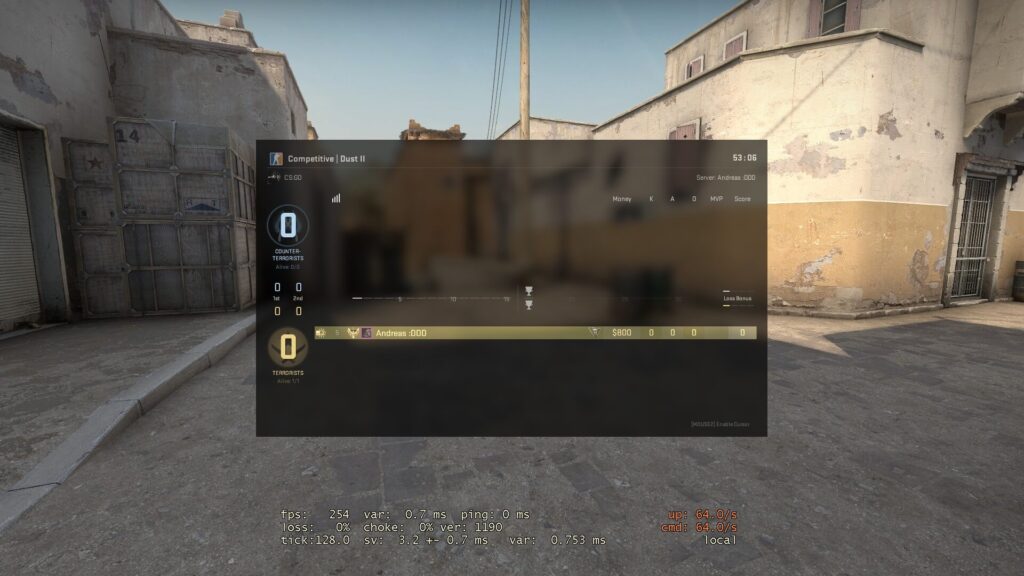
Net Graph Options
There are also more options to net_graph, these are 1, 2, 3 that all show increasingly more advanced network information.
Most servers only allow for net_grah 1, and to change that you need to write sv_max_allowed_net_graph 1/2/3. This will change the max allowed net graph that is available on the server (you can only do this if it’s your server).
- This one is available in competitive play, shows the basic information
- An advanced version of the network graph that shows more information about the network status.
- The same as 2 but with colored graphs
Net Graph Content Explained
Net_graph 1 has three rows that each gives information regarding a specific area. The first row shows information regarding your PC and its performance.
The second row shows information about your PC’s connection to the server, and the third row gives information about the server.
Here is a list of all the values and what they mean.
- FPS – this is the number of frames rendered by your PC each second.
- Var – In short, this is the variation of FPS your PC has over 1000 frames. Another way of seeing it is that this measures how much FPS drops you have. This should be as low as possible, and if it is too large, you can use fps_max to lower this number. You can learn more about this in the video below.
- Ping – This is how many milliseconds it takes for your PC to communicate with the server.
- Loss – When your computer has a connection with a server it sends and receives data. This data comes in something called packages. Sometimes these are lost in their way from or to the server. Often because of wireless connection, but it could also be other reasons involved. The loss thus measures the percentages of data packages that get lost in transmission. If the loss is high it will feel the same as your ping was high, your game will begin to lag and feel delayed.
- Choke – To understand Choke you can imagine your internet connection as a highway. If there are too many cars on the highway it might get clogged. The same happens with your connection if too many devices use it. To solve a high choke you can either give priority to CS:GO on this highway or lower the number of devices using your connection.
- Tick – This how many times each second the server updates. On 64 tick you send and receive a data package every 15.6 ms while on 128 tick this interval is 7.8 ms.
- Sv – This is the time it takes for the server to process the data package. This number should be lower than 15.6 ms on a 64 tick server. And lower than 7.8 ms on a 128 tickets server to not reduce the performance.
- Ver – This is the CS:GO version you are playing on, after an update this number changes.
Alternatives to net_graph in CS:GO
There are also alternatives to the net graph for showing the FPS is CS:GO, these include cl_showfps and Steam in-game FPS counter.
Cl_showfps
This command has 5 different variations to it and is a smaller option to net_graph
- Cl_showfps 1 – This will show the FPS and the map you are playing on
- Cl_showfps 2 – This shows FPS, the map you are playing on, frames delay as well as record highs and lows.
- Cl_showfps 3 – This command will show you server speed, but not showing FPS or map name.
- Cl_showfps 4 – This will show the average FPS as well as some general information regarding FPS.
- Cl_showfps 5 – This will show the FPS generated by different components and frame times in milliseconds. More suitable for performance testing and finding bottlenecks rather than usage when playing.
Steams in-game fps counter
For those of you that don’t like net_graph or cl_showfps, there is another option. This is the steam overlay. To enable it to do this:
- Press shift-tab while in-game to open the steam overlay
- Press settings (in the bottom middle)
- In-game
- In-game FPS counter, here you can choose the position you like.
The con with the steam in-game FPS counter is that it has a slow update rate at once every second.
It’s also very small, which is good from a gameplay perspective but hard to actually see if you are in an area of the map with a lot of light.
В CS:GO есть несколько команд, которые помогают игрокам узнавать информацию о клиенте, о пинге, о потере пакетов и тикрейте сервера. Одна из них — net_graph. Разберем команду подробнее, узнаем, что она означает и как можно её настроить.
Команда net_graph
Команда «net_graph» сообщает вам всю нужную информацию о вашем соединении с сервером от Valve. Выглядит она следующим образом:
Команда net_graph в CS:GO
Все её обозначения:
- FPS — сколько кадров в секунду. Средний показатель для игроков в CS:GO даже на слабом ПК — от 100 и выше.
- Loss — количество потерянных пакетов в секунду. Чем больше это значение, тем больше пакетов вы потеряли. Если значение стабильно держится на 0 из матча в матч, то вам не за что беспокоиться.
- Tick — тикрейт сервера. В официальных матчах по CS:GO тикрейт всегда равен 64. Если вы играете на FACEIT, значение будет 128.
- Ping — скорость соединения или задержка. Чем ниже этот показатель, тем лучше для вас.
- Choke — если Loss — это процент пакетов, которые не дошли до сервера, то Choke — обратный параметр, определяющий количество пакетов, не дошедших до вашего компьютера. Если значение равняется нулю, то всё хорошо.
- SV — количество времени, которое тратится на обработку одного пакета, отправленного с сервера к вашему компьютеру и обратно.
- var — показатель, отвечающий за отклонения показателей вашего компьютера от сервера. Чем ниже, тем лучше.
- UP — зависит от тикрейта. Это количество пакетов, отправляемых на сервер.
- CMD — также зависит от тикрейта. Количество пакетов, отправляемых с сервера к вам.
Несмотря на обилие показателей вы будете обращать внимание только на пинг, фпс и потерю пакетов. Но иногда стоит смотреть на прочие показатели, чтобы быть уверенным в том, что с вашим соединением всё в порядке. Хотя, если всё будет плохо, то вы заметите это и без net_graph.
Настройка net_graph
Если вас как-то не устраивает появление белых надписей в нижней части экрана, то вы можете немного настроить положение под себя.
Как уменьшить net_graph
Чтобы сделать надписи меньше, введите в консоли команду:
net_graphproportionalfont 0
Как увеличить
Чтобы увеличить net_graph придется снова воспользоваться консолью. Вводим команду:
net_graphproportionalfont 1
Как переместить net_graph
За перемещение также отвечают консольные команды. Опишем их все. Главная команда: net_graphpos .
- net_graphpos 1 — это дефолтное значение, которое делает net_graph внизу справа.
- net_graphpos 2 — ставит команду ровно по центру внизу. Для некоторых игроков это не так удобно. Играющие на AWP на том же de_Nuke понимают, почему. Однако, если уменьшить шрифт, то команда никак не помешает.
- net_graphpos 3 — располагает net_graph внизу слева.
Изменение данных
К сожалению, но изменить данные в net_graph нельзя после того, как некоторые игроки начали пользоваться командой со значением 2. То есть, они вводили net_graph 2, как это было в CS 1.6, и они видели амплитуду шагов противника. Причем самих соперников не было слышно. Такие читерские команды посчитали лишними, поэтому работать net_graph в других значениях может только на отдельно выделенном сервере для разработчиков.
Как забиндить net_graph
Сперва нам нужно открыть консоль.
Удобные бинды для команды
alias «+scorenet» «+showscores; net_graphheight 0»; alias «-scorenet» «-showscores; net_graphheight 9999»; bind «TAB» «+scorenet»
После ввода этой команды вы сможете на TAB смотреть и таблицу счета, и перед вами будет открываться net_graph со всеми её показателями. Если вы решите изменить значение, то придется полностью удалять alias в конфиге.
Также удобно будет использовать:
bind tab «net_graph 1» «+scorenet»
Многие игроки не могли открыть для себя net_graph после ввода этого бинда, поэтому лучше воспользоваться первым вариантом, а второй оставить на случай, если первый окажется неудобным.
Почему команда может не работать
net_graph невероятно важная, полезная и правильная команда, которая точно понадобится каждому игроку в CS:GO. Дело в том, что настолько конкретно, быстро и без особой навязчивости, эта команда дает вам всю важную информацию по подключению, соединению и возможным лагам. Однако у некоторых игроков она может не работать. Есть несколько причин:
- Вы неправильно ввели команду. Да, даже вводя «net_graph 1» можно ошибиться. Это не страшно. Скопируйте её из примера выше и вставьте в консоль.
- Вы скопировали команду, но убрали значение. Помните, net_graph 1 работает только в значении «1».
Есть ещё одна причина, которая не так широко известна из-за маленькой вероятности появления. Это несовместимость версии, если говорить проще. Команда просто не работает на вашем ПК. Чтобы она начала отображаться, введите в консоли:
net_graphheight
net_graphtext 1
После ввода этих команд net_graph 1 гарантированно начнет работать.
Приветствуем вас, дорогие читатели. Сегодня мы хотим сделать для вас небольшую статью, которую хотим посвятить настройкам нетграфа в CS:GO. Мы попытаемся рассказать вам, для чего он нужен, как его включать, а также, как изменять его размер и местоположение.
Нетграф – что это и для чего он нужен
Нетграф или «net_graph» – это команда в консоле CS:GO. Она активирует на вашем экране список, показывающий несколько полезных параметров. Сейчас мы вам расскажем о них более подробно.
- FPS — это количество кадров в секунду, которые вы видите на экране в данный момент игры.
- Ping — пинг можно посмотреть и в таблице счета, однако там он не всегда верно отображается. Нетграф – показывает ваш реальный пинг постоянно.
- Tick — это тикрейт сервера. На лигах Faceit и Esea – тикрейт 128, в ММ – 64.
- Up — это количество пакетов, отправляемых с вашего ПК на сервер за 1 секунду.
- CMD — это количество пакетов, которые ваш ПК принимает обратно.
- Loss — ну а это разница, между отправленными и принятыми пакетами. Чем больше этот показатель – тем менее плавной будет изображение (рывки и дергания).
- Choke — это процент пакетов, которые сервер вам недодал. Чем их больше – тем хуже.
- SV — время в миллисекундах, которые затрачиваются на обработку ваших пакетов.
- +- — это погрешность sv.
- VAR — это fps самого cepвepa.
Как видите, все эти параметры отображают работоспособность вашего интернета непосредственно в CS:GO. Вы можете определить карты, или места на картах, где у вас идет сильная просадка параметров и попросту их избегать.
Опять-таки, нетграф – это полезная штука, которая всегда покажет реальные возможности вашего ПК или интернета, что в свою очередь подтолкнет вас сменить провайдера или заапргейдить ПК.
Итак, Нетграф активируется командой в консоле. Чтобы расположить параметры в правом нижнем углу – вам нужно будет прописать net_graph 1. Все активизируется.
Если вы хотите расположить параметры посередине снизу, то пропишите в консоле net_graphpos 2.
Соответственно, net_graphpos 3 – изменит положение строк, на левый нижний угол.
Если же вам нужно изменить размер нетграфа, то вам понадобится команда net_graphproportionalfont.
По умолчанию она будет стоять на единице, и если вам нужно уменьшить нетграф, то просто пропишите net_graphproportionalfont 0.5, и ваши параметры станут маленькими и не будут отвлекать, во время игры.
А на этом наша статья подходит к концу. Всем удачи и до новых встреч.
Автор публикации
30
Если вы зарегистрируетесь сможете: скачивать все файлы с сайта, конкурсы, доступ к различным модулям.

Комментарии: 22Публикации: 1595Регистрация: 22-02-2018
В этом руководстве мы узнаём абсолютно всё о таблице net_graph, значениях которые она показывает, научимся управлять её положением и внешним видом.
Тут можно найти ответы на такие вопросы как:
- Что такое net_graph?
- Как изменить положение net_graph?
- Как сделать net_graph меньше?
- Что означают значения в net_graph?
Данное руководство подойдёт новичкам.
Что такое net_graph, и для чего он нужен?
net_graph — консольная команда, которая включает специальную таблицу со множеством полезной информации. Используя её, можно понять источники разных проблем во время игры в CS. Например понять что лагает из-за перебоев на сервере, а не из-за неправильно выставленных настроек игры.
С помощью этой команды можно узнать:
-
FPS
FPS (Frames per second) — количество кадров, которые обрабатывает ваш компьютер за секунду. Значение FPS зависит от мощности вашего компьютера.
-
Ping
Ping — промежуток времени, за который пакет, отосланный с вашего компьютера, проходит до другого компьютера и возвращается обратно. Чем меньше пинг, тем лучше.
Значение пинга в net_graph будет более точным, чем в игровой таблице. Это происходит из-за того что в таблице оно усредняется, а в net_graph — нет. -
Tickrate сервера
Tickrate — единица измерения отправки и получения данных с сервера в секунду. Чтобы понять как она работает, достаточно взглянуть на этот скриншот.
Tickrate на сервере всегда постоянный. На официальных серверах он равен 64, на площадках по типу ESEA или FACEIT — 128. Также вы можете сделать 128-тикрейт для своих локальных серверов. Для этого в параметры запуска CS:GO нужно прописать следующее:-tickrate 128 -cl_updaterate 128 -cl_cmdrate 128 = (две последние команды изменяют значения up и cmd)
Теперь любой созданный вами локальный сервер будет с тикрейтом 128.
-
up и cmd
Up — показывает количество пакетов, которые вы получаете от сервера в секунду.
Cmd — показывает количество пакетов, которые вы отправляете серверу в секунду. -
Loss и choke
Loss — процент пакетов, которые не были отправлены на сервер.
Choke — процент пакетов, которые были отправлены, но не были получены сервером.
В идеале, эти значения должны быть равны 0, так как высокие показатели loss и choke, могут вызвать у вас подлагивания на сервере. -
var
var — значение, которое указывает на разницу событий которые происходят на сервере, и событий которые вы видите. Высокий показатель var может повлиять на плавность игры. Показатель var свыше 1,5 не является нормальным. -
sv
sv — значение, которое показывает сколько времени потребовалось серверу, чтобы обработать последний, отправленный вами пакет. ± и значение после него, обозначает погрешность.
Как включить net_graph?
Всё просто. Откройте консоль (на букву Ё; если не получается, то проверьте включена ли консоль в настройках) и пропишите команду net_graph 1.
Настройки net_graph
В этом разделе мы рассмотрим консольные команды, с помощью которых мы можем изменять вид таблицы net_graph.
Положение таблицы
net_graph можно поставить на совершенно любом, нужном для вас месте экрана, даже в самой середине. Для этого воспользуемся двумя командами:
net_graphheight — положение таблицы по оси Y
net_graphpos — положение таблицы по оси X
Первые три значения команды net_graphpos уже предустановленны:
net_graphpos 1 — правый нижний угол
net_graphpos 2 — по середине, внизу
net_graphpos 3 — левый нижний угол
Если мы будем прописывать значения больше трёх, то мы сможем более тонко выбрать положение net_graph. Чем больше значение, тем правее будет находиться наша таблица.
На команду net_graphheight нет предустановленных значений, поэтому если вы хотите чтобы net_graph был сверху, то можете ввести net_graphheight 1050.
Чем больше значение, тем выше будет net_graph. Если вы превысите значение 1050, то таблица просто выйдет за пределы экрана, однако при помощи этого, можно сделать например, так, чтобы был виден только tickrate, sv и var.
Внешний вид
С помощью команды net_graphproportionalfont можно изменить размеры net_graph.
net_graphproportionalfont 1 — большой размер net_graph.
net_graphproportionalfont 0 — маленький размер net_graph.
Заключение
Надеюсь я помог вам в освоении таблицы net_graph.
В заключение хочу предоставить вам этот скриншот.