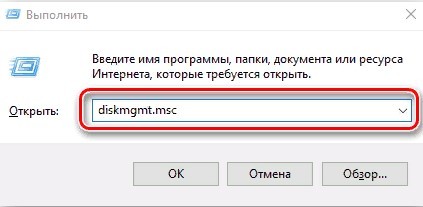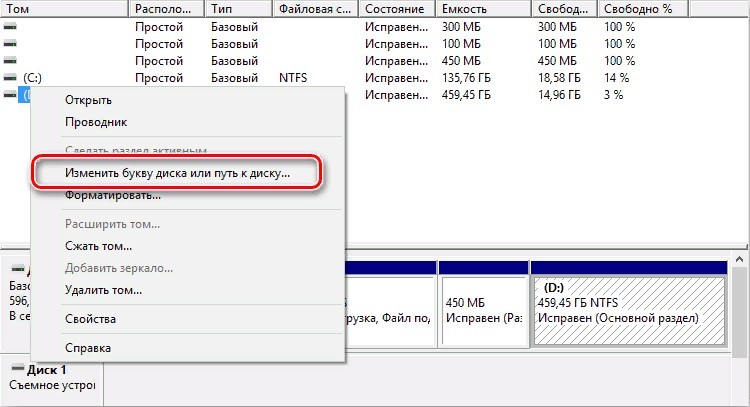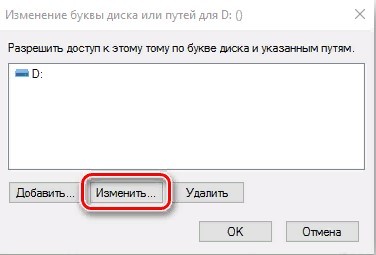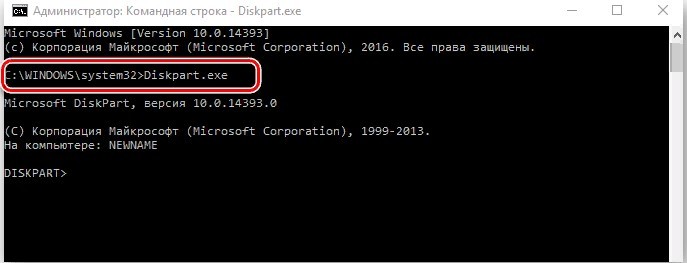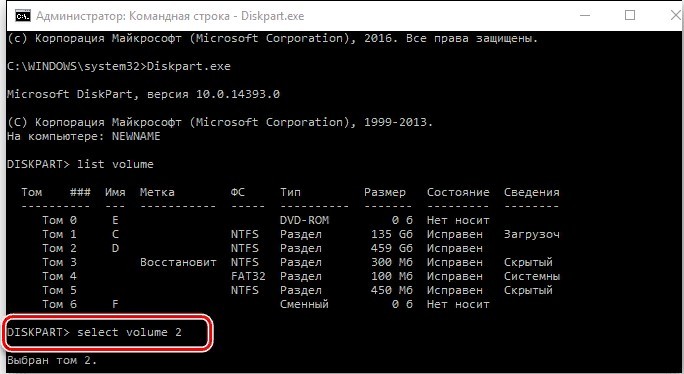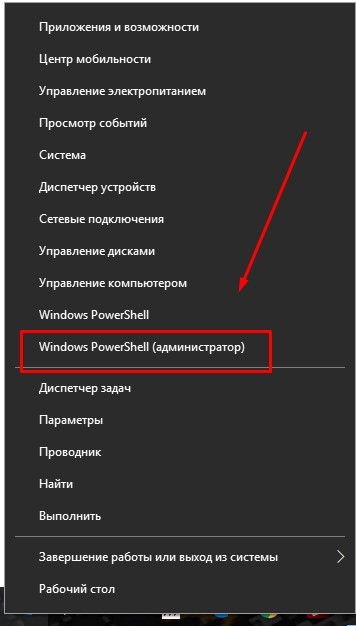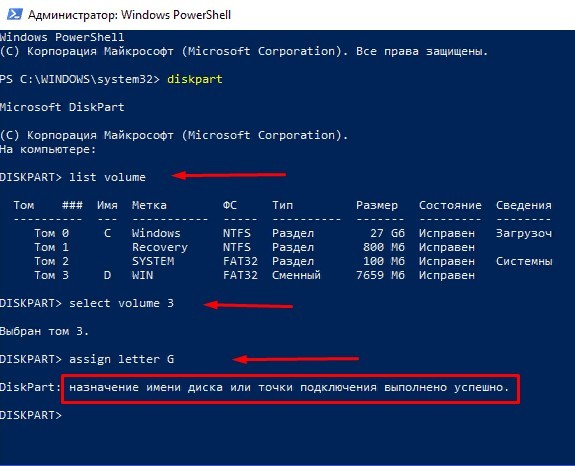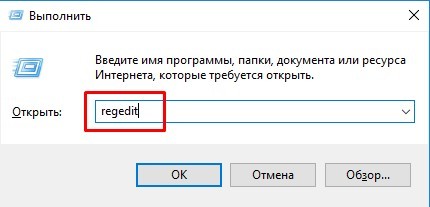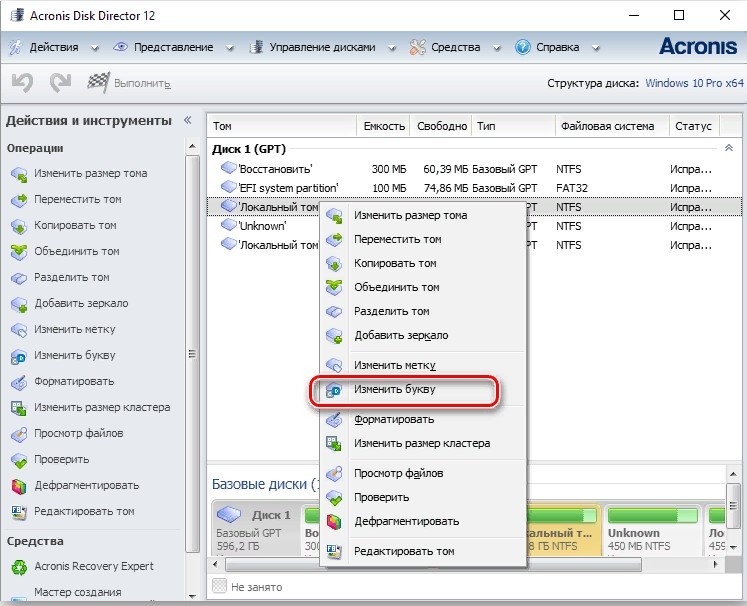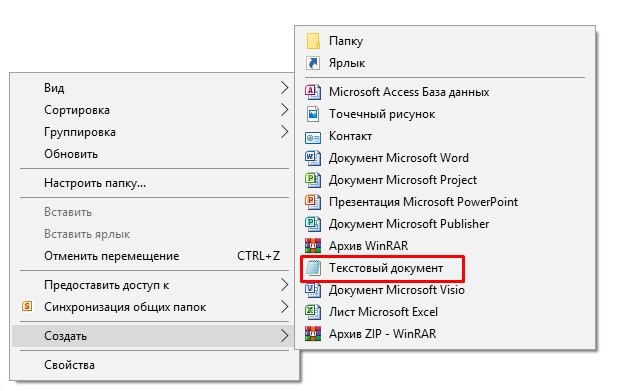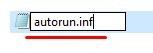Содержание
- Инструкция по изменению локального диска в Windows
- Зачем переименовать
- Видео: переименовуем диск
- Общая методика
- Контекстное меню
- Управление компьютером
- Изменение и выбор буквы
- Видео: изменить букву диска в Windows
- Как переименовать жесткий диск в Windows XP
- Windows 7
- Windows 8
- Возможно ли изменить загрузочный раздел диска (С)
- Установка диска D в качестве основного в Windows 10
- Вариант 1: Изменение места сохранения файлов
- Вариант 2: Изменение загружаемой операционной системы
- Помогла ли вам эта статья?
- Поделиться статьей в социальных сетях:
- Еще статьи по данной теме:
Инструкция по изменению локального диска в Windows
Разные возникают ситуации. Иногда после переустановки OS, при подключении нескольких винчестеров или в результате программного сбоя может возникнуть необходимость срочно сменить букву, имя раздела или диска.
Казалось бы, несложная операция! Однако существует множество нюансов, которых стоит придерживаться или, наоборот, избегать, выполняя переименование.
Зачем переименовать
Переименовать разделы жесткого диска может понадобиться, как минимум, для удобства, в особенности, когда вам приходится работать с множеством жестких и переносных накопителей. Чтобы не запутаться в разделах и устройствах, можно каждому дать свое имя в зависимости от назначения или содержимого, и это значительно упростит вашу работу.
Кроме того, переименовать локальный диск бывает просто необходимо. Такие ситуации возникают, когда операционная система была установлена с подключенным накопителем, который не используется постоянно на этом компьютере. В таком случае, Windows учтет занятость назначенной устройству буквы, в результате чего привычная для DVD-Rom буква D или E превратиться в X.
Столкнувшись с такой проблемой, есть два варианта решения:
Похожая ситуация может возникнуть при работе с несколькими программами, через которые можно открывать образы. Каждое из приложений создаст свой виртуальный диск и соответственно назначит ему букву, после чего их уже станет слишком много.
Но ведь вам может понадобиться одновременная работа с 2-3 образами, при этом еще можно посчитать разделы вашего винчестера или нескольких и прибавить туда подключенные напрямую и по сети устройства (DVD-Rom, флешка, дисковод, сетевые папки). Работа с таким списком не только вызовет трудности с поиском необходимого раздела или оборудования, но и может стать причиной сбоя, в результате которого некоторые буквы перепутаются.
Видео: переименовуем диск
Общая методика
Сменить имя локального раздела может понадобиться каждому пользователю и в любую секунду.
Сделать это можно двумя простыми способами:
Стоит уточнить, что для изменения настроек понадобятся права администратора системы.
Контекстное меню
Самый простой и надежный способ, доступный во всех версиях операционной системы Windows, – воспользоваться контекстным меню папки.
Для выполнения необходимой задачи нужно последовательно выполнить такие действия:
Отредактировать метки большинства дисков и устройств можно, выделив необходимое в папке «Мой компьютер» и нажав клавишу «F2» на клавиатуре.
Сменить имя можно для любого устройства и раздела, и системный диск – не исключение. Название не повлияет на месторасположение файлов и путь, который ведет к ним. Также это действие никак не влияет на систему, поэтому можно экспериментировать.
Управление компьютером
Второй способ немного сложнее.
Для того чтобы переименовать метку тома диска через меню управления персональным компьютером, нужно выполнить следующее:
В меню управления ПК также можно попасть при помощи команды «compmgmt.msc». Для этого необходимо её запустить функцией «Выполнить» или воспользовавшись строкой поиска в Windows 7 и выше.
Изменение и выбор буквы
Если необходимо изменить букву и соответственно порядок отображения устройства или раздела в списке, нужно учесть, что это может повлиять на систему и запускаемые приложения. После выполненной операции могут перестать открываться программы, установленные на этот локальный диск, а также те, которые ссылаются на него или хранят там часть информации, например, базы данных.
Для изменения буквы необходимо выполнить последовательность действий:
После того как были выполнены изменения необходимо перезапустить компьютер для их применения. Если в пункте 7 вы выберите действие «Удалить», это может привести к тому, что раздел перестанет отображаться в перечне папки «Мой компьютер», или буква будет задана автоматически после перезапуска системы.
Кнопку «Удалить» рекомендуется использовать только в случае, если есть необходимость внесения изменений для нескольких локальных разделов, чтобы освободить букву на некоторое время и позже назначить её для другого раздела.
Видео: изменить букву диска в Windows
Как переименовать жесткий диск в Windows XP
OS Windows XP самая простая в управлении и знакома практически всем пользователям. Если понадобилось изменить букву (A-Z) жесткого диска, вам будут нужны права администратора, но если необходимо просто изменить метку тома они не понадобятся. Можно воспользоваться способом назначения имени через контекстное меню.
Для этого необходимо выполнить следующую последовательность действий:
После таких изменений не нужно перезагружаться и можно работать дальше. Имя для жесткого диска можно использовать любое, как на латинице, так и кириллицей. Однако если вы работаете со старыми приложениями, которые запускаются через оболочку MS-DoS или командную строку, рекомендуется не применять русскоязычные названия.
Для того чтобы произвести смену буквы локального или сетевого диска, можно применить описанную ранее операцию, после чего понадобится перезапуск системы.
Windows 7
Процесс изменения имени в Windows 7 практически ничем не отличается. Если вам понадобится редактировать букву жесткого диска, следует учесть некоторые особенности. Для того чтобы внести изменения в метку тома, не нужно перезапускать свою учетную запись. Однако для редактирования буквы понадобятся права Администратора. Поэтому если она под паролем, вам будет предложено ввести данные авторизации.
Найти опцию «Управление дисками» в этой версии OS можно двумя способами: воспользовавшись строкой поиска в меню «Пуск», вбив туда соответствующую фразу, или через панель управления. Меню немного может отличаться от Windows XP.
Для того чтобы приступить к выбору буквы, необходимо выполнить следующую последовательность действий:
После этого все действия соответствуют Windows XP, то есть необходимо только выбрать букву, подтвердить действия и перезапустить систему.
Windows 8
В операционной системе Windows 8 пользовательский интерфейс подвергся более глобальным изменениям. Однако большинство функций, приложений и возможных действий остались с прежними названиями.
Плиточный интерфейс не дает возможности использования меню «Пуск» так же, как раньше. Поэтому зайти в «Панель управления» проще, воспользовавшись строкой поиска, которая выводится в центральном окне при запуске системы. Туда необходимо ввести фразу, которая будет соответствовать необходимой опции, и нажать кнопку «Найти».
В данном случае можно использовать «Панель управления», «Параметры» или сразу «Управление компьютером». Меню «Параметры» можно также вызвать, нажав левой кнопкой манипулятора в правом углу экрана в области панели задач.
Остальные действия по изменению имени или буквы диска практически не имеют отличий от Windows 7.
Возможно ли изменить загрузочный раздел диска (С)
Загрузочный раздел диска можно изменить, редактируя параметры записей реестра. Зачастую это приводит к неработоспособной операционной системе. Несмотря на это, способ изменить букву системного диска существует. Это можно сделать, переустанавливая Windows.
Также данную операцию можно выполнить при помощи программ, которые могут управлять загрузочной областью и позволяют редактировать параметры жесткого диска, не форматируя его. К такому ПО относятся Acronis, Partition Magic.
Если вы все-таки решитесь редактировать реестр, будьте предельно осторожны, поскольку одна неправильная запись или измененный параметр могут привести к тому, что операционная система больше не запустится. Создайте перед этим копию файла реестра и точку восстановления OS Windows.
Редактировать записи реестра можно, выполнив команду «regedit» в строке поиска меню «Пуск», или командой «Выполнить».
Изменять параметры локальных дисков необходимо по следующему пути:
Для изменения буквы загрузочного диска нужно сменить С на любую другую.
Если у вас возникла необходимость изменить имя или букву любого диска, это всегда можно сделать, тем самым обеспечив себе более быстрое и удобное обращение с хранилищами данных.
Источник
Установка диска D в качестве основного в Windows 10
Под «установкой диска D основным» понимается 2 разных задачи: сохранение всех файлов на этот диск или автоматическая загрузка второй операционной системы, установленной на D, при включении компьютера. Далее мы разберем оба варианта, а вы сразу же переходите к тому, который отражает ваш запрос.
Вариант 1: Изменение места сохранения файлов
Сейчас практически у всех пользователей жесткий диск разбит на два логических (C и D), либо этими буквами именуются действительно два разных накопителя. В обоих случаях, особенно в связке SSD + HDD, где твердотельный накопитель маленького объема, на системном диске C рано или поздно перестает хватать места для скачивания любых пользовательских файлов. Операционная система Windows 10 позволяет изменить их место сохранения на диск D. После этого критически важные обновления для ОС продолжат скачиваться на C, а вот все малозначимые и не влияющие на работоспособность Виндовс файлы начнут сохраняться на D.

Но не забывайте, что это были только лишь основные настройки: многие программы, преимущественно браузеры, продолжат сохранять все в указанную ранее папку. Обычно это диск C, поэтому не забывайте зайти в настройки своего веб-обозревателя и изменить там путь, по которому происходит скачивание на ваш компьютер. То же самое касается торрент-клиентов, игровых клиентов и других приложений, подразумевающих загрузку.
Инструкция никак не повлияет на независимые установщики новых программ: по умолчанию они всегда будут предложить выполнить инсталляцию на диск C, поэтому вам каждый раз потребуется вручную менять путь. Изменить это на автоматический выбор D, к сожалению, получится только редактированием реестра.
Внимание! Не рекомендуем выполнять дальнейшие действия пользователям без опыта и без особой необходимости! Изменение параметра реестра может привести к нарушению работоспособности Windows и проблемам с запуском некоторых программ!
Вариант 2: Изменение загружаемой операционной системы
У некоторых юзеров, напротив, на два разных диска (C и D) установлены две операционные системы. И если из них по умолчанию загружается та, что установлена на диске С, это можно легко изменить через «Конфигурацию системы».
Чтобы изменить загружаемую операционную систему и отключить уведомление о выборе ОС при включении компьютера, можно поступить несколько иначе.

Помимо этой статьи, на сайте еще 12312 инструкций.
Добавьте сайт Lumpics.ru в закладки (CTRL+D) и мы точно еще пригодимся вам.
Отблагодарите автора, поделитесь статьей в социальных сетях.
Помогла ли вам эта статья?
Поделиться статьей в социальных сетях:
Еще статьи по данной теме:
Здравствуйте. Эти вопросы не совсем по моей теме. Разбивать диск на логические C и D нет смысла, поскольку физически это по-прежнему останется одним диском с соответствующей скоростью работы и проблемами, если такие есть. Делят накопитель на разделы лишь для своего удобства — хранения пользовательских данных отдельно от операционной системы и, как следствие, более быстрой переустановки Windows, меньшего шанса потери файлов при заражении вирусами и т. д. Поставленную же задачу по ускорению старта ОС это не решит. Конкретных советов по исправлению проблемы не дам, потому что все очень индивидуально, и, скорее всего, в вашем случае виноваты ваши действия — использование всякого рода «оптимизаторов», «ускорителей», «улучшателей», о чем здесь в комментариях уже неоднократно говорилось другими авторами. Они лишь только ухудшают Windows и делают ее нестабильнее. Чтобы компьютер нормально работал и быстро загружался, на нем вообще не должно быть установлено никакой из подобных программ. Все, что могу подсказать — пробуйте выполнить чистую загрузку операционной системы, загрузку в безопасном режиме, чтобы понять, может ли как-то установленное ПО влиять на скорость запуска рабочего стола, поскольку даже одна программа может сильно затормозить запуск. По ссылке ниже написано, как попробовать выполнить чистую загрузку. Статья на другую тему, но это не важно.
Можете попробовать проверить состояние Windows ВСТРОЕННЫМИ средствами. Выполните Шаг 1 и Шаг 2 в статье по ссылке ниже, остальные разделы статьи пропустите.
Спасибо,Анастасия Викторовна,поучусь у Вас,потом расскажу о своих подвигах.Исаак.
Здравствуйте. Не знаю, почему рабочий стол так долго грузится — проблема может быть в чем угодно: жесткий диск, драйвер (особенно видеокарты), оперативная память, перегрев при включении. Проверять это и некоторые параметры Windows нужно человеку, знающему свое дело. В целом у вас ноутбук уже не новый, поэтому сбоить может что угодно.
«но нужного мне для самообороны оснащения» — именно из-за этой так называемой самообороны и появляются потом проблемы, с которыми многие обладатели ПК приходят на наш сайт с вопросами. Чем больше пользователь изменяет систему всякими сторонними программами, не обладая для этого достаточным уровнем фундаментальных знаний об ОС, тем сложнее ему потом помочь. Windows 10 умеет обслуживать сама себя практически полностью. Единственное, за чем нужно следить самостоятельно — очистка жесткого диска от временных файлов (браузер, установочные файлы драйверов) и обновление уже упомянутых драйверов, если устройство новое и активно поддерживается разработчиками комплектующих. Удачи.
Эта песня хороша,начинай сначала…Уж это всё я усвоил за десяток лет.А как быть со старым компом(7 лет),который как и я молодым уже не станет и поскрипывает старыми косточками вместо былой резвости?Молча и ничего не делая наблюдать уход в небытие?Меня вот жена все еще старается попридержать возле себя,то же делаю и я,подтыкая одеяло своему незабвенному компу.Хорошо, покажу Вам на примере сегодняшнего прогона компа купленной полгода назад прогой Kerish Doctor: он нашел у несчастного 5968 проблем и «цифрового мусора»на 4,7 ГБ в его терминах,оптимизировал кучу служб, автозагрузку,удалил 486 неверных записей реестра и что-то там еще(целый месяц не прогонял доктором).Хорошо бы ощутить после этого заметную прибавку скорости,так нет же, лекарство не придает ему резвости,а только отсрочивает конец,и я это хорошо понимаю,в этой шкуре нахожусь постоянно.Видимо,как и человеку любое лекарство в чем-то вредит,но сиюминутную боль ведь снимает.Вот с такими мерками я и подхожу к опекаемому компу,служит ведь,ну и пусть поскрипывает,лишь бы не отказал совсем.Сейчас с добавленной амуницией загружается комп за 2,5-3 минуты,ну бог терпел и нам велел,только бы не шло дело к бездыханности.Немного отвел душу в переписке с Вами,спасибо,что выслушиваете.Исаак(честно,не надоел?)
Еще раз объясняю, что это не «лекарство», а «пустышка». По порядку: «5968 проблем» — ерунда, не может в системе быть столько проблем. Все сделано ради того, чтобы вы удивились и точно поняли, что этой программой непременно нужно воспользоваться, иначе не сегодня-завтра ноут точно не запустится! «цифрового мусора» — заходите раз в полгода в браузер и удаляете оттуда кеш (все инструкции можете найти на нашем сайте). Изредка можете заглядывать в папку C:WindowsTemp, чтобы удалить оттуда временные файлы. Опять же, эти
5 ГБ не играют роли в скорости работы ПК. «оптимизировал кучу служб» — они не нуждаются в оптимизации, они не влияют на скорость работы компьютера почти никак, лишь на какую-то тысячную долю процента, возможно. От того, что некоторые из них запущены, не означает, что они нагружают комп. Это значит, что при помощи той или иной службы можно в любой момент обратиться к функции, за которую она отвечает — все. Отключенная служба блокирует вызов этой самой функции. В режиме простоя активные службы не забирают на себя ресурсы. «автозагрузку» — это вы и сами можете без проблем изменить через «Диспетчер задач» или, если Виндовс ниже 10, другими встроенными в ОС средствами. Оттуда можно убрать все, кроме каких-нибудь аудио- и видеодрайверов, запуская остальное по необходимости самостоятельно. «удалил 486 неверных записей реестра» — неверные записи реестра так же не нагружают ПК, потому что это просто пустые записи, они существуют, но никак не потребляют ресурсы компьютера. Их есть смысл удалять (ТОЧЕЧНО) только тогда, когда, например, на компе была программа, вы ее удалили, а потом не можете повторно установить из-за существующей записи в реестре. Тотальная очистка реестра НЕ НУЖНА.
Вам в принципе достаточно встроенного в Windows средства очистки: кликаете правой кнопкой мыши по «Локальный диск (С:)» и переходите в «Свойства». Там находите кнопку «Очистка диска», убираете галочки с ненужных пунктов. При надобности очистить больше места в этом же окне жмете «Очистить системные файлы», чтобы появились дополнительные пункты на выбор. Делаете это раз в полгода — достаточно.
Kerish Doctor и его аналоги — пустая трата денег, рассчитанная на любителей секретных оптимизаций, но не сильно подкованных в плане компьютерной грамотности. Все, что они делают — выполняют пару задачек, которые может сделать любой человек, и усугубляют работу операционной системы, чтобы вы все чаще обращались к таким программам и думали, что таким образом «лечите» Винду.
Старые не самые крутые (в ценовом сегменте) ноутбуки, к сожалению, не работают долго, и 7 лет — нормальный срок службы. И чем более аккуратно вы будете относиться к операционной системе, тем более стабильно она будет служить вплоть до аппаратного отказа какого-то из комплектующих ноутбука. Под аккуратностью понимаю периодическую (раз в несколько месяцев) САМОСТОЯТЕЛЬНУЮ очистку системы встроенными в нее средствами и разумный подход к выбору используемых программ. Если вы большую часть времени выходите через него в интернет для развлечений — браузера, каких-то плееров для музыки, видео, приложений для просмотра ТВ-каналов и т. п. достаточно.
Доброго утра,А.В.!Все я воспринял,хотя и раньше соображал так же.Значит,я-перестраховщик,меня хлебом не корми,дай»поулучшать»,что я и делаю от безделья:ну вот сегодня попробую вот этим,давно не пользовал,завтра-вот этим…Внимательно вычитал вашу отповедь такому отношению к компу, и думаю-побросаю-ка я все эти «заботы»,они впустую и опираются на боязнь»как бы чего не вышло».
А если»выйдет»?Хвататься за старое?Не поздно будет?»Как же я упустил,он ведь страдал,а я ничего не делал,и вот результат…старичок богу душу отдал».Конечно,это все эмоции,но отражают мои отношения с реальностью.Вот слово даю,перейду на поддержанный Вами режим,надо же всё попробовать,даже если с риском.Смущает меня,как инж.-метролога по обр-ю,а как же быть с цифрами,выдаваемыми тестами,тоже липа?Решил перепроверить истинность,замечаемую и ранее:если повторить тест тут же-вместо «исправленных» прежних ужасов идут почти нули,это что-зашитый алгоритм обмана?Или,как Вы пишете,это вовсе не ужасы,это нормально,с этим компы легко уживаются,у них своя самозащита,а цифры тестов-пустые стращалки.Как же я ошибался,мало доверяя всему встроенному,той же»очистке диска»с ее скудными по сравнению с спецтестами достижениями!Оказывается,этого достаточно,все остальное-излишества,нечего им доверять,еще и траты делать(в основном пользуюсь бесплатными акционными инструментами,предложения присылает comss),траты небольшие-когда приспичило и не дают дармовщины,вроде моей влюбленности в Кериша.Наплевать и забыть?Попробую.Растёкся я по древу,прекращаю,спасибо за реакцию,Исаак.
Здравствуйте. Без использования сторонних программ с компьютером ничего не случится, поскольку, как я говорила выше, Windows 10 умеет обслуживать себя самостоятельно тогда, когда ей это нужно. Следите просто за тем, чтобы жесткий диск не переполнялся, и все. Огромное количество найденных проблем — это обычная уловка. В условную цифру 5000, которую вы упоминали, входит, например, 300 пустых записей реестра, 100 пустых папок и ярлыков в Windows и 4600 шт всякого кеша и куки браузеров, историю посещений страниц и загрузок, что в оптимизаторах называется пафосно «проблемы конфиденциальности». То есть почти вся эта страшная цифра получается за счет вашего браузера! Так какие «ужасы» вы исправляете этой программой? Чистите браузеры и удаляете пустые папки с записями реестра? Браузер очищать можно самому, а все остальное лучше вообще не трогать. Пустые папки не занимают на компе место и не участвуют в скорости работы ПК. Реестр — вообще вещь деликатная: удалит программа не ту ветку, нарушит какую-нибудь ассоциацию и на выходе вы получите системную ошибку или долгий запуск Windows. Какие-то мелкие «проблемы» типа мусора после использования программ будут появляться всегда, каждый день, и это нормально, его не нужно удалять, потому что временные файлы одной программы при надобности перезаписываются и жесткий диск от этого не распухает. Постоянно удалять эскизы, кеш иконок и прочее, что там делает Kerish Doctor, тоже нет смысла — это приводит лишь к замедлению системы, которая сразу же после удаления снова начинает их кешировать. Подобных нюансов еще много, и все их я расписывать не буду — смысл только один: вы получаете вау-эффект после удаления «мусора» и исправления «проблем», и решаете, что теперь так нужно поступать и дальше. Следствие — ухудшаете состояние жесткого диска, занимающегося постоянной перезаписью файлов, которые могли бы быть кешем и только считываться, а также подвергаете систему риску в плане стабильности ее работы.
Повторюсь, все эти программы — простой маркетинг, аналоги лекарственных пустышек, с красивой оберткой и псевдоумной подачей, которая непродвинутых пользователей заставляет поверить в реальность. По сути же они в большей степени делают то, что и Windows (зря вы назвали ее достижения скудными), а все, что сверх системных возможностей — тот же реестр — не нужно и бесполезно трогать от нечего делать. Сама Microsoft также публиковала на своем сайте статью, призывающую не пользоваться сторонним ПО для очистки реестра.
Здравствуйте,А.В.!Недолго музыка играла,недолго фраер танцевал!Как я и опасался,мой первоначальный успех с компом стал тускнеть на второй же день-Винда заметно замедлилась,стартует уже за 1,5-2 минуты,отклик на команды стал ковылять тоже.Где же хвалёная самооборона Винды и почему она так скоро сдается,потеряла способности,о которых Вы пишете?Я ведь НИЧЕМ их не ущемлял просто прошел всего лишь один день.Можно ли говорить,что комп старый и быстро устает от рыси? Тогда мне ничего другого не остается,раз лекарств от старости нет,а только от хворей,как и для меня. Пожалуй,это все новости,правда,печальные.Я же сам извлёк из бесед с Вами много знаний,стал менее тюлей в комптеории и практике,спасибо,и хорошие пожелания,Исаак.
P.S.Я теперь безработный созерцатель происходящих безобразий компа,лишенный возможности как-то влиять на события.Опять же-как бог терпел…Если что-то необычное будет,посоветуюсь с Вами,без Вас теперь-ни шагу,за Ваше участие спасибо,Исаак.
Здравствуйте. «Самооборона» не предполагает улучшений в производительности, она лишь не допускает нестабильной работы системы. Скорее всего, ОС начала работать хуже из-за того, что на нее установились обновления, и это логично, раз «десятка» была сброшена, явно не до последней версии, а до условной базовой 1909. Здесь можно сделать вывод, что уже сам ноутбук не «тянет» современную десятку, со всеми ее обновлениями и прогрессом. Можно сбросить «десятку» еще раз и сразу отключить возможность обновлений, чтобы сидеть на комфортной для ноута версии. Или смириться с тем, что дальше будет хуже. Все же, учитывая то, что Windows 10 максимально адаптируют под свежие процессоры и видеокарты для настольных ПК (системный блок + монитор), неудивительно, что она плохо работает на ноутбуках 7-летней давности и средней ценовой категории.
Как вариант — установить Windows 8, которая изначально и была на ноуте. Или пользоваться Windows 10 не самой последней версии. Больше не знаю, что подсказать. Может быть и такое, что жесткий диск уже «умирает». Вам ли не знать, что у всей техники есть свой срок службы, а жесткие диски в среднем рассчитаны на 5-8 лет активной работы. Конечно, они могут работать и 15 лет, но это при хорошем раскладе и аккуратном использовании ноута человеком.
Добрый день!Еще одна порция компзнаний добавилась,спасибо.Есть уточняющая деталь:версию 2004 я установил еще в июле и на нее идет сброс уже 3-й раз,самой ей некуда обновляться-последняя,другие обновления приходят и уст-я автоматом,в Параметрах там всегда зеленая стрелка
Временную подкачку скорости я объясняю не столько освобождением Винды от моих навесок,скольк
самим сбросом настроек,а вот что потом перестраивается и подсыпает песок под колеса,мне не понять,а то бы знал,как без нового сброса бороться с замедлением.Логично?И вообще мои рассуждения больше походят не на технику,а на философию,не находите?В ходе ее я черпаю от Вас и техзнания,уже польза.Сейчас комп со всеми своими особенностями и историей полностью взял управление своим поведением в свои»руки»,оставив мне функцию наблюдения-«я сам тебе покажу, как надо жить»,придется с этим смириться.Ну и ладно,мне меньше хлопот,даже мозговой работы будет мало,не превратиться бы раньше в овощ от этого,лишь бы пускай по-своему,но не отказался служить совсем.Получается,этот коммент без конкретных вопросов к Вам,извините,всего доброго, Исаак.
Источник
| Workable Solutions | Step-by-step Troubleshooting |
|---|---|
| Fix 1. Disk Management | Step 1. You will need to open Disk Management with administrator privileges. Right-click on the Start button…Full steps |
| Fix 2. EaseUS Partition Master | Step 1. Run EaseUS Partition Master, right-click the target partition, and choose «Change Drive Letter»…Full steps |
| Fix 3. Command Prompt | Step 1. Access the elevated command prompt. Press Windows + S to run the search box. Type cmd…Full steps |
What Is a Drive Letter
A drive letter is an alphabetic character identifying a physical computer disk or drive partition. Windows will assign an accessible drive letter by default, to any storage device. It starts from A to Z, going through all the alphabet. Windows will assign an accessible drive letter by default, to any storage device.
The system reserves the drive letters A: and B: for the floppy drive and portable media, such as tape drives. Even if your computer doesn’t have these drivers installed. But you can still assign such letters manually if you wish. On computers with hard drives, the default drive letter is always C:. The CD-ROM or other disc drive is the last drive letter (e.g., D:). It’s because C: is the first drive letter available on a hard disk. The drive letter C: can only be assigned to the drive on which Windows or MS-DOS is installed.
Windows will always be the drive letter C:, even if you have several operating systems running. Most modern desktops and laptops now have hard drives and disc drives, like DVD drives, but not floppy disks. Even in this case, the C: drive is assigned to the hard drive, and the D: drive is assigned to the DVD drive.
Windows assigns the last drive letter to flash drives, smartphones, and other drives. For example, if the last drive letter was F:, and you plug a new drive, it is allocated as a G: drive until you unplug it. If you install more drives or create new partitions, they are allocated to drive letters other than C:, like D:, E:, F:, G:, and so on. Instead of the drive letter given by Windows, you may alter it to any other accessible drive letter.
How Assigned Drive Letters Work
You can alter the drive letter assigned by Windows. In the case you alter a drive’s drive letter, the registry saves it per drive and volume ID. This does not permanently assign a drive letter to the device. The drive letter on your PC may change if you unplug the device or if you alter it.
If you use many USB drives, you may have observed that the drive letter changes each time you attach one. When non-assigned drives are attached, the letters D and onwards are assigned in turn. If the assigned drive is not attached, Windows will assign its drive letter to another drive. If you connect the drive with the given drive letter later, it will be assigned the next available letter.
Windows gives you several options for changing the drive letter of your computer. With this guide, you’ll learn how to assign drive letters using three different tools. We will use Disk Management, EaseUS Partition Master, and Windows Command Prompt.
Assign a Drive Letter on Windows 10 with Disk Management
The Disk Management utility that comes with Windows lets you manage your disks. Change drive letters, create new partitions, delete existing partitions, and more.
Follow the steps below to change the drive letter.
Step 1. You will need to open Disk Management with administrator privileges. Right-click on the Start button, then choose Disk Management.
Step 2. In the Disk Management window, right-click the volume you want to change or add a drive letter. Then click «Change Drive Letter and Paths».
Step 3. Pick «Change» to alter the drive letter. Or pick «Add» to add a drive letter for drives without one.
Step 4. Choose a new drive letter, click «OK». The Disk Management will warn you that some programs might not run properly. Just close the window by clicking «Yes» to confirm.
Assign and Change Drive Letter with EaseUS Partition Manager
Your team is working on a project and you need to copy some files to a USB drive. But you have no idea what is the drive letter of the USB of your team. Most people have dealt with this issue before. As an easy solution, you can assign a drive letter to each driver using EaseUS Partition Master.
Users can manage disks with EaseUS Partition Manager without needing to go through a lengthy process. This program also provides advanced features such as resize/move partition to solve low disk space issues, merge partitions, clone disk, create/delete/format partition, wipe data, disk/partition conversion, etc.
Now, free download this easy partition tool to assign drive letters with simple clicks.
Step 1. Run EaseUS Partition Master, right-click the target partition, and choose «Change Drive Letter».
Step 2. In the new window, click the down arrow and choose a drive letter for the partition from the drop-down menu, then click «OK».
Step 3. Click the «Execute 1 Task(s)» button in the top-left corner, check the changes, and click «Apply» to change the drive letter of the selected partition.
Assign a Drive Letter Windows 10 Using Command Prompt
Windows Command Prompt can be used to assign drive letters to any directory on a computer. It especially benefits users with many storage devices connected to their computers. Below, we will show step-by-step how to change a drive letter with the command prompt.
Step 1. Access the elevated command prompt. Press Windows + S to run the search box. Type cmd. When the command prompt appears, right-click and select «Run as administrator».
Step 2. Type diskpart at the command prompt. Press Enter.
Step 3. Type list volume, then press Enter.
Step 4. Pay attention to the volume number of the drive you want to change the letter. Type select volume. Substitute volume number by the number of the volume inside the <>.
Step 5. Type assign letter. Substitute the new drive letter with the new letter for the drive inside the <>. Done. After finishing, you can close the command prompt.
Conclusion
You can assign different letters for your drivers in various ways. For example, with Windows Disk Management, and from the command prompt. But EaseUS partition manager gives you total control over your hard drive.
EaseUS Partition Master will assign a drive letter to any drive or partition and much more. Besides changing drive letters, you can also delete, split and wipe partitions. All without having to restart your PC several times or risk losing data. These features allow avoiding complicated procedures when working with multiple partitions.
| Workable Solutions | Step-by-step Troubleshooting |
|---|---|
| Fix 1. Disk Management | Step 1. You will need to open Disk Management with administrator privileges. Right-click on the Start button…Full steps |
| Fix 2. EaseUS Partition Master | Step 1. Run EaseUS Partition Master, right-click the target partition, and choose «Change Drive Letter»…Full steps |
| Fix 3. Command Prompt | Step 1. Access the elevated command prompt. Press Windows + S to run the search box. Type cmd…Full steps |
What Is a Drive Letter
A drive letter is an alphabetic character identifying a physical computer disk or drive partition. Windows will assign an accessible drive letter by default, to any storage device. It starts from A to Z, going through all the alphabet. Windows will assign an accessible drive letter by default, to any storage device.
The system reserves the drive letters A: and B: for the floppy drive and portable media, such as tape drives. Even if your computer doesn’t have these drivers installed. But you can still assign such letters manually if you wish. On computers with hard drives, the default drive letter is always C:. The CD-ROM or other disc drive is the last drive letter (e.g., D:). It’s because C: is the first drive letter available on a hard disk. The drive letter C: can only be assigned to the drive on which Windows or MS-DOS is installed.
Windows will always be the drive letter C:, even if you have several operating systems running. Most modern desktops and laptops now have hard drives and disc drives, like DVD drives, but not floppy disks. Even in this case, the C: drive is assigned to the hard drive, and the D: drive is assigned to the DVD drive.
Windows assigns the last drive letter to flash drives, smartphones, and other drives. For example, if the last drive letter was F:, and you plug a new drive, it is allocated as a G: drive until you unplug it. If you install more drives or create new partitions, they are allocated to drive letters other than C:, like D:, E:, F:, G:, and so on. Instead of the drive letter given by Windows, you may alter it to any other accessible drive letter.
How Assigned Drive Letters Work
You can alter the drive letter assigned by Windows. In the case you alter a drive’s drive letter, the registry saves it per drive and volume ID. This does not permanently assign a drive letter to the device. The drive letter on your PC may change if you unplug the device or if you alter it.
If you use many USB drives, you may have observed that the drive letter changes each time you attach one. When non-assigned drives are attached, the letters D and onwards are assigned in turn. If the assigned drive is not attached, Windows will assign its drive letter to another drive. If you connect the drive with the given drive letter later, it will be assigned the next available letter.
Windows gives you several options for changing the drive letter of your computer. With this guide, you’ll learn how to assign drive letters using three different tools. We will use Disk Management, EaseUS Partition Master, and Windows Command Prompt.
Assign a Drive Letter on Windows 10 with Disk Management
The Disk Management utility that comes with Windows lets you manage your disks. Change drive letters, create new partitions, delete existing partitions, and more.
Follow the steps below to change the drive letter.
Step 1. You will need to open Disk Management with administrator privileges. Right-click on the Start button, then choose Disk Management.
Step 2. In the Disk Management window, right-click the volume you want to change or add a drive letter. Then click «Change Drive Letter and Paths».
Step 3. Pick «Change» to alter the drive letter. Or pick «Add» to add a drive letter for drives without one.
Step 4. Choose a new drive letter, click «OK». The Disk Management will warn you that some programs might not run properly. Just close the window by clicking «Yes» to confirm.
Assign and Change Drive Letter with EaseUS Partition Manager
Your team is working on a project and you need to copy some files to a USB drive. But you have no idea what is the drive letter of the USB of your team. Most people have dealt with this issue before. As an easy solution, you can assign a drive letter to each driver using EaseUS Partition Master.
Users can manage disks with EaseUS Partition Manager without needing to go through a lengthy process. This program also provides advanced features such as resize/move partition to solve low disk space issues, merge partitions, clone disk, create/delete/format partition, wipe data, disk/partition conversion, etc.
Now, free download this easy partition tool to assign drive letters with simple clicks.
Step 1. Run EaseUS Partition Master, right-click the target partition, and choose «Change Drive Letter».
Step 2. In the new window, click the down arrow and choose a drive letter for the partition from the drop-down menu, then click «OK».
Step 3. Click the «Execute 1 Task(s)» button in the top-left corner, check the changes, and click «Apply» to change the drive letter of the selected partition.
Assign a Drive Letter Windows 10 Using Command Prompt
Windows Command Prompt can be used to assign drive letters to any directory on a computer. It especially benefits users with many storage devices connected to their computers. Below, we will show step-by-step how to change a drive letter with the command prompt.
Step 1. Access the elevated command prompt. Press Windows + S to run the search box. Type cmd. When the command prompt appears, right-click and select «Run as administrator».
Step 2. Type diskpart at the command prompt. Press Enter.
Step 3. Type list volume, then press Enter.
Step 4. Pay attention to the volume number of the drive you want to change the letter. Type select volume. Substitute volume number by the number of the volume inside the <>.
Step 5. Type assign letter. Substitute the new drive letter with the new letter for the drive inside the <>. Done. After finishing, you can close the command prompt.
Conclusion
You can assign different letters for your drivers in various ways. For example, with Windows Disk Management, and from the command prompt. But EaseUS partition manager gives you total control over your hard drive.
EaseUS Partition Master will assign a drive letter to any drive or partition and much more. Besides changing drive letters, you can also delete, split and wipe partitions. All without having to restart your PC several times or risk losing data. These features allow avoiding complicated procedures when working with multiple partitions.
Содержание
- Управление дисками в Windows 10
- Сжатие тома
- Создание тома
- Изменение буквы раздела
- Форматирование раздела
- Удаление тома
- Расширение тома
- Инициализация диска
- Виртуальные диски
- Вопросы и ответы
По умолчанию в операционную систему Windows 10 интегрированы инструменты, которые позволяют полноценно управлять HDD/SSD. Знать, как правильно взаимодействовать с разделами и томами накопителей должен каждый пользователь компьютера или ноутбука. Именно поэтому в данной статье мы расскажем обо всех действиях, которые можно выполнять с дисками на «десятке».
Управление дисками в Windows 10
Для начала отметим, что все описываемые в статье действия будут выполняться в интегрированной утилите «Управление дисками», которая присутствует в каждой редакции Windows 10. Для ее запуска нажмите по кнопке «Пуск» правой кнопкой мышки. Затем из контекстного меню выберите одноименную строку.
Читайте также: Запуск средства «Управление дисками» в Windows 10
Из основных действий, которые можно выполнить, мы выделили следующие – инициализация, форматирование, расширение, сжатие, изменение буквы и удаление. В дополнение к этом расскажем об управлении виртуальными HDD в Windows 10. Теперь обо всем поподробнее.
Сжатие тома
Данная функция подразумевает под собой разделение одной области на несколько частей. Единственным условием является наличие свободного места на разделяемом носителе. Перед тем, как приступить к сжатию, рекомендуется провести дефрагментацию. Как это выполнить, мы писали в отдельном руководстве.
Подробнее: Как дефрагментировать диск на Windows
Операция по сжатию тома выглядит следующим образом:
- Запустите средство «Управление дисками». В верхней области окна находится список всех подсоединенных к компьютеру накопителей и разделов на них. Внизу отображается аналогичная информация, только в виде блоков.
- Нажмите ПКМ на диске, который вы хотите разделить. Из открывшегося меню выбирайте пункт «Сжать том».
- Подождите некоторое время. Системе нужно проанализировать выбранную область, чтобы определить, сколько максимум памяти можно отвести под создание дополнительного тома. Во время проверки на экране появится соответствующее уведомление.
- Спустя некоторое время появится новое окно. В нем будет цифрами отображен максимально допустимый объем памяти, а также поле для указания желаемого значения. Введите нужное число, после чего нажмите кнопку «Сжать».
- В результате появится дополнительный раздел. Однако, использовать сразу его будет нельзя — сначала необходимо создать в отведенном кластере том. Как это сделать, читайте далее.
Создание тома
В некоторых ситуациях, например после сжатия раздела, в списке появляется сектор, отмеченный черным цветом. Это значит, что память на HDD под том выделена, но он не используется. Соответственно, его не будет в перечне накопителей и использовать его нельзя. Необходимо в отведенной области создать новый раздел.
- Откройте окно «Управление дисками». На участке, отмеченном черной полосой, нажмите правой кнопкой мышки. Из контекстного меню выберите строку «Создать простой том».
- Запустится «Мастер создания тома», в нем нажмите «Далее».
- В следующем окне необходимо указать размер тома, который будет создан. Обратите внимание, что тут же будет отображен и максимально допустимый объем памяти. Введи свое значение, после чего нажмите «Далее».
- Теперь необходимо присвоить будущему разделу букву. Для этого поставьте отметку возле показанной на скриншоте ниже строки, а затем из выпадающего меню напротив выберите любую букву. Нажмите «Далее» для продолжения.
- Следующим шагом будет выбор параметров форматирования создаваемого раздела. Укажите желаемую файловую систему и присвойте тому любое понравившееся имя. Затем снова нажмите «Далее».
- В завершении появится окно «Мастера создания тома», в котором будет отображена вся сводная информация о создаваемом разделе. Нажмите «Готово» для подтверждения.
- В результате в перечне вы увидите новый том. Теперь его можно использовать, как и другие разделы HDD.

Изменение буквы раздела
Если вам по каким-то причинам не нравится буква, которая присвоена разделу жесткого диска, тогда просто смените ее.
Обратите внимание, что подобным образом можно изменить и букву системного тома. По умолчанию он отмечен буквой «C». Однако делать это не рекомендуется без должных знаний, так как в дальнейшем могут возникнуть проблемы с использованием операционной системы.
Для смены буквы сделайте следующее:
- В окне «Управление дисками» кликните ПКМ на разделе, для которого хотите сменить букву. В контекстном меню выберите строчку, отмеченную на скриншоте ниже.
- Выберите одиночным кликом ЛКМ из списка том, после чего нажмите кнопку «Изменить».
- Появится другое окошко. В нем выберите новую букву, которая будет впоследствии присвоена тому, после чего нажмите кнопку «OK».
- Вы увидите предупреждение о возможных последствиях. Нажмите в этом окне кнопку «Да» для продолжения операции.
- Сделав это, вы увидите в списке раздел под другой буквой. Это значит, что все прошло успешно.

Форматирование раздела
Иногда возникает необходимость полностью стереть всю информацию на разделе накопителя. Сделать это несложно.
Читайте также: Правильное форматирование жесткого диска
В средстве «Управление дисками» данная операция выполняется следующим образом:
- В окне уже знакомой вам утилиты нажмите ПКМ по разделу, который хотите отформатировать. Из появившегося контекстного меню выберите одноименный пункт.
- В следующем окне укажите имя, которое будет присвоено тому после операции. Тут же задайте тип файловой системы диска и метод форматирования (обычное или быстрое). Затем нажмите «OK» для продолжения.
- На экране увидите предупреждение об удалении всей информации в процессе операции. Нажмите «OK» в этом окне.
- Автоматически начнется стирание информации. Отметим, что по завершении вы не увидите никакого уведомления. В системе просто откроется новое окно с пустым разделом.
Удаление тома
Эту функцию используют в тех случаях, когда хотят объединить между собой два и более раздела HDD. Она подразумевает под собой полное удаление тома из отведенного места. Делается это очень просто:
- В средстве «Управление дисками» кликните ПКМ на нужном разделе. Затем выберите пункт «Удалить том» из контекстного меню.
- На экране появится небольшое окно с уведомлением о том, что все данные будут уничтожены после удаления. Нажмите «Да» для продолжения операции.
- Процесс протекает достаточно быстро, поэтому буквально через несколько секунд в окне «Управление дисками» вы увидите пустую нераспределенную область.

Расширение тома
Использовав данную функцию, вы сможете объединить между собой два и более раздела. Обратим ваше внимание на тот факт, что сперва необходимо удалить те тома, которые будут присоединяться к основному разделу. Процесс объединения выглядит так:
- В средстве «Управление дисками» кликните ПКМ по разделу, к которому будут присоединены остальные. Теперь из контекстного меню выбирайте строчку «Расширить том».
- Появится окно утилиты «Мастер расширения тома». В нем кликните «Далее».
- В левой половине нового окна будет находиться список разделов, которые можно добавить к выбранному сегменту. Выберите их левой кнопкой мышки и нажмите кнопку «Добавить».
- Затем эти же разделы будут перенесены в правую часть окна. Кликнув по такому тому, вы сможете указать конкретный объем памяти, который следует «забрать» у донорского раздела. Для удобства тут же вы найдете максимально допустимое значение. Используйте его, если хотите полностью провести слияние. Для продолжения нажмите «Далее».
- На экране появится последнее окно «Мастера расширения». В нем вы увидите информацию о тех разделах, которые были присоединены к выбранному кластеру. Нажмите «Готово».
- В перечне разделов в окне «Управление дисками» появится уже один том, который можно использовать. Обращаем ваше внимание, что в результате операции данные с основного раздела удалены не будут.

Инициализация диска
У многих пользователей возникают проблемы с отображением разделов накопителя. Особенно часто подобная ситуация возникает с новыми устройствами. Решение в данном случае очень просто – нужно лишь правильно инициализировать весь жесткий диск или конкретный раздел. Данной теме мы посвящали отдельное руководство, в котором детально описали процесс.
Подробнее: Как инициализировать жесткий диск
Виртуальные диски
Некоторые пользователи для своих нужд создают виртуальные жесткие накопители. По сути, это специальный файл, на котором хранится вся скопированная информация. Однако нужно правильно создать такой виртуальный накопитель, а после этого и подключить его. Все это легко реализуется в среде «Управление дисками». Об остальных подробностях вы узнаете из отдельной статьи:
Подробнее: Создание и использование виртуального жесткого диска
Таким образом, вы узнали обо всех основных методах управления жесткими дисками и их разделами в Windows 10. В качестве заключения мы хотели бы напомнить вам о том, что утерянную информацию можно восстановить с накопителя, даже если он поврежден.
Подробнее: Как достать файлы с поврежденного HDD
Разные возникают ситуации. Иногда после переустановки OS, при подключении нескольких винчестеров или в результате программного сбоя может возникнуть необходимость срочно сменить букву, имя раздела или диска.
Казалось бы, несложная операция! Однако существует множество нюансов, которых стоит придерживаться или, наоборот, избегать, выполняя переименование.
Зачем переименовать
Переименовать разделы жесткого диска может понадобиться, как минимум, для удобства, в особенности, когда вам приходится работать с множеством жестких и переносных накопителей. Чтобы не запутаться в разделах и устройствах, можно каждому дать свое имя в зависимости от назначения или содержимого, и это значительно упростит вашу работу.
Кроме того, переименовать локальный диск бывает просто необходимо. Такие ситуации возникают, когда операционная система была установлена с подключенным накопителем, который не используется постоянно на этом компьютере. В таком случае, Windows учтет занятость назначенной устройству буквы, в результате чего привычная для DVD-Rom буква D или E превратиться в X.
Столкнувшись с такой проблемой, есть два варианта решения:
- назначить имя диску, соответствующее ему;
- сменить букву раздела и постараться переупорядочить их.
Похожая ситуация может возникнуть при работе с несколькими программами, через которые можно открывать образы. Каждое из приложений создаст свой виртуальный диск и соответственно назначит ему букву, после чего их уже станет слишком много.
Но ведь вам может понадобиться одновременная работа с 2-3 образами, при этом еще можно посчитать разделы вашего винчестера или нескольких и прибавить туда подключенные напрямую и по сети устройства (DVD-Rom, флешка, дисковод, сетевые папки). Работа с таким списком не только вызовет трудности с поиском необходимого раздела или оборудования, но и может стать причиной сбоя, в результате которого некоторые буквы перепутаются.
Видео: переименовуем диск
Общая методика
Сменить имя локального раздела может понадобиться каждому пользователю и в любую секунду.
Сделать это можно двумя простыми способами:
- воспользовавшись контекстным меню;
- через панель управления компьютером.
Стоит уточнить, что для изменения настроек понадобятся права администратора системы.
Контекстное меню
Самый простой и надежный способ, доступный во всех версиях операционной системы Windows, – воспользоваться контекстным меню папки.
Для выполнения необходимой задачи нужно последовательно выполнить такие действия:
- открыть «Мой компьютер». Сделать это можно двумя способами: с «Рабочего стола» пользователя или через меню «Пуск»;
- выделить нужный локальный раздел или устройство;
- вызвать меню действий правой кнопкой манипулятора мыши;
- выбрать пункт «Переименовать»;
- ввести нужное имя и нажать кнопку «Enter».
Отредактировать метки большинства дисков и устройств можно, выделив необходимое в папке «Мой компьютер» и нажав клавишу «F2» на клавиатуре.
Сменить имя можно для любого устройства и раздела, и системный диск – не исключение. Название не повлияет на месторасположение файлов и путь, который ведет к ним. Также это действие никак не влияет на систему, поэтому можно экспериментировать.
Управление компьютером
Второй способ немного сложнее.
Для того чтобы переименовать метку тома диска через меню управления персональным компьютером, нужно выполнить следующее:
- открыть меню «Пуск» и запустить «Панель управления»;
- перейти к пункту «Администрирование»;
- открыть «Управление компьютером»;
- зайти в меню «Управление дисками»;
- выделить диск, имя которого необходимо изменить, и запустить «Свойства»;
- во вкладке «Общие» ввести необходимое имя и нажать кнопку «Применить».
В меню управления ПК также можно попасть при помощи команды «compmgmt.msc». Для этого необходимо её запустить функцией «Выполнить» или воспользовавшись строкой поиска в Windows 7 и выше.
Изменение и выбор буквы
Если необходимо изменить букву и соответственно порядок отображения устройства или раздела в списке, нужно учесть, что это может повлиять на систему и запускаемые приложения. После выполненной операции могут перестать открываться программы, установленные на этот локальный диск, а также те, которые ссылаются на него или хранят там часть информации, например, базы данных.
Для изменения буквы необходимо выполнить последовательность действий:
- зайти в меню «Пуск» и открыть «Панель управления»;
- перейти к пункту «Администрирование»;
- запустить «Управление компьютером»;
- открыть пункт «Управление дисками»;
- правой кнопкой манипулятора мышь вызвать меню действий, предварительно активировав выделение на одном из томов;
- нажать «Изменить букву диска или путь…»;
- задать одно из действий: «Удалить» или «Изменить»;
- выбрать необходимую букву;
- нажать кнопку «ОК» и дождаться завершения операции;
- подтвердить необходимость переименования.
После того как были выполнены изменения необходимо перезапустить компьютер для их применения. Если в пункте 7 вы выберите действие «Удалить», это может привести к тому, что раздел перестанет отображаться в перечне папки «Мой компьютер», или буква будет задана автоматически после перезапуска системы.
Кнопку «Удалить» рекомендуется использовать только в случае, если есть необходимость внесения изменений для нескольких локальных разделов, чтобы освободить букву на некоторое время и позже назначить её для другого раздела.
Как переименовать жесткий диск в Windows XP
OS Windows XP самая простая в управлении и знакома практически всем пользователям. Если понадобилось изменить букву (A-Z) жесткого диска, вам будут нужны права администратора, но если необходимо просто изменить метку тома они не понадобятся. Можно воспользоваться способом назначения имени через контекстное меню.
Для этого необходимо выполнить следующую последовательность действий:
- открыть «Мой компьютер»;
- выделить нужный жесткий диск;
- правой кнопкой манипулятора мышь вызвать меню действий;
- выбрать пункт «Переименовать»;
- ввести нужное имя и нажать «Enter».
После таких изменений не нужно перезагружаться и можно работать дальше. Имя для жесткого диска можно использовать любое, как на латинице, так и кириллицей. Однако если вы работаете со старыми приложениями, которые запускаются через оболочку MS-DoS или командную строку, рекомендуется не применять русскоязычные названия.
Для того чтобы произвести смену буквы локального или сетевого диска, можно применить описанную ранее операцию, после чего понадобится перезапуск системы.
Windows 7
Процесс изменения имени в Windows 7 практически ничем не отличается. Если вам понадобится редактировать букву жесткого диска, следует учесть некоторые особенности. Для того чтобы внести изменения в метку тома, не нужно перезапускать свою учетную запись. Однако для редактирования буквы понадобятся права Администратора. Поэтому если она под паролем, вам будет предложено ввести данные авторизации.
Найти опцию «Управление дисками» в этой версии OS можно двумя способами: воспользовавшись строкой поиска в меню «Пуск», вбив туда соответствующую фразу, или через панель управления. Меню немного может отличаться от Windows XP.
Для того чтобы приступить к выбору буквы, необходимо выполнить следующую последовательность действий:
- открыть «Панель управления», воспользовавшись меню «Пуск»;
- выбрать пункт «Система и безопасность»;
- найти опцию «Администрирование»;
- загрузить «Управление компьютером»;
- запустить вкладку «Управление дисками»;
- активировав соответствующий раздел правой кнопкой мыши, выбрать «Изменение буквы диска или пути».
После этого все действия соответствуют Windows XP, то есть необходимо только выбрать букву, подтвердить действия и перезапустить систему.
Windows 8
В операционной системе Windows 8 пользовательский интерфейс подвергся более глобальным изменениям. Однако большинство функций, приложений и возможных действий остались с прежними названиями.
Плиточный интерфейс не дает возможности использования меню «Пуск» так же, как раньше. Поэтому зайти в «Панель управления» проще, воспользовавшись строкой поиска, которая выводится в центральном окне при запуске системы. Туда необходимо ввести фразу, которая будет соответствовать необходимой опции, и нажать кнопку «Найти».
В данном случае можно использовать «Панель управления», «Параметры» или сразу «Управление компьютером». Меню «Параметры» можно также вызвать, нажав левой кнопкой манипулятора в правом углу экрана в области панели задач.
Остальные действия по изменению имени или буквы диска практически не имеют отличий от Windows 7.
Возможно ли изменить загрузочный раздел диска (С)
Загрузочный раздел диска можно изменить, редактируя параметры записей реестра. Зачастую это приводит к неработоспособной операционной системе. Несмотря на это, способ изменить букву системного диска существует. Это можно сделать, переустанавливая Windows.
Также данную операцию можно выполнить при помощи программ, которые могут управлять загрузочной областью и позволяют редактировать параметры жесткого диска, не форматируя его. К такому ПО относятся Acronis, Partition Magic.
Если вы все-таки решитесь редактировать реестр, будьте предельно осторожны, поскольку одна неправильная запись или измененный параметр могут привести к тому, что операционная система больше не запустится. Создайте перед этим копию файла реестра и точку восстановления OS Windows.
Редактировать записи реестра можно, выполнив команду «regedit» в строке поиска меню «Пуск», или командой «Выполнить».
Изменять параметры локальных дисков необходимо по следующему пути:
- категория HKEY_LOCAL_MACHINE;
- выберите раздел SYSTEM;
- подпункт MountedDevices;
- записи системного диска будут выглядеть так « /DosDevices/С ».
Для изменения буквы загрузочного диска нужно сменить С на любую другую.
Если у вас возникла необходимость изменить имя или букву любого диска, это всегда можно сделать, тем самым обеспечив себе более быстрое и удобное обращение с хранилищами данных.
Изменение буквы диска
Относится к: Windows 10, Windows 8.1, Windows 7, Windows Server 2019, Windows Server 2016, Windows Server 2012 R2, Windows Server 2012.
Если вас не устраивает буква, назначенная для диска, или у вас есть диск, который еще не получил букву диска, можно использовать управление дисками для ее изменения. Чтобы вместо этого подключить диск в пустой папке и он отображался как обычная папка, см. статью Назначение диску пути к папке точки подключения.
Если вы измените букву диска, где установлена система Windows или приложения, могут возникнуть проблемы при запуске и поиске этого диска. По этой причине не рекомендуется изменять букву диска, на котором установлена система Windows или приложения.
Вот как изменить букву диска:
Откройте модуль управления дисками с правами администратора. Чтобы сделать это, щелкните и удерживайте (или щелкните правой кнопкой мыши) кнопку «Пуск», а затем выберите элемент Управление дисками.
В оснастке управления дисками выберите и удерживайте (или щелкните правой кнопкой мыши) том, для которого хотите изменить или добавить букву диска, а затем выберите команду Изменить букву или путь к диску.
Если вы не видите команду Изменить букву или путь диска или она недоступна, возможно, том еще не готов к назначению буквы диска; эта ситуация может возникнуть, если диск не распределен и должен быть инициализирован. Возможно также, что он не предназначен для доступа; это относится к системным разделам EFI и разделам восстановления. Если вы убедились, что у вас есть отформатированный том с буквой диска, к которому можно получить доступ, но букву по-прежнему невозможно изменить, к сожалению, этот раздел, скорее всего, не поможет. Рекомендуем обратиться в корпорацию Майкрософт или к производителю своего ПК за дополнительными сведениями.
Чтобы изменить букву диска, выберите Изменить. Чтобы добавить букву диска, если ее еще нет, выберите Добавить.
Выберите новую букву диска, затем нажмите ОК, а затем выберите Да при появлении уведомления о том, что программы, использующие букву диска, могут работать неправильно.
Источник
Как изменить букву диска в windows 10: 4 простых способа
Если при установке или переустановке OS Windows 10 логические разделы диска были не названы или названы неудобно для пользователя, то их можно легко переименовать. Используют несколько встроенных средств операционной системы. Разберемся, как изменить букву диска в Wndows 10, не имея особых пользовательских навыков.
Приступая к переименованию разделов, разумнее будет создать резервную копию OS Windows 10 или обозначить точку восстановления системы. Сделать это можно в Панели управления во вкладке «Восстановление».
При помощи стандартной утилиты «Управление дисками»
Способ будет доступен пользователям с правами администратора. Процедура замены следующая:
- С клавиатуры одновременно нажать WIN+R;
- В поле «Открыть» ввести «diskmgmt.msc» (просто скопировать, без кавычек);
В поле с буквами выбрать подходящую и подтвердить действие Ок.
Проверить назначение буквы можно через «Этот компьютер» на рабочем столе. Если буква не изменилась, перезапустить компьютер или ноутбук. При смене названия несистемных разделов проблем с запуском программ и приложений возникнуть не должно. Но если пользователь менял букву системного С, последствия неизбежны. Программы, скорее всего, перестанут запускаться, поскольку в их настройках путь хранения данных для запуска остался неизменным, то есть диск С, которого уже не существует.
Переименования разделов через редактор реестра
Для того, чтобы переименовать букву локального диска Windows 10 в реестре, нужно провести ряд действий:
- Нажать WIN+R и ввести в поле «Открыть» слово «regedit»;
- Из списка слева выбрать пункт с названием MACHINE;
- Перейти в SYSTEM, а затем в MountedDevices;
- В правом блоке окна откроется список со всеми дисками компьютера, выбрать нужный;
- Нажать на нем правой клавишей мыши, выбрать «Переименовать»;
Когда редактор будет закрыть, изменения вступят в силу. Если же нет, компьютер нужно перезагрузить.
Важно! Использовать редактор реестра нужно с крайней осторожностью. Допущение ошибок может привести к сбоям в работе ОС, потере данных и пр. Поэтому неподготовленному пользователю лучше не применять данный метод.
Использование командной строки
Для переименования логических разделов можно воспользоваться командой «DiskPart». Ее запускают в командной строке. В меню поиска на панели Пуск ввести «cmd» и нажать Enter. В появившемся черном окне с мигающим курсором вести DiskPart и нажать ввод. Затем:
- Прописать «List volume» в новом окне, нажать ввод;
- Выбрать из списка нужный том и запомнить его цифру;
- Вбить команду «select volume номер_тома», нажать ввод;
- Ввести «assign letter=ваша_буква», нажать ввод.
Закрыть окно. Компьютер перезагрузить.
Использование Windows PowerShell
Это встроенный в операционную систему ресурс, который можно найти либо поиском на панели Пуск, либо нажатием правой клавиши мыши на значок Windows на панели Пуск.
Когда окно ресурса откроется, нужно выполнить:
- Вести «Get-Partition» и нажать Enter;
- Ввести «Get-Partition -DriveLetter ваша_буква | Set-Partition -NewDriveLetter ваша_новая_буква» (можно скопировать и вставить, без кавычек) и подтвердить нажатием на Enter.
Источник
Как изменить букву Blu-ray, DVD или CD привода в Windows 10
Всем дискам в Windows присвоена буква. Также буквы присваиваются приводам оптических дисков, внешним дискам и картридерам.
При желании, вы можете поменять букву любого диска (кроме системного C:) на любую другую свободную.

Кстати, смена буквы выполняется очень похожим образом как для дисков, так и для DVD или CD привода.
Запустите программу «Управление дисками», чтобы быстро найти её, в поиске ОС введите «Создание и форматирование разделов жесткого диска»:

В списке найдите найдите оптический диск, для которого вы хотите поменять букву. Если вы не видите этот диск, то пролистните список дисков ниже.

Кликните правой кнопкой мыши по диску, для которого вы хотите изменить букву диска и выберите в контекстном меню пункт «Изменить букву диска или путь к диску».
Нажмите «Изменить».

Выберите любую свободную букву и нажмите ОК.


Теперь вад DVD-ром или Blu-ray привод будет иметь новую букву.
Источник
Как изменить букву диска в Windows 10

В этой инструкции два простых способа изменить букву диска Windows 10 встроенными средствами ОС. Учитывайте, что букву системного раздела диска (диск C:) изменить таким образом не получится. Также может быть полезным: Windows не видит второй диск или раздел диска после установки или обновления.
Прежде чем приступить, хочу обратить ваше внимание на один момент: если вы меняете букву диска, на который устанавливались (с помощью установщиков) какие-либо программы, либо перемещались системные файлы и папки, то после изменения буквы что-то может перестать запускаться или работать ожидаемым образом, так как ссылки в реестре Windows 10 и других расположениях будут указывать на старую букву диска.
Изменение буквы диска в утилите «Управление дисками» Windows 10
Один из самых простых способов изменить букву диска в Windows 10 — использовать встроенную системную утилиту «Управление дисками» (о других таких инструментах: Встроенные утилиты Windows, о которых многие не знают).
Шаги по изменению буквы диска будут следующими:
- Нажмите клавиши Win+R (Win — клавиша с эмблемой Windows) на клавиатуре, введите diskmgmt.msc в окно «Выполнить» и нажмите Enter. Второй способ открыть управление дисками — нажать правой кнопкой мыши по кнопке Пуск и выбрать нужный пункт контекстного меню.
- Нажмите правой кнопкой мыши по тому диску (раздела диска), букву которого нужно изменить и выберите пункт «Изменить букву диска или путь к диску». Контекстное меню можно вызывать как в списке дисков в верхней части «Управления дисками», так и в нижней части, где присутствует графическое представление разделов на диске.
- В следующем окне выберите текущую букву диска и нажмите кнопку «Изменить».
- Укажите желаемую новую букву диска и нажмите «Ок».
- Подтвердите изменение буквы (появится несколько предупреждений о том, что смена буквы диска может привести к проблемам с запуском программ).
В случае, если вам нужно поменять буквы между двумя дисками, например, D изменить на E, а E — на D (аналогично и для других букв и устройств):
- Удалите букву диска E (в управлении дисками выбрать «Изменить букву диска или путь к диску», выбрать букву, нажать «Удалить»).
- Назначьте диску D букву E.
- Назначьте диску без буквы (который был E) букву D.
Обычно, этого метода изменения буквы диска бывает достаточно, однако есть и еще один способ: всё это можно сделать с помощью командной строки.
Изменение буквы диска с помощью командной строки в DISKPART
Изменение буквы раздела диска в утилите командной строки DISKPART — не слишком сложная задача. Но если вы начинающий пользователь и не уверены, что понимаете описание и логику производимых действий, рекомендую быть очень осторожными или отказаться от этого метода: есть вероятность получения проблем с доступом к важным данным (они никуда не исчезнут, но потребуются дополнительные действия, чтобы снова увидеть диск в проводнике).
Чтобы изменить букву диска Windows 10 с помощью командной строки, выполните следующие действия:
- Запустите командную строку от имени администратора.
- По порядку используйте следующие команды (после ввода команды нажимаем Enter для её выполнения).
- diskpart
- list volume (в результате выполнения этой команды обратите внимание на номер тома, букву которого нам нужно изменить, далее — N).
- select volume N (этой командой мы выбираем по номеру тот раздел, над которым будут производиться дальнейшие команды).
- assign letter=БУКВА (задаем свободную букву на своё усмотрение, старая автоматически будет удалена с этого раздела диска).
- exit
- Закройте командную строку.
Готово, буква диска изменена. Если вам нужно назначить букву диска, которая на настоящий момент занята другим разделом, то сначала удалите её, выбрав раздел (как в 5-й команде) и используя команду remove letter=удаляемая_буква, затем проделайте шаги 5-6 для назначения освободившейся буквы, а в завершение назначьте тем же самым образом новую букву разделу, с которого она была удалена (иначе он не будет отображаться в проводнике).
Видео инструкция
Надеюсь, инструкция была полезной, если же что-то не получается или остаются вопросы — задавайте в комментариях, я постараюсь помочь. Дополнительные материалы к изучению: Как очистить диск C от ненужных файлов, Как увеличить диск C за счет диска D.
Источник
Как поменять букву dvd привода в windows 10
Как поменять букву dvd привода в windows 10
Всем привет, сегодня хочу рассказать как изменить букву диска в Windows 10. Под диском имеется ввиду локальный не системный диск, хотя и при желании можно сменить букву и у системного, перенеся его на другую систему.
Как переименовать букву диска в windows 10
Предположим вам нужно чтобы ваш DVD-rom имел букву Z и второй локальный диск букву D,
Делается это очень просто.
Изменить букву диска
Для того чтобы изменить букву диска в Windows 10, нам поможет оснастка Управление дисками, для ее открытия щелкаем правым кликом по кнопке пуск и выбираем из контекстного меню пункт Управление дисками.
Щелкаем правым кликом по двдрому и выбираем Изменить букву диска или путь к диску
Нажимаем изменить и выбираем нужную букву, у меня это будет буква Z.
Подтверждаем наш выбор, жмем да.
Как видим у DVD теперь буква Z. А раз буква D освободилась, давайте ее назначим второму локальному диску.
Теперь жмем правым кликом по диску Е и выбираем так же изменить букву диска или путь к диску
Жмем изменить и выбираем букву D.
Как видим, буква поменялась на D.
Вот так вот просто изменить букву в Windows 10.
Как переименовать диск, флешку или DVD-RW в Windows 10, 8.1 и Windows 7
Если вам требуется переименовать локальный жесткий диск, SSD или съемный накопитель (флешку) в Windows 10, 8.1 или Windows 7 — сделать это можно несколькими способами: как с помощью интерфейса ОС, так и в командной строке или PowerShell. С приводами DVD/Blu-ray/CD сложнее, но один вариант также присутствует.
В этой инструкции для начинающих пользователей подробно о методах, позволяющих переименовать диск в Windows, и дополнительная информация, которая может оказаться полезной. Отмечу, что речь не идет о смене буквы диска, об этом вы можете прочесть здесь: Как изменить букву диска Windows 10, Как поменять букву флешки.
Методы, позволяющие изменить имя локального диска или съемного накопителя в Windows
Ниже — по порядку все доступные простые способы переименовать диск в Windows 10, 8.1 или Windows 7:
Обычно, одного из описанных методов оказывается достаточно.
Еще один вариант — указание метки диска в файле autorun.inf в корне диска, как на скриншоте ниже.
Как изменить имя привода компакт-дисков CD/DVD/Blu-Ray
Привод оптических дисков носит записанное в системе имя, пока он пустой и отображает имя вставленного диска после буквы, если таковое присутствует в его свойствах или в файле autorun. Поменять его теми способами, что были описаны выше, не получится, но некоторые манипуляции возможны:
Единственный нюанс здесь: если в ранних версиях Windows менялось имя «до буквы», то теперь этот же параметр реестра меняет только имя, отображаемое после буквы. Но и это может быть полезно, особенно если у вас несколько приводов дисков.
Как изменить имя диска — видео инструкция
Как видите, всё очень просто и, думаю, каких-либо проблем с переименованием при наличии прав администратора возникнуть не должно.
Как изменить букву диска в Windows 10

В этой инструкции два простых способа изменить букву диска Windows 10 встроенными средствами ОС. Учитывайте, что букву системного раздела диска (диск C:) изменить таким образом не получится. Также может быть полезным: Windows не видит второй диск или раздел диска после установки или обновления.
Прежде чем приступить, хочу обратить ваше внимание на один момент: если вы меняете букву диска, на который устанавливались (с помощью установщиков) какие-либо программы, либо перемещались системные файлы и папки, то после изменения буквы что-то может перестать запускаться или работать ожидаемым образом, так как ссылки в реестре Windows 10 и других расположениях будут указывать на старую букву диска.
Изменение буквы диска в утилите «Управление дисками» Windows 10
Один из самых простых способов изменить букву диска в Windows 10 — использовать встроенную системную утилиту «Управление дисками» (о других таких инструментах: Встроенные утилиты Windows, о которых многие не знают).
Шаги по изменению буквы диска будут следующими:
В случае, если вам нужно поменять буквы между двумя дисками, например, D изменить на E, а E — на D (аналогично и для других букв и устройств):
Обычно, этого метода изменения буквы диска бывает достаточно, однако есть и еще один способ: всё это можно сделать с помощью командной строки.
Изменение буквы диска с помощью командной строки в DISKPART
Изменение буквы раздела диска в утилите командной строки DISKPART — не слишком сложная задача. Но если вы начинающий пользователь и не уверены, что понимаете описание и логику производимых действий, рекомендую быть очень осторожными или отказаться от этого метода: есть вероятность получения проблем с доступом к важным данным (они никуда не исчезнут, но потребуются дополнительные действия, чтобы снова увидеть диск в проводнике).
Чтобы изменить букву диска Windows 10 с помощью командной строки, выполните следующие действия:
Готово, буква диска изменена. Если вам нужно назначить букву диска, которая на настоящий момент занята другим разделом, то сначала удалите её, выбрав раздел (как в 5-й команде) и используя команду remove letter=удаляемая_буква, затем проделайте шаги 5-6 для назначения освободившейся буквы, а в завершение назначьте тем же самым образом новую букву разделу, с которого она была удалена (иначе он не будет отображаться в проводнике).
Надеюсь, инструкция была полезной, если же что-то не получается или остаются вопросы — задавайте в комментариях, я постараюсь помочь. Дополнительные материалы к изучению: Как очистить диск C от ненужных файлов, Как увеличить диск C за счет диска D.
Как изменить букву DVD привода в Windows 10?
Чтобы изменить букву диска нужно открыть консоль «Управление дисками». Щелкнуть по выбранному диску правой кнопкой мыши и из открывшегося контекстного меню выбрать «Изменить букву диска или путь к диску…».
Как изменить букву CD ROM Windows 10?
Для того чтобы изменить букву диска в Windows 10, нам поможет оснастка Управление дисками, для ее открытия щелкаем правым кликом по кнопке пуск и выбираем из контекстного меню пункт Управление дисками. Нажимаем изменить и выбираем нужную букву, у меня это будет буква Z. Подтверждаем наш выбор, жмем да.
Как изменить букву привода в Windows 10?
Here’s how to change the drive letter:
Как изменить букву оптического привода?
Открываем службу “Управление дисками” и, по нужному Вам тому нажимаем правой кнопкой мыши, где выбираем пункт “Изменить букву диска или путь к диску…” А в следующем окне открываем выпадающий список и выбираем необходимую Вам букву, после чего нажимаем “ОК”. Появится предупреждающее окно, жмем “Да”.
Как изменить букву внешнего жесткого диска?
Нажмите клавиши Win+R на клавиатуре и введите diskmgmt. msc в окно «Выполнить», нажмите Enter. После загрузки утилиты управления дисками, в списке вы увидите все подключенные накопители. Нажмите правой кнопкой мыши по нужной флешке или диску и выберите пункт меню «Изменить букву диска или путь к диску».
Как изменить букву CD привода?
Чтобы изменить букву диска нужно открыть консоль «Управление дисками». Щелкнуть по выбранному диску правой кнопкой мыши и из открывшегося контекстного меню выбрать «Изменить букву диска или путь к диску…».
Как переименовать CD диск?
В проводнике (в разделе «Этот компьютер» в случае Windows 10) нажать правой кнопкой мыши по диску и выбрать пункт меню «Переименовать». После этого ввести желаемое имя диска. Для переименования требуются права администратора, о чем вам покажут соответствующее уведомление.
Как изменить имя учетной записи в Windows 10?
Для этого выполните следующие шаги:
Как изменить букву диска если ее нет в списке?
Нажмите правой клавишей мыши на тот диск для которого вы хотите изменить букву, и выберите “Изменить букву диска или путь к диску”. 3. В этом окне вы можете добавить букву, если ее нет, удалить букву или изменить букву. Выберите “Изменить”.
Как переименовать диск в виндовс 10?
1. Откройте “Проводник” с ярлыка или нажав клавиши Win+E. В области навигации выберите “Этот компьютер” => выберите диск, который вы хотите переименовать, и нажмите в ленте на “Переименовать”. Или нажмите на диск, который вы хотите переименовать правой клавишей мыши и выберите “Переименовать”.
Как изменить букву жесткого диска?
Изменение буквы диска или флешки в управлении дисками Windows
Как изменить букву диска в Windows 7?
Способ 1. С помощью графического интерфейса управления дисками
Как соединить два раздела жесткого диска в один?
Щелкните правой кнопкой по разделу, который нужно увеличить, и в контекстном меню выберите «Расширить том». Откроется помощник Windows, который спросит, какой раздел вы хотите добавить в существующий. Отметьте нераспределенный раздел и продолжите, нажав «Далее». Windows объединит оба раздела в один с большей емкостью.
Как переименовать диск С в д?
Щелкните правой DosDevicesD: кнопкой мыши и выберите «Переименовать». Переименуем его в соответствующую (новую) букву DosDevicesC: диска. Выберите значение, DosDevicesZ: выберите «Переименовать», а затем назовем его «Переименовать».
Как изменить букву диска в Windows 10 самостоятельно?
Если открыть Проводник или папку Мой компьютер, можно получить доступ к логическим дискам, каждый из которых имеет свое буквенное обозначение. Так сложилось, что латинская буква C закреплена за системным диском, на котором хранятся файлы операционной системы Windows. Все остальные буквы в алфавитном порядке распределяются между остальными дисками. Однако бывают случаи, когда необходимо поменять заданный буквенный параметр. Возникает такая необходимость после установки Windows 10, при подключении дополнительного жесткого диска, при объединении двух физических разделов, в случаях, когда пространство не распределено или когда жесткий диск не отображается в Проводнике или в утилите Управление дисками. Также замена буквы может потребоваться в ряде других необозначенных случаях, а поэтому тема о том, как изменить букву диска в Windows 10 является достаточно актуальной.
Чтобы сменить букву логического раздела на Виндовс 10, можно воспользоваться штатными средствами самой операционной системы или сторонними программами. Первый способ будет более простой и надежный, так как не требует инсталляции сторонних приложений. Второй способ подойдет для тех пользователей, которые столкнулись с ситуацией, когда не отображается накопитель в Проводнике или стандартные методы не работают.
Среди способов, как можно изменить букву системного диска Windows 10, стоит выделить несколько проверенных на практике.
Утилита Управление дисками на Windows 10 позволяет менять обозначение системного и любого другого раздела. Для работы с этой оснасткой нужно выполнить следующие действия:
Появится небольшое окно с предупреждением о том, что игры и программы, которые используют этот диск, могут после изменения его обозначения не запускаться. Почему так происходит? Если нажать на ярлыке игры или программы, то можно увидеть путь к исполнительному файлу. В ярлыке будет указан неверный адрес. Поэтому после подтверждения изменения буквы диска нужно удалить ярлык и создать корректный.
Существует командный способ изменения названия логического или системного тома. Для этого в Windows 10 используется утилита DISKPART. Чтобы её запустить, нужно открыть командную строку с правами Администратора и выполнить ряд несложных действий.
ВАЖНО! Внимательно изучайте представленные тома. Проверяйте, на каком диске сколько места и сверяйте эти данные с информацией в Проводнике, чтобы переименовать правильный том
Открываем Проводник. Буква диска измениться на ту, которую задал юзер.
Windows Power Shell – это аналог консоли Командная строка. Она также позволяет заменить одну букву на другую. Для этого необходимо выполнить такие шаги:
Есть две программы, которые могут помочь в решении данного вопроса:
Acronis Disk Director – это платаное приложение, которое позволяет объединить разделы, поменять их букву. Также в программе есть функция recovery, которая позволяет восстановить утраченную информацию.
Принцип работы данной программы прост:
Работа с программой Aomei Partition Assistant также простая.
Также внимание рекомендуем обратить на такую программу, как MiniTool Partition Wizard. Это условно-бесплатная программа, которая позволяет менять буквы локальных разделов. Для этого в программе нужно нажать на диске, вызвать функциональное меню с помощью правой кнопкой мыши и выбрать «Change Letter».
Далее просто вводим новую букву диска.
Эти программы позволяют легко и без вреда системе изменить букву диска. Также эти приложения позволяются справиться с переименованием раздала, когда штатные утилиты не работают.
Для того, чтобы переименовать букву диска с помощью файла autorun.inf, стоит открыть Проводник и включить «Отображение расширения файлов». Для этого жмем «Вид», «Показать или скрыть», «Расширение имен файлов».
Теперь открываем диск, имя которого нужно изменить. На нем уже может быть файл autorun.inf. Если его нет, то нужно кликнуть «Создать», «Текстовый документ». В блокноте вводим текст:
Для того, чтобы изменить внешний вид отображения названий дисков в Проводнике, нужно выполнить редактирование реестра. Однако перед этим действием нужно создать точку восстановления системы и резервную копию реестра. Далее действия будут следующими:
ВАЖНО! Если такой параметр у вас в реестре отсутствует, то просто создайте параметр 32-bit DWORD с именем «ShowDriveLettersFirst»
После такого редактирования реестра все буквы будут отображаться впереди названия «Локальный диск».
Таким образом, используя вышеуказанные советы, можно изменить букву диска на компьютере с Windows 10. Однако в любом случае рекомендуем создать образ системы и точку восстановления. Это позволит отменить изменения в случае возникновения неполадок.
Источник
Латинскими символами обозначают тома, работающие на персональном компьютере в данный момент. Символика присваивается в автоматическом порядке. Завершая распаковку Винды или активацию обновлений, значения можно поменять. Существует несколько простых способов, как самостоятельно поменять букву диска в операционке Windows 10. Каждый имеет некоторые особенности и нюансы.
Утилита «Управление дисками»
Блок позволяет переименовать носитель без установки дополнительных утилит. Инструкция:
- открыть необходимый блок с помощью комбинации кнопок «Win» и «R», в дополнительном поле ввести сочетание diskmgmt.msc, подтвердить обычным образом;
- блок, символ которого требуется изменить, активируют ПКМ (правой кнопкой мышки);
- откроется перечень дополнительных действий, переходят на строчку «Изменить букву диска или путь к диску»;
- откроется новое поле, кликают соответствующую кнопку.
Последний пункт – назначить новый символ жесткого носителя. Подтвердить намерение клавишей «ОК».
С помощью командной строки в DISKPART
Функционал системы позволяет присвоить новое имя носителю с помощью нескольких действий. Если пользователь не имеет специальных навыков, некоторые действия могут вызвать затруднения. Этапы действий:
- запустить окно командной строки, нажав ПКМ по иконке меню Пуск и выбрав пункт «Командная строка (администратор)»;
- поочередно ввести несколько команд, нажимая Enter после каждой – diskpart или diskpart.exe;
- list volume;
- select volume N (относится к носителю, название которого будет изменено);
- assign letter=B (устанавливается значение, которое требуется присвоить);
- последняя команда – Exit.
Внимание! Выполнить изменения можно только через профиль Администратора. Если проводить настройки под другим профайлом, внесенные данные не сохранятся.
Если необходимо использовать символ, которым назван другой носитель, сначала следует выполнить переименование этого диска. После этого буква станет доступной.
Через PowerShell
Windows PowerShell – это дополнительный внутренний функционал, который позволяет пользователям изменять локальные настройки персонального компьютера. Как назначить новое наименование диску:
- кликнуть по кнопке «Пуск» правой клавишей мыши;
- выбрать один из пунктов – «Командная строка (администратор)», «Windows PowerShell (администратор)»;
- ввести команду «Diskpart», кликнуть «Enter».
После этого последовательно вводят команды, указанные в предыдущем разделе, – list volume, select volume N, assign letter=B. Если изменения внесены правильно, появится специальное сообщение: «Назначение имени диска или точки подключения выполнено успешно».
Через Редактор реестра
Задать новую букву выбранному дисководу можно через Редактор реестра. Инструкция:
- одновременно зажать кнопки «Windows» и «R», ввести команду regedit и подтвердить намерение;
- перейти по нескольким значениям последовательно: HKEY_local_machine, затем System и MountedDevices;
- справа отобразится перечень действующих носителей (даже с DVD-привода).
Внимание! В данном поле наименования и символика отображаются в другом формате. Например – DosDevicesR:, где последний символ обозначает букву носителя.
Изменение проводится через контекстное меню (вызывается правой клавишей мыши). В выпавшем списке активируют строку «Переименовать» и выбирают новое название.
С использованием Acronis Disk Director и Aomei Partition Assistant
Утилиты подходят для работы с различными томами и разделами операционки. Доступны версии на русском языке. Приложение скачивают из официального источника, активируют. Откроется системное поле – в левой стороне указан перечень возможных действий, в правой – дисков.
Этапы действий:
- по конкретному носителю кликают правой клавишей, чтобы активировать раздел с дополнительными действиями;
- работают со строкой «Изменить» или «Расширенный» (подходящее будет указано в приложении);
- переименовать метку определенного тома и подтвердить действие.
После этого выбранный раздел будет отображаться с новым названием.
Используя файл autorun.inf
Для использования указанного файла открывают раздел «Проводник» (специальное сочетание «Windows + E», через поисковик или Диспетчер задач). Затем нужно открыть диск, который планируется переименовать. Дальнейшие действия:
- выбрать «Вид», затем пункт «Показать или скрыть», изменить «Расширение имен файлов»;
- после этого открывают нужный том;
- если файла внутри нет, его нужно создать с соответствующим расширением .inf (текстовый документ, в котором прописывают следующее: [autorun], label=»В», B – это новое имя диска).
Найденный или созданный документ необходимо открыть в профиле с правами Администратора.
Изменение буквы одного из томов производится несколькими способами. С одной стороны, действия несложные. С другой – неправильное выполнение инструкций может привести к потере данных, другим изменениям. Если нет опыта и навыков в работе с внутренней структурой операционной системы, лучше обратиться к мастеру.

В этой инструкции два простых способа изменить букву диска Windows 10 встроенными средствами ОС. Учитывайте, что букву системного раздела диска (диск C:) изменить таким образом не получится. Также может быть полезным: Windows не видит второй диск или раздел диска после установки или обновления.
Прежде чем приступить, хочу обратить ваше внимание на один момент: если вы меняете букву диска, на который устанавливались (с помощью установщиков) какие-либо программы, либо перемещались системные файлы и папки, то после изменения буквы что-то может перестать запускаться или работать ожидаемым образом, так как ссылки в реестре Windows 10 и других расположениях будут указывать на старую букву диска.
- Изменить букву диска в управлении дисками
- В командной строке
- Видео инструкция
Изменение буквы диска в утилите «Управление дисками» Windows 10
Один из самых простых способов изменить букву диска в Windows 10 — использовать встроенную системную утилиту «Управление дисками» (о других таких инструментах: Встроенные утилиты Windows, о которых многие не знают).
Шаги по изменению буквы диска будут следующими:
- Нажмите клавиши Win+R (Win — клавиша с эмблемой Windows) на клавиатуре, введите diskmgmt.msc в окно «Выполнить» и нажмите Enter. Второй способ открыть управление дисками — нажать правой кнопкой мыши по кнопке Пуск и выбрать нужный пункт контекстного меню.
- Нажмите правой кнопкой мыши по тому диску (раздела диска), букву которого нужно изменить и выберите пункт «Изменить букву диска или путь к диску». Контекстное меню можно вызывать как в списке дисков в верхней части «Управления дисками», так и в нижней части, где присутствует графическое представление разделов на диске.
- В следующем окне выберите текущую букву диска и нажмите кнопку «Изменить».
- Укажите желаемую новую букву диска и нажмите «Ок».
- Подтвердите изменение буквы (появится несколько предупреждений о том, что смена буквы диска может привести к проблемам с запуском программ).
В случае, если вам нужно поменять буквы между двумя дисками, например, D изменить на E, а E — на D (аналогично и для других букв и устройств):
- Удалите букву диска E (в управлении дисками выбрать «Изменить букву диска или путь к диску», выбрать букву, нажать «Удалить»).
- Назначьте диску D букву E.
- Назначьте диску без буквы (который был E) букву D.
Обычно, этого метода изменения буквы диска бывает достаточно, однако есть и еще один способ: всё это можно сделать с помощью командной строки.
Изменение буквы диска с помощью командной строки в DISKPART
Изменение буквы раздела диска в утилите командной строки DISKPART — не слишком сложная задача. Но если вы начинающий пользователь и не уверены, что понимаете описание и логику производимых действий, рекомендую быть очень осторожными или отказаться от этого метода: есть вероятность получения проблем с доступом к важным данным (они никуда не исчезнут, но потребуются дополнительные действия, чтобы снова увидеть диск в проводнике).
Чтобы изменить букву диска Windows 10 с помощью командной строки, выполните следующие действия:
- Запустите командную строку от имени администратора.
- По порядку используйте следующие команды (после ввода команды нажимаем Enter для её выполнения).
- diskpart
- list volume (в результате выполнения этой команды обратите внимание на номер тома, букву которого нам нужно изменить, далее — N).
- select volume N (этой командой мы выбираем по номеру тот раздел, над которым будут производиться дальнейшие команды).
- assign letter=БУКВА (задаем свободную букву на своё усмотрение, старая автоматически будет удалена с этого раздела диска).
- exit
- Закройте командную строку.
Готово, буква диска изменена. Если вам нужно назначить букву диска, которая на настоящий момент занята другим разделом, то сначала удалите её, выбрав раздел (как в 5-й команде) и используя команду remove letter=удаляемая_буква, затем проделайте шаги 5-6 для назначения освободившейся буквы, а в завершение назначьте тем же самым образом новую букву разделу, с которого она была удалена (иначе он не будет отображаться в проводнике).
Видео инструкция
Надеюсь, инструкция была полезной, если же что-то не получается или остаются вопросы — задавайте в комментариях, я постараюсь помочь. Дополнительные материалы к изучению: Как очистить диск C от ненужных файлов, Как увеличить диск C за счет диска D.