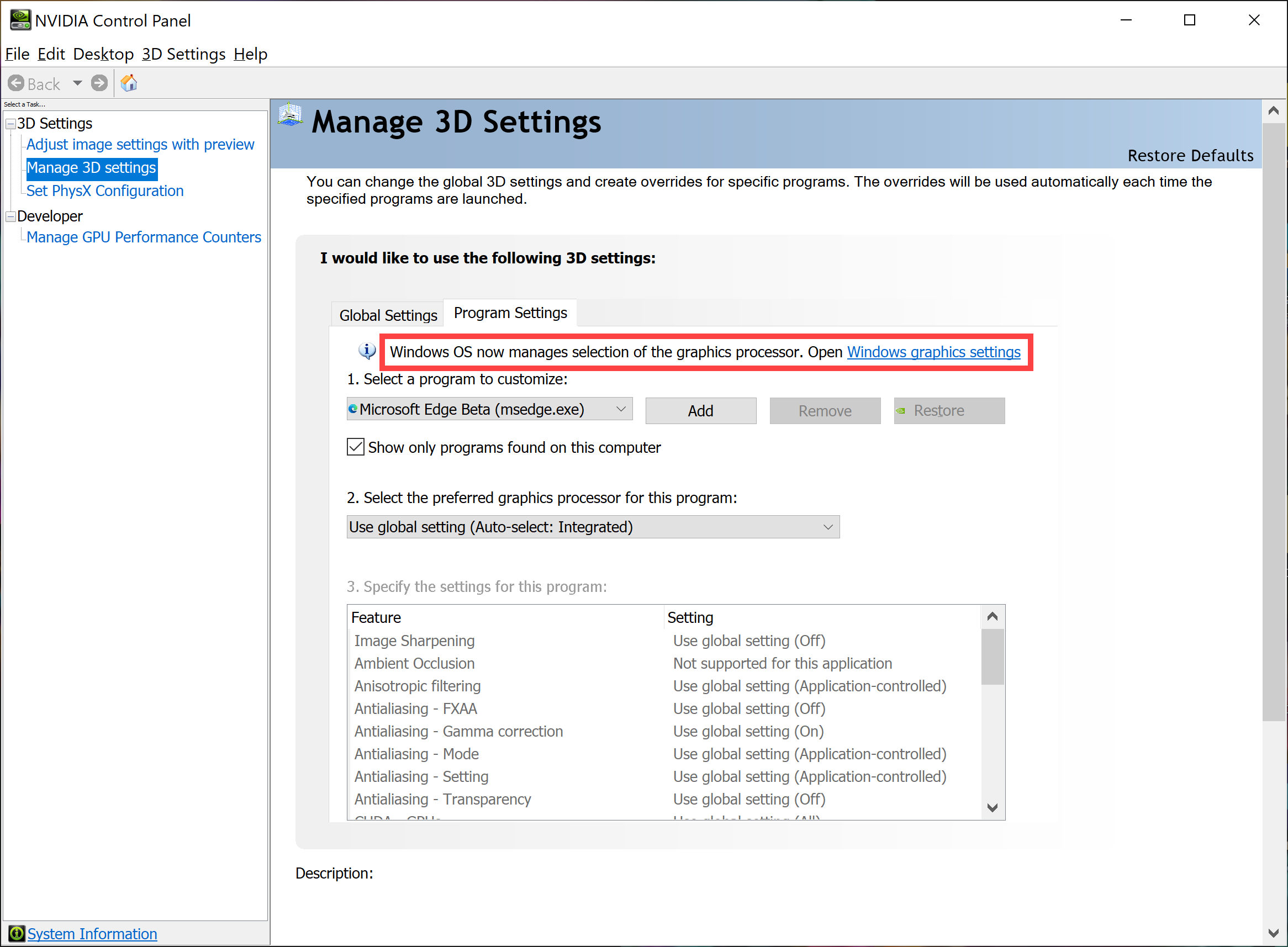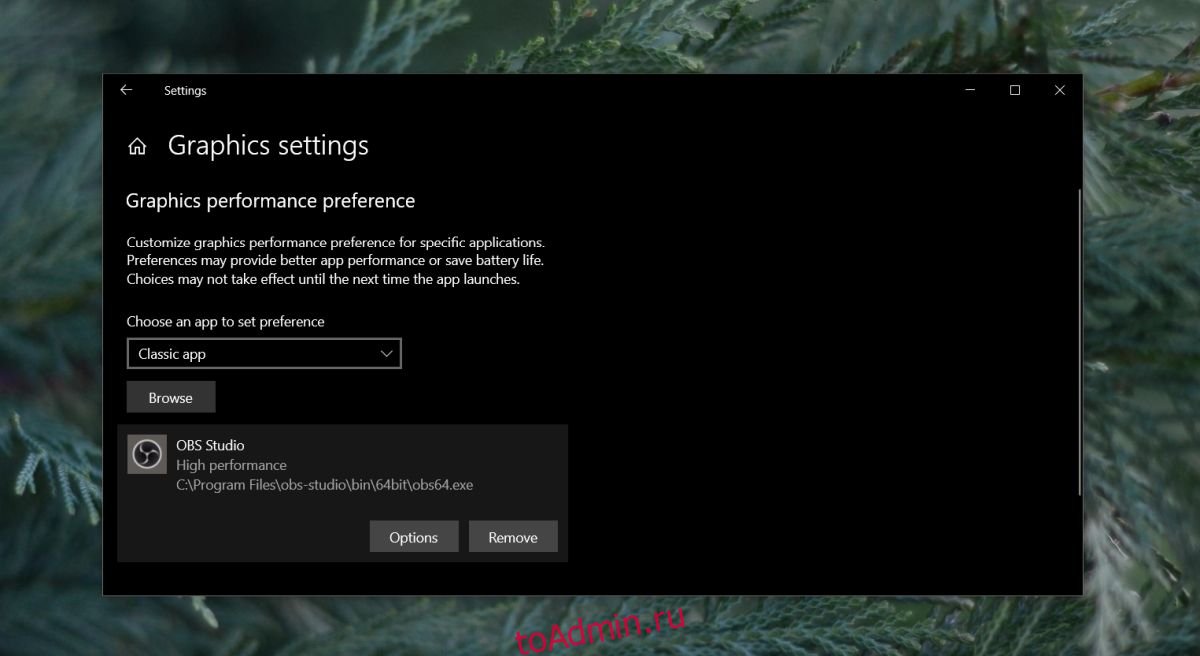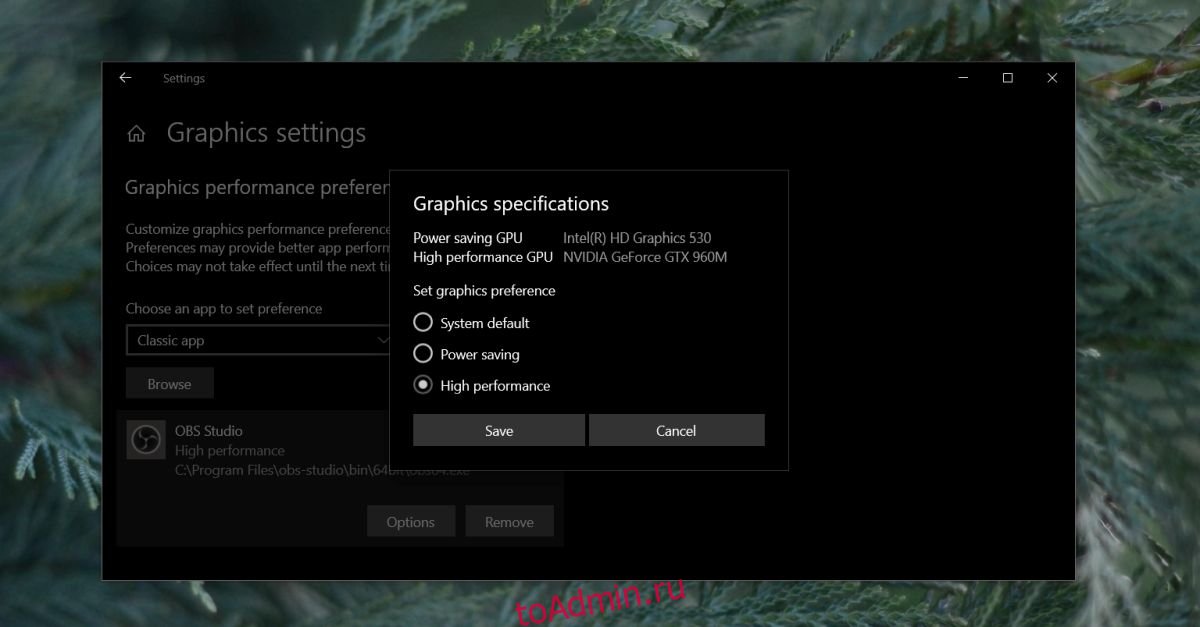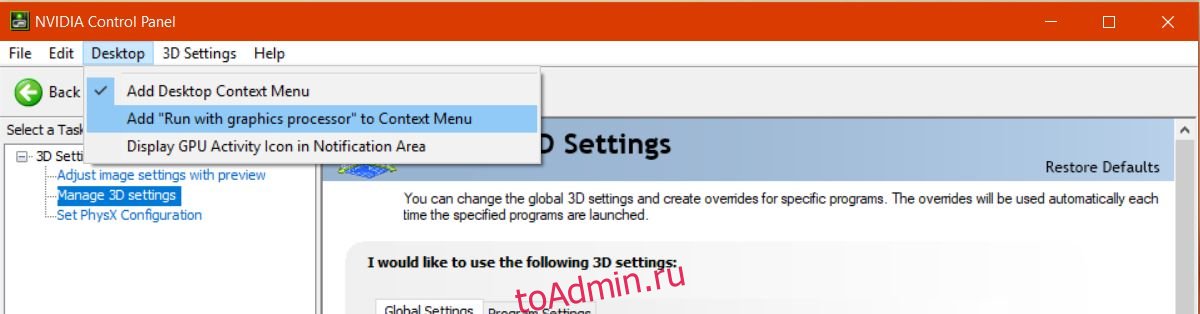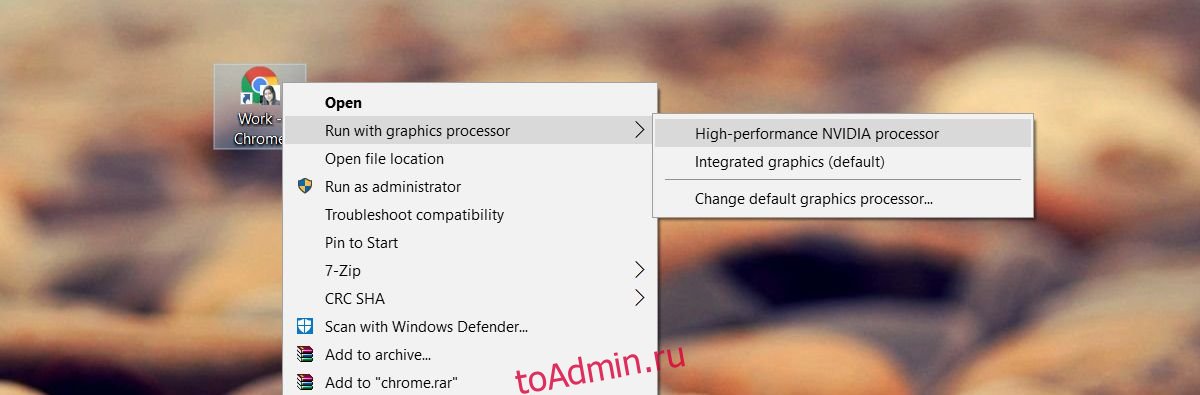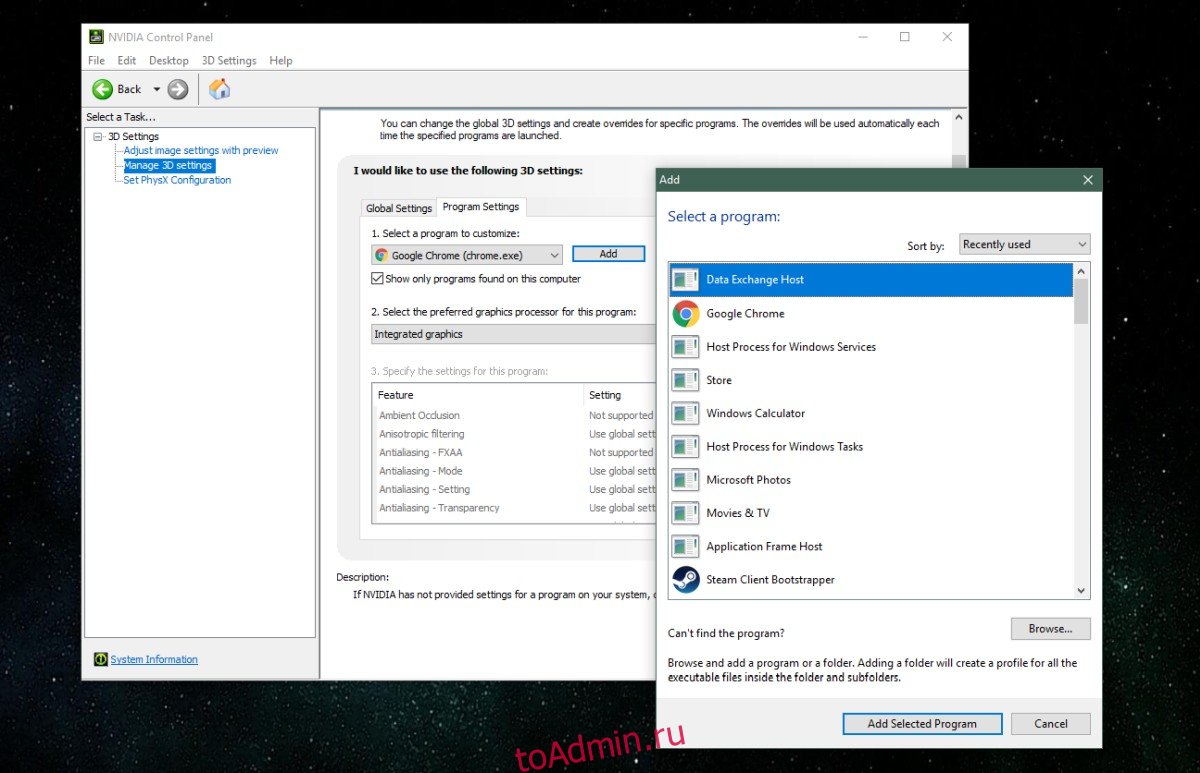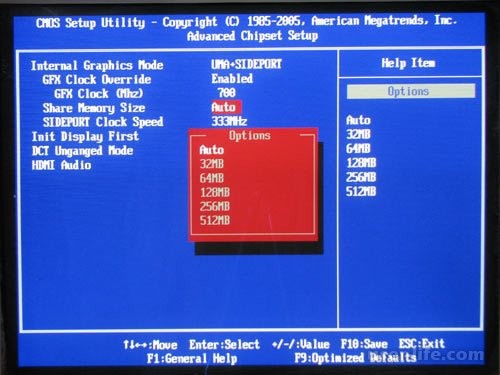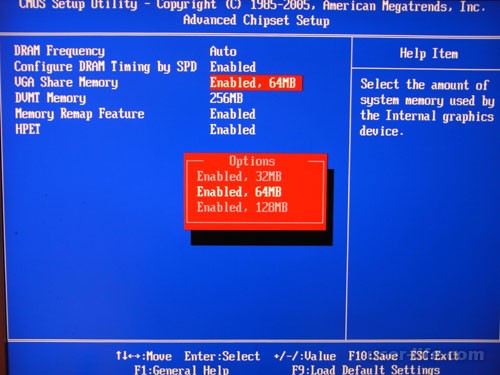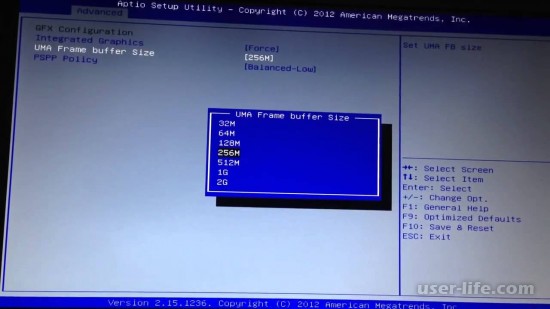FAQ
Microsoft изменила настройку приоритета предпочтительного графического процессора в Windows 10 версии 2004. Если на вашем компьютере установлена Windows 10 2004 или более новая версия, используйте инструкцию ниже для настройки приоритета графического процессора.
В Windows 10 версии 2004 для некоторых приложений приоритет предпочтительного графического процессора в настройках Windows выше, чем настройки в панели управления поставщика видеокарты (например, панели управления NVIDIA и программного обеспечения AMD Radeon). Например, вы выбираете видеокарту NVIDIA в качестве предпочтительного графического процессора для определенного приложения в панели управления NVIDIA, но в настройках Windows по умолчанию по-прежнему установлен встроенный графический процессор, и тогда это приложение будет использовать в качестве предпочтительной интегрированную видеокарту в соответствии с настройками Windows.
※ Примечание. Microsoft будет постоянно пополнять список приложений, которые поддерживают настройку приоритета предпочтительного графического процессора в Windows. Если вы хотите изменить предпочтительный графический процессор для определенного приложения, мы рекомендуем вам изменить параметры как в настройках Windows, так и в панели управления поставщика видеокарты.
(В панели управления NVIDIA вы также увидите сообщение о том, что ОС Windows теперь управляет выбором графического процессора. Если вы не видите это уведомление, попробуйте обновить драйвер NVIDIA до последней версии.)
Как установить предпочтительный графической процессор для приложений в системе Windows OS
1. Введите в строку поиска Windows [Настройки графики]①, затем нажмите [Открыть]②.
2. В Настройках производительности графики откройте раскрывающееся меню, чтобы выбрать Классическое приложение или Универсальное приложение для поиска приложения, для которого вы хотите установить предпочтение③.
Если вы не можете найти приложение, пожалуйста, нажмите [Обзор]④ для его выбора.
3. Выбранное или добавленное приложение отобразится в списке ниже. Нажмите на приложение в списке, для которого вы хотите установить приоритет⑤, и нажмите [Параметры]⑥.
4. Выберите графический процессор, который вы хотите использовать в качестве приоритетного⑦, затем нажмите [Сохранить]⑧.
5. Для приложения будет установлен предпочтительный графический процессор, который вы выбрали.
-
Категория
Настройки Windows/ Система -
Тип
Troubleshooting
Эта информация была полезной?
Yes
No
- Приведенная выше информация может быть частично или полностью процитирована с внешних веб-сайтов или источников. Пожалуйста, обратитесь к информации на основе источника, который мы отметили. Пожалуйста, свяжитесь напрямую или спросите у источников, если есть какие-либо дополнительные вопросы, и обратите внимание, что ASUS не имеет отношения к данному контенту / услуге и не несет ответственности за него.
- Эта информация может не подходить для всех продуктов из той же категории / серии. Некоторые снимки экрана и операции могут отличаться от версий программного обеспечения.
- ASUS предоставляет вышеуказанную информацию только для справки. Если у вас есть какие-либо вопросы о содержании, пожалуйста, свяжитесь напрямую с поставщиком вышеуказанного продукта. Обратите внимание, что ASUS не несет ответственности за контент или услуги, предоставляемые вышеуказанным поставщиком продукта.
Как переключится на дискретную видеокарту в ноутбуке
Во многих современных ноутбуках производителем устанавливается две видеокарты, между которыми операционная система автоматические переключается, когда это ей потребуется. Вшитая в материнскую плату или непосредственно в сам процессор видеокарта называется интегрированной. Используется она, как правило, для решения несложных задач, например, просмотр веб-страниц или видео среднего разрешения. Подключаемая к материнской плате видеокарта именуется дискретной. В большинстве случаев дискретные карты обладают большей производительностью и используются для обработки высококачественной графики.
Но ноутбуках по умолчанию Windows использует более слабую встроенную видеокарту, на дискретную она переключается только когда в этом возникает необходимость. Если по какой-то причине этого не происходит или вы хотите назначить дискретный видеоадаптер обработчиком графики по умолчанию, эта инструкция для вас. Итак, наша задача — самостоятельно переключиться с интегрированной видеокарты на дискретную. Посмотрим, какими способами можно это сделать.
Самый очевидный, но не самый лучший способ переключиться со встроенной видеокарты на дискретную — отключить первую в Диспетчере задач. Открываем Диспетчер из меню Win + X, раскрываем пункт «Видеоадаптеры», кликаем ПКМ по встроенной интеловской видеокарте, выбираем в меню «Отключить» и подтверждаем отключение в диалоговом окошке.
Экран на мгновение погаснет, после чего система переключится на дискретную карту, и изображение появится вновь. Для полного применения настроек перезагружаем компьютер и проверяем, действительно ли система использует нужную нам видеокарту. Для проверки юзаем утилиту GPU-Z, переключаемся на вкладку «Sensors», выбираем внизу дискретную видеокарту, а затем запускаем какую-нибудь программу. Если запущенная программа использует ресурсы выбранной видеокарты, показатель «GPU Load», должен увеличиться.
Если на ПК у вас имеется дискретная видеокарта Nvidia или AMD Radeon, то вместе с её драйверами в систему должна установиться её панель управления — интерфейс, позволяющий управлять её тонкими настройками. С её помощью вы можете назначить подключаемую графику используемой по умолчанию. Для этого переходим на рабочий стол, кликаем ПКМ и выбираем в меню «Панель управления NVIDIA» или «Настройки Radeon» (название может немного отличаться).
В NVIDIA жмём слева «Параметры 3D» и в выпадающем списке «Предпочитаемый графический процессор» вместо «Автовыбор» выбираем «Высокопроизводительный процессор NVIDIA». Жмём «Применить».
В AMD Radeon нужно зайти в параметры переключаемой графики и выбрать опцию «Высокая производительность», тогда как «Энергосбережение» будет означать использование более слабой интегрированной видеокарты.
Наконец, самым надёжным способом переключения (на постоянной основе) с интегрированной видеокарты на дискретную является изменения соответствующих настроек в BIOS или UEFI. Понятно, что интерфейсы разных моделей BIOS будут отличаться, примерно это будет выглядеть следующим образом. В старых версиях BIOS список видеокарт ищем в разделе «Config» или «Advanced», открываем его и выбираем дискретную карту, которая может называться NVIDIA или PCIE. В Award BIOS список видеокарт обычно располагается в разделе «Peripherals», в UEFI нужные вам настройки ищите в разделе «Дополнительно».
Средний ПК поставляется с двумя видеокартами. Первая, установленная по умолчанию, называется «встроенной» видеокартой и обычно это микросхема Intel. Вторая — это «выделенная» видеокарта, а Nvidia и AMD — лучшие из доступных.
Выделенная видеокарта обычно находится на игровых ПК, но нередко можно найти графический процессор более низкого уровня на неигровой установке.
Я использую свою выделенную видеокарту?
Когда требования приложения превышают возможности встроенной видеокарты, ваша система переключается на выделенный графический процессор. В основном это происходит, когда вы играете в игры. Однако вы можете заставить приложение использовать выделенный графический процессор. Вот как.
Как упоминалось ранее, на рынке доминируют два основных производителя графических процессоров; Nvidia и AMD. Мы собираемся показать вам, как вы можете заставить приложение использовать выделенный графический процессор от обоих производителей.
Чтобы это работало, у вас должна быть установлена Windows 10 1809 или более поздняя версия. Неважно, какой у вас графический процессор, потому что это будет работать для обоих.
Откройте приложение Настройки и перейдите в группу настроек Система.
Выберите вкладку Display и прокрутите вниз.
Щелкните параметр «Параметры графики».
На экране «Настройки графики» откройте раскрывающееся меню «Выберите приложение для настройки предпочтений».
Выберите тип приложения, для которого вы хотите настроить использование графического процессора; Классическое приложение для настольных приложений и универсальное приложение для приложений UWP или Store.
После выбора нажмите кнопку «Обзор» и выберите приложение. После добавления нажмите кнопку «Параметры» под приложением.
В открывшемся окне выберите «Высокая производительность» и нажмите «Сохранить».
Заставить приложение использовать видеокарту NVIDIA
Стоит отметить, что NVIDIA использует технологию Optimus. Каждый раз, когда он обнаруживает, что приложению требуются дополнительные, более мощные ресурсы, срабатывает выделенный графический процессор. Тем не менее, вы все равно можете заставить приложение использовать выделенный графический процессор.
С NVIDIA это действительно просто
Откройте панель управления NVIDIA. Щелкните правой кнопкой мыши пустую область на рабочем столе и выберите в контекстном меню пункт «Панель управления NVIDIA».
Перейдите в меню рабочего стола и включите опцию «Добавить« Запуск с графическим процессором »в контекстное меню».
Вернитесь на рабочий стол. Щелкните правой кнопкой мыши приложение, которое вы хотите заставить использовать выделенный графический процессор. В контекстном меню, вызываемом правой кнопкой мыши, будет опция «Запуск с графическим процессором». Выберите «Высокопроизводительный процессор NVIDIA» из дополнительных параметров, и приложение будет работать с использованием выделенного графического процессора.
Заставить приложение использовать видеокарту AMD
Вы можете заставить приложение использовать вашу видеокарту AMD, но это не так просто или доступно, как вариант NVIDIA.
С AMD вы можете выбрать, какие приложения будут использовать выделенную видеокарту. У вас нет опции в контекстном меню. Вместо этого вы добавляете приложения в Центр управления AMD Catalyst.
Откройте приложение AMD Catalyst Control Center, щелкнув правой кнопкой мыши пустую область на рабочем столе.
Выберите «Catalyst Control Center» из контекстного меню.
В списке панелей слева выберите «Power».
В разделе «Питание» выберите «Переключаемые настройки графики приложения».
Здесь вы увидите список приложений, которые AMD уже считает нуждающимися в улучшенной поддержке графического процессора. На этой панели находится кнопка «Добавить приложение».
Щелкните его и выберите EXE приложения, которое вы хотите принудительно использовать видеокарту AMD.
После добавления приложения откройте раскрывающийся список рядом с ним для настройки параметров графики. Выберите «Высокая производительность», и все готово. Приложение всегда будет использовать видеокарту AMD.
Следует отметить, что некоторые параметры могут отличаться в зависимости от версии вашего драйвера и модели графического процессора. Эти решения по-прежнему будут работать, но параметры можно найти в другом меню.
Приложения Windows UWP — графический процессор NVIDA
К сожалению, это не работает для приложений Windows UWP. Это не значит, что вы не можете заставить их использовать выделенный графический процессор, просто процесс отличается для графического процессора NVIDIA.
Откройте панель управления NVIDIA и перейдите в Настройки 3D> Управление настройками 3D.
Выберите вкладку «Настройки программы» и нажмите кнопку «Добавить». Найдите приложение Windows UWP, которое вы хотите запустить с выделенным графическим процессором, и добавьте его.
В раскрывающемся списке «Выберите предпочтительный графический процессор для этой программы» выберите свой графический процессор.
Напутственные слова
Для тех из вас, кто хотел бы увидеть все, что было сказано выше, но в видео, ознакомьтесь с нашим руководством ниже.

Если вы используете собранный компьютер, возможно, вы знаете, что некоторые процессоры имеют встроенную встроенную графику. Встроенная графика обычно достаточно мощна для базовых игр и редактирования фотографий.
Кроме того, иногда мы устанавливаем специальные видеокарты, чтобы повысить производительность игр и редактирования видео. Если вы используете Windows 11, вам будет приятно узнать, что операционная система автоматически переключается между видеокартами в зависимости от используемых вами приложений.
Вы можете управлять этим параметром в соответствии со своими предпочтениями. Например, с помощью Windows 11 вы можете заставить приложение или игру использовать дискретную видеокарту или встроенную графику.
Как правило, встроенный графический процессор оптимизирован для повышения энергоэффективности, тогда как дискретный графический процессор лучше подходит для игр и запуска приложений, требовательных к графике. Если на вашем ноутбуке/ПК есть и то, и другое, и если вы редко играете в игры, лучше всего выбрать встроенный графический процессор для выполнения повседневных задач.
Также прочтите: Как удаленно стереть все данные с утерянного или украденного ноутбука
С другой стороны, если вас не волнует время автономной работы или игровой ПК , лучше всего использовать дискретный графический процессор в качестве графического процессора по умолчанию. Итак, в этой статье мы поделимся подробным руководством о том, как установить графический процессор по умолчанию для приложений и игр в Windows 11. Давайте проверим.
1. Сначала нажмите кнопку «Пуск» в Windows 11 и выберите Настройки.
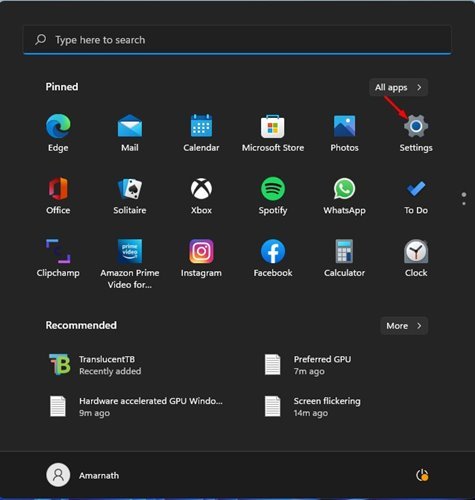
2. На странице настроек выберите параметр Система, как показано на снимке экрана ниже.
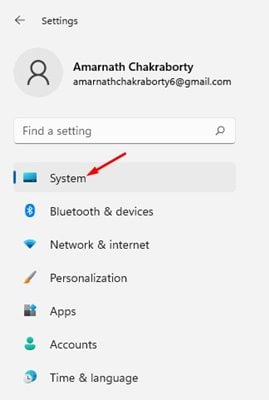
3. На правой панели нажмите Показать параметр, как показано на снимке экрана ниже.
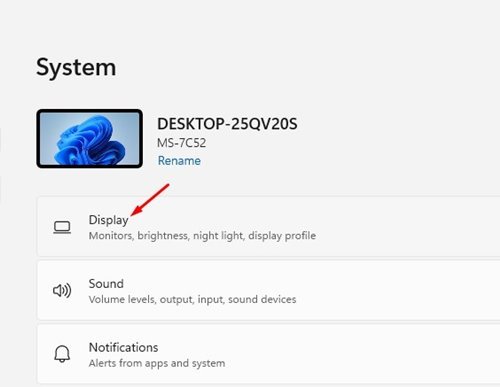
4. На странице отображения прокрутите вниз и выберите параметр Графика.
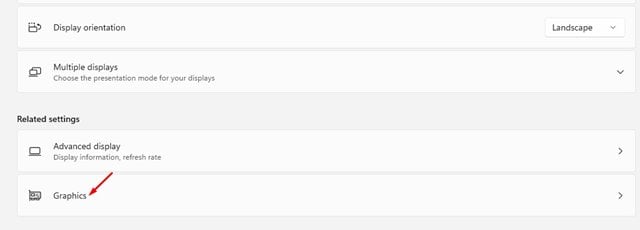
5. Теперь прокрутите вниз, и вы увидите список всех установленных приложений и игр.
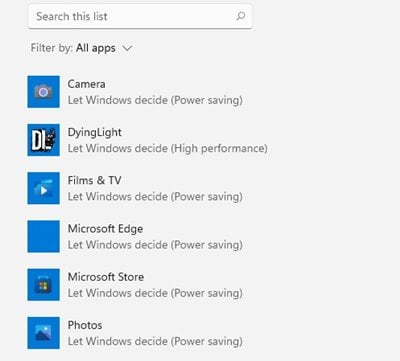
6. Выберите приложение или игру и нажмите Параметры.
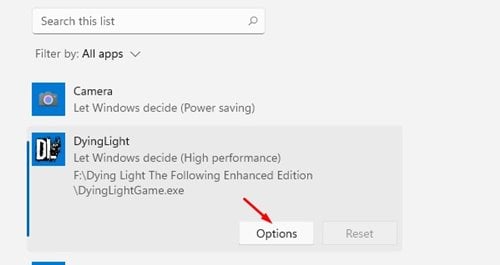
7. Теперь вы увидите приглашение настройки графики. Вам нужно выбрать между Энергосбережением и Высокой производительностью. Если вы хотите получить максимальную производительность, выберите вариант «Высокая производительность».
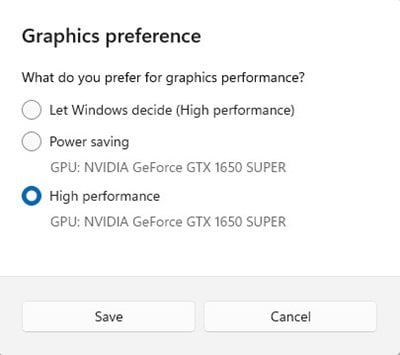
8. Если вы хотите оптимизировать свою систему для увеличения времени автономной работы, выберите параметр Энергосбережение.
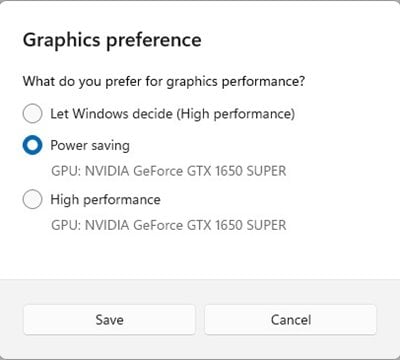
Все! Вы сделали. Вот как вы можете установить предпочтительный графический процессор для приложений в Windows 11.
Установить предпочтительный графический процессор для приложений и игр в Windows 11 довольно просто. Однако лучше всего обновить графические драйверы для повышения производительности в играх. Я надеюсь, что эта статья помогла вам! Пожалуйста, поделитесь им и с друзьями. Если у вас есть какие-либо сомнения по этому поводу, сообщите нам об этом в поле для комментариев ниже.
Если у вас система с несколькими графическими процессорами, работающая под управлением Windows 10, теперь вы можете вручную указать предпочтительный графический процессор, который приложение должно использовать для производительности или для увеличения времени работы от батареи.
В Windows 10 устройства с несколькими графическими процессорами включали возможность установки предпочтительной графической карты, которую приложение должно использовать на панелях управления графикой, доступных от Nvidia и AMD.
Однако начиная с версии 1803 (обновление за апрель 2018 г.) и более поздних версий Windows 10 включает новый раздел в приложении «Настройки», в котором также можно указать предпочтительную графическую карту для традиционных приложений для настольных компьютеров и Магазина Microsoft, чтобы повысить производительность системы или время автономной работы.
В этом руководстве вы узнаете, как настроить графический процессор, который приложение должно использовать на ноутбуке или настольном компьютере с Windows 10 с несколькими графическими процессорами.
Как указать предпочтительную видеокарту для приложений с помощью настроек
Используйте эти шаги, чтобы заставить приложение использовать дискретный графический процессор вместо встроенного адаптера в Windows 10, чтобы обеспечить лучшую производительность системы или время автономной работы:
- Откройте Настройки.
- Нажмите на Система.
- Нажмите на Дисплей.
- В разделе «Несколько дисплеев» выберите параметр «Дополнительные параметры графики».
- Выберите тип приложения, которое вы хотите настроить, в раскрывающемся меню:
- Классическое приложение — это ваши традиционные настольные программы Win32.
- Универсальное приложение — это приложение, доступное через Магазин Microsoft.
- Если вы выберете «Классическое приложение», вам нужно будет нажать кнопку «Обзор», чтобы найти файл «.exe» для добавления приложения. Если вы выберите опцию Универсальное приложение, вы увидите второе раскрывающееся меню для выбора приложения.
- Используйте выпадающее меню и выберите приложение.
- Нажмите кнопку «Параметры».
- Установите графические предпочтения, которые вы хотите использовать:
- Системное значение по умолчанию — это всегда значение по умолчанию, и Windows 10 решает, какой графический процессор использовать автоматически.
- Энергосбережение — запускает приложение на графическом процессоре, который потребляет наименьшее энергопотребление, которое в большинстве случаев является встроенным графическим процессором.
- Высокая производительность — приложение запускается на самом мощном графическом процессоре, который чаще всего является внешним или дискретным графическим процессором.
- Нажмите кнопку Сохранить.
После выполнения шагов настроенное вами приложение будет использовать указанный вами графический процессор, оптимизируя время работы от батареи или производительность при следующем запуске.
Важно отметить, что эти настройки будут иметь приоритет над теми же настройками, которые доступны на других панелях управления (которые вы можете продолжать использовать).
Кроме того, хотя вы можете вручную установить предпочтительный графический процессор для приложения в Windows 10, в конечном счете, приложение всегда решает, какой процессор использовать. Это означает, что если вы измените настройки и приложение продолжит использовать другой графический процессор, вам может потребоваться изменить настройки в самом приложении.
Если вы хотите запретить приложению использовать предпочтительный параметр графического процессора, просто выберите приложение из списка, нажмите кнопку «Удалить» или на странице параметров выберите параметр «Система по умолчанию».
В этой статье расскажем вам о том, как запустить две видеокарты одновременно на ПК. Встроенную и дискретную.
Дискретная видеокарта — это отдельная плата, подключаемая к материнской плате компьютера, либо как ее еще часто называют «внешняя видеокарта«. Как правило, производителями дискретных или внешних видеокарт, являются AMD (Radeon) или Nvidia.
B Bios или UEFI дискретная видеокарта отмечается как PEG, PCIE.
Встроенная видеокарта или интегрированная — это та видеокарта, которая интегрирована в центральный процессор или размещена на материнской плате компьютера. Как правило, производителями встроенных видеокарт являются Intel и AMD (Radeon).
В Bios или UEFI встроенная видеокарта отмечается как IGD или Onboard.
Для того чтобы включить одновременно встроенную и дискретную видеокарты, необходимо в BIOS / UEFI активировать параметр IGPU, либо IGD Multi Monitor.
Вот и все, теперь вы знаете как включить одновременно встроенную и дискретную видеокарты! Оставайтесь вместе с сайтом Android +1, дальше будет еще интересней! Больше статей и инструкций читайте в разделе Статьи и Хаки Android.
Многие современные ПК оснащены сразу двумя видеокартами – встроенной и дискретной. Встроенная (обычно это видеокарта от Интел) обслуживает несложные офисные задачи. Дискретная (от Нвидиа) работает с громоздкими графическими приложениями. При этом могут возникнуть ситуации, когда для запуска ресурсоёмких графических приложений компьютер ошибочно задействует встроенную плату вместо дополнительной. Как же поступить в данной ситуации? Ниже разберём, каким образом можно переключать видеокарту на вашем ноутбуке с Intel на Nvidia, и какова последовательность шагов при реализации данной операции.
Как известно, корпорация «Intel» выпускает недорогие встроенные в процессор видеоплаты low-end сегмента, призванные снабдить компьютер базовыми графическими возможностями. Такие карты прекрасно подходят для офисных или домашних компьютеров с низкими графическими требованиями.
Напротив, карты от Nvidia предназначены для обслуживания ресурсоёмких графических программ (обычно это современные мощные игры и графические редакторы). Они обладают мощной системой охлаждения и высокой энергоёмкостью.
Обычно компьютер автоматически переключается между ними, задействуя встроенную плату от Интел для простых офисных приложений, и графическую от Нвидиа для большинства игр. Переключение между картами обычно осуществляется с помощью технологии «NVIDIA Optimus» , залогом стабильной работы которой является наличие на ПК самых свежих драйверов для обеих видеокарт.
В случае некорректного переключения между графическими адаптерами (к примеру, встроенная видеоплата используется для запуска мощных игр) возникает необходимость отрегулировать их переключение. Разберёмся, как это можно сделать.
Задействование адаптеры от Нвидиа на обычно напрямую зависит от созданных на ПК профилей приложений. Если приложение не имеет такого профиля, и при его запуске используется неправильная видеоплата, то вам понадобится создать его. Учтите, что использование карты от Нвидиа для повседневных приложений существенно снижает время автономной работы вашего ноутбука.
Теперь для запуска нужного приложения с помощью карты от Нвидиа наведите на его ярлык на рабочем столе курсор, щёлкните ПКМ. В появившемся меню выберите опцию «Запустить с графическим процессором» — «Высокопроизводительный процессор NVIDIA».
Также вы можете перенаправить видеоадаптер на вашем ноутбуке с Интел на Нвидиа с помощью Панели управления. Выполните следующее:
Выберите указанные настройки
Также ранее мы проанализировали, что делать при появлении сообщения «Продолжить установку NVIDIA невозможно».
Способ №3. Активация через BIOS
С помощью БИОС мы можем также постараться переключить графическую плату на лэптопе. Для этого:
- Перезагрузите ПК, и при его запуске быстро жмите на кнопки «Esc», «Del» или F2 для перехода в БИОС.
- Там выбираем «Advanced» — вкладку «Chipset» (или «Display»).
- В параметре «Graphics Device» ставим «Discrete graphics» или «PCI» (внешняя видеокарта).
Выберите указанную настройку
Сохраняем изменения (F10) в BIOS и перезагружаем наш ПК.
Заключение
Ниже мы разобрали программные способы того, каким образом можно переключить видеокарту на вашем ноутбуке со встроенной Intel на более мощную nVidia. Если ни одна из указанных альтернатив не подошла, вы можете перейти в Диспетчер устройств, навести курсор на вашу интегрированную графическую плату, нажать ПКМ и выбрать «Отключить». Это насильно переведёт ПК на работу с дискретной видеокартой, но будьте готовы, что лэптоп при этом начнёт работать нестабильно. Потому данную операцию стоит выполнять на свой страх и риск без гарантии в получении требуемого результата.
Наличием двух видеокарт на персональном компьютере уже никого не удивишь, в основном это слабая интегрированная и более мощная дискретная. Использование мощного видео не всегда нужно и постоянная его работа это больше расход энергии, более продуктивная работа систем охлаждения, как результат скорее износятся комплектующие ПК, поэтому часто спрашивают, как использовать интегрированное видео.
Интегрированная видеокарта это впаянный чип в материнскую плату, который для своей работы использует ресурсы оперативной памяти.
Если у вас ноутбук (Ноутбук), то по умолчанию сначала работает интегрированная карта, а дискретная включается автоматически при нагрузке на графику и чаще возникает проблема как привлечь последнюю. Что касается стационарного ПК (Десктоп), то здесь есть несколько нюансов.
Первый, интегрированная видеокарта должна быть включена в BIOS и соответственно настроена. Под настройками подразумевается выделение нужного количества мегабайт памяти, которые будут браться из оперативной.
В зависимости от материнской платы и количества установленной оперативной памяти она бывает разной, следует помнить, чем больше вы отдаете на видеокарту тем меньше остается на обработку других процессов так, что здесь стоит сбалансировать.
Современные интегрированные видеокарты могут выдавать от 64мегабайт до 4 гигабайт на видео при нужном количестве ОЗУ.
Включаем интегрированную графику
В большинстве случаев для того, чтобы задействовать встроенную графику, достаточно подключить монитор к соответствующему разъему на материнской плате, предварительно вынув дискретную видеокарту из слота PCI-E. Если разъемы отсутствуют, то воспользоваться интегрированным видеоядром не представляется возможным.
При самом неблагоприятном исходе, при переключении монитора мы получим черный экран при загрузке, свидетельствующий о том, что встроенная графика отключена в БИОСе материнской платы либо для нее не установлены драйвера, либо и то, и другое. В этом случае подсоединяем монитор к дискретной видеокарте, перезагружаемся и входим в БИОС.
Рассмотрим ситуацию на примере UEFI BIOS, которым управляется большинство современных материнских плат. На главной странице включаем расширенный режим, нажав на кнопку «Дополнительно».
Далее переходим на вкладку с таким же названием («Дополнительно» или «Advanced») и выбираем пункт «Конфигурация системного агента» или «System Agent Configuration».
Затем идем в раздел «Параметры графики» или «Graphics Configuration».
Напротив пункта «Основной дисплей» («Primary Display») нужно выставить значение «iGPU».
Жмем F10, соглашаемся с сохранением параметров, выбрав пункт «Yes», и выключаем компьютер.
Снова подсоединяем монитор к разъему на материнской плате и запускаем машину.
После запуска открываем «Панель управления» и кликаем по ссылке «Диспетчер устройств».
Переходим к ветке «Видеоадаптеры» и видим там «Базовый адаптер Майкрософт». Это устройство в разных редакциях может называться по-разному, но смысл один: это универсальный драйвер графики Windows. Кликаем по адаптеру ПКМ и выбираем пункт «Обновить драйверы».
Затем выбираем автоматический поиск программного обеспечения. Обратите внимание, что системе потребуется доступ в интернет.
Автоматический поиск драйверов для встроенной видеокарты в Диспетчере устройств Windows
После поиска найденный драйвер будет установлен и, после перезагрузки, можно будет пользоваться встроенной графикой.
Отключение встроенного видеоядра
Если у Вас возникла мысль об отключении встроенной видеокарты, то лучше этого не делать, так как в этом действии нет особого смысла. В стационарных компьютерах при подключении дискретного адаптера встроенный отключается автоматически, а на ноутбуках, снабженных переключаемой графикой, вовсе может привести к неработоспособности устройства .
Интегрированные видеокарты разработаны для работы с офисными программами, простыми приложениями и играми, не требующие больших ресурсов. Для их работы требуется меньше питания и не нужно устанавливать дополнительных систем охлаждения. Преимущественно их используют в бюджетных вариантах системных блоков, что дает возможность сэкономить деньги.
периодически работает displayport (пропадает изображение на мониторе)
Да, у меня тоже такое бывает, крайне редко но регулярно, на разных видяшках. Грешу на кабель, но не напрягает, потому не вмешиваюсь.
Раньше это вроде как было невозможно
Разве? Как только у меня появился интегрированное видео, тут же стал им пользоваться. Но этого двумя видяшками (начиная с AGP+PCI) пользовался.
Заметил только, что система не стабильно работает в отдельных сценариях, если и интегрированное видео (Intel HD), и дискретное (Nvidia) использовать — то сон не работал, то тормоза на ровном месте, то еще что-то. В итоге отказался от использования интегрированного, добавил видеокарту просто еще одну в систему. Потом еще одну, третью, но это уже другая история.
как распределяются нагрузки/ресурсы? Если я запускаю игру, то чьи ресурсы она задействует
Не знаю, как в теории, но на практике используются ресурсы той карточки, которая выбрана как «основная» в Windows. Если приложение работает в окне, то при перетаскивании ока на другой монитор, приложение может переключить отрисовку Direct3D на другую карточку (например видео плеер MPC-HC). Но тут от приложения зависит. Чаще основная рендерит, а потом просто через вторую видяшку картинку выводит (в итоге нагружаются обе работой, и часто возникают дополнительные тормоза/проседание FPS).
Можно ли вручную управлять нагрузкой?
Источник
Как включить интегрированную видеокарту вместе с дискретной


По умолчанию система Windows использует встроенную видеокарту и если переключение между ними не происходит автоматически, пользователю ничего не остается, кроме как, перенастроить приоритеты самостоятельно.
Nvidia
Если у вас установлена карта от Нвидиа, то переключить интегрированную видеокарту на дискретную на ноутбуке можно с помощью утилиты «Control Center». Изначально она устанавливается вместе с драйверами, но если ее нет, то надо обновить драйвера и она у вас появится.
Утилита автоматически встраивается в контекстное меню и открыть ее можно одним щелчком.
- Щелкните правой мышкой по любому свободному пространству на рабочем столе и выберите пункт «Nvidia».
Отобразится окно, в котором необходимо:
- С левой стороны панели перейти в меню «Параметры 3D»;
- Далее в «Управление параметрами»;
- Далее выберите из списка приложение, которое должно запускаться с внешней карты; Если в списке его нет, то щелкните на «Добавить» и найдите его вручную.
Процесс переключения всегда один и не зависит, как от фирмы производителя вашего ноутбука, будь то, Asus, Acer, Samsung, HP, Dell inspiron, Леново и п.р, так и от версии Windows (7, 8 или 10).
Видеоадаптеры
Видеокарты выпускаются несколько видов – интегрированные (то есть встроенные) и дискретные. Интегрированные видеокарты могут идти либо вместе с процессорами от компаний Intel и AMD, либо встраиваться прямо в материнскую плату компьютера. Конечно, встроенные видеоадаптеры не найти на прилавках магазинов, так как они обычно идут в полном комплекте с ноутбуком или компьютером.
Дискретные видеокарты стоят дороже, при этом их можно купить в магазине и установить в свой компьютер. Кроме того, дискретные адаптеры отличаются своей производительностью. Они на порядок лучше, чем встроенные по многим параметрам (например, разрешающей способности, объемом памяти, типом охлаждения и т.п.).
AMD Radeon
Для пользователей карт от АМД было разработано специальное приложение «Catalyst», с его помощью у вас появится возможность управлять всеми ее настройками. Скачать его можно с оф. сайта.
Как переключится на дискретную видеокарту в ноутбуке:
- Установить и запустить утилиту;
- Перейти в пункт «Питание»;
- Далее на «Переключаемые графические адаптеры»;
- Для постоянного использования дискретной карты следует выбрать «Высокая производительность», а для переключения на другую видеокарту «Энергосбережение».
Как переключаться между видеокартами на ноутбуке
Тем, кто не знает, что такое видеоадаптер в ноутбуке, необходимо запомнить, что на данный момент используют два вида этого элемента системы. Первый – встроенный в процессор, адаптер не может похвастаться высокой производительностью, но потребляет мало энергии. Модели ПК с таким совмещенным вариантом стоят, как правило, дешевле. Имеются модели таких процессоров у обоих мировых производителей: Intel и AMD.
Второй вид видеоадаптеров – дискретный или отдельный. Эти карты хорошо подходят для игр, обработки видео, но стоят дороже, имеют более высокое энергопотребление и сильнее греются. Необязательно в системе должен стоять только один вид графического чипа. Многие портативные компьютеры имеют оба вида адаптеров одновременно. По умолчанию операционная система сама делает выбор, какой из них запускать в данной конкретной задаче. Иногда она ошибается и нужна настройка со стороны пользователя.
- Как обманывают пенсионеров — выигрыш 2000000 рублей
- Как взять авто в кредит без первоначального взноса
- Что такое страховая пенсия и как ее получить
Если видеоадаптеры одного поколения и от одной фирмы, можно задать параметры, при которых они будут работать одновременно, повышая производительность компьютера. Однако разработчики игр рекомендуют выбрать один основной вариант. Это можно сделать при помощи:
- диспетчера задач;
- в BIOS;
- специальных программ.
Как переключить видеокарту в БИОСе
Этот вариант работает всегда на стационарных машинах, но не всегда присутствует в ноутбуках. Некоторые модели его не поддерживают, поэтому нужно просто проверить. Ниже приведена инструкция, как включить видеокарту на ноутбуке и сделать ее основной:
- Запустите или перезагрузите ПК.
- Во время первой заставки нажмите DEL или F2 (для разных версий).
- Когда попадете в БИОС, управление будет осуществляться при помощи стрелочек на клавиатуре.
- Чтобы поменять приоритет карточки, найдите пункт под названием «Advanced» или «Config».
- Здесь вам нужен раздел, который бы включал слово «Graphics». Названия в моделях от Asus, Lenovo или HP могут отличаться, но это слово присутствует всегда.
- Вам необходимо либо отключить второй чипсет, выставив значение Disabled, либо переместить основный адаптер на первую строчку.
- Сохраните изменения и выйдите из BIOS.
Как сменить видеокарту на ноутбуке через диспетчер устройств
Второй вариант, как переключить видеокарту на ноутбуке – использовать инструмент Windows «Диспетчер устройств». В этом меню собраны все элементы системы, которые установлены на ноутбуке. Здесь нельзя изменить конфигурацию, но можно отключить какие-то из устройств. Для перехода в панель выполните следующие действия:
- Кликните правой кнопкой на иконке «Мой компьютер».
- Выберите пункт «Управление».
- В левом меню найдите строчку «Диспетчер устройств».
- Раскройте пункт «Видеоадаптеры». В нем находятся те чипсеты, которые установлены в системе.
- Кликните по встроенному адаптеру правой кнопкой, выберите пункт «Отключить».
Такая манипуляция выключит лишний чип и останется только один основной. Это временная мера, потому что после перезагрузки компьютера работа устройства возобновится. Чтобы переключить навсегда приоритет запуска, следует воспользоваться специализированным ПО, которое идет вместе с адаптерами AMD Radeon, Nvidia GeForce. Этот способ поменять приоритет гораздо надежнее и проще.
- Расчет пенсии для родившихся в 1963 году — порядок начисления, формула, баллы и ИПК
- 6 самых первых признаков климакса у женщины
- Как отказаться от домашнего телефона Ростелеком — порядок расторжения договора и пакет документов
Переключение видеокарт ноутбука специальными программами
Две основные программы для управления видеокартами выпускаются только с дискретным типом адаптера. Для продукции от компании AMD это Catalyst Control Center, а у Nvidia – NVIDIA Control Center. Эти приложения открывают возможность более тонко управлять устройствами, задавать для них приоритет, включать или отключать совместную работу, задавать автоматическую смену чипа в зависимости от запущенной игры или программы.
Как выбрать основную видеокарту на ноутбуке в NVIDIA
Вместе с адаптером в комплекте идет диск со специальным программным обеспечением для товара. На нем хранятся драйвера, некоторые специализированные приложения для настройки частоты чипа, скорости вентилятора и программа для общего управления графическими параметрами системы. У компании Nvidia эту функцию выполняет раздел Control Center. Внутри этого приложения можно задать специальные настройки. Инструкция, как переключить видеокарту на ноутбуке:
- Нажмите в системном трее на иконку компании Нвидиа (правый нижний угол экрана) и кликните на «Открыть панель управления».
- Нажмите на пункт из левого меню «Управление параметрами 3D».
- Справа выберите вкладку «Программные настройки».
- Система найдет все возможные приложения, для которых можно задать предпочтительный графический адаптер.
- Найдите игру или программу, которая запускается не с тем чипом, из выпадающего списка.
- Под ним находится раздел, через который задается необходимая видеокарта.
- Если через список найти нужный файл не удалось, то можно его внести вручную через кнопку «Добавить».
Как переключиться на дискретную видеокарту в ноутбуке в Catalyst
Поменять предпочтительный адаптер можно и через ПО от компании Radeon. Оно тоже идет вместе с карточкой, если же вы потеряли диск, то свежую версию следует бесплатно скачать с сайта производителя. Помните, что можно настроить режим, при котором обе карты будут работать одновременно. Инструкция, как переключить AMD видеокарту на ноутбуке:
- Запустите утилиту Catalyst.
- Нужен пункт меню из раздела «Питание» под названием «Переключаемые графические адаптеры».
- Нажмите на кнопку «Высокая производительность GPU». Если у вас подключен ПК к сети, то всегда будет работать дискретная карта. Если нужно переключить на интегрированную, то выбирайте надпись «Низкое потребление GPU».
Диспетчер устройств
Если ноутбук постоянно работает на встроенной видеокарте на базе процессора (Intel или AMD), самый простой способ как ее переключить – это выключить совсем, чтобы система всегда по умолчанию применяла дискретную.
Как это сделать:
- Запустите «Диспетчер устройств».
- Далее найдите и откройте в списке пункт «Видеоадаптеры».
- Выберите свою карту и нажмите правой кнопкой мыши «Отключить».
Для того, чтобы внесенные изменения применились, остается лишь перезагрузить ноутбук.
Метод 1: Меню настроек драйвера
После нажатия правой кнопки мыши на рабочем столе, всплывет контекстное меню, где будет переход на настройки драйверов видеокарты (в указанном скриншоте, это настройки для NVIDIA).
В этой панели, с левой стороны нужно нажать на «Управление параметрами 3D», а потом выбрать «Высокопроизводительный процессор NVIDIA» в качестве адаптера графики. После этого можно выполнять сохранение настроек.
В настройках NVIDIA также возможно указать для определенной игры ту видеокарту, которая используется. Для этого необходимо:
- зайти в настройки видеокарты, потом перейти на строчку «Управление параметрами 3D»;
- нажать на строку «Программные настройки»;
- указать необходимую игру;
- задать графический процессор для указанной игры (смотреть изображение ниже);
- сохранить настройки.
Настройки Bios
Переключить основную видеокарту на внешнюю можно и через Bios.
Если у вас нет должного опыта работы в биосе, то не рекомендуется использовать этот способ. Так как есть вероятность отключить что-то важное, после чего компьютер перестанет запускаться.
Порядок действий будем следующим:
- Чтобы попасть в системное меню, при загрузке ноутбука фирмы необходимо нажать на клавишу «Delete» или «Del». В зависимости от вашей модели ноутбука могут применяться и другие клавиши, например для Sony – это «Assist», для Lenovo — «Novo Button». Или же более простые варианты, например для Асус, Асер (F2, F8).
- Ищем пункт, который отвечает за графику (в его названии присутствует слово Graphics). Обычно он находится во вкладках Config либо Advanced. Также в зависимости от версии, надо либо нажать на «Disabled» для отключения графической платы, либо выбрать нужную плату из списка.
- Сохранить изменения и перезагрузить компьютер.



Каким образом Photoshop использует графический процессор?
Совместимый графический процессор (который также называется графической картой или видеокартой) позволяет повысить производительность работы с Photoshop и использовать большее число функций программы. Кроме того, некоторые проблемы, связанные с отображением, производительностью, ошибки или сбои могут возникать, если графический процессор компьютера или его драйвер не совместим с Photoshop.
Функции, которые не работают без графического процессора
Если графический процессор не поддерживается или драйвер поврежден, то следующие функции Photoshop будут недоступны:
- 3D
- Масляная краска
- Преобразование – пламя, картинная рама, дерево
- Масштаб. перетаскиванием
- Вид птичьего полета
- Быстрое панорамирование
- Удобные средства изменения размера кисти
Функции, требующие графический процессор для ускорения
- Монтажные области
- Camera Raw (подробнее)
- Размер изображения – сохранение детализации
- Выбор фокуса
- Галерея размытия — Размытие по полю, Размытие по диафрагме, наклон-смещение, Размытие контура, вращение запачкает (с ускорением OpenCL)
- Умная резкость (уменьшение шума – с ускорением OpenCL)
- Деформация перспективы
- Выделение и маскирование (с ускорением OpenCL)
Справку о распространенных проблемах графического процессора Photoshop и о сообщениях об ошибке см. в разделе «Устранение неполадок графического процессора (ГП)».
Выводы
Доступ к управлению переключением режимов использования видеокарт открывает пользователю улучшенные возможности для игр или для работы с использованием других ресурсоёмких программ. Теперь вы знаете как включить дискретную видеокарту в биосе и в самой операционной системе.
Если вы нашли ошибку, пожалуйста, выделите фрагмент текста и нажмите Ctrl+Enter.
No related photos.
(1 оценок, среднее: 5,00 из 5)
Об авторе
te4h_staff
Над статьей работал не только её автор, но и другие люди из команды te4h, администратор (admin), редакторы или другие авторы. Ещё к этому автору могут попадать статьи, авторы которых написали мало статей и для них не было смысла создавать отдельные аккаунты.
Каковы минимальные требования к графическому процессору и отображению?
- Отображение 1024×768 (рекомендуется 1280×800) с 16-битным цветом и 512 МБ видеопамяти (рекомендуется использовать видеопамять 2 ГБ или больше)
- Чтобы использовать аппаратное ускорение OpenGL, ваша система должна поддерживать технологии OpenGL v2.0 и Shader Model 3.0 или более поздние версии.
- Чтобы использовать аппаратное ускорение, ваша система должна поддерживать технологию OpenCL v1.1 или более позднюю версию.
Справку о распространенных проблемах графического процессора Photoshop и о сообщениях об ошибке см. в разделе «Устранение неполадок графического процессора (ГП)».
Как активировать видеокарту GeForce: практические советы по настройке BIOS, Windows и драйверы
Если вы работали на компьютере со встроенной графикой Intel HD, но для улучшения быстродействия приобрели дискретную видеокарту от NVIDIA с чипом GeForce, то для полноценной работы ее нужно сначала активировать. Мы расскажем как это сделать.
При установке в компьютер новой дискретной видеокарты, например, с чипом GeForce от NVIDIA, система не всегда сразу переходит на работу с новым графическим адаптером, предпочитая использовать старые настройки и драйверы от встроенной видеокарты Intel HD. В результате, даже если вы подключили монитор к разъему новой видеокарты, экран может оставаться черным, что вызовет у вас подозрение, что видеокарта нерабочая. Чтобы активировать только что установленную видеокарту, вам потребуется сначала выполнить некоторые настройки в BIOS и в Windows.
Какие графические карты были протестированы?
Проверенные карты
Компания Adobe протестировала версии для ноутбука и настольного компьютера следующих серий карт графического процессора:
- nVidia GeForce серии 400, 500, 600, 700
- nVidia GeForce GTX 965M & 980M
- nVidia GeForce GTX 1050, 1080, 1660
- nVidia Quadro: 2000, 4000 (Windows® и Mac OS), CX, 5000, 6000, K600, K2000, K4000, K5000 (Windows® и Mac OS), M4000, M5000, P2000, P4000, P5000, T1000
- nVidia GRID K1, K2
- AMD/ATI: Radeon серии 5000, 6000, 7000, R7, R9, 7950 для Mac OS
- AMD/ATI FirePro: 3800, 4800, 5800, 7800, 8800, 9800, 3900, 4900, 5900, 7900, W8100, W9100, D300, D500, D700
- AMD/ATI FireGL: W5000, W7000, W8000
- AMD RX 480
- Intel® HD Graphics: P530, P630, 5000, 515, 520
- Intel® Iris Pro Graphics: P5200, P6300, P580
- Intel HD Graphics 515 и 520
Протестированные графические процессоры могут не соответствовать минимальным требованиям для использования всех функций программы. Некоторые функции Photoshop, в особенности те, которые используют API типа OpenCL, требуют большей пропускной способности (точка отсечения 1.2e+10), памяти или вычислительных ресурсов, чем другие. Выполнение этих требований может оказаться затруднительным при использовании современных видеокарт на устаревших компьютерах с маломощными материнскими платами или компьютерах, в которых единственный модуль памяти DIMM задействован для работы системной памяти, что фактически вдвое снижает пропускную способность между системной памятью и памятью графического процессора.
Photoshop использует несколько графических процессоров или графических карт?
В данный момент Photoshop не может использовать несколько графических процессоров. Использование двух графических карт не улучшает производительность Photoshop.
При использовании нескольких графических карт с конфликтующими драйверами могут возникать проблемы с функциями Photoshop на графическом ускорителе.
Для получения наилучших результатов подключите два (или более) монитора к одной графической карте.
Если необходимо использовать несколько графических карт, они должны быть одной марки и модели. В противном случае в Photoshop могут возникать сбои и другие проблемы.
Справку о распространенных проблемах графического процессора Photoshop и о сообщениях об ошибке см. в разделе «Устранение неполадок графического процессора (ГП)».
Источник
Как мне переключиться с графики Intel на Nvidia?
Вот шаги, как установить его по умолчанию.
- Откройте «Панель управления Nvidia».
- Выберите «Управление настройками 3D» в разделе «Настройки 3D».
- Щелкните вкладку «Настройки программы» и выберите программу, для которой вы хотите выбрать видеокарту, из раскрывающегося списка.
- Теперь выберите «предпочтительный графический процессор» в раскрывающемся списке.
Статья
- Откройте панель управления NVIDIA. …
- Перейдите в Настройки 3D> Управление настройками 3D.
- Откройте вкладку «Настройки программы» и выберите свою игру в раскрывающемся меню.
- Во втором раскрывающемся меню выберите предпочтительный графический процессор для этой программы. …
- Сохраните изменения.
Как мне использовать Nvidia вместо встроенной графики Windows 10?
Чтобы заставить приложение использовать дискретный графический процессор вместо встроенного адаптера, выполните следующие действия:
- Откройте Настройки в Windows 10.
- Нажмите «Система».
- Нажмите на дисплей.
- В разделе «Несколько дисплеев» выберите параметр «Настройки графики». …
- Выберите тип приложения в раскрывающемся меню:
Почему у меня и Intel HD Graphics, и Nvidia?
Решение. Компьютер не может использовать одновременно Intel HD Graphics и одновременно графический процессор Nvidia; это должно быть одно или другое. Материнские платы содержат микросхему памяти только для чтения, на которой установлено микропрограммное обеспечение, называемое базовой системой ввода / вывода или BIOS. BIOS отвечает за настройку оборудования внутри ПК.
Nvidia лучше Intel?
Nvidia теперь стоит больше, чем Intel, по данным NASDAQ. Компания GPU, наконец, превысила рыночную капитализацию компании CPU (общую стоимость выпущенных акций) на 251 млрд долларов до 248 млрд долларов, что означает, что теперь она технически стоит больше для своих акционеров. … Цена акций Nvidia сейчас составляет 408.64 доллара.
Как отключить графику Intel HD и использовать Nvidia?
ПУСК> Панель управления> Система> Диспетчер устройств> Видеоадаптеры. Щелкните правой кнопкой мыши указанный дисплей (обычно это встроенный графический ускоритель Intel) и выберите ВЫКЛЮЧИТЬ.
Почему мой графический процессор не используется?
Если ваш дисплей не подключен к видеокарте, он не будет использовать это. Это очень распространенная проблема с Windows 10. Вам нужно открыть панель управления Nvidia, перейти в настройки 3D> настройки приложения, выбрать игру и установить предпочтительное графическое устройство на свой dGPU вместо iGPU.
Как изменить графический процессор по умолчанию?
Есть два способа установить дискретную видеокарту по умолчанию. Применение дискретной видеокарты ко всем приложениям и программам: щелкните правой кнопкой мыши любое пустое место на рабочем столе и выберите «Панель управления NVIDIA». Нажмите Управление настройками 3D, перейдите в Предпочтительный графический процессор, и выберите Высокопроизводительный процессор NVIDIA, а затем Применить.
Как переключиться с графики Intel на AMD в Windows 10 2020?
Доступ к меню переключаемой графики
Чтобы настроить параметры переключаемой графики, щелкните рабочий стол правой кнопкой мыши и выберите в меню «Параметры AMD Radeon». Выберите Система. Выберите переключаемую графику.
Стоит ли отключать встроенную графику?
да. Это очень рекомендуется отключить через BIOS. Да, если у вас есть выделенная карта, вы можете отключить ее в биосе.
Что произойдет, если я отключу графику Intel HD?
Это как если бы vsync всегда был включен, когда два графических процессора работают как два фреймбуфера. Если вы отключите графический процессор Intel на ноутбуке Optimus, все это сломается. Ваш ноутбук вернется в основной графический режим VGA. (Разрешение 800 × 600, хотя я думаю, что в Win 10 используется более высокое разрешение), пока вы не переустановите драйверы Intel.
Почему в ноутбуке 2 видеокарты?
Смысл 2 в том, чтобы позволяют вашему ноутбуку использовать более низкое потребление батареи, когда вам не нужна мощность высокопроизводительного графического процессора. Большинство вещей, которые вы делаете на ноутбуке, вероятно, не требуют высокопроизводительной графики. Должно быть запущено приложение, которое связывает приложения с каждой видеокартой.
Может ли в ноутбуке 2 видеокарты?
Некоторые ноутбуки имеют встроенные 2 видеокарты.. Обычно это те, которые предназначены для работы с 3D, редактирования видео или фотографий и игр. Некоторые ноутбуки позволяют устанавливать собственный графический процессор, если он совместим с материнской платой.
Включение видеокарты в диспетчере устройств
Если вы используете операционную систему Windows, причина появления сообщения об ошибке может основываться на отключении компонента видеокарты в диспетчере устройств.
После обновления, переустановки ОС, оптимизации работы компьютера, система может автоматически устанавливать первоначальные настройки компонентов.
Чтобы проверить статус работы ГП и запустить его, следуйте инструкции:
- Откройте меню поиска на рабочем столе Виндоус;
- В текстовую строку введите «Диспетчер устройств»;
Рис. 1 – поиск утилиты «Диспетчер устройств»
- Откройте найденный результат.
Рис. 2 – Окно всех доступных устройств и компонентов ОС
Откройте вкладку видеоадаптеров, в списке должно быть несколько компонентов. Найдите устройство NVIDIA и кликните по нему правой клавишей мышки.
В появившемся контекстном меню можно проверить статус его работы. Если адаптер отключен, в меню появится поле «Включить». Сделайте это и подождите несколько секунд.
Рис. 3 – перезагрузка видеоадаптера
Если вам это не помогло — переходим к следующему способу
Gtx 960 нет пункта в панели управления
GTX 960 GTX 660ti GTX 680 — Что же выбрать? Добрый день, вообщем тема излогает весь вопрос. Приблизительно один ценовой сегмент.
Asus geforce gtx 960 VS MSI geforce gtx 960 В общем недавно умер кулер на 650ti boost, предлагали приделать левый кулер, но я решил не.
GTX 950 vs GTX 960 2 GB vs GTX 960 4 GB Здравствуйте! Прошу помочь с выбором видеокарты. Какую карту лучше выбрать GTX 950 или GTX 960 2.
Нет Панели Управления Nvidia После даунгрейда до 7ки я установил древние драйвера 15 года вручную, через диспетчер устройств.
Заказываю контрольные, курсовые, дипломные и любые другие студенческие работы здесь.
Смена GTX 590 на GTX 960 Здравствуйте в общем бесплатно досталась gtx 590 стоит ли продавать ее тысяч за 12-13 добавить 2 к.
GTX 960 2GB vs 960 4Gb vs 970 4Gb Подскажите какая будет разница в производительности в играх и будет ли она вообще заметна между.
Подскажите пожалуйста уважаемые форумчане: gtx 770 4gb или gtx 960 4gb? Форумчане помогите с выбором видеокарты gtx 770 4gb или gtx 960 4gb цена одинаковая но 770 вроде.
Gtx 960 vs gtx 660 ti Собственно вопрос заключается в названии. Имеет ли смысл замены 660ti на 960? Каков будет примерно.
Источник
Обновление драйверов видеокарты
Если простая перезагрузка ГП не помогла решить проблему, возможно, драйверы карты устарели или они несовместимы с версией, установленной на компьютере ОС.
Существует два способа обновления конфигурации графического процессора – автоматический или установка драйверов вручную.
Для начала попробуйте первый вариант. Он не требует особых навыков и понимания характеристик ПК. Снова зайдите в диспетчер устройств и кликните на меню вкладки видеоадаптеров.
В списке выберите пункт «Обновление конфигурации оборудования». Компьютер автоматически найдет и загрузит нужное ПО.
После выполнения действия следует обязательно перезагрузить ПК, чтобы изменения вступили в силу.
Рис. 4 – автоматическое обновление драйверов ГП
Второй способ обновления драйверов заключается в самостоятельном поиске необходимых файлов. Сделать это можно только на официальном сайте производителя вашей видеокарты – NVIDIA Corporation.
На рисунке ниже представлена страница загрузки драйверного ПО. Пользователи должны самостоятельно выбрать тип, серию и семейство продукта, а также версию используемой операционной системы.
Затем следует подтвердить поиск, чтобы система автоматически сформировала подходящий архив для загрузки.
Рис. 5 – подбор параметров видеокарты на сайте NVIDIA
Дождитесь результатов поиска и скачайте архив, нажав на клавишу «Загрузить сейчас»:
Не могу выставить предпочитаемый графический процессор в панели nVidia
Добрый вечер, столкнулся с проблемой: в ноутбуке не активна дискретная видеокарта. Полазил по интернету ничего не нашел. Было, конечно, что-то похожее, но ничего не помогало..
Windows 8.1 64-bit Модель: ноутбука lenovo ideapad z570 Видеокарта: nVidia geforce gt 520M
Плясал с бубном долго, драйвера сносил, отключал встроенную интеловскую видюху, дело только до переустановки винды не дошло. В трее есть «использование GPU видеокарты» и там написано «нет» В «панель управления nVidia» нельзя выбрать предпочтительный графический процессор, НО, стоит мне нажать «восстановить» все пункты становятся активными, можно выбрать высокопроизводительный процесс nvidia, но при попытке все сохранить настройки сбрасываются и снова становятся «серыми», блокируется настройка и предпочитаемый графический процессор становится «автоматически» Что могло произойти? Как лечить? Стоит отчаиваться и нести в сервис?
я думаю что отчаиваться не надо, а вот отнести в сервис нужно
Hammerss
, попробуйте обновить драйвера на видео: скачать / скачать и скачать / скачать
Активация системной службы NV >
Часто вся проблема заключается в аварийном отключении службы контейнера дисплея NVIDIA. Устранить неполадку можно с помощью утилиты «Службы».
В ней содержится информация обо всех компонентах консоли управления компьютером. Пользователи могут настраивать параметры процессов, отключать или обновлять их.
Рис. 11 – открытие системных служб
В появившемся окне найдите пункт «NVIDIA Display Container LS» и откройте его контекстное меню. Поочередно нажмите на пункты «Перезапустить» и «Обновить».
Затем следует выполнить перезагрузку компьютера.
Рис. 12 – обновление службы
Удаление файлов устаревших драйверов
Даже после установки нового драйверного ПО на компьютере могут остаться устаревшие файлы, которые препятствуют работе графического процессора.
Самый быстрый вариант удаления таких файлов и папок – использование утилиты Display Driver Uninstaller. Она распространяется на бесплатной основе и выполняет все действия автоматически.
В главном окне приложения нужно выбрать тип графического драйвера (в нашем случае это NV >Clean and Restart .
После выполнения удаления компьютер может несколько раз перезагрузиться.
Рис. 13 – главное окно программы Display Driver Uninstaller
Полезные руководства для новичков
Установка Windows XP с флешки
Подробное руководство по установке Windows XP с флешки или с карты памяти на любой ноутбук, нетбук или компьютер.
Набор бесплатных программ для Windows
Подборка необходимых бесплатных программ для вашего ноутбука, нетбука или настольного компьютера с небольшими комментариями. В подборку вошли офисные приложения, антивирусы, браузеры, программы для записи дисков, для конвертации видео, плееры и другие нужные приложения.
Использование резервной копии Windows
Если графический процессор перестал работать после совершения определённого действия (установка новых приложений, игр, инсталляция обновлений ОС), можно окатить все «ошибочные» действия с помощью резервной копии.
Откройте окно резервного копирования и восстановления системы. Затем кликните на «Настройку копирования» и выберите подходящий по дате создания архив для восстановления.
Следуйте дальнейшей инструкции компьютера, чтобы заверишь процедуру.
Рис. 14 – окно резервного копирования
Богдан Вязовский
«Мы живем в обществе, где технологии являются очень важной частью бизнеса, нашей повседневной жизни. И все технологии начинаются с искр в чьей-то голове. Идея чего-то, чего раньше не существовало, но однажды будет изобретено, может изменить все. И эта деятельность, как правило, не очень хорошо поддерживается»
Графический процессор — выбираем более предпочтительный
Главная / Графика / Графический процессор — выбираем более предпочтительный
А вы знаете, как выбрать для работы приложения или игры более предпочтительный графический процессор из двух имеющихся вариантов? Если нет, то владельцам ноутбуков предлагаю ознакомиться с этой статьей.
На сегодняшний день даже средний по стоимости и производительности ноутбук поставляется с двумя видеокартами. Первая, работающая по умолчанию — это встроенная, вторая — дискретная. Дополнительным графическим процессором в основном комплектуются игровые модели ноутбуков, но не редкость найти его и на неигровой установке.
Из встроенных выбор невелик и обычно это чип от Intel, а вот дискретные могут быть как и от Nvidia, так и от AMD. Это самые распространённые и поверенные пользователями в работе продукты. И производители, в первую очередь, стараются комплектовать устройства исходя из наших с вами предпочтений.
Текст видео
Решаем проблему – Используемый дисплей не подключен к ГП NVIDIA или настройки дисплея NVIDIA недоступны.
Подпишись на новые уроки ► https://bit.ly/2GFY09r Подписывайся, обучайся, зарабатывайся!
Коротенькая статья на эту тему: буквально за пару минут решаем – https://delowod.com/ispolzuemyj-displ.
Каждый второй новоиспеченный владелец ноутбука с 2 видеокартами, наверняка сталкивался с подобной проблемой или же у него не выходило переключение видеокарт Nvidia и Intel. У меня получилось ее решить, как я это сделал узнаете из данного видео!
Сайт, где я качал драйвера https://ru.notebook-driver.com/ Сайт производителя NVIDIA https://www.nvidia.ru/Download/index.a. Как удалить драйвера видеокарты NV > Самые распространенные решения нашей проблемы: 1. Криво встали драйвера на графику. 2. Не запущена служба дисплея NVIDIA 3. Пробуем переключить видеокарту в настройках БИОСА 4. Не правильная последовательность установки дров – эта ошибка была именно у меня:(
Если данная проблема (Используемый дисплей не подключен к ГП NVIDIA) у вас так же решилась, то буду благодарен вашей подписке и лайку:)
Возможно, вам будет интересно, как быстро создать загрузочную флешку с любой ОРИГИНАЛЬНОЙ версией Windows – https://www.youtube.com/watch?v=MAQIK.
Используемый дисплей не подключен к ГП NV >
Для современных видеокарт производители выпускают фирменные утилиты. В них вы можете настроить множество параметров устройства, улучшив его производительность. Если вместо утилиты вы видите ошибку «Используемый дисплей не подключен к вашей ГП NVIDIA», используйте нашу инструкцию. Мы разобрались, почему не открывается окно настроек и как это исправить.
Сперва вспомните, что вы меняли в компьютере перед появлением проблемы. Были ли установлены новые программы, обновлены драйвера, оптимизирован список служб, переустановлена Windows – любое из этих действий, выполненное не совсем корректно, могло привести к сбою. Если же ошибка возникла не в результате ваших действий, проверяйте следующие пункты.
Как установить предпочтительный графический процессор для приложений в Windows 10
В последних сборках Windows 10 Redstone 4, релиз которой должен состояться весной этого года, появилась новая функция — выбор предпочтительного GPU для работы с той или иной программы. В основном это нужно для ноутбуков, в которых бывает две графики — от Intel и от AMD или Nvidia. Первая обычно используется для экономии энергии при работе с нетяжелыми задачами — серфинг в интернете, просмотр фильмов, работа с документами и т.д. Ну а для игр или трудоемких 3D-приложений подключается более мощная дискретная графика (при этом за вывод на монитор всегда отвечает интегрированный GPU от Intel). По умолчанию за переключение видеокарт отвечает видеодрайвер дискретной видеокарты, и в панели управления Nvidia или AMD можно настроить, какие приложения с какой видеокартой будут запускаться.
Microsoft решила несколько упростить и одновременно доработать переключение: теперь оно и для видеокарт от Nvidia, и для видеокарт от AMD настраивается в одном месте, и также появилась возможность выбора предпочтительного GPU для приложений из Магазина Windows — с учетом того, что там все же есть несколько требовательных 3D-игр, это не лишено смысла.
Находится эта настройка в Параметрах > Система > Дисплей > Настройки графики:
Теперь выберите, для приложения какого типа вы хотите задать предпочтительный GPU — для классического или универсального (из Магазина Windows). Далее нажмите на кнопку «Обзор» и укажите путь до нужного приложения, если оно классическое, или выберите его из списка, если оно универсальное:
Теперь нажмите на программу > Параметры и выберите, какую видеокарту вы хотите использовать. Энергосбережение означает, что выбранная вами программа будет запускаться с интегрированным GPU, высокая производительность — с дискретным, по умолчанию — решать будет видеодрайвер:
Источник
Включение видеоадаптера
В ОС Windows аппаратные компоненты могут быть отключены в системе. При появлении ошибки «Настройки дисплея NVIDIA недоступны» первым делом зайдите в «Диспетчер устройств». Для этого зажмите Win+X и выберите утилиту по названию из появившегося списка. Найдите пункт «Видеоадаптеры» и кликайте по нему, чтобы раскрыть перечень. Если там есть карта NVIDIA, щелкните по ней правой кнопкой мышки. Появится подменю, если в нем есть пункт «Включить», нажимайте на него, ваш графический процессор был отключен.
Если пункта «Включить» в меню нет, оборудование активно. В этом случае переподключите устройство – выбирайте «Отключить», затем появится опция включения. Это поможет перезагрузить карту и избавиться от ряда ошибок.
Подключение службы
Если не работает дискретная видеокарта в ноутбуке или ПК, проверьте активность службы контейнера дисплея. При ее отключении настройки NVIDIA станут недоступны. Для проверки:
- Запустите «Службы» через поиск по названию в «Пуске» или из группы «Средства администрирования».
- В перечне компонентов отыщите NVIDIA Display Container LS.
- По правому клику мышки выбирайте действия «Перезапустить» и «Обновить».
После перезапустите ПК и проверьте ошибку.
Настройка Bios
Проблемы с использованием дискретной видеокарты могут возникнуть, если она появилась в комплектации компьютера не с самого начала. В этом случае в BIOS может быть включена только интегрированная графика, поэтому ПК не распознает новое устройство. Чтобы решить проблему:
- Во время перезагрузки входите в биос, нажав Del или F
- Ищите подраздел «Display», обычно он располагается во вкладках «Advanced» или «Config».
- В списке графических устройств выбирайте вашу видеокарту по названию.
- Сохраняйте настройки и перезагружайтесь.
Откат системы вернет первоначальные настройки, избавив от многих проблем с ПК.