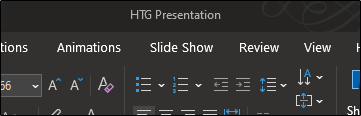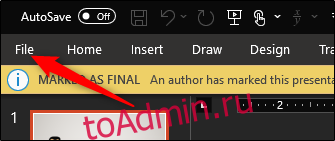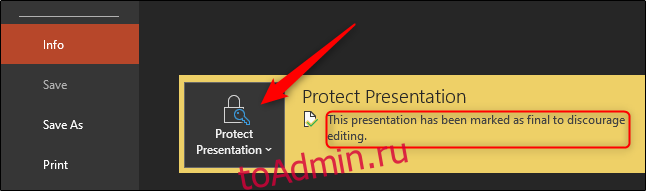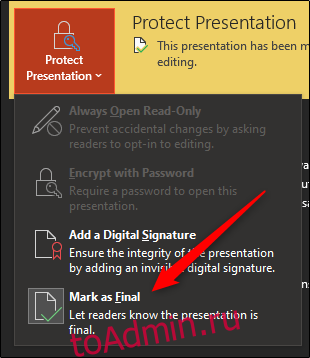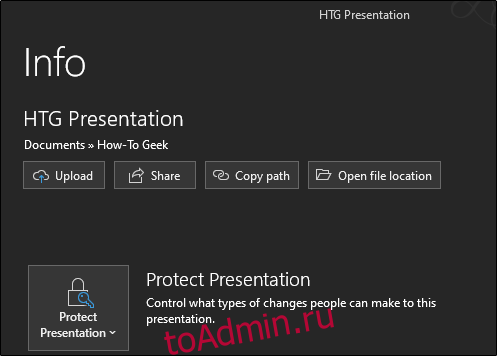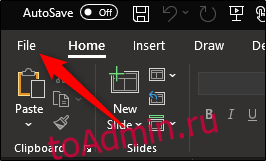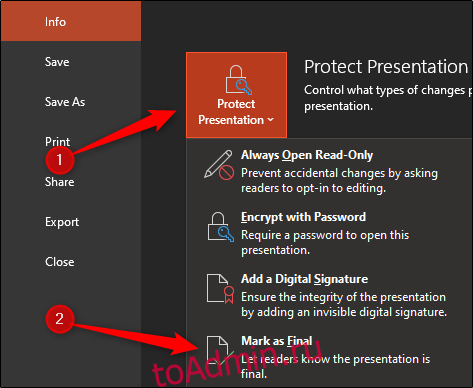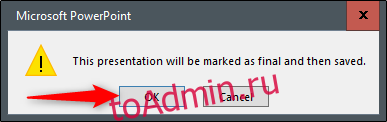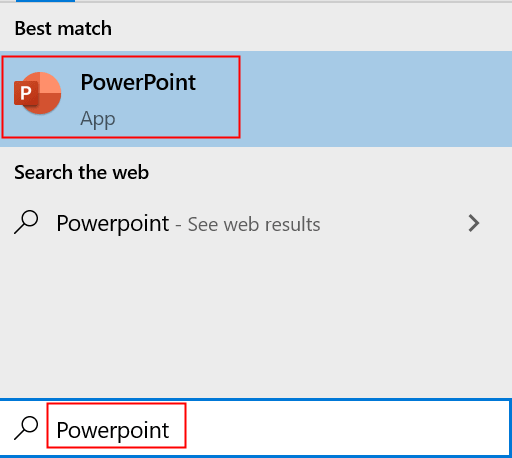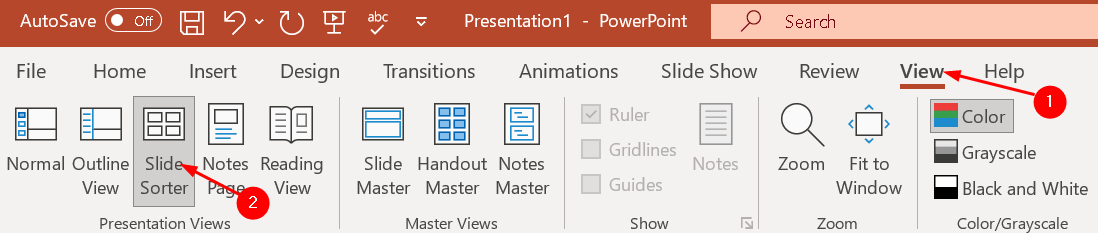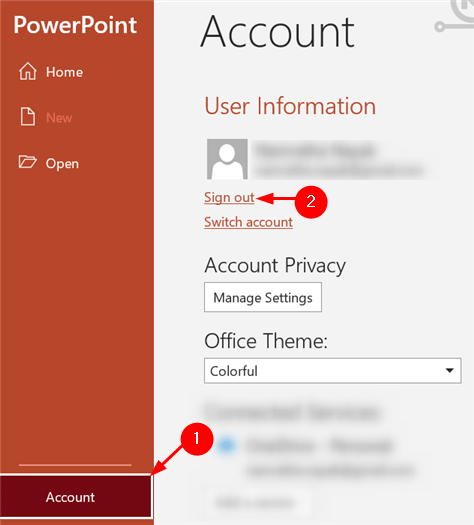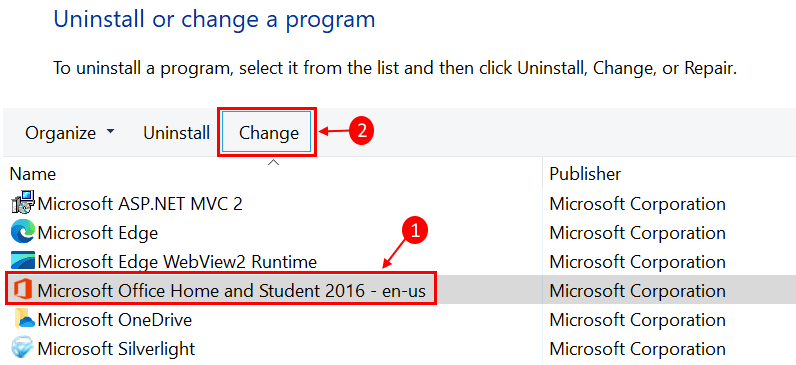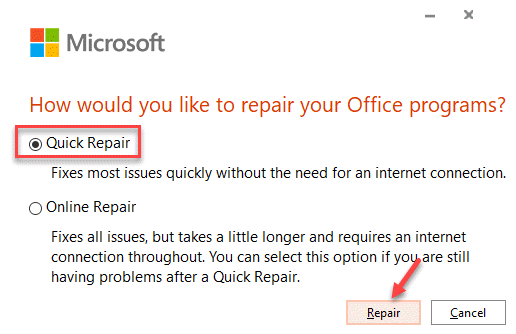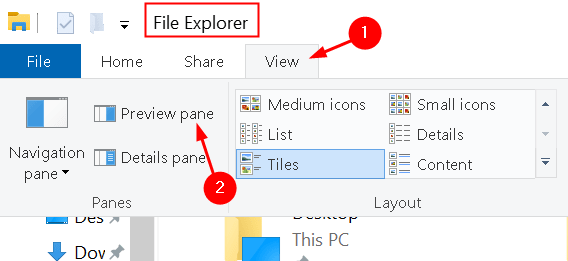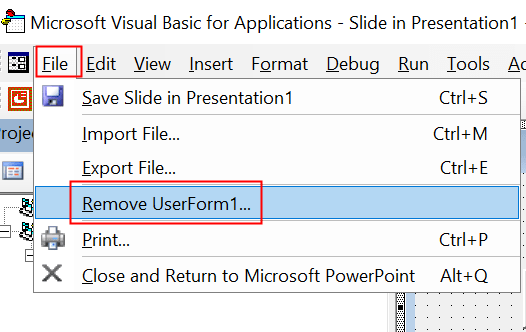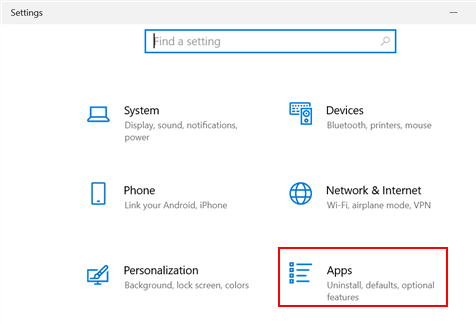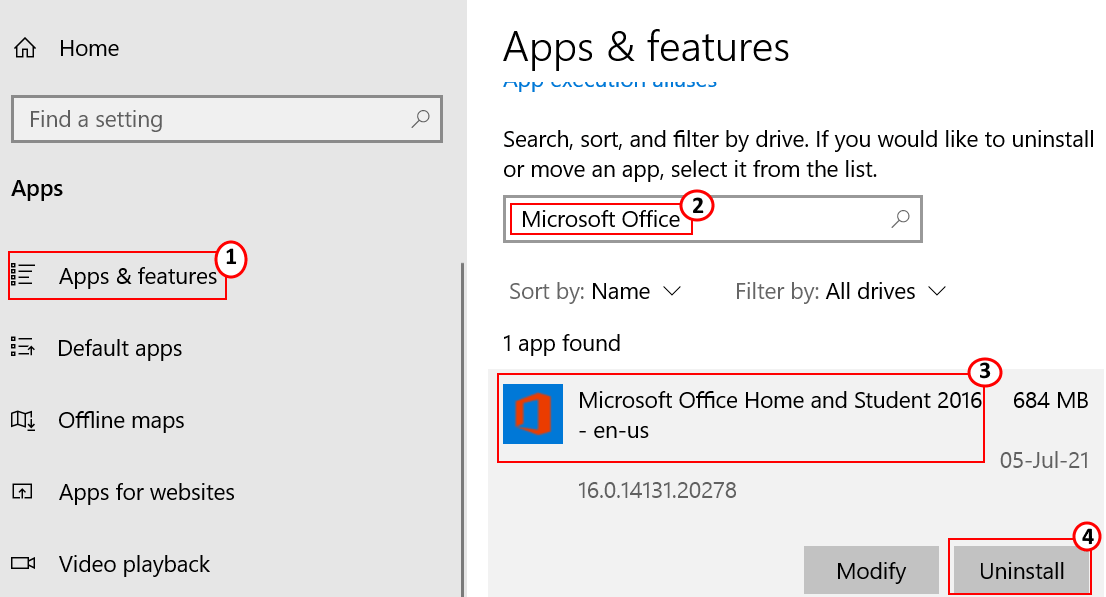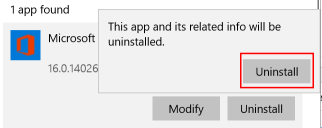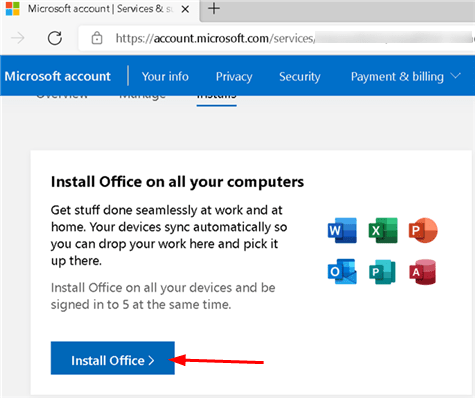Разблокировать презентацию только для чтения
Есть два способа определить, является ли презентация файлом, доступным только для чтения. Первое, если вы видите слова «Только для чтения» после названия презентации. Во-вторых, если вы видите желтую панель сообщений в верхней части презентации с сообщением, сообщающим, что доступ к документу ограничен.
Рядом с желтым баннерным сообщением будет кнопка «Все равно редактировать». Нажмите эту кнопку, чтобы разблокировать PowerPoint.
Желтая полоса должна исчезнуть вместе с текстом «Только для чтения», который появился после заголовка презентации. Ваша PowerPoint теперь будет редактируемой.
Как говорится, есть несколько способов приготовить яйцо. То же самое относится и к разблокировке презентации. Хотя этот метод включает в себя несколько дополнительных шагов, мы не были бы настоящими фанатами, если бы не показали вам, как.
Сначала откройте презентацию только для чтения и выберите вкладку «Файл».
Вы будете перемещены в меню «Информация». Здесь вы увидите, что опция «Защитить презентацию» отмечена желтым цветом, рядом с ней отображается сообщение — презентация была помечена как окончательная, что препятствует редактированию. Идем дальше и выбираем «Защитить презентацию».
В подменю выберите «Пометить как окончательный». Нажав на эту кнопку, можно снять блокировку.
Теперь вы увидите, что желтый баннер и сопровождающее его сообщение рядом с опцией «Защитить презентацию» исчезают. Текст «Только для чтения» рядом с названием презентации также исчезает.
Зачем делать PowerPoint только для чтения?
Презентация может быть заблокирована по любой из нескольких веских причин. Для начала, люди используют его главным образом, чтобы препятствовать редактированию; они просто предупреждают получателей, что полученная ими презентация является окончательной версией, предоставленной первоначальным автором. Статус только для чтения может также предотвратить случайные изменения, вызванные человеческой ошибкой.
Сделать презентацию доступной только для чтения более вежливо, чем просить людей не редактировать ее, поскольку это реальная мера защиты вашего контента. Тем не менее, стоит предпринять дополнительные шаги, чтобы люди знали, что вы не хотите редактировать свой контент.
Как сделать PowerPoint доступным только для чтения
Теперь, когда мы знаем, как разблокировать презентацию PowerPoint и почему она, скорее всего, была заблокирована, вот, как снова включить доступ только для чтения.
Откройте презентацию, которую вы хотите сделать доступной только для чтения, и выберите вкладку «Файл».

Затем вы будете в меню «Информация». Выберите «Защитить презентацию», чтобы открыть раскрывающееся меню. Нажмите «Пометить как окончательный».
Затем появится диалоговое окно, сообщающее, что презентация будет помечена как окончательная и сохранена. Нажмите «ОК».
Теперь, когда вы отправляете презентацию, она отображает панель сообщений «Помечено как окончательное», уведомляя получателей о том, что презентация доступна только для чтения.
Если вам нужны неограниченные редакционные права на презентацию PowerPoint, доступную только для чтения, вам необходимо разблокировать ее. Хорошая новость в том, что вы можете открыть его за несколько простых кликов. Вот как.
Разблокируйте презентацию только для чтения
Есть два способа определить, является ли презентация файлом только для чтения. Во-первых, если вы видите слова «Только для чтения» после названия презентации. Во-вторых, если вы видите желтую панель сообщений в верхней части презентации с сообщением о том, что доступ к документу ограничен.
Рядом с желтым сообщением будет кнопка с надписью «Все равно редактировать». Нажмите эту кнопку, чтобы разблокировать PowerPoint.
Желтая полоса должна исчезнуть вместе с текстом «Только для чтения», который появился после заголовка презентации. Теперь ваш PowerPoint можно будет редактировать.
Как говорится, яйцо можно приготовить разными способами. То же самое относится и к разблокировке презентации. Хотя этот метод включает в себя несколько дополнительных шагов, мы не были бы настоящими фанатами, если бы не показали вам, как это сделать.
Сначала откройте презентацию только для чтения и выберите вкладку «Файл».
Вы перейдете в меню «Информация». Здесь вы увидите, что опция «Защитить презентацию» отмечена желтым цветом, а рядом с ней отображается сообщение — презентация была помечена как окончательная, чтобы предотвратить ее редактирование. Идите вперед и выберите «Защитить презентацию».
В подменю выберите «Отметить как окончательный». Щелчок по нему снимет блокировку.
Теперь вы увидите, что желтый баннер и сопровождающее его сообщение рядом с параметром «Защитить презентацию» исчезнут. Текст «Только для чтения» рядом с названием презентации также исчезнет.
Презентация может быть заблокирована по любой из нескольких уважительных причин. Во-первых, люди используют его в основном для того, чтобы препятствовать редактированию; они просто предупреждают получателей, что полученная ими презентация является последней версией, предоставленной первоначальным автором. Статус «только для чтения» также может предотвратить случайное редактирование, вызванное человеческой ошибкой.
Сделать презентацию доступной только для чтения более вежливо, чем просить людей не редактировать ее, чем это реальная мера защиты вашего контента. Однако предпринять дополнительные шаги, чтобы люди знали, что вы не хотите, чтобы ваш контент редактировался, — это хорошо.
Как сделать PowerPoint доступным только для чтения
Теперь, когда мы знаем, как разблокировать презентацию PowerPoint и почему она, вероятно, была заблокирована в первую очередь, вот как снова включить доступ только для чтения.
Откройте презентацию, которую хотите сделать доступной только для чтения, и выберите вкладку «Файл».
После этого вы попадете в меню «Информация». Выберите «Защитить презентацию», чтобы открыть раскрывающееся меню. Нажмите «Отметить как окончательную».
Затем появится диалоговое окно, в котором вы узнаете, что презентация будет помечена как окончательная и сохранена. Нажмите «ОК».
Теперь, когда вы отправляете презентацию, она будет отображать панель сообщений «Помечено как окончательная», предупреждая получателей о том, что презентация предназначена только для чтения.
После создания презентации Microsoft PowerPoint, предназначенной для совместного использования с другими, вы, вероятно, захотите убедиться, что никто не может изменить вашу работу. Самый простой способ убедиться в безопасности вашей работы — отправить документ в форме только для чтения.
Итак, сейчас большой вопрос заключается в том, как создать презентацию только для чтения с помощью PowerPoint. Не волнуйтесь, потому что мы расскажем, как это сделать наилучшим образом. Теперь обратите внимание, что люди могут разблокировать презентацию только для чтения, поэтому, хотя это легко сделать, это может быть не лучшим сдерживающим фактором, поэтому имейте это в виду.
- Откройте презентацию, которую хотите сделать доступной только для чтения
- Найдите и нажмите «Информация»
- Защитите вашу презентацию
- Выберите Всегда открывать только для чтения
Обсудим это подробнее.
1]Откройте презентацию, которую хотите сделать доступной только для чтения.
Первый шаг — запустить презентацию PowerPoint, которую вы хотите сделать доступной только для чтения. Просто запустите программу, и сразу же вы увидите список ранее сохраненных документов. Вверху также есть поле поиска, поэтому обязательно используйте его, чтобы найти презентации, которых нет в поле зрения.
2]Найдите и щелкните «Информация».
Мы предполагаем, что вы уже создали презентацию PowerPoint, поэтому давайте откроем ее, щелкнув вкладку «Файл», а затем «Информация», чтобы продемонстрировать меню.
3]Защитите свою презентацию
Итак, когда дело доходит до защиты вашей презентации от любого, кто может захотеть скопировать или изменить вашу работу, вы должны нажать кнопку «Защитить презентацию». Теперь вы должны увидеть раскрывающееся меню со следующими параметрами:
- Всегда открывать только для чтения: предотвращайте случайные изменения, предлагая читателям согласиться на редактирование.
- Зашифровать с помощью пароля: запросить пароль для открытия этой презентации.
- Добавить цифровую подпись: Обеспечьте целостность презентации, добавив невидимую цифровую подпись.
- Отметить как окончательную: сообщить читателям, что презентация окончательная.
4]Выберите «Всегда открывать только для чтения».
Чтобы сделать презентацию доступной только для чтения, вы должны нажать «Всегда открывать только для чтения» в раскрывающемся меню, и сразу же изменения вступят в силу.
Теперь, если вы хотите удалить его, повторите то же действие, и после этого все должно быть в порядке.
Вот и все.
А теперь читайте: Как создать облако слов в Microsoft PowerPoint?
.
После создания презентации Microsoft PowerPoint, предназначенной для совместного использования с другими, вы, вероятно, захотите убедиться, что никто не может изменить вашу работу. Самый простой способ убедиться в безопасности вашей работы — отправить документ в форме только для чтения.
Итак, сейчас большой вопрос заключается в том, как создать презентацию только для чтения с помощью PowerPoint. Не волнуйтесь, потому что мы расскажем, как это сделать наилучшим образом. Теперь обратите внимание, что люди могут разблокировать презентацию только для чтения, поэтому, хотя это легко сделать, это может быть не лучшим сдерживающим фактором, поэтому имейте это в виду.
- Откройте презентацию, которую хотите сделать доступной только для чтения
- Найдите и нажмите «Информация»
- Защитите вашу презентацию
- Выберите Всегда открывать только для чтения
Обсудим это подробнее.
1]Откройте презентацию, которую хотите сделать доступной только для чтения.
Первый шаг — запустить презентацию PowerPoint, которую вы хотите сделать доступной только для чтения. Просто запустите программу, и сразу же вы увидите список ранее сохраненных документов. Вверху также есть поле поиска, поэтому обязательно используйте его, чтобы найти презентации, которых нет в поле зрения.
2]Найдите и щелкните «Информация».
Мы предполагаем, что вы уже создали презентацию PowerPoint, поэтому давайте откроем ее, щелкнув вкладку «Файл», а затем «Информация», чтобы продемонстрировать меню.
3]Защитите свою презентацию
Итак, когда дело доходит до защиты вашей презентации от любого, кто может захотеть скопировать или изменить вашу работу, вы должны нажать кнопку «Защитить презентацию». Теперь вы должны увидеть раскрывающееся меню со следующими параметрами:
- Всегда открывать только для чтения: Предотвратите случайные изменения, попросив читателей согласиться на редактирование.
- Зашифровать паролем: Требовать пароль, чтобы открыть эту презентацию.
- Добавьте цифровую подпись: Обеспечьте целостность презентации, добавив невидимую цифровую подпись.
- Отметить как окончательное: Сообщите читателям, что презентация окончательная.
4]Выберите «Всегда открывать только для чтения»
Чтобы сделать презентацию доступной только для чтения, вы должны нажать «Всегда открывать только для чтения» в раскрывающемся меню, и сразу же изменения вступят в силу.
Теперь, если вы хотите удалить его, повторите то же действие, и после этого все должно быть в порядке.
Вот и все.
Теперь прочтите: Как создать облако слов в Microsoft PowerPoint?
Если вы хотите отговорить других от внесения изменений в вашу презентацию Microsoft PowerPoint или сообщить им, что отправленный вами файл является окончательной версией, вы можете сделать это, сделав его доступным только для чтения. Вот как это делается.
Заметка: Хотя доступ к презентации PowerPoint только для чтения является хорошим сдерживающим фактором от того, чтобы другие редактировали ваш контент, легко разблокировать презентацию, доступную только для чтения. Это ни в коем случае нельзя редактировать.
Откройте презентацию, которую вы хотите сделать доступной только для чтения, затем щелкните вкладку «Файл».
Затем на левой панели выберите «Информация».
Теперь вы увидите раздел «Защитить презентацию», который позволяет вам (до некоторой степени) защитить вашу презентацию от любого редактирования. Нажмите «Защитить презентацию».
После выбора появится раскрывающееся меню со следующими четырьмя параметрами:
- Всегда открывать только для чтения: Читатель попросит подписаться на редактирование презентации. Это предотвращает случайное редактирование.
- Зашифровать паролем: Этот пароль защищает вашу презентацию.
- Добавить цифровую подпись: Это добавит к вашей презентации невидимую цифровую подпись.
- Отметить как окончательный: Это дает читателю понять, что это последняя версия презентации.
Все эти параметры хороши для защиты целостности вашего Microsoft PowerPoint, но нам понадобятся два, чтобы сделать презентацию доступной только для чтения: (1) Всегда открывать только для чтения и (2) Пометить как окончательную.
Выбор любого из этих вариантов не позволит читателю редактировать презентацию, если только он не согласен.
Если вы выбрали вариант Всегда открывать только для чтения, читатель увидит это сообщение при открытии презентации:
«Чтобы предотвратить случайные изменения, автор установил для этого файла режим открытия только для чтения».
Если вы выбрали вариант Отметить как окончательный, читатель увидит это сообщение:
«Автор отметил эту презентацию как окончательную, чтобы не допустить редактирования».
В любом случае ваша презентация Microsoft PowerPoint теперь доступна только для чтения. Однако в обоих случаях все, что нужно сделать читателю для редактирования презентации, — это нажать кнопку «Все равно редактировать».
КАК РАЗБЛОКИРОВАТЬ ПРЕЗЕНТАЦИИ POWERPOINT ТОЛЬКО ДЛЯ ЧТЕНИЯ — ВОКРУГ-ДОМ — 2022
Видео: Этот файл доступен только для чтения (Июль 2022).
Когда вы открываете презентацию Microsoft PowerPoint и видите в верхней части окна желтый баннер с сообщением «Помечено как окончательное», вы работаете с документом, автор которого заблокирован, чтобы защитить его от дополнительных изменений. За кулисами, делая файл PowerPoint доступным только для чтения, задает для свойства «Финал» документа значение «Истина». Если вы не включите редактирование, вы можете прокручивать файл и просматривать его содержимое, но вы ограничены доступом «смотрите, но не трогайте». Вам не нужны навыки программирования или расширенные возможности редактирования, чтобы отключить этот защищенный статус.
Откройте виртуальный замок Microsoft PowerPoint, чтобы получить доступ к редактированию содержимого презентации. Кредит: Gunnar Pippel / Hemera / Getty Images
Шаг 1
Проверьте статус вашего документа только для чтения. Вместе с желтым баннером под лентой Microsoft PowerPoint найдите слова «Только для чтения» после имени файла в строке заголовка. На вкладках «Файл» и «Информация» ленты также отображаются уведомления об ограниченных разрешениях.
Шаг 2
Нажмите кнопку «Все равно редактировать» на желтой панели под лентой PowerPoint. Статус документа изменяется с доступного только для чтения на редактируемый. Вы также можете переключиться на вкладку «Информация» на ленте, нажать кнопку «Защитить презентацию» и выбрать «Пометить как окончательную», чтобы отключить функцию с помощью того же процесса, который ее включает.
Шаг 3
Сохраните файл под новым именем, чтобы сохранить нетронутую копию исходного документа. Создание новой версии файла сохраняет работу автора в том виде, в каком она есть, что может стать важной частью рабочего процесса группы.
Как удалить только для чтения в документе Word
Если вы открываете документ Word и можете просматривать его, но не можете вносить в него изменения, документ находится в режиме защищенного просмотра. Создатель документа включил этот режим для защиты .
Как записать CD с данными только для чтения
Microsoft Windows содержит драйверы, которые позволяют вашему компьютеру записывать данные на компакт-диски. Существует два типа компакт-дисков: CD-R и CD-RW. При записи файлов на чистый диск CD-R диск .
Приложение для чтения списков Windows 8.1 собирает статьи для чтения позже
Приложение «Список чтения» в Windows 8.1 позволяет собирать статьи из других приложений, таких как Новости или Internet Explorer 11, для последующего чтения — даже в автономном режиме.
Как разблокировать презентации «Только для чтения» в PowerPoint

Содержание:
Функция «пометить как конец» в PowerPoint позволяет людям читать презентацию, но предотвращает любые изменения, делая файл «только для чтения». Если вы хотите отправить файл PowerPoint, который готов к отображению, используйте параметр Пометить как окончательный, чтобы Если кому-то потребуется внести изменения в файл позднее, он может удалить статус «только для чтения».
направления
Откройте файл PowerPoint, для которого вы хотите удалить статус только для чтения.
Нажмите вкладку «Файл» в левом верхнем углу экрана. Нажмите кнопку «Информация» на панели слева.
Нажмите «Защитить презентацию», а затем нажмите «Пометить как окончательный», чтобы отключить защиту. Значок должен теперь иметь белый фон.
Как исправить ошибку PowerPoint не удается сохранить файл
Сталкивались ли вы с ошибкой, указывающей, что PowerPoint не может сохранить файл при попытке сохранить презентацию после завершения работы?
Как только вы увидите эту ошибку, вы не сможете сохранить файл презентации, поскольку единственным вариантом будет закрыть приложение, что будет означать потерю всей презентации. Эта ошибка появляется после редактирования презентации и попытки ее сохранить. Из-за этого презентация PowerPoint становится поврежденной и в ней нет данных.
Обычно отображаются следующие сообщения об ошибках:
«PowerPoint обнаружил ошибку, которую не может исправить. Вам следует сохранить презентации, выйти и перезапустить PowerPoint».
«Файл поврежден и не может быть сохранен»
«Имя файла в настоящее время используется. В настоящее время PowerPoint не может изменить его».
Пользователи сообщали о разных причинах этой ошибки PowerPoint не удается сохранить:
1. Неправильное использование приложения PowerPoint.
2. Использование поврежденных изображений или других атрибутов на любом из слайдов.
3. Сохранение файла на битом секторе.
4. Неправильная установка PowerPoint.
Может быть еще несколько причин повреждения PPT. Но с правильными подходами, упомянутыми ниже, вы сможете устранить ошибку.
Способ 1. Сохраните файл в новой презентации PowerPoint.
1. После того, как вы закончите редактирование PPT и в случае появления сообщения об ошибке, нажмите «Отмена» для опции сохранения. Откройте новый файл PowerPoint, введя PowerPoint в поле поиска на панели задач.
2. Откроется новое окно PowerPoint. Выберите «Вид», а затем нажмите «Сортировщик слайдов».
3. Вернитесь к предыдущей презентации и также выберите Сортировщик слайдов.
4. Нажмите Ctrl + A, чтобы выбрать все слайды в этой презентации. Скопируйте все слайды, нажав клавиши Ctrl + C.
5. Вернитесь во второе окно PowerPoint, нажмите Ctrl + V, чтобы вставить скопированные слайды в эту новую презентацию.
6. Сохраните вторую презентацию PowerPoint под новым именем. После сохранения с использованием нового имени презентация должна работать без каких-либо ошибок сохранения.
Способ 2. Проверьте свой PPT на наличие поврежденных слайдов/изображений.
Пользователи обнаружили, что при возникновении проблем с сохранением файла PowerPoint всегда полезно проверить, есть ли какой-либо слайд, который вызывает сбой этой функции сохранения. Некоторые типы диаграмм или изображений могут вызвать эту проблему.
Если есть слайд или группа слайдов, которые нельзя скопировать и вставить, удалите диаграммы и изображения с этих слайдов и сохраните файл. Удаление этих проблемных объектов может решить проблему.
Способ 3. Выйдите из своей учетной записи в PowerPoint.
Некоторые пользователи пытались выйти из PowerPoint и снова войти в систему, что помогло решить эту проблему.
1. В файле PowerPoint перейдите в меню «Файл» и нажмите «Учетная запись». Теперь нажмите кнопку «Выход», чтобы выйти из своей учетной записи Microsoft.
2. Войдите снова в свой аккаунт и проверьте, помогло ли это.
Способ 4 — восстановить PowerPoint с помощью быстрого восстановления
1. Откройте окна «Выполнить», нажав клавишу Windows + R. Введите appwiz.cpl и нажмите Enter, чтобы открыть «Программы и компоненты».
2. В «Программы и компоненты» найдите Microsoft Office или Microsoft 365. Выберите его и нажмите «Изменить», расположенный в верхней части списка программ. Если UAC предложит разрешить приложению вносить изменения в ваше устройство, нажмите «Да», чтобы продолжить.
3. Выберите «Быстрое восстановление» и нажмите «Восстановить», чтобы перейти к следующему шагу. Подождите некоторое время, пока ремонт не закончится.
4. Перезагрузите систему и проверьте, решена ли проблема.
5. Если быстрое восстановление не сработало, попробуйте воспользоваться опцией онлайн-восстановления и проверьте, можете ли вы сейчас сохранить презентацию.
Способ 5 — отключить панель предварительного просмотра в проводнике
В проводнике файлов, если панель предварительного просмотра включена, функция считается как другой пользователь, открывший файл перед вами. В результате файл помещается системой в режим только для чтения.
1. Откройте проводник и нажмите «Просмотр».
2. Отмените выбор вкладки «Панель предварительного просмотра».
Пользователи сочли это полезным, чтобы обойти сбой и устранить ошибку «Не удается сохранить файл».
Способ 6. Удаление элемента управления ActiveMovie, добавленного в пользовательскую форму Microsoft Visual Basic в PowerPoint.
Если вы используете в презентации какую-либо пользовательскую форму Visual Basic с элементом управления ActiveMovie, вам необходимо удалить ее и проверить, устраняет ли она ошибку.
1. Если при сохранении файла PowerPoint отображается ошибка, не продолжайте, просто нажмите «Отмена». Откройте редактор Visual Basic в Powerpoint с помощью клавиш Fn + Alt + F11.
2. Выберите пользовательскую форму с элементом управления ActiveMovie.
3. Перейдите в меню «Файл» и выберите «Удалить имя пользовательской формы», а затем нажмите «Нет» в появившемся диалоговом окне с вопросом «Хотите ли вы экспортировать пользовательскую форму перед ее удалением?».
4. Нажмите Alt + Q в редакторе Visual Basic, чтобы закрыть и вернуться в Microsoft PowerPoint и закрыть PowerPoint из меню «Файл» текущей презентации. Проверьте, устранена ли ошибка сохранения файла.
Способ 7. Удалите и выполните новую установку PowerPoint.
1. Откройте «Настройки», используя сочетание клавиш Windows + I. Найдите Приложения в списке параметров.
2. Найдите Microsoft Office в списке приложений в окне «Приложения и компоненты». Выберите Microsoft Office и нажмите «Удалить».
3. В появившемся окне подтверждения выберите Удалить.
4. Войдите в свою учетную запись Microsoft с помощью веб-браузера. Нажмите «Установить Office», чтобы загрузить установочный файл на свой компьютер.
5. Дважды щелкните установочный файл и следуйте инструкциям мастера установки на экране. Перезагрузите систему и проверьте, может ли PowerPoint сохраниться без ошибок.
Спасибо за чтение.
Мы надеемся, что наши решения помогли вам исправить эту ошибку сохранения файла, и вы смогли быстро сохранить свою презентацию. Оставьте нам комментарий, если есть какие-либо предложения о том, как справиться с этой ошибкой.