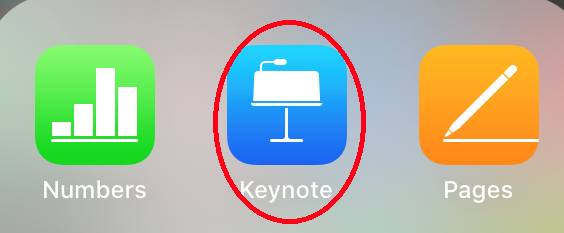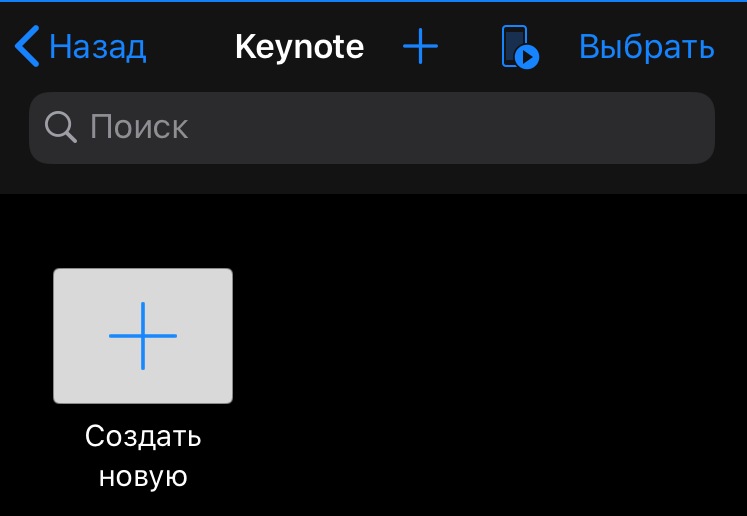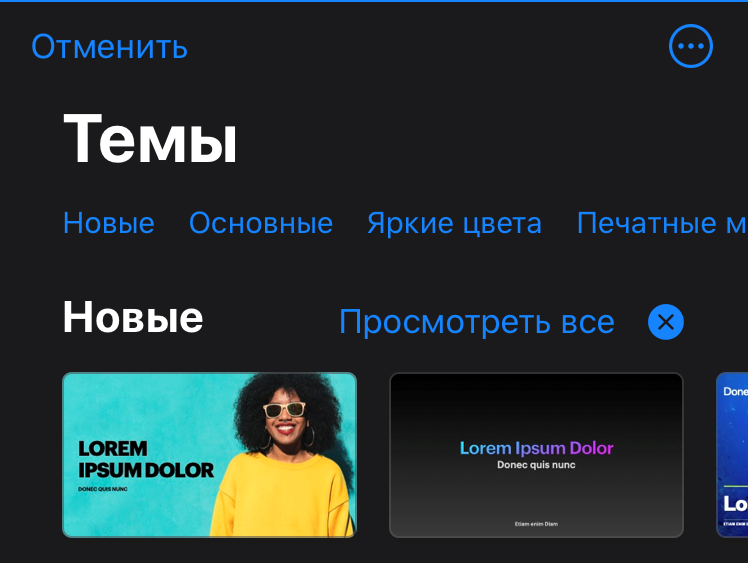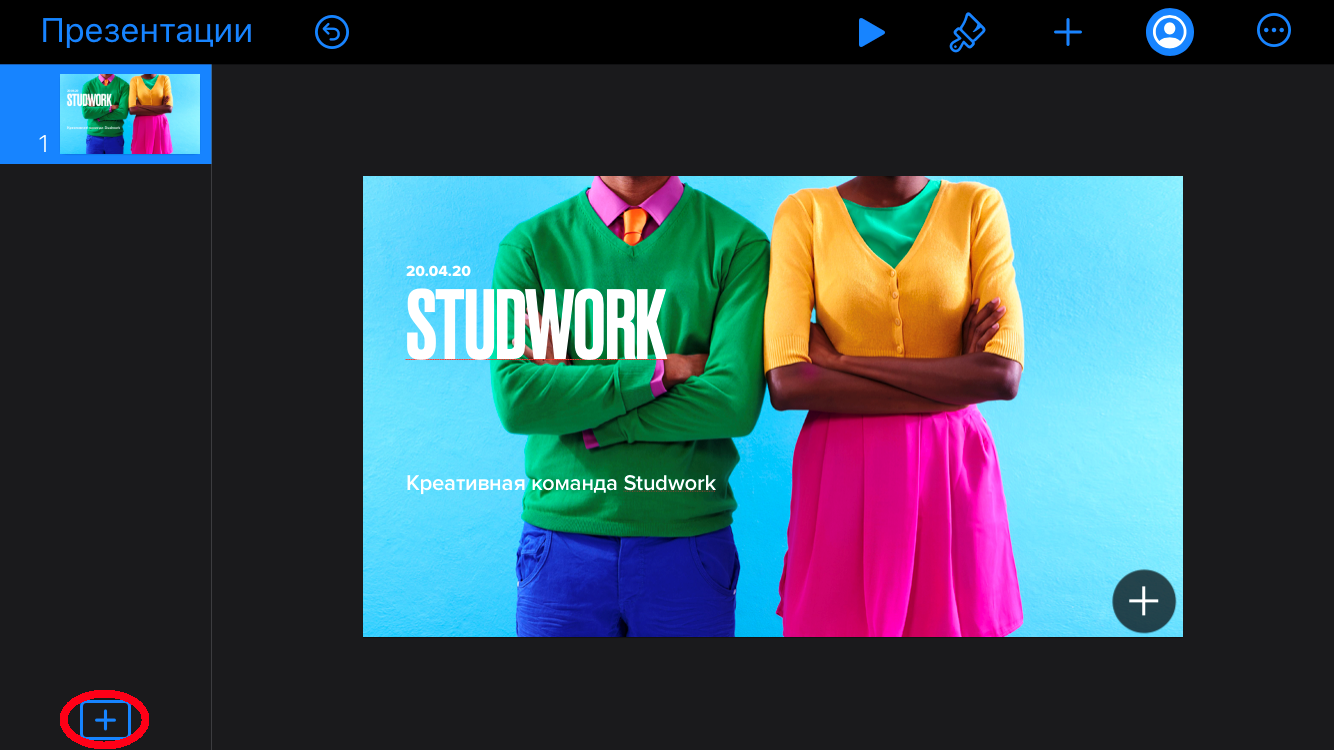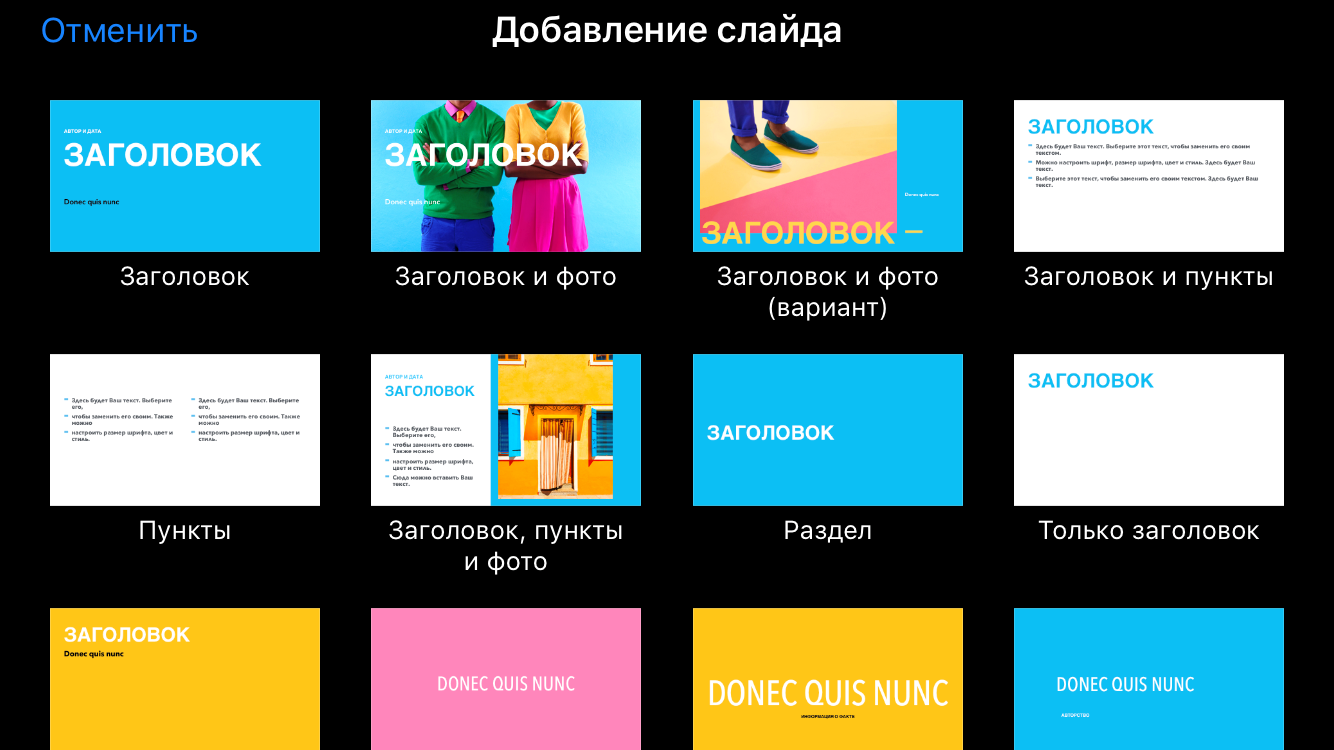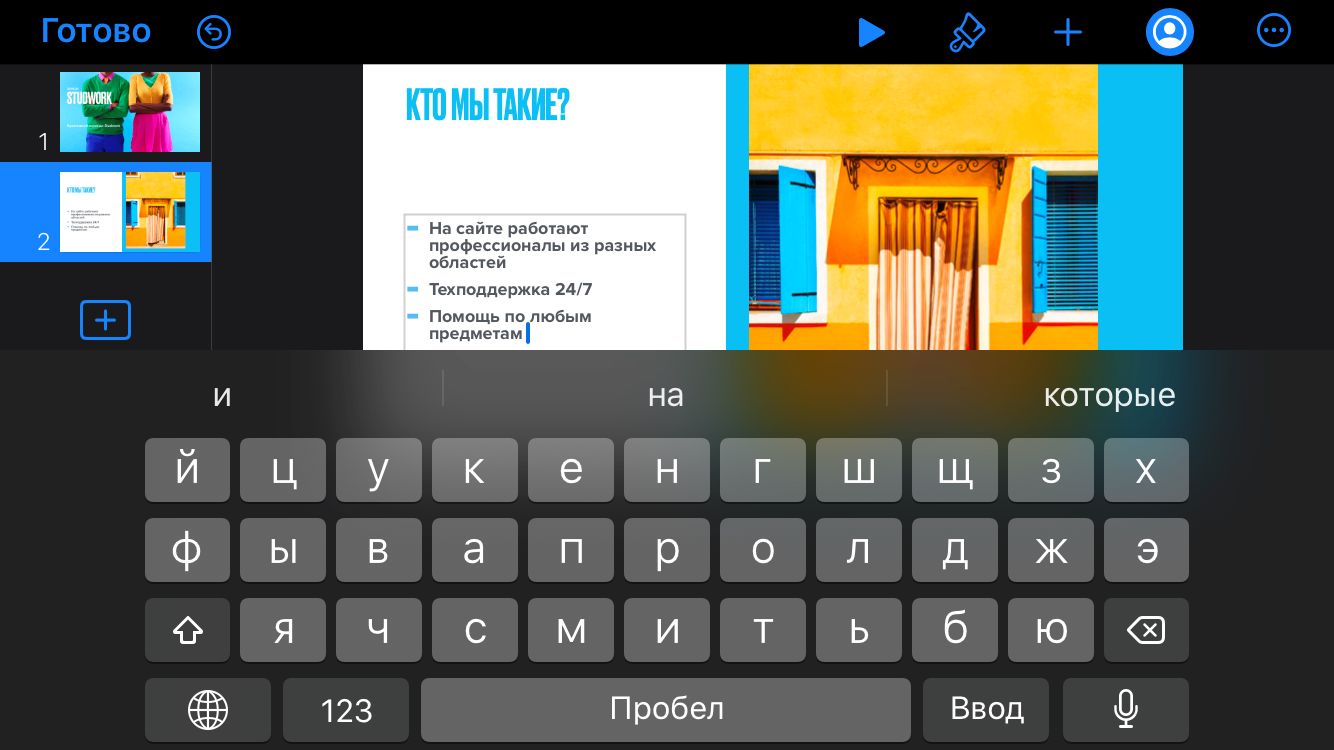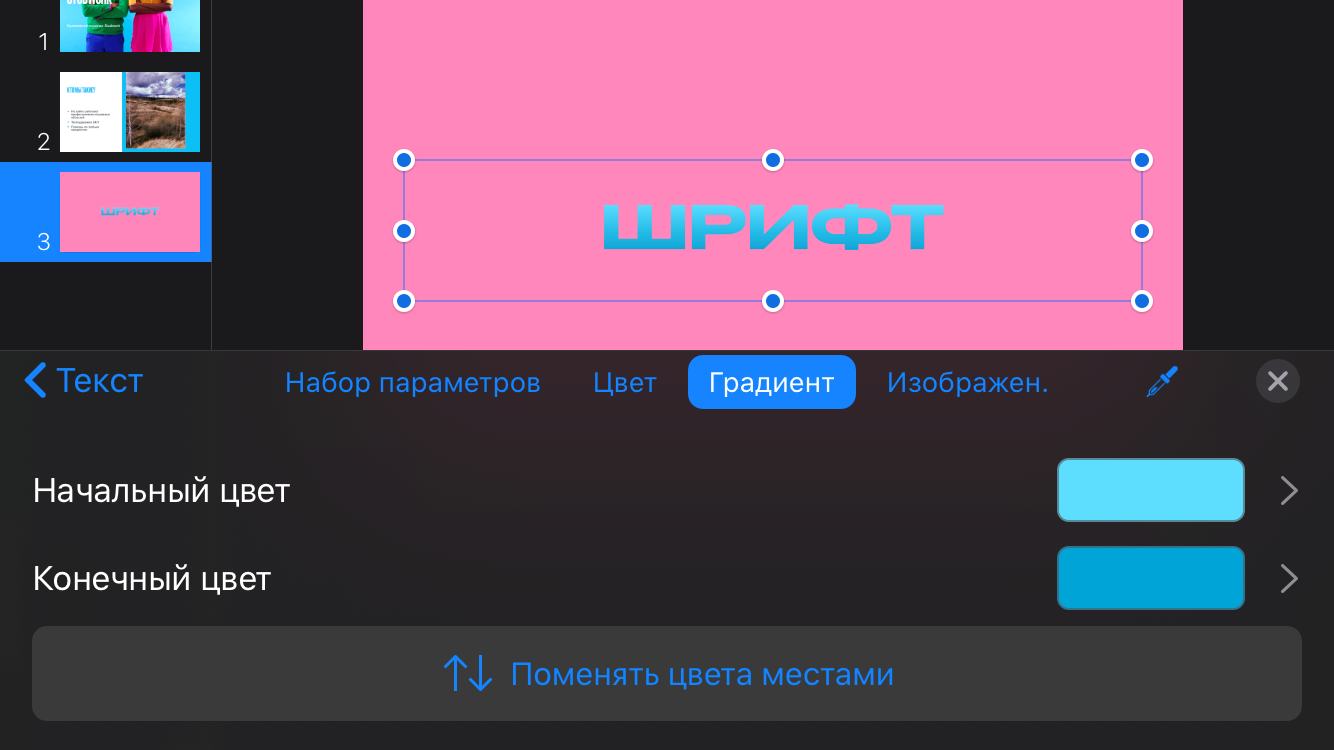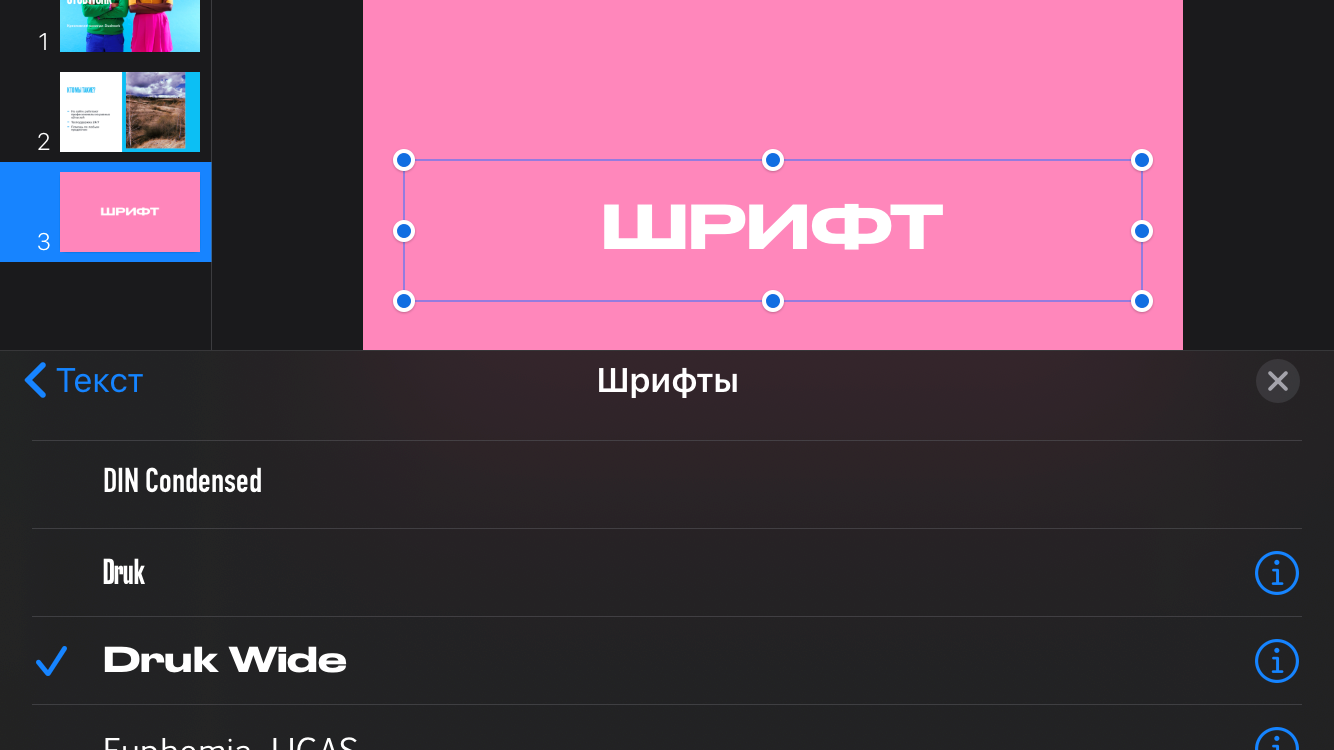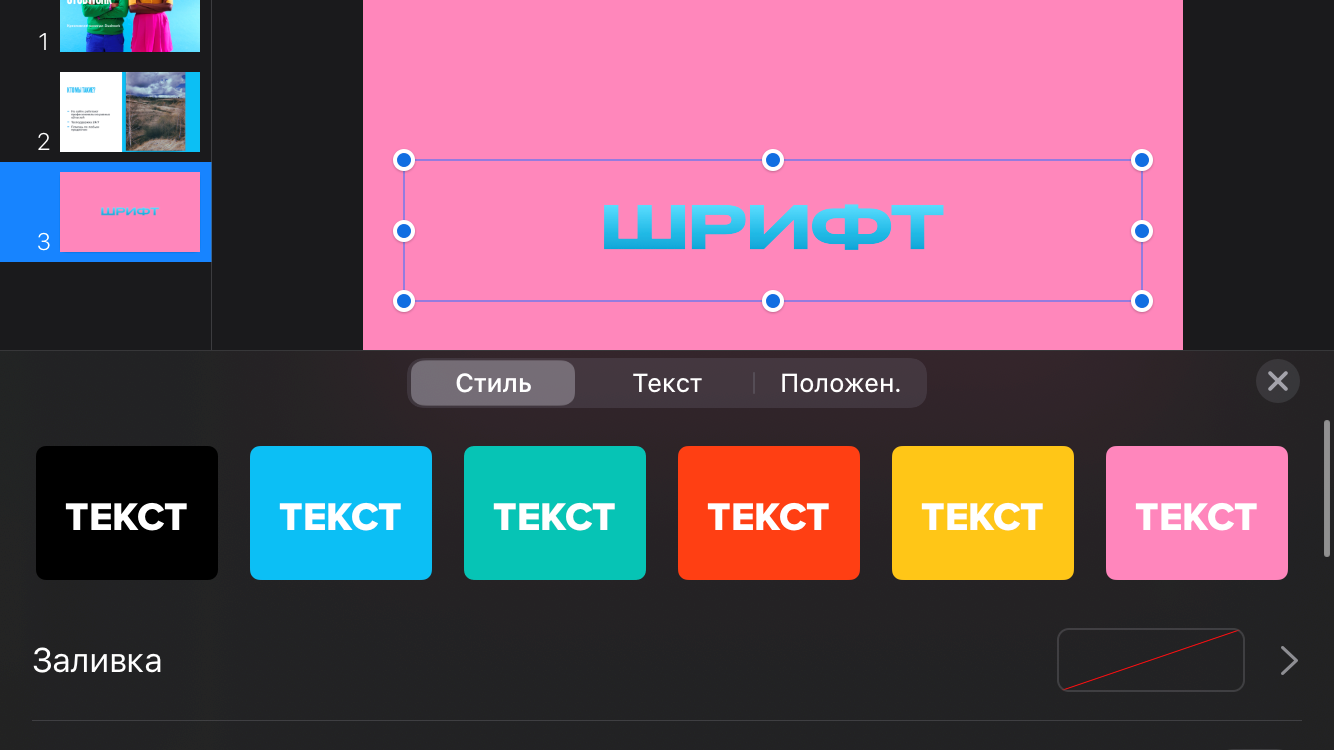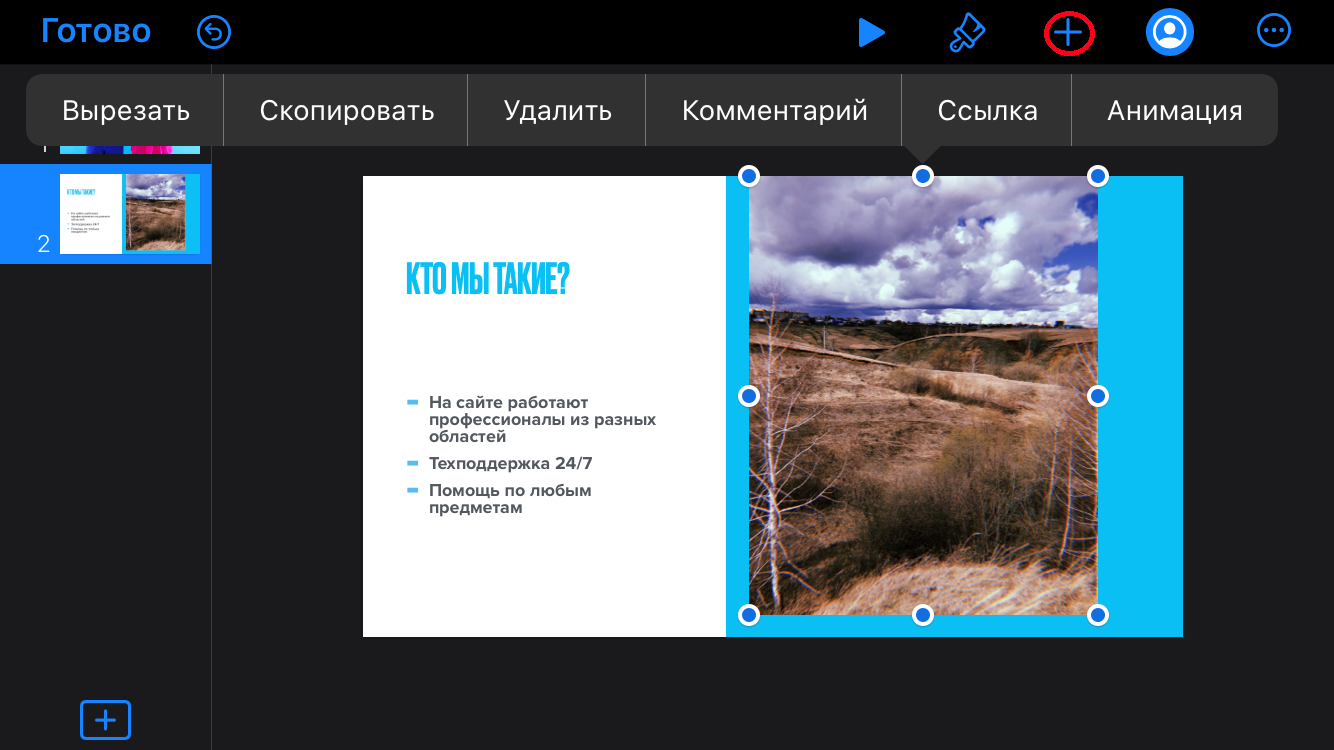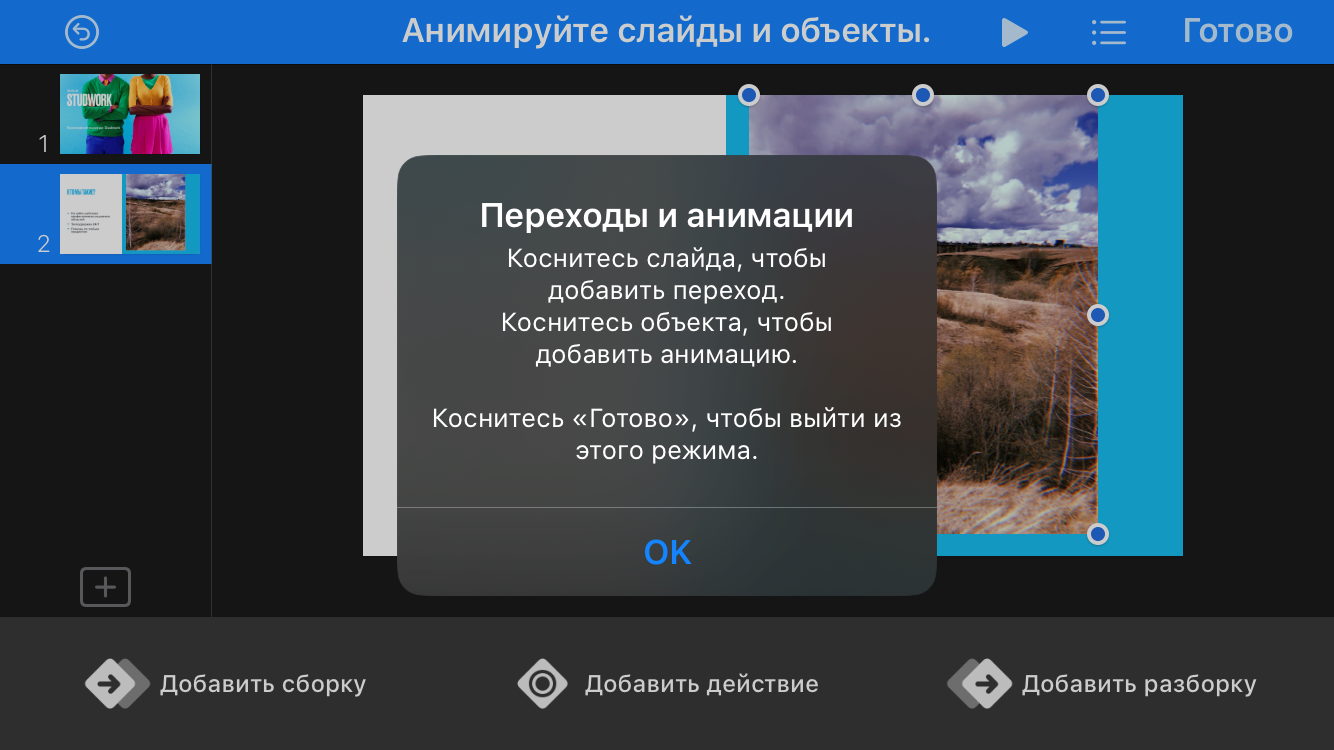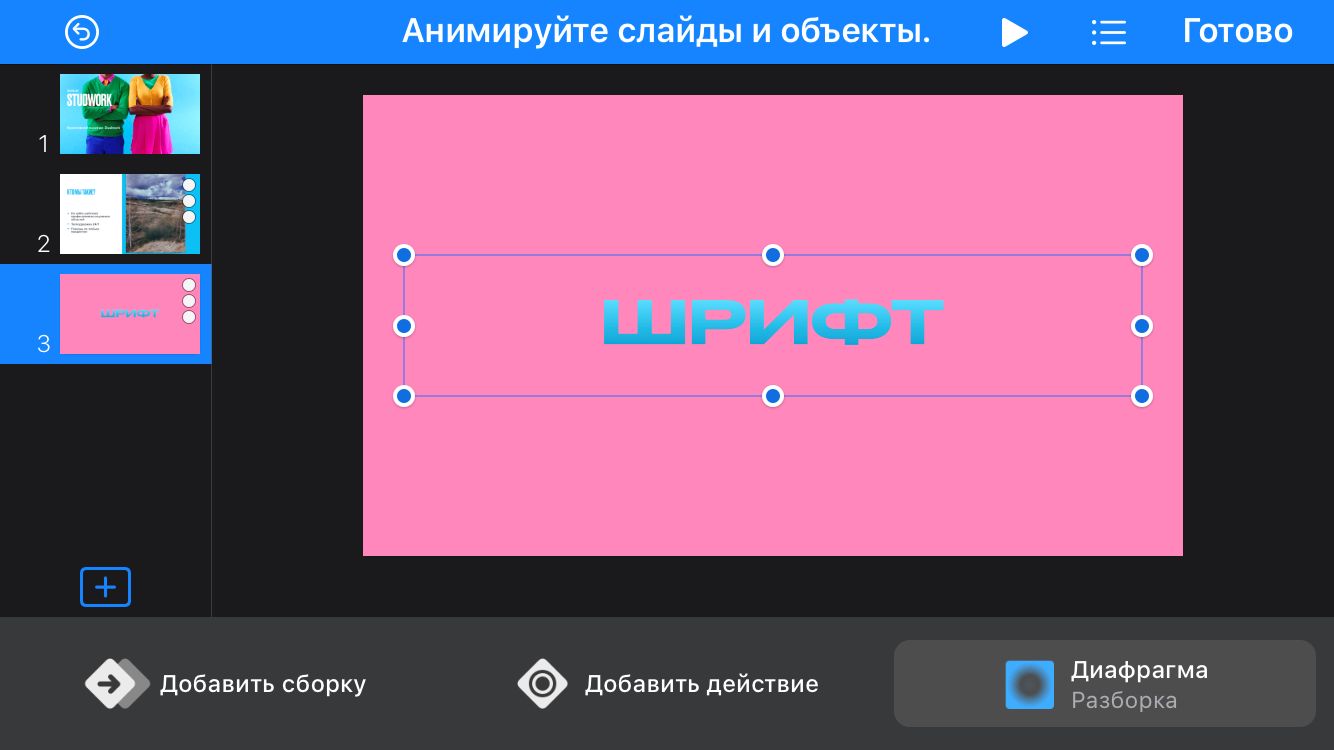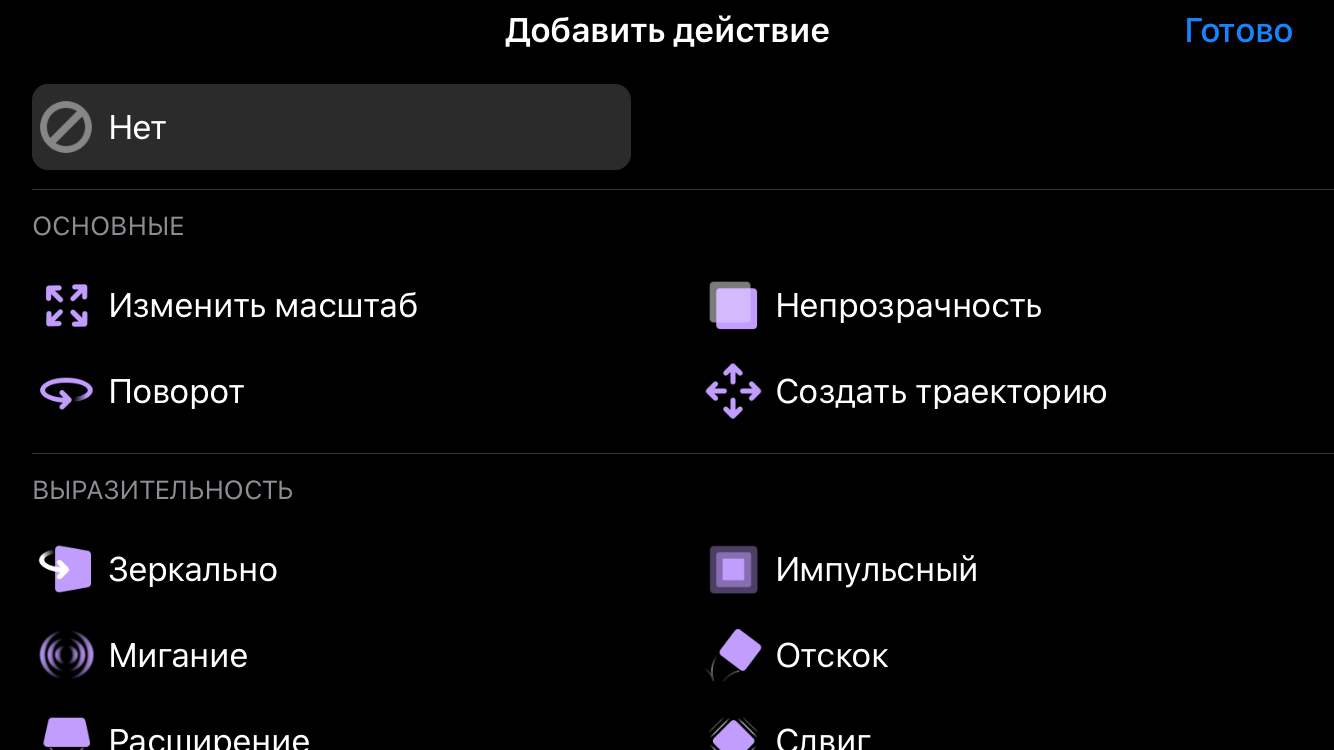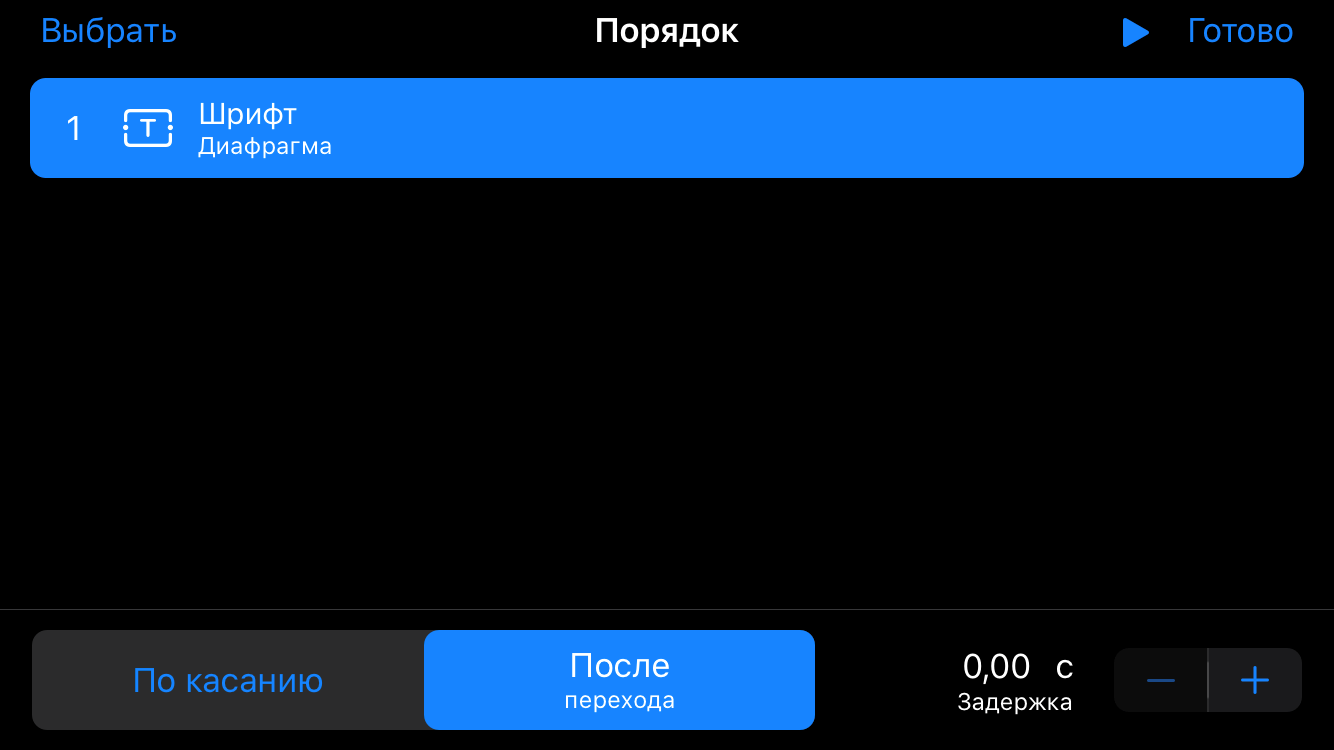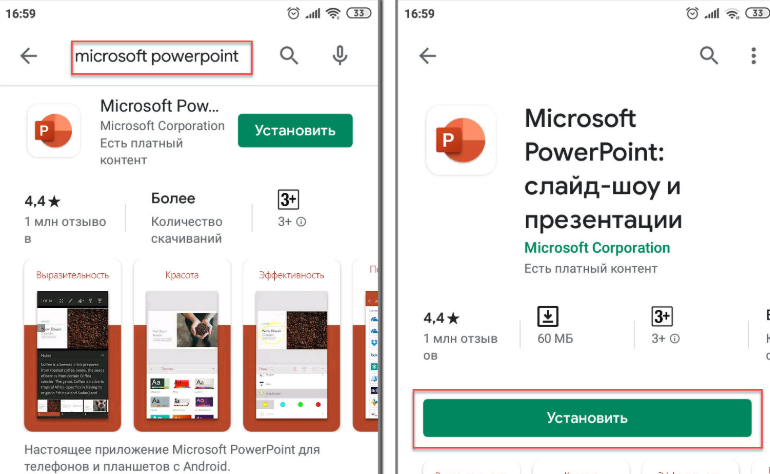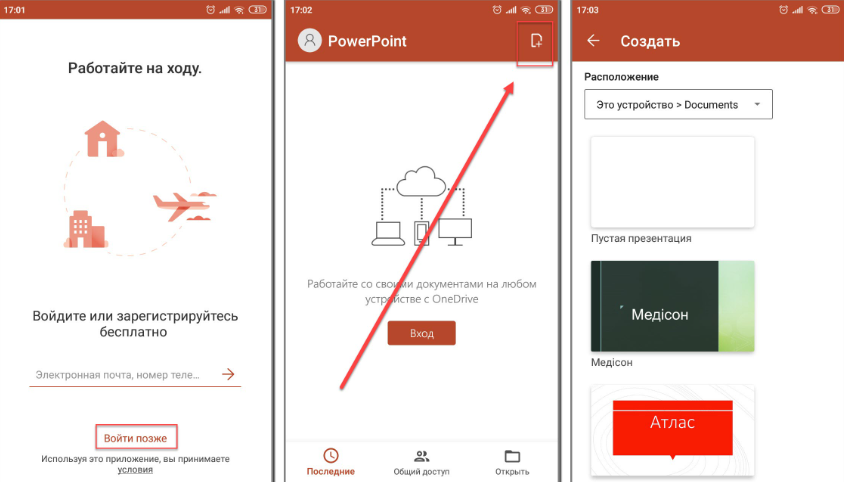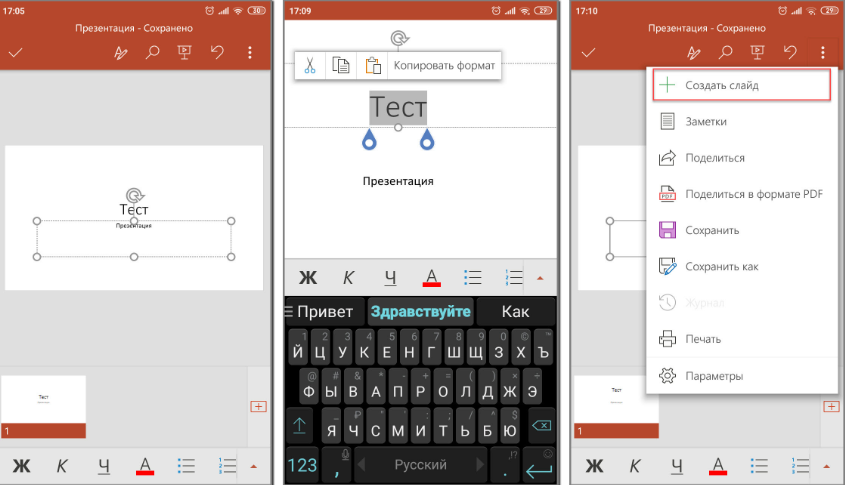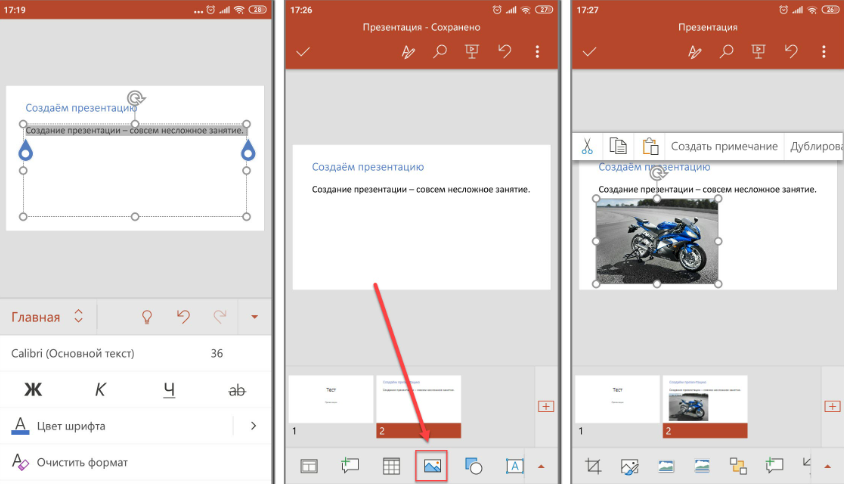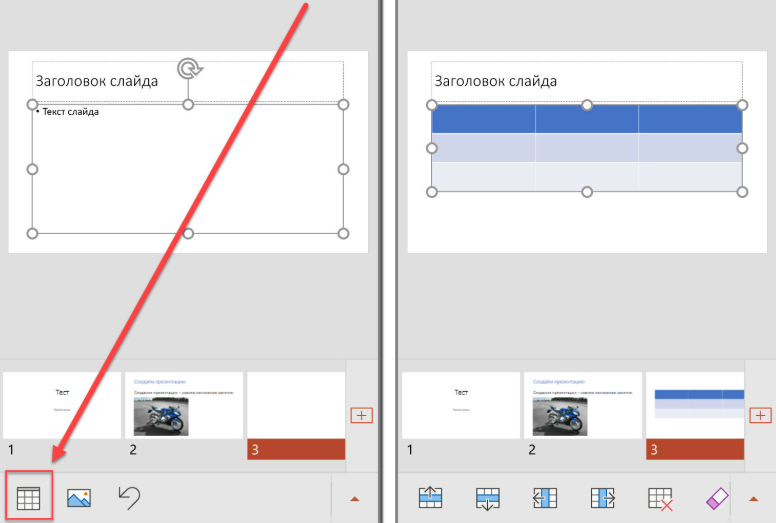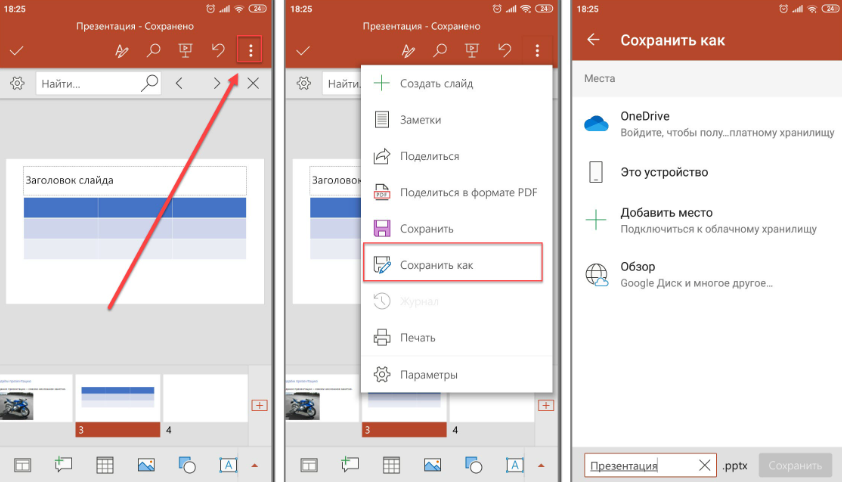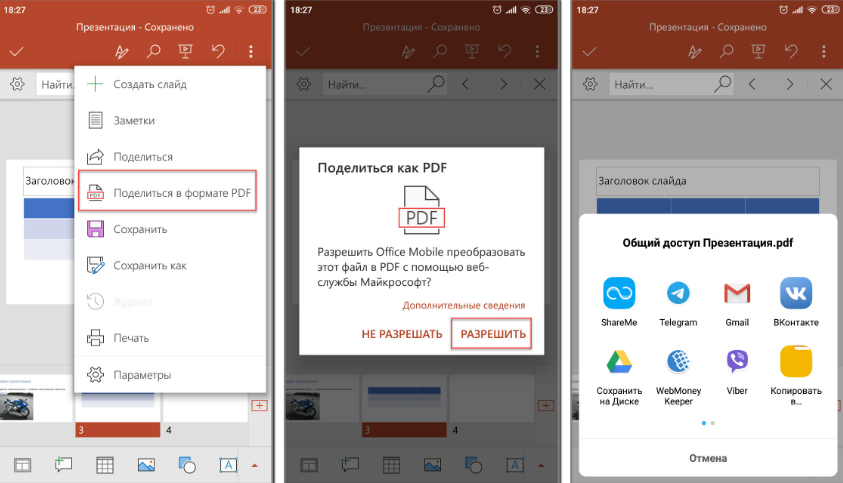Презентация часто дает возможность показать проект с выгодной стороны. Дать аудитории понять, какие сильные стороны имеет работа и отразить все плюсы и минусы в наглядном виде. Создание презентации является обязательным пунктом на защите дипломной и курсовой работ.
Но бывает, что создать презентацию на компьютере нет возможности и приходится прибегать к другим способам. Мы рассмотрим в этой статье, как создать презентацию на телефоне.
Как создать презентацию на Iphone
Iphone оснащены самыми разными программами для выполнения работы. Эта маленькая коробочка может заменить компьютер полностью.
Чтобы создать презентацию на айфоне, необходимо иметь программу Keynote.
Эта программа довольно проста в использовании. Благодаря мощному «офису» и большому количеству действий, есть шанс создать яркую и информативную презентацию.
Для начала необходимо нажать на кнопку «Создать новую», чтобы открыть главную страницу.
Как выбрать тему
Выберите одну из предложенных тем, чтобы начать работу. У программы довольно обширная коллекция тем на любой вкус.
Как добавить новый слайд
После того как тема выбрана, можно начать добавлять свои элементы на слайды. Чтобы добавить новый слайд, необходимо нажать на плюсик внизу экрана.
Закончили оформление первого слайда? Переходите ко второму. Программа откроет большую библиотеку шаблонов, вы можете выбрать любой из предложенных и начать с ним работу.
Как изменить шрифт на слайде
После того как вы выбрали шаблон слайда, можете вносить на него свои изменения. Программа предоставляет множество шрифтов и размеров, которые можно использовать. А также вы можете изменять положение и прозрачность текста, добавлять на него анимации и многое другое. Чтобы начать редактирование, нужно нажать на кисточку в верхней панели.
Как вставить рисунок на слайд
Также на слайды можно добавлять собственные объекты.
Чтобы вставить объект, необходимо нажать на «+» в верхней панели. Выберите из библиотеки телефона тот файл, который необходимо разместить на слайде.
Как добавить анимацию на слайд
Вы можете добавить анимацию на слайд с помощью нажатия на него.
С помощью программы можно добавить интересные переходы для своей презентации.
Анимацию можно применять к рисункам и тексту.
С помощью анимации можно сделать свою презентацию ярче и интереснее.
Как изменить время перехода на слайде
После выбора эффекта, у вас есть возможность изменить анимацию. Можно изменить время перехода и порядок ее появления.
Как создать презентацию на Android
В качестве программы, к которой стоит обратиться, если вам необходимо сделать презентацию через телефон, порекомендуем уже привычный PowerPoint, только в версии для Android.
В нескольких простых действиях объясним процесс создания презентации.
Действие 1. Установка приложения
Самый понятный из шагов. Открывайте Play Маркет, переходите в поиск и набирайте название программы. Кликайте по кнопке «установить» и ждите, пока приложение устанавливается на смартфон.
Действие 2. Вход
Приложение установилось и уже открылось? Переходим к ключевым обращениям внутри него. Для начала с вас попросят разрешение на доступ к документам, помещенным в телефоне. Даем добро и двигаемся дальше!
Проходим регистрацию, которая даст возможность работать с единого аккаунта как на ПК, так и на Android. Нет времени или желания заводить аккаунт? Без проблем! Жмите «войти позже»!
Действие 3. Создание начального слайда
Покончим с формальностями и перейдем к делу. Для этого найдите значок листа со знаком плюс (правый верхний угол) и создайте свой первый слайд. На рисунке выше в качестве образца мы отобразили пустой слайд.
Слайды создаются в два этапа, первый из которых – помещение основного текста. В «заголовок» вписывайте название презентации, а в «подзаголовок» ваше имя как ее автора. Спокойно можно менять цвета, размеры и стиль текста (всего лишь выделив его), а все изменения, вносимые вами, сохраняются в автоматическом режиме.
Наверняка вам часто приходилось пользоваться Microsoft Word. Этот опыт только поможет скорее разобраться в использовании мобильной версии PowerPoint. К дополнительным функциям (добавление заметок, настройки и возможность поделиться презентацией) обращайтесь через нажатие на три вертикальных точки.
Действие 4. Дополнение слайдов презентации
Титульный лист готов и теперь можно перейти к созданию следующих слайдов, которые будут содержать основной текст. Осуществить это можно двумя способами: через уже описанное выше дополнительное меню или значок «+» в нижнем (пока неполном) ряду слайдов.
Вводим текст, добавляем изображения, таблицы, фигуры и располагаем все по усмотрению. Средства и инструменты для этого вполне привычны и знакомы пользователю, который пользовался PowerPoint через компьютер.
Действие 5. Сохранение итогового варианта
Хоть и все, что вы делаете, сохраняется автоматически, окончательный «save» нужно провести самостоятельно. Для этого снова кликаем на три вертикальных точки и шестой из предложенных вариантов – «сохранить как».
Часто от студента требуется перевести презентацию в формат PDF. Данная программа позволяет сделать и это в несколько шагов:
– переход в дополнительное меню;
– нажатие на «Поделиться в формате PDF»;
– разрешаем преобразование;
– указываем удобный мессенджер для отправки.
На этом все. Презентация готова, сохранена и даже отправлена в нужном направлении. А какой мобильной программой для создания презентации пользуетесь вы?
Презентация на заказ на нашей платформе — хорошее решение, при котором вам не потребуется делать презентацию на телефоне!
Download Article
Download Article
This wikiHow teaches you how to open PPTX files on iPhone and iPad. The latest versions of Microsoft PowerPoint (2007 and newer) save as PPTX files. If you have an Office 365 subscription, you can open and and edit PowerPoint files using PowerPoint for iOS. If you do not have an Office 365 subscription, you can still open and view PowerPoint files using PowerPoint for iOS. You can also open, view and edit PowerPoint files using Keynote. However, PowerPoint files make not work properly in Keynote.
-
1
Open the App Store
. The App Store is the app that has a blue icon with a capital «A». Open the App Store by tapping the icon on your homescreen.
-
2
Tap the Search tab. The Search tab is in the lower-right corner. It has an icon that resembles a magnifying glass. This displays a search bar in the center of the screen.
Advertisement
-
3
Type PowerPoint in the search bar. The search bar is the grey bar in the center of the screen. This displays a list of apps that match your search text.
-
4
Tap PowerPoint. This displays Microsoft PowerPoint and similar apps in the App Store.
-
5
Tap GET next to Microsoft PowerPoint. Microsoft PowerPoint has a red icon that has a sheet of paper with a «P» over another sheet of paper with graphs on it. Microsoft PowerPoint is free to download from the App Store.
-
6
Open Microsoft PowerPoint. After Microsoft PowerPoint is finished downloading and installing, you can open PowerPoint by tapping the icon on your homescreen, or by tapping OPEN next to Microsoft PowerPoint in the App Store.
-
7
Tap Open. It’s in the red sidebar on the left when you open PowerPoint. It has an icon that resembles a folder. This displays the «Places» menu.
- If you open PowerPoint and it displays the last presentation you opened, tap the Back arrow in the upper-left corner to display the red bar to the left.
-
8
Tap … More. It’s the second option in the «Places» menu. This displays the «Locations» menu, which you can use to browse files.
-
9
Tap the location the PPTX file is saved to. The locations are displayed in the «Locations» menu to the left. If the PPTX file is saved to your iPhone or iPad, tap On my iPhone/iPad. If it is saved to your iCloud drive, tap iCloud. You can also tap Google Drive, DropBox, OneDrive, and other cloud-based storage services.
- If you do not see the cloud based service in the Locations menu, make sure you have downloaded and installed the app from the App Store and signed in to the app. Then tap «Edit» at the top of the Locations menu, and tap the toggle switch next to the Cloud service you have installed on your device.
-
10
Navigate to the file. Use the window to the right to navigate to the file. If the file is saved to a specific folder, that the folder(s) to navigate to it.
-
11
Tap the file. Once you navigate to the file, tap it to open it in Microsoft PowerPoint. If you have an Office 365 subscription, you can edit and save the PPTX file. If you do not have an Office 365 subscription, you can still view the document and play the slideshow by tapping the ‘Play’ triangle in the upper-right corner.
- If you have an Office 365 and you need to sign in, tap Sign In in the upper-right corner and sign in using the email address and password associated with your Office 365 account.
Advertisement
-
1
Open Keynote. Keynote is the app that has a blue icon with an image of a podium that’s shaped like a lamp. Keynote typically comes pre-installed on most iPhone or iPad devices. When you open Keynote, it displays the Locations menu, or the last presentation you were viewing.
- If Keynote is not installed on your iPhone or iPad, you can download it for free from the App Store.
-
2
Tap Browse. t’s the second tab at the bottom of the screen. This displays the Locations menu in a bar to the left.
- On iPad, Keynote opens the last presentation you were working on. Tap Presentations in the upper-left corner to return to the Recent Files screen. On iPhone, tap the Back arrow in the upper-left corner to return to the Recent Files screen.
-
3
Tap the location the PPTX file is saved to. The locations are listed in the list to the left. They include your iPhone or iPad storage, your iCloud drive and any other cloud-based drives you have on your iPhone or iPad.
- If you do not see the cloud based service in the Locations menu, make sure you have downloaded and installed the app from the App Store and signed in to the app. Then tap «Edit» at the top of the Locations menu, and tap the toggle switch next to the Cloud service you have installed on your device.
-
4
Navigate to the PPTX file. If the PPTX is saved to a specific folder, navigate to the folder and tap it to open it.
-
5
Tap the PPTX file. Once you navigate to the file, tap it to open the file in Keynote. You can view, edit and play PowerPoint files in Keynote. However, they may not work the same as they do in PowerPoint. You can edit the PPTX file using the following methods.
- Tap the slides in the bar to the left to view the slides. Tap and hold the text to edit the text in the slide.
- Tap the square icon with the plus (+) in the middle to add a new slide. It’s at the bottom of the slide bar to on the left.
- Tap the ‘Play’ triangle to play the slide show. It’s in the upper-right corner.
- Tap the paintbrush icon in the upper-right corner to edit the slide format.
- Tap the plus (+) icon in the upper-right corner to add images, text boxes, shapes, graphs, tables, and other objects.
- Tap the button with three dots (…) to open the More options menu. It’s in the upper-right corner.
- To save and export your work in Keynote as a PowerPoint file, tap «…» in the upper-right corner. Then tap Export and then select tap PowerPoint.
Advertisement
-
1
Open your email app. This can be whichever app you use to check your email. If you use Apple Mail, tap the blue icon with an envelope at the bottom of the screen. If you use Gmail, or Outlook, or a different Email application, tap the app you use to check you use to check your email.
-
2
Tap the email with the PPTX attachment. Many email apps display a paperclip icon next to emails that have an attachment. Browse your email and tap the email with the PPTX attachment to view the email.
-
3
Tap the PPTX file. Most email applications display the list of attachments at the bottom of the email message. Scroll down and tap the PPTX file to open a preview of the image. This displays the file information, or a preview of the slides, or an error message, depending on your email application.
- Some email apps may require you to download the attachment before you can view it. Tap the attachment to download it.
-
4
Tap the Share
icon. The Share icon is the button that has a square with an arrow point up. It’s in the upper-right corner of the PowerPoint images. This displays the Share menu.
-
5
Copy the PPTX file a presentation application. If you have PowerPoint installed on your iPhone or iPad, tap «Open with PowerPoint«. It’s below the red PowerPoint icon. If you would rather use Keynote, tap «Copy to Keynote«. If you have a different Office program installed on your iPhone or iPad that supports PPTX files, you can tap that program as well. This opens the PPTX file in the program you choose.
Advertisement
-
1
Tap the Files
app. The Files app is the app that has a icon with a blue folder. It’s in the Dock at the bottom of the screen. This opens the File browser app for your iPhone or iPad.
-
2
Tap Browse. It’s the second tab at the bottom of the screen. This displays the Locations menu in a bar to the left.
-
3
Tap the location the PPTX file is saved to. If the PPTX is saved to your iPhone or iPad, tap «On My iPhone/iPad«. If it is saved to iCloud, tap «iCloud«. If it is saved to a different Cloud service, such as Google Drive, or Dropbox, tap that service in the Locations menu.
- If you do not see the cloud based service in the Locations menu, make sure you have downloaded and installed the app from the App Store and signed in to the app. Then tap «Edit» at the top of the Locations menu, and tap the toggle switch next to the Cloud service you have installed on your device.
-
4
Navigate to the PPTX file. If the PPTX file is saved to a specific folder, tap that folder to view the contents of that folder.
-
5
Tap and hold the PPTX file. This displays a menu bar above the file.
- If you tap a PPTX file without holding it, it automatically opens the file in Keynote.
-
6
Tap Share. It’s in the menu bar that appears when you tap and hold a file in the Files browser. This displays the share menu.
-
7
Copy the file to a presentation application. Tap the icon of the app you want to open the PPTX file in. If you want to open the file in PowerPoint, tap the red icon that has an image of a sheet of paper with a «P» over a sheet of paper with graphs on it. It says «Open with PowerPoint» below it. If you want to open the file in Keynote, tap the blue icon that has an image of a podium. It says «Copy to Keynote» below the icon. If you want to open the file in a different application, tap the icon of that application.
Advertisement
Ask a Question
200 characters left
Include your email address to get a message when this question is answered.
Submit
Advertisement
Thanks for submitting a tip for review!
About This Article
Thanks to all authors for creating a page that has been read 74,987 times.
Is this article up to date?
Download Article
Download Article
This wikiHow teaches you how to open PPTX files on iPhone and iPad. The latest versions of Microsoft PowerPoint (2007 and newer) save as PPTX files. If you have an Office 365 subscription, you can open and and edit PowerPoint files using PowerPoint for iOS. If you do not have an Office 365 subscription, you can still open and view PowerPoint files using PowerPoint for iOS. You can also open, view and edit PowerPoint files using Keynote. However, PowerPoint files make not work properly in Keynote.
-
1
Open the App Store
. The App Store is the app that has a blue icon with a capital «A». Open the App Store by tapping the icon on your homescreen.
-
2
Tap the Search tab. The Search tab is in the lower-right corner. It has an icon that resembles a magnifying glass. This displays a search bar in the center of the screen.
Advertisement
-
3
Type PowerPoint in the search bar. The search bar is the grey bar in the center of the screen. This displays a list of apps that match your search text.
-
4
Tap PowerPoint. This displays Microsoft PowerPoint and similar apps in the App Store.
-
5
Tap GET next to Microsoft PowerPoint. Microsoft PowerPoint has a red icon that has a sheet of paper with a «P» over another sheet of paper with graphs on it. Microsoft PowerPoint is free to download from the App Store.
-
6
Open Microsoft PowerPoint. After Microsoft PowerPoint is finished downloading and installing, you can open PowerPoint by tapping the icon on your homescreen, or by tapping OPEN next to Microsoft PowerPoint in the App Store.
-
7
Tap Open. It’s in the red sidebar on the left when you open PowerPoint. It has an icon that resembles a folder. This displays the «Places» menu.
- If you open PowerPoint and it displays the last presentation you opened, tap the Back arrow in the upper-left corner to display the red bar to the left.
-
8
Tap … More. It’s the second option in the «Places» menu. This displays the «Locations» menu, which you can use to browse files.
-
9
Tap the location the PPTX file is saved to. The locations are displayed in the «Locations» menu to the left. If the PPTX file is saved to your iPhone or iPad, tap On my iPhone/iPad. If it is saved to your iCloud drive, tap iCloud. You can also tap Google Drive, DropBox, OneDrive, and other cloud-based storage services.
- If you do not see the cloud based service in the Locations menu, make sure you have downloaded and installed the app from the App Store and signed in to the app. Then tap «Edit» at the top of the Locations menu, and tap the toggle switch next to the Cloud service you have installed on your device.
-
10
Navigate to the file. Use the window to the right to navigate to the file. If the file is saved to a specific folder, that the folder(s) to navigate to it.
-
11
Tap the file. Once you navigate to the file, tap it to open it in Microsoft PowerPoint. If you have an Office 365 subscription, you can edit and save the PPTX file. If you do not have an Office 365 subscription, you can still view the document and play the slideshow by tapping the ‘Play’ triangle in the upper-right corner.
- If you have an Office 365 and you need to sign in, tap Sign In in the upper-right corner and sign in using the email address and password associated with your Office 365 account.
Advertisement
-
1
Open Keynote. Keynote is the app that has a blue icon with an image of a podium that’s shaped like a lamp. Keynote typically comes pre-installed on most iPhone or iPad devices. When you open Keynote, it displays the Locations menu, or the last presentation you were viewing.
- If Keynote is not installed on your iPhone or iPad, you can download it for free from the App Store.
-
2
Tap Browse. t’s the second tab at the bottom of the screen. This displays the Locations menu in a bar to the left.
- On iPad, Keynote opens the last presentation you were working on. Tap Presentations in the upper-left corner to return to the Recent Files screen. On iPhone, tap the Back arrow in the upper-left corner to return to the Recent Files screen.
-
3
Tap the location the PPTX file is saved to. The locations are listed in the list to the left. They include your iPhone or iPad storage, your iCloud drive and any other cloud-based drives you have on your iPhone or iPad.
- If you do not see the cloud based service in the Locations menu, make sure you have downloaded and installed the app from the App Store and signed in to the app. Then tap «Edit» at the top of the Locations menu, and tap the toggle switch next to the Cloud service you have installed on your device.
-
4
Navigate to the PPTX file. If the PPTX is saved to a specific folder, navigate to the folder and tap it to open it.
-
5
Tap the PPTX file. Once you navigate to the file, tap it to open the file in Keynote. You can view, edit and play PowerPoint files in Keynote. However, they may not work the same as they do in PowerPoint. You can edit the PPTX file using the following methods.
- Tap the slides in the bar to the left to view the slides. Tap and hold the text to edit the text in the slide.
- Tap the square icon with the plus (+) in the middle to add a new slide. It’s at the bottom of the slide bar to on the left.
- Tap the ‘Play’ triangle to play the slide show. It’s in the upper-right corner.
- Tap the paintbrush icon in the upper-right corner to edit the slide format.
- Tap the plus (+) icon in the upper-right corner to add images, text boxes, shapes, graphs, tables, and other objects.
- Tap the button with three dots (…) to open the More options menu. It’s in the upper-right corner.
- To save and export your work in Keynote as a PowerPoint file, tap «…» in the upper-right corner. Then tap Export and then select tap PowerPoint.
Advertisement
-
1
Open your email app. This can be whichever app you use to check your email. If you use Apple Mail, tap the blue icon with an envelope at the bottom of the screen. If you use Gmail, or Outlook, or a different Email application, tap the app you use to check you use to check your email.
-
2
Tap the email with the PPTX attachment. Many email apps display a paperclip icon next to emails that have an attachment. Browse your email and tap the email with the PPTX attachment to view the email.
-
3
Tap the PPTX file. Most email applications display the list of attachments at the bottom of the email message. Scroll down and tap the PPTX file to open a preview of the image. This displays the file information, or a preview of the slides, or an error message, depending on your email application.
- Some email apps may require you to download the attachment before you can view it. Tap the attachment to download it.
-
4
Tap the Share
icon. The Share icon is the button that has a square with an arrow point up. It’s in the upper-right corner of the PowerPoint images. This displays the Share menu.
-
5
Copy the PPTX file a presentation application. If you have PowerPoint installed on your iPhone or iPad, tap «Open with PowerPoint«. It’s below the red PowerPoint icon. If you would rather use Keynote, tap «Copy to Keynote«. If you have a different Office program installed on your iPhone or iPad that supports PPTX files, you can tap that program as well. This opens the PPTX file in the program you choose.
Advertisement
-
1
Tap the Files
app. The Files app is the app that has a icon with a blue folder. It’s in the Dock at the bottom of the screen. This opens the File browser app for your iPhone or iPad.
-
2
Tap Browse. It’s the second tab at the bottom of the screen. This displays the Locations menu in a bar to the left.
-
3
Tap the location the PPTX file is saved to. If the PPTX is saved to your iPhone or iPad, tap «On My iPhone/iPad«. If it is saved to iCloud, tap «iCloud«. If it is saved to a different Cloud service, such as Google Drive, or Dropbox, tap that service in the Locations menu.
- If you do not see the cloud based service in the Locations menu, make sure you have downloaded and installed the app from the App Store and signed in to the app. Then tap «Edit» at the top of the Locations menu, and tap the toggle switch next to the Cloud service you have installed on your device.
-
4
Navigate to the PPTX file. If the PPTX file is saved to a specific folder, tap that folder to view the contents of that folder.
-
5
Tap and hold the PPTX file. This displays a menu bar above the file.
- If you tap a PPTX file without holding it, it automatically opens the file in Keynote.
-
6
Tap Share. It’s in the menu bar that appears when you tap and hold a file in the Files browser. This displays the share menu.
-
7
Copy the file to a presentation application. Tap the icon of the app you want to open the PPTX file in. If you want to open the file in PowerPoint, tap the red icon that has an image of a sheet of paper with a «P» over a sheet of paper with graphs on it. It says «Open with PowerPoint» below it. If you want to open the file in Keynote, tap the blue icon that has an image of a podium. It says «Copy to Keynote» below the icon. If you want to open the file in a different application, tap the icon of that application.
Advertisement
Ask a Question
200 characters left
Include your email address to get a message when this question is answered.
Submit
Advertisement
Thanks for submitting a tip for review!
About This Article
Thanks to all authors for creating a page that has been read 74,987 times.
Is this article up to date?
Каждый владелец устройства от Apple может создавать невероятные презентации за короткий промежуток времени. Слайд-шоу дает возможность максимально подробно и необычно преподнести любую информацию так, что слушатель будет заинтересован в ней до конца представления.
Перед тем, как создавать презентацию, необходимо определиться с темой, а также собрать всю необходимую текстовую информацию, изображения и даже видео. После этого можно приступать к работе, заранее установив максимально подходящее приложение на мобильное устройство.
Содержание
- Приложения для создания презентации на iPhone
- Как создать презентацию
- Как изменить шрифт
- Как вставить изображения
- Как добавить анимации
- Как изменить время для переходов на слайдах
Приложения для создания презентации на iPhone
| Наименование | Описание | Цена | Рейтинг |
| Keynote. | Это одна из самых мощных программ для создания презентации на мобильном устройстве. Каждый пользователь сможет без труда создать уникальную презентацию с различными диаграммами и переходами.
В программе уже имеются встроенные темы, которые можно изменять по желанию. |
Бесплатно. | ★★★★★ |
| Microsoft PowerPoint. | Эта программа позволяет создавать презентации, используя простые инструменты. Помимо этого, имеются встроенные эффекты для слайд-шоу.
Готовые презентации можно синхронизировать через One Drive, а также при желании можно предоставить доступ к работе другим пользователям. |
Бесплатно/ имеются встроенные покупки. | ★★★★★ |
| Haiku Deck. | Приложение очень простое в использовании. Однако, вместе с этим в нем имеется огромное количество функций. Пользователь может создавать уроки, преподносить новые идеи, рассказывать истории и так далее при помощи этой программы.
Готовые презентации выглядят очень эстетично, а благодаря диаграммам и графикам можно преподносить различную статистическую информацию. |
Бесплатно/ имеются встроенные покупки. | ★★★★★ |
| FlowVella Presentation App. | При помощи данного приложения можно создавать презентации, которые будут включать в себя различные изображения, видео, ссылки, файлы и необходимые текста.
Готовую презентацию можно демонстрировать на конференциях, музеях, выставках и так далее. В программе имеется более 25 готовых шаблонов для создания уникальных презентаций, а также портфолио, отчетов и много другого. |
Бесплатно/ имеются встроенные покупки. | ★★★★★ |
| MyPoint PowerPoint Remote. | Благодаря этой программе можно удаленно управлять презентацией Power Point, которая была создана на персональном компьютере. Используя этот инструмент можно переключать слайды на уже готовой презентации во время ее представления. | Бесплатно/ имеются встроенные покупки. | ★★★★★ |
| Google Презентации. | Приложение позволяет работать с различными типами файлов на мобильном устройстве. Также есть возможность проведения видеовстреч с коллегами, на которых можно демонстрировать готовую работу. Более того, приложением можно пользоваться без подключения к интернету. | Бесплатно | ★★★★★ |
| Prezi Viewer | Бесплатное приложение позволяет создавать необычные презентации в любой точке мира. Более того, готовую работу пользователь также может предоставить на онлайн конференции.
В процессе работы пользователь может приближать и отдалять определенные объекты работы, что позволяет создавать максимально привлекательную презентацию. |
Бесплатно. | ★★★★★ |
Keynote
В этом приложении можно одновременно создавать презентацию онлайн группой.
В приложении представлено более 30 тем, которые были разработаны дизайнерами Apple.
В презентации можно добавлять фотографии, фоны, переходы и так далее.
В презентации можно добавлять фотографии, фоны, переходы и так далее.
Приложение иногда может тормозить или выдавать ошибку.
Microsoft PowerPoint
Создатель презентации может открыть доступ другим пользователям, а также следить за теми, кто над ней работает.
В программе имеются готовые шаблоны для создания презентаций, а также слайд-шоу.
Работу можно переносить на персональный компьютер, используя One Drive.
Спустя пробный период пользователь должен оплатить подписку – 459 рублей.
Приложение иногда может выдавать ошибку.
Haiku Deck
Огромное количество красивых тем, которые позволят создавать презентации в любом стиле.
Все изображения можно обрезать и редактировать.
Благодаря интерфейсу общего пользования можно отправлять презентации друзьям.
Отсутствует русский язык.
На одном слайде можно размещать ограниченное количество текста.
FlowVella Presentation App
Все работы сохраняются в облаке, а также ими можно делиться со всеми друзьями.
В программе можно добавлять переходы между слайдами, дублировать экраны и объекты, а также использовать любые файлы для создания презентации.
Приложение можно использовать без подключения к интернету.
Для разблокировки большего количество функций необходимо приобретать про-версию за 19.99 долларов в год.
Отсутствует русский язык.
MyPoint PowerPoint Remote
При помощи этой программы можно переключать и просматривать слайды презентации.
Благодаря расширенным функциям можно использовать указатель.
Для использования этого инструмента необходимо установить специальную программу на персональный компьютер.
Создатель не может самостоятельно включать и останавливать видео в презентации, за него это делает программа.
Google Презентации
Работать над созданием презентации можно в режиме онлайн с коллегами и друзьями.
Готовую работу можно демонстрировать напрямую с мобильного устройства.
Все изменения сохраняются автоматически, поэтому пользователь может не переживать о том, что данные могут потеряться.
Инструмент может иногда выдавать ошибки.
В процессе работы нельзя использовать стилус.
Prezi Viewer
Программа максимально проста в использовании. Даже самый неопытный пользователь сможет разобраться за считанные минуты.
Имеются встроенные шаблоны, макеты, а также подсказки во время работы.
Приложение работает максимально быстро.
Отсутствует русский язык.
Как создать презентацию
Благодаря интересному слайд-шоу можно преподносить любой проект с лучшей его стороны, показывая только его плюсы. Ниже представлена пошаговая инструкция на примере программы Keynote, следуя которой можно создать лучшую презентацию:
- Перед тем, как приступать к работе, необходимо установить приложение на мобильное устройство;
- После этого можно начинать, нажав на кнопку «Создать новую»;
- После этого откроется меню с темами. Пользователь может выбрать любую;
- Далее можно добавлять слайды, нажав на кнопку плюсика внизу экрана;
- Теперь можно добавлять различные элементы для заполнения первого слайда. После того как он будет готов можно приступать ко второму и так по порядку.
Как только пользователь выберет понравившийся ему шаблон слайда, он может изменять его под необходимые требования.
Как изменить шрифт
Для того, чтобы изменить шрифт, необходимо нажать на значок кисточки, которая находится вверху панели. После этого пользователь сможет изменить положение и прозрачность текстов, а также добавить на них различные анимации.
Как вставить изображения
Также в процессе работы на презентацию можно добавлять различные рисунки и изображения. Для того чтобы сделать это пользователь должен нажать на кнопку плюсика, которая расположена вверху панели. Далее должна открыться библиотека мобильного устройства, из которой потребуется выбрать необходимые объекты.
Как добавить анимации
Добавить анимацию на любой слайд можно простым нажатием на него. Помимо этого, инструмент дает возможность добавления необычных переходов. Анимации сделают презентацию намного яркой и интересной.
Как изменить время для переходов на слайдах
Как только пользователь выберет нужный эффект, он сможет изменить анимацию, установив время перехода, а также порядок его появления.
На чтение 3 мин. Просмотров 4.6k. Опубликовано 21.11.2018
Создавать красивые презентации на своем телефоне Айфон вы можете при помощи бесплатных приложений доступных для скачивания в AppStore.
5-7 лет назад проводить презентации новых идей, находок и смелых стратегических планов бизнесмены, школьники и студенты могли лишь на компьютере, где полезная информация в два счета превращается в эстетически совершенные слайды, а музыкальное сопровождение добавляет подходящей атмосферы.
Казалось бы, ситуация с офисными инструментами уже никогда не изменится, но разработчики программного обеспечения для iPhone, iPad и iPod Touch совершили переворот в жанре и перенесли работу над презентациями на мобильные платформы. А, значит, пора искать идеального помощника и двигаться по направлению к совершенству:
Содержание
- Keynote
- Microsoft PowerPoint
- Haiku Deck
- FlowVella Presentation App
- MyPoint PowerPoint Remote
- Google Презентации
- Prezi Viewer
Keynote
Скачать в AppStore
Творческая лаборатория на Айфон, разработанная Apple специально для iOS (Keynote входит в состав офисного набора программ iWork, который заметно упрощает работу с цифрами, текстом и иными видами документов).
Из плюсов приложения – свободное распространение без подписок, платежей и рекламы, возможность продолжать работу над презентацией даже в браузере на сайте iCloud.com, поддержка колоссального количества шаблонов, шрифтов, изображений и мультимедийной информации, а еще – подсказки для новичков и интуитивный интерфейс, в котором невозможно запутаться.
Microsoft PowerPoint
Скачать в AppStore
Классический представитель жанра на Айфон, перекочевавший с компьютерных платформ на iOS. Тут все знакомо – и кнопки, и настройки, и порядок взаимодействия с главным и выпадающими меню.
Из неожиданностей приложения – частично переработанный интерфейс, отныне поддерживающий еще и жесты, полноценная синхронизация информация с версиями Microsoft Office для персональных компьютеров, комплекты с дополнительными материалами, которые разработаны участниками сообщества.
Haiku Deck
Скачать в AppStore
Приложение – экспериментальный офисный инструмент на Айфон, сосредоточенный на представлении информации в нестандартном формате. Тут не отыскать классических рамок и макетов, где текст сопровождается банальными картинками и скучными шрифтами.
В Haiku Deck каждый элемент мгновенно приковывает внимание и буквально заставляет размышлять экспериментально и так, как еще не снилось конкурентам!
Как результат – десятки презентаций, от которых не оторвать глаз!
FlowVella Presentation App
Скачать в AppStore
Платформа для работы с презентациями на Айфон, способная взаимодействовать с различными форматами файлов, добавлять картинки и видеоролики, PDF и анимированные изображения.
Из плюсов приложения – традиционный порядок действий (слайды, переходы, настройка задержки), который разбавлен новыми элементами и инструментами – шрифтами, картинками и шаблонами, используемыми в подходящем виде.
MyPoint PowerPoint Remote
Скачать в AppStore
«Пульт» дистанционного контроля презентаций на Айфон, который способен работать не только с продуктами от Microsoft, но и остальными сервисами, описанными выше.
Разработчики приложения из Didonai предлагают переключать слайды, увеличивать громкость, выделять некоторые фрагменты текста и даже оставлять пометки на полях, выделяя ошибки и неточности.
Google Презентации
Скачать в AppStore
Офисный компаньон, призванный изменить стандартные особенности жанра и открыть новые возможности. Из преимуществ – предсказуемый интерфейс, где каждая кнопка на подходящем действии, наличие обучающего раздела с ответами на вопросы. А еще – тут предусмотрен доступ к социальному разделу, где появляются наработки остальных участников сообщества.
Prezi Viewer
Скачать в AppStore
Новинка на Айфон от малоизвестной студии, уже приковавшей внимание сообщества к новому инструменту, превращающему полезную информацию в презентации. Алгоритмы тут достаточно традиционные – шаблоны, макеты, подсказки. Но из-за потрясающей оптимизации приложения добиваться наилучших результатов получается с первого же раза!

Расскажем, какие приложения для создания презентаций существуют для мобильных устройств.
Журналист, копирайтер и легко заинтересовывающийся человек
20
Содержание
- Microsoft PowerPoint
- «Google Презентации»
- «Конструктор презентаций Presentation Creator»
- Zoho Show
- «Presentations Слайд Шоу»
- MoShow
Microsoft PowerPoint

Рейтинг в Google Play: 4
Рейтинг в App Store: 4,6
Язык: русский
Цена: бесплатно / подписка на Office365 от 459 рублей в год
Нестареющая классика от мира презентаций, программа, знакомая многим из нас еще со школьных времен, когда инструменты от Microsoft практически не имели аналогов. Отчасти это верно и сейчас, ведь именно интерфейс Microsoft PowerPoint, можно сказать, лег в основу остальных программных решений для создания презентаций на телефоне. Все функциональные возможности, знакомые нам по компьютерной версии, теперь переместились в мобильную и находятся в нижнем графическом меню. В случае если запутаетесь, на помощь придут виртуальные подсказки по интерфейсу (отключить их можно в меню).
Вы можете выбрать один из представленных дизайн-шаблонов или создать свой с нуля. Для стандартных дизайнов, доступных по умолчанию, существует возможность выбора типа слайда — например, титульный, слайд-сравнение, цитата с картинкой.
Если нужно добавить таблицу, приложение само подстроит ее дизайн под цветовое решение шаблона, а иконки нижнего меню подскажут, как добавить или убрать ячейки, поменять стиль отображения разделителей в таблице. В отличие от компьютерной версии, здесь нет функции связки с Excel-таблицами — данные могут быть внесены только вручную, что, конечно, не очень удобно. Данные в текстовом поле редактируются по двойному клику.
Одна из полезнейших функций — захват документа. Приложению потребуется доступ к камере, зато оно будет работать как сканер — вы сможете добавлять в слайд большие массивы данных всего лишь одним нажатием.
Любимый многими пункт меню «эффекты» сохранил большую часть своего наполнения: выбирайте сами, какая именно анимация будет объединять вашу презентацию, на выбор — 12 различных эффектов с целым рядом дополнительных параметров, таких как задержка, направление или цвет.
Интуитивная графика SmartArt — в числе платных функций, но и без нее в PowerPoint есть где развернуться: есть даже встроенная рисовалка для оформления слайдов.
Если ищете приложение для презентаций на телефон, независимо от того, Android у вас или iOS, PowerPoint — все еще один из лучших, наиболее стабильных и функциональных вариантов.
«Google Презентации»

Рейтинг в Google Play: 4
Рейтинг в App Store: 4,8
Язык: русский
Цена: бесплатно
«Презентации» от Google — инструмент, изначально рассчитанный на легкость и простоту при использовании именно на мобильных устройствах, от стандартных телефонов до больших планшетов.
По умолчанию доступно создание собственной презентации с нуля или выбор одного из многочисленных шаблонов. Они разделены тематически — проект, учеба, работа — и составляют целый структурный блок: набор слайдов, выстраивающихся в определенную логическую последовательность, согласно запросу пользователя. Если вам нужно презентовать итоги своей работы для руководителя — система предложит проект, включающий вступительное слово, визуализацию логических цепочек, финансовые диаграммы и даже краткое резюме. Если будущая презентация, например, план урока — вам предложат отдельные слайды для описания аудитории, цели урока, используемых материалов и даже тайминга занятия. Все слайды доступны для редактирования, и вам после выбора шаблона останется только подкорректировать цветовую тему и внести свои данные.
Так, многостраничную презентацию, аккуратную и информативную, вы можете сделать всего за несколько минут, а уникальной ее сделают такие настройки, как формат текста или цвета.
Программа имеет функцию совместного доступа: вы можете делиться своими работами, просматривать и редактировать чужие, прямо в режиме онлайн трудиться над общим проектом, вносить комментарии и добавлять примечания.
Все созданные презентации можно экспортировать в несколько форматов: PPTX (редактируемый PowerPoint), PDF, ODP. Доступна конвертация по форматам и для отдельных слайдов. Вы можете сохранять их как изображения в JPG, PNG и даже SVG — если требуется векторная графика.
«Конструктор презентаций Presentation Creator»

Рейтинг в Google Play: 4,6
Рейтинг в App Store: 5
Язык: русский
Цена: бесплатно / 14 дней пробный период, далее 2 400 рублей в год
Шаблоны здесь делятся на бесплатные и те, что доступны по подписке. Редактирование слайдов происходит по двойному нажатию на блок, в нижнем визуальном меню — дополнительные параметры для изменения. Для пролистывания слайдов доступна анимация (раздел в бета-версии); также, помимо стандартных элементов, вы можете добавлять на слайды клипарт из собственной библиотеки приложения. Здесь изображения тоже делятся на бесплатные и те, что доступны только при оплате подписки.
Платный тариф — он называется Pro+ — дает доступ к 125 млн изображений в Shutterstock, доступ ко всем шаблонам без ограничений, импорт и редактирование любого вашего PDF-файла, редактор изображений из фирменного набора и возможность «расшарить» подписку на 5 других аккаунтов. Добавление видео к слайдам также доступно, к сожалению, только платным аккаунтам. Для эпизодического использования бесплатной версии вполне хватит, но если вы создаете презентации на регулярной основе и, к примеру, обязаны следовать брендбуку компании (то есть сохранять определенную цветность или конкретный шрифт из премиум-набора) — для ваших нужд подойдет платная подписка.
Презентации можно сохранять, помимо стандартного PDF, в видеоформате MP4.
Zoho Show

Рейтинг в Google Play: 4,3
Рейтинг в App Store: 5
Язык: русский
Цена: бесплатно
В основном, приложение русифицировано, но часть интерфейса представлена на английском языке, что, впрочем, ничуть не затрудняет понимание. Возможности базовые, и этого достаточно, чтобы создавать небольшие и легкие по смысловому наполнению презентации всего за несколько минут. Встроенная библиотека приложения огромная и максимально утилитарная; графические элементы выполняют практическую функцию, и любой из шаблонов можно использовать как для учебной презентации, так и для финансового отчета начальнику. Каждая тема имеет собственную цветовую схему, которую также можно изменить под ваши нужды. Все слайды структурно вмещают в себя количество текста, достаточное, чтобы не перегрузить восприятие: важный момент, когда презентация освещает много аспектов вопроса. Вы можете «оживить» презентацию с помощью эффектов анимации, после — сохранить ее в уже привычных форматах PDF или PowerPoint, а можете — поделиться проектом с другими людьми и доработать его совместно.
Zoho Show — легкое в понимании приложение, которое подойдет для телефонов с небольшим объемом оперативной памяти.
«Presentations Слайд Шоу»

Рейтинг в Google Play: 4,5
Язык: русский
Цена: бесплатно
Приложение-ностальгия, этакое возвращение к истокам, когда Windows была молода, а PowerPoint юными умами использовался как развлечение. Интерфейс полностью копирует вкладки компьютерной версии PP, и даже шаблоны здесь — немножечко ретро.
Но на функционал это не влияет: приложение стабильно работает с большими объемами информации, не зависает и не глючит, даже напротив — станет подспорьем для обладателей старых моделей телефонов. Базовый интерфейс позволит создавать простые презентации без лишних красивостей и в целом больше подходит для текста, чем для визуала. Но, конечно, к презентации здесь можно добавить фото, воспользоваться функцией вставки простых фигур, добавить таблицу или диаграмму, разметить направляющие.
Сохранить готовый проект можно в различных совместимых с PowerPoint расширениях.
MoShow

Рейтинг в Google Play: 4,3
Рейтинг в App Store: 4,8
Язык: русский
Цена: бесплатно / 100 рублей в месяц и 1 200 рублей в год
Это, без преувеличения, лучшая программа для создания презентации в формате видео. Такой формат — более развлекательный, хотя пригодится и для демонстрации учебного материала, и для мотивирующих корпоративных роликов. Интерфейс прост и состоит из нескольких последовательных блоков — составляющих вашего идеального видео. Сначала вы выбираете фото для демонстрации и шаблон (бесплатный или доступный по подписке), выставляете изображения в удобном вам порядке, при необходимости — добавляете подписи. После — черед аудио. В базе приложения — более 20 треков разной динамики и настроения, кроме этого, вы можете добавить треки из вашей собственной библиотеки. А дальше остается только выбрать формат видео (по умолчанию — квадрат) и выставить дополнительные параметры, такие как плавное зацикливание или затухание музыки.
Даже если раньше вам никогда не приходила в голову мысль как-нибудь устроить вечер просмотра фотографий из прошлого отпуска, развалившись на диване с iPad, после того как попробуете создать свою первую презентацию с MoShow, она гарантированно появится.
Платная версия включает в себя возможность сохранять видео в HD, выбор широкоэкранного формата и настройку тайминга, дает доступ к эксклюзивным темам и убирает фирменный логотип приложения из ролика.
Теги статьи
Похожие статьи
С приложением PowerPoint вы получаете доступ к знакомому и привычному инструменту для создания слайд-шоу. Создавайте, редактируйте, просматривайте и демонстрируйте презентации, легко и быстро делитесь ими, где бы вы ни находились.
Производите неизгладимое впечатление с помощью эффектных презентаций с настраиваемыми слайдами. Создавайте слайд-шоу и уверенно демонстрируйте их, где бы вы ни находились.
Используйте для проведения презентаций инструкции для выступающего — новый интеллектуальный инструмент, который помогает делать доклады и речи. Репетируйте свои презентации и пользуйтесь подсказками в реальном времени, которые помогут вам скорректировать темп, избавиться от слов-паразитов и научиться говорить еще более уверенно. Требуется действующая подписка на Microsoft 365.
Подготавливайте свои презентации, где бы вы ни находились: работайте над ними вместе с другими пользователями в режиме реального времени. Синхронизируйте свои документы PowerPoint через OneDrive, предоставляйте к ним доступ коллегам и создавайте потрясающие презентации вместе со своей командой.
Войдите в свою учетную запись Microsoft 365 и пользуйтесь всеми преимуществами Microsoft Office. Скачайте Microsoft PowerPoint и сразу же приступайте к созданию, редактированию и публикации презентаций.
Удобное проведение презентаций
• С PowerPoint вы сможете продуктивно трудиться даже в дороге: создавайте новые презентации или вносите изменения в существующие.
• Файлы PowerPoint синхронизируются с OneDrive, поэтому можно создать презентацию на ПК, а отредактировать ее в мобильном приложении PowerPoint.
• Новые инструкции для выступающего обеспечивают вам обратную связь и помогают при проведении презентаций.
Индивидуальные настройки слайд-шоу
• Разрабатывайте яркие и незабываемые презентации с помощью множества гибких индивидуальных настроек в PowerPoint.
• Создавайте слайд-шоу на основе шаблона или делайте презентации с нуля.
Совместная работа над презентациями
• В PowerPoint легко работать вместе с другими пользователями.
• Одно нажатие — и коллеги смогут просмотреть и изменить презентацию или оставить комментарии.
• Управляйте доступом к презентации и наблюдайте, кто с ней работает.
• Комментарии на слайдах помогают отслеживать исправления и предложения других авторов.
• Сравнение изменений помогает видеть ход работы над презентацией.
Скачайте Microsoft PowerPoint и получите лучший инструмент для создания и редактирования презентаций, а также совместной работы над ними на устройствах iPhone или iPad.
Чтобы создавать и изменять документы, войдите с помощью бесплатной учетной записи Майкрософт на устройстве с диагональю экрана не более 10,1 дюйма.
Чтобы использовать все функции Microsoft Office на телефоне, планшете, ПК с Windows или компьютере Mac, приобретите соответствующую подписку на Microsoft 365.
Если вы приобрели месячную подписку на Microsoft 365 в приложении, плата за нее взимается через учетную запись App Store. Подписка автоматически продлевается в последние 24 часа перед истечением ее срока действия, если вы до этого не отключили эту возможность. Вы можете управлять своими подписками в параметрах учетной записи App Store.
Это приложение предоставляется либо корпорацией Майкрософт, либо сторонним издателем и подпадает под действие отдельного заявления о конфиденциальности и условий использования. Данные, представляемые в ходе использования этого магазина приложений и этого приложения, могут быть доступны корпорации Майкрософт или стороннему издателю приложения (если необходимо) и передаются, хранятся и обрабатываются в США или любой другой стране, где корпорация Майкрософт или издатель приложения и их аффилированные компании или поставщики услуг располагают рабочими мощностями.
См. условия лицензии на использование программного обеспечения Microsoft 365. Соответствующий документ приведен по ссылке «Лицензионное соглашение» в разделе информации. Устанавливая приложение, вы принимаете эти условия и положения.
Что нового
10 янв. 2023 г.
Версия 2.69
Оценки и отзывы
Подскажите пожалуйста
Если я скачала приложение и ничего больше не подключала , оно будет бесплатным при выполнение презентаций? А само приложение удобное)
Прощайте деньги
Извините, а какого клена мне списали 459₽ до истечения пробной подписки? Приложение мне не подошло, хотела сегодня отменять, а потом бац, и заметила что списались деньги… я студент, и сумма для меня не маленькая, прошу увидеть этот отзыв, и хотя бы частично вернуть средства…
Оптимизация.
На ранних версиях iOS или на ранних версиях данного приложения все работало исправно.
Сейчас же он отказывается вставить текст , что либо скопировать и тому подобное.
Вручную печатать — это полный капец. Напечатанная буква появляется только секунд через 5 , то бишь вставить текст не могу , вручную печатать буду так долго , что эта презентация мне уже не нужна будет.
Невозможно работать. Надеюсь на исправление данных ошибок. Спасибо.
Подписки
Premium Office apps, 1TB cloud storage
Пробная подписка
Конфиденциальность приложения
Разработчик Microsoft Corporation указал, что в соответствии с политикой конфиденциальности приложения данные могут обрабатываться так, как описано ниже. Подробные сведения доступны в политике конфиденциальности разработчика.
Связанные
с пользователем данные
Может вестись сбор следующих данных, которые связаны с личностью пользователя:
-
Геопозиция
-
Контактные данные
-
Контакты
-
Пользовательский контент
-
Идентификаторы
-
Данные об использовании
-
Диагностика
Конфиденциальные данные могут использоваться по-разному в зависимости от вашего возраста, задействованных функций или других факторов. Подробнее
Информация
- Провайдер
- Microsoft Corporation
- Размер
- 260 МБ
- Категория
-
Производительность
- Совместимость
-
- iPhone
- Требуется iOS 15.0 или новее.
- iPad
- Требуется iPadOS 15.0 или новее.
- iPod touch
- Требуется iOS 15.0 или новее.
- Языки
-
русский, английский, арабский, венгерский, вьетнамский, голландский, греческий, датский, иврит, индонезийский, испанский, итальянский, каталанский, корейский, малайский, немецкий, норвежский (букмол), польский, португальский, румынский, словацкий, тайский, традиционный китайский, турецкий, украинский, упрощенный китайский, финский, французский, хинди, хорватский, чешский, шведский, японский
- Возраст
- 4+
- Copyright
- © 2021 Microsoft Corporation. All rights reserved.
- Цена
- Бесплатно
- Встроенные покупки
-
-
Microsoft 365 Personal
599,00 ₽ -
Office 365 Personal
459,00 ₽ -
Microsoft 365 Family
749,00 ₽ -
Office 365 для дома
599,00 ₽ -
Microsoft 365 Personal
2 690,00 ₽ -
Office 365 для дома
5 790,00 ₽ -
Microsoft 365 Family
3 390,00 ₽ -
Office 365 Personal
4 490,00 ₽ -
Microsoft 365 Personal
899,00 ₽ -
Office 365 Personal
529,00 ₽
-
Microsoft 365 Personal
-
Сайт разработчика
-
Поддержка приложения
-
Политика конфиденциальности
-
Сайт разработчика
-
Поддержка приложения
-
Политика конфиденциальности