Как увеличить или уменьшить масштаб веб-камеры в приложении «Камера» в Windows 10. Как в режиме фото, так и в режиме видео, приложение «Камера» позволяет увеличивать или уменьшать масштаб веб-камеры. Для этого нажмите или коснитесь кнопки «Масштаб» и используйте появившийся ползунок для регулировки уровня масштабирования веб-камеры.
Как сделать так, чтобы моя камера увеличивала масштаб?
Android
- Войдите в приложение Zoom.
- Коснитесь Начать собрание.
- Включите видео.
- Нажмите «Начать собрание».
- Если вы впервые присоединяетесь к собранию Zoom с этого устройства, вам будет предложено разрешить Zoom доступ к камере и микрофону.
Проведите пальцем от правого края экрана, выберите «Настройки»> «Изменить настройки ПК». Выберите Конфиденциальность> Веб-камера. Установите для параметра Разрешить приложениям использовать мою веб-камеру значение Выкл. Или отключите ее для определенных приложений.
Как увеличить масштаб камеры ноутбука?
Нажмите «Масштаб», чтобы открыть окно «Настройки функции масштабирования». Щелкните переключатель «Масштаб вручную», чтобы начать регулировку уровня масштабирования. Перетащите ползунок «Коэффициент ручного масштабирования» вправо для увеличения или влево для уменьшения. Щелкните и перетащите красную рамку в области предварительного просмотра, чтобы изменить область фокуса.
ПОЧЕМУ не работает зум-камера?
Перезагрузите компьютер. Если камера по-прежнему не работает в Zoom после перезапуска, проверьте, работает ли камера в приложении Mac, например Photo Booth или Facetime. Если он работает в другом месте, удалите клиент Zoom и переустановите последнюю версию из нашего центра загрузок.
Как активировать камеру на моем ноутбуке?
О: Чтобы включить встроенную камеру в Windows 10, просто введите «камера» в строку поиска Windows и найдите «Настройки». Или нажмите кнопку Windows и «I», чтобы открыть настройки Windows, затем выберите «Конфиденциальность» и найдите «Камера» на левой боковой панели.
Как мне изменить настройки камеры на моем ноутбуке?
Метод 2
- Вам нужно будет открыть приложение камеры или веб-камеры, переместите указатель мыши в правый нижний угол экрана и щелкните (щелкните левой кнопкой мыши) на «Настройки». …
- В меню «Параметры» перед экраном вы можете настроить веб-камеру в соответствии с вашими потребностями.
Как изменить настройки встроенной веб-камеры?
Щелкните левой кнопкой мыши значок «Пуск» Windows на вашем компьютере. Щелкните левой кнопкой мыши значок приложения «Камера». Когда веб-камера включена, щелкните левой кнопкой мыши значок настройки в верхнем левом углу окна. Здесь вы теперь можете изменять различные настройки вашей веб-камеры, такие как качество видео, уменьшение мерцания, яркость и т. Д.
Как мне исправить настройки моей веб-камеры?
Что делать, если веб-камера не работает
- Проверьте настройки антивируса. …
- Подключите веб-камеру к другому компьютеру. …
- Проверьте подключение устройства. …
- Проверьте порт USB. …
- Убедитесь, что включено правильное устройство. …
- Проконсультируйтесь с производителем. …
- Обновите драйверы веб-камеры. …
- Измените настройки вашей системы.
23 апр. 2020 г.
Где находится значок управления камерой в увеличенном виде?
Чтобы управлять камерой в Zoom Room: Начните встречу или присоединитесь к ней. Коснитесь значка управления камерой. Используйте значки во всплывающем окне «Управление камерой» для масштабирования и панорамирования, пока камера не займет нужное положение.
Вам нужна камера на вашем компьютере, чтобы использовать зум?
Нужна ли мне веб-камера, чтобы подключиться к Zoom? Хотя для участия в конференции Zoom или веб-семинаре не требуется веб-камера, вы не сможете передавать собственное видео. Вы по-прежнему сможете слушать и говорить во время собрания, показывать свой экран и просматривать видео с веб-камеры других участников.
Как включить масштабирование камеры на ноутбуке HP?
Я предпринял все шаги, чтобы включить камеру для собраний с масштабированием, но, похоже, ничего не работает.
…
- Войдите в клиент Zoom.
- Щелкните изображение своего профиля и выберите Параметры.
- Щелкните вкладку Видео.
- Если ваша веб-камера работает, отображается предварительный просмотр вашей веб-камеры. Вы также можете выбрать другую веб-камеру, если она доступна.
Почему моя камера показывает черный экран в Zoom?
Если ваш экран выглядит полностью черным во время демонстрации экрана, это может быть вызвано автоматическим переключением графического процессора (GPU) вашего компьютера на видеокарты.
Почему я не могу получить видео на Zoom?
Перезагрузите компьютер. Если камера по-прежнему не работает в Zoom после перезапуска, проверьте, работает ли камера в приложении Mac, например Photo Booth или Facetime. Если он работает в другом месте, удалите клиент Zoom и переустановите последнюю версию из нашего центра загрузок.
Как починить камеру на ноутбуке Lenovo?
Это можно исправить одним нажатием кнопки! Найдите кнопку на клавиатуре, которая показывает камеру, сквозь которую проходит удар, обычно это клавиша F8. Нажмите эту кнопку, и вы снова сможете использовать камеру. Прокрутите вниз, пока не увидите режим конфиденциальности камеры, и убедитесь, что он выключен.
Содержание
- Как уменьшить масштаб веб-камеры?
- Как уменьшить масштаб веб-камеры?
- Как уменьшить масштаб камеры?
- Как сделать так, чтобы моя камера с зумом уменьшала масштаб?
- Могу ли я уменьшить масштаб камеры ноутбука?
- Как мне изменить настройки моей веб-камеры?
- Как изменить настройки камеры в Windows 10?
- Как мне увидеть всех в Zoom?
- Как заморозить камеру?
- Должна ли моя камера быть включена для увеличения?
- Как мне лучше выглядеть при увеличении?
- Как поднять руку для увеличения?
- Где настройки в увеличении?
- Как открыть зум на камере ноутбука?
- Как уменьшить масштаб на клавиатуре ноутбука?
- Быстрый способ установки веб камеры
- Как подключить внешнюю веб-камеру?
- Как начать работу с камерой на Windows 7?
- Включение встроенной камеры на ноутбуке
- Настройка веб камеры на компьютере через Skype
- Приложения для веб-камеры
- Заключение
- Как настроить веб камеру на компьютере?
- Как настроить веб камеру на компьютере?
- Windows 11
- Не отображается текст в ячейке Excel
- Как отобразить строки в Excel
- Как закрыть Эксель, если не закрывается
- Как сделать, чтобы Эксель не округлял числа
- Основные типы веб камер
- Установка внешней веб камеры
- Что делать если устройство не определяется
- Настройка в Skype
- 4 быстрых совета по изменению настроек веб-камеры в Windows 10
- Настройка веб-камеры в Windows 10
- Шаг 1: Поиск и установка драйверов
- Шаг 2: Включение веб-камеры
- Шаг 3: Управление разрешениями
- Шаг 4: Активация опции «Windows Hello»
- Шаг 5: Настройка камеры в Skype
Как уменьшить масштаб веб-камеры?
Щелкните «Настройки веб-камеры», а затем перейдите на вкладку «Управление камерой» вверху. Переместите ползунок с надписью «Масштаб», чтобы настроить параметры масштабирования. Переместите ползунок влево или вправо, чтобы увеличить или уменьшить масштаб. Щелкните «ОК».
Как уменьшить масштаб веб-камеры?
Нажмите «Масштаб», чтобы открыть окно «Настройки функции масштабирования». Щелкните переключатель «Масштаб вручную», чтобы начать регулировку уровня масштабирования. Перетащите ползунок «Коэффициент ручного масштабирования» вправо для увеличения или влево для уменьшения.
Как уменьшить масштаб камеры?
Сведите пальцы вместе.
Начните с большого и указательного пальцев на расстоянии пары дюймов друг от друга, затем сведите их вместе. Когда вы ущипнете, камера будет уменьшаться, и изображение на экране будет намного меньше. Повторите это движение, чтобы уменьшить масштаб еще больше.
Как сделать так, чтобы моя камера с зумом уменьшала масштаб?
Эта функция доступна для Zoom Rooms версии 4.0 или более поздней.
Могу ли я уменьшить масштаб камеры ноутбука?
Нажмите «Масштаб», чтобы открыть окно «Настройки функции масштабирования». Щелкните переключатель «Масштаб вручную», чтобы начать регулировку уровня масштабирования. Перетащите ползунок «Коэффициент ручного масштабирования» вправо для увеличения или влево для уменьшения.
Как мне изменить настройки моей веб-камеры?
Как изменить настройки веб-камеры
Как изменить настройки камеры в Windows 10?
Изменить настройки камеры
Как мне увидеть всех в Zoom?
Начать встречу или присоединиться к ней. По умолчанию мобильное приложение Zoom отображает Active Speaker View. Если один или несколько участников присоединятся к собранию, вы увидите миниатюру видео в правом нижнем углу. Проведите пальцем влево от активного выступающего, чтобы переключиться в режим галереи.
Как заморозить камеру?
Нажмите кнопку «Print Screen» на клавиатуре, чтобы зафиксировать изображение на веб-камере. Оттуда вы можете сохранить изображение, если вам нравятся результаты, или вернуться в приложение «Камера», нажав клавишу «Esc» или комбинацию клавиш «Windows-Tab», если вы хотите заморозить другое изображение с веб-камеры.
Должна ли моя камера быть включена для увеличения?
Нужна ли мне веб-камера, чтобы подключиться к Zoom? Хотя для участия в конференции Zoom или веб-семинаре не требуется веб-камера, вы не сможете передавать видео о себе. Вы по-прежнему сможете слушать и говорить во время собрания, показывать свой экран и просматривать видео с веб-камеры других участников.
Как мне лучше выглядеть при увеличении?
Как хорошо выглядеть в Zoom: советы по видеоконференцсвязи на профессиональном уровне
Как поднять руку для увеличения?
Как поднять руку в Zoom на iPhone или Android
Где настройки в увеличении?
Войдите на веб-портал Zoom. На панели навигации нажмите «Управление учетной записью», затем «Настройки учетной записи». Настройки вашей учетной записи будут перечислены на трех вкладках: Встреча, Запись и Телефон. Перейдите к настройке, которую хотите изменить.
Как открыть зум на камере ноутбука?
Тестирование видео во время встречи
Щелкните стрелку рядом с кнопкой «Начать видео» / «Остановить видео». Выберите Настройки видео. Zoom отобразит видео и настройки вашей камеры. Если вы не видите видео с камеры, щелкните раскрывающееся меню и выберите другую камеру.
Как уменьшить масштаб на клавиатуре ноутбука?
Чтобы снова уменьшить масштаб, просто нажмите CTRL + — (это знак минус). Чтобы сбросить уровень масштабирования до 100 процентов, нажмите CTRL + 0 (это ноль). Дополнительный совет: если у вас уже есть одна рука на вашей мыши, вы также можете удерживать CTRL и прокручивать колесико мыши, чтобы увеличивать и уменьшать масштаб.
Источник
Быстрый способ установки веб камеры
Доброго времени суток, уважаемые друзья! На связи Федор Лыков. Сегодня я хочу поговорить о том, как настроить веб камеру на компьютере и как ее использовать?
Я думаю, в настоящее время очень много пользователей используют камеры для видео звонков как личного, так и рабочего характера.
И все они пользуются двумя типами камер:
Как подключить внешнюю веб-камеру?
Как начать работу с камерой на Windows 7?
Вы уже установили драйверы, но для работы с камерой следует ее активировать. Какие же шаги предпринять?
Включение встроенной камеры на ноутбуке
Так как камера уже установлена на вашем устройстве, никаких махинаций проводить не надо. Иногда ее лишь требуется включить нажатием определенных клавиш.
Наиболее часто встречающиеся комбинации клавиш для активации камеры на Windows 7:
Настройка веб камеры на компьютере через Skype
После всех манипуляций с камерой вы можете наслаждаться видео звонками и быть на связи даже с самыми дальними родственниками!
Приложения для веб-камеры
Ниже я представлю вам список программ для камеры. Ведь не только Скайпом ограничивается работами с данным устройством. Если кому-то будет интересно, можете поэкспериментировать.
Заключение
Дорогие мои, надеюсь, статья как настроить веб камеру на компьютере была очень полезной для вас. Если возникнут недопонимания в этом вопросе, то пишите комментарии. С большим удовольствием вам помогу. А также, рекомендую ознакомиться, как сделать фото с веб камеры ноутбука.
Спасибо, что дочитали мою статью до конца.
Хорошего вам времени суток и продуктивных дней!
Источник
Как настроить веб камеру на компьютере?
Как настроить веб камеру на компьютере?
Windows 11
Не отображается текст в ячейке Excel
Как отобразить строки в Excel
Как закрыть Эксель, если не закрывается
Как сделать, чтобы Эксель не округлял числа
Многие владельцы гаджетов часто задаются вопросом, как настроить веб камеру на компьютере. Существует множество различных проблем, которые не позволяют ей правильно функционировать:
Основные типы веб камер
Перед тем, как настроить веб камеру на ноутбуке рассмотрим, какие существуют ее разновидности:
В зависимости от вида устройства производятся и их настройки на компьютере. Например, веб камеры для домашнего общения в основном настраиваются посредством скайпа, а вот для мониторинга предусмотрено специальное программное обеспечение.
Установка внешней веб камеры
Внешняя веб камера представляет собой отдельное устройство, которое нужно подключить к наружному периферийному порту компьютера. Зачастую речь идет об USB-порте ПК. Большинство такого оборудования является универсальным и может работать с любой системой. Внешние веб камеры часто имеют встроенный микрофон и выключатель, расположенный непосредственно на корпусе.
При покупке аппаратуры в комплекте можно обнаружить CD- или DVD-диск с драйверами установки. Для ее подключения вам потребуется выполнить несколько несложных действий:

С помощью программного обеспечения у вас появится возможность задать параметры для съемок, а также производить включение и выключение всевозможных опций с помощью компьютера. Например, можно регулировать громкость микрофона, при необходимости поставить пароль для защиты.
Отдельно следует почитать статью о том, как настроить микрофон на веб камере в вашем компьютере.
В некоторых моделях используется технология plug&play, что дает возможность отказаться от установки драйверов вручную. После того, как веб камера будет подсоединена к ноутбуку и включена Windows сам распознает нужный драйвер и произведет настройки автоматически.
Что делать если устройство не определяется
Довольно часто возникает ситуация, когда все вроде сделано правильно, драйвера установлены, а при этом оборудование все равно не работает. В этом случае вам на помощь придут их переустановка или обновление.
Переустановка драйверов потребует выполнения следующих процедур:
Настройка в Skype
Здесь мы более подробно рассмотрим, как настроить веб камеру в Скайпе, какие шаги потребуется предпринять:
Для того чтобы отрегулировать цветопередачу на компьютере потребуется выполнение следующих несложных действий:
Если проблемы с цветопередачей возникают систематически из-за драйверов, то в данном случае потребуется обновление и их переустановка на компьютере.
К камерам редко пишется специализированное ПО. Чаще цветопередача настраивается в той программе, в которой оборудование используется.
Источник
4 быстрых совета по изменению настроек веб-камеры в Windows 10
Будьте готовы к следующему видеозвонку.
Если ваши фотографии начинают выглядеть немного необычно или вы не можете заставить камеру работать во время видеозвонков в Skype или Google Hangouts, вам нужно взглянуть на ее настройки. К счастью, в Windows 10 есть несколько встроенных инструментов, которые помогут вам решить проблемы.
1. Быстрые исправления веб-камеры
Если вы используете USB-камеру, проверьте порт, так как проблемы могут быть вызваны неправильным подключением. Попробуйте использовать другой порт или подключите камеру к другому устройству, чтобы проверить это.
Другой вариант — перезагрузить компьютер. Перезагрузка компьютера часто решает основные проблемы, и всегда стоит попробовать, прежде чем исправлять другие ошибки.
2. Как изменить качество фото и видео в Windows 10
В приложении камеры есть несколько параметров, которые позволяют изменить настройки по умолчанию.
В строке поиска меню «Пуск» найдите камеру и выберите «Лучшее совпадение».
Щелкните значок настроек, расположенный в верхнем левом углу приложения.
Используйте раскрывающиеся меню, чтобы изменить настройки фотографий и видео в соответствии с вашими предпочтениями.
Если вы хотите настроить яркость камеры, включите режим Pro. Чтобы настроить яркость, щелкните значок «Яркость», расположенный в левой части окна, и воспользуйтесь ползунком.
3. Используйте настройки камеры в Windows 10.
Ваша камера могла перестать работать из-за ваших настроек конфиденциальности. Чтобы разрешить доступ, вы должны указать, какие приложения могут получать доступ к вашей камере.
Щелкните правой кнопкой мыши Пуск> Параметры> Конфиденциальность.
Под разрешениями приложений выберите Камера.
Используйте переключатели, чтобы выбрать, какие приложения могут получить доступ к вашей камере.
4. Используйте диспетчер устройств, чтобы проверить наличие проблем с драйверами камеры.
В Windows 10 могут возникать проблемы с обнаружением вашей камеры. Чтобы исправить это, выполните следующие действия:
В строке поиска меню «Пуск» откройте диспетчер устройств ввода и выберите «Лучшее совпадение».
Откройте меню устройств обработки изображений.
Убедитесь, что ваша камера отображается в меню «Устройства обработки изображений».
Если вы не можете найти свою камеру, нажмите «Действие»> «Сканировать на предмет изменений в оборудовании». После завершения сканирования повторите вышеуказанные шаги еще раз.
Если ваша камера отображается в диспетчере устройств и не работает, проверьте и обновите драйверы.
Заставьте камеру Windows 10 снова заработать
Настройка или исправление настроек камеры может вас не заинтересовать, пока она не перестанет работать должным образом во время важного видеозвонка. Чтобы этого не произошло, запланируйте видеозвонок с другом, и если что-то не работает должным образом, следуйте приведенным здесь решениям, чтобы устранить проблему.
Источник
Настройка веб-камеры в Windows 10
Если вы обладаете веб-камерой как отдельным устройством и еще не подключили ее к компьютеру, перед началом настройки обязательно сделайте это. Весь процесс состоит всего из пяти простых шагов, ознакомиться с которыми можно по ссылке ниже.
Шаг 1: Поиск и установка драйверов
Перед началом использования веб-камеры потребуется установить соответствующий драйвер, разработанный производителем оборудования. Конечно, функциональность Windows 10 подразумевает то, что файлы, обеспечивающие нормальную работу устройства, должны быть найдены и инсталлированы автоматически, но это происходит далеко не всегда. Обладатели ноутбуков могут ознакомиться с представленной далее статьей на примере ASUS, чтобы понять принцип поиска драйверов всеми доступными способами.
Что касается юзеров, приобретших веб-камеру отдельно, например, для своего компьютера, то для них поиск соответствующего программного обеспечения немного отличается. На нашем сайте собраны руководства по самым популярным моделям от известных производителей подобных девайсов. Кликните по одному из расположенных далее заголовков, чтобы перейти к прочтению подходящих инструкций.
Шаг 2: Включение веб-камеры
Не всегда веб-камера активируется автоматически сразу же после подключения к ПК или установки операционной системы на ноутбук. У обладателей лэптопов есть дополнительная опция, позволяющая регулировать активность камеры. Они могут включать ее или отключать при помощи функциональных клавиш F1-F12. Необходимо лишь изучить значки, которые находятся на самих клавишах, чтобы понять, какая из них отвечает за управление. В ОС тоже есть функция, активирующая веб-камеру для устройства. Более детально об этом читайте далее.
Шаг 3: Управление разрешениями
В Виндовс 10 разработчики уделили должное внимание конфиденциальности, позволяя каждому устройству настроить свои разрешения в общем для системы и отдельно для каждого приложения. Относится это и к веб-камере, поэтому следующий алгоритм и будет посвящен данной теме.
Шаг 4: Активация опции «Windows Hello»
Встроенная в Виндовс 10 функция под названием «Windows Hello» позволяет авторизовываться в системе без ввода пин-кода или установленного пароля. При открытии крышки ноутбука или включении веб-камеры происходит сканирование лица и вход в ОС автоматически разрешается. Однако для этого само действие сначала нужно настроить, добавив в память фото своего лица.
В случае, когда опция доступна для настройки, следуйте появившимся на экране инструкциям, создав скан лица и задав пароль. Сам пин-код необходим для входа в учетную запись при возникновении ситуации, когда веб-камера вдруг сломается или функция по каким-то причинам не сработает.
Шаг 5: Настройка камеры в Skype
Часто пользователи заинтересованы в настройке веб-камеры для того, чтобы в дальнейшем общаться со своими коллегами, друзьями и родственниками через специальное программное обеспечение. Наиболее популярным приложением, обеспечивающим подобную связь, можно считать Skype, поэтому в качестве завершающего шага статьи мы решили упомянуть процесс конфигурирования девайса именно в нем. Развернуто об этом процессе читайте в статье по ссылке ниже.
Дополнительно предоставляем ссылки на другие вспомогательные материалы, которые могут пригодиться каждому юзеру, столкнувшемуся с необходимостью настройки веб-камеры в Windows 10. В следующих руководствах вы найдете рекомендации по исправлению частых проблем, а также другие руководства по конфигурированию микрофона.
Помимо этой статьи, на сайте еще 12333 инструкций.
Добавьте сайт Lumpics.ru в закладки (CTRL+D) и мы точно еще пригодимся вам.
Отблагодарите автора, поделитесь статьей в социальных сетях.
Источник
В Windows 11 страница настроек камеры помогает управлять камерами, подключенными к вашему устройству. На этой странице вы можете:
-
Просмотреть камеры, подключенные к устройству
-
Осуществить предварительный просмотр камеры и изменить значения по умолчанию для общих настроек камеры.
Если у вас есть права администратора, вы также можете отключить и включить камеры.
Примечание: Страница настроек камеры недоступна в Windows 10, но некоторые производители камер могут предлагать утилиты для изменения настроек камеры. Для получения дополнительной информации обратитесь к производителю камеры.
Открыть страницу настроек камеры
-
Нажмите кнопку Пуск .
-
Введите управление камерами в строке поиска в меню «Пуск», а затем выберите Управление камерами в результатах.
В разделе Подключенные камеры вы увидите список камер, подключенных к вашему устройству.
Открытие параметров камеры
Примечание: Некоторые камеры не отображаются на странице настроек камеры. К ним относятся инфракрасные (ИК) камеры, используемые для проверки подлинности Windows Hello Face, камеры, использующие технологию DirectShow (например, многие приложения, предоставляемые производителями цифровых зеркальных камер или экшн-камер, чтобы их устройства можно было использовать в качестве веб-камер), и проприетарные камеры, которые не управляются Windows, такие как промышленные камеры и многие сетевые камеры.
Настройка камер
В настройках камеры можно задать параметры по умолчанию для каждой камеры. Настройки сохраняются для каждой камеры и каждой учетной записи пользователя — они не синхронизируются между несколькими устройствами Windows.
Когда приложение использует камеру, камера запускается с настройками по умолчанию. Однако приложения, использующие камеру, могут применять другие настройки в любое время при использовании камеры — не каждое приложение будет использовать настройки по умолчанию.
Изменение параметров по умолчанию для камеры
-
Нажмите кнопку Пуск .
-
Введите управление камерами в строке поиска в меню «Пуск», а затем выберите Управление камерами в результатах.
-
Выберите камеру из списка подключенных камер.
-
Windows запустит камеру, отобразит предварительный просмотр и покажет элементы управления для настройки различных параметров.
-
Используйте элементы управления и настройте изображение. Изменения отобразятся немедленно, и они будут сохранены в качестве новых параметров по умолчанию.
-
Некоторые производители камер включают приложение, позволяющее вносить дополнительные изменения в конфигурацию. Для этих камер кнопка под заголовком «Связанные настройки» открывает приложение производителя.
В зависимости от возможностей камеры и версии Windows 11 могут быть доступны некоторые или все следующие элементы управления:
-
Основные элементы управления камерой (Яркость, КонтрастностьНасыщенность и/или Резкость)
-
Поворот — внешние камеры можно поворачивать для настройки различных подключений
-
Видео HDR — использует методы захвата HDR, чтобы яркие и темные части изображения выглядели естественными и детализированными.
Эффекты Windows Studio
Эффекты Windows Studio — это набор функций, предназначенных для демонстрации себя в лучшем свете. Эффекты Windows Studio включаются алгоритмами машинного обучения и требуют NPU (нейронная единица обработки). Вот объяснение того, что это такое:
-
Фоновые эффекты — эффекты, такие как размытие фона
-
Зрительный контакт — эффект для компенсации глаз, глядя на экран, а не на камеру
-
Автоматическое обрамление — эффект автоматического увеличения и обрезки изображения при перемещении
-
Голосовая фокусировка — эффект, который отключает фоновые шумы, чтобы звук был четким и четким.
Чтобы получить доступ к этим параметрам, выберите Пуск > Устройства Bluetooth & > Камера и выберите свою фронтальную камеру. Затем включите параметры, которые вы хотите использовать.
Примечание: На некоторых устройствах включение эффектов камеры может существенно повлиять на производительность и срок службы батареи. К ним относятся вращение, размытие фона, фоновые эффекты, зрительный контакт, автоматическое кадрирование и видео HDR.
Отключение и включение камер
Если у вас есть доступ администратора, вы можете отключать и включать камеры для всех пользователей устройства, которое вы используете.
-
Нажмите кнопку Пуск .
-
Введите управление камерами в строку поиска в меню «Пуск», а затем выберите Управление камерами в результатах поиска.
-
В разделе «Подключенные камеры» выберите необходимую камеру.
-
Выберите пункт Отключено. На некоторых устройствах отключение камеры приведет к отключению нескольких камер на вашем ПК. Если это произойдет, Windows отобразит предупреждение после выбора параметра Отключить.
Для некоторых камер может потребоваться перезагрузка устройства, чтобы отключить камеру.
Примечание: Чтобы отключить камеры, вашей учетной записи потребуется доступ администратора.
-
Нажмите кнопку Пуск .
-
Введите управление камерами в строку поиска в меню «Пуск», а затем выберите Управление камерами в результатах поиска.
-
В разделе «Отключенные камеры» выберите камеру, которую вы хотите включить, а затем выберите Включить.
Примечание: Чтобы включить камеры, учетной записи потребуется доступ администратора.
Нужна дополнительная помощь?
Будьте готовы к следующему видеозвонку.
Если ваши фотографии начинают выглядеть немного необычно или вы не можете заставить камеру работать во время видеозвонков в Skype или Google Hangouts, вам нужно взглянуть на ее настройки. К счастью, в Windows 10 есть несколько встроенных инструментов, которые помогут вам решить проблемы.
1. Быстрые исправления веб-камеры
Если вы используете USB-камеру, проверьте порт, так как проблемы могут быть вызваны неправильным подключением. Попробуйте использовать другой порт или подключите камеру к другому устройству, чтобы проверить это.
Другой вариант — перезагрузить компьютер. Перезагрузка компьютера часто решает основные проблемы, и всегда стоит попробовать, прежде чем исправлять другие ошибки.
В приложении камеры есть несколько параметров, которые позволяют изменить настройки по умолчанию.
-
В строке поиска меню «Пуск» найдите камеру и выберите «Лучшее совпадение».
-
Щелкните значок настроек, расположенный в верхнем левом углу приложения.
-
Используйте раскрывающиеся меню, чтобы изменить настройки фотографий и видео в соответствии с вашими предпочтениями.
Если вы хотите настроить яркость камеры, включите режим Pro. Чтобы настроить яркость, щелкните значок «Яркость», расположенный в левой части окна, и воспользуйтесь ползунком.
3. Используйте настройки камеры в Windows 10.
Ваша камера могла перестать работать из-за ваших настроек конфиденциальности. Чтобы разрешить доступ, вы должны указать, какие приложения могут получать доступ к вашей камере.
-
Щелкните правой кнопкой мыши Пуск> Параметры> Конфиденциальность.
-
Под разрешениями приложений выберите Камера.
-
Используйте переключатели, чтобы выбрать, какие приложения могут получить доступ к вашей камере.
4. Используйте диспетчер устройств, чтобы проверить наличие проблем с драйверами камеры.
В Windows 10 могут возникать проблемы с обнаружением вашей камеры. Чтобы исправить это, выполните следующие действия:
-
В строке поиска меню «Пуск» откройте диспетчер устройств ввода и выберите «Лучшее совпадение».
-
Откройте меню устройств обработки изображений.
-
Убедитесь, что ваша камера отображается в меню «Устройства обработки изображений».
-
Если вы не можете найти свою камеру, нажмите «Действие»> «Сканировать на предмет изменений в оборудовании». После завершения сканирования повторите вышеуказанные шаги еще раз.
Если ваша камера отображается в диспетчере устройств и не работает, проверьте и обновите драйверы.
Заставьте камеру Windows 10 снова заработать
Настройка или исправление настроек камеры может вас не заинтересовать, пока она не перестанет работать должным образом во время важного видеозвонка. Чтобы этого не произошло, запланируйте видеозвонок с другом, и если что-то не работает должным образом, следуйте приведенным здесь решениям, чтобы устранить проблему.
Пользователи могут сетовать на то, что качество видео в их вызовах видеоконференцсвязи Zoom настолько плохое. Причина размытого видео при использовании Zoom в том, что изображение с веб-камеры увеличено по умолчанию. Но не волнуйтесь, мы создали это руководство, чтобы помочь вам улучшить качество ваших Zoom-видео, включив HD в настройках камеры.
В зависимости от веб-камеры, которую вы используете на своем ноутбуке или настольном компьютере, у вас есть три варианта в настройках камеры в Zoom. Вы можете выбрать из Исходное соотношение, HD, а также Зеркало мое видео.
При выборе опции HD вы фактически заставляете Zoom использовать соотношение сторон 16: 9 или широкоформатный формат. Параметр «Исходное соотношение» позволяет Zoom использовать максимальное разрешение, поддерживаемое вашей веб-камерой. Однако для некоторых камер, когда этот параметр включен, он по-прежнему может означать только стандартное разрешение, не обязательно соотношение 16: 9.
Как включить и использовать качество камеры HD во время видеозвонков Zoom

Если вы хотите, чтобы Zoom использовал соотношение сторон 16: 9 в ваших видеоконференциях, вам необходимо включить опцию HD. Обратите внимание: если вы не видите выбор HD в разделе «Видео»> «Настройки камеры», это просто означает, что ваша веб-камера не поддерживает видео с более высоким разрешением.
Вот как включить HD в настольном приложении Zoom.
- Запустите настольный клиент Zoom на своем компьютере Mac или ПК с Windows 10.
- Щелкните изображение своего профиля в правом верхнем углу экрана.
- Затем выберите «Настройки».
- Выберите вкладку Видео на боковой панели экрана настроек.
- Установите флажок HD, чтобы включить настройку.

Теперь у вас будет разрешение 16: 9 (широкоформатное) для ваших видео, которые можно использовать на собраниях Zoom. Вы можете заметить, что вы можете выбрать как HD, так и исходное соотношение, в этом случае настройка HD имеет приоритет. Качество вашего видео по-прежнему будет HD, даже если включено Исходное соотношение.
Удалось ли вам улучшить качество видео в Zoom с помощью этого руководства? Пожалуйста, дайте нам знать свои мысли в разделе комментариев ниже.
Ваша веб-камера — одна из самых важных частей вашей трансляции. Это позволяет вашим зрителям видеть вашу реакцию на происходящее в режиме реального времени. Это захватывающе. Если вы только что приобрели новую веб-камеру и добавили ее в Streamlabs, вы можете обнаружить, что ваша веб-камера недостаточно масштабирует ваше лицо. Это действительно личное предпочтение, но в зависимости от того, где у вас есть место для размещения веб-камеры, вы можете настроить масштабирование.
Взгляните, например, на веб-камеру Nickmercs. Его голова прямо в кадре. Если вы хотите подобный эффект, следуйте этому руководству.
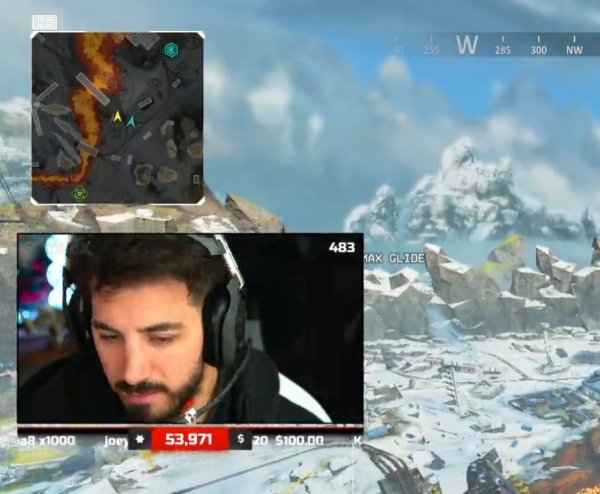
Как увеличить масштаб веб-камеры в OBS Studio
Самый простой способ масштабирования веб-камеры — увеличить размер кадра и обрезать его. Вы можете видеть на фотографии ниже, что моя веб-камера находится в моем блоке наложения, но моя голова довольно мала в кадре. Давайте увеличим его.
- Нажмите на веб-камеру
- Нажмите и перетащите один из углов, чтобы увеличить размер веб-камеры. Увеличьте размер и расположите его, пока ваша голова не будет правильно обрамлена рамкой веб-камеры, как показано ниже.
- Нажмите на веб-камеру еще раз. Удерживая клавишу ALT, щелкните и перетащите каждый край внутрь, чтобы обрезать веб-камеру.
- После того, как вы перетащите все углы, ваша веб-камера теперь будет увеличена, и ваша голова будет точно в кадре.
Это все, что вам нужно сделать, чтобы увеличить масштаб вашей веб-камеры.
Вас также может заинтересовать наше Полное руководство по настройке Streamlabs.
Способ 2 — Ручная обрезка
Если вы не хотите перетаскивать ALT и быть более точным при обрезке, вы можете использовать метод ниже.
- Щелкните правой кнопкой мыши веб-камеру в разделе источников.
- Нажмите «Преобразование» -> «Редактировать преобразование». Это откроет окно, в котором вы можете обрезать слева, справа, сверху или снизу.
- Выберите, на сколько пикселей вы хотите обрезать каждую сторону, чтобы получить идеальный зум на вашей камере.
Лично я предпочитаю первый метод, но если вы хотите получить действительно точную информацию, это может быть здорово.
Как увеличить масштаб веб-камеры в OBS Studio
Вы также можете использовать тот же метод для масштабирования веб-камеры в OBS Studio.
- Нажмите на свою веб-камеру в OBS Studio.
- Нажмите и перетащите один из углов, чтобы увеличить размер веб-камеры. Увеличьте размер и расположите его, пока ваша голова не будет правильно обрамлена рамкой веб-камеры.
- Удерживайте ALT и перетащите стороны, чтобы обрезать веб-камеру до кадра.
Подведение итогов
Теперь вы можете увеличить масштаб своей веб-камеры и получить эффект Ника Мерса. Надеемся, что ваша трансляция оценит вашу камеру с лучшей рамкой.
Twitchinfo.ru
Советы и туториалы для стримеров и блогеров
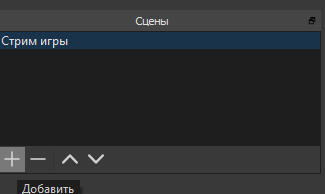

Для начала нам нужно создать сцену или в уже имеющейся сцене добавить устройство захвата видео, дважды щелкаем по ней левой клавишей.

Разрешение можете оставить, какое у вас максимальное, или если слабый интернет, то сбавить до 480р(640*480).

FPS оставляете 30, но если есть возможность стримить в 60 FPS и у вас поддерживает 60 FPS, поставьте 60.
Закрываем свойства.
Вот что будет, если у вас веб-камера без коррекции света. Это моя вебка в действительности.

Далее выбираем устройство, в моем случае это ZET USB WEBCAM.

Заходим в настройки видео, я увеличил только контрастность с 9 на 40 и четкость с 5 до 10.

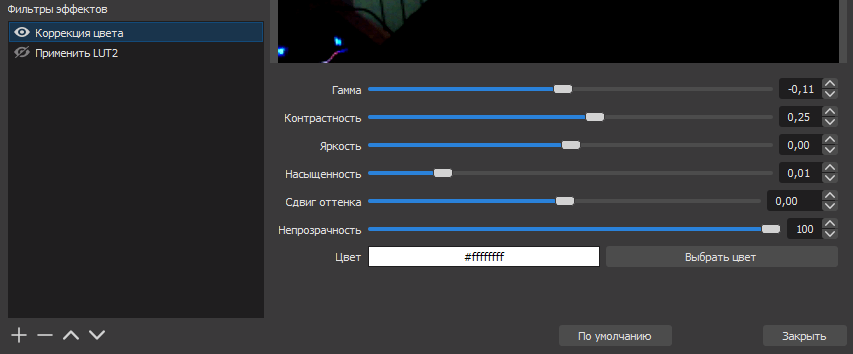
Далее правой клавишей нажимаем на «Устройство захвата видео» и выбираем «Фильтры», тут есть LUT2 и Коррекция цвета. LUT2 в принципе бесполезная штучка, если он у вас стандартный, в интернете есть более менее достойные варианты, но они мне не нравятся. Чтобы добавить фильтр нажимаем на «+».Сейчас расскажу про коррекцию света. Я менял только первые четыре ползунка, можете скопировать как у меня и подстроить под себя.
Также одним из секретов является свет, со светом картинка намного ярче и приятнее.
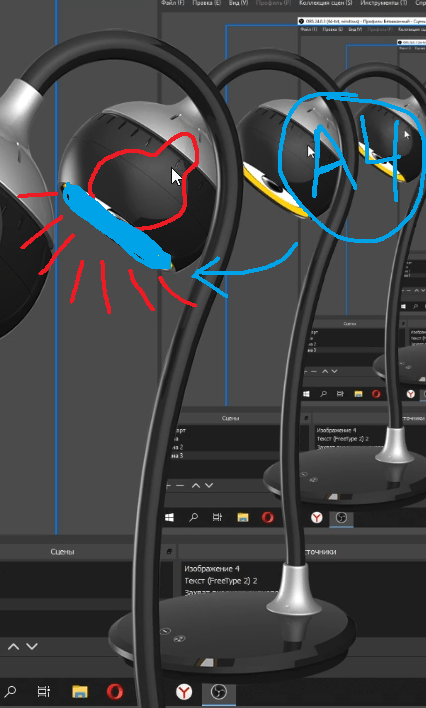
Я не покупал никакой софт-бокс, а просто использовал настольный светильник. Здесь находится светодиодная лампа, сюда я наклеил два слова бумаги А4. Поставил этот светильник над веб-камерой, чтобы свет шел прямо на вебку. Идеальная картинка готова.

Bigbrauz
Блогер, дизайнер-иллюстратор, стример.
Поделиться
Как раскрутить стрим на Twitch или Youtube? Продвижение стрима.
https://youtu.be/HMm5tcLnYjohttps://www.youtube.com/watch?v=4YAhRCv4204 Содержание Раскрутить бы стрим на Twitch… Ошибки большинства игроков. Все начинается с покупки оборудования, но это лишь отправная точка. Большинство людей, которые собираются стримить и зарабатывать на этом деньги, сперва покупают дорогой компьютер на
Читать статью
Шаблон обложки для группы Вконтакте скачать
Как пользоваться готовыми шаблонами баннеров в PSD для групп вконтакте. В этом видео можно посмотреть как пользоваться готовыми шаблонами в PSD. https://youtu.be/aFC8yu8Vrv8 Старые размеры шапки Вконтакте — 1590px на 400px (они до сих пор подходят)
Читать статью
Как стримить на слабом пк без лагов?
Содержание Научиться стримить на слабом пк без лагов можно по видео ниже Заходим на сайт speedtest.ru проверяем скорость интернета. Если не хватает скорости интернета для стрима нужно выявить наличие технических проблем вашего интернет провайдера либо
Читать статью
Как сделать игровой логотип для канала?
Делаю крутой игровой логотип В этой статье я расскажу как я делаю игровые логотипы, результат можно увидеть ниже. Вот так выглядят подобные логотипы. Создаю новый проект в adobe illustrator, настройки можно посмотреть на скриншоте ниже.
Читать статью


































