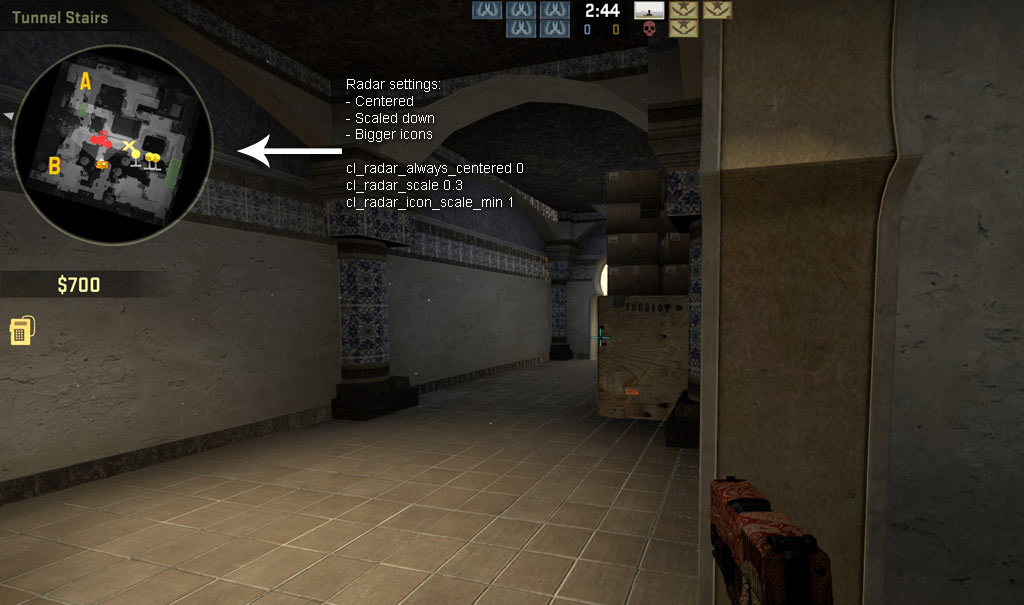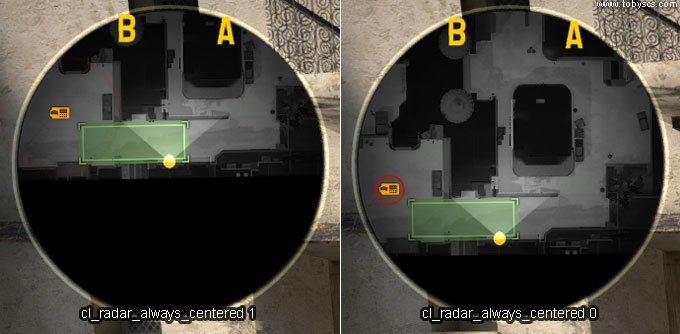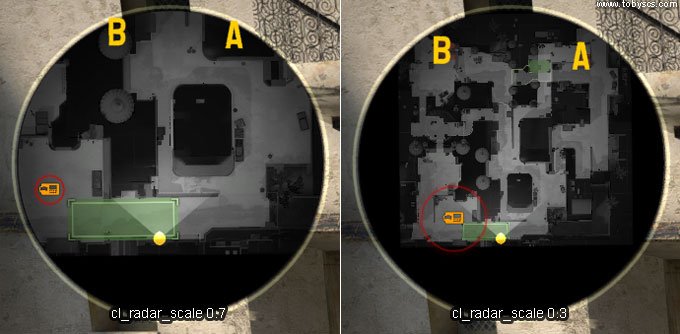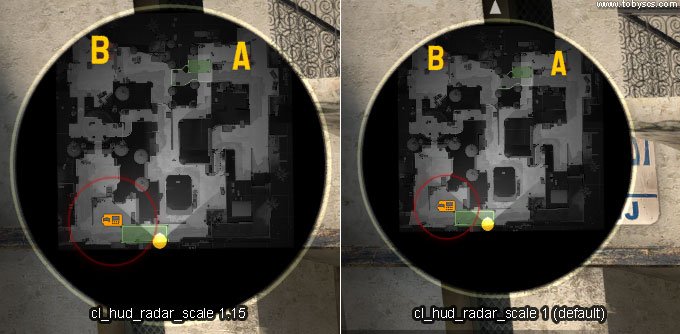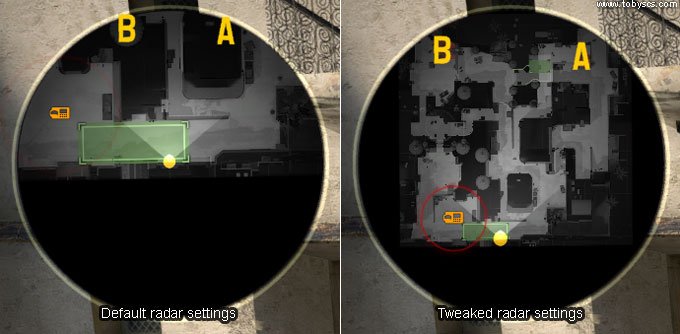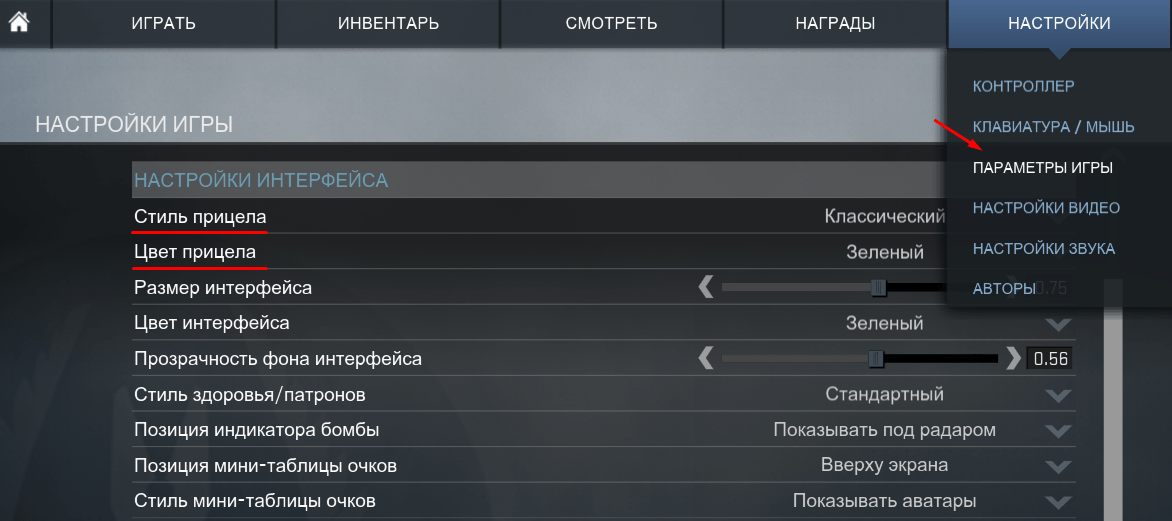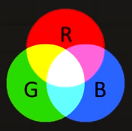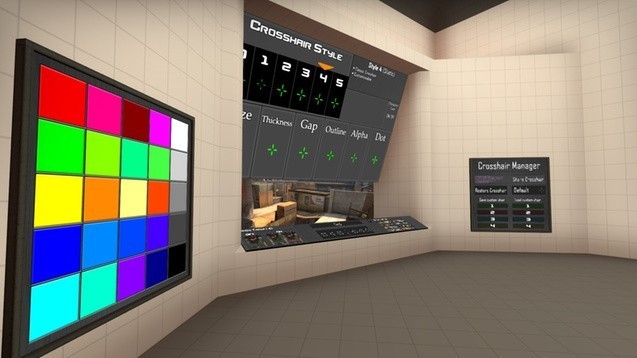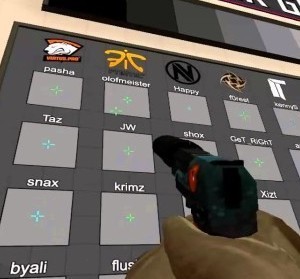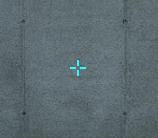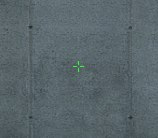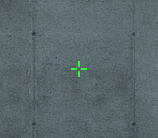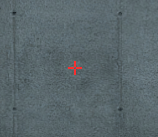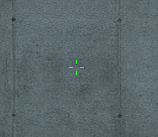Не знал как настроить или оптимизировать радар в CS GO? В этой теме мы как раз и займёмся рассмотрением настроек радара в CS Global Offensive.Что необходимо для настройки радара? Всё делается очень просто, никакого дополнительного софта скачивать не потребуется, всё что нужно это:
Включение консоли
Если у Вас возникли проблемы с открытием консоли, то выполните следующую инструкцию:
- Запустить CS:GO;
- Настройки → Настройки Игры;
- Включить консоль разработчика → Да;
- Настройки → Клавиатура / Мышь;
- Пролистайте в самый низ и увидите «Открыть консоль» включается на «`» — можете установить любую свою клавишу.
Теперь можно приступить к настройке!
Настройка радара
Первое, что я бы Вам посоветовал — это создать игру с ботами, чтобы они не могли Вас убивать и уже непосредственно в игре заниматься настройкой радара. Начнём:
Включение/отключение радара
Чтобы включить радар необходимо прописать в консоле команду drawradar;
Для того чтобы скрыть радар используется консольная команда hideradar;
cl_hud_radar_scale
Эта команда отвечает за размер радара на Вашем экране.
cl_radar_always_centered
Игрок всегда в центре радара. На первый взгляд может показаться что особой разницы и нет, но плюс очевиден — когда Вы находитесь в углу карты — Вам доступен больший обзор местности на радаре, чем если бы Вы были в центре радара.
cl_radar_icon_scale_min
Эта команда изменяет размер различных иконок на Вашем радаре.
cl_radar_rotate
Включение и отключение вращения радара. Т.е. если отключено то карта на радаре будет всегда в одном и том же положении.
cl_radar_scale
Изменяем масштаб карты отображаемой на радаре.
cl_hud_bomb_under_radar
Эта команда включает и также отключает отображение иконки бомбы когда Вы её несёте, или когда у Вас её нет.
Динамическое изменение размера радара
Бывают случаи, при которых масштаб карты на радаре нужно увеличить или наоборот, уменьшить. Это можно сделать с помощью бинда ниже:
bind "KP_plus" "incrementvar cl_radar_scale 0.25 1.0 0.05";//увеличение размера радара
bind "KP_minus" "incrementvar cl_radar_scale 0.25 1.0 -0.05"; //уменьшение размера радараДанный бинд, позволяет на кнопку + или — динамически изменять размер радара при нажатии. Кнопки могут быть любые на ваше усмотрение.
Вся карта на радаре
Полная карта на радаре нужна в тех случаях, когда в вашей команде есть игроки без микрофона или они просто не общительные. Чтобы своевременно получать информацию о противнике — необходимо вмещать всю карту на радар. Консольные команды ниже помогут выставить отображение всей карты на радаре:
cl_radar_always_centered 0; // убираем вращение радара, т.к. карта будет на нём вся
cl_radar_scale 0.3; // уменьшаем размер карты на радаре
cl_radar_icon_scale_min 0.4; // уменьшаем размер объектов на радареСтандартные настройки радара
cl_hud_radar_scale "1";
cl_radar_always_centered "1";
cl_radar_icon_scale_min "0.6";
cl_radar_rotate "1";
cl_radar_scale "0.7";
cl_hud_bomb_under_radar "1";Лучшие переводы обновлений CS:GO и их детальные обзоры также можно читать в нашей группе Вконтакте. Будь в курсе последних изменений первым! Подпишись!
подписаться
Лучшие карты для настройки CS:GO
Большое количество игроков не хочет тратить время на консольные команды и на настройку внутренних параметров с помощью настроек. Специально для этого пользователи создают карты, которые вносят изменения в настройки и ваш конфиг просто по клику в указанное место. Посмотрим на карты для настройки CS:GO, которые смог изменить внутриигровой интерфейс, прицел, расположение рук и прочие вещи.
На таких картах можно изменить конфиг, радар, прицел, руки и их расположение, можно даже забиндить кнопки для определенных команд. А главное — вам не надо заходить в настройки или в консоль.
Карта для настройки интерфейса (HUD) — Hud generator by Distroir
На этой карте вы сможете настроить базовые вещи для комфортной игры:
- Цвет интерфейса.
- Размер радара.
- Прочие настройки, включая размер игроков на карте, тип отображения патронов.
Также вы можете сделать конфиг под другого игрока, сохранить его, стрельнуть в окно «Show config», и в открывшейся консоли скопировать текст настроек.
Карта для настройки прицела — crashz’ crosshair V3 | Генератор прицела
Удобная карта, на которой вы сможете изменить в прицеле абсолютно все. От размера рисок, до их дистанции между друг другом. Также на карте есть 2 специальных стенда, на которых вы можете выбрать прицел любого профессионального игрока.
В том числе на карте есть стенд с авторскими прицелами игроков:
А чтобы было удобнее настраивать прицел индивидуально, даже если вы выбрали хороший, как у s1mple, например, вы всегда можете подкорректировать его на этом стенде который может имитировать карту Inferno или карту Dust 2:
Карта для настройки расположения рук — crashz’ Viewmodel Generator
На карте простой интерфейс, зато он помогает вам быстро настроить расположение рук и отправиться в бой на ММ.
Карта для настройки звука — Sound Training
Карта больше похожа на тренировку определения местоположения врага, но, если вы купили новые наушники или тестируете удобный для себя звук, то на карте можно понять, в какую сторону крутить уровень громкости, и так лишь хорош 5.1 или 7.1.
Также, в качестве настройки чувствительности мыши, можно воспользоваться картами для тренировки АИМа. Но это индивидуальная методика.
Для тех кому наскучила классическая CS:GO сообщество создало не мало хоррор карт так и очень интересных карт на прохождение.
Радар в CS:GO является крайне полезной штукой для грамотной отыгровки. На радаре показаны ваши тиммейты, а также последнее местоположение соперников. Также он показывает движение и сторону взгляда как вас, так и напарников по команде. Не стоит забывать, что радар показывает бомбу, если та выпала из рук оппонентов. Но стандартные настройки радара оставляют желать лучшего. Поэтому мы решили рассказать вам о том, Как настроить радар в CS:GO.
Настройка радара возможна двумя способами:
- Через консоль разработчика.
- Через настройки в меню.
Мы расскажем вам о настройке радара каждым из двух способов.
Настройка радара через меню
Через настройки в меню игры можно изменить радар в экстренных случаях. Как правило к данному способы прибегают те, кто мало разбирается в командах и не хочет возиться с консолью разработчика. Что интересно, радар через меню можно настроить непременно по ходу катки. Для этого мы переходим в настройки, где располагается пункт “Настройки радара”. В этом подразделе имеется всего четыре пункта, каждый из которых отвечает за свой параметр.
- Размер радара отвечает за настройку той области на экране, что занимает радар.
- Вращение радара отвечает за поворот изображения в зависимости от движения прицела.
- Приближение радара регулирует масштаб отображаемой информации.
- Изменение формы при таблице результатов позволяет увеличить размер радара при нажатии на кнопку “TAB”.
Теперь, когда мы немножко познакомились с настройкой радара через меню, давайте перейдем к более сложной настройке параметров радара.
Настройка радара через консоль разработчиков
Чтобы раз и навсегда настроить себе радар, да и забыть про мучения с настройками в игре, мы предлагаем вам запомнить несколько консольных команд. Их необходимо вбивать в консоль разработчиков, активируемую нажатием на клавишу “~”.
- “cl_hud_radar_scale X” – данная команда отвечает за размер радара. Параметр X здесь значить размер радара, варьируемый в пределах от 0,8 до 1,3.
- “cl_radar_always_centered (1/0)” отвечает за положение игрока на самом радаре. 1 – вправа, 0 – слева. С помощью данной команды можно регулировать радиус обзора карты, отображаемой на радаре.
- Настроить вращение радара можно при помощи консольной команды “cl_radar_rotate 1/0“. 1 – включает вращение, 0 – отключает.
- “cl_radar_scale X” отвечает за размер карты на радаре. Параметр X варьируется в пределах от 0,25 до 1.
- Команда “cl_radar_icon_scale_min X” отвечает за размер иконок, отображаемых на мини-карте. Предельные значения параметра X от 0,4 до 1.
- “cl_hud_bomb_under_radar (1/0)” регулирует показ игрока, несущего бомбу. Значение 1 включает функцию отображения, а 0 – отключает.
Если вы умудрились накрутить настройки радара так, что играть стало невыносимо, всегда можно откатить настройки до дефолтных значений:
- cl_hud_radar_scale 1″.
- cl_radar_always_centered 1″.
- cl_radar_icon_scale_min 0.6″.
- cl_radar_rotate 1″.
- cl_radar_scale 0.7″.
- cl_hud_bomb_under_radar 1″.
Также в игре предусмотрена команда, отвечающая за скрытие радара. Набрав в консоле команду “hideradar“, можно удалить мини-карту с вашего экрана.
Пропал радар в CS:GO
Но как быть, если у вас пропал радар? В большинстве случаев достаточно ввести в консоле разработчика команду “drawradar“. В 90% случаев это позволяет устранить проблему. Но, если радар так и не появился, следует прибегнуть к радикальным способам решения проблемы.
Чтобы знать причину наверняка, рекомендуем откатиться до дефолтных параметров радара, о которых мы писали выше. Если же и это не помогло, то скорее всего у вас удалены файлы, отвечающие за радар. В этом случае поможет переустановка игры на вашем компьютере, поскольку искать самостоятельно потерянные данные – занятие не из легких.
Подводя итог, хочется отметить, что мы с вами разобрали возможности настройки радара в CS:GO. Мы рекомендуем вам заранее определиться с удобными характеристиками радара и сохранить команды, чтобы в непредвиденных ситуациях быстро восстановить настройки.
Собираем уникальный прицел.
Настройка прицела в CS:GO – одна из важнейших вещей в игре. Без специальных настроек вы вряд ли сможете чувствовать максимальный комфорт при игре в КС:ГО. Грамотно подобранный прицел всегда обязательно улучшит вашу игру и увеличит количество фрагов. Специально для этого в CS:GO предусмотрена возможность полной кастомизации прицела.
Розыгрыш денег на Steam! Подпишись на нашу телегу игр
Сегодня мы рассмотрим три способа, которые позволят вам самому настроить прицел в КС:ГО по своим критериям. Каждый из этих способов позволяет подобрать необходимые параметры, поэтому вам лишь необходимо выбрать наиболее удобный из них.
С помощью консоли
Все параметры для настройки прицела в CS:GO можно ввести в консоли. Здесь вы можете подробно прочитать, как правильно включить консоль в КС:ГО, а сейчас мы поговорим непосредственно о необходимых командах, которые помогут настроить прицел в КС:ГО.
Команды для настройки стиля прицела
cl_crosshairstyle 0 — прицел CS:GO по умолчанию
cl_crosshairstyle 1 — статический прицел CS:GO по умолчанию
cl_crosshairstyle 2 — классический прицел
cl_crosshairstyle 3 — динамический классический прицел
cl_crosshairstyle 4 — статический классический прицел
cl_crosshairstyle 5 – динамический классический прицел (с меньшим расстоянием между частями прицела)
Вот так стили прицела выглядят в динамике.
Команды для настройки цвета прицела
Если выбрать неправильный цвет прицела, то он будет сливаться с текстурами игроков и стен, самые популярные цвета представлены ниже:
cl_crosshaircolor 0 — красный
cl_crosshaircolor 1 — зеленый
cl_crosshaircolor 2 — желтый
cl_crosshaircolor 3 — синий
cl_crosshaircolor 4 — голубой
Чтобы получить черный прицел, нужно ввести эти команды одну за другой:
cl_crosshaircolor_r 0cl_crosshaircolor_g 0cl_crosshaircolor_b 0
А вот эти команды сделают ваш прицел белым:
cl_crosshaircolor_r 255cl_crosshaircolor_g 255cl_crosshaircolor_b 255
Но черный и белый прицелы крайне непопулярны в игре, из-за того, что первый не виден в темных местах, а второй сливается с большинством ярких текстур. Такие цвета можно использовать только вместе с обводкой.
Команды для добавления точки в прицел
cl_crosshairdot 1 — добавляет точку в прицел
cl_crosshairdot 0 — убирает точку из прицела
Команды для настройки размера прицела
Обычно игроки ставят себе размер прицела от 1 до 5. Однако, если вы предпочитаете более массивные прицелы, то можете поэкспериментировать с этой командой.
cl_crosshairsize X — здесь X – это размер прицела
Команды для настройки обводки прицела
Если ваш прицел сливается с текстурами на карте, то вы можете назначить для него обводку. С ней прицел станет более различимый.
cl_crosshair_drawoutline 1 – добавляет обводку
cl_crosshair_drawoutline 0 – убирает обводку
cl_crosshair_outlinethickness Х — здесь Х – это размер обводки, который может иметь значение от 1 до 3
Команды для настройки промежутка между частями прицела
Кто-то любят играть с прицелом, в котором вообще нет зазоров, а многие предпочитают широкие интервалы в прицеле. Valve предусмотрела команду, с помощью которой можно настроить этот параметр.
cl_crosshairgap -5 – прицел без зазора посередине
cl_crosshairgap Х – здесь Х – это размер зазора в прицеле
Команды для настройки толщины линий прицела
cl_crosshairthickness Х – здесь Х – это толщина линий в вашем прицеле
С использованием карты из мастерской
Если вам лень вбивать одну команду за другой, то попробуйте зайти на карту Сrashz’ Crosshair Generator, где вы сможете автоматически настроить себе прицел в КС:ГО. Здесь вы можете найти карту в мастерской Steam.
На этой карте вы можете легко сами настроить себе любой вид прицела.
Также вы можете выбрать прицел про-игрока из профессиональной команды по CS:GO.
А затем вы можете потренироваться в стрельбе с новым прицелом, убивая ботов.
С недавним обновлением Valve добавила в CS:GO возможность настраивать прицел прямо в настройках игры. Для этого вам необходимо зайти в настройки CS:GO и выбрать вкладку «Игра», а затем нажать на раздел «Прицел». Перед вами появятся все те же параметры прицела, которые можно было менять с помощью консоли.
В настройках игры вы также можете изменить фон и посмотреть, как прицел будет смотреться на различных картах.
* * *
Такими способами вы можете подобрать для себя идеальный прицел в КС:ГО. Не стесняйтесь экспериментировать и время от времени менять настройки, пока не найдете наиболее подходящий для себя прицел.
Подписывайся на Telegram-канал «Монологи о CS», там много интересного о CS:GO
Самые красивые и дешевые скины в CS:GO. Почти все стоят меньше 50 рублей!
В этой статье мы расскажем о командах, с помощью которых можно кастомизировать радар в CS:GO.
Если выставить настройки радара по умолчанию, то всю карту вы видеть не сможете. Профессиональные игроки постоянно поглядывают на радар для того, чтобы понимать, где находятся тиммейты и враги или где их видели в последний раз. Враг отображается на радаре в виде красной точки. Спустя несколько секунд после исчезновения врага из поля зрения точка заменяется на красный знак вопроса.
На мой взгляд, видеть всю карту на радаре – крайне полезная штука. К примеру, если я нахожусь на А, а тиммейты рывком мчатся на B, но забыли об этом сказать, я все равно увижу их марш-бросок на радаре. Кроме того, если кто-то из тиммейтов увидит террориста с бомбой, она тоже будет отображена на радаре, что бывает очень кстати.
На скриншоте выше продемонстрирован радар, который мы, собственно, и создадим в этой статье. Он будет обладать следующими свойствами:
- У него будет отключено центрирование на игроке
- Будет видна вся карта
- Это будет радар увеличенного размера (то есть мы увеличим сам HUD-элемент радара)
- Иконки будут увеличены, чтобы сделать более заметными врагов и тиммейтов (опционально)
- По сути, это будет мини-карта всей карты
Внизу для наглядности показан радар до и после всех этих изменений.
Теперь к самим настройкам
Мы пройдемся по каждой команде шаг за шагом, чтобы вы понимали, за что именно отвечает каждая настройка радара. Впрочем, если вам нужны все настройки разом, просто пролистайте вниз до последнего раздела, в нем собраны сразу все нужные настройки. Загрузите их в свой стандартный конфиг или в autoexec-файл.
cl_radar_always_centered
Итак, во-первых, нам не надо, чтобы радар был все время отцентрирован на нас. Потому что в этом случае, если вы стоите у края карты, почти половина радара расходуется впустую.
Это делается следующей командой:
cl_radar_always_centered 0
Видите, с центрированием целая половина радара уходит под бесполезную черноту, а без центрирования нам становится видна вся карта.
cl_radar_scale
Далее нам надо уменьшить масштаб карты, чтобы она целиком влезла в радар. Это делается с помощью следующей команды:
cl_radar_scale 0.3
Как видите, до команды нам была видна только часть карты, а после – вся карта. Это полезно, когда вы находитесь на респе, а некоторые тиммейты – на А или В. То есть вы всегда будете видеть, где они находятся, независимо от того, где находитесь сами.
Скрипт для зума
Также предлагаем вашему вниманию маленький скрипт с функцией зума. Он позволяет увеличивать и уменьшать масштаб карты на радаре нажатием на клавиши «-» и «+».
Загрузите его в свой стандартный конфиг или в autoexec-файл:
// зум-скрипт для радара: bind "KP_plus" "incrementvar cl_radar_scale 0.25 1.0 0.05"; bind "KP_minus" "incrementvar cl_radar_scale 0.25 1.0 -0.05";
Теперь вы можете быстро и прямо в игре настроить зум на радаре.
cl_hud_radar_scale
Уменьшив масштаб карты, мы также теряем в деталях. Чтобы хоть немного это компенсировать, мы можем увеличить сам HUD-элемента радара с помощью этой команды:
cl_hud_radar_scale 1.15
Как видите, радар теперь стал крупнее. Мой опыт показывает, что самая подходящая настройка здесь – это 1.15. Так, с одной стороны, карта становится более различимой, а с другой, радар не занимает особо много места на экране. Но вы можете, разумеется, поэкспериментировать и подогнать эту настройку под себя.
cl_radar_icon_scale_min
Это опциональный шаг, но лично я нахожу эту настройку полезной. Она делает иконки на радаре крупнее. Вот она:
cl_radar_icon_scale_min 1
Что в итоге
Теперь, когда все готово, наш радар получился гораздо более информативным и полезным. На картинке внизу показана разница между настройками по умолчанию и улучшенным радаром:
На мой взгляд, получилось кайф.
Единственный минус в таком радаре в том, что в уменьшенном масштабе карта сильно теряет в детализации. Но, мне кажется, если вы хорошо знаете карту, это не так уж важно.
Оптимизированные настройки радара
cl_radar_always_centered "0" cl_radar_scale "0.3" cl_hud_radar_scale "1.15" cl_radar_icon_scale_min "1" cl_radar_rotate "1" cl_radar_square_with_scoreboard "1"
Настройки радара по умолчанию
На случай если вы захотите откатить все назад.
cl_radar_always_centered "1" cl_radar_scale "0.7" cl_hud_radar_scale "1" cl_radar_icon_scale_min "0.6" cl_radar_rotate "1" cl_radar_square_with_scoreboard "1"
Прочие настройки и команда для радара
Эти команды уже есть в финальных настройках, но там мы просто используем значения по умолчанию. Тут я попробую объяснить, за что они отвечают.
cl_radar_rotate
Если вы не хотите, чтобы радар вращался вместе с вами, это можно отключить.
cl_radar_rotate 0 // вращение выключено cl_radar_rotate 1 // вращение включено (рекомендуется) cl_radar_square_with_scoreboard
При нажатии на Tab появляется таблица очков, а также большой квадратный радар, показывающий всю карту. Он включается и выключается как раз с помощью этой команды.
cl_radar_square_with_scoreboard "1" // включена (рекомендуется) cl_radar_square_with_scoreboard "0" // выключена
Многа буков
Итак, этот раздел – для тех, кому лень читать всю статью или кому уже не терпится усовершенствовать свой CSGO-радар. Мы собрали здесь, как и обещали, все настройки разом. Просто вставьте их в свой стандартный конфиг или в autoexec-файл.
cl_radar_always_centered "0" cl_radar_scale "0.3" cl_hud_radar_scale "1.15" cl_radar_icon_scale_min "1" cl_radar_rotate "1" cl_radar_square_with_scoreboard "1" // зум-скрипт для радара: bind "KP_plus" "incrementvar cl_radar_scale 0.25 1.0 0.05"; bind "KP_minus" "incrementvar cl_radar_scale 0.25 1.0 -0.05";
Еще гайды CS:GO
- Советы новичкам
- Как стрелять с AWP
- Как настроить прицел
- Дуэли 1 на 1
- Как тренировать броски гранат
- Как забиндить jumpthrow
- Параметры запуска
- Косметическая экономика (скины)
- Создание профессиональных карт
- Настройка звука и наушников
- Настройка радара
Опытные игроки в CS: GO знают, что информация — это все в этой игре. Информация в основном поступает через командное общение, внутриигровой звук или визуальное подтверждение. Однако есть еще один способ получить информацию, которой многие игроки обычно пренебрегают, и это через настройки радара CS: GO.
Радар показывает точное положение ваших товарищей по команде в любой момент. Он показывает врагов, которых заметил любой член команды, как только они их увидят. Если противник скрывается из виду, он покажет свое последнее известное местоположение в виде красной точки, которая медленно исчезает. Радар также может быть полезен в определенных оборонительных ситуациях, потому что он может показать, есть ли у врага C4, чтобы вы могли предсказать, какой участок они собираются атаковать, и отправить туда дополнительных игроков.
Однако радар CS: GO по умолчанию небольшой, и он показывает только относительно небольшую область карты CS: GO . Чтобы получить от этого максимальную отдачу, нам нужно расширить эту область, чтобы иметь возможность видеть всю карту все время. Следовательно, вам необходимо правильно настроить параметры радара csgo. Давайте посмотрим, какие настройки радара csgo лучше всего и как их реализовать.
Так же, как вы можете изменить настройки мыши в CS: GO , вы также можете изменить настройки радара и настроить их в соответствии со своими предпочтениями. Есть несколько способов настроить радар в CS: GO. Первый и самый очевидный — перейти в настройки радара. Оттуда вы можете настроить ориентацию карты, размер HUD и масштаб карты. В дополнение к этому вы также можете центрировать модель игрока и разрешить вращение радара.
Использование этих настроек позволит нам создать собственный радар CS: GO, но нам нужно будет использовать консольные команды для дополнительной оптимизации и дополнительных настроек. Так что лучше всего оставить все как есть в настройках радара и настроить это с помощью консоли. Давайте посмотрим, какие консольные команды нам нужны.
CS: GO Лучшие настройки радара
Наша цель — сделать радар похожим на мини-карту. Для этого нам нужно сделать его статичным, чтобы наше движение не влияло на него. Нам также нужно сделать его больше, чтобы внутри него поместилась вся карта. Мы сделаем это с помощью команд радара консоли CS: GO. Но что мы должны изменить, чтобы получить лучший радар для соревновательного игрового процесса?
cl_radar_always-centered
По умолчанию для этой команды установлено значение «1», что означает «включено». Нам нужно отключить его, чтобы видеть больше карты, когда мы приближаемся к границе карты. В противном случае много места на радаре будет потрачено зря и не будет отображаться. Для этого просто введите в консоль:
cl_radar_always_centered «0»
cl_radar_scale
Эта команда используется для уменьшения масштаба карты. Он будет уменьшен, так что вы сможете увидеть больше. Значение по умолчанию — «1», но нам нужно установить его на «0,3», чтобы увидеть всю карту. Просто введите консольную команду:
cl_radar_scale «0,3»
cl_hud_radar_scale
Предыдущая команда уменьшила масштаб радара, чтобы уместить внутри него всю карту. Теперь все сложно увидеть, потому что карта слишком мала. Вот почему нам нужно изменить размер HUD радара, чтобы он стал больше. Установите его на «1.15», чтобы все было понятнее. Используйте команду:
cl_hud_radar_scale «1.15»
Если радар все еще слишком мал для вас, вы можете увеличить его еще больше. Попробуйте установить его на «1,20» или «1,25». Он сделает HUD еще больше, и все станет нагляднее. Однако будьте осторожны, потому что он также займет больше места на вашем мониторе, а мы не хотим, чтобы наш радар был слишком большим.
cl_radar_icon_scale_min
Эта команда является необязательной, она только увеличивает значки на карте. Если для вас это не имеет значения, можете оставить все как есть. В качестве альтернативы мы рекомендуем установить его на «1». Используйте команду:
cl_radar_icon_scale_min «1»
cl_radar_rotate
Опция вращения позволяет радару вращаться вместе с вами. Если вы настраиваете радар впервые, вам не придется менять этот параметр, поскольку по умолчанию он установлен на «1». В противном случае просто используйте команду:
cl_radar_rotate «1»
cl_radar_square_with_scoreboard
Это вопрос предпочтения. Если вы хотите видеть большой квадратный радар, когда вы нажимаете клавишу TAB для отображения табло, вам необходимо включить его. Используйте команду:
cl_radar_square_with_scoreboar «1»
Чтобы выключить его, просто используйте: cl_radar_square_with_scoreboar «0»
Оптимизированные настройки радара для CS: GO
Вот список всего, что вам нужно ввести в консоль, чтобы получить оптимизированный радар в CS: GO:
cl_radar_always_centered «0»
cl_radar_scale «0,3»
cl_hud_radar_scale «1.15»
cl_radar_icon_scale_min «1»
cl_radar_rotate «1»
cl_radar_square_with_scoreboard «1»
Настройки радара CS: GO по умолчанию
Если вам не нравится настраиваемый радар CS: GO и вы просто хотите вернуться к настройкам радара по умолчанию, вы можете сделать это, набрав следующие команды:
cl_radar_always_centered «1»
cl_radar_scale «0,7»
cl_hud_radar_scale «1»
cl_radar_icon_scale_min «0,6»
cl_radar_rotate «1»
cl_radar_square_with_scoreboard «1»
Хотя радар кажется чем-то незначительным, на самом деле он очень важен. Вам нужно научиться использовать радар, чтобы повысить свой рейтинг. Именно это отличает Gold Novas от Master Guardians. После того, как вы научитесь использовать радар, он поможет вам принимать более обоснованные решения, которые в конечном итоге повлияют на раунд. Чем больше раундов вы выиграете, тем более высокий ранг вы получите. Обязательно ознакомьтесь с нашими уроками о том, как улучшить свою цель в CS: GO, чтобы повысить свой рейтинг еще быстрее.
Настраиваем прицел в CS:GO, как у ПРО игроков: стиль, цвет, контур и другие настройки
На чтение 4 мин Просмотров 1.7к.
Обновлено 05.10.2021
Содержание
- Как настроить прицел
- Стиль
- Цвет
- Контур
- Точка в центре
- Прозрачность
- Карта для настройки прицела в КС ГО
- Как поменять прицел в КС ГО для AWP
- Готовые настройки прицела
- Прицелы про игроков
- ScreaM
- S1mple
- Coldzera
- Flusha
- GuardiaN
Как настроить прицел
Настройка прицела CS GO — очень важная составляющая комфортной игры, поэтому эта статья будет посвящена тому, как настроить прицел в КС ГО. Настроить его можно несколькими способами: с помощью настроек от разработчика и настройка прицела КС ГО через консоль.
С помощью настроек игры, можно изменить некоторые параметры прицела. Как это сделать показано на картинке.
Кроме этого, прицелы КС ГО можно изменить командами для настройки прицела. Для этого откройте консоль, нажав на клавишу тильда (~). Настраивайте прицел с помощью следующих команд.
Стиль
Для настройки стиля есть несколько команд:
- cl_crosshairstyle 0 — по умолчанию (динамический);
- cl_crosshairstyle 1 — по умолчанию (статический);
- cl_crosshairstyle 2 — классический;
- cl_crosshairstyle 3 — классический (динамический);
- cl_crosshairstyle 4 — классический (статический).
Цвет
cl_crosshaircolor X – где Х, это желаемый цвет:
- 0 — красный;
- 1 — зеленый;
- 2 — желтый;
- 3 — синий;
- 4 — голубой.
Есть и расширенные настройки цвета.
cl_crosshaircolor 5 – для настройки индивидуального цвета используются каналы RGB со значениями от 0 до 255. Необходимо прописать после основной команды еще 3:
- cl_crosshaircolor_r;
- cl_crosshaircolor_g;
- cl_crosshaircolor_b.
После каждого цвета выставить нужное значение.
Контур
Данная команда добавляет прицелу контур.
- cl_crosshair_drawoutline 1/0 – где 1 включает контур, а 0 выключает.
Точка в центре
Эта команда активирует точку в центре прицела, она используется игроками редко, так как может препятствовать попыткам сделать хэдшот.
- cl_crosshairdot 1/0 — где 1 включает точку, а 0 выключает.
Прозрачность
Эта команда делает прицел прозрачным.
- cl_crosshairalpha X – где Х значение прозрачности от 0 до 5
Карта для настройки прицела в КС ГО
Для начала нужно скачать карту для кс го под названием Crashz’Crosshair, на ней осуществляется настройка прицела. В каком-то смысле, это — карта для прицела КС ГО. Она позволяет в режиме онлайн настроить прицел без использования консоли.
Также для удобства вы можете оптимизировать радар. Как настроить радар, читайте у нас на сайте.
Как зайти в карту пошагово.
- Перед запуском кс го заходим в мастерскую Steam.
- Ищем карту Crashz’Crosshair, добавляем себе.
- Запускаем CS GO.
- Включаем игру с ботами.
- В самом верху окна переключаем из состояния «Стандартные» на «Из мастерской».
- Выбираем среди прочего карту Crashz’Crosshair.
- Запускаем игру в обычном режиме.
- Карта для смены прицела КС ГО запущена!
Дальше нам нужно выбрать, что мы хотим изменить. Итак, как поменять прицел в CS GO на этой карте.
Изменить можно такие параметры, как:
- размер;
- цвет;
- расстояние между перекрестиями (рисками прицела);
- обводка прицела;
- точка посередине;
- прозрачность;
- учет отдачи при стрельбе и беге, который увеличивает расстояние между рисками.
Как поменять прицел в КС ГО для AWP
Настройка прицела авп в кс го ограничивается жирностью линий. Команда для AWP оружия, делающая их жирными:
- cl_crosshair_sniper_width 1 / 2 – где 1 стандартный прицел, а 2 — жирный
Готовые настройки прицела
Оптимальные настройки для прицела, для тех кому лень заморачиваться над вопросом, как изменить прицел в КС ГО. Для этого копируем все команды и вставляем в консоль. Готовые консольные команды настройки прицела кс го:
- cl_crosshairsize 2;
- cl_crosshairthickness 1;
- cl_crosshairusealpha 1;
- cl_crosshairalpha 194;
- cl_crosshairgap -3;
- cl_crosshair_drawoutline 0;
- cl_crosshair_outlinethickness 0;
- cl_crosshairdot 0;
- cl_crosshairstyle 3;
- cl_crosshaircolor 5;
- cl_crosshaircolor_r 0;
- cl_crosshaircolor_g 255;
- cl_crosshaircolor_b 255.
Прицелы про игроков
Вот несколько готовых наборов настроек: прицелы ПРО-игроков CS GO.
ScreaM
- cl_crosshairsize 3
- cl_crosshairgap -2
- cl_crosshairdot 0
- cl_crosshairthickness 1
- cl_crosshaircolor 4
S1mple
- cl_crosshairsize 2
- cl_crosshairgap -2
- cl_crosshairdot 0
- cl_crosshairthickness 0
- cl_crosshaircolor 1
Coldzera
- cl_crosshairsize 3
- cl_crosshairgap -2
- cl_crosshairdot 0
- cl_crosshairthickness 1.15
- cl_crosshaircolor 1
Flusha
- cl_crosshairsize 3
- cl_crosshairgap -3
- cl_crosshairdot 0
- cl_crosshairthickness 1
- cl_crosshaircolor 0
GuardiaN
- cl_crosshairsize 2
- cl_crosshairgap 0
- cl_crosshairdot 0
- cl_crosshairthickness 0.5
- cl_crosshaircolor 1
( 33 оценки, среднее 5 из 5 )