При работе на компьютере в Windows может возникнуть ситуация, когда какой-либо файл нужно открыть одной программой, а он автоматически всегда открывается не той, которая нужна. Но если программу для открытия файлов можно сразу же выбрать, то в случае открытия ссылок всё сложнее. К примеру, кликаете по ссылке, которая пришла вам в Skype, а ссылка открывается не том браузере, где вы бы хотели её открыть, а в каком-то другом. Так происходит из-за того, что изначально для открытия ссылок в Windows настроен другой браузер, он установлен как программа по умолчанию для этого действия. Тоже самое касается любых программ, потому что для каждой программы можно назначить тип файлов, которые она будет всегда открывать. В данной статье на примере Winodows 7 и 10 я покажу, как настроить программы по умолчанию для открытия файлов определённого типа, а также ссылок.
Примеры для Windows 8 в этой статье рассматриваться не будут, потому что там делается всё точно также как в Windows 7 или в Windows 10.
Быстрый выбор программы для открытия нужного файла в любой Windows
Самый простой способ выбрать программу для открытия файла — это проводник Windows. Работает одинаково во всех версиях Windows.
При таком способе вам придётся выбирать программу для открытия файла каждого типа. К примеру, вам придётся отдельно выбрать программу для открытия картинок в формате .JPG, затем отдельно туже программу для картинок формата .PNG и всех остальных форматов, которыми пользуетесь.
Вам нужно нажать правую кнопку мыши (далее «ПКМ») на файле, для которого вы хотите выбрать стандартную программу, которая будет его открывать всегда. Во всплывающем меню выберите «Открыть с помощью» и справа появится список основных программ (1), через которые можно открыть данный файл. Если нужная программа для открытия вашего файла в списке есть, то нажав на неё, файл откроется в ней.
Такое действие откроет файл в выбранной вами программе лишь единожды. В следующий раз программу придётся выбирать заново.
Чтобы сохранить нужную программу для открытия выбранного типа файла на постоянной основе или же, если если нужной программы в списке №1 нет, а вы знаете, что она на компьютере точно установлена, то нажмите «Выбрать другое приложение» (2).
В открывшемся окне в списке (1) будет указаны все программы, которые могут открыть данный файл. Выберите нужную из списка. Если вы хотите сохранить выбранную программу для всех файлов такого же типа (чтобы все аналогичные файлы всегда открывались сразу же в этой программе), то поставьте галочку «Всегда использовать это приложение …» (2).
Таким образом вы можете назначить программу по умолчанию для любого типа файла.
В других версиях Windows принцип аналогичен. Пример из Windows 7:
Пример из операционной системы Windows 7
Данный способ не удобен только тем, что для каждого типа файла приходится вот так вручную назначать программу, даже если разные типы файлов может открывать одна и та же программа.
Назначение программ по умолчанию сразу для всех типов файлов и протоколов через параметры Windows
Параметры Windows позволяют назначить программы по умолчанию сразу для всех типов файлов, которые программа способна открывать. Также только через параметры Windows можно настроить программы, которые будут использоваться для работы с определёнными протоколами, например, чтобы все ссылки открывались только в определённом браузере.
Ниже будет показана подробная инструкция на примере Windows 10. Настройки для Windows 7 очень похожи и будут рассмотрены кратко имеются лишь небольшие отличия, в основном по интерфейсу). Настройки для Windows 8 полностью идентичны настройкам Windows 7.
Откройте поиск Windows и наберите запрос «Программы по умолчанию» после чего выберите найденный параметр «Программы по умолчанию» из результатов поиска и откройте его.
Информация о том, как пользоваться поиском Windows находится вот здесь >>
В списке будут отображено, какая из программ что именно открывает, например, какая программа используется в качестве видео проигрывателя, какая является веб-браузером и пр.
Здесь вы можете переназначить программы для выполнения определённых действий и для открытия определённых файлов. Для этого нужно кликнуть по уже назначенной для какого-либо действия программе и выбрать из списка другую (если программа никакая не назначена, то нажмите кнопку «+»). К примеру, вы хотите выбрать другой браузер по умолчанию, для того чтобы все ссылки из других программ открывались только через него. Для этого под заголовком «Веб-браузер» кликаем по уже назначенному браузеру [1] (если не назначен, нажмите «+») и из списка (2) выбираем тот браузер, который нам нужен, через который вы хотите открывать все ссылки.
Настройка программ для открытия файлов определённого типа
Также вы можете задать программы по умолчанию для открытия файлов определённого типа.
Аналогичная процедура описывалась выше в предыдущей главе с тем лишь отличием, что в параметрах вы сразу же в одном месте сможете назначить программы для всех типов файлов, а не по одиночке через проводник.
Для перехода к параметрам для выбора программам, открывающих определённые типы файла, нажмите на ссылку «Выбор стандартных приложений для типов файлов».
На открывшейся странице в колонке слева (1) будут отображаться все возможные типы файлов в Windows, а справа (2) напротив каждого типа файла будет отображена программа, открывающая эти файлы. Если программа для какого-то типа файла не назначена, то вы можете назначить её, кликнув по кнопке «+» (3).
Настройка программ для открытия сразу всех типов файлов и протоколов, которые она способна открывать
Можно настроить нужные программы так, чтобы они открывали всё что можно при помощи них открыть. Однако с этим вариантом настройки нужно быть внимательным, потому что может получиться так, что, файлы некоторых типов станут открываться не в той программе, в которой вам бы хотелось.
К примеру, если для браузера Google Chrome выставить сразу все файлы и протоколы, которые он может открывать, то может получиться так, что, допустим, файлы PDF станут открываться не в привычной программе Acrobat Reader, а в Google Chrome. Такое возможно из-за того, что Google Chrome тоже может открывать файлы PDF, а вы как раз настроили этот браузер так, чтобы он открывал всё что мог.
Чтобы настроить нужные программы на открытие сразу всех файлов и протоколов, которые они только способны открывать, перейдите в подраздел «Задать значения по умолчанию по приложению».
Затем в списке слева (1) выберите программу, для которой хотите установить по умолчанию для открытия сразу всего что она способна открывать. В столбце справа нажмите «Использовать эту программу по умолчанию» (2).
На примере Windows 7
В Windows 7 «Программы по умолчанию» для настроек программ по каждому типу открываемых файлов можно также найти через поиск Windows, набрав тип запрос «Программы по умолчанию».
В Windows 7 окно «Программы по умолчанию» выглядит так:
Для выбора программ для выполнения определённых действий в системе нужно открыть «Настройка доступа программ и умолчаний».
В открывшемся окне нужно открыть категорию «Другая» вы ниже в списке назначить нужные программы для каждого действия.
Чтобы задать программы для открытия определённых типов файла, то в разделе «Программы по умолчанию» откройте пункт «Сопоставление типов файлов или протоколов конкретным программам».
В окне остаётся назначить нужные программы для открытия нужных типов файлов. Для этого выбираете тип файла из списка (1) и нажимаете «Изменить программу» (2).
Для того чтобы задать нужные программы по умолчанию для открытия всех файлов, которые она способна открывать и для всех протоколов, откройте подраздел «Задание программ по умолчанию».
В списке слева выбираете нужную программу (1), а затем справа нажимаете «Использовать эту программу по умолчанию» (2).
Заключение
Умение устанавливать программы по умолчанию для открытия тех или иных файлов позволит вам легко решить возможные проблемы в Windows, когда, к примеру, ссылки из Скайпа или каких-то других программ открываются не в том браузере. Или же какие-то видео файлы открываются не через тот проигрыватель. Инструкции выше помогут сопоставить нужные программы с нужными файлами, чтобы всё было так как вам удобно.
На этом всё! Хорошего вам дня и отличного настроения! 
В операционной системе может быть несколько программ, способных открыть один и тот же файл. К примеру, фотографии .jpg можно открыть любой из огромного количества программ. Сайт в Интернете можно открыть множеством способов.
Приложение по умолчанию — это программа, которая открывает файл или ссылку при клике по ним.
В качестве приложений по умолчанию каждый пользователь выбирает ту программу, которая ему больше всего нравится.
После установки новой программы иногда нужно назначить её приложением, которые по умолчанию будет открывать файлы или ссылки. Иногда новые программы без уведомления пользователя устанавливают себя в качестве новых приложений по умолчанию вместо привычных пользователю программ и нужно вернуть прежнее состояние.
К счастью, очень легко настраивать выбирать программы, которые по дефолту будут работать с файлами. Рассмотрим сразу несколько способов, как изменить настройки стандартных приложений.
Выбор приложений по умолчанию для группы файлов
В общесистемном поиске наберите «Приложения по умолчанию» и откройте найденное окно настроек.
Показан список категорий, которых охватывает сразу множество форматов файлов. К примеру, если установить видеопроигрыватель по умолчанию, то эта программа будет открывать файлы .avi, .mp4, .mkv, .mov, .wmv и все другие видео форматы.
Это удобно для установки одной программы открывать целый ряд однотипных файлов.
Если вы хотите сделать настройки для каждого типа файлов отдельно, то пролистните этот список ниже и обратите внимание на ссылки:
- Выбор стандартных приложений для типов файлов — для типа файла вы выберите приложение
- Задать значение по умолчанию для приложения — для приложения вы выберите типы файлов, которое оно сможет открывать
Сопоставление типов файлов с программами
В общем я хотел бы остановиться на одной маленькой дополнительной детали. Зайдите еще раз в панель управления и выберете «Программы по умолчанию». Только на сей раз войдите не в первый пункт, а во второй — «Сопоставление типов файлов с программами и бла-бла-бла…».
Здесь мы видим все доступные форматы файлов и мы можем изменить приложение по умолчанию прямо отсюда (Ну а справа вы можете увидеть приложения, которые открывают этот тип файла в данный момент). Тут ничего сложного нет. Вам просто нужно нажать один раз левой кнопкой мышки по нужному формату файлов, а затем нажать на кнопку «Изменить», которая находится выше и правее. Ну а дальше всё происходит как и в нашем первом способе, т.е. нам выскакивает окошка с выбором доступных приложений.
Но вообще я хотел рассказать немного о другом. Когда ваш браузер закрыт и вы нажимаете на какую-либо ссылку с сайтом, которую нашли в каком-то документе, программе или с ярлыка интернет-сайта, то автоматически запускается браузер по умолчанию. Так вот здесь вы можете поставить браузер по умолчанию, который будет открываться при нажатии на ссылки из вне. Для этого вам надо спуститься ниже, где уже находятся не форматы файлов, а протоколы. Там вы найдете HTTP://. Это и есть то, что нам надо. Нажмите «Изменить» и выберете любой другой браузер аналогичным образом. Но если ваш браузер вас устраивает, то вы вообще можете не обращать внимание на этот пункт.
Ну вот в общем-то и всё, что я хотел рассказать вам в нашем сегодняшнем уроке. Хотелось лишь добавить, что если вы дорожите своими файлами и данными на компьютере, то обязательно нужно защитить их от потери. И я сейчас говорю не об обычном антивирусе. Тут все гораздо сложнее, данные могут потеряться в следствие разных причин, как программных , так и физически. Поэтому рекомендую вам посмотреть этот видеокурс, в котором вы узнаете как защитить ваши файлы от потери или что делать, если потеря уже произошла. В видео всё подробно и доступно рассказано, так что не переживайте, что это будет для вас сложно. Вовсе нет.
Ну а я с вами на сегодня прощаюсь. Надеюсь, что моя статья была для вас полезна, поэтому не забудьте подписаться на обновления моего блога, тогда вы не пропустите ничего важного. Увидимся с вами в следующих статьях. Удачи вам и пока-пока!
С уважением, Дмитрий Костин
Задать значение по умолчанию для приложения
При переходе в этот раздел вы увидите список установленных в ОС программ.
Кликните на ту из них, для которой вы хотите задать открывать тот или иной файл и нажмите кнопку «Управление».
Вы увидите список файлов, которые способно открывать это приложение и программы, которые установлены в качестве стандартных для этого типа файла.
При клике по программам, будет открываться список того, что вы можете установить в качестве программ по умолчанию для данного расширения.
Настройки в Панели управления
В данном методе изменить программу по умолчанию можно с помощью апплета «Программы по умолчанию», расположенного в Панели управления.
- Сначала заходим любым удобным способом в Панель управления, например, набрав нужное название в Поиске и нажав на найденный вариант.
- Настраиваем просмотр в виде крупных или мелких значков и переходим в раздел “Программы по умолчанию”.
- В открывшемся окне кликаем по ссылке “Задание программ по умолчанию” или “Сопоставление типов файлов или протоколов с конкретными программами”.
- Откроется уже разобранное во втором методе окно в Параметрах системы. Дальнейшие действия в этом меню также уже описаны выше.
Изменение приложения по умолчанию в контекстном меню
Привычный способ, который работает во всех операционных системах (не только в Windows).
Кликните правой кнопкой мыши по файлу с расширением, для которого вы хотите поменять приложение по умолчанию.
Выберите пункт «Открыть с помощью», а затем «Выбрать другое приложение».
Выберите новое приложение, поставьте галочку «Всегда использовать это приложение для открытия … файлов» и нажмите ОК.
Для выбора стандартных приложений для протоколов Вам необходимо в разделе «Приложения по умолчанию» опуститься в низ страницы и щелкнуть строку «Выбор стандартных приложений для протоколов».
Шаг 11
На этом этапе Вам будет показано окно для выбора стандартных приложений для протоколов. В первом столбце будет отображен список протоколов, а во втором – приложения по умолчанию, которые будут использоваться для их открытия. Изменение приложений по умолчанию осуществляется аналогично, как и в предыдущих способах.
Здравствуйте, дорогие читатели, с вами снова Тришкин Денис. Наверное, каждый пользователь встречался с ситуацией, когда при открытии того или иного документа ему выпадало окно с предложением выбрать продукт для этого. Чтобы такого постоянно не делать можно настроить программы по умолчанию Windows 7. В будущем подобный ход поможет открывать различную музыку, видео, картинки, веб-страницы и многое другое при помощи уже выставленных приложений.
Итак, что такое приложения по умолчанию? Предположим, на компьютере у вас установлено несколько плееров для проигрывания видео. При нажатии на сам фильм два раза левой кнопкой мыши, он запустится именно в той системе, которая установлена заранее.
Для того, чтобы использовать другую технологию, нужно вызвать контекстное меню и перейти на «». При этом стоит учитывать, что форматов определенных типов данных может быть сразу несколько. Некоторые из них должны запускаться в одном ПО, а остальные – в другом. Это можно выставить в специальном инструменте, предусмотренном в седьмой версии операционной системы от Microsoft.
Как настроить? ( )
Настройка программ соответствующим образом осуществляется просто. Где находится это меню? Нужно зайти в «Пуск «. А затем найти «По умолчанию «. Если такого нет, необходимо открыть «», где и будет нужный нам пункт.
После этого появится окно, в котором будет несколько строк.
После перехода по первой появится список установленных на оборудовании продуктов. Выбираем одну из них, и появляется ее описание, а также два возможных действия:
Также в первоначальном окне можно найти «», где назначается для определенного вида информации конкретное ПО.
увеличить
Для этого выбирается нужное значение и нажимается «».В появившемся меню появятся инструменты, которые система считает самыми подходящими.
увеличить
При этом многие пользователи не знают, как добавить программу, если ее нет в списке. Просто – нажмите «Обзор «, а затем выберите нужную, и она автоматически добавится ко всем предлагающимся пунктам.
увеличить
Изменение другим способом ( )
Этот способ можно назвать более простым. Он позволит установить любое приложение для автоматического запуска той или иной информации. Приведу пример на почтовой программе, так как компоненты именно ее чаще всего у меня открывались не так, как надо.
Итак, у нас есть что-то с расширением *.eml . Если нажать на нем два раза левой кнопкой манипулятора мышь, желаемого результата нам не удается достигнуть. Или же открывается файл, но вовсе не в той оболочке, где нам необходимо.
Как отключить или хотя бы поменять текущие настройки? Вызываем контекстное меню на документе и нажимаем «». После этого нам нужно «Выбрать «.
увеличить
Затем отмечаем подходящий продукт. Если он не предусмотрен, нажимаем «Другие «, а после «». Подтверждаем.
Теперь выбранные данные будут открываться только в этом обеспечении.
Другие пункты системного меню ( )
Обязательно нужно упомянуть, что здесь также можно выставить настройки запуска съемных носителей. Для этого выбираем строчку «». Тут можно установить, что именно будет происходит с документами, которые находятся на диске или флешке. Удобно, что здесь также есть вариант полного сброса программ – возвращение в первоначальное положение, как и было после первой установки ОС.
Ассоциации файлов ( )
Каждый документ, имеющий расширение, связан с определенным ПО. Иногда происходит так, что после удаления приложения, теряется и контакт. Чтобы восстановить ассоциации файлов, можно в сети Интернет найти соответствующие данные реестра и установить себе. Обычно они предоставляются в архивах. Такая информация имеет расширение *.reg , и она делает соответствующую отметку в нужной части памяти после простого двойного нажатия по ней.
Стоит обязательно упомянуть, что все это вы будете делать на свой страх и риск, так как прежде всего взаимосвязь осуществляется с важной системной областью.
Что ж, операционная система Windows позволяет детально настраивать запуск программ, которые необходимы для тех или иных документов. Это удобно, когда одно направление данных имеет разное расширение. И для каждого используются собственные приложения.
Надеюсь, вам помогла моя статья. Подписывайтесь и приглашайте друзей.
Изменение ассоциаций
В свойствах файлов
Изменение настроек открытия часто изменяются после установки новых приложений. То есть вновь установленное тянет одеяло на себя и начинает открывать всё, что ему по силам. Изменить новый порядок можно, указав это в файловых свойствах. Сначала их открываем:
Выбираем «Изменить» (напротив указанной утилиты):
Заменяем её на новую из списка. Если она в нём не значится — то нужно будет отыскать по кнопке «Обзор» (например, выбрать изображённую на картинке):
Подтверждаем кнопкой «ОК», затем «Применить» или ещё раз «ОК».
Программное восстановление ассоциаций
Если не происходит запуск программ, элементов управления, ярлыков, выраженный в запуске чего-то другого, то восстановить ассоциации для папок и файлов exe, lnk (ярлык), bat, msi, cpl можно файлом.reg. С его помощью в реестр вносятся исправления. Скачивание можно произвести для Виндовс 8.
Нужно «Запустить» закачанное и, после успешного внесения данных в реестр, перезагрузить свой компьютер — всё уже будет работать. Для Виндовс 7 имеется свой отдельный файл.reg для сброса ассоциаций.
Исправляем в панели управления
Выбор для «Сопоставления типов файлов…» в Виндовс 8 находится в «Программах по умолчанию» панели управления. По команде «Изменить программу» выбираем то, что надо:
В Виндовс 7 такое действие выполняется в «Программах по умолчанию»:
Уверены, после прочтения этой статьи вы справитесь с трудностями меню «Открыть с помощью». Теперь вам всё известно по этой теме.
Оставляйте свои комментарии.
В данной статье будет рассмотрено решение такой ситуации, когда в этом списке оказываются лишние программы.
Для чего вообще может пригодится пункт контекстного меню “открыть с помощью”? Все очень просто, допустим у вас на компьютере установлено несколько медиаплееров для воспроизведения видео файлов, и один из них является плеером по умолчанию (тот, которым вы чаще всего любите пользоваться). Если же по какой то причине вам надо воспроизвести видео с помощью другого плеера, то вы просто нажимаете на файл правой кнопкой мышки, и из списка “открыть с помощью” выбираете нужную программу.
А поскольку на компьютере обычно устанавливается достаточно много программ, и один файл можно открыть с помощью разных, то этот пункт меню бывает порой очень даже полезен!
Как же в этом списке может оказаться ненужная программа? Рассмотрим две популярные причины:
1)
Вы сами однажды пытались открыть файл (нечаянно или специально) не предназначенной для него программой (например текстовый файл в графическом редакторе). После чего эта самая программа автоматически добавляется в этот список.
2)
При установки новой программы она сама себя добавляет в этот список.
Рассмотрим второй вариант. Далеко за примером ходить не пришлось: программа , (которая кстати описывалась на данном сайте в одной из статей). Сама программа хорошая, но случился после ее установки вот такой небольшой казус: если нажать правой кнопкой мыши на текстовой файл (расширение txt), и заглянуть в список “открыть с помощью”, мы там увидим нашу программу. Что естественно не есть нормально, так как PDF-XChange Viewer нужен для работы с файлами формата pdf, а никак не txt.
В принципе это конечно же мелочи, и можно просто не обращать на это внимание. Но если такое положение дел вас все же не устраивает, то данную проблему можно достаточно просто решить!
Размышления на тему удобства и простоты использования
Microsoft не объясняет мотивов изменения в механизме ассоциации типов файлов с программами. Компания лишь подчеркивает, что теперь пользователи целиком и полностью контролируют этот процесс. Это правда, равно как и то, что сделать это можно лишь средствами системы.
Однако далеко не все будут рады этому контролю, потому что за многие годы люди привыкли, что ассоциации можно менять в параметрах программ.
Следуя перечисленным ниже рекомендациям, разработчики постепенно начнут убирать из параметров программ связь с конкретными расширениями и протоколами, отсылая нас в панель управления. Например, у меня так делает не только Opera, но и VLC. Но это не решит всех проблем.
Сила привычки у пользователей
В любом случае, пользователям понадобится время, чтобы понять, что после установки программы надо либо сразу реагировать на сообщение о новой программе, либо идти в панель управления и там ассоциировать программу. Сам по себе такой подход не является проблемой для пользователей, если не вдаваться в тонкости интерфейса.
Однако, учитывая многолетнюю практику смены ассоциаций в настройках программ, люди далеко не сразу поймут это изменение в поведении системы.
Пользователи установленных приложений будут гадать, кроется проблема в системе или программе. Что касается владельцев портативных программ, они будут считать, что возникла проблема с системой, ибо «раньше все работало».
Непоследовательное поведение программ
Сейчас, пока программы не адаптировались, самым неприятным аспектом является их неадекватное поведение. Речь о том, что некоторые ассоциации применяются из параметров программы, а некоторые – нет. Причем зависимость совершенно неочевидна!
Так, назначая Notepad++ для различных группа файлов, я сам впал в ступор, когда программа ассоциировалась с PHP, но не с TXT, хотя в параметрах рапортовала о связи.
Откуда мне было знать, что это произошло исключительно потому, что формат TXT уже связан с блокнотом?
Конечно, я быстро сообразил зайти в панель управления, где все и настроил. Впоследствии я уже уверенно поступал так же с некоторыми другими программами. Но такое поведение программ оставалось для меня загадкой до тех пор, пока я не прочел об изменениях в MSDN.
Неудачное системное сообщение о новой программе
Сообщение фактически является продолжением установки программы, позволяя ассоциировать ее с типами файлов.
Однако я вижу у него ряд недостатков, которые к тому же очень сильно проявляются в переходный период, пока программы не адаптированы к изменениям.
- Не совсем очевидно, что сообщение является следствием установки программы. Конечно, догадаться несложно, но было бы намного проще, если бы в сообщении указывалась только что установленная программа (помните выделение новых программ цветом в меню «Пуск»?).
- Совсем не очевидно, что на это сообщение обязательно нужно среагировать, если хочется ассоциировать программу с ее типами файлов по окончании установки. Ведь установщик программы и так обещал это сделать! Впрочем, тут больше виновата не адаптировавшаяся программа, нежели система.
- Сообщение исчезает через небольшой промежуток времени, что логично. Однако если вы запустили установку и отошли от ПК, вы пропустите сообщение, и придется выполнять ассоциацию в панели управления, о чем еще нужно знать.
- Текст сообщения может быть обманчивым, как происходит в случае с установкой Opera и показанном выше сообщением. По иронии судьбы оно вовсе не означает, что браузер теперь связан с типами файлов для веб-страниц (HTM и HTML). На самом деле программа ассоциируется с протоколами (HTTP, HTTPS и т.п.) и некоторыми другими типами файлов. Возможно, это является недоработкой создателей Opera, но в Windows 7 связь с веб-страницами применяется нормально.
- Наконец, непоследовательно работает появление сообщения для одной и той же программы. В моих экспериментах оно всегда появлялось при первой установке браузеров. Но после удаления программы, контрольной перезагрузки и повторной установки сообщение уже не отображалось. Создалось ощущение, что информация о программе где-то сохранилась.
Возможно, по отдельности эти пункты не так страшны, но в совокупности картина далеко не радужная.
Предыдущие ОС Microsoft
Другой интересный момент, это проектирование программ под операционные системы разных поколений. Поведение программы при попытке изменения ассоциаций будет варьироваться в зависимости от ОС. Вот как выглядит попытка сделать Chrome основным браузером в Windows 8:
Также предположу, что создателям ряда программ придется закладывать в установщик более тонкую проверку на версию операционной системы. Так, если просто убрать из установщика Opera возможность сделать программу основным браузером в системе, та же Windows 7 никак не предупредит вас о том, что есть новая программа для веб-серфинга! И это будет уже серьезная проблема с точки зрения пользовательского опыта.
Я уже не говорю о том, что Windows XP до сих пор поддерживается, а в ней предок элемента управления «Программы по умолчанию» сильно отличается. И там вовсе не так удобно массово ассоциировать программу с типами файлов. Кстати, о массовости…
Массовая ассоциация категорий файлов
Многие проигрыватели и программы для просмотра изображений умеют воспроизводить аудио и видеофайлы. Допустим, вы хотите назначить IrfanView только для открытия изображений, потому что для музыки и фильмов у вас есть более удобный проигрыватель. Создатель IrfanView заботливо предусмотрел такую кнопку в параметрах программы:
Я уверен, что вы встречали нечто подобное и в других программах (выше в статье был снимок настроек AIMP с похожими функциями). Как вы понимаете, теперь такие опции бесполезны, но истинная проблема в том, что Windows 8 не предлагает ничего взамен!
Конечно, в панели управления есть возможность выбрать сразу все типы файлов, либо отмечать их по одному. Но тот же IrfanView поддерживает свыше 70 типов, из которых порядка 15 не являются изображениями. Связать эту программу только с картинками теперь стало сложнее.
Замена старого программного обеспечения на Windows и MacOS
Если вы хотите изменить программу по умолчанию в Windows 10 или macOS, для ее замены вам понадобится программное обеспечение. Вы можете заменить устаревшее платное программное обеспечение более новым, более современным программное обеспечение с открытым исходным кодом альтернативы, которые не будут стоить вам ничего, чтобы установить или использовать.
Замена старого программного обеспечения в macOS немного сложнее, поскольку вы можете обнаружить, что эквивалентов программного обеспечения, которым вы довольны, просто не существует, особенно если вы переходите с Windows. Если у вас возникли проблемы, вам может понадобиться разрешить непроверенные приложения установить, но убедитесь, что вы устанавливаете программное обеспечение только из источников, которым доверяете.
Ассоциация утилиты со всеми типами документов, которые она поддерживает
Windows 10 дарит возможность быстро связать определенную программу со всеми расширениями, поддерживаемыми ней, что избавит от рутинного процесса выбора читаемых форматов.
1. Открываем «Параметры» и переходим в раздел «Система».
2. На знакомой вкладке «Программы по умолчанию» жмем по нижней ссылке «Задать значение по умолчанию…».
3. В левом фрейме со списком обнаруженных на ПК приложений жмем по требуемому (в нашем случае — это VLC).
4. Нажимаем по пиктограмме с одной из надписей:
- «Использовать программу по умолчанию» — дабы ассоциировать выбранную утилиту со всеми поддерживаемыми типами документов;
- «Выбрать значения по умолчанию…» — для получения возможности выбрать расширения для ассоциации с указанным софтом.
Последним способом повторить описанные ниже действия являются настройки некоторых программ, особенно проигрывателей и текстовых редакторов. В них можно легко выбрать расширения, файлы с которыми будут открываться данным софтом по умолчанию.
Windows 7 позволяет использовать программы по умолчанию для открытия определённых типов файлов, например таких как: файлов архивов, музыки, изображений, видео файлов, интернет-страниц и др.
Допустим, на компьютере пользователя установлено две программы для просмотра изображений. По двойному щелчку мышки на файле изображения, его откроет для просмотра та, которая используется по умолчанию.
Чтобы открыть это же изображение в другой программе, необходимо правым кликом мышки на нём вызвать контекстное меню Проводника, нажать на «Открыть с помощью…» и выбрать нужную. Но это ещё не всё, ведь форматов определённого типа файлов может быть несколько, например для файлов изображений: bmp, jpg, gif и др.
А пользователю например, необходимо картинку в формате BMP открывать в графическом редакторе Paint, а в формате JPG открывать в FSViever. Так же, например, файл архива RAR можно открывать в WinRAR, а ZIP в Проводнике.
Сегодня вы узнаете, как можно назначить программу по умолчанию для открытия файлов, а так же, как выбрать умолчания (определённые форматы файлов) для этой программы.
Как в Андроид cменить программу по умолчанию для открытия файлов. Судя по письмам, приходящим к нам на сайт, многие начинающие Android пользователи часто сталкиваются с такой неприятной ситуацией, когда, например, хотелось бы посмотреть содержимое zip файла или распаковать его, а вместо этого он открывается в приложении для чтения книг Cool Reader.
Или, когда фотографии открываются не в галерее, а в Facebook Messenger. Подобное положение дел ставит в тупик многих неопытных пользователей, несмотря на то, что на самом деле исправить ситуацию очень просто. Сегодня я вам расскажу, как в Android изменить приложение по умолчанию всего лишь в несколько кликов.
Вообще, возможность выбора приложения, с помощью которого можно будет открывать тот или иной тип файлов по умолчанию, является одним из достоинств операционной системы Android. При этом если у вас возникнет необходимость, вы можете сбросить умолчания — сделать так, чтобы каждый раз у вас была возможность выбора приложения при открытии файла (скриншот выше) или задать новое приложение, которое будет открывать файл по умолчанию.
Чтобы сделать это, нам для начала нужно сбросить умолчания. Для этого перейдите в меню настроек вашего планшета или телефона, в раздел «Приложения», выберите в списке программу, которая открывает файлы нужного нам типа автоматически, и кликните по ней.
После этого откроется окно со свойствами этого приложения «О приложении»:
Прокрутите содержимое окна вниз, пока не увидите пункт «ЗАПУСК ПО УМОЛЧАНИЮ». Для того чтобы сбросить умолчания нажмите на кнопку «Удалить настройки по умолчанию».
Всё, теперь после клика по zip архиву из примера в начале статьи, вы увидите заветный диалог выбора программы, с помощью которой можно открыть этот файл. Теперь вы можете или задать новую программу по умолчанию или каждый раз выбирать соответствующее приложение из списка.
Совет: Когда вы видите подобный диалог, для того чтобы быстро выбрать нужное приложение, не нажимая затем кнопку «Только сейчас», кликните по его иконке двойным тапом:
Внешний вид всплывающих меню и меню настройки приложения в зависимости от устройства и версии Android может выглядеть иначе, но общий смысл смены программы по умолчанию остается неизменным – в любой момент вы можете очистить умолчания в меню настроек приложений, а затем задать их заново.
Ну вот, теперь вы знаете как в Андроид можно отменить или задать программу по умолчанию. Правда же это совсем не сложно?
Просмотров 1.3к. Опубликовано 16.12.2015 Обновлено 16.12.2015
Доброго вам дня, мои дорогие читатели. Как всегда с вами Дмитрий Костин, и мы продолжаем обучаться компьютерной грамотности. У меня на работе (да и не только на работе) бывали случаи, когда у людей была проблема, которая на самом деле являлась пустячком. Например после перехода на windows 8, многие файлы начали открываться через новые встроенные приложения из интерфейса metro.
Например кто-то хочет открыть фотографию, а открывается приложение для просмотра фотографий, которое на самом деле не очень-то и удобное, но грузится Сама фотка открывается, но на черном фоне, что многих людей раздражало. Тоже самое произошло с видеофайлами, pdf-файлами и т.д. Нет, стандартные приложения из windows 7 (просмотрщик фотографий, windows media player) остались, но они не были по умолчанию. Вот многие и просили меня поменять всё.
Да и не в восьмерке дело. Бывает случаи, когда из-за каких-то локальных причин обычные картинки могут по умолчанию открываться с помощью фотошопа, что вообще не удобно. В общем для таких вот разных случаев я вам и покажу, как изменить программу для открытия файлов в windows.
Содержание
- Контекстное меню
- Панель управления
- Сопоставление типов файлов с программами
Контекстное меню
Самый простой способ проделать все это — через контекстное меню.
- Нажмите правой кнопкой мыши на файл, для которого вы хотите сменить открывающее приложение и выберете свойства. В открывшемся окне вы можете увидеть тип файла (формат) и приложение, с помощью которого он открывается по умолчанию. Нажмите на кнопку «Изменить».
- Перед вами появляется новое окошко, где вы можете увидеть доступные приложения для открытия файлов этого типа. Если по каким-то причинам вы не видите здесь программы, с помощью которой хотели бы открыть файл, то нажмите «Дополнительно» и ищите нужное приложение самостоятельно.
- Но в моем случае все нормально. Я собираюсь сменить новый проигрыватель восьмёрки на старый добрый windows media player (Здесь у меня не стоит других программ для видео). Теперь нажимаю на него и что мы видим? Приложение сменилось. Осталось лишь нажать ОК и проверить, как теперь эти файлы открываются. Т.е. теперь все файлы формата AVI будут открываться через Windows Media Player, но на другие видеоформаты это не распространяется.
Ну что, попробовали? Теперь открывается как вы хотели? В случае чего спрашивайте.
Панель управления
Второй способ проделать наши махинации — это через нашу любимую панель управления. В чем плюс данного метода? Да в том, что кроме изменения одного типа файлов вы можете выбрать, чтобы конкретная программа открывала все типы поддерживаемых файлов. Т.е. если вы ставите программой по умолчанию Windows Media Player, то значит она будет проигрывать и AVI, и MP4, и MPG, и т.д.
- Откройте панель управления любым из удобных для вас способов и найдите там элемент «Программы по умолчанию».
- Выберете в новом раскрывшемся окне «Задание программ по умолчанию».
- Ну собственно тут нам и раздолье. Я правильно говорю? Давайте потренируемся на кошках программе «Средство просмотра фотографий». Спуститесь к нему и нажмите на нем один раз левой кнопкой мыши. Теперь справа у вас появилось два выбора: «Использовать эту программу по умолчанию» (все поддерживаемые файлы будут автоматически открываться с помощью нее) или «Выбрать значения по умолчанию для этой программы» (вы можете выбрать какие именно форматы файлов будут с помощью нее открываться).
- Ну с первым пунктом всё ясно — выбрали и всё. Все программы наши. Давайте выберем второй пункт «Выбрать значения по умолчанию для этой программы». Перед нами выползет новое окошко, в котором мы увидим доступные для этого приложения форматы. То есть, если мы выбираем форматы для средства просмотра изображений, то и форматы нам будут доступны только графические. Вуаля! Как видите данное приложение открывает лишь один формат графических файлов, а именно JPG. Я специально сделал это для данной статьи. И как видите, остальные файлы открываются с помощью стандартного приложения для просмотра от windows 8. Давайте выделим еще несколько форматов, например GIF, BMP и PNG, и нажмем «Сохранить».
- Теперь вы можете можете убедиться, что выбранные форматы изображений будет открывать наше средство просмотра изображений.
Ну что? Вроде ничего сложного! Только это еще не всё. Вдохните глубоко, хрустните пальцами и шеей, сделайте потягушки и идем дальше.
Сопоставление типов файлов с программами
В общем я хотел бы остановиться на одной маленькой дополнительной детали. Зайдите еще раз в панель управления и выберете «Программы по умолчанию». Только на сей раз войдите не в первый пункт, а во второй — «Сопоставление типов файлов с программами и бла-бла-бла…».
Здесь мы видим все доступные форматы файлов и мы можем изменить приложение по умолчанию прямо отсюда (Ну а справа вы можете увидеть приложения, которые открывают этот тип файла в данный момент). Тут ничего сложного нет. Вам просто нужно нажать один раз левой кнопкой мышки по нужному формату файлов, а затем нажать на кнопку «Изменить», которая находится выше и правее. Ну а дальше всё происходит как и в нашем первом способе, т.е. нам выскакивает окошка с выбором доступных приложений.
Но вообще я хотел рассказать немного о другом. Когда ваш браузер закрыт и вы нажимаете на какую-либо ссылку с сайтом, которую нашли в каком-то документе, программе или с ярлыка интернет-сайта, то автоматически запускается браузер по умолчанию. Так вот здесь вы можете поставить браузер по умолчанию, который будет открываться при нажатии на ссылки из вне. Для этого вам надо спуститься ниже, где уже находятся не форматы файлов, а протоколы. Там вы найдете HTTP://. Это и есть то, что нам надо. Нажмите «Изменить» и выберете любой другой браузер аналогичным образом. Но если ваш браузер вас устраивает, то вы вообще можете не обращать внимание на этот пункт.
Ну вот в общем-то и всё, что я хотел рассказать вам в нашем сегодняшнем уроке. Хотелось лишь добавить, что если вы дорожите своими файлами и данными на компьютере, то обязательно нужно защитить их от потери. И я сейчас говорю не об обычном антивирусе. Тут все гораздо сложнее, данные могут потеряться в следствие разных причин, как программных , так и физически. Поэтому рекомендую вам посмотреть [urlspan]этот видеокурс[/urlspan], в котором вы узнаете как защитить ваши файлы от потери или что делать, если потеря уже произошла. В видео всё подробно и доступно рассказано, так что не переживайте, что это будет для вас сложно. Вовсе нет.
Ну а я с вами на сегодня прощаюсь. Надеюсь, что моя статья была для вас полезна, поэтому не забудьте подписаться на обновления моего блога, тогда вы не пропустите ничего важного. Увидимся с вами в следующих статьях. Удачи вам и пока-пока!
С уважением, Дмитрий Костин
Возможно, вам придется иметь дело с разными типами файлов при повседневном использовании. Windows 10 по умолчанию использует определенную программу для открытия определенных типов файлов. Например, текстовый файл с расширением .txt всегда будет открываться в приложении «Блокнот». Он отлично работает в общем сценарии для быстрого доступа к содержимому файла. Однако будет неприятно открывать HTML-файл в Edge, если вы хотите открыть его в Google Chrome, установленном на вашем компьютере. Хорошо то, что вы можете выбрать программу по умолчанию для открытия файла определенного типа в Windows. Кроме того, вы также можете настроить приложения по умолчанию, такие как браузеры, для общего использования и при необходимости выбирать различные программы.
1. Настройте приложения по умолчанию в Windows 10
Windows 10 предлагает специальный параметр для настройки приложений по умолчанию для открытия различных файлов. Нажмите сочетания клавиш «Win + I», откройте приложение «Настройки Windows» и нажмите «Приложения».
Выберите «Приложения по умолчанию» на левой боковой панели. Вы увидите список приложений по умолчанию, назначенных для открытия электронной почты, музыки, фотографий и веб-браузера.
Щелкните любое приложение, чтобы изменить настройки по умолчанию. Например, мы используем Outlook 2016 в качестве почтового клиента по умолчанию, однако Windows 10 рекомендует использовать приложение Mail. Давайте изменим почтовый клиент по умолчанию с Outlook 2016 на приложение Mail. Щелкните Outlook 2016, и во всплывающем окне будут показаны все доступные почтовые приложения на вашем компьютере.
Выберите приложение «Почта» из списка, и приложение электронной почты по умолчанию немедленно изменится. Однако, когда вы измените веб-браузер на Chrome или Firefox, Windows подтолкнет вас к подтверждению переключения.
2. Дополнительные настройки приложений по умолчанию
Прокрутите страницу настроек вниз, чтобы просмотреть дополнительные параметры:
- Сброс
- Назначить приложение для типов файлов
- Настроить приложения для протоколов
- Установить значения по умолчанию для приложения
3. Сброс приложений по умолчанию на рекомендуемые приложения
Windows 10 рекомендует такие приложения, как Почта, для открытия писем. Если вы изменили настройки приложения по умолчанию, нажмите кнопку «Сброс». Это поможет вам вернуть рекомендуемые приложения в качестве приложений по умолчанию.
4. Выберите приложения для типов файлов.
Прокрутите вниз до нижней части экрана настроек «Приложения по умолчанию» и нажмите ссылку «Выбрать приложения по умолчанию по типу файла». Вы увидите огромный список расширений файлов и приложение, которое вы можете использовать для открытия каждого типа файлов. Например, приложение по умолчанию для открытия файла .pdf — Microsoft Edge. Однако вы можете щелкнуть по нему и перейти на Adobe Acrobat Reader.
Вы увидите опцию «Выбрать по умолчанию», если нет доступных приложений по умолчанию. Это полезный вариант для проверки и назначения приложений или установки необходимых приложений для открытия типа файла. Так что каждый раз вам не нужно выбирать или искать приложение.
5. Выберите приложения по умолчанию по протоколу.
Windows использует множество протоколов для открытия определенных файлов. Например, он использует популярные HTTP или HTTPS всякий раз, когда вы обращаетесь к веб-страницам HTML. Он использует протокол MailTo для открытия сообщений электронной почты. Итак, нажмите ссылку «Выбрать приложения по умолчанию по протоколу», если вы хотите настроить приложения по умолчанию в соответствии с отдельными протоколами. Вы можете назначить новое приложение, когда приложения по умолчанию не настроены, или изменить существующее, щелкнув по нему и выбрав новое.
6. Установите значения по умолчанию в приложении.
Windows 10 также позволяет вам устанавливать значения по умолчанию для любых установленных приложений на вашем компьютере. Эта функция полезна, если на вашем компьютере установлено несколько приложений, которые могут открывать файлы одного и того же типа. Простой пример — Firefox или Chrome, которые открывают HTML-страницы, аналогичные Edge. Щелкните ссылку «Установить значения по умолчанию для приложения» и выберите приложение из списка. Вы увидите кнопку «Управление» и щелкните по ней.
На следующем экране вы можете назначить приложение для открытия поддерживаемых типов файлов.
7. Доступ к приложениям по умолчанию из панели управления
Проблема с операционной системой Windows в том, что одни и те же настройки можно использовать разными способами. При этом вы также можете получить доступ к настройкам «Приложения по умолчанию» из Панели управления.
- Нажмите клавиши «Win + E», чтобы открыть проводник.
- Вставьте этот путь в адресную строку «Панель управления Программы Программы по умолчанию» и нажмите клавишу ввода.
- Вы увидите, что настройки «Программы по умолчанию» открываются из Панели управления, как показано ниже.
- Щелкните одну из следующих ссылок, чтобы перейти к настройкам «Приложения по умолчанию», как описано выше.
- Установите программы по умолчанию
- Свяжите тип файла или протокол с программой
- Установить доступ к программе и настройки компьютера по умолчанию
8. Выбор приложения по умолчанию при открытии файла
Если у вас нет определенного файла на вашем компьютере, сложно заранее установить программы по умолчанию. Например, кто-то может отправить вам файл YAML по электронной почте, и в Windows 10 не будет приложений по умолчанию, связанных с открытием файлов .yaml.
Если у вас есть файл без связанных приложений, Windows 10 покажет файл с простым белым значком файла. Дважды щелкните файл и выберите «Попробовать приложение на этом ПК».
Вы увидите список приложений, которые могут помочь открыть файл. Выберите приложение и нажмите «ОК», чтобы открыть файл.
Если вы всегда хотите открывать файлы этого типа с помощью выбранного приложения, установите флажок «Всегда использовать эту опцию для открытия файлов .xxxx». Теперь, когда Windows изменится, значок файла с выбранным файлом значка приложения и всегда будет открывать файл с выбранными приложениями. Таким образом, вы можете установить приложения по умолчанию, если вы получили файл неизвестного типа.
9. Измените приложения по умолчанию.
Наконец, у вас может быть другой сценарий, в котором приложение по умолчанию неправильно назначено типу файла. Не волнуйтесь! Щелкните файл правой кнопкой мыши, и вы увидите различное меню содержимого в зависимости от типа файла.
- Нажмите на опцию «Открыть с помощью…».
- Выберите «Другие приложения».
- Выберите приложение, которое хотите изменить.
- Вы можете использовать другое приложение один раз или установить флажок «Всегда использовать это приложение…», чтобы изменить приложение по умолчанию.
В некоторых приложениях в меню «Открыть с помощью» также будут отображаться дополнительные элементы подменю, как показано ниже.
- Выберите одно из доступных приложений, чтобы открыть файл в этом приложении один раз.
- Выберите «Поиск в магазине», чтобы открыть Магазин Windows, и найдите соответствующие приложения, чтобы открыть файл.
- Нажмите «Выбрать другое приложение» и выберите другое приложение, которого нет в списке. Вы можете использовать приложение один раз и установить его как приложение по умолчанию.
Вывод
Часто вы будете получать неизвестные файлы от своих коллег или друзей, и вы не сможете открыть их в приложениях по умолчанию для Windows 10. Теперь вы знаете, как настраивать приложения по умолчанию, изменять их и искать соответствующие приложения в Магазине Windows.

С большинством типов файлов в Windows связано приложение по умолчанию. Если дважды щелкнуть файл, он автоматически откроется в этом приложении, что сэкономит вам время. Однако неправильные настройки приложения по умолчанию делают прямо противоположное. В конечном итоге вы возитесь с меню и теряете жизненно важное время.
В этом руководстве мы покажем вам, как изменить приложение по умолчанию в Windows 11.
Как изменить программу по умолчанию для открытия файлов в Windows 11?
Существует несколько способов изменить ассоциации файлов в Windows. Чаще всего используется контекстное меню «Открыть с помощью» щелчка правой кнопкой мыши, но это не лучший выбор для каждого сценария.
В результате мы также покажем вам, как изменить приложение по умолчанию в Windows 11 через свойства файла и три разных меню в приложении «Настройки». Это должно дать вам возможность выбрать тот метод, который лучше всего подходит для вашего сценария. Давайте начнем:
Контекстное меню «Открыть с помощью» — это быстрый и простой способ изменить ассоциации файлов в Windows 11 и Windows 10. Все, что вам нужно, — это файл такого типа, к которому вы можете перейти, и несколько секунд:
- Щелкните файл правой кнопкой мыши и нажмите «Открыть с помощью > Выбрать другое приложение».
Конечно, если нужная программа уже отображается в контекстном меню, вы можете просто щелкнуть ее там, а не выбирать вариант «другое приложение».
- Выберите приложение из списка, отметьте «Всегда использовать это приложение, чтобы открывать…» и нажмите «ОК».
- Или: нажмите «Другие приложения», если нужное приложение по умолчанию не отображается в списке.
- Выберите из расширенного списка или нажмите «Найти приложение в Microsoft Store».
- ИЛИ: нажмите «Найти другое приложение на этом ПК» и перейдите к нужному приложению.
Вам нужно перейти к файлу .exe приложения в ваших программных файлах и открыть его как приложение по умолчанию.
Как изменить приложение по умолчанию для открытия файла в свойствах файла
Другой способ изменить ассоциации файлов — через свойства файла. Это приведет вас к тому же меню, что и выше, но может быть более интуитивно понятным для некоторых людей:
- Щелкните правой кнопкой мыши файл и нажмите «Свойства».
- Во вкладке «Общие» нажмите «Изменить».
- Нажмите ссылку «Другие приложения»
- Выберите приложение из списка или нажмите «Найти приложение в Microsoft Store».
- ИЛИ: нажмите «Искать приложение на этом ПК» внизу списка.
Это позволит вам перейти непосредственно к .exe программы, чтобы открыть тип файла, что полезно, если его нет в списке Windows.
Как изменить приложение по умолчанию с помощью настроек приложения по умолчанию в Windows 11
Если вы хотите изменить ассоциации файлов для нескольких приложений, лучше всего использовать приложение настроек Windows. Это обеспечивает единый портал, который показывает, какие приложения связаны с какими типами файлов, и позволяет вам изменять их.
- Нажмите значок «Пуск» и нажмите шестеренку «Настройки».
- Нажмите «Приложения» на боковой панели, затем «Приложения по умолчанию» на главной панели.
- Найдите приложение с помощью строки поиска
- ИЛИ: щелкните приложение в списке, чтобы просмотреть его ассоциации файлов.
- Щелкните приложение под типом файла, чтобы изменить его.
- Нажмите «Другие приложения»
- Выберите приложение из списка или нажмите «Найти приложение в Microsoft Store».
- Или: нажмите «Искать другое приложение на этом ПК» и перейдите к местоположению файла приложения.
Как установить приложения по умолчанию в Windows по типу файла в настройках
Если выбор типа файла на основе его существующего приложения не имеет для вас смысла, вместо этого вы можете изменить параметры приложения по умолчанию по типу файла. Для этого мы используем отдельный раздел в приложении «Настройки».
- Нажмите кнопку «Пуск» и нажмите «Настройки».
- Нажмите «Приложения» на боковой панели, затем «Приложения по умолчанию» на главной панели.
- Прокрутите вниз до раздела «Связанные настройки» и нажмите «Выбрать значения по умолчанию по типу файла».
- Найдите тип файла с помощью панели поиска вверху.
- Прокрутите вниз до типа файла и щелкните значок приложения, чтобы изменить приложение по умолчанию.
- Нажмите «Другие приложения» во всплывающем меню.
- Выберите приложение из списка или нажмите «Найти приложение в Microsoft Store».
- ИЛИ: Нажмите «Искать другое приложение на этом ПК» и перейдите к файлу .exe вашей программы.
Как изменить, какое приложение открывает файл в Windows 11 по типу ссылки в настройках
Итак, что если программа по умолчанию вообще не связана с типом файла, а вместо этого связана с типом ссылки? В этом случае лучше всего использовать опцию «Выбрать значения по умолчанию по типу ссылки». Вот как изменить приложение по умолчанию в Windows 11 с помощью этого метода:
- Нажмите кнопку «Пуск» и нажмите «Настройки».
- Нажмите «Приложения» на боковой панели «Настройки», а затем «Приложения по умолчанию» на главной панели.
- Прокрутите вниз до раздела «Сопутствующие настройки» и нажмите «выбрать значения по умолчанию по типу ссылки».
- Поиск типа ссылки
- Прокрутите вниз, пока не найдете ссылку, которую хотите изменить, и щелкните значок приложения.
- Выберите приложение из списка и нажмите «ОК».
- ИЛИ: нажмите «Найти приложение в Microsoft Store».
Как изменить тип файла в Windows 11/Windows 10
Важно понимать, что можно изменить программу по умолчанию для открытия типа файла на программу, которая не поддерживает его формат. В этих случаях вы получите сообщение об ошибке типа «x не удается открыть этот файл», и вам придется изменить тип файла, если вы хотите продолжить.
К сожалению, в большинстве случаев вы не можете просто использовать функцию переименования для изменения типа файла. Это связано с тем, что кодировка файла остается прежней, и соответствующее приложение по-прежнему не может его открыть. Мы подробно объясняем все это в нашем руководстве по безопасному изменению расширения или типа файла, но, вкратце, у вас есть следующие варианты:
Открытие файла в приложении, которое поддерживает этот файл, и сохранение его в совместимом формате.
Самый простой и эффективный способ изменить тип файла — открыть его в программе, для которой он предназначен, и экспортировать его в другом формате. Например, если вы попытаетесь установить средство просмотра по умолчанию для файла .psd как Microsoft Photos, вы не сможете просматривать его содержимое. Чтобы исправить это, вы можете открыть его в Photoshop, а затем экспортировать в формате .png или .jpg. В тех случаях, когда используется проприетарный тип файла, это часто ваш единственный вариант.
Преобразование типа файла с помощью конвертера файлов
Другой вариант — использовать конвертер файлов, будь то онлайн-приложение или настольное приложение. Это не будет работать для каждого типа файлов, но должно работать для большинства из них. Мы часто используем программу File Converter с открытым исходным кодом, но вы можете использовать все, что захотите.
Post Views: 589
В операционной системе может быть несколько программ, способных открыть один и тот же файл. К примеру, фотографии .jpg можно открыть любой из огромного количества программ. Сайт в Интернете можно открыть множеством способов.
Приложение по умолчанию — это программа, которая открывает файл или ссылку при клике по ним.
В качестве приложений по умолчанию каждый пользователь выбирает ту программу, которая ему больше всего нравится.
После установки новой программы иногда нужно назначить её приложением, которые по умолчанию будет открывать файлы или ссылки. Иногда новые программы без уведомления пользователя устанавливают себя в качестве новых приложений по умолчанию вместо привычных пользователю программ и нужно вернуть прежнее состояние.
К счастью, очень легко настраивать выбирать программы, которые по дефолту будут работать с файлами. Рассмотрим сразу несколько способов, как изменить настройки стандартных приложений.
Выбор приложений по умолчанию для группы файлов
В общесистемном поиске наберите «Приложения по умолчанию» и откройте найденное окно настроек.
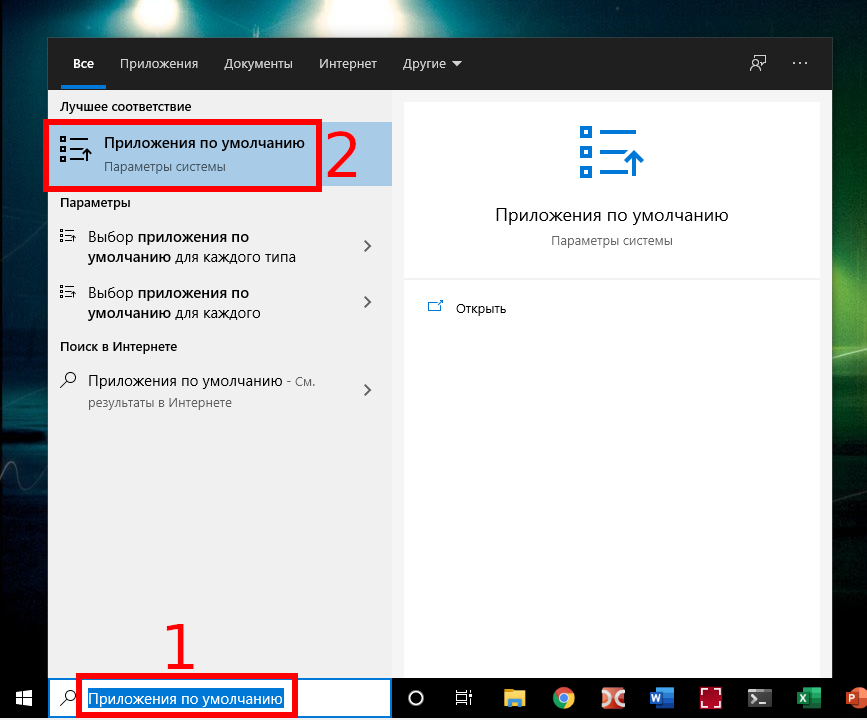
Показан список категорий, которых охватывает сразу множество форматов файлов. К примеру, если установить видеопроигрыватель по умолчанию, то эта программа будет открывать файлы .avi, .mp4, .mkv, .mov, .wmv и все другие видео форматы.
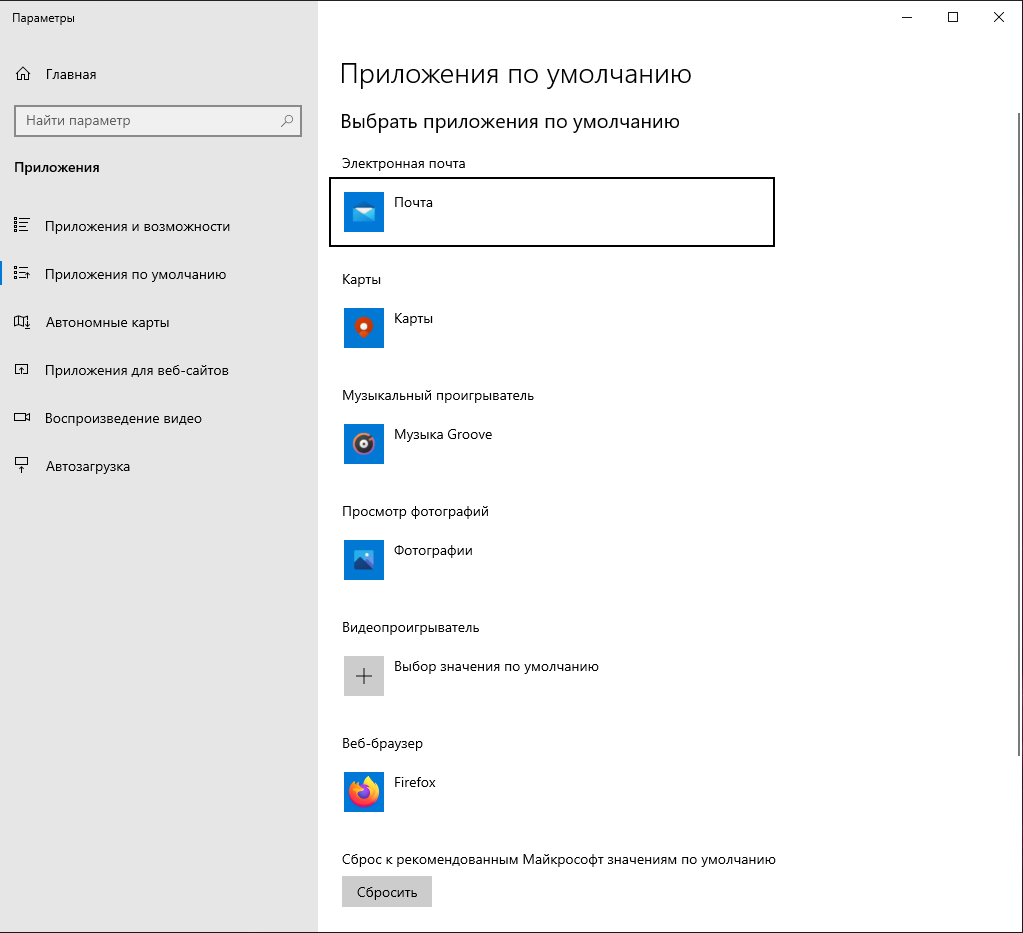
Это удобно для установки одной программы открывать целый ряд однотипных файлов.
Если вы хотите сделать настройки для каждого типа файлов отдельно, то пролистните этот список ниже и обратите внимание на ссылки:
- Выбор стандартных приложений для типов файлов — для типа файла вы выберите приложение
- Задать значение по умолчанию для приложения — для приложения вы выберите типы файлов, которое оно сможет открывать
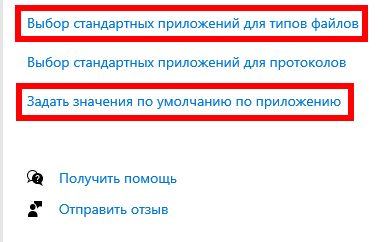
Выбор стандартных приложений для типов файлов
Выберите тип файла, для которого вы хотите изменить или установить стандартное приложение. Напротив него показано приложение, которое сейчас используется для его открытия. Кликните на это приложение и будет показан список программ, способных открывать этот тип файлов, вы можете выбрать из этого списка новое приложение по умолчанию.
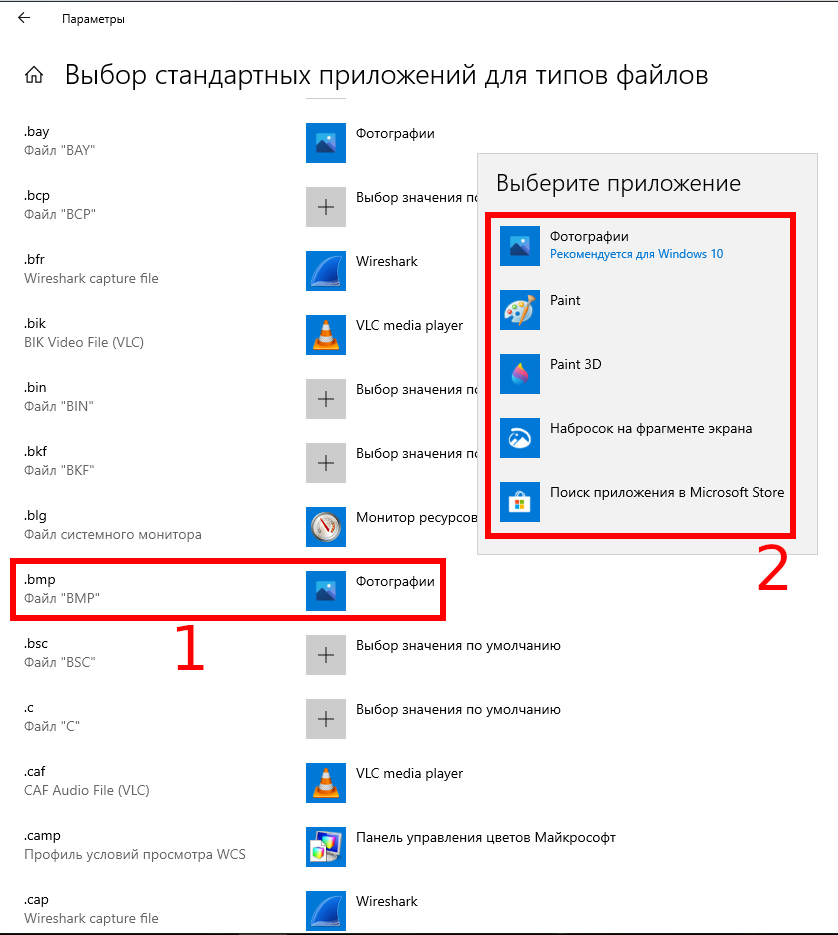
Задать значение по умолчанию для приложения
При переходе в этот раздел вы увидите список установленных в ОС программ.
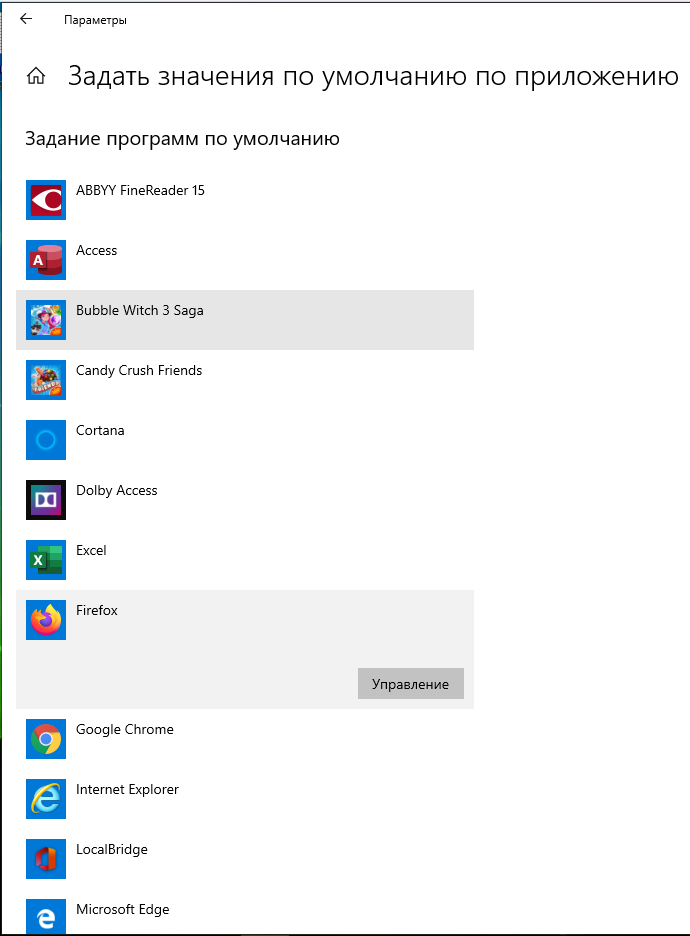
Кликните на ту из них, для которой вы хотите задать открывать тот или иной файл и нажмите кнопку «Управление».
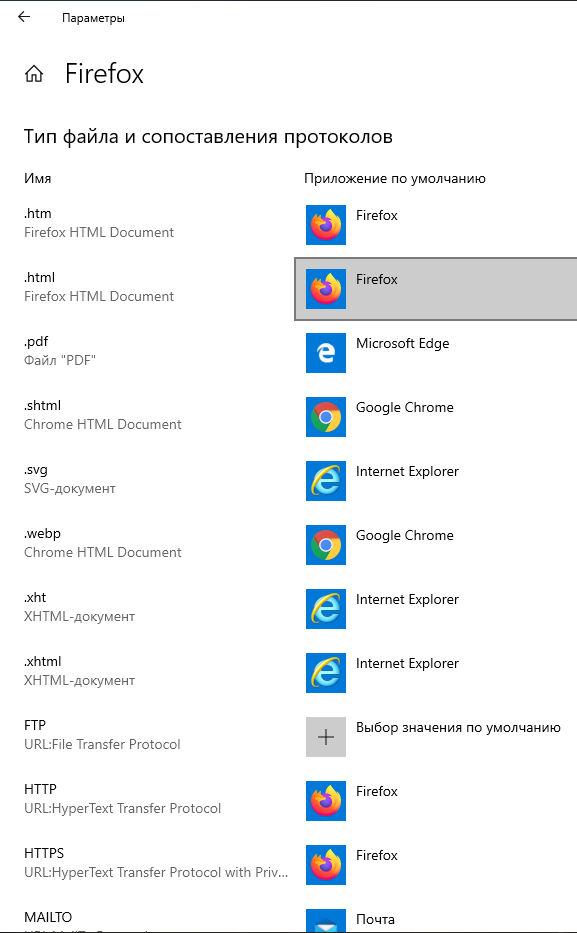
Вы увидите список файлов, которые способно открывать это приложение и программы, которые установлены в качестве стандартных для этого типа файла.
При клике по программам, будет открываться список того, что вы можете установить в качестве программ по умолчанию для данного расширения.
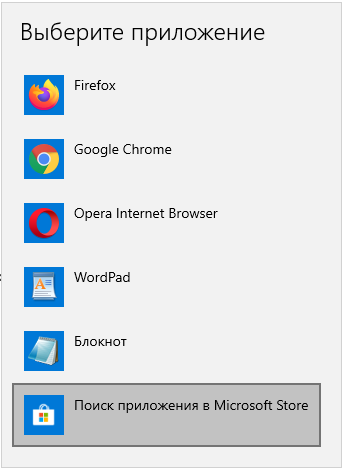
Изменение приложения по умолчанию в контекстном меню
Привычный способ, который работает во всех операционных системах (не только в Windows).
Кликните правой кнопкой мыши по файлу с расширением, для которого вы хотите поменять приложение по умолчанию.
Выберите пункт «Открыть с помощью», а затем «Выбрать другое приложение».
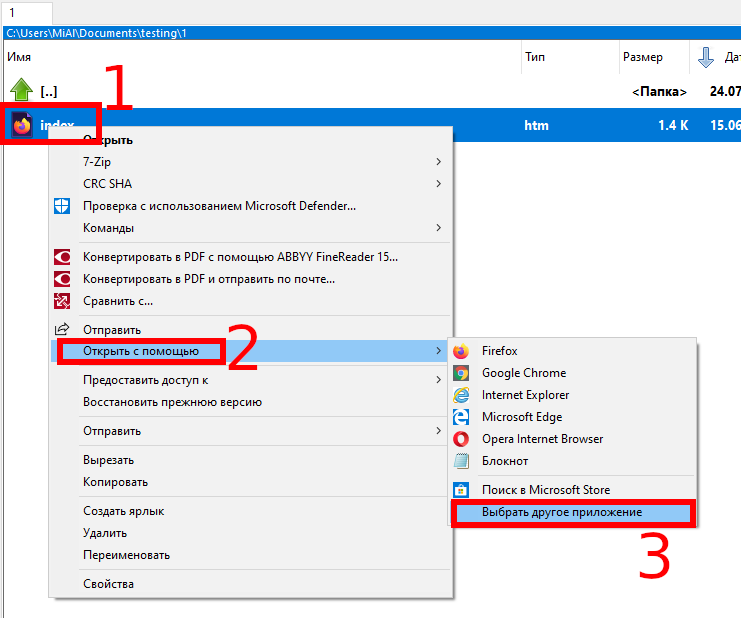
Выберите новое приложение, поставьте галочку «Всегда использовать это приложение для открытия … файлов» и нажмите ОК.
Связанные статьи:
- Как обновить Windows до последней версии (50%)
- Как изменить сочетание клавиш для смены раскладки клавиатуры (50%)
- Как создать локальный аккаунт при установке Windows 10 (50%)
- Существует ли предел длины имени файлов в Windows (50%)
- Почему svchost.exe прослушивает много портов? Как узнать, какие именно программы открыли порты (50%)
- Как подключить Apple AirPods Pro к любому устройству (RANDOM — 50%)




















































































