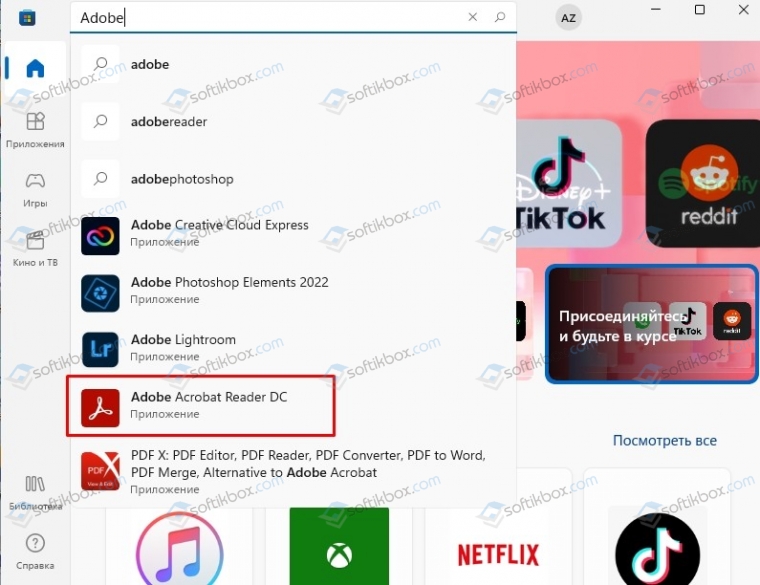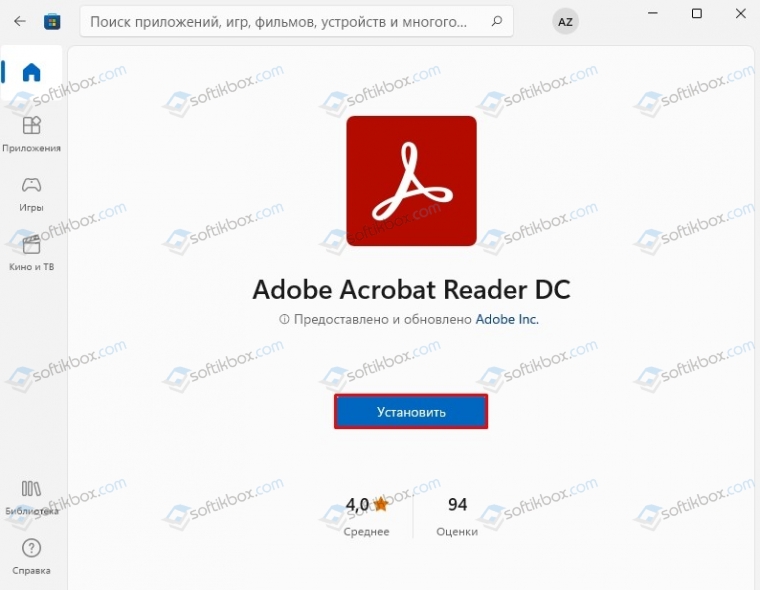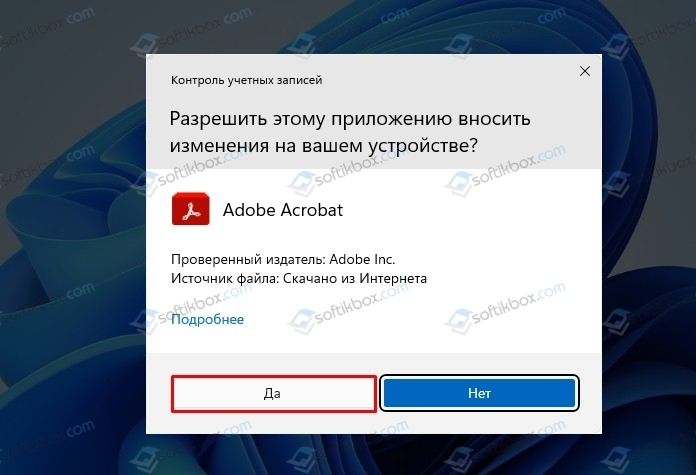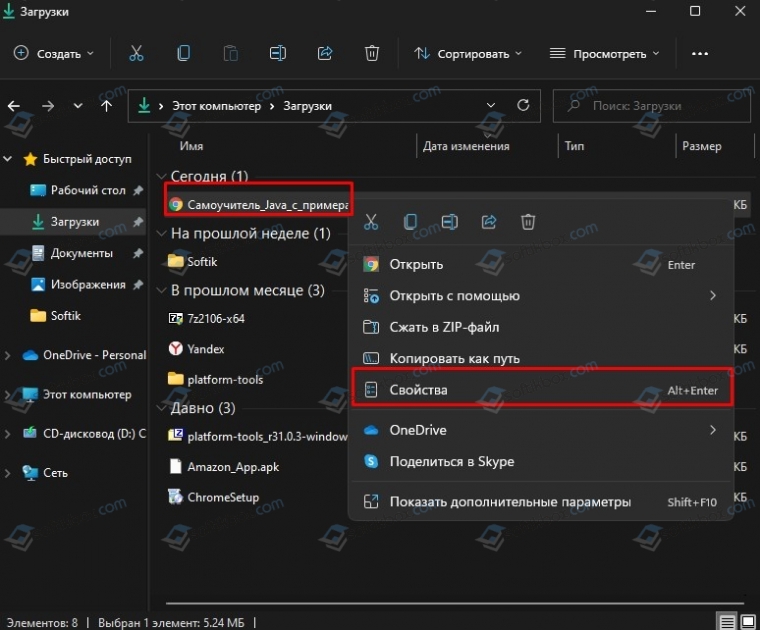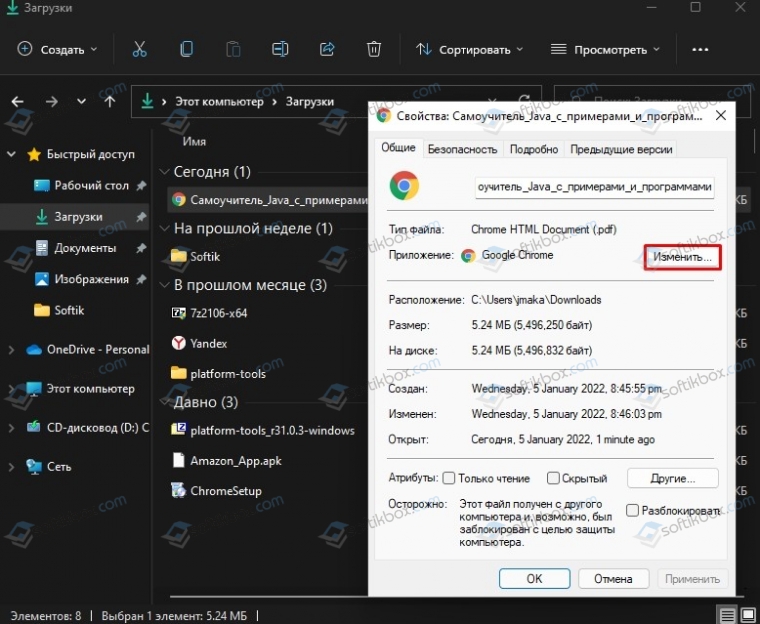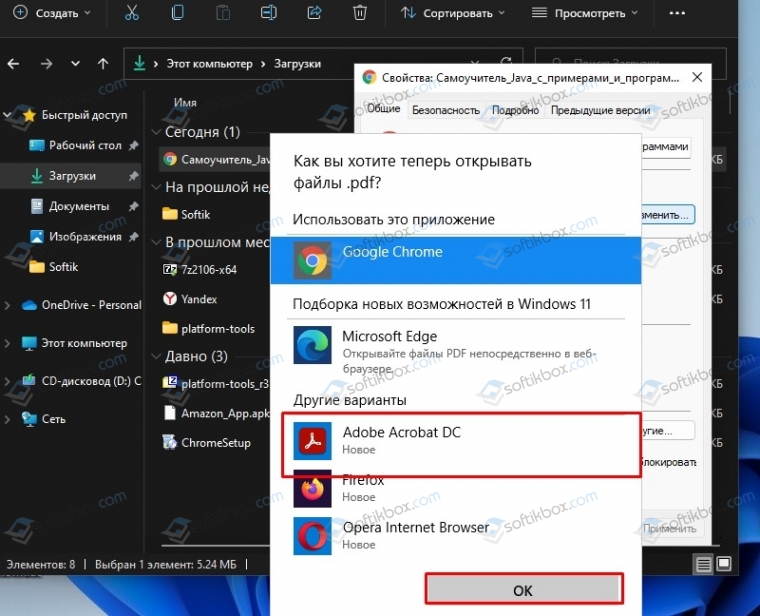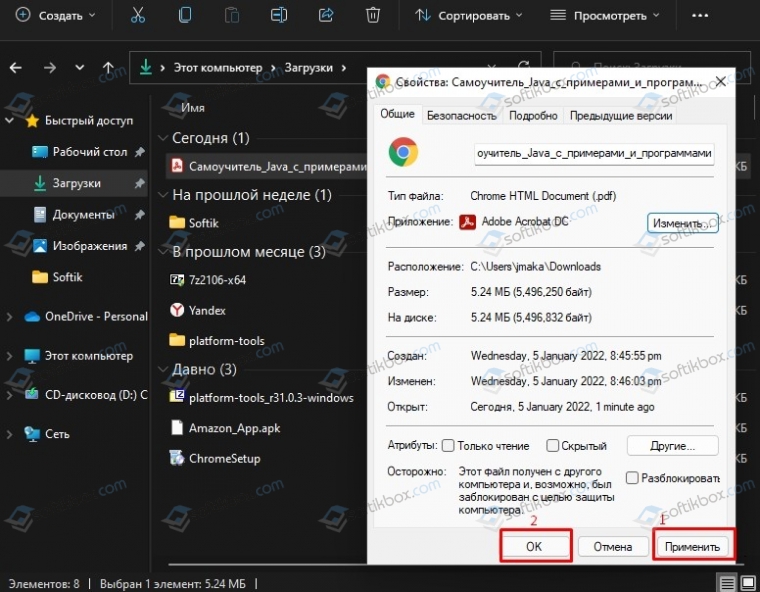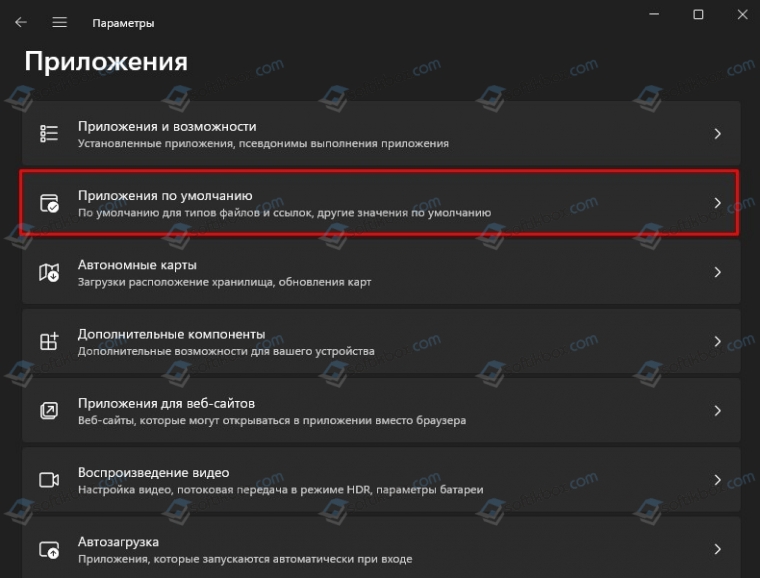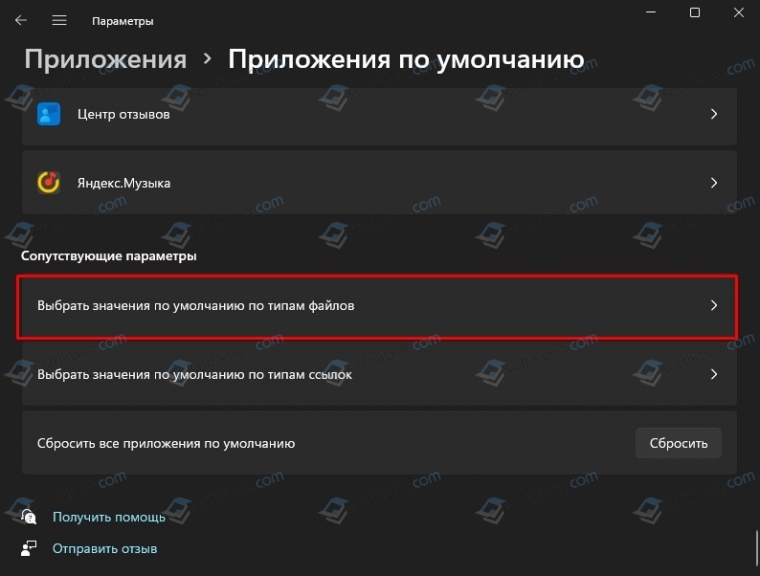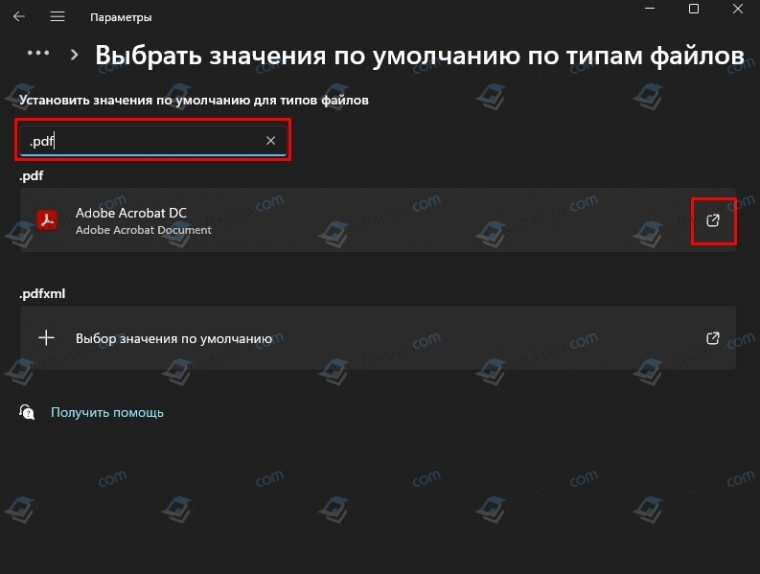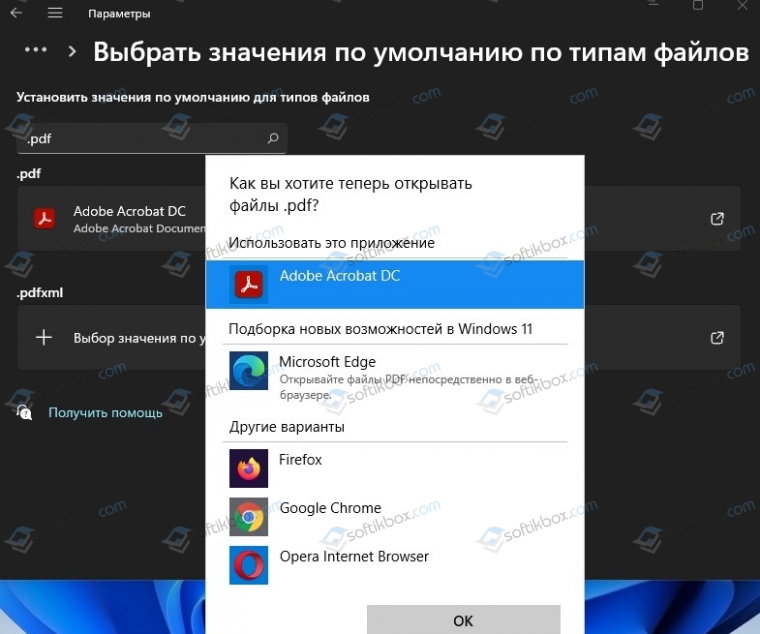-
1
Open the Windows File Explorer. An easy way to do this is to press ⊞ Win+E.
-
2
Open the folder that contains a PDF file.
Advertisement
-
3
Right-click the PDF. A context menu will appear.
-
4
Click Open with. Another menu will expand.
-
5
Click Choose another app. Even if you have Acrobat Reader showing as one of the option, you should still select this option.
-
6
Select Adobe Acrobat Reader DC.
-
7
Check the box next to “Always use this app to open .pdf files.”
-
8
Click OK. Adobe Acrobat Reader is now your PDF default viewer.
Advertisement
-
1
Click the search button. It’s either a magnifying glass or a circle to the right of the Start menu.
-
2
Type default app into the search bar. A list of matches will appear.
-
3
Click Default app settings.
-
4
Scroll down and click Choose default app by file type.
-
5
Scroll down to find the “.pdf” format. The current default app appears to the right.
-
6
Click the current default app. A list of apps will appear.
-
7
Click Adobe Acrobat Reader DC. Adobe Acrobat Reader is now the default PDF viewer.
Advertisement
-
1
Open Finder
. You’ll find this icon in the Dock, which is usually at the bottom of the screen.
-
2
Browse to a folder that contains a PDF.
-
3
Press Ctrl as you click the file. A menu will appear.
-
4
Click File.
-
5
Click Get info.
-
6
Select Adobe Reader from the “Open With” drop-down.
-
7
Click Change all. A confirmation message will appear.
-
8
Click Continue. Adobe Reader is now your default PDF viewer.
Advertisement
Ask a Question
200 characters left
Include your email address to get a message when this question is answered.
Submit
Advertisement
Thanks for submitting a tip for review!
About This Article
Thanks to all authors for creating a page that has been read 58,169 times.
Is this article up to date?
-
1
Open the Windows File Explorer. An easy way to do this is to press ⊞ Win+E.
-
2
Open the folder that contains a PDF file.
Advertisement
-
3
Right-click the PDF. A context menu will appear.
-
4
Click Open with. Another menu will expand.
-
5
Click Choose another app. Even if you have Acrobat Reader showing as one of the option, you should still select this option.
-
6
Select Adobe Acrobat Reader DC.
-
7
Check the box next to “Always use this app to open .pdf files.”
-
8
Click OK. Adobe Acrobat Reader is now your PDF default viewer.
Advertisement
-
1
Click the search button. It’s either a magnifying glass or a circle to the right of the Start menu.
-
2
Type default app into the search bar. A list of matches will appear.
-
3
Click Default app settings.
-
4
Scroll down and click Choose default app by file type.
-
5
Scroll down to find the “.pdf” format. The current default app appears to the right.
-
6
Click the current default app. A list of apps will appear.
-
7
Click Adobe Acrobat Reader DC. Adobe Acrobat Reader is now the default PDF viewer.
Advertisement
-
1
Open Finder
. You’ll find this icon in the Dock, which is usually at the bottom of the screen.
-
2
Browse to a folder that contains a PDF.
-
3
Press Ctrl as you click the file. A menu will appear.
-
4
Click File.
-
5
Click Get info.
-
6
Select Adobe Reader from the “Open With” drop-down.
-
7
Click Change all. A confirmation message will appear.
-
8
Click Continue. Adobe Reader is now your default PDF viewer.
Advertisement
Ask a Question
200 characters left
Include your email address to get a message when this question is answered.
Submit
Advertisement
Thanks for submitting a tip for review!
About This Article
Thanks to all authors for creating a page that has been read 58,169 times.
Is this article up to date?
Когда вы впервые открываете какой-либо файл на своем телефоне Android, ваш телефон предлагает вам выбрать приложение по умолчанию для просмотра этого типа файла. Вы увидите два варианта — Всегда и Только один раз. Нажатие на последнее откроет файл в выбранном приложении только один раз, а затем ОС Android снова попросит вас сделать выбор.
Если вы выберете Always, вас больше не спросят. Если вы знакомы с приложением и хотите, чтобы оно было вашим приложением по умолчанию, нажмите «Всегда». Но иногда мы случайно нажимаем «Всегда», что приводит к открытию файла не в том приложении. Что, если приложение больше не может поддерживать эти файлы или продолжает давать сбой?
То же самое произошло с моим другом несколько дней назад с файлами PDF. Вместо запуска в предпочитаемом ею приложении для просмотра PDF-файлов теперь файлы PDF открывались в другом приложении. Хуже всего то, что некоторые файлы вообще не открывались.
Что делать в таких ситуациях? Решение простое. Вам просто нужно изменить программу просмотра PDF по умолчанию на вашем телефоне. Вот как это сделать.
Чтобы изменить средство просмотра PDF по умолчанию, сначала вам нужно определить приложение, которое взломало ваши файлы PDF. Затем вам нужно удалить его как приложение для просмотра PDF-файлов по умолчанию. Когда вы это сделаете, вам снова будет предложено выбрать приложение по умолчанию.
Вот подробные шаги.
1. Найдите приложение Culprit.
Для этого откройте любой файл PDF. После запуска в новом средстве просмотра PDF нажмите кнопку «Последние приложения» на телефоне, чтобы просмотреть все открытые приложения. Обратите внимание на название приложения, открывающего ваш PDF-файл.
2. Очистить настройки по умолчанию.
Теперь, когда вы знаете виновное приложение, пришло время сократить его возможности по открытию файлов PDF. Это можно сделать двумя способами.
Очистить настройки по умолчанию из последних приложений
Шаг 1: Откройте экран последних приложений. Затем нажмите и удерживайте значок приложения, запускающего ваши PDF-файлы. Нажмите на опцию Информация о приложении.
Шаг 2: Вы попадете на экран информации о приложении. По умолчанию нажмите «Дополнительно», а затем «Открыть».
Шаг 3: Нажмите на Очистить настройки по умолчанию.
Примечание: На некоторых телефонах вы можете найти параметр «Очистить настройки по умолчанию» непосредственно на экране информации о приложении.
Проблема 2: сброс настроек по умолчанию не работает
Иногда очистка значений по умолчанию также не сбрасывает настройки PDF по умолчанию. Обычно это происходит с программой просмотра PDF-файлов Google Диска. Если это произойдет, вам придется отключить или удалить приложение для чтения PDF-файлов. После этого откройте любой PDF-файл, и вам будет предложено выбрать программу для чтения PDF-файлов. Выберите нужное приложение из доступного списка. Затем снова включите или установите приложение.
Чтобы отключить или удалить приложение, перейдите в «Настройки»> «Приложения и уведомления» / «Установленные приложения». Нажмите на приложение, которое вы хотите отключить / удалить. Затем нажмите кнопку «Отключить» или «Удалить».
Примечание: Кнопка «Отключить» доступна только для предустановленных приложений. Вы увидите кнопку «Удалить» для приложений, установленных из Play Store.
Лучшие программы просмотра PDF для Android
Теперь, когда мы говорим о средствах просмотра PDF, публикация останется неполной, если мы не предложим несколько хороших.
Вот три приложения, которые мне нравятся:
1. Adobe Acrobat Reader
Вы должны быть знакомы с Adobe Reader на своих ПК. Это самое популярное приложение PDF, которое предлагает дополнительные функции, такие как аннотации, совместная работа, заполнение форм PDF, печать документов из приложения и многое другое. Приложение бесплатное, без рекламы.
Скачать Adobe Acrobat Reader
2. Читатель и редактор Xodo PDF
Еще одно приложение без рекламы — программа для чтения PDF-файлов Xodo. Он предлагает аналогичные функции Adobe Reader вместе с ночным режимом. Вы также можете создавать PDF-файлы из ваших изображений с помощью этого приложения.
Скачать Xodo PDF Reader & Editor
3. Moon + Reader
С помощью Moon + Reader вы можете читать и другие типы документов, особенно книги в форматах EPUB, MOBI и т. Д. Приложение предлагает несколько тем, двухстраничный режим и тональные режимы автоматической прокрутки среди десятка других функций.
Скачать Moon + Reader
Изменить другие приложения по умолчанию
Вот как можно переключить программу чтения PDF-файлов на вашем телефоне Android. Вы можете использовать те же методы для изменения других приложений по умолчанию. Для браузера, программы запуска, телефона и SMS в телефонах Android предусмотрена специальная настройка для изменения приложения по умолчанию. Перейдите в «Настройки»> «Приложения»> «Приложения по умолчанию». Я надеюсь, что Google добавляет специальную настройку для файлов PDF.
Следующий: Возможно, вы слышали о сбросе настроек приложения для устранения неполадок на Android. Что это такое и чем полезно. Найдите ответ дальше.
Post Views: 9 786
В системе Windows 10 вместо браузера Microsoft Edge в качестве приложения по умолчанию для чтения файлов PDF можно использовать другую программу. В этой статье мы расскажем, как это сделать.
В системе Windows 10 версия браузера Microsoft Edge на Chromium используется по умолчанию. Эта же программа применяется по умолчанию для чтения файлов формата PDF.
Хотя возможность просматривать и редактировать документы PDF удобна, функциональность в Edge ограниченная. Если вы предпочитаете более качественные приложения, такие как Adobe Acrobat Reader, Xodo, SumatraPDF, можно поменять настройки Windows 10 по умолчанию для отключения Microsoft Edge. После этого вы сможете задать в качестве приложения для чтения файлов PDF другую программу, чтобы она запускалась автоматически.
В этой статье мы расскажем, как поменять настройки системы Windows 10 по умолчанию, чтобы перестать загружать документы PDF в Microsoft Edge.
Как поменять настройки в приложении «Параметры»
Для отключения Microsoft Edge в качестве приложения для чтения PDF по умолчанию:
- Откройте «Параметры».
- Перейдите в раздел «Приложения».
- Нажмите «Приложения по умолчанию».
- Нажмите на ссылку «Выбор стандартных приложений для типов файлов».
Подсказка: можно использовать опцию «Задать значения по умолчанию по приложению», чтобы изменить приложение по умолчанию для запуска документов PDF.
- Нажмите на нынешнее приложение по умолчанию для файлов формата .pdf и поменяйте его на другое.
После этого документы PDF будут открываться в выбранном вами приложении вместо Microsoft Edge.
Как поменять приложение для чтения PDF по умолчанию при помощи контекстного меню
Можно поменять приложение по умолчанию посредством контекстного меню.
- Откройте проводник.
- Перейдите в папку с документами PDF.
- Нажмите правой кнопкой мыши на файл .pdf.
- Выберите пункт меню «Открыть с помощью» и выберите вариант «Использовать другое приложение».
- Выберите новое приложение по умолчанию для открытия файлов PDF.
Подсказка: если нужного вам приложения нет в списке, нажмите на опцию «Больше приложений». Или нажмите «Искать другое приложение на этом компьютере», чтобы найти нужную программу вручную. В таком случае потребуется выбрать исполняемый файл .exe приложения для запуска PDF.
- Поставьте галочку «Всегда использовать это приложение для открытия файлов .pdf».
После завершения этих действий Microsoft Edge больше не будет по умолчанию открывать файлы PDF. Вместо этого будет использоваться указанное вами приложение.
05.01.2022
Просмотров: 2257
Многие файлы тестового формата удобно создавать, сохранять, передавать и читать в формате PDF, который включает в себя не только текст, но и таблицы, графики, изображения, ссылки и при этом при форматировании не теряет структуры. Однако в Windows 11 при попытке открыть такой документ, система выдает предложение использовать для этой цели браузер Microsoft Edge, а это не совсем удобно, так как не всегда есть доступ к сети Интернет или имеются другие факторы.
Привычным для открытия PDF файлов является Adobe Reader. В Магазине Microsoft имеется Adobe Acrobat Reader DC, с помощью которого можно открыть PFD на Windows 11 и эту же программу можно назначить софтом по умолчанию.
Читайте также: Как скачать, установить и настроить 7-Zip на Windows 11?
Где скачать и как установить Adobe Acrobat Reader DC для Windows 11?
Программу для чтения PDF файлов Adobe Reader для Windows 11 можно достаточно легко скачать из Магазина Microsoft. Для этого стоит открыть приложение Microsoft Store через меню Пуск и в поисковой строке ввести запрос Adobe. Далее выбираем Adobe Acrobat Reader DC.
Нажимаем «Получить», чтобы загрузить установочный файл.
Разрешаем программе внести изменения на компьютере.
Программа Adobe Acrobat Reader DC установлена на Windows 11. Теперь её нужно сделать программой по умолчанию.
Как сделать Adobe Acrobat Reader DC программой по умолчанию в Windows 11?
Назначить программу для открытия PDF-файлов Adobe Reader по умолчанию на Windows 11 можно несколькими способами: через свойства файла и через Параметры самой операционной системы.
Самый простой способ назначить Adobe Reader программой по умолчанию – вызвать свойства файла PDF. Для этого выполняем следующие действия:
- Находим PDF файл на своем ПК. Нажимаем на нем правой кнопкой мыши и выбираем «Свойства».
- Появится небольшое окно. В разделе тип приложения стоит нажать на кнопку «Изменить».
- Из списка выбираем Adobe Reader и кликаем «ОК».
- Теперь кликаем «Применить» и «ОК». Все файлы формата PDF теперь будут открыться с помощью программы Adobe.
Если по какой-то причине вам этот метод не подходит, не всегда файлы открываются через Adobe Reader, то нужно попробовать назначит софт программой по умолчанию через Параметры Windows 11.
- Открываем «Параметры», «Программы», «Программы по умолчанию».
- Откроется новый раздел. Прокручиваем ползунок вниз и находим пункт «Сопутствующие параметры». Кликаем «Выбрать значения по умолчанию по типу файлов».
- В поисковую строку вводим тип PDF.
- Появится программа, которая назначена основной для этого типа файлов. Нажимаем на значке и выбираем из списка ту, которую вы хотите назначить по умолчанию. Кликаем «ОК».
- Программа изменена.
Важно отметить, что в сети есть множество других программ для чтения PDF-файлов. Рекомендуем обратить внимание на Sumatra PDF, которую можно скачать на официальном сайте разработчика и установить на Windows 11.