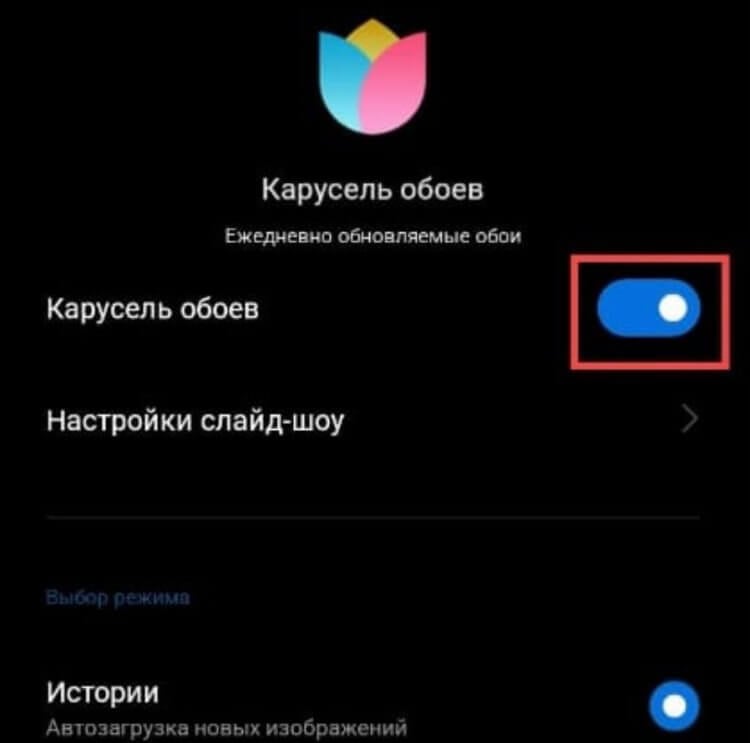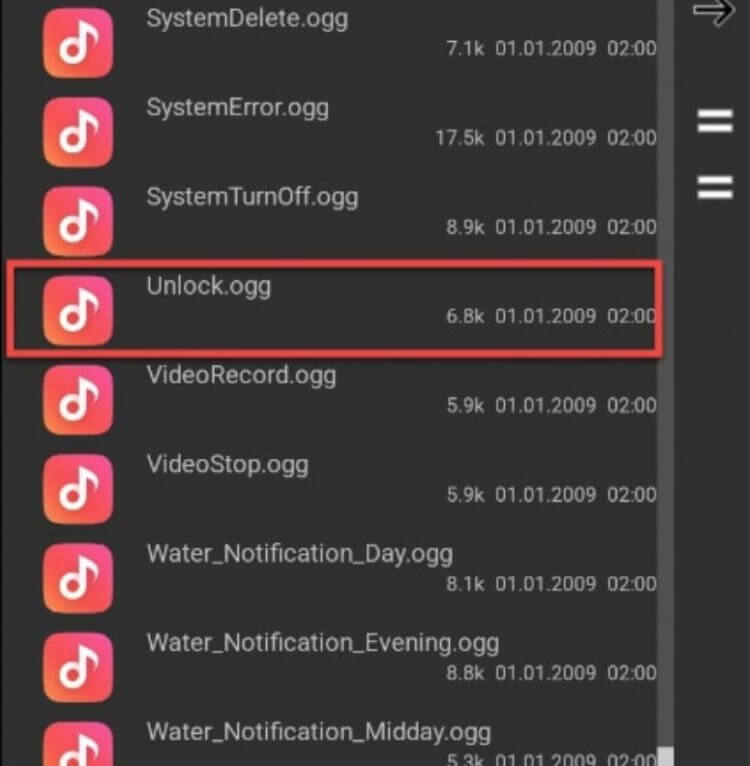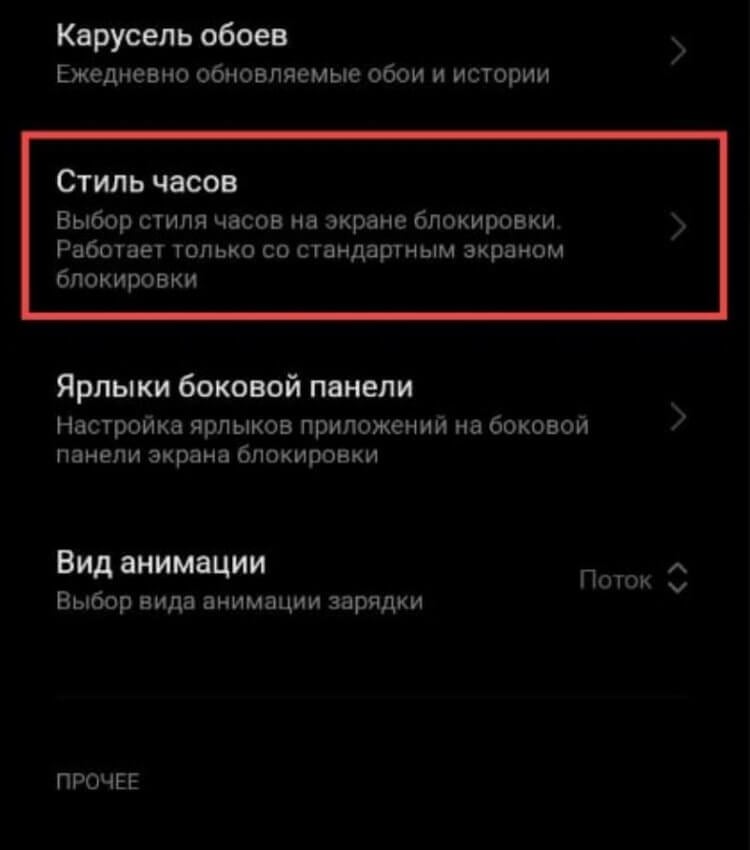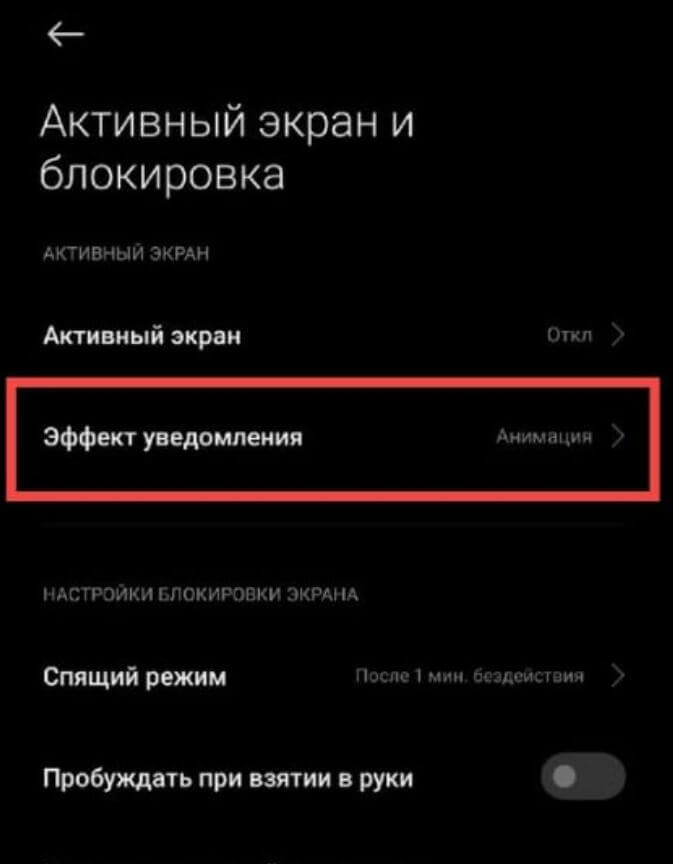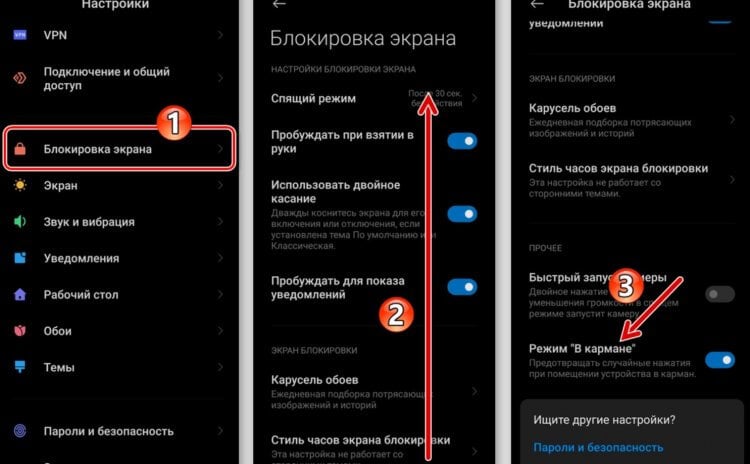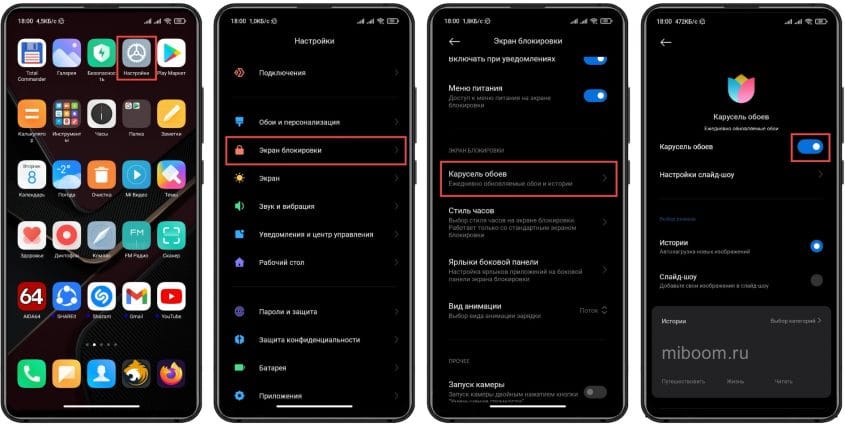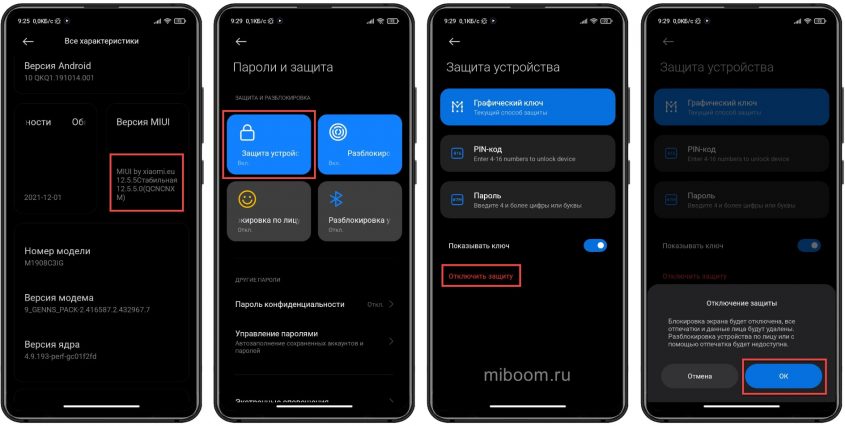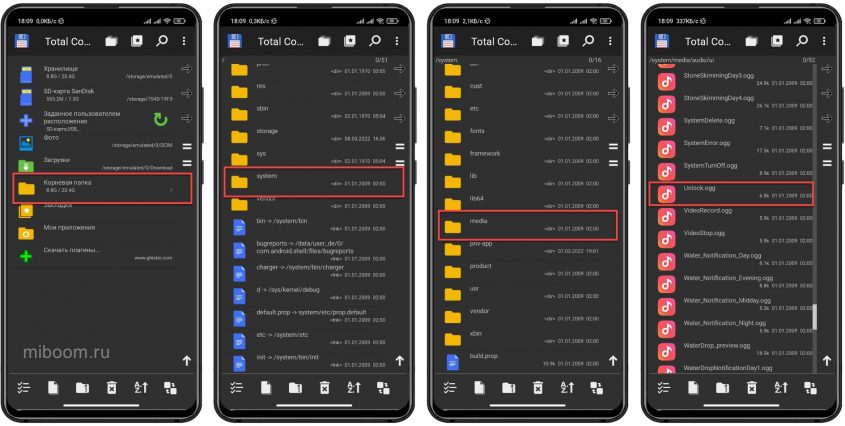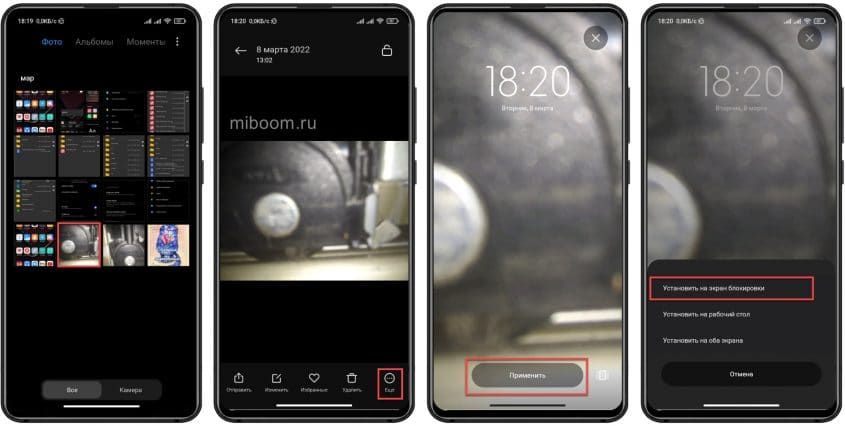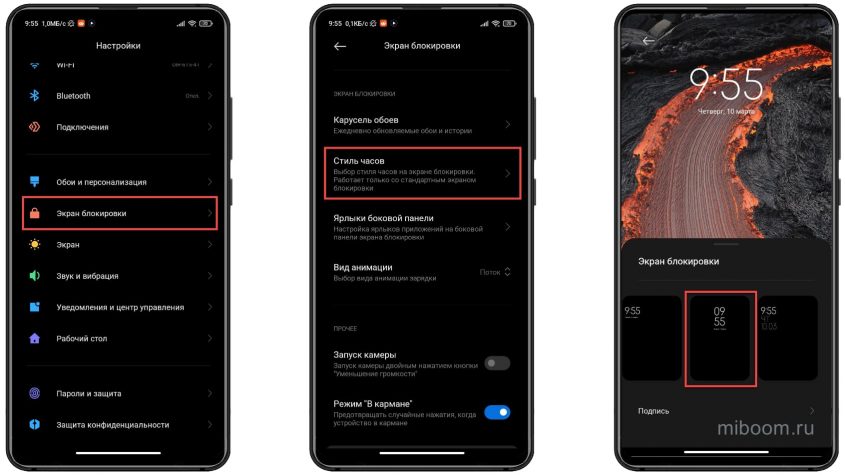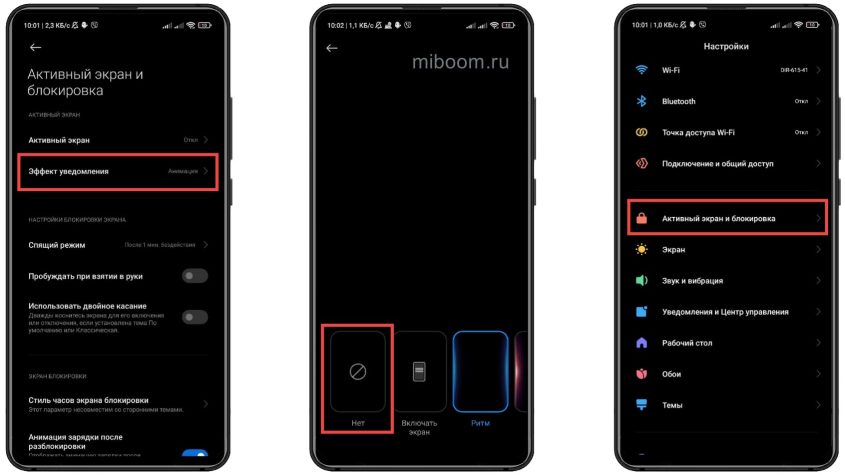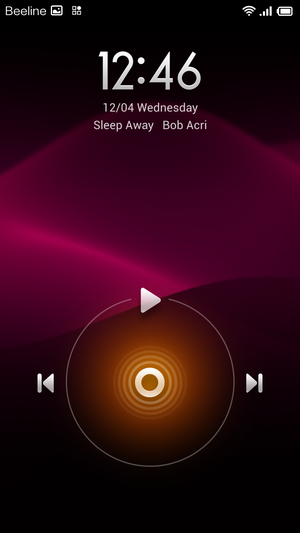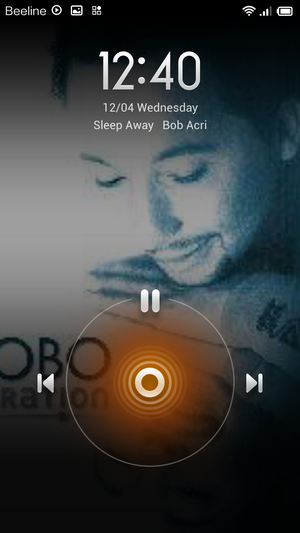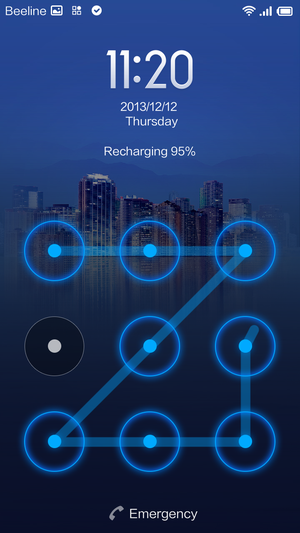Экран блокировки — это не только украшение смартфона, можно сказать, его лицо, но и первый защитный барьер на пути к вашим данным. Он ограждает ваш смартфон не только от несанкционированного доступа, но и от случайных нажатий. В MIUI на Xiaomi экран блокировки имеет массу настроек, позволяющих смартфону выглядеть максимально привлекательно, так что, грех ими не воспользоваться. Тем не менее, некоторые из опций лучше отключить, чтобы экран блокировки не выглядел колхозно и топорно. Об этом и поговорим: разбираемся, как настроить экран блокировки и отключать некоторые элементы.
Рассказываем, как управлять настройками экрана блокировки Xiaomi
❗️ ПОДПИСЫВАЙСЯ НА НАШ ЯНДЕКС.ДЗЕН ПРЯМО СЕЙЧАС
Содержание
- 1 Как отключить новости на Xiaomi
- 2 Как изменить звук разблокировки Xiaomi
- 3 Часы на экране блокировки Xiaomi
- 4 Эффект уведомления MIUI
- 5 Настройки экрана блокировки Xiaomi
Как отключить новости на Xiaomi
Новости на экране блокировки удобны, но чаще всего раздражают пользователей и не совсем оперативно обновляются. Хуже — в них чаще всего демонстрируется контекстная реклама. Также пользователи замечают, что новости на Xiaomi и вовсе работают только при включенной опции «Карусель обоев» — опция, позволяющая менять обои автоматически. Если она отключена, то никаких новостей и рекламы не будет. Вот, как это можно отключить.
Достаточно отключить «Карусель обоев», чтобы на экране не было лишней информации
- Откройте Настройки.
- Выберите «Экран блокировки».
- Нажмите «Карусель обоев» и переключите ползунок в неактивное положение.
После этого на экране блокировки не будет новостей, рекламы и других статей. К слову, «Карусель обоев» может быть недоступна на некоторых прошивках, в том числе, на глобальной. Чем еще эта версия отличается других — читайте в нашей статье.
Как изменить звук разблокировки Xiaomi
Менять звук разблокировки Xiaomi можно только с использованием root-прав — именно они помогают вручную менять системные файлы. Это достаточно опасный процесс: не зря производители говорят о том, что root-права стоит получать лишь в крайних случаях. Если уже имеете полный доступ к файловой системе, то нужно сделать следующее.
Нужно всего лишь найти файл со звуком и заменить его на кастомный
- Откройте файловый менеджер и перейдите в корневую папку.
- Выберите каталог «System».
- Перейдите в папку «media», затем зайдите в «audio».
- Выберите папку «ui».
- Найдите файл Unlock.ogg, удалите его и вставьте свой.
Перед этим вам нужно конвертировать свой файл в формат OGG и измените имя на точно такое же Unlock.ogg — в противном случае, звука разблокировки вообще не будет. После этого вам нужно перезагрузить смартфон, чтобы звук установился.
Прикольные мелочи с AliExpress, которые нужно купить прямо сейчас
Часы на экране блокировки Xiaomi
Часы на экране блокировки удобны на любом экране смартфона: можно узнать время без разблокировки телефона. При желании стиль часов можно поменять — достаточно лишь воспользоваться настройками MIUI, чтобы выбрать понравившийся дизайн готового стиля. Сделать это очень просто.
Стиль часов на Xiaomi можно менять в настройках MIUI
- Откройте Настройки на телефоне.
- Зайдите в «Экран блокировки».
- Нажмите «Стиль часов».
- Выберите тип отображения и нажмите на него.
При желании вы можете воспользоваться сторонними приложениями для настройки экрана блокировки. Например, Widgetlocker Lockscreen: в ней есть большое количество вариантов оформления. Также можно сменить дизайн из приложения «Темы» с измененным экраном блокировки — в нем также есть, чем поживиться.
Эффект уведомления MIUI
В смартфонах Xiaomi есть специальная функция, которая сигнализирует о наличии уведомлений — экран блокировки будет пульсировать, если придут новые уведомления. Она доступна на телефонах Xiaomi, Redmi и POCO с AMOLED-дисплеями. Ее можно настроить, выбрать тип анимации или отключить.
С помощью пульса в Xiaomi вы не пропустите важные уведомления
- Зайдите в Настройки и выберите «Активный экран и блокировка».
- Нажмите «Эффект уведомления».
- Внизу выберите вариант «Нет», если хотите отключить.
Также в этом пункте можно настроить вид часов на главном экране, текст и другие опции. Кстати, отключив пульсацию, можно в рамках экономии заряда. Правда, считается, что существенного прироста автономности все же не будет.
Xiaomi придумала, как лишить Android главного преимущества перед iOS
Настройки экрана блокировки Xiaomi
Режим «В кармане» стоит включить, чтобы не дать смартфону активировать какие-то функции
Есть еще парочка пунктов, на которые нужно обратить внимание. Вот некоторые из них.
- Режим «В кармане». Функция позволяет полностью отключить экран для того, чтобы избежать случайных нажатий.
- Разблокировка по Bluetooth. Если функция включена, телефон будет разблокироваться при нахождении поблизости доверенного устройства: фитнес-браслета, смарт-частов или беспроводных наушников.
- Пробуждать при взятии в руки. Для этой функции используется акселерометр смартфона: когда вы берете его в руки, он автоматически включает экран блокировки для ввода пароля.
- Ярлыки быстрого доступа. Очень удобная функция, позволяющая добавить иконки быстрого доступа прямо на экран блокировки.
Подписывайтесь на наш Телеграм-чат!
На Xiaomi есть десятки системных приложений, которые запущены в фоновом режиме и не приносят никакой пользы. Рассказали о том, какие можно отключить, в нашей статье.
Покупая смартфон от Xiaomi, многие не сразу могут разобраться во всех примочках встроенной оболочки. Но даже простой экран блокировки Xiaomi телефонов на системе Miui умеет многое. Если его правильно настроить, он значительно упрощает использование устройства обычному пользователю.
Содержание
- Включение и отключение экрана блокировки
- Основные настройки
- Расширенные настройки
- Включаем и отключаем уведомления на экране
- Показ погоды на экране блокировки
- Установка живых обоев на экран блокировки
- Способ 1: через стороннее приложение
- Способ 2: через установку видео в папку
- Способ 3: установка gif-анимации в качестве живых обоев
- Быстрые действия
- Быстрый запуск камеры
- Быстрый вызов аудиоплеера
- Запуск фонарика
- Активный дисплей (только для oled)
- Анимация о новом уведомлении
- Смена стилей
- Смена обоев
- Через галерею
- Карусель обоев
- Через встроенную программу
- Меняем часы и звук
- Отображение оператора
- Заключение
Включение и отключение экрана блокировки
Чтобы отключить экран блокировки, стоит провести несколько простых манипуляций.
- Зайдите в настройки телефона и выберите пункт «О телефоне»;
- После этого найдите «Версия MIUI» и нажмите на эту кнопку 7 раз до появления надписи «Вы стали разработчиком»;

- Перейдите в «Блокировка и защита» – «Защита устройства». Вас попросят ввести пароль от смартфона если он есть;

- Выбираем «Отключение защиты» и подтверждаем, после чего сбросится пароль и всевозможные способы защиты устройства от взлома;
- Далее нужно вернуться на главную страницу настроек и зайти в «Расширенные параметры» – «Для разработчиков» – «Пропускать экран блокировки». После этого при нажатии на кнопку питания он не будет запускаться.

Отметим, что этот метод не совсем безопасный и не рекомендуется к задействованию, ведь защита данных смартфона превыше всего.
Чтобы включить дисплей «анлока» обратно, проведите манипуляции из последнего пункта – перейдите в настройки для разработчиков и переместите ползунок напротив «Пропускать экран блокировки» в положение «Вкл». После этого рекомендуется настроить пароль и разблокировку через сканер отпечатков пальцев или по лицу (Face ID) в режиме «Пароли и безопасность» или «Защита и безопасность» (название пункта может меняться в зависимости от версии MIUI).
Распознавание лица (face unlock, face id)
10.71%
Не использую блокировку
10.34%
Проголосовало: 3986
Основные настройки
Основные параметры расположены в разделе «Блокировка экрана» или «Защита экрана». Что там можно настроить?
- «Спящий режим» – можно выставить время, через сколько блокировать смартфон;
- «Карусель обоев» — функция, позволяющая использовать фирменные обои и менять их по расписанию, подробности ниже;
- «Пробуждать при взятии в руки» – удобная функция, но ускоряет разряд батареи;
- «Пробуждать двойным касанием» – при двойному тапу по выключенному дисплею можно включить его. Опция также быстрее садит батарею и доступна не на всех устройствах;
- «Пробуждать для показа уведомлений» – работает, если не установлены сторонние стили, но все равно включает дисплей, не показывая уведомления на нем;
- «Быстрый запуск камеры» позволяет при нажатии на кнопку уменьшения громкости быстро запустить камеру, если гаджет находится в спящем режиме.
Расширенные настройки
В некоторых версиях MIUI пункты из предыдущего раздела могут относиться к расширенным параметрам и наоборот.
- Режим «В кармане» позволяет предотвратить случайные включения телефона, если он лежит в сумке или кармане штанов – полезная функция, ведь зачастую смартфон «живет своей жизнью» при нахождении в кармане;
- «Стиль часов» – не работает со сторонними темами. Можно настроить расположение часов по вертикали, по центру или сбоку;
- «Подпись на экране блокировки» – полезная функция, ведь можно указать в подписи номер телефона близкого человека и свое имя, и в случае потери смартфона вам смогут позвонить и сообщить о том, что пропажа нашлась;
- «Разблокировка по Bluetooth» — эта опция позволяет разблокировать телефон при нахождении рядом заданного устройства с bluetooth. Это могут быть смарт-часы, беспроводные наушники, mi band.
Включаем и отключаем уведомления на экране
Все действия происходят в разделе настроек «Уведомления». После перехода в этот пункт меню выбираем «Уведомления приложений» и «Экран блокировки» для настроек уведомлений на нем. Также можно настроить общий показ от определенных приложений, которые установлены на смартфоне Xiaomi.

Перейдя в этот раздел параметров, можно увидеть 2 дополнительных пункта:
- Формат — в нем, в свою очередь, можно выбрать каким образом показывать уведомления: полностью, скрывать содержимое или вообще не показывать их;
- Доступ с экрана блокировки (не у всех) — при включении этой функции, нажав на уведомление, можно сразу перейти к приложению, от которого оно всплывает.
Ниже в этом разделе расположен список приложений. Можно настроить показ уведомлений для любого из них, а также быстро запретить их получение, передвинув ползунок напротив программы влево. Нажав на любое из приложений, появляется следующий список настроек:
- Показывать уведомления — можно включить или отключить их;
- Метка на значке приложения — больше касается рабочего стола MIUI (возле ярлыка будет отображено количество непросмотренных уведомлений);
- Всплывающие уведомления — их показ поверх запущенного приложения;
- Экран блокировки — здесь как раз можно разрешить или запретить показ уведомлений.
Остальные настройки зависят от самой программы.
Показ погоды на экране блокировки
По умолчанию погода не отображается на дисплее блокировки, но в оболочке MIUI есть встроенное приложение «Темы», в котором можно скачать определенный стиль, содержащий погодный виджет. Для этого необходимо:
- Перейти в приложение «Темы»;
- Найти тему, которая может содержать виджет погоды на экране блокировки. Таких очень много, к примеру, тема «Nuhanainu V11» для MIUI 11;

- Скачать тему;
- Перейти на главную страницу и внизу нажать на ярлык с логотипом человека;

- Зайти в раздел «Стиль блокировки»;
- Выбрать стиль, который только что был скачан и нажать «Применить», после чего виджет новой темы будет подтягивать данные с установленного на телефон по умолчанию приложения «Погода».

Установка живых обоев на экран блокировки
Существует 3 способа, как установить живые обои на экран блокировки оболочки MIUI: через стороннее приложение, с помощью установки видео в специальную папку и через установку gif-анимации в приложении «Темы».
Способ 1: через стороннее приложение
Самый простой метод, ведь достаточно зайти в Google Play Market и в строке поиска ввести «живые обои». После этого появится список всех доступных приложений. Рассмотрим одно из них, которое называется «Живые обои — 3D обои».
В Маркете очень много аналогичных приложений, которые работают одинаково. Выбираем на свое усмотрение, читаем отзывы, смотрим рейтинг и скачиваем понравившееся.
- Выбираем понравившуюся Live-картинку и нажимаем на нее;
- Дальше нужно разрешить приложению доступ к мультимедиа и файлам на устройстве;
- Подтвердить то, что мы правда хотим скачать изображение;
- Дальше нужно тапнуть на «Установка обоев» — «Установить фоновый рисунок»;
- Выбрать «Главный экран и экран блокировки»;
- После этого можно убрать живые обои с рабочего стола и поставить статичную картинку, а на Lock screen’е предыдущее изображение останется.
Минус сторонних приложений в том, что там зачастую встроена реклама, которая мешает нормальному использованию.
Недавно мы обновили статью как убрать рекламу на xiaomi, которая так раздражает, советуем ознакомиться.
Способ 2: через установку видео в папку
Для осуществления этого метода нужно:
- Перейти в «Проводник», зайти во внутреннее хранилище смартфона и открыть папку «MIUI»;

- Включаем отображение скрытых папок и создаем еще одну под наименованием «.videowallpaper».

- Туда необходимо переместить скопированную заранее анимацию. После этого ее можно будет установить через приложение «Темы» в разделе «Обои» — «Мои живые обои».

Способ 3: установка gif-анимации в качестве живых обоев
Этот метод аналогичный предыдущему, но только мы сразу будем пользоваться приложением «Темы».
- После входа в приложение необходимо нажать на «Личное» (это ярлык с человеком внизу экрана, третий в очереди);
- Выбрать пункт «Обои» — «Мои живые обои»;
- Нажать на плюс внизу экрана;

- Выделить папку, в которой размещена нужная анимация в формате .gif (это проводник, галерея или раздел «Видео»);
- Выбираете файл, нажимаете на кнопку «Установить, как обои» и «Установить на экран блокировки».
Быстрые действия
В зависимости от модели, быстрые действия для каждого смартфона по умолчанию настроены по-разному. Чтобы их изменить, нужно перейти в «Настройки»- «Расширенные настройки» — «Кнопки и жесты».

Мы написали отдельную статью как сделать скриншот на сяоми с помощью быстрых действий, жестов и других способов.
Быстрый запуск камеры
Чтобы быстро открыть камеру, достаточно перейти на дисплей блокировки и свайпнуть (провести) пальцем влево, при этом удерживая палец на ярлыке камеры, которые расположен в нижнем правом углу.
Также можно воспользоваться расширенными настройками и активировать эту функцию там, после чего можно будет запускать приложение двойным нажатием кнопки уменьшения громкости в спящем режиме.
Быстрый вызов аудиоплеера
Для более старых телефонов Xiaomi и версий MIUI системой предусмотрен быстрый вызов аудиоплеера. Для этого стоит 2 раза нажать по «локскрину» и запустится аудиоплеер. Для более новых версий предусмотрены различные сторонние музыкальные темы, в которых плеер на дисплее присутствует в качестве виджета.
Запуск фонарика
В оболочке MIUI 11 можно быстро запустить фонарик, свайпнув на экране блокировки вправо, после чего нажав на фонарик. Также можно воспользоваться функциями кнопок, которые расположены в разделе «Расширенные параметры» в настройках смартфона. Дальше стоит выбрать раздел «Фонарик» и указать, каким образом его нужно запускать. Самый удобный способ — «Двойное нажатие кнопки «Питание».
Активный дисплей (только для oled)
Данный раздел касается телефонов, которые оснащены AMOLED дисплеем, так как речь идет про функцию Always-on-display (AOD), позволяющую держать матрицу смартфона включенной даже в спящем режиме без дополнительных расходов заряда батареи.
Чтобы активировать эту функцию на MIUI, необходимо перейти в настройки и выбрать раздел «Активный экран и блокировка» — «Автоматическое включение экрана». В этом разделе можно настроить график включения функции или выбрать “Всегда включено”, но это повлечет за собой дополнительный разряд аккумулятора.
В Play Market можно найти приложения, позволяющие делать более «тонкие» настройки активного дисплея. Например, программа Always On AMOLED.
Анимация о новом уведомлении
Чтобы изменить стиль анимации уведомлений на активном дисплее — нужно перейти в «Настройки» — «Активный экран и блокировка» — «Уведомления на активном экране» и выбрать понравившуюся анимацию. После этого нужно применить настройки, вернувшись назад.
Смена стилей
О смене стилей (тем) было рассказано подробнее в разделе «Показ погоды», где нужно было скачать определенную тему во встроенном приложении. Это и есть процедура установки нового стиля, которая полностью меняет картинку, звук, внешний вид часов и добавляет новые полезные виджеты. Но как изменить стиль Always-on-display?
- Необходимо перейти в настройки телефона и зайти в «Активный экран и блокировка». Откроется список настроек и нужно убедиться, что функция включена;
- Следующий пункт — «Стиль». Именно здесь меняется внешний вид активного экрана, а именно: часы, дата, время, уведомления и другие элементы;
- Вернитесь назад и проверьте сохранение изменений, заблокировав устройство.
Смена обоев
Есть несколько способов поменять обои экрана блокировки: выбрав картинку в галерее, через «Карусель обоев» и через приложение «Темы».
Через галерею
Чтобы установить фото из сохраненных медиа-файлов на устройстве необходимо:
- Перейти в «Галерею» и выбрать понравившееся изображение;
- Внизу нажать на последний ярлык из перечня в виде трех точек, а далее на кнопку «Установить как обои»;
- Тапнуть на «Установить» — «Установить на экран блокировки».
Карусель обоев
«Карусель обоев» — приложение, позволяющее всячески изощряться над обоями оболочки, но так случилось, что в версии MIUI 11 его по умолчанию нет. Даже в 9 версии его нет, поскольку после обновления компания Xiaomi зачем-то убрала функцию с поля зрения пользователя, но все же ее можно заново вернуть, проведя определенные манипуляции.
- Сначала нужно выставить регион устройства как «Индия». Для этого перейдите в настройки, пункт «Расширенные параметры» — «Регион» и выберите нужную страну. Не стоит волноваться, если смартфон начнет «жить своей жизнью», устанавливая игры и приложения — их можно удалить позже.

- Дальше нужно перейти в пункт «Блокировка и защита» и найти «Карусель обоев»;

- Переместите ползунок вправо для включения опции;
- Дальше зайдите в настройки снова – «Все приложения» и найдите «Карусель обоев»;

- Перейдите в «Разрешения приложений» и дайте абсолютно все разрешения карусели;

- Вернитесь снова в настройки карусели и задайте частоту обновления, включите функцию «Обновлять через мобильный интернет» и выберите категории, которые вам нравятся (их там порядка 16). После этого можно заметить, что картинки на дисплее блокировки меняются по вашему вкусу.
Алексей
Эксперт в области ПО
Задать вопрос
Есть нюанс, который мы обнаружили во время проверки этого метода изменения обоев. Стоковые магазины, продающие смартфоны, могут отключать подобные функции и удаляют «с корнями» «Карусель обоев». В таком случае как раз и помогла смена региона, ведь появилось приложение «GetApps», где можно скачать приложение. Только после этого в соответствующих настройках появится пункт «Glance для Mi».
Если установлена сторонняя тема, карусель обоев работать не будет. Саму тему полностью менять на заводскую не стоит. Необходимо поменять тему экрана блокировки в приложении «Темы». В личном профиле нужно перейти в пункт «Стиль блокировки» и поставить стоковый экран.
Через встроенную программу
- Заходим в «Темы»;
- Выбираем второй ярлык изображения внизу экрана – здесь расположены все обои;
- Нажимаем на картинку;
- Тапаем на зеленую кнопку «Установить»;
- «Установить на экран блокировки».
Меняем часы и звук
Поменять часы и звук «лока» доступно только с помощью сторонних тем, установить которые разработчик дает возможность в соответствующем приложении.
Часы также можно скачать в Google Play Market. Делается это путем замены стандартных часов.
Звук включается или отключается в настройках телефона в пункте «Звук и вибрация». Для этого требуется передвинуть ползунок напротив «Звук блокировки экрана» влево или вправо.
Отображение оператора
Последняя настройка не особо важная и несет исключительно информативный характер. Есть скрытая опция, позволяющая показывать название оператора на экране блокировки. Чтобы ее активировать надо:
- Перейти в настройки и зайти в раздел «Уведомления». К слову, на MIUI 11 на некоторых смартфонах это осуществляется в разделе «Вырез и строка состояния»;
- Найти пункт «Оператор на экране блокировки» или «Оператор»;
- Передвинуть ползунок вправо для активации опции.
Заключение
Даже такая небольшая часть оболочки MIUI как Lock screen обладает огромным функционалом и возможностями, которые облегчат жизнь рядового пользователя девайсов от Xiaomi.
У смартфонов Сяоми понятный интерфейс, который легко изменить при необходимости. Пользователь может настроить внешний вид рабочего стола, размер иконок и расположение виджетов так, чтобы ему нравился результат. Даже экран блокировки телефона реально немного изменить. О том, что можно настроить и как это сделать, рассказали в этом материале.

Включение/отключение
Изменить настройки просто. Для этого необходимо войти в режим разработчика. С его помощью можно вносить правки, которые недоступны в обычном режиме.
Как включить режим разработчика:
- войти в «Настройки» — «О телефоне»;
- 7 раз нажать на надпись «Версия MIUI»;
- дождаться надписи «Вы стали разработчиком» в нижней части экрана.
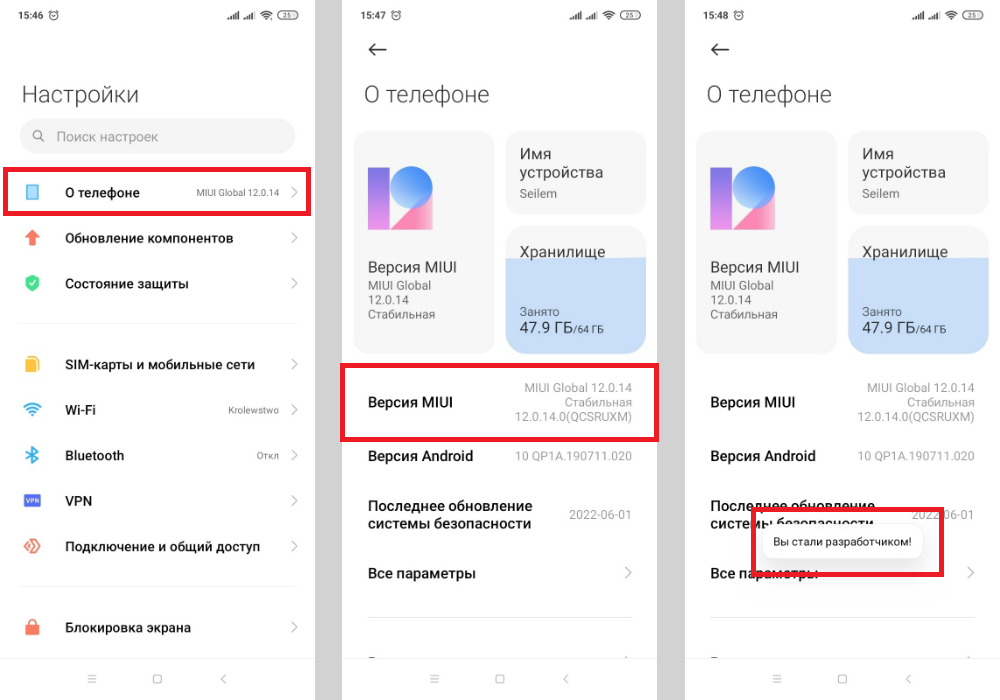
Как отключить блокировку экрана
Вариант 1.
Нужно:
- войти в «Настройки» — «О телефоне»;
- тапнуть на надпись «Блокировка и защита» — «Защита устройства» и ввести свой пароль (если он есть);
- выбрать «Отключение защиты» — после этого сбросятся все способы защиты (пароль, графический ключ);
- выйти в меню «Настройки»;
- выбрать «Расширенные настройки»— «Для разработчиков» — «Пропускать экран блокировки».
Вариант 2.
Не во всех версиях MIUI сработает первый вариант. Например, в MIUI Global 12 на Redmi 9С пункты расположены иначе. Нужно:
- войти в «Настройки» — «О телефоне»;
- тапнуть на надпись «Пароли и безопасность»;
- выбрать способы шифрования, которые ранее использовались, и отключить их;
- выйти в меню «Настройки»;
- выбрать «Расширенные настройки» — «Для разработчиков» — «Пропускать экран блокировки».
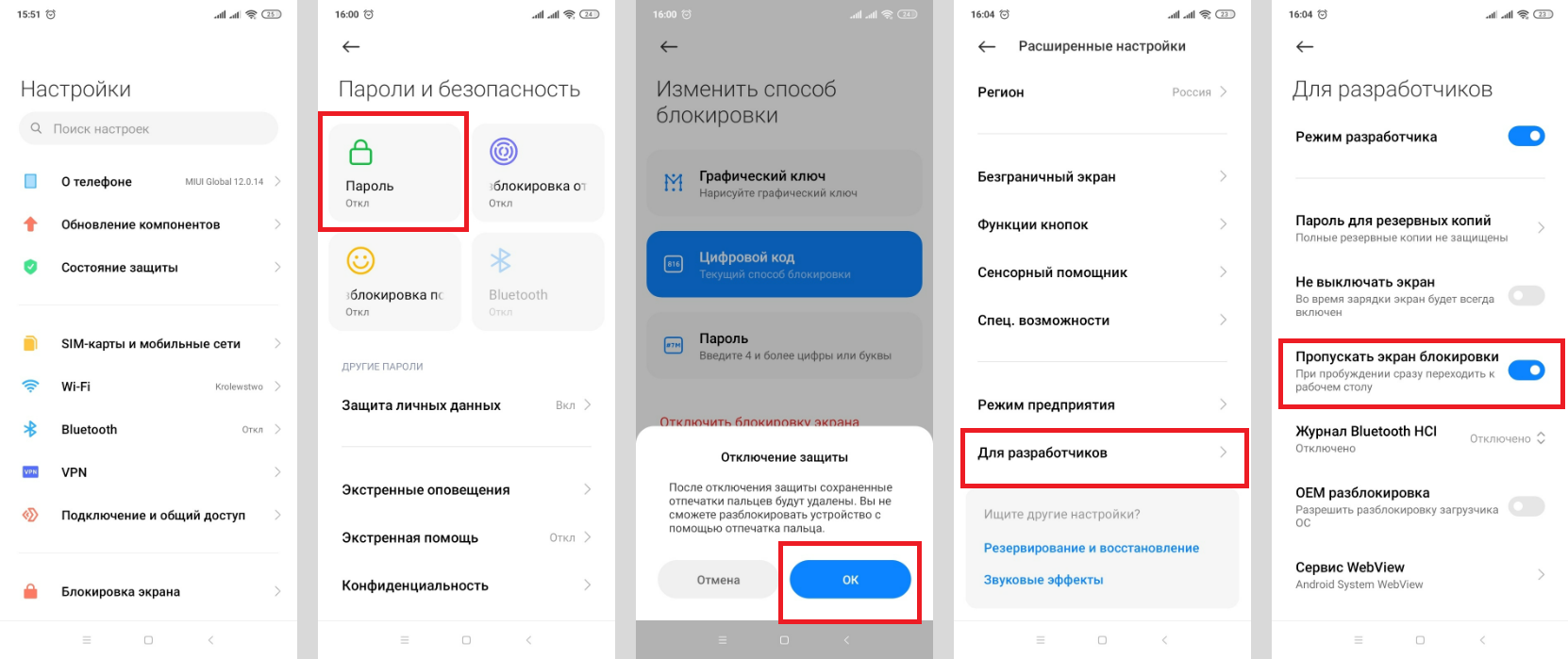
После нажатия на кнопку Вкл/Вкл не будет появляться экран блокировки, вы сразу будете переходить к рабочему столу. Этот вариант не самый безопасный, так как смартфон не защищён от посторонних. Любой человек, который возьмёт телефон в руки, получит доступ к сообщениям, телефонной книге, мессенджерам.
Как сделать блокировку экрана
Для этого нужно 4 шага.
1. Шаг 1 — включить режим разработчика. Нужно зайти в «Настройки» — «О телефоне». 7 раз нажать на надпись «Версия MIUI» и дождаться надписи «Вы стали разработчиком» в нижней части экрана.
2. Шаг 2 — вернуться в предыдущее меню. Выбрать «Расширенные настройки» — «Для разработчиков» — отключить бегунок около фразы «Пропускать экран блокировки».
3. Шаг 3 — вернуться в предыдущее меню. Нажать на «Пароли и безопасность». Пункт может называться «Блокировка и защита» или «Защита и безопасность» — в зависимости от версии MIUI.
4. Шаг 4 — выбрать из таких вариантов паролей блокировки экрана: графический ключ, набор цифр или цифр и букв. После этого устройство предлагает добавить разблокировку по отпечатку пальца. Можно добавить несколько отпечатков пальцев. Например, если телефоном пользуется несколько человек или хочется разблокировать его не только указательным пальцем.
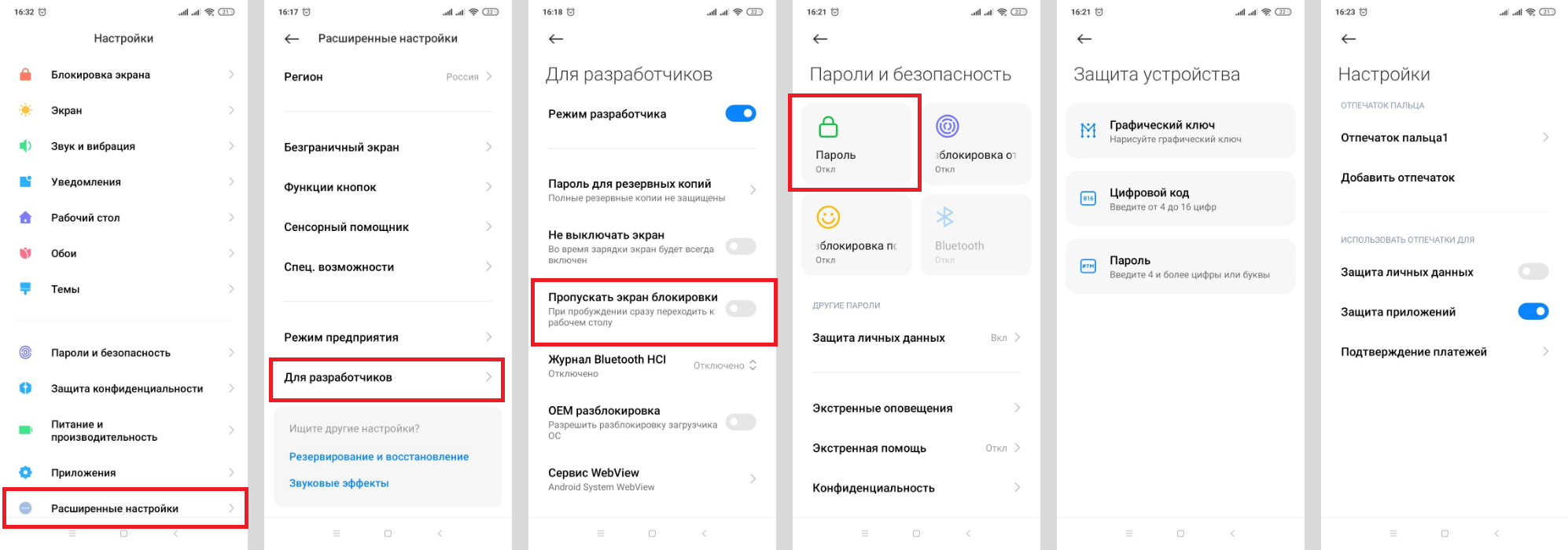
Настройка экрана блокировки
Дисплей можно также настроить. Чтобы это сделать, нужно:
- войти в «Настройки»;
- тапнуть на «Блокировка экрана».
В этом меню можно настроить несколько параметров.
– «Спящий режим» — время бездействия, через которое смартфон автоматически заблокируется.
– «Пробуждать при взятии в руки» — как только возьмёте телефон, он включится. Если установлен пароль, нужно будет его ввести. Если его нет — сразу откроется рабочий стол.
– «Использовать двойное касание» — если дважды тапнуть по экрану, то он включится/выключится. Работает функция только при использовании двух тем: Классическая, По умолчанию.
– «Пробуждать для показа уведомлений» — когда придёт сообщение или другое уведомление, экран станет активным.
– «Стиль часов экрана блокировки» — можно изменить внешний вид виджета.
– «Быстрый запуск камеры» — если дважды нажать на кнопку уменьшения громкости, камера включится.
– Режим «В кармане» — когда вплотную напротив датчика (расположен рядом с фронтальной камерой) находится что-то (например, ткань брюк), он гаснет. Нельзя случайно активировать экран, ответить на звонок и т. д. Это спасёт от «случайно набранного карманом номера».
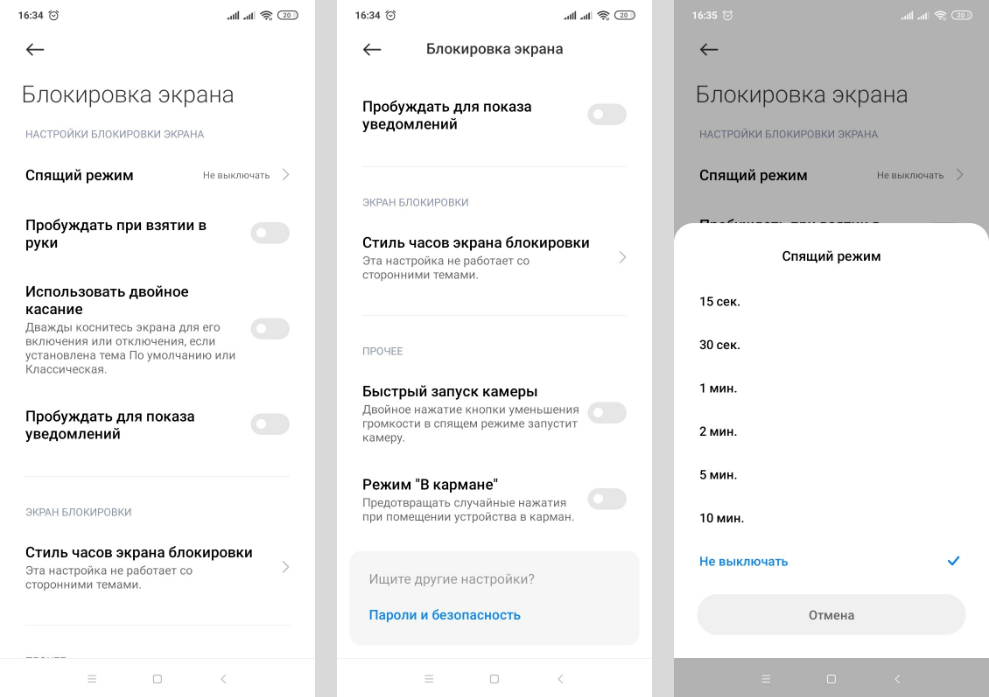
Как включить и отключить уведомления на экране блокировки Xiaomi (Сяоми)
Дизайн уведомлений нельзя сделать полностью уникальным. Но можно выбрать из предложенных вариантов. Чтобы изменить формат или полностью отключить уведомления, нужно:
- войти в «Настройки»;
- тапнуть на «Уведомления»;
- выбрать «Экран блокировки».
В открывшемся меню можно выбрать:
– формат — один из трёх вариантов: показывается уведомление (без содержимого/с содержимым), не показывается оповещение вообще;
– доступ с экрана блокировки — можно нажать на уведомление и сразу перейти в приложение, которое его прислало.
Ниже есть список всех установленных утилит. Можно отключить демонстрацию оповещений для каждого (передвинуть переключатель). Также доступны дополнительные настройки. Чтобы их открыть, нужно нажать на название самой утилиты. Основные настройки, которые есть у всех приложений:
– показывать уведомления — включить или отключить их вообще;
– метка на значке приложения — касается рабочего стола. У ярлыка утилиты будет показано, сколько есть непрочитанных уведомлений;
– всплывающие уведомления — показывать их поверх других приложений или нет;
– экран блокировки — разрешить или запретить показ оповещений на заблокированном экране;
– разрешить звуки/вибрацию.
Также бывают дополнительные настройки для разных приложений. Например, для банковских утилит о пуш-уведомлениях.
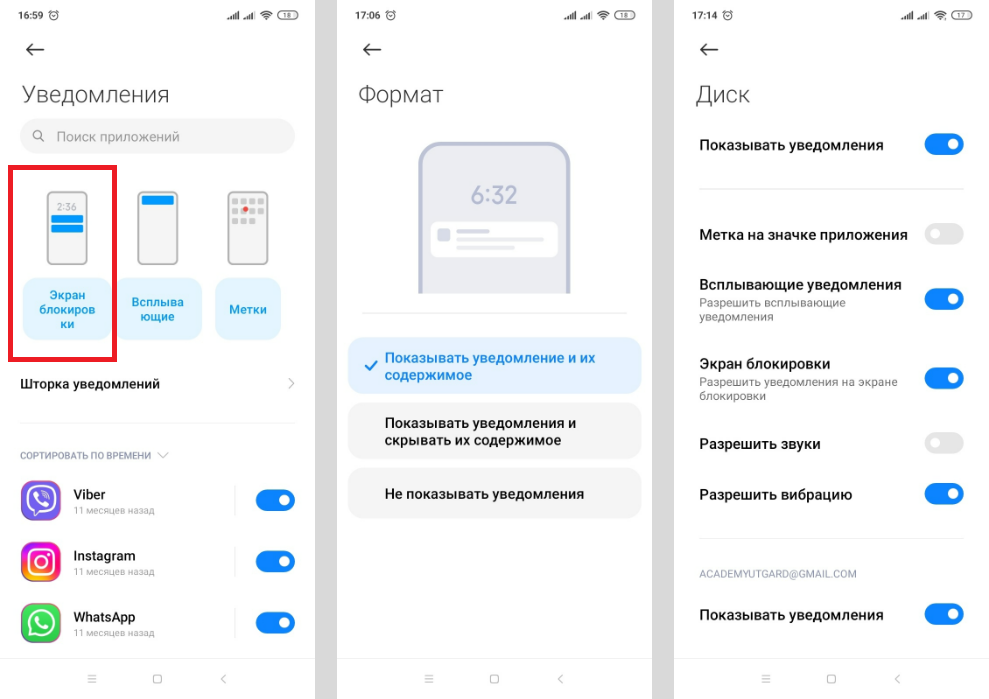
Быстрые действия
Заблокированный экран на Андроид поддерживает быстрые действия. Чтобы проверить, какие доступны для вашего смартфона, и включить их, нужно:
- войти в «Настройки» — «Расширенные настройки»;
- выбрать «Кнопки и жесты» (может называться «Функции кнопок»).
Что можно включить при заблокированном экране Сяоми:
- запуск камеры (например, выбрать для её включения двойное нажатие кнопки «Питание»);
- фонарик.
Остальные жесты недоступны, так как для запуска утилит нужны кнопки Домой, Меню и Назад. Они расположены внизу экрана и неактивны при его блокировке.
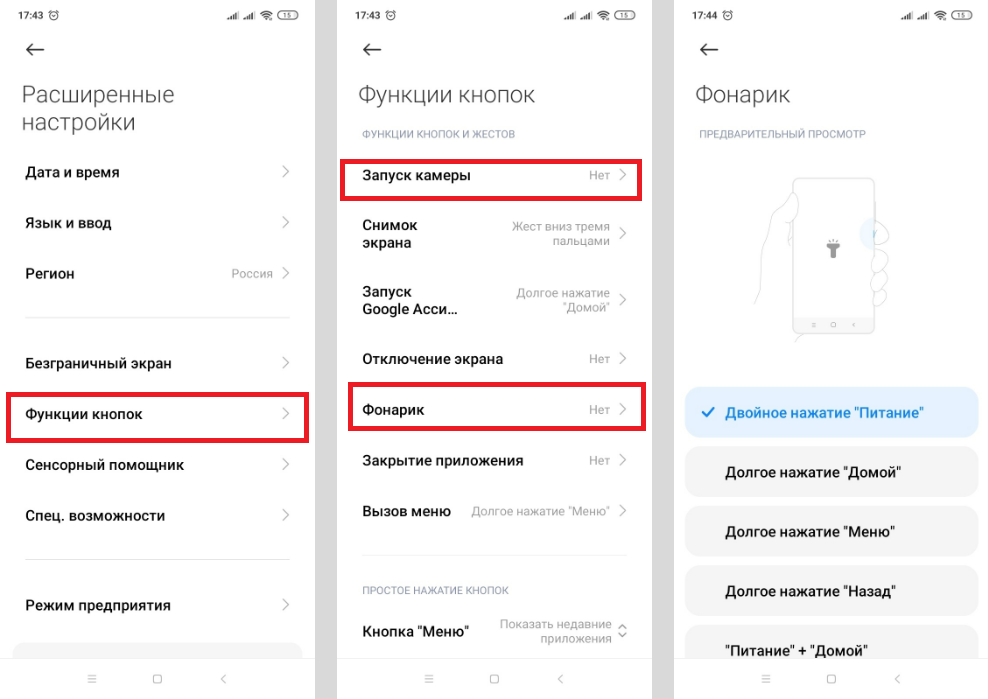
Активный дисплей
Этот блок касается смартфонов с AMOLED матрицей, которым доступна функция Always-on-display (всегда включённый дисплей).
В чём особенность опции? Даже на заблокированном экране всегда есть информация, которая нужна пользователю: дата и время, уведомления, собственная надпись. Информацию, которая видна, можно настроить.
Смартфоны Xiaomi, которые поддерживают функцию: Mi Note 10 Pro, Xiaomi 12X, Black Shark 4 Pro, Poco X4 Pro 5G и другие.
Включить активный экран можно двумя способами (зависит от версии MIUI):
- открыть «Настройки» — «Активный экран и блокировка» — «Активный экран» — передвинуть переключатель;
- или выбрать «Настройки» — «Экран» — «Автоматическое включение» — «Всегда активен» — передвинуть переключатель.
Выключить опцию можно в этом же меню. Достаточно передвинуть бегунок в другую сторону.
В меню также доступны другие опции:
- стиль — пункт нужен, чтобы изменить внешний вид, цвет и демонстрируемые элементы;
- отображение — можно указать желаемое время работы: всегда или по расписанию.
Обои на экране блокировки Xiaomi (Сяоми)
Изменить картинку можно двумя способами.
Первый вариант:
- зайти в «Галерею» — открыть фото;
- нажать на три точки в правом нижнем углу;
- в открывшемся меню нажать на «Установить как обои»;
- тапнуть на «Установить» — «Установить на экран блокировки».
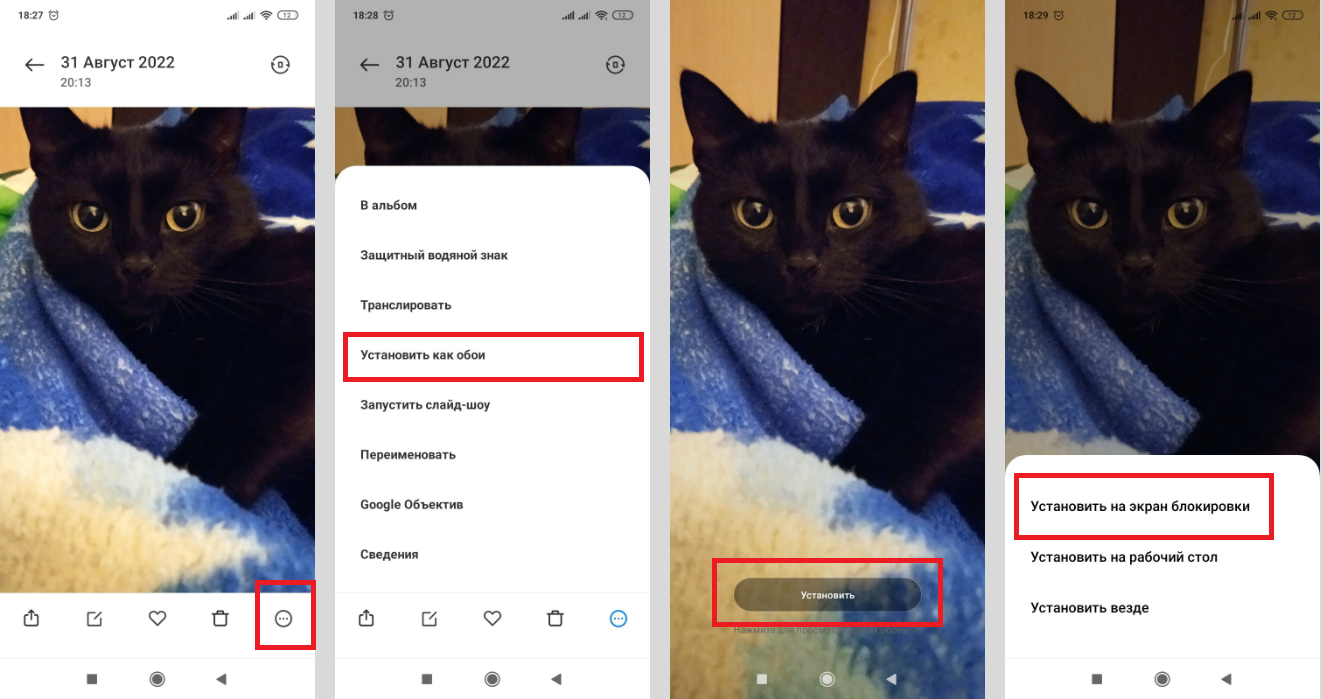
Второй вариант (доступен не на всех версиях MIUI):
- зайти в «Настройки» — «Блокировка и защита»;
- выбрать «Карусель обоев» — на открывшейся странице переместить ползунок вправо и согласиться с Условиями пользования и Политикой конфиденциальности;
- вернуться в меню «Настройки» — выбрать пункт «Все приложения»;
- найти «Карусель обоев», дать ему все доступы;
- открыть это приложение, выбрать категории, которые нравятся, и задать частоту обновления картинок на дисплее.
Надеемся, что наш материал помог разобраться, как включить, убрать и настроить блокировку экрана на Сяоми (Xiaomi).
Содержание:
- Что такое экран блокировки на Xiaomi?
- Основные настройки
- Расширенные настройки
- Изменение фоновой картинки
- Как поменять часы и звук
- Доступ к шторке
- Как включить или отключить отображение названия сотового оператора
- Быстрый запуск камеры
- Как отключить экран блокировки на Xiaomi
экран блокировки – та информация, которая доступна для любого пользователя, даже в случае полной блокировки телефона с помощью пароля, ПИН кода или отпечатка пальцев.
У этого экрана на телефонах Xiaomi есть некоторые настройки, которые позволят гибко управлять информацией, которая на нём отображается.
В статье ниже я приведу все основные настройки, чтобы вы имели возможность изменить картинку, часы, доступ к шторке, камере и многое другое.
Вернуться к содержанию
Основные настройки
Когда телефон Xiaomi новый, только что распакованный, все функции доступны, т.к. блокировка отключена. Чтобы она появилась, её необходимо включить используя один из трёх методов аутентификации пользователя.
Для того, чтобы защитить телефон и включить блокировку, необходимо зайти в настройки Xiaomi.
Найти пункт «Блокировка и защита» и настроить защиту любым удобным для вас способом: отпечаток пальцев, ПИН код или пароль.
Спящий режим – настройте время, по прошествии которого телефон автоматически заблокируется.
Пробуждать для показа уведомлений – если включить этот пункт, то при появлении любого уведомления, телефон включит экран и некоторое время будет работать. Если вы не любите отвлекаться, либо не хотите демонстрировать окружающим о сетевой активности, рекомендую отключить это меню.
Пробуждать кнопками громкости – если вам удобно пробуждать телефон с помощью аппаратных кнопок громкости, расположенных на боковой части корпуса, тогда включите этот пункт. Но вам всё равно придётся пройти аутентификацию настроенным вами способом.
Быстрый запуск камеры – при включении этого пункта возможно активировать камеру не разблокируя телефон полностью с помощью двойного нажатия на кнопку уменьшения громкости. Если с вами случаются ситуации, когда доступ к камере необходимо получить мгновенно, включите эту функцию.
Расширенные настройки
Уведомления на заблокированном экране – можно выбрать из трёх пунктов: не показывать, показывать частично, показывать полностью. Настраивайте на свой вкус, в зависимости от ситуации.
Надпись – можно сделать надпись, которая всегда будет демонстрироваться на заблокированном телефоне. Это может быть полезно в случае, если вы боитесь потерять телефон. В это меню можно вписать телефон ваших родственников или друзей, и, если телефон найдут, есть шанс, что по нему позвонят и вернут его. Либо сюда можно поместить смешную фразу.
Разблокировка по Bluetooth – если у вас есть беспроводное Bluetooth устройство, которое вы часто используете и носите ссобой, например, наушники или фитнес-браслет Mi Band, то можно настроить разблокировку в автоматическом режиме. Как только телефон будет подключен к заявленному Bluetooth устройству, он автоматически будет пропускать этот экран, считая, что вы рядом и защищать данные телефона нет необходимости.
Режим «умный чехол» – при использовании специального умного чехла, при его закрытии телефон будет блокироваться автоматически, и также автоматически разблокироваться при открытии чехла.
Режим «в кармане» – по специальному алгоритму отслеживает работу сенсора экрана и не разблокирует телефон, если он лежит в кармане, а не в руке пользователя. Очень редко экран в кармане всё-таки включается, но это, скорее, исключение, чем правило.
Вернуться к содержанию
Изменение фоновой картинки (обоев)
Картинка на во время блокировки телефона не статична, она изменяется несколькими способами, и не нужно забывать о том, что базовое изображение зависит от темы оформления. Каждая тема имеет свою картинку для заблокированного телефона. А ещё можно установить специальное приложение, которое в автоматическом режиме будет менять обои.
Вернуться к содержанию
Меняем обои на экране блокировки из галереи
Предположим, что вы уже нашли изображение, которое хотите использовать и оно находится в галереи телефона.
Перейдите в галерею, найдите картинку и выберите её, чтобы она открылась на весь экран. На нижней панели нажмите самую правую иконку с троеточием.
Выберите пункт меню «Установить как обои».
Отрегулируйте положение изображения на экране телефона и нажмите на кнопку «Применить». После этого выберите место, где будет использоваться это изображение.
Вернуться к содержанию
Как поменять часы и звук
При использовании MIUI 10 и предыдущих версий изменить часы возможно только путём применения другой темы оформления. Внутри одной темы нельзя менять месторасположение или внешний вид часов.
Однако, если вас совершенно не устраивает внешний вид часов, скачайте одно из множества приложений из Google Play, которые заменят собой стандартные часы, при этом, возможно, дополнят их дополнительными функциями.
Звук блокирования смартфона изменить без выбора другой темы оформления нельзя, т.к. он жёстко к ней привязан. Однако, его можно включить или отключить.
Вернуться к содержанию
Доступ к шторке с меню быстрых действий
В обычном случае, если не было сделано дополнительных настроек, всегда возможно вызвать шторку с уведомлениями и меню быстрых действий.
Если ваш телефон редко имеет возможность попасть в чужие руки, это не проблема, а для вас, как владельца, это очень удобно, т.к. с помощью шторки можно включить или отключить Wi-Fi или Bluetooth без необходимости полностью разблокировать устройство.
Но если по долгу службы вам приходится часто оставлять телефон без присмотра, тогда имеет смысл отключить доступ к шторке.
Чтобы сделать это, необходимо в настройках найти пункт «Уведомления», внутри которого найти пункт «Доступ с экрана блокировки» и отключить его.
Всё, теперь ваш телефон стал безопасным.
Вернуться к содержанию
Как включить или отключить отображение названия сотового оператора
Есть ещё одна настройка, которая не является важной, однако, она существует и потому нельзя о ней умолчать – отображение названия сотового оператора на заблокированном устройстве.
Чтобы включить или отключить имя оператора надо зайти в настройки, найти пункт «Уведомления» и найти пункт «Имя оператора».
Вернуться к содержанию
Быстрый запуск камеры
Довольно часто к камере телефона нужно получить доступ максимально быстро, поэтому полная разблокировка телефона не подходит для этого.
К счастью, по умолчанию, доступ к камере возможен напрямую с экрана, причём, двумя способами.
В нижнем правом углу экрана находится иконка камеры. Если сделать свайп от правого края к левому, запустится приложение камеры, телефон при этом останется заблокированным для любых других действий, кроме съёмки.
Второй метод быстрого доступа к камере – настройка соответствующего меню, которое было описано чуть выше и вызывается она двойным нажатием на кнопку уменьшения громкости.
Некоторые пользователи спрашивают: “Как отключить камеру на экране блокировки xiaomi?”, и мой ответ – никак. Если у вас новый смартфон с оболочкой MIUI 10, то это невозможно. Необходимые настройки были удалены, хотя в более ранних версиях аппаратов камеру отключить было возможно. Единственный современный способ – использовать тему, которая не содержит иконки камеры.
Вернуться к содержанию
Как отключить экран блокировки на Xiaomi
Отключение блокировки на телефонах Xiaomi происходит через отключение любого метода аутентификации пользователя: ПИН код, пароль или доступ по отпечатку пальцев.
Как только все меры безопасности будут отключены, он автоматически исчезнет и не появится до тех пор, пока вы не вернёте хотя бы один метод аутентификации.
Настройка всех методов происходит из меню «Блокировка и защита», который находится в основных настройках телефона.
Вернуться к содержанию
Об авторе: MiMaster
Привет, меня зовут Тимур. Я с детства увлекался компьютерами и IT-Индустрией, мне это нравится, это моя страсть. Последние несколько лет глубоко увлёкся компанией Xiaomi: идеологией, техникой и уникальным подходом к взрывному росту бизнеса. Владею многими гаджетами Xiaomi и делюсь опытом их использования, но главное — решением проблем и казусов, возникающих при неожиданных обстоятельствах, на страницах сайта mi-check.ru
В статье собраны инструкции для смены фонового изображения и стиля экрана блокировки. Это позволит внести некоторое разнообразие в оформление, а так же расширить функциональность экрана блокировки.
Смена фона
Замена фонового изображения позволяет только сменить картинку на экране блокировки. Такое действие не затрагивает стиль и заданные эффекты.
Инструкция
Откройте приложение «Темы».
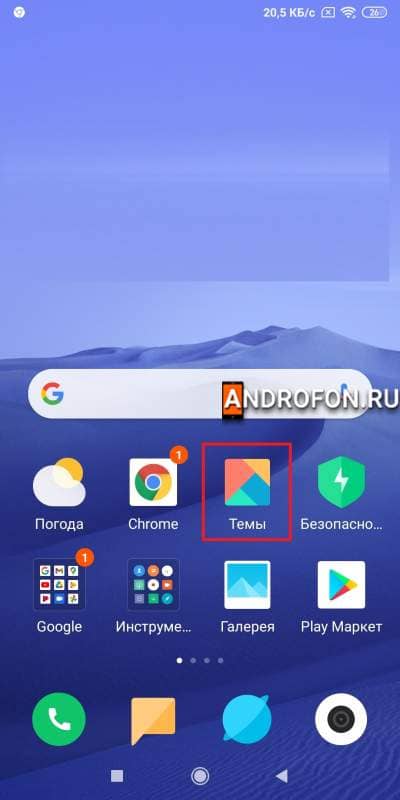
Перейдите на вкладку пользовательских настроек.

Нажмите на кнопку «Обои».
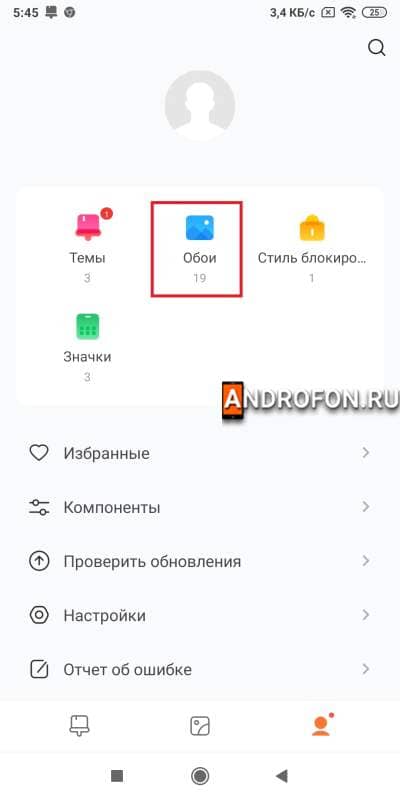
Выберите один из предложенных стандартных фонов.

Для установки другого изображения нажмите на кнопку «+». В новом окне выберите приложение, где располагается картинка: галерея, проводник, Gogole Фото и т.д.
Так же доступна загрузка изображений из встроенного магазина. Для просмотра и загрузки картинок перейдите на среднюю вкладку с картинками. Выберите понравившийся фон и нажмите на кнопку загрузить.
На выбранной картинке внизу нажмите на кнопку «Установить».
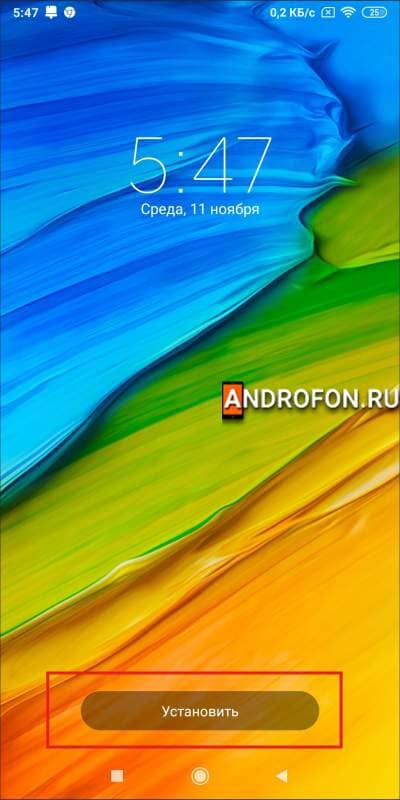
Во всплывающей панели выберите вариант «Установить на экран блокировки». Если же желаете установить картинку и на рабочий стол, тогда нажмите на кнопку «Установить везде».
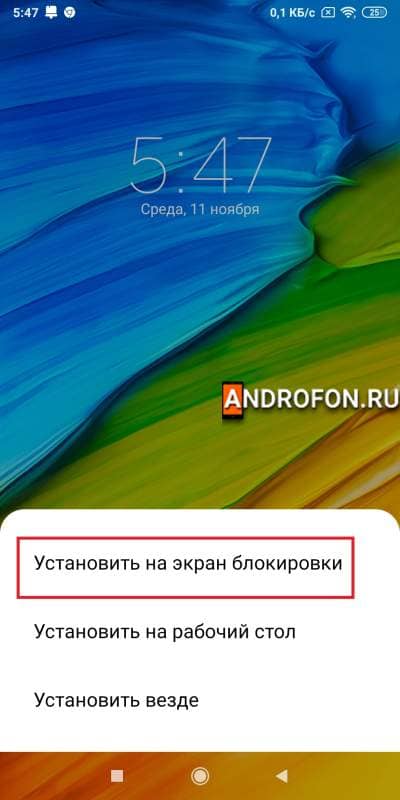
При желании «добавьте» ярлык на рабочий фон либо же откажитесь нажатием кнопки «Нет, спасибо».

Теперь при разблокировке экрана будет отображаться выбранная вами картинка.

Смена темы
Замена темы позволяет сменить изображения рабочего стола, экрана блокировки, значки системы и установленных приложений. Доступна выборочная замена элементов и полная. Это позволяет применить только понравившиеся из темы элементы, например, изображение загруженной темы без смены значков.
Инструкция
Запустите приложение «Темы».
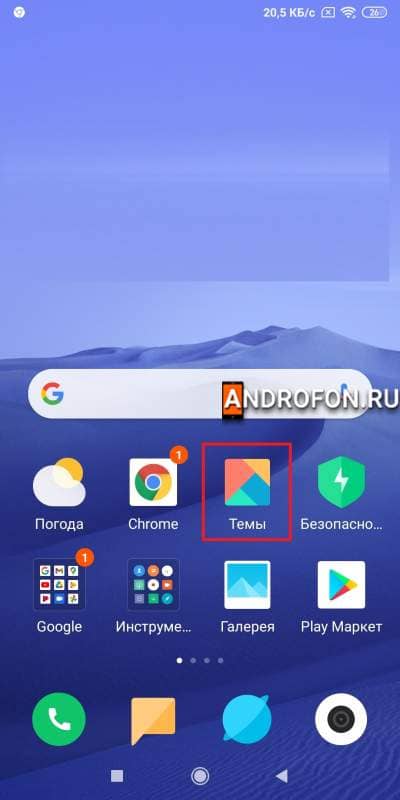
Перейдите на вкладку пользовательских настроек.

Нажмите на кнопку «Темы».
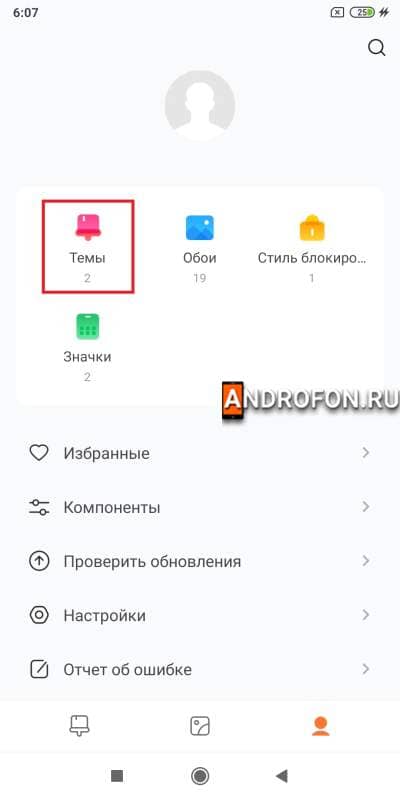
Выберите тему доступную в списке.
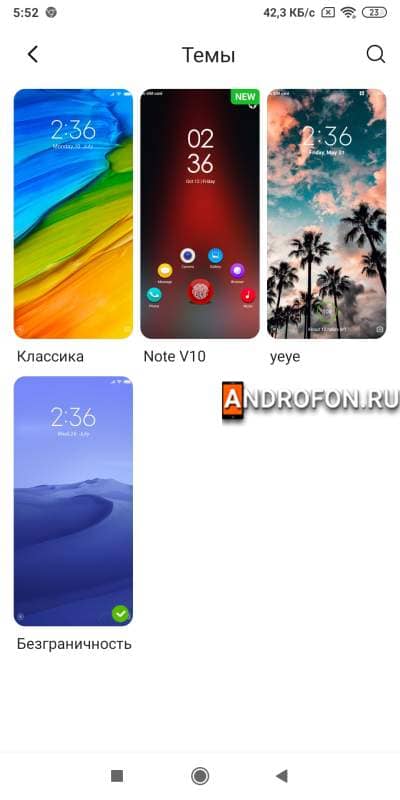
На странице предварительного просмотра укажите, что требуется применить: фон экрана блокировки, фон рабочего стола, системные значки и/или значки приложений.
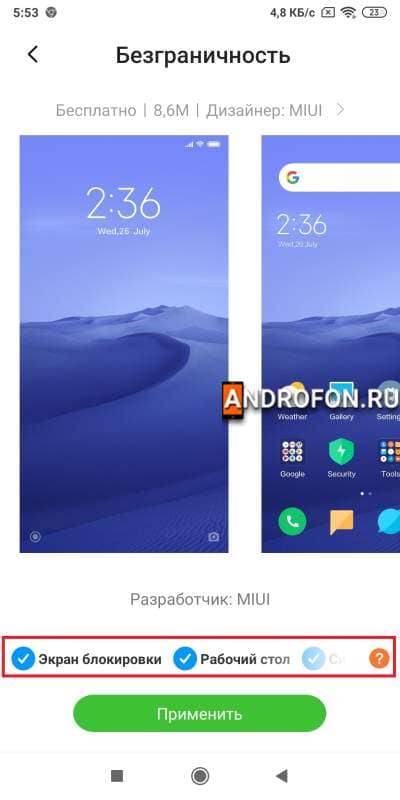
Нажмите кнопку «применить» для сохранения выбранных параметров.
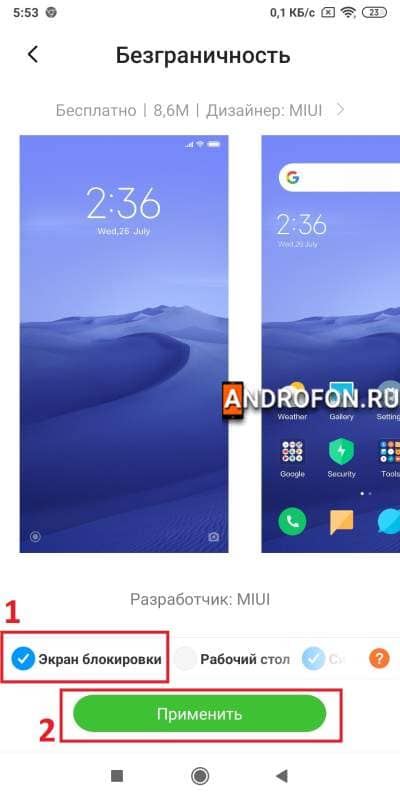
Дождитесь завершения процесса установки, что обычно занимает 3-5 секунд. На этом этап установки завершен.
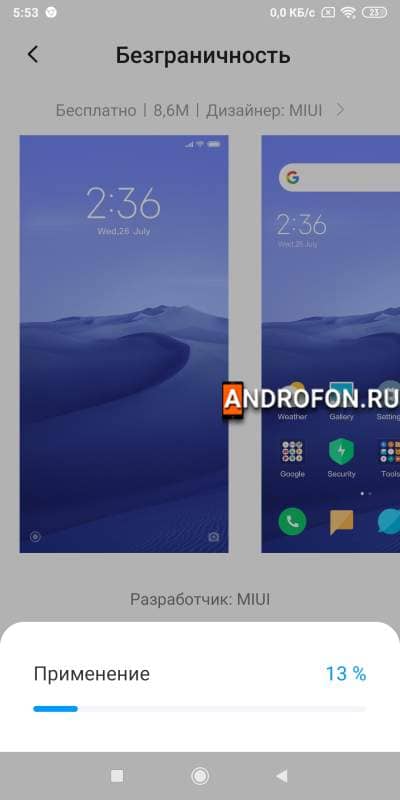
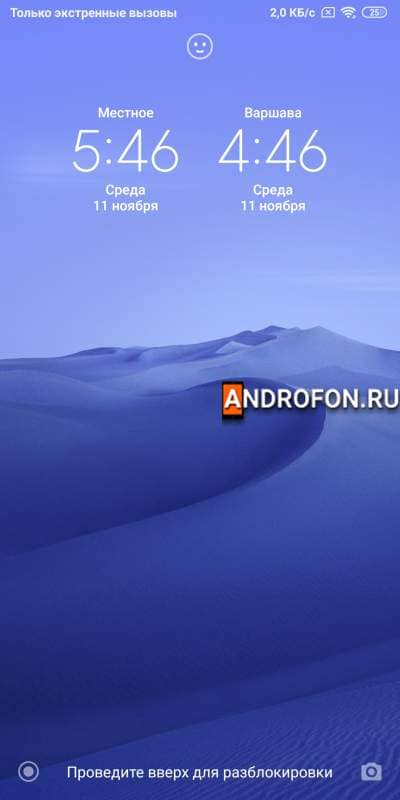
Для использования тем других пользователей и разработчиков проделайте следующие действия:
Запустите приложение «Темы».
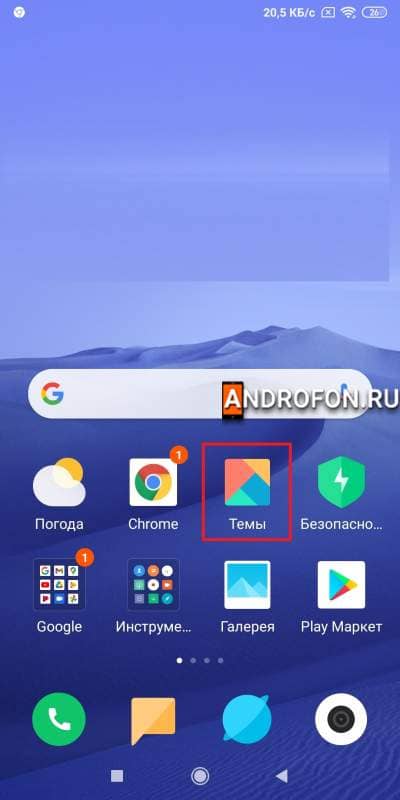
На первой вкладке с темами нажмите на кнопку «категории».
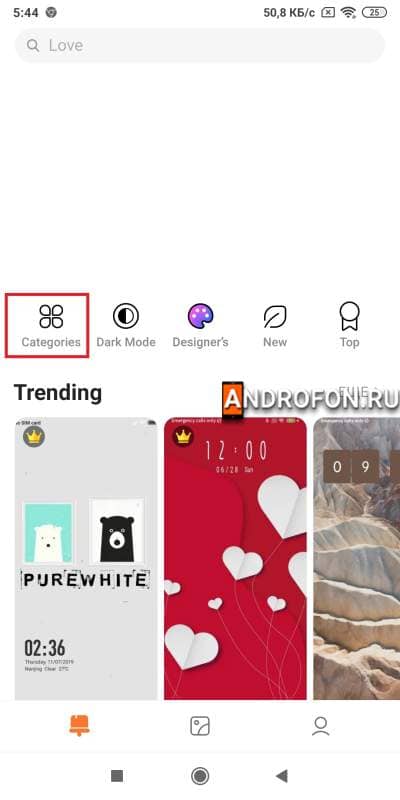
Выберите интересующую вас категорию.
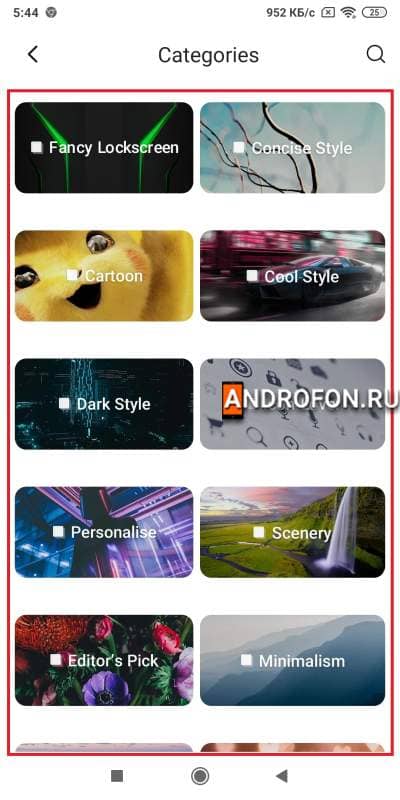
Подберите тему.
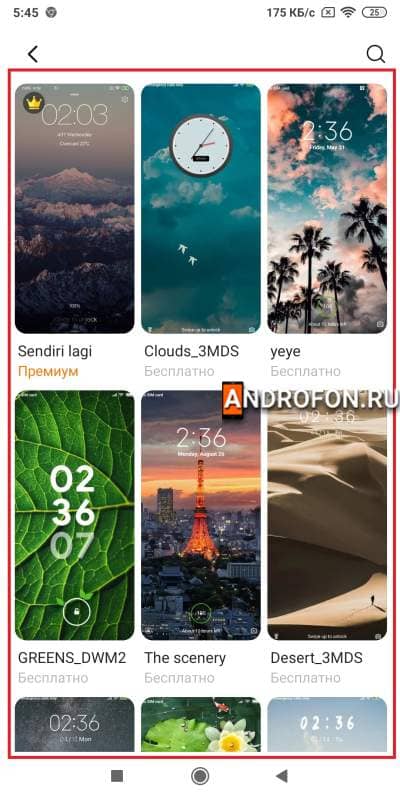
На странице предварительного просмотра ознакомьтесь с элементами в составе темы и изображениями.
Для загрузки нажмите на кнопку «Бесплатное скачивание».
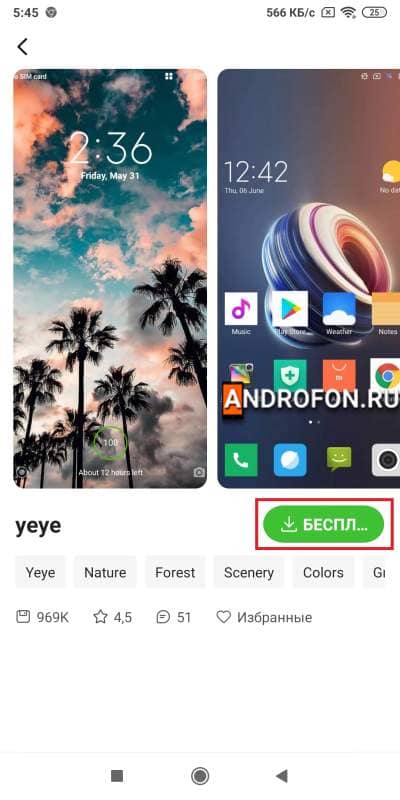
Дождитесь окончания загрузки.
Что бы применить тему вернитесь в главное меню приложения «Темы». Перейдите на последнюю вкладку, где нажмите на кнопку «Темы».
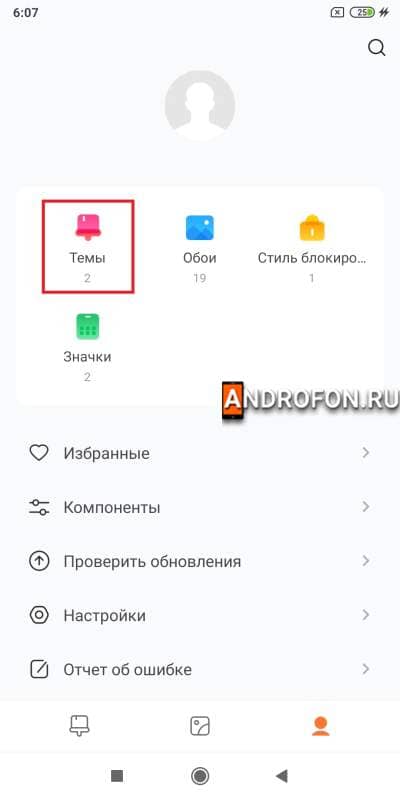
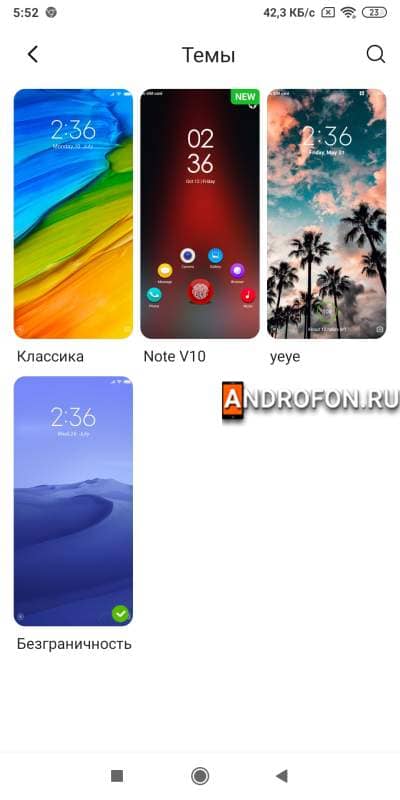
Смена стиля блокировки
Изменение стиля позволяет сменить расположение и количество элементов на экране блокировки. Например, добавить больше значков приложений для быстрого доступа с экрана блокировки.
Инструкция
Запустите приложение «Темы».
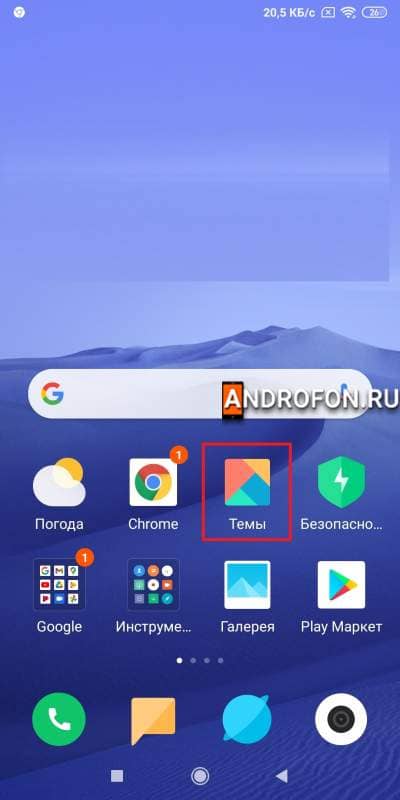
Перейдите на вкладку пользовательских настроек.

Нажмите на кнопку «Стиль блокировки».
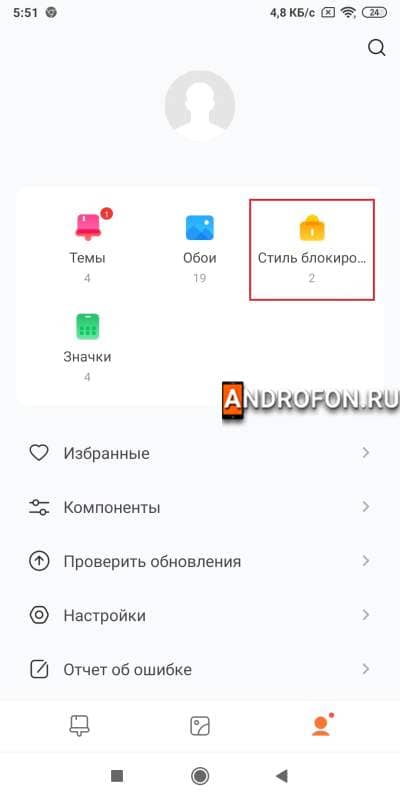
По умолчанию доступен только 1 стиль. Для получения новых стилей необходимо скачать больше тем оформления.
Если же стилей несколько – выберите любой предпочтительный вариант.

На странице предварительного просмотра ознакомьтесь со стилем.
Нажмите на кнопку «Применить» для установки стиля.

Для настройки стиля вернитесь на страницу «Стиль блокировки». Нажмите на кнопку «Настройки».
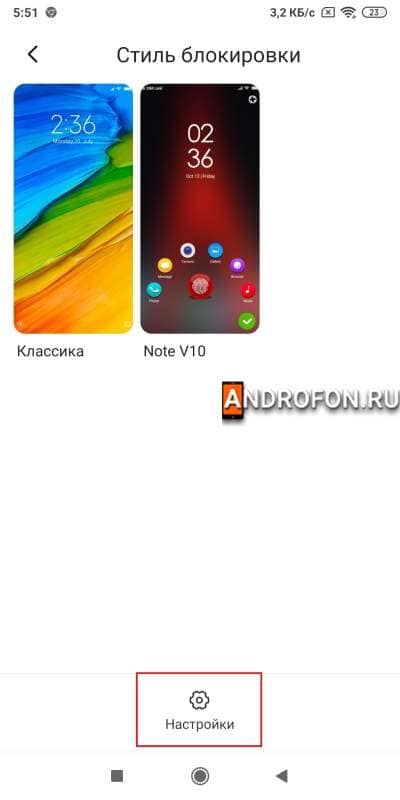
На странице настроек задайте приложения, что будут отображаться при разблокировке экрана.
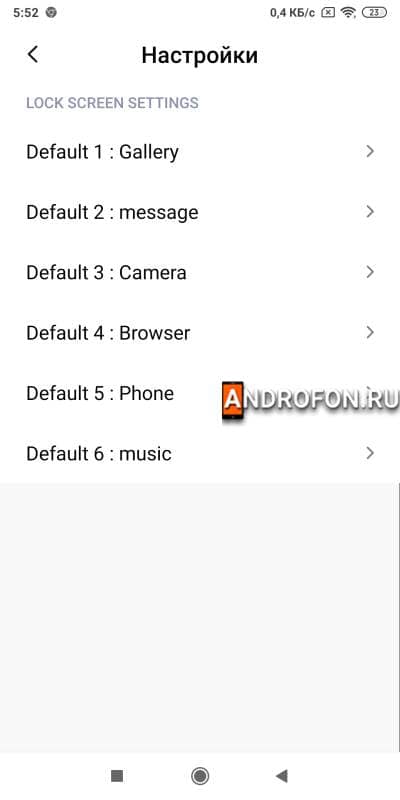
Смена экрана блокировки
Если же стандартный экран блокировки не устраивает, то в качестве альтернативы подойдут приложения сторонних разработчиков. Для этого достаточно написать в поиске магазина Google Play – экран блокировки, а затем выбрать и установить приложение. При первом запуске приложение предложит провести настройку и установить программу по умолчанию. В дальнейшем выбранная программа будет использоваться вместо стандартного блокировщика. Что бы вернутся к стандартному блокировщику экрана достаточно удалить загруженное ранее приложение экрана блокировки.
Вывод
В статье детально описано, как поменять экран блокировки xiaomi. Стандартное приложение экрана блокировки в оболочке MIUI позволяет установить собственное изображение, изменить тему оформления и/или стиль. Если же стандартные возможности экрана блокировки не устраивают, в магазине Google Play найдется масса альтернатив с настраиваемыми эффектами.
Какие у вас имеются вопросы? Оставляйте сообщения в комментариях внизу статьи.
С выпуском MIUI 11 Xiaomi предприняла большие усилия, чтобы разделить заполненную страницу настроек MIUI в чистую и категоризированную форму. Однако есть некоторые настройки MIUI, которые все еще скрыты от глаз пользователя. Кроме того, некоторые полезные настройки по умолчанию отключены, что, по нашему мнению, должно использоваться чаще на устройствах Mi, Redmi или Poco. Итак, в этой статье мы представляем вам список 15 лучших настроек MIUI, которые вы должны изменить прямо сейчас. Эти настройки предоставляют дополнительные функции, которые обычно не известны пользователям. Итак, сказав все это, давайте начнем и подробнее узнаем о скрытых настройках MIUI.
Здесь мы упомянули 15 лучших настроек MIUI, которые вы должны знать и использовать чаще. Мы провели тестирование на Poco X2, Redmi K20 Pro и Redmi Note 8 Pro, и все устройства работают под управлением MIUI 11. Мы надеемся, что все эти настройки будут работать и на более старых версиях MIUI. Однако, если вы хотите узнать больше о конкретных версиях MIUI, перейдите к нашим специальным статьям о лучших возможностях MIUI 11, функциях MIUI 10 и функциях MIUI 9. Теперь без каких-либо задержек, давайте начнем.
1. Отключить явную рекламу в браузере
В то время как все от Realme до Samsung продвигают рекламу на своих устройствах, Xiaomi заслуживает безоговорочной критики за тип рекламы, которую она обслуживает для своих пользователей. Если вы используете веб-браузер MIUI по умолчанию, вы обнаружите, что домашний экран заполнен неуместной и грязной рекламой, Многие пользователи жаловались на проблему, но Xiaomi, похоже, не контролирует контент. К счастью, выход есть, и вы можете полностью отключить рекламу в браузере. Просто откройте веб-браузер и нажмите на меню гамбургера в правом верхнем углу. После этого нажмите на значок настроек (шестеренка) и отключить переключатель для «подачи контента».
Далее перейдите в меню «Дополнительно» и отключить переключатель для «Показать рекламу», Теперь вы не встретите явной рекламы в браузере Mi. Кстати, я бы порекомендовал вам использовать браузер Chrome для большей безопасности и без рекламы.
Xiaomi интегрировала веб-браузер в пусковую установку жестом, что немного раздражает. Таким образом, чтобы отключить его, откройте Настройки -> Главный экран -> Отключите переключатель «Проведите вверх по главному экрану, чтобы открыть поиск». В случае, если вы хотите отключить все объявления, вирусы и push-уведомления на MIUI 11, просмотрите нашу связанную статью.
2. Включить App Drawer
С самого начала у MIUI не было ящика приложений. Однако, с запуском POCO, они наконец-то принесли функциональность ящика приложений и медленно развернули эту функцию на Redmi и других устройствах Xiaomi. Вы можете включить ящик приложения в MIUI, выполнив следующие действия. Нажмите и удерживайте домашний экран на некоторое время, а затем откройте меню «Настройки». Здесь нажмите «Дополнительно», а затем перейдите на «Главный экран». Теперь просто выберите «С App Drawer», и все готово.
Кроме этого, вы можете использовать еще одну дружественную к конфиденциальности функцию на панели запуска MIUI. Если вы параноик, что кто-то пытается читать ваши чаты, то Вы можете размыть предварительный просмотр приложения в разделе последних приложений. Просто нажмите и удерживайте приложение, которое вы хотите размыть, и перейдите в «Информация о приложении». Теперь прокрутите вниз и включите переключатель «Предварительный просмотр приложений Blur». Точно так же вы можете сделать это и для других приложений.
3. Установите обратный отсчет для режима «Не беспокоить» и «Тихий режим».
Иногда мы включаем режим DND или Silent и забываем отключить его. Это приводит к множеству оставшихся без ответа звонков и пропущенных напоминаний. Чтобы решить эту проблему, в MIUI вы можете установить обратный отсчет, чтобы по истечении запланированного времени режим DND или Silent будет отключен, И вы можете получать уведомления о вызовах или уведомления календаря, не пропуская ничего. Таким образом, чтобы включить обратный отсчет, нажмите кнопку громкости, а затем нажмите на 3-точечное меню. Здесь нажмите «Без звука» или «Не беспокоить» и выберите время обратного отсчета. Это оно.
4. Ярлыки отпечатков пальцев
Ярлык отпечатка пальца — одна изящная особенность, которую я люблю на MIUI. Это делает устройство легким в использовании, и вы можете решить множество задач простым жестом на датчике отпечатков пальцев. Например, вы можете откройте определенное приложение, например камеру, или инициируйте платеж, используя QR-код просто долгое нажатие на датчик отпечатков пальцев. Чтобы включить его, откройте «Настройки» -> «Пароли и безопасность» -> «Разблокировка отпечатков пальцев» -> «Ярлыки». Здесь включите переключатель «Ярлыки отпечатков пальцев» и настройте жест.
Замечания: Эта функция доступна только на Redmi K20 и K20 Pro.
5. Аварийный SOS
Emergency SOS — одна из важнейших функций MIUI, и вы должны сразу же включить ее. В случае, если вы находитесь в чрезвычайной ситуации, вы можете быстро нажмите кнопку питания 5 раз, чтобы отправить сообщение SOS на ваши закрытые контакты с вашим местоположением и истории звонков. Вы можете включить его через Настройки -> Пароли и Безопасность -> Аварийный SOS. Здесь включите переключатель, добавьте свои экстренные контакты и настройте опцию «история звонков».
6. Отключите тень уведомлений на экране блокировки
Большинство пользователей MIUI не осознают необходимость отключения тени уведомлений на экране блокировки. Тем не менее, это может значительно улучшить безопасность вашего устройства, и вот как. Например, если ваш смартфон украден, а тень уведомлений отключена, то вор не может отключить мобильные данные или служба определения местоположения с экрана блокировки. Конечно, можно удалить SIM-карту физически, но WiFi и GPS останутся включенными. И всякий раз, когда ваш смартфон подключается к сети Wi-Fi, вы получите местоположение устройства. Кроме того, с принятием e-SIM в будущем воры не смогут отключить какие-либо службы с экрана блокировки. Таким образом, чтобы включить эту функцию, откройте «Настройки» -> «Уведомления» -> «Уведомление о блокировке экрана» -> отключите переключатель «Открыть тень уведомлений на экране блокировки». Вы сделали.
7. Используйте Hidden Task Toolbox
С недавним обновлением в приложении Notes на MIUI теперь вы можете использовать то, что называется «Task Toolbox» с любого экрана. Функция облегчена, чтобы пользователи могут получить доступ к своим ожидающим задачам и напоминаниям одним касанием, независимо от того, где они находятся, Просто откройте приложение Notes в MIUI и перейдите в раздел «Задачи». Далее нажмите на 3-х точечное меню и откройте «Настройки». Здесь, включите переключатель «использовать Task Toolbox». Теперь на верхнем левом краю экрана появится вертикальная полоса. Проведите пальцем вправо по панели и там у вас это есть, все ваши задачи доступны с любого экрана.
8. Свободное пространство с галереей
Подобно функции «Освободить место» в Google Фото, MIUI теперь имеет идентичную функцию в своем родном приложении «Галерея». Однако подход к освобождению хранилища совершенно другой. Приложение Галерея автоматически обнаруживает мемы, старые и тяжелые видео, некачественную графику от WhatsApp. и другие ненужные медиа-файлы. После этого вы можете пойти дальше и удалить эти медиа-файлы одним нажатием. Это замечательный способ удалить все фотографии «доброго утра», которые вы получили в WhatsApp. Чтобы получить доступ к этой функции, просто откройте приложение «Галерея», коснитесь 3-точечного меню и выберите «Освободить место». Теперь приложение Галерея сделает свое волшебство.
9. Рассчитайте разницу в дате и возрасте
В последнее время многие нативные приложения на MIUI получили некоторые новые функции, в том числе калькулятор, который был значительно улучшен. Теперь, используя родное приложение Калькулятор на MIUI, Вы можете найти разницу между двумя датами с точки зрения лет, месяцев и дней. Кроме того, вы также можете легко рассчитать свой возраст, введя дату своего рождения. Обе эти функции доступны в разделе «Жизнь» приложения «Калькулятор».
10. Включите Mi Share
Mi Share — это новый способ беспрепятственной передачи файлов между устройствами. Вам не нужно быть в общей сети Wi-Fi или в паре через Bluetooth или для передачи файлов. Вам просто нужно включить WiFi, Bluetooth и местоположение (даже не подключенное к какой-либо сети или устройству). Вы можете выбрать отправку файлов, и он мгновенно покажет близлежащие устройства. Теперь нажмите на устройство, и файл будет отправлен. Очень просто! И что самое приятное, это не только устройства Xiaomi, но вы также можете отправлять файлы на смартфоны Oppo, Vivo и Realme. По сути, Xiaomi и другие компании создали AirDrop-подобный сервис в экосистеме Android, и он работает чертовски хорошо.
Единственная проблема, с которой я сталкиваюсь, это то, что она отключена по умолчанию в MIUI. Таким образом, чтобы включить Mi Share, откройте Настройки -> Подключение и обмен -> Mi Share. Здесь включите переключатель «Mi Share» и «Включить Mi Share автоматически». Он запросит местоположение и разрешение на хранение, поэтому предоставьте и эти разрешения. Если вы хотите узнать больше о Mi Share, перейдите к нашей статье о сравнении Mi Share с AirDrop. Также ознакомьтесь с нашей статьей о Snapdrop, в которой предлагается беспрепятственный обмен файлами на Android, iOS, Windows, Linux и других платформах.
11. Попробуйте Sky Filters
Функция замены неба в MIUI является оригинальной, и вы должны попробовать эту функцию на своем устройстве Xiaomi. Если у вас есть фотография, на которой есть часть неба, вы можете изменить все настроение неба, используя ряд фильтров. И это прекрасно работает без каких-либо изъянов. Так что просто откройте приложение Галерея и выберите свое изображение. После того, нажмите на иконку «Редактировать» внизу и выберите «Фильтр». Здесь нажмите «Небо», и обработка изображения займет некоторое время. Через некоторое время будет доступен ряд небесных фильтров, и одним нажатием вы сможете изменить весь пейзаж фотографии. Итак, попробуйте эту удивительную функцию на своем смартфоне MIUI.
12. Ultra Battery Saver
Ultra Battery Saver дразнили в бета-версии MIUI 11, но, к сожалению, эта функция не попала в глобальную сборку. Однако в некоторых регионах он доступен в меню «Безопасность» -> «Аккумулятор и производительность». В случае, если это не доступно на вашем устройстве Xiaomi, вы можете активировать его с помощью Activity Launcher (Свободно). Загрузите приложение и откройте его. После этого прокрутите вниз до «Батарея и производительность», а затем разверните меню. Здесь нажмите «Экстремальная экономия батареи» (с конца), и вы попадете на страницу настроек Ultra Battery Saver. Теперь просто включите переключатель, и он убьет все фоновые действия, уведомления, радиослужбы и многое другое. Вы также можете создать ярлык на этой странице из Activity Launcher.
13. Тихий звонок при поднятии
Если вы тот, кто Держите телефон в режиме звонка, затем включите этот параметр на вашем устройстве MIUI. Он прекратит взрывать мелодию звонка на полную громкость, когда вы поднимите трубку, чтобы ответить на звонок. В моем тестировании эта функция работала прекрасно. Чтобы включить его, откройте приложение «Телефон» и коснитесь меню гамбургера в левом нижнем углу. Теперь перейдите в Настройки -> Настройки входящего вызова -> Включите переключатель «Тихий звонок при поднятии». Вы также можете перейти к другим настройкам, таким как «Увеличение громкости рингтона» и «Перевернуть, чтобы заставить звонок замолчать».
14. Доступ к скрытым настройкам MIUI
Так же, как я показал вам, как Ultra Battery Saver доступен на устройствах Xiaomi, но скрыт от прямого доступа пользователей, существует множество таких скрытых настроек MIUI, которые вы можете использовать и использовать в своих интересах. Чтобы упростить работу, разработчик создал приложение под названием Hidden Settings for MIUI (Свободно) который сопоставляет все скрытые настройки MIUI и предоставляет легкий доступ конечному пользователю. Отсюда вы можете получить доступ к скрытым настройкам, таким как страница конфигурации частного DNS, страница информации о приложении с опцией отключения, конфигурация модема, страница тестирования оборудования и многое другое. Так что, если вы хотите углубиться в MIUI и найти полезные настройки, то это приложение настоятельно рекомендуется.
15. Быстрые ответы
Быстрые ответы — одна из лучших настроек MIUI, которую вы должны активировать и использовать чаще. Это позволяет общаться в WhatsApp или любых других приложениях для обмена сообщениями во время игр, просмотра видео, читая статьи и др. Это действительно удобная функция на устройствах Xiaomi, и мне это нравится. Чтобы включить быстрые ответы на MIUI, откройте «Настройки» и перейдите к «Специальные функции». Здесь нажмите «Быстрые ответы» и включите переключатель. После этого выберите приложения, для которых вы хотите использовать функцию быстрых ответов. И вы сделали. Наслаждайтесь!
Используйте скрытые настройки MIUI на устройствах Xiaomi
Так что это 15 лучших настроек MIUI, которые вы должны изменить прямо сейчас на вашем устройстве Xiaomi. По ходу дела мы увидели, что MIUI имеет много полезных функций, которые скрыты под несколькими меню и подменю. Итак, просмотрите наш список и раскройте некоторые из лучших настроек MIUI и воспользуйтесь ими. Во всяком случае, это все от нас. Если вы нашли статью информативной или считаете, что мы что-то упустили, сообщите нам об этом в разделе комментариев ниже. Мы обязательно посмотрим.
Экран блокировки (локскрин) — это защита телефона от несанкционированного доступа и случайных нажатий, при этом достаточно информативно выглядящая. В MIUI он имеет большое количество настроек и достаточно гибок: на него можно добавить ярлыки быстрого запуска, карусель обоев, активировать специальный режим «В кармане», выбрать стиль часов и делать многое другое.
Сейчас расскажу, как отключить новости на экране блокировки Xiaomi, Redmi, POCO и даже убрать его с телефона совсем. Также рассмотрим замену звука разблокировки, смену обоев, выключение Пульса и другие настройки локскрина.
Содержание
- Отключение новостей на экране блокировки
- Как отключить экран блокировки
- Как сменить звук разблокировки Xiaomi
- Как поменять обои и установить фото
- Как поменять часы локскрина
- Отключение Пульса
- Другие настройки экрана блокировки
- Коротко о главном
Отключение новостей на экране блокировки
Новости локскрина в большинстве случаев раздражают пользователей, ведь вместе с ними обычно демонстрируется контекстная реклама. Было замечено, что новостной контент отображается только при включённой опции «Карусель обоев». Если выключить эту функцию, то никаких новостей и рекламы не будет – это самый простой способ решения проблемы.
Как убрать новости с экрана блокировки Xiaomi:
- Запустите настройки при помощи соответствующего значка на рабочем столе.
- Выберите категорию «Экран блокировки».
- Тапните по пункту «Карусель обоев».
- Передвиньте ползунок «Карусель обоев» в положение «Выкл».
После этого на локскрине не будет ни новостей, ни статей, ни раздражающей рекламы MIUI.
Стоит отметить, что карусель обоев доступна только в некоторых регионах (например, Китай, Индия). На глобальной прошивке MIUI её нет и быть не может.
Как отключить экран блокировки
Полное выключение экрана блокировки в MIUI возможно. Но для этого придётся воспользоваться возможностями для разработчиков, поскольку все нужные инструменты находятся в этом скрытом разделе.
Как убрать экран блокировки на Xiaomi:
- Запустите настройки смартфона и перейдите в раздел «Устройство».
- Тапните 7 раз по пункту с версией MIUI (до появления уведомления «Вы стали разработчиком»).
- Вернитесь к списку настроек и тапните по разделу «Пароли и защита».
- Нажмите на плитку «Защита устройства».
- Введите используемый графический ключ или пароль.
- Тапните по пункту «Отключить защиту» и подтвердите действие кнопкой ОК.
- Вернитесь к списку настроек и перейдите в раздел «Дополнительные настройки».
- Нажмите пункт «Для разработчиков».
- Передвиньте ползунок на пункте «Пропускать экран блокировки» в положение «Вкл».
После нажатия кнопки питания пользователь будет сразу перенаправляться на рабочий стол MIUI. Однако отключать защиту не рекомендуется, так как любой человек сможет получить доступ к конфиденциальной информации, просто взяв смартфон в руки. Да и случайно позвонить контакту из телефонной книги Xiaomi или стереть что-то нужное, пока телефон лежит в кармане, довольно просто.
Как сменить звук разблокировки Xiaomi
Изменить звук блокировки в MIUI можно только если на телефоне установлен Root. Ведь для этого потребуется вручную заменять системные файлы. Я уже писал о получении рут-прав на смартфонах Xiaomi. Помимо этого, потребуется альтернативный файловый менеджер (лучше всего Total Commander).
Как поменять звук блокировки на Сяоми:
- Откройте Total Commander и перейдите в каталог «Корневая папка».
- Затем тапните по папке System.
- Перейдите в каталог media, а затем audio.
- Тапните по папке ui.
- Найдите файл с названием Unlock.ogg и замените его своим звуком.
Но перед тем как заменять звук нужно конвертировать свой вариант в формат OGG. Также следите за тем, чтобы ваш файл имел такое же имя – Unlock.ogg, иначе звука разблокировки телефона вообще не будет.
После замены файла Unlock.ogg звук блокировки экрана Xiaomi изменится. Если мелодия не изменилась, перезагрузите смартфон.
Как поменять обои и установить фото
Смена обоев на локскрине в MIUI происходит просто: для этого можно использовать либо приложение «Темы», либо возможности стандартной галереи MIUI. Каждый пользователь выбирает то, что больше нравится именно ему.
В программе «Темы» несколько тысяч готовых обоев, которые даже не нужно скачивать отдельно: поменять картинку можно в несколько кликов.
Установка фото при помощи галереи
Для многих пользователей, особенно тех, кто долго сидит на Android (ещё с первых версий ОС), может быть удобнее использовать галерею для смены картинки рабочего стола MIUI или локскрина на любое фото. Это просто сила привычки.
Как установить фото на экран блокировки Сяоми:
- Откройте галерею и тапните по нужной картинке.
- В нижней панели нажмите кнопку «Ещё» и выберите «Установить как обои».
- Отрегулируйте расположение картинки и нажмите «Применить».
- В следующем меню выберите «Установить на экран блокировки».
Смена при помощи приложения «Темы»
Ещё один вариант замены обоев – применить возможности штатного приложения «Темы». Причём для этого не обязательно менять весь стиль стандартной MIUI. Можно установить обои на экран блокировки, не выбирая конкретную тему оформления.
Смена обоев при помощи приложения «Темы»:
- Запустите программу «Темы» при помощи соответствующего ярлыка.
- Перейдите на вкладку «Обои».
- Выберите интересующую картинку и тапните по ней.
- Нажмите на кнопку «Применить».
- Выберите «Установить на экран блокировки».
В приложении можно воспользоваться поиском для нахождения конкретного изображения. Таким же способом можно установить живые обои: в приложении «Темы» есть соответствующий раздел. Однако для работы этой программы требуется стабильный доступ к интернету.
Ещё один вариант для смены картинки на экране блокировки – настройка карусели обоев. Эта опция позволяет не только использовать уже готовый набор картинок со своих серверов, но и даёт возможность применять картинки из пользовательской папки с изображениями.
Предлагаю вам скачать и установить стоковые обои MIUI 13 в высоком разрешении. Они весьма интересные и выглядят хорошо.
Как поменять часы локскрина
Часы на локскрине весьма удобны, так как они дают возможность узнать точное время без необходимости разблокировки смартфона. В MIUI есть несколько готовых стилей часов для локскрина и их все можно использовать. Чтобы изменить часы, достаточно воспользоваться параметрами MIUI.
Как поменять часы на экране блокировки Xiaomi:
- Запустите настройки MIUI.
- Перейдите в раздел «Экран блокировки».
- Тапните по пункту «Стиль часов».
- Выберите тип отображения часов и тапните по нему.
Теперь будет отображаться выбранный тип часов. В MIUI на самом деле довольно скудные настройки в этом плане. Поэтому многие предпочитают убрать часы по умолчанию и использовать сторонние приложения, где вариантов оформления гораздо больше. Самой популярной программой является Widgetlocker Lockscreen, которая позволяет всесторонне настроить локскрин.
Ещё один простой вариант смены часов – установка альтернативной темы оформления из штатного приложения «Темы». Достаточно найти в нём альтернативное оформление с изменённым локскрином. В этом случае вариантов для выбора будет гораздо больше, чем в настройках MIUI.
Отключение Пульса
Пульс на экране блокировки – это специальная функция, которая сообщает о наличии уведомлений (даже не включая экран смартфона). Опция доступна только на телефонах Xiaomi, Redmi и POCO с AMOLED дисплеями. Её можно настроить, выбрать тип анимации или отключить, если раздражает.
Как отключить Пульс на экране блокировки Сяоми:
- Запустите настройки смартфона и перейдите в раздел «Активный экран и блокировка».
- Тапните по пункту «Эффект уведомления».
- Выберите плитку с названием «Нет».
Теперь локскрин не будет пульсировать при появлении уведомлений. В этих же параметрах можно настроить вид часов активного экрана, текст и прочие особенности.
Можно полностью выключить опцию активного экрана для экономии заряда аккумулятора, хоть на устройствах с AMOLED дисплеями это не даст какого-то существенного прироста автономности.
Другие настройки экрана блокировки
Помимо перечисленного выше, экран блокировки MIUI обладает опциями, расширяющими его функциональность. Практически ни на одной известной платформе (будь то чистый Андроид или фирменная оболочка Сяоми) нет настолько функционального и кастомизируемого локскрина.
Как ещё можно настроить экран блокировки Xiaomi:
- Надпись на экране блокировки. Убрать её можно через настройки. Благодаря этой функции, можно оставлять любое сообщение на заблокированном экране. Это может быть просто текст, номер телефона владельца или его адрес. Полезно, ели телефон потеряется;
- Ярлыки быстрого доступа. Можно настроить локскрин так, чтобы он содержал в себе иконки для быстрого доступа к камере, календарю, системным приложениям MIUI и всем другим. Однако графический ключ или пароль вводить всё равно придётся;
- Погода на экране блокировки. В штатной MIUI такой опции нет, но если установить стороннюю тему из штатного магазина с соответствующим локскрином, он сможет отображать погодные данные, что удобно в некоторых ситуациях;
- Включение экрана при уведомлениях. Эта функция позволяет не пропустить важное сообщение. Когда приходит уведомление, экран зажигается и демонстрирует либо иконку мессенджера, либо в сам текст уведомления (в зависимости от настроек конфиденциальности);
- Режим «В кармане». В этом режиме заблокированный дисплей полностью отключается для того, чтобы исключить случайные нажатия пока телефон находится в кармане;
- Разблокировка по Bluetooth. Если недалеко от смартфона находится доверенное Bluetooth-устройство, он автоматически разблокируется. В качестве таких устройств могут выступать фитнес-браслеты, умные часы и беспроводные наушники;
- Пробуждать при взятии в руки. Эта функция для своей работы использует акселерометр смартфона Xiaomi, Redmi или POCO. Если пользователь берёт телефон в руки, он автоматически показывает локскрин для ввода графического ключа или пароля. Особенно полезно, если настроена разблокировка по лицу.
Коротко о главном
- Экран блокировки MIUI – это гибкий в плане настройки и функциональный инструмент, предназначенный в том числе для защиты пользовательских данных;
- Рекламу и новости на локскрине легко отключить при помощи системных настроек;
- Сменить обои можно при помощи штатной галереи MIUI или магазина тем;
- При желании можно поставить даже живые обои;
- Можно вовсе отключить экран блокировки и сразу попадать на рабочий стол;
- Для устройств с AMOLED-экранами есть специальные опции.
На чтение 3 мин Просмотров 168 Обновлено 09.10.2021
Среди опций MIUI имеется множество настроек, которые позволяют изменять ее интерфейс. Многие из них остаются незамеченными, поэтому мы собрали различные способы придать новый вид вашему Xiaomi, Redmi или POCO.
Содержание
- 1. Настройте часы на экране блокировки
- 2. Надоела одна и та же анимация загрузки?
- 3. Измените стиль панели уведомлений
- 4. Горизонтальная многозадачность в стиле iPhone на Xiaomi
- 5. Измените значок символа батареи
- 6. Оживите центр управления Xiaomi
1. Настройте часы на экране блокировки
MIUI позволяет просматривать часы на экране блокировки по-разному. На них мачаще всего смотрим в течение дня. Настойка этой опции придаст смартфону Xiaomi свежий штрих.
Чтобы настроить часы на экране блокировки, просто выполните следующие действия:
- Выберите «Настройки»> «Экран блокировки»> «Формат часов на экране блокировки».
- Оказавшись внутри, нужно выбрать дизайн часов, который больше всего нравится.
2. Надоела одна и та же анимация загрузки?
Мы можем изменить анимацию загрузки Xiaomi, Redmi или POCO. Чтобы настроить анимацию загрузки Xiaomi, следуйте этим простым шагам и наслаждайтесь анимацией, отличной от стандартной для MIUI:
- Перейдите в приложение Темы и щелкните значок своего профиля.
- После этого перейдем к «Настроить тему разделу», затем «стиль блокировки».
Оказавшись внутри этой опции, мы выберем тему, которая содержит анимацию загрузки, отличную от анимации по умолчанию.
3. Измените стиль панели уведомлений
MIUI позволяет нам изменить дизайн и стиль уведомлений. Хотя дизайн Android минималистичный, если мы активируем эту опцию MIU, то получим более привлекательные уведомления .
Чтобы изменить стиль или дизайн уведомлений нужно выполнить следующие шаги в настройках MIUI:
- Откройте «Настройки»> «Уведомления»> «Панель уведомлений».
- Оказавшись внутри, нам останется выбрать стиль, который нам больше всего нравится: MIUI или Android.
4. Горизонтальная многозадачность в стиле iPhone на Xiaomi
Xiaomi внесла несколько изменений, связанных с отображением многозадачности. Теперь она может отображаться не только в виде сетки, но и в горизонтальном формате, похожем на iPhone. Для активации этого формата достаточно:
- Выберите «Настройки»> «Главный экран»> «Упорядочить элементы».
- Оказавшись внутри, нужно активировать «Горизонтальный» вид.
5. Измените значок символа батареи
Еще один из множества вариантов настройки MIUI связан со значком батареи, присутствующей на верхней панели. Мы можем изменить его, выполнив следующие шаги:
- Выберите «Настройки»> «Дисплей»> «Центр управления» и «Панель уведомлений».
- Оказавшись внутри, с помощью опции «Индикатор заряда батареи» мы можем изменить значок батареи Xiaomi.
6. Оживите центр управления Xiaomi
Еще один вариант, который предлагает нам MIUI, — изменение внешнего вида Центра управления. Благодаря различным темам, которые мы можем найти в приложении Темы, мы можем придать ему совершенно другой вид и больше цвета. Для этого выполните следующие действия:
- Перейдите в приложение «Темы»> «Профиль»> «Настроить тему».
- Оказавшись внутри мы будем доступ к секции «Строка состояния»
После этого нам останется выбрать тему, которая персонализирует Центр управления MIUI . Среди наиболее важных тем мы находим:
- Pixel Neo G
- Freedom
- Nubia Red Magic
- Bob Marley_3MDS
- CrackingHouse
- WenyCLM
- Cherry Blossom_3MDP
- New Year_4
- Dream OS V12
- Black Shark 3d
- Neon_3MDP
- Neon girl_3MDS
- Linear Neon_3MDS
- Beautification
- NewYear 2021
- New Year_3
- Sprinkles
13 декабря 2013
Многие фирменные оболочки или сторонние прошивки содержат массу полезных функций и оригинальных находок, заметно упрощающих пользователям жизнь. К сожалению, в обзорах самих телефонов места для таких софтовых «фишек» обычно не остается. А жаль – дьявол, как известно, кроется именно в деталях. И часто именно от таких мелочей и зависит общее восприятие устройства.
Ниже будет рассмотрен экран блокировки на смартфоне Xiaomi Mi 2, с версией прошивки MIUI-JLB23.0. Впрочем, подозреваю, что точно так же он будет выглядеть и на любом другом смартфоне с установленной MIUI.
Экран блокировки
Внешний вид экрана блокировки представлен на скриншоте ниже. Вверху экрана находится виджет часов, который, помимо самого времени, показывает текущую дату и день недели.
Ниже расположен слайдер разблокировки. Во многом, он похож на стандартный слайдер разблокировки в Android 4.х, но содержит иной набор иконок быстрого доступа: звонки, SMS, камера, разблокировка. Во время зарядки телефона вокруг кружка слайдера отображается текущий заряд батареи.
Разблокировать телефон легко даже на бегу – точно наводить слайдер на иконку не требуется, достаточно только свайпнуть в более-менее правильном направление, а дальше он сам «прилипнет» к нужной иконке.
Как видите, на первый взгляд, экран блокировки выглядит совершенно стандартным. На самом же деле в нем есть несколько крайне удобных «фишек», благодаря которым он заметно выделяется на фоне большинства конкурентов.
Дважды тапнув по кружку слайдера, можно вызвать кнопки управления воспроизведением. При этом на экране блокировки меняются обои, а вот виджет часов остается неизменным.
Очень удобно, что для доступа к кнопкам воспроизведения не требуется заранее запускать плеер. Это позволяет начать слушать музыку в любой момент, даже не разблокируя телефон. В моем случае, по умолчанию запускается воспроизведение в клиенте Google Music, которым я и пользуюсь большую часть времени. Но если начать слушать музыку во встроенном плеере, то автоматически подхватится он. При этом, на экране будет показан не только название текущего трека, но и обложка альбома. Жаль, что добиться этого от того же Google Music мне не удалось.
Еще одна интересная особенность экрана блокировки – дополнительные действия, назначенные на долгий тап телефонных клавиш. Так, долгий тап по клавише «Назад» позволяет запустить камеру и тут же сфокусироваться на объекте и сделать снимок. И все это в одно нажатие. Похожая функция была в линейки Sony Xperia и очень понравилась многим пользователям.
Долгий тап по кнопке «Домой» включает встроенный фонарик. Первое время он горит только до тех пор, пока вы не отпустите кнопку. Если же держать кнопку длительное время, то MIUI понимает, что фонарик может понадобиться вам надолго, и, не отключая света вспышки, отключает экран. Держать кнопку нажатой после этого уже не требуется – свет фонарика не отключится до тех пор, пока вы повторно не нажмете на физическую кнопку разблокировки экрана.
Довольно необычно реализованы и уведомления о припущенных событиях. Иконка события (пропущенный вызов, полученное SMS сообщение и пр.) отображается в верхней части экрана. Если коснуться слайдера разблокировки, то будет показана подробная информация о событии. Например, время звонка и номер, с которого вам звонили. Или текст SMS сообщения, который выводится на экран бегущей строкой.
Настройки и дополнительные функции
Из дополнительных настроек в первую очередь стоит отметить несколько различных режимов защиты: графический ключ, распознавание лица, ПИН, пароль. Тут все довольно стандартно, тот же самый список опций будет практически на любом Android смартфоне.
Далее стоит отметить возможность разблокировать телефон кнопками громкости. И для Xiaomi mi2 эта функция действительно не лишена смысла. Дело в том, что и кнопка разблокировки и кнопки громкости находятся на одной стороне телефона. И иногда, когда разблокируешь телефон вслепую, попадаешь пальцем по соседней кнопке.
Не секрет, что многих пользователей раздражает вводить пароль после каждой разблокировки экрана. Отказываться же от экрана блокировки вообще они тоже не хотят, ведь в этом случае телефон остается незащищенным. MIUI предлагает компромиссный вариант. Можно настроить кнопку разблокировки таким образом, что она будет просто отключать экран, не блокируя телефон. Блокировка же будет происходить только спустя заданное в настройках время.
Кроме того, MIUI позволяет вывести на экран блокировки свое собственное сообщение. Например, указать свои имя и контактные данные, что может быть полезно при потере телефона.
Итоги
Как видите, экран блокировки в MIUI получился весьма интересным. Мне лично больше всего понравился быстрый доступ к камере и фонарику с помощью телефонных клавиш, а также удобный способ управлением воспроизведения музыки. Немного расстраивает только то, что в стандартной теме нельзя отредактировать иконки быстрого доступа. Например, заменить камеру на Google Now.
Post Scriptum
Как вы могли заметить, в этом выпуске речь шла больше о функциях и интересных «фишках» экрана блокировки, но практически не была затронута его кастомизация. А ведь для него, как и для многих других элементов MIUI, существуют сотни красивейших тем. Поэтому, именно кастомизации внешнего вида этой оболочки и будет посвящен следующий выпуск MIUI hints.