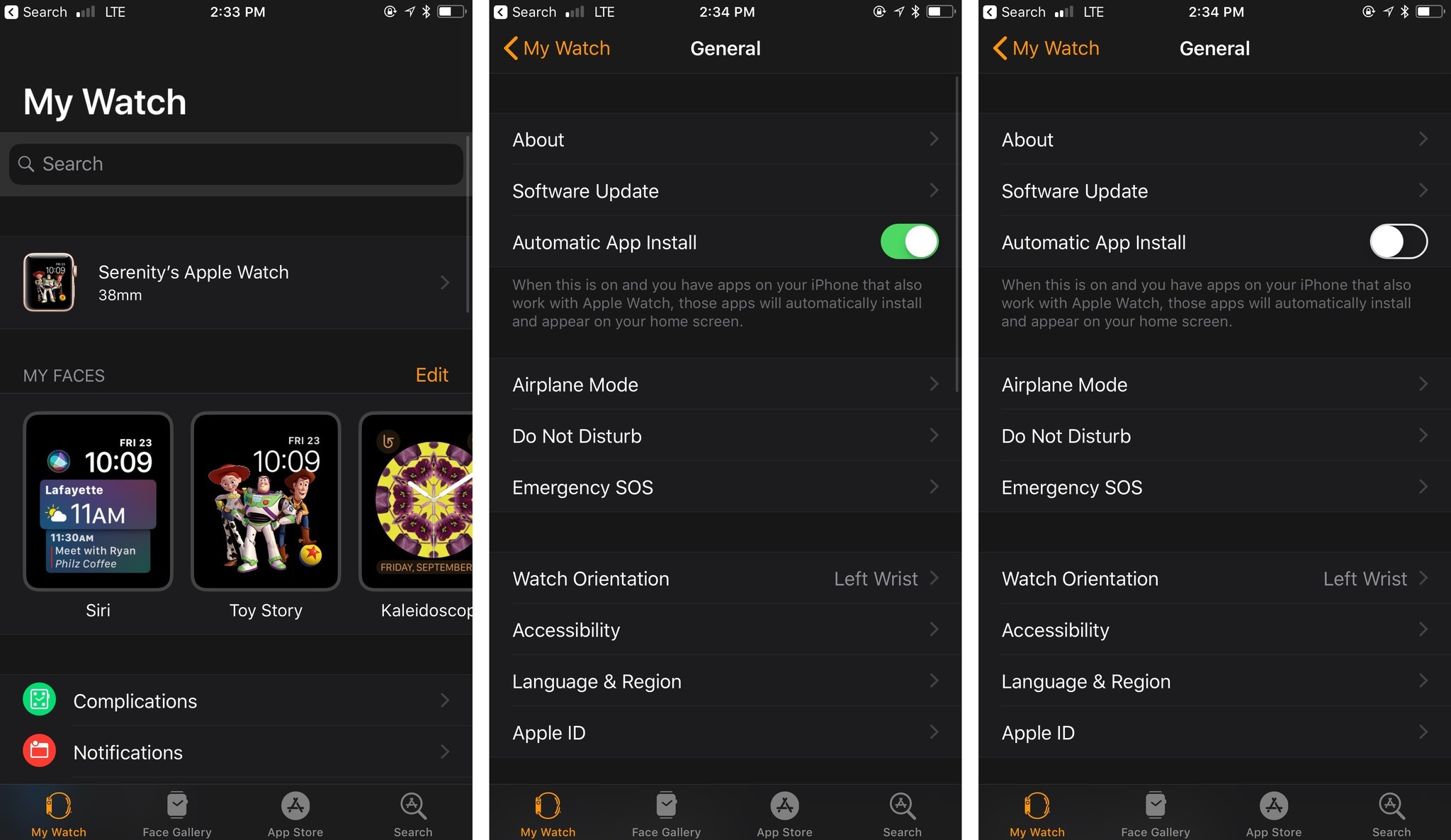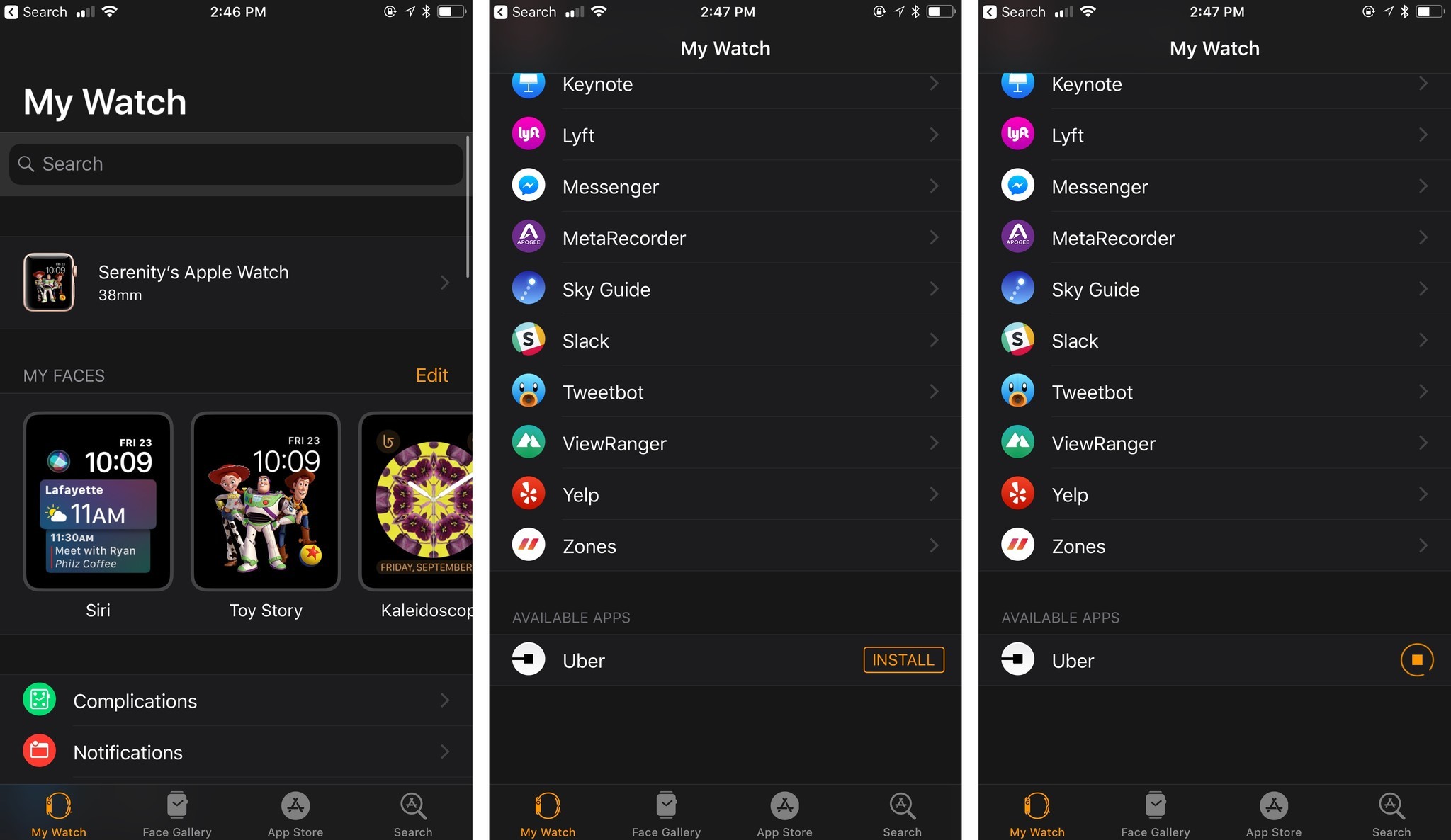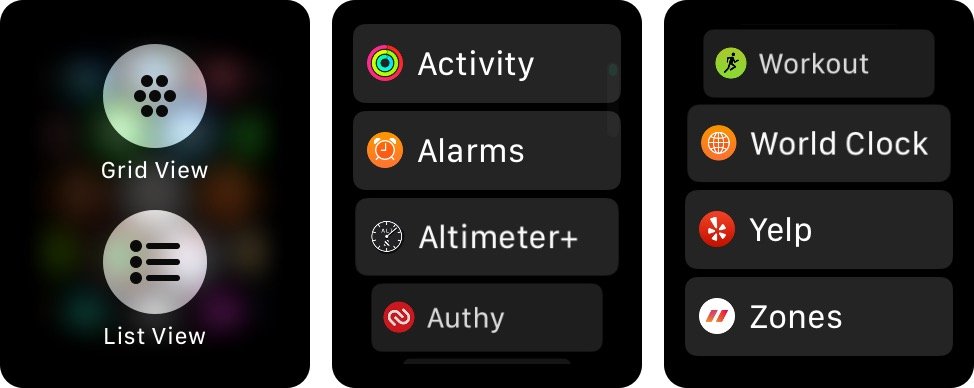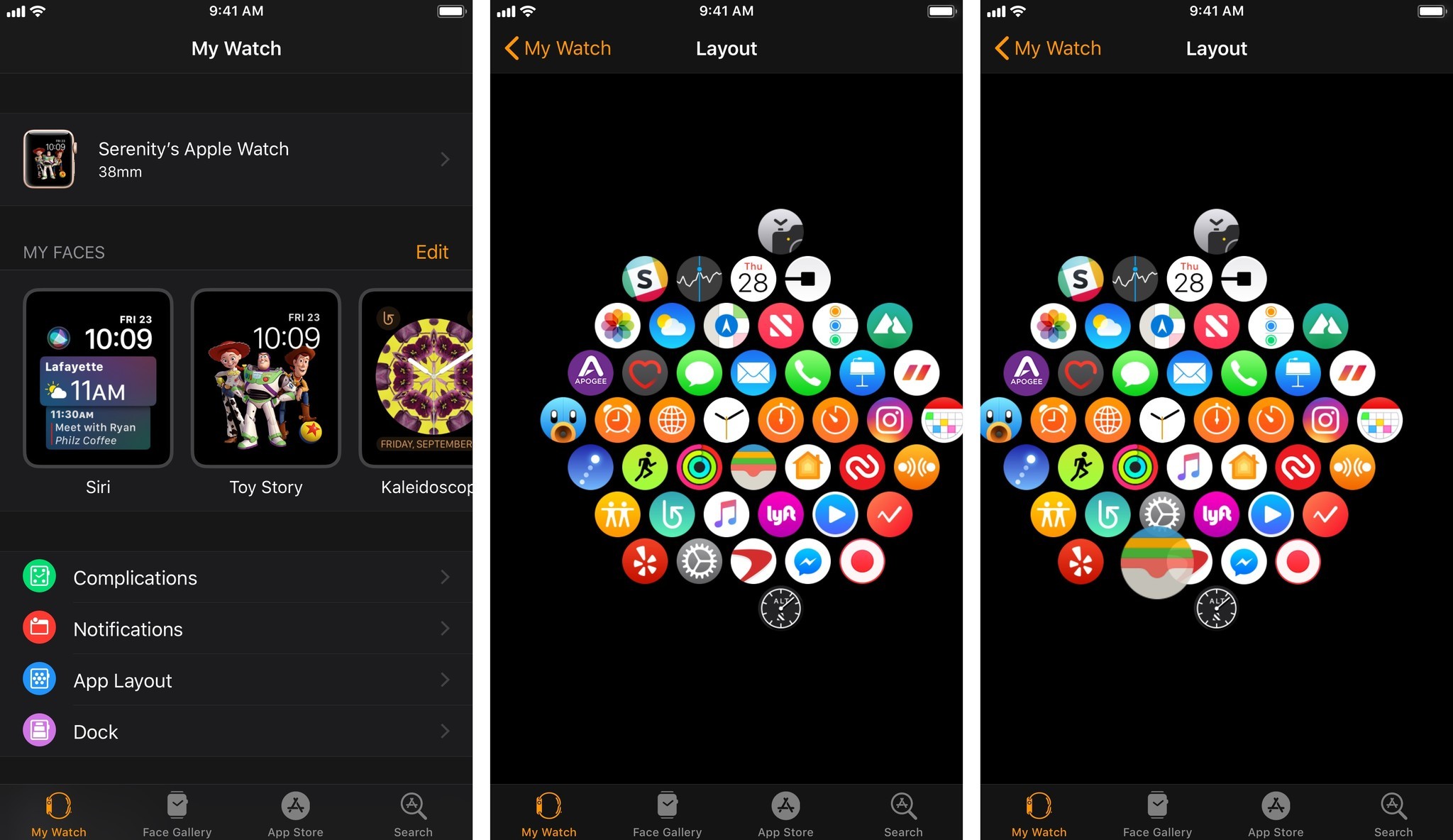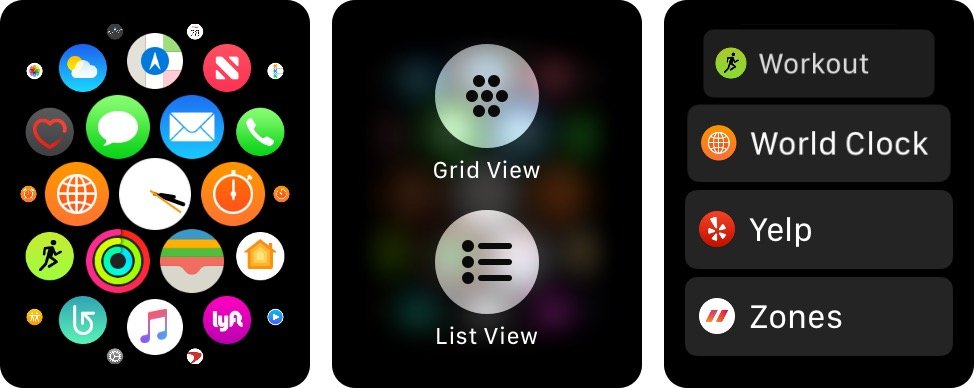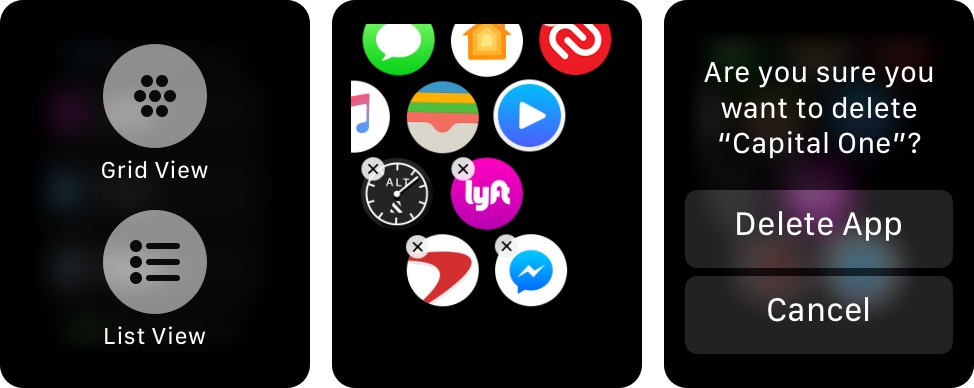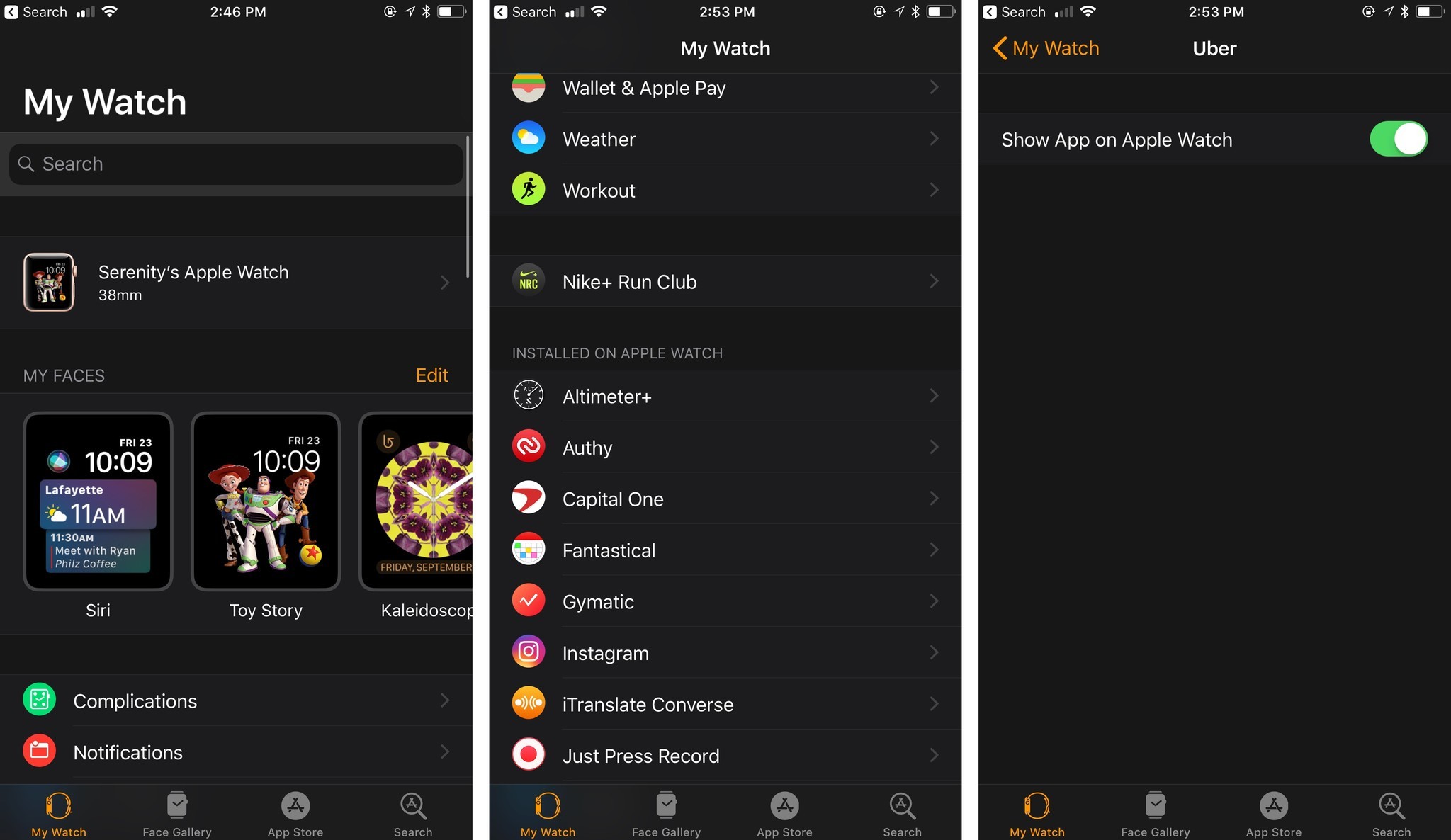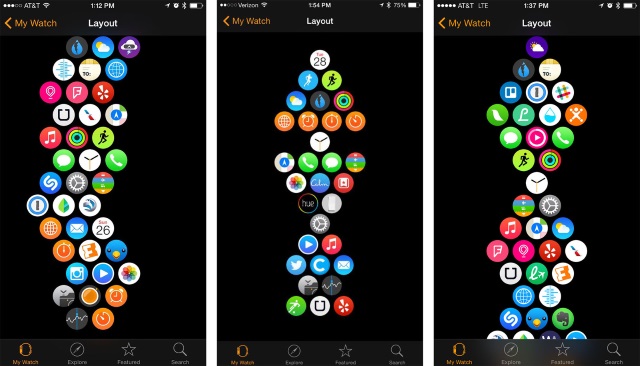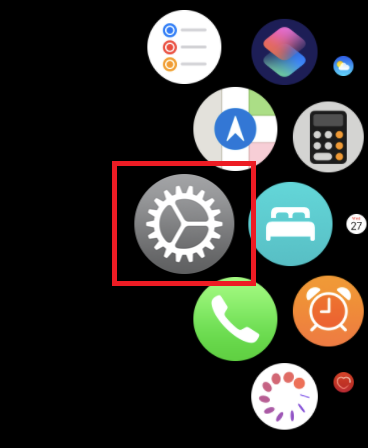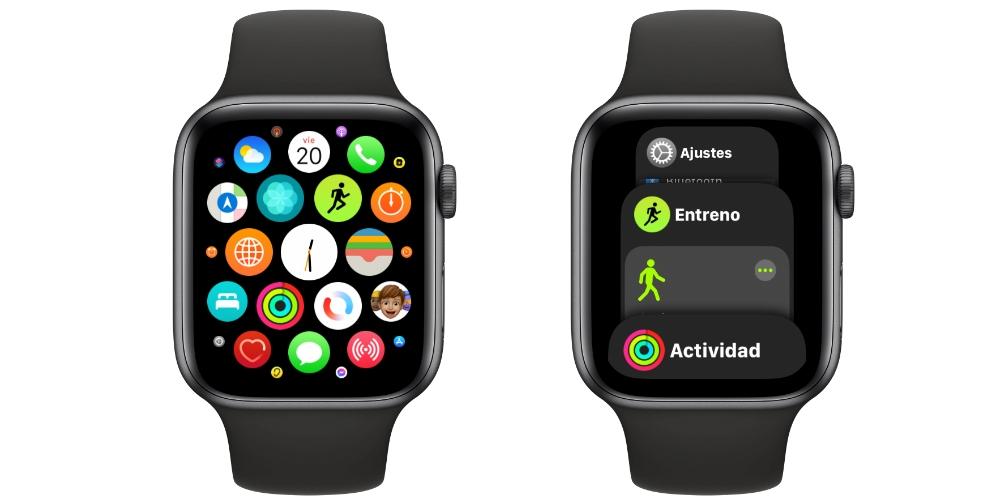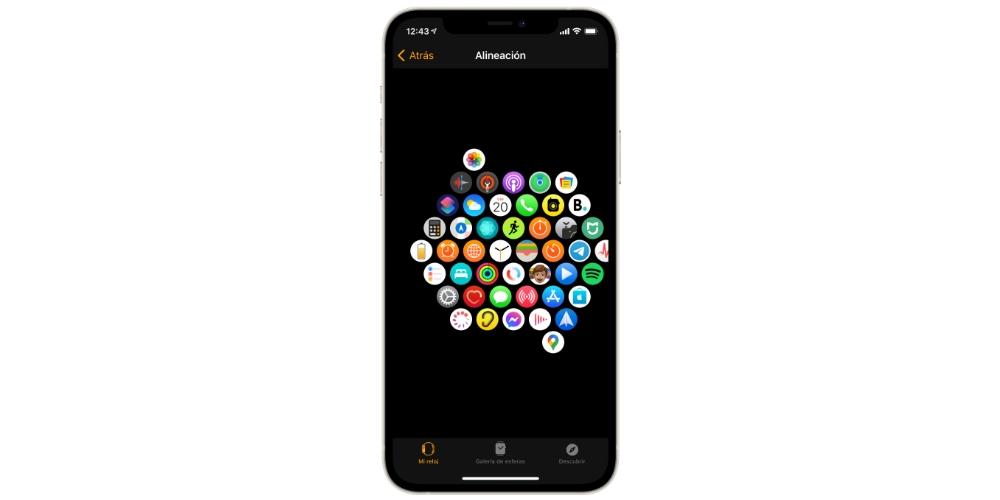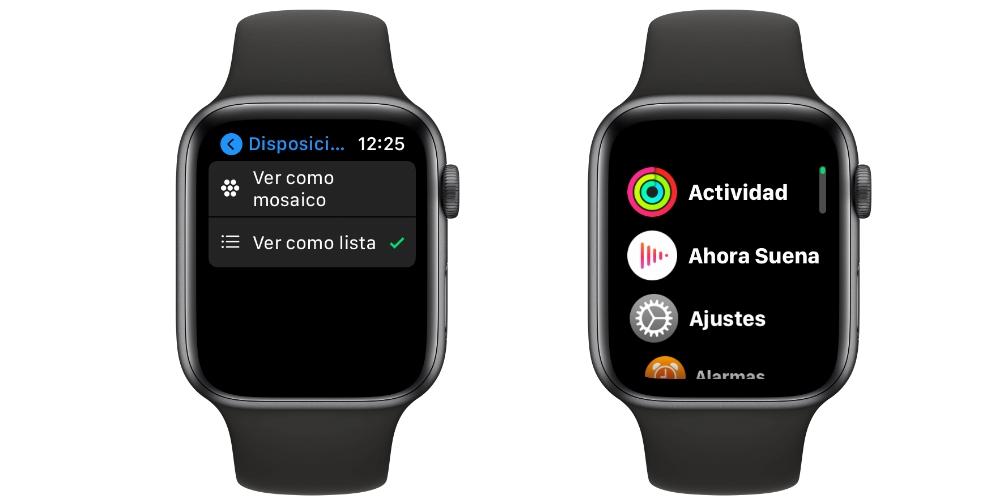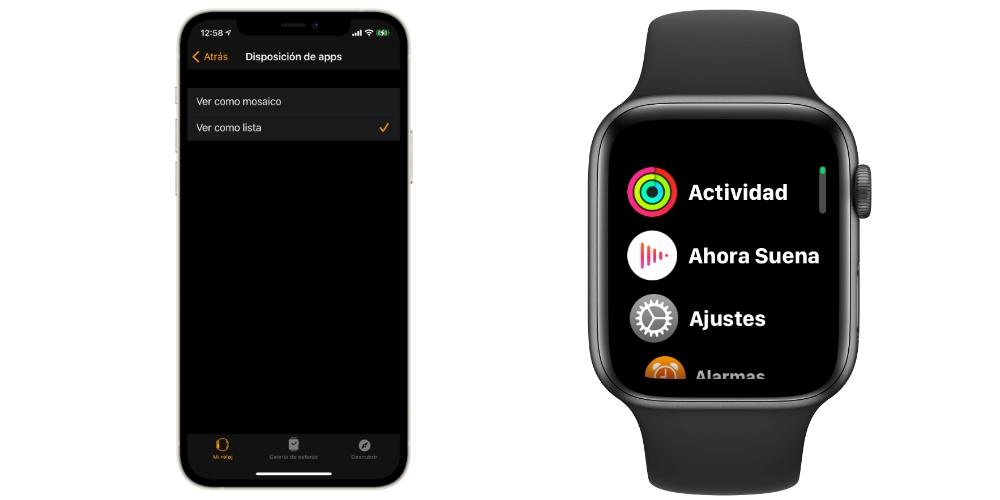Third-party Apple Watch apps aren’t truly apps — they’re iPhone app extensions. As such, when you download an iPhone app with an Apple Watch component, that app will by default automatically install to your watch. Here’s how to prevent that from happening, add new apps, and delete apps you no longer want.
- How to turn on or off automatic app install
- How to add new apps to your Apple Watch
- How to install old apps you’ve downloaded to your Apple Watch
- How to rearrange apps on your Apple Watch
- How to remove apps from your Apple Watch
How to turn on or off automatic app install
You can have Apple Watch compatible apps automatically install on your Apple Watch when you install them on your iPhone, but if you’re worried about having enough space on your Apple Watch for music or photos, you may want to limit how many app extensions you keep on your Apple Watch. One way of doing this is to turn off automatic app install.
- Open the Watch app on your iPhone.
- Tap the My Watch tab (if not already open).
- Tap on General.
- Toggle the Automatic App Install switch off.
You can always turn this setting back on again at any time by following the same steps listed above.
How to install old apps you’ve downloaded to your Apple Watch
Whether you turned off automatic app install or deleted a third-party Apple Watch app that you now want back on your watch, it’s pretty simple to reinstall apps you’ve removed or haven’t added yet.
- Open the Watch app on your iPhone.
- Tap the My Watch tab (if not already open).
- Scroll to the bottom of the screen.
- Tap the app you wish to install on your watch. If you have apps you can install on Apple Watch, they’ll be listed at the bottom of the screen under the Available Apps header.
- Tap the Install button.
How to view and rearrange apps on your Apple Watch
You can view apps on your Apple Watch in three ways: via the Dock, Grid View, or List View.
The Dock offers a place for you to quickly find either:
- the last 10 apps you’ve opened
- your favorite apps (also up to 10) along with the most recent app launched
You can access it by pressing once on your Apple Watch’s side button.
How to use the Dock on your Apple Watch
Grid View vs. List View
You can also access a quick view of all your apps by pressing once on the Digital Crown from your watch face. This will bring you into watchOS’s honeycomb-like Grid View by default. While this view looks cool, its practical functionality is far more limited — especially for users with 38mm watches or larger fingers. We’ve come up with a number of hacks over the years to make finding apps easier on the Apple Watch, including Carousel patterns and Siri commands; with watchOS 5, however, users can happily put that chapter of their Apple Watch past to rest and use the alphabetical List View option instead.
List View displays all your Apple Watch apps by name in alphabetical order; you can scroll through them with either a finger swipe or the Digital Crown. While in List View, you won’t be able to rearrange or delete apps; you’ll have to return to Grid View for those options.
How to find and rearrange apps in Grid View on your Apple Watch
If you choose to keep your Apple Watch in Grid View, you can navigate it by using horizontal or vertical swipes to move around the screen, or the Digital Crown to zoom in or out on the grid.
To move apps around, simply:
- Tap and hold on any app icon.
- Hold and drag the icon you’d like to move.
- Release your finger once the app icon is where you want it.
You can also move apps around in Grid View from the Watch app on your iPhone.
- Open the Watch app on your iPhone.
- Tap the My Watch tab.
- Tap on App Layout.
- Drag and rearrange apps. When you’re finished, your changes will automatically sync to Apple Watch.
How to switch between Grid View and List view
- Press the Digital Crown once while viewing your watch face to enter your app list in Grid View.
- Firmly press on the Grid View display.
- Select the List View option.
To return to Grid View, firmly press on your Home screen’s list view again and press the Grid View button.
How to remove apps from your Apple Watch
You can remove apps in two different ways on your Apple Watch: From the watch itself, or from the Watch app on your iPhone.
How to remove apps directly from your Apple Watch
- On the Apple Watch’s watch face, press the Digital Crown once to get to your app list.Note: If your app list is in List View, press firmly on the display to change it back to Grid View — you can’t delete apps in List View.
- Press lightly and hold on an app icon until it goes dark and begins to wiggle.
- Swipe around the screen to find the third-party app you wish to delete. (You can’t delete stock apps on watchOS.)
- Tap the app icon.
- Tap Delete App.
- Press the Digital Crown to exit Edit mode.
How to remove apps from the Watch app on your iPhone
- Open the Watch app on your iPhone.
- Tap the My Watch tab (if not already open).
- Scroll to the Installed on Apple Watch section.
- Tap the third-party app you wish to uninstall.
- Toggle the Show App on Apple Watch switch to Off.
Any questions?
Let us know below!
Updated February 2019 Updated for watchOS 5. Serenity Caldwell contributed to an earlier version of this guide.
Get the best of iMore in in your inbox, every day!
Luke Filipowicz has been a writer at iMore, covering Apple for nearly a decade now. He writes a lot about Apple Watch and iPad but covers the iPhone and Mac as well. He often describes himself as an «Apple user on a budget» and firmly believes that great technology can be affordable if you know where to look. Luke also heads up the iMore Show — a weekly podcast focusing on Apple news, rumors, and products but likes to have some fun along the way.
Luke knows he spends more time on Twitter than he probably should, so feel free to follow him or give him a shout on social media @LukeFilipowicz.

Third-party Apple Watch apps aren’t truly apps — they’re iPhone app extensions. As such, when you download an iPhone app with an Apple Watch component, that app will by default automatically install to your watch. Here’s how to prevent that from happening, add new apps, and delete apps you no longer want.
- How to turn on or off automatic app install
- How to add new apps to your Apple Watch
- How to install old apps you’ve downloaded to your Apple Watch
- How to rearrange apps on your Apple Watch
- How to remove apps from your Apple Watch
How to turn on or off automatic app install
You can have Apple Watch compatible apps automatically install on your Apple Watch when you install them on your iPhone, but if you’re worried about having enough space on your Apple Watch for music or photos, you may want to limit how many app extensions you keep on your Apple Watch. One way of doing this is to turn off automatic app install.
- Open the Watch app on your iPhone.
- Tap the My Watch tab (if not already open).
- Tap on General.
- Toggle the Automatic App Install switch off.
You can always turn this setting back on again at any time by following the same steps listed above.
How to install old apps you’ve downloaded to your Apple Watch
Whether you turned off automatic app install or deleted a third-party Apple Watch app that you now want back on your watch, it’s pretty simple to reinstall apps you’ve removed or haven’t added yet.
- Open the Watch app on your iPhone.
- Tap the My Watch tab (if not already open).
- Scroll to the bottom of the screen.
- Tap the app you wish to install on your watch. If you have apps you can install on Apple Watch, they’ll be listed at the bottom of the screen under the Available Apps header.
- Tap the Install button.
How to view and rearrange apps on your Apple Watch
You can view apps on your Apple Watch in three ways: via the Dock, Grid View, or List View.
The Dock offers a place for you to quickly find either:
- the last 10 apps you’ve opened
- your favorite apps (also up to 10) along with the most recent app launched
You can access it by pressing once on your Apple Watch’s side button.
How to use the Dock on your Apple Watch
Grid View vs. List View
You can also access a quick view of all your apps by pressing once on the Digital Crown from your watch face. This will bring you into watchOS’s honeycomb-like Grid View by default. While this view looks cool, its practical functionality is far more limited — especially for users with 38mm watches or larger fingers. We’ve come up with a number of hacks over the years to make finding apps easier on the Apple Watch, including Carousel patterns and Siri commands; with watchOS 5, however, users can happily put that chapter of their Apple Watch past to rest and use the alphabetical List View option instead.
List View displays all your Apple Watch apps by name in alphabetical order; you can scroll through them with either a finger swipe or the Digital Crown. While in List View, you won’t be able to rearrange or delete apps; you’ll have to return to Grid View for those options.
How to find and rearrange apps in Grid View on your Apple Watch
If you choose to keep your Apple Watch in Grid View, you can navigate it by using horizontal or vertical swipes to move around the screen, or the Digital Crown to zoom in or out on the grid.
To move apps around, simply:
- Tap and hold on any app icon.
- Hold and drag the icon you’d like to move.
- Release your finger once the app icon is where you want it.
You can also move apps around in Grid View from the Watch app on your iPhone.
- Open the Watch app on your iPhone.
- Tap the My Watch tab.
- Tap on App Layout.
- Drag and rearrange apps. When you’re finished, your changes will automatically sync to Apple Watch.
How to switch between Grid View and List view
- Press the Digital Crown once while viewing your watch face to enter your app list in Grid View.
- Firmly press on the Grid View display.
- Select the List View option.
To return to Grid View, firmly press on your Home screen’s list view again and press the Grid View button.
How to remove apps from your Apple Watch
You can remove apps in two different ways on your Apple Watch: From the watch itself, or from the Watch app on your iPhone.
How to remove apps directly from your Apple Watch
- On the Apple Watch’s watch face, press the Digital Crown once to get to your app list.Note: If your app list is in List View, press firmly on the display to change it back to Grid View — you can’t delete apps in List View.
- Press lightly and hold on an app icon until it goes dark and begins to wiggle.
- Swipe around the screen to find the third-party app you wish to delete. (You can’t delete stock apps on watchOS.)
- Tap the app icon.
- Tap Delete App.
- Press the Digital Crown to exit Edit mode.
How to remove apps from the Watch app on your iPhone
- Open the Watch app on your iPhone.
- Tap the My Watch tab (if not already open).
- Scroll to the Installed on Apple Watch section.
- Tap the third-party app you wish to uninstall.
- Toggle the Show App on Apple Watch switch to Off.
Any questions?
Let us know below!
Updated February 2019 Updated for watchOS 5. Serenity Caldwell contributed to an earlier version of this guide.
Get the best of iMore in in your inbox, every day!
Luke Filipowicz has been a writer at iMore, covering Apple for nearly a decade now. He writes a lot about Apple Watch and iPad but covers the iPhone and Mac as well. He often describes himself as an «Apple user on a budget» and firmly believes that great technology can be affordable if you know where to look. Luke also heads up the iMore Show — a weekly podcast focusing on Apple news, rumors, and products but likes to have some fun along the way.
Luke knows he spends more time on Twitter than he probably should, so feel free to follow him or give him a shout on social media @LukeFilipowicz.
Одна из вещей, которая отличает Apple Watch от других умных часов, — это экосистема приложений. Потому что в специализированном магазине уже есть много приложений, и уже есть много разработчиков, желающих предложить приложения, совместимые с часами.
Если вы оставите домашний экран Apple Watch в неорганизованном состоянии, вы обнаружите, что выполнение различных задач станет более трудным. Управлять приложениями Apple Watch очень просто. И что самое приятное, вы можете делать это со своего iPhone или Apple Watch. Вот все, что вам нужно знать. Проверять Стоит ли покупать Apple Watch? Вопросы, которые следует задать перед этим.
Вы можете настроить автоматическую установку на Apple Watch всех приложений, установленных на iPhone, которые имеют сопутствующую версию. Однако вместо этого может быть проще просто искать приложения на Apple Watch.
Вы не поверите, но у Apple Watch есть специальный магазин приложений. Вы можете искать и устанавливать любое приложение, не вставая с часов. Не волнуйтесь, вы можете удалить приложения Apple Watch позже, если захотите.
Чтобы установить приложения Apple Watch со своих часов:
- Нажмите цифровую корону на Apple Watch.
- Выберите значок App Store.
- Найдите приложение, которое хотите использовать.
- Щелкните «Получить».
- Возможно, вам потребуется ввести код доступа, чтобы подтвердить, что вы хотите установить приложение.
Вот и все. Ваше новое приложение будет автоматически добавлено на главный экран.
Как отображать приложения Apple Watch в сетке или списке
По умолчанию на главном экране Apple Watch ваши приложения должны отображаться в виде сетки. Хотя выглядит хорошо, не всем это нравится. К счастью, вы можете изменить его, чтобы вместо этого видеть свои приложения в списке.
Чтобы изменить отображение приложений Apple Watch между списком и сеткой:
- Нажмите колесико Digital Crown.
- Коснитесь и удерживайте главный экран в любом месте, пока не появится меню.
- Выберите «Просмотреть как сетку» или «Просмотреть как список».
Чтобы переключить приложения Apple Watch между списком и сеткой с iPhone:
- Откройте приложение Apple Watch на iPhone.
- Убедитесь, что вы находитесь на вкладке «Мои часы».
- Нажмите на Посмотреть приложение.
- Выберите «Просмотреть как сетку» или «Просмотреть как список».
Ваши Apple Watch автоматически переключатся на выбранный вами дисплей. Вы всегда можете вернуться к предыдущему варианту, повторив вышеуказанные шаги.
Как изменить порядок приложений Apple Watch в виде сетки
Если вы решите использовать сетку, вы можете вручную изменить порядок своих приложений, чтобы они находились именно там, где вы хотите. Это очень просто сделать, и вы можете сделать это со своего iPhone или Apple Watch.
Чтобы изменить порядок приложений Apple Watch с помощью часов:
- Нажмите колесико Digital Crown.
- Нажмите и удерживайте на главном экране.
- Нажмите Редактировать приложения.
- Коснитесь и удерживайте приложение и перетащите его в любое место.
- Когда закончите, снова нажмите колесико Digital Crown.
Чтобы изменить порядок приложений Apple Watch с помощью iPhone:
- Откройте приложение Apple Watch.
- Убедитесь, что вы находитесь на вкладке «Мои часы».
- Нажмите на Посмотреть приложение.
- Если вы используете Просмотр в виде сетки, коснитесь рейтинг внизу экрана.
- Нажмите и удерживайте любое приложение и перетащите его куда хотите.
Вот и все! Это очень просто сделать, и вы можете перемещать приложения сколько угодно. К сожалению, если вы предпочитаете использовать список, изменить порядок приложений невозможно. Ваши приложения будут отображаться в алфавитном порядке.
Проверьте, сколько памяти использует каждое приложение на ваших Apple Watch.
Если вам кажется, что на Apple Watch слишком много ненужных файлов, возможно, ваши приложения занимают много места. К счастью, вы можете быстро проверить, сколько места занимает каждое приложение на Apple Watch. Вы можете попробовать удалить некоторые приложения или найти другие способы освободить хранилище на основе этой информации.
Чтобы проверить, сколько памяти ваши приложения Apple Watch используют вместе с часами:
- Нажмите колесико Digital Crown.
- Откройте приложение «Настройки».
на Apple Watch.
- Нажмите год.
- Прокрутите вниз и выберите Место хранения.
Чтобы проверить, сколько памяти используют приложения Apple Watch на вашем iPhone:
- Откройте приложение Watch.
- Щелкните Общие.
- Прокрутите вниз и нажмите Хранилище.
Здесь вы можете увидеть, сколько места осталось на ваших Apple Watch и какие приложения занимают больше всего места.
Легко управляйте приложениями Apple Watch
Все кончено. Управлять приложениями Apple Watch очень просто. Независимо от того, означает ли это проверка хранилища приложений, установка новых приложений или просто их изменение, вы можете управлять всем этим как со своих Apple Watch, так и с iPhone. Конечно, это не единственное, что вы можете делать со своими часами. Вы также можете использовать его для повышения своей производительности. Проверять Лучшие крутые приложения для Apple Watch, повышающие вашу производительность.
Искать определенное приложение на экране Apple Watch, в особенности если вы любитель пользоваться большим количеством различных средств из App Store, может быть по-настоящему трудно и раздражающе. А неприятнее всего, что ждать помощи от поиска Spotlight не приходится — на «умных часах» Apple он просто не предусмотрен. Однако отчаиваться не стоит, ведь есть целых пять проверенных способов организации иконок на домашнем экране Apple Watch, которые значительно облегчают жизнь.
Переставьте иконки Apple Watch в определенную форму
Существует множество удобных форм, в которые можно скомпоновать приложения на домашнем экране Apple. Все их придумали обычные пользователи, так же как и вы бившиеся с проблемой неудобства в поиске конкретных приложений. Особую популярность получили следующие три формы:
Расставив иконки подобным образом, вы получите возможность видеть практически все приложения на одном экране, без необходимости прокручивать экран или изменять масштаб колесом Digital Crown. Каждый владелец Apple Watch вправе изменить форму под себя, например, установив поближе к центру приложения, используемые ежедневно, а на край убрать средства, которые открываются достаточно редко.
Организуйте приложения по группам
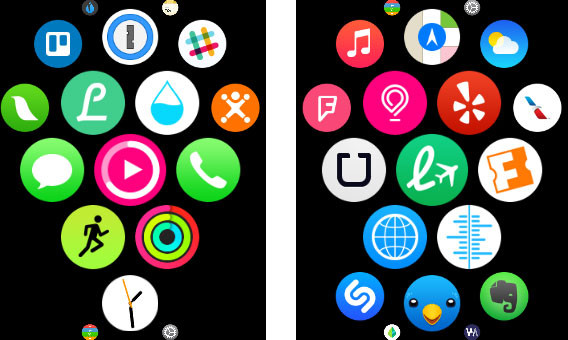
Поместите часы в центр экрана
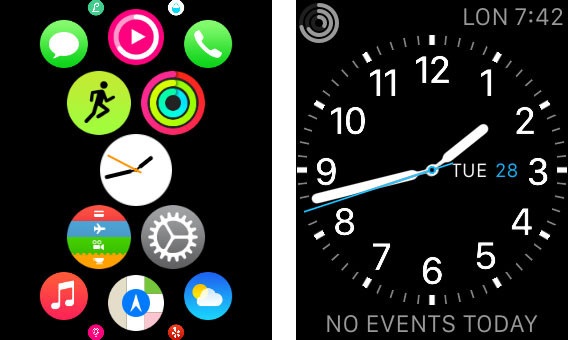
Удалите лишнее
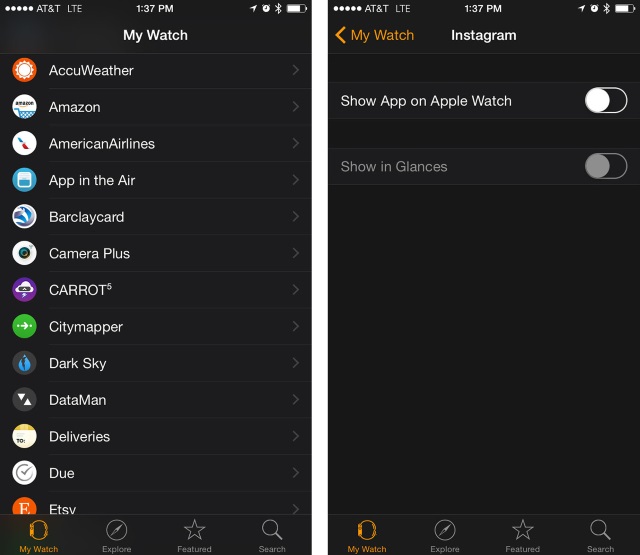
Меняйте положение иконок прямо на своем iPhone
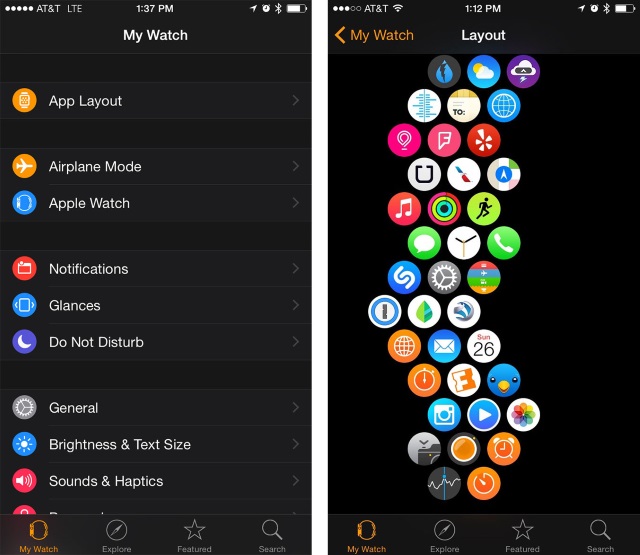
Смотрите также:
- Как измерить пульс при помощи Apple Watch?
- Как узнать количество пройденных шагов на Apple Watch?
- Как отключить звуковые сигналы и оповещения на Apple Watch?
- Как очистить все уведомления на Apple Watch?
- Как перевести время на несколько минут вперед на Apple Watch?
✅ Подписывайтесь на нас в Telegram, ВКонтакте, и Яндекс.Дзен.
Помимо настройки циферблатов Apple Watch с различными усложнениями для более персонализированного опыта, у меня есть привычка время от времени настраивать вид приложения. Иногда размещение всех приложений в «Списке» помогает мне. В других случаях, просто переставив значки приложений, вид приложения немного обновится. Если вам еще только предстоит разблокировать этот изящный способ взлома Apple Watch, следуйте инструкциям, чтобы узнать, как настроить вид приложения Apple Watch по своему вкусу.
watchOS позволяет выбирать из двух типов представлений: список и сетка. В то время как представление списка выстраивает все установленные приложения в порядке Apple-pie (также известном как представление с прокруткой по алфавиту), представление сетки (также известное как представление сота) размещает значки приложений в шестиугольной сетке. Более того, представление сетки предлагает вам гибкость, чтобы поместить круглые значки приложений часов в желаемое место для индивидуального внешнего вида.
Переключение между сеткой и списком на Apple Watch
В watchOS довольно легко переключаться между списком и сеткой.
- Запустите приложение «Настройки» на Apple Watch.
2. Теперь нажмите «Просмотр приложений».
3. Затем выберите предпочтительный вид:
- Просмотр списка: размещение приложений в алфавитном порядке.
- Просмотр в виде сетки: приложения размещаются в шестиугольной сетке. По умолчанию он выбран.
Заметка:
- Стоит отметить, что Apple немного изменила процесс переключения между списком и сеткой в watchOS 7 из-за удаления Force Touch.
- В watchOS 6 или более ранней версии вы могли просто коснуться и удерживать главный экран Apple Watch, а затем выбрать предпочтительный вид. Это было довольно просто в эпоху Force Touch.
Переключение между списком и сеткой с помощью приложения Watch на iPhone
Изменить вид приложения так же просто, используя приложение Watch для iOS.
- Запустите приложение Watch на своем iPhone.
2. Теперь убедитесь, что в левом нижнем углу экрана выбрана вкладка «Мои часы».
3. Затем нажмите «Просмотр приложений».
4. Затем выберите желаемый вид, и изменение вступит в силу немедленно.
Изменение порядка приложений Apple Watch в виде сетки с помощью iPhone
Хотя watchOS не предлагает возможности точной настройки представления списка, вы можете изменить порядок приложений в виде сетки с помощью приложения Watch на iPhone.
- Откройте приложение Watch на вашем iPhone, а затем нажмите на App View.
2. Теперь убедитесь, что выбран вид сетки. Затем нажмите «Расположение».
3. Наконец, нажмите и удерживайте значок приложения и поместите его в нужное место. Что ж, вы можете оставить все свои любимые игры на одной стороне и разместить свои приложения для тренировок / счетчики расходов на другой стороне для быстрого доступа.
После того, как вы настроили макет приложения, выйдите из настройки. Теперь проверьте изменения на своих Apple Watch.
Точная настройка просмотра приложений Apple Watch с легкостью
Таким образом, вы можете настроить вид приложения Apple Watch. Теперь, когда вы знаете, как это работает, извлеките из него максимум удовольствия, чтобы избавиться от монотонности. watchOS 7 предлагает широкий спектр новых функций, включая состояние батареи, встроенное отслеживание сна и частный MAC-адрес. Сообщите мне те, которые оказались вашими фаворитами, и чего вы ожидаете от watchOS 8?
Содержание
- Как войти в меню Apple Watch
- Сортировка приложений в плиточном меню
- От Apple Watch
- С айфона
- Просмотр меню часов в формате списка
- На Apple Watch
- На айфоне
Мы предполагаем, что вы знаете, как получить доступ к Apple, часы меню приложений, но, возможно, это ваше первое устройство watchOS, и вы еще не узнали, как получить к нему доступ. На самом деле это самая простая вещь в мире, так как вам нужно будет только нажмите цифровую корону , ту маленькую круглую кнопку, которую вы найдете на правой стороне устройства (или слева, если вы настроили ее для левшей). Затем вы можете прокручивать это меню пальцем, увеличивая и уменьшая масштаб с помощью цифровой коронки, но на этот раз развернув его, а не нажимая.
Если вы хотите проверить недавно использованные приложения вам нужно будет нажать на другую боковую кнопку, ту, которая плоская. Здесь вы можете провести пальцем или цифровой короной, чтобы увидеть и даже открыть нужные вам приложения. Если вы также проведете пальцем влево по одному из них, вы можете полностью закрыть . Дополнительная уловка, которую мы даем вам быстро откройте последнее приложение, которое вы использовали — дважды нажать на цифровую головку.
Когда мы входим в меню приложений watchOS по умолчанию, мы обнаруживаем любопытный сферический интерфейс, в котором приложения отображаются в виде маленьких значков. Недостатком этого меню является то, что часто приложения размещаются по желанию, что во многих случаях затрудняет их поиск, но вы можете заказать их самостоятельно. Есть два способа сделать это.
От Apple Watch
- Войдите в меню приложений.
- Удерживайте палец на любом из приложений, пока они не начнут вибрировать.
- Щелкните значок и перетащите его в то место, где вы хотите его разместить.
- Нажмите один раз на цифровую головку.
С айфона
- Откройте приложение Watch.
- Перейти к доступным приложениям.
- Щелкните «Макет».
- Коснитесь и перетащите приложение, которое хотите переместить, в другое место, где оно должно оставаться.
Если, независимо от того, какой порядок вы хотите установить в меню своего приложения, вас не убеждает формат отображения мозаики, есть возможность увидеть все в виде списка. Вы уже знаете, как это сделать, поскольку последующие шаги аналогичны тому, что было объяснено в предыдущих разделах.
На Apple Watch
- Открыть настройки.
- Перейти к макету приложения.
- Щелкните «Просмотреть как список».
На айфоне
- Откройте приложение Watch.
- Перейти к доступным приложениям.
- Щелкните «Просмотреть как список».
Таким образом вы сможете получить более удобный вид. В этом формате списка вы можете перемещаться пальцем или с помощью цифровой короны для навигации по меню. Конечно, приложения нельзя заказать в этом формате, так как они появятся автоматически в алфавитном порядке.
На чтение 4 мин. Просмотров 1.4k. Опубликовано 25.06.2019
Содержание
- Они приходят из магазина приложений, но не тот, который вы ожидаете
- Как добавить приложения в Apple Watch
- Как удалить приложения из Apple Watch
- Как изменить макет приложений на Apple Watch
- Как организовать приложения в док-станции Apple Watch
Они приходят из магазина приложений, но не тот, который вы ожидаете
Приложения делают Apple Watch мощными. Встроенные в Apple Watch встроенные функции отслеживания фитнеса и уведомления полезны, но приложения расширяют и раскрывают возможности Apple Watch так же, как позволяют iPhone делать гораздо больше, чем то, что позволяют его предустановленные приложения.
Но, в отличие от iPhone, на Apple Watch нет App Store. Итак, как вы загружаете приложения на Apple Watch?
В этих инструкциях используется watchOS 5, но они применимы ко всем версиям watchOS и всем моделям Apple Watch. Некоторые старые версии могут иметь немного разные названия или опции меню, но эти основные рекомендации работают для всех пользователей.
Как добавить приложения в Apple Watch
Ключ для добавления приложений в Apple Watch отсутствует на самом устройстве. Это на iPhone в паре с часами. Это потому, что приложения Apple Watch не существуют как отдельные приложения. Вместо этого они больше похожи на мини-приложения, которые появляются на ваших часах после того, как вы установите полную версию на свой iPhone. Любое приложение для iPhone, которое предлагает версию Apple Watch, автоматически доступно на Apple Watch после установки на iPhone.
Есть два способа узнать, есть ли в приложении для iPhone версия Apple Watch. Во-первых, страница App Store для приложения содержит эту информацию. Во-вторых, вы можете искать в Apple Watch App Store (см. Ниже).
Если у вас есть приложение с версией Apple Watch, которую вы хотите установить, выполните следующие действия:
-
Убедитесь, что ваши Apple Watch связаны с iPhone, и они находятся рядом друг с другом.
-
На iPhone коснитесь приложения Смотреть , чтобы запустить его. Нажмите на вкладку Мои часы внизу, если она еще не выбрана.
-
Прокрутите до самого нижнего края экрана до раздела Доступные приложения .
-
В этом списке перечислены все приложения iPhone, на которых есть приложения Apple Watch, которые вы не установили. Нажмите Установить рядом с любым приложением, которое вы хотите установить на свои часы.
-
Когда приложение завершит установку, оно появится на ваших часах и перейдет в раздел Установлено на Apple Watch приложения Watch.
Хотя в самом Apple Watch нет App Store, в iPhone есть встроенный в приложение Watch. Это не новый магазин приложений; это больше похоже на целевую подборку iPhone App Store, в которой представлены только приложения с версиями Apple Watch. Просто откройте приложение Watch на iPhone, затем нажмите вкладку App Store, чтобы получить к нему доступ.
Как удалить приложения из Apple Watch
Удалить приложение из Apple Watch так же просто, как добавить новое. Просто сделай это:
-
Выполните первые три шага из предыдущего раздела.
-
В разделе Установлено на Apple Watch найдите приложение, которое хотите удалить. Нажмите на это.
-
Переместите ползунок Показать приложение на Apple Watch в положение выкл/белый, и приложение будет удалено из ваших часов.
-
Приложение остается на вашем iPhone (если вы не удалите приложение iPhone тоже). Его можно снова загрузить в Apple Watch, используя шаги из последнего раздела этой статьи.
Как изменить макет приложений на Apple Watch
При нажатии на цифровую корону Apple Watch отображается сетка всех приложений, установленных на ваших часах. Чтобы изменить макет этой сетки, выполните следующие действия:
-
Убедитесь, что ваши часы сопряжены с iPhone и рядом с ним.
-
Откройте приложение Смотреть на iPhone.
-
Нажмите Макет приложения (на вкладке Мои часы ).
-
Это показывает сетку приложения, которую вы видите на Watch. Перетащите значки приложений в нужное вам новое расположение.
-
Когда вы закончите, нажмите Мои часы в верхнем левом углу. Новое расположение сохраняется и применяется автоматически.
-
Если вы предпочитаете представление списка приложений (отсортированное по алфавиту), просто нажмите на экран часов, когда отображается сетка. Появится всплывающее окно, спрашивающее вас, хотите ли вы Grid View или List View.
Как организовать приложения в док-станции Apple Watch
Нажав на боковую кнопку Apple Watch, вы увидите приложения в док-станции. Вы можете выбрать, чтобы Dock отображал недавно использованные или избранные приложения. Вот как:
-
Убедитесь, что ваши часы сопряжены с iPhone и рядом с ним.
-
Откройте приложение Смотреть на iPhone.
-
Нажмите Док (на вкладке Мои часы ).
-
Нажмите Недавние (чтобы просмотреть недавно использованные приложения, упорядоченные от самых последних до наименее недавно использованных приложений) или Избранное .
-
Если вы нажмете Избранное , появятся новые параметры. Ваши любимые приложения перечислены в одном разделе, а все остальные приложения – в другом.
-
Нажмите Изменить .
-
Нажмите значок красный – , чтобы удалить приложение из Избранного. Нажмите зеленый + , чтобы добавить приложение в избранное. Перетащите с помощью трехстрочного значка, чтобы изменить порядок приложений.
-
Нажмите Готово , чтобы сохранить избранное.