Чтобы выбрать принтер по умолчанию:
-
Выберите Пуск >Параметры .
-
Перейдите Bluetooth & устройства >принтеры & сканеры > выбрать принтер. Затем нажмите кнопку Использовать по умолчанию.
Если параметр «Задать по умолчанию» не отображается, можно выбрать параметр «Разрешить Windows управлять принтером по умолчанию». Чтобы выбрать принтер по умолчанию самостоятельно, необходимо очистить этот флажок.
Открытие сканеров & принтеров
По умолчанию используется принтер, который вы использовали в последний раз. Чтобы включить этот режим:
-
Откройте пуск > Параметры > Bluetooth & >принтеры & сканеры.
Открытие сканеров & принтеров
-
Установите переключатель рядом с кнопкой «Windows управлять принтером по умолчанию» и убедитесь, что он включен.
Чтобы выбрать принтер по умолчанию:
-
Выберите Пуск >Параметры .
-
Перейдите в раздел Устройства > Принтеры и сканеры, выберите принтер и нажмите кнопку Управление. Затем нажмите кнопку Использовать по умолчанию.
Если параметр «Задать по умолчанию» не отображается, можно выбрать параметр «Разрешить Windows управлять принтером по умолчанию». Чтобы выбрать принтер по умолчанию самостоятельно, необходимо очистить этот флажок.
Открытие сканеров & принтеров
По умолчанию используется принтер, который вы использовали в последний раз. Чтобы включить этот режим:
-
Откройте меню > Параметры > устройств > принтеры & сканеры.
Открытие сканеров & принтеров
-
Установите флажок рядом со строкой Разрешить Windows управлять принтером по умолчанию.
- Снятие разрешения с Windows на управление принтерами
- Установка по умолчанию в Windows 10
- Настройка в Windows 7, 8
- Нюансы
Сколько принтеров у вас подключено?
При включённой опции операционная система поставит главной ту технику, которая подсоединялась и использовалась последней. Следовательно, при частом переподключении, Windows будет каждый раз ставить новый принтер по умолчанию.
Отключается функция в десятке через «Параметры», снимается галочка с соответствующего пункта.
Какая версия Windows у вас установлена?
Установка по умолчанию в Windows 10
Самым простым вариантом является контекстное меню принтера.
Сначала заходим в раздел «Устройства и принтеры».
Жмем комбинацию клавиш Win+R и в окне «Выполнить» вводим команду «control printers». Метод работает на Windows 7, 8 и 10.
В открывшемся окне находим нужный принтер, жмём на него правой кнопкой мышки и ставим «Использовать по умолчанию».
На изображении устройства должна появиться галочка с зелёным фоном.
Убрать галочку таки же образом не получится. Единственный способ – назначение другого аппарата главным.
Зайти в раздел можно и через панель управления. В 10-й версии Windows в поиск, который есть рядом с «Пуском», начните вводить «панель…» и запустите её.
В зависимости от сортировки, перейдите в нужный пункт:
Второй способ – через меню «Параметры» в Windows 10. Расположен в «Пуске» и обозначается иконкой шестерёнки.
В окне параметров переходите по пунктам «Устройства», «Принтеры и сканеры». Справа выбираете нужный аппарат, кликаете на него и переходите в «Управление», где будет аналогичная функция.
Третий способ – командная строка.
Настройка в Windows 7, 8
- Для всех операционок работает способ с окном быстрого запуска программ «Выполнить».
- Для Windows 8 наводите курсор мышки в правый край монитора. Выедет панель с возможностью поиска. Начните вводить «Оборудование и принтеры». Откройте окно, нажмите на принтер ПКМ и аналогично поставьте галочку по умолчанию.
- На Windows 7 способы такие же – быстрый запуск control printers, либо через панель управления «Оборудование и звук», «Устройства и принтеры» (также открывается через нажатие ПКМ на «Пуск»).
Нюансы
Содержание
- Назначаем принтер по умолчанию в Windows 10
- Отключение автоматической смены основного принтера
- Вопросы и ответы
Иногда у юзеров в домашнем использовании находится несколько печатных устройств. Тогда при подготовке документа к распечатке необходимо указывать активный принтер. Однако если в большинстве случаев весь процесс проходит через одно и то же оборудование, лучше всего назначить его по умолчанию и освободить себя от выполнения лишних действий.
Читайте также: Установка драйверов для принтера
В операционной системе Windows 10 присутствует три элемента управления, отвечающих за работу с печатным оборудованием. С помощью каждого из них, осуществляя определенную процедуру, можно выбрать один из принтеров основным. Далее мы расскажем о том, как же выполнить эту задачу с помощью всех доступных методов.
Читайте также: Добавление принтера в Windows
Параметры
В Виндовс 10 имеется меню с параметрами, где также происходит редактирование периферии. Назначить девайс по умолчанию через «Параметры» можно следующим образом:
- Откройте «Пуск» и перейдите в «Параметры», нажав на значок в виде шестеренки.
- В списке разделов отыщите и выберите «Устройства».
- В меню слева кликните на «Принтеры и сканеры» и найдите нужное вам оборудование. Выделите его и нажмите на кнопку «Управление».
- Назначьте устройство по умолчанию, кликнув на соответствующую кнопку.
Панель управления
В ранних версиях Виндовс не было меню «Параметры» и вся конфигурация происходила в основном через элементы «Панели управления», в том числе это касается и принтеров. В «десятке» до сих пор присутствует данное классическое приложение и рассматриваемая в этой статье задача с помощью него производится так:
- Разверните меню «Пуск», где в поле ввода напечатайте «Панель управления» и кликните на значок приложения.
- Отыщите категорию «Устройства и принтеры» и перейдите в нее.
- В отобразившемся списке оборудования нажмите правой кнопкой мыши на необходимом и активируйте пункт «Использовать по умолчанию». Возле значка основного девайса должна появиться зеленая галочка.
Подробнее: Открытие «Панели управления» на компьютере с Windows 10

Командная строка
Обойти все эти приложения и окна можно с помощью «Командной строки». Как понятно из названия, в данной утилите все действия выполняются через команды. Мы хотим рассказать о тех, которые отвечают за назначение устройства по умолчанию. Вся процедура производится буквально в несколько шагов:
- Как и в предыдущих вариантах, вам понадобится открыть «Пуск» и через него запустить классическое приложение «Командная строка».
- Введите первую команду
wmic printer get name,defaultи нажмите на Enter. Она отвечает за отображение имен всех установленных принтеров. - Теперь напечатайте такую строку:
wmic printer where name="PrinterName" call setdefaultprinter, где PrinterName – имя девайса, который вы хотите установить по умолчанию. - Вызовется соответствующий метод, и вы будете уведомлены о его успешном завершении. Если содержимое уведомления идентично тому, что вы видите на скриншоте ниже, значит задача выполнена правильно.

Отключение автоматической смены основного принтера
В Windows 10 имеется системная функция, отвечающая за автоматическое переключение принтера, используемого по умолчанию. По алгоритму инструмента выбирается тот девайс, который был задействован последним. Иногда это мешает нормальной работе с печатным оборудованием, поэтому мы решили продемонстрировать, как самостоятельно отключить данную функцию:
- Через «Пуск» перейдите в меню «Параметры».
- В открывшемся окне выберите категорию «Устройства».
- Обратите внимание на панель слева, в ней нужно переместиться к разделу «Принтеры и сканеры».
- Отыщите интересующую вас функцию под названием «Разрешить Windows управлять принтером, используемым по умолчанию» и уберите галочку.

На этом наша статья подходит к логическому завершению. Как видите, установить принтер по умолчанию в Windows 10 сможет даже неопытный пользователь одним из трех вариантов на выбор. Надеемся, наши инструкции были полезны и у вас не возникло проблем с выполнением поставленной задачи.
Читайте также: Решение проблемы с отображением принтера в Windows 10
Еще статьи по данной теме:
Помогла ли Вам статья?
Содержание
- Как выбрать принтер по умолчанию
- Полный принтер по умолчанию постоянно меняется в Windows 10, 8.1, 7
- Принтер по умолчанию постоянно меняется в Windows 10, как это исправить?
- Решение 1. Отключите параметр «Разрешить Windows управлять принтером по умолчанию».
- Решение 2. Измените настройки принтера из редактора реестра
- Решение 3. Удалите программное обеспечение принтера для всех принтеров.
- Решение 4. Удалите старые подключения принтера из реестра
- Решение 5 – Проверьте ваш USB и кабель питания
- Решение 6. Установите принтер по умолчанию вручную
- Решение 7. Установите последние обновления
- Решение 8 – Создать новую учетную запись пользователя
- Решение 9 – Выполнить восстановление системы
- Особенности управления принтерами в системе Windows 10
- Как добавить принтер в Windows
- Как изменить настройки печати
- Как изменить настройки принтера
- Как установить принтер по умолчанию
- Как управлять очередью печати
- Как создать несколько профилей принтера
- Как настроить общий принтер
- Устранение неполадок принтера
- Настройка принтера на печать с компьютера
- Подключение
- Порядок подключения
- Установка драйвера
- Как обойтись без диска с драйверами
- Как настроить принтер для печати
- Видео: Принтер — настройка, печать фото на диске
- Меняем принтер по умолчанию
- Пробная страница
- Изменение настроек
- Печать документа
- Управление заданиями и очередями печати
- Настройка цвета печати
Как выбрать принтер по умолчанию
Если вы устанавливаете новый принтер HP, Epson либо Canon или у Вас уже есть несколько принтеров, установленных в сети, то у вас есть возможность выбрать, какой принтер Вы хотите использовать в качестве принтера по умолчанию. Если Вы устанавливаете новый принтер, следуйте инструкциям на компакт-диске. Во время установки отобразится мастер установки принтера и вам будет предоставлена возможность установить новый принтер как принтер по умолчанию.
1. Во время установки принтера напротив пункта «Принтер по умолчанию» поставьте галочку в поле «Да», нажмите кнопку «Далее» и продолжайте следовать инструкциям.
2. В Windows XP нажмите кнопку «Пуск», выберите команду «Принтеры и факсы».
В Windows 7 нажмите кнопку «Пуск», выберите пункт «Устройства и принтеры». Щелкните правой кнопкой мыши принтер, который Вы хотите использовать в качестве принтера по умолчанию и выберите пункт «Установить как принтер по умолчанию». Щелкните правой кнопкой мыши значок принтера еще раз, чтобы убедиться, что правильный принтер теперь устанавливается по умолчанию. Когда откроется меню, должна появиться галочка рядом с «Использовать по умолчанию».
3. Если контекстное меню не отображается, дважды щелкните на значке принтера для вывода очереди печати. Нажмите на принтер и выберите пункт «Установить как принтер по умолчанию» из меню. Флажок рядом с пунктом меню или значок принтера означает, что принтер теперь установлен как принтер по умолчанию. Вы можете изменить настройки принтера в любое время.
Источник
Полный принтер по умолчанию постоянно меняется в Windows 10, 8.1, 7
Когда вы используете более одного принтера, это очень раздражает, когда принтер по умолчанию постоянно меняется. Прежде чем нажать кнопку печати, вы всегда должны проверить, какой принтер доступен в данный момент, чтобы не использовать не тот принтер.
Вот как пользователи Windows 10 описывают эту проблему:
Мой принтер по умолчанию продолжает меняться на мой последний использованный принтер, а не тот, который я установил как мой по умолчанию.
Есть ли у кого-нибудь идеи, как решить эту проблему?
Если вы хотите предотвратить изменение принтера по умолчанию, вы можете использовать один из обходных путей, перечисленных ниже.
Принтер по умолчанию постоянно меняется в Windows 10, как это исправить?
Если на вашем компьютере постоянно меняется принтер по умолчанию, это может быть незначительной, но раздражающей проблемой. Говоря о проблемах с принтером, вот некоторые проблемы, о которых сообщили пользователи:
Решение 1. Отключите параметр «Разрешить Windows управлять принтером по умолчанию».
По умолчанию Windows 10 автоматически управляет вашим принтером по умолчанию. Если ваш принтер по умолчанию продолжает меняться, вы можете запретить Windows управлять вашим принтером по умолчанию. Для этого просто выполните следующие действия:
Многие Windows 10 критиковали Microsoft за добавление такой функции. Они предположили, что выпадающее меню было бы гораздо более полезным, так как это позволило бы им легко выбрать принтер по своему выбору.
Решение 2. Измените настройки принтера из редактора реестра
Если ваш принтер по умолчанию продолжает меняться, проблема может быть связана с вашим реестром. Тем не менее, вы можете решить эту проблему, просто сделав пару изменений в редакторе реестра. Для этого просто выполните следующие действия:
Решение 3. Удалите программное обеспечение принтера для всех принтеров.
Если два перечисленных выше решения не работают, удалите драйверы принтеров и снова установите последние версии драйверов. Чтобы удалить драйвер принтера, вам необходимо сделать следующее:
После этого перезагрузите компьютер, и драйвер по умолчанию будет установлен снова. Если драйвер по умолчанию не работает, следующим шагом будет установка последней версии драйвера принтера.
Для этого вам просто нужно посетить веб-сайт производителя вашего принтера и найти последние версии драйверов для вашей модели. После загрузки и установки последней версии драйвера проверьте, устранена ли проблема.
Решение 4. Удалите старые подключения принтера из реестра
Если вы использовали несколько принтеров на вашем компьютере, возможно, некоторые старые записи все еще находятся в вашем реестре. Если ваш принтер по умолчанию продолжает меняться, старые записи в вашем реестре могут быть проблемой. Однако вы можете решить эту проблему, просто удалив проблемные записи из вашего реестра.
Чтобы решить проблему, вам нужно сделать следующее:
Как только вы удалите их, проверьте, решена ли проблема с вашим принтером по умолчанию.
Решение 5 – Проверьте ваш USB и кабель питания
В некоторых редких случаях проблемы с принтером по умолчанию могут возникать из-за проблем с кабелями. Если принтер по умолчанию продолжает меняться на вашем компьютере, убедитесь, что ваши кабели работают правильно. Иногда ваш кабель питания или USB-кабель могут быть повреждены, что может привести к этому и многим другим проблемам.
Внимательно осмотрите кабели и убедитесь, что ваш принтер постоянно подключен к компьютеру. Если вы потеряете соединение даже на мгновение, Windows автоматически изменит принтер по умолчанию. В случае, если ваши кабели повреждены, замените их и проверьте, решает ли это вашу проблему.
Решение 6. Установите принтер по умолчанию вручную
По словам пользователей, если принтер по умолчанию продолжает меняться, вы можете решить проблему, вручную установив принтер по умолчанию. Для этого вам просто нужно выполнить следующие шаги:
Решение 7. Установите последние обновления
Если принтер по умолчанию продолжает меняться на вашем компьютере, проблема может быть вызвана определенными ошибками в вашей системе. Лучший способ решить эту проблему – установить последние обновления Windows. Microsoft постоянно исправляет ошибки и выпускает новые обновления, поэтому, если у вас возникают проблемы с принтером, мы советуем вам обновить систему.
По умолчанию Windows 10 обычно устанавливает отсутствующие обновления автоматически, но иногда вы можете пропустить одно или два обновления. Однако вы можете проверить наличие обновлений вручную, выполнив следующие действия:
Если доступны какие-либо обновления, Windows автоматически загрузит их в фоновом режиме. После загрузки обновлений просто перезагрузите компьютер, чтобы установить их.
Как только ваша система обновится, проверьте, сохраняется ли проблема с принтером по умолчанию.
Решение 8 – Создать новую учетную запись пользователя
Если у вас возникли проблемы с принтером, вы можете решить эту проблему, создав новую учетную запись пользователя. Для этого вам просто нужно выполнить следующие шаги:
После создания новой учетной записи пользователя переключитесь на нее и проверьте, сохраняется ли проблема. Если проблема не появляется в новой учетной записи, вам нужно перенести в нее свои личные файлы и начать использовать ее вместо старой.
Решение 9 – Выполнить восстановление системы
Если принтер по умолчанию продолжает меняться на вашем ПК, проблема может быть вызвана недавним обновлением или изменением в вашей системе.Однако вы можете устранить проблему, выполнив Восстановление системы. Для этого выполните следующие действия:
После того, как ваша система восстановлена, проверьте, не устранена ли проблема.
Примечание редактора . Этот пост был первоначально опубликован в июле 2016 года и с тех пор был полностью переработан и обновлен для обеспечения свежести, точности и полноты.
Источник
Особенности управления принтерами в системе Windows 10
Windows 10 имеет новое окно настроек для настройки принтеров, но вы также можете использовать старые инструменты панели управления.
Как добавить принтер в Windows
Здесь Вы должны увидеть имя своего принтера. Если Windows не находит ваш принтер автоматически, нажмите ссылку «Необходимый принтер отсутствует в списке». Откроется старый диалог «Добавить принтер», который позволяет сканировать более старые типы принтеров, напрямую подключаться к сетевым принтерам и добавлять принтеры с изменяемыми настройками.
Если принтер уже установлен, то Windows сама загрузит необходимые драйверы принтера на лету. Если это не сработает, посетите веб-сайт производителя принтера, чтобы загрузить и установить соответствующие драйверы или программный пакет для вашей модели принтера. Для некоторых принтеров, таких как принтеры «всё-в-одном», вам также может потребоваться посетить веб-сайт производителя для драйверов и приложений, которые позволят вам получить доступ к расширенной функциональности.
Вы также можете удалить принтер, если хотите. В окне «Настройки» щелкните принтер и нажмите «Удалить устройство». На панели управления щелкните правой кнопкой мыши принтер и выберите «Удалить устройство».
Как изменить настройки печати
Чтобы изменить настройки вашего принтера, откройте Параметры → Устройства → Принтеры и сканеры или Панель управления → Оборудование и звук → Устройства и принтеры. В интерфейсе настроек щелкните принтер, а затем нажмите «Управление», чтобы просмотреть дополнительные параметры.
На панели управления щелкните правой кнопкой мыши принтер, чтобы найти различные параметры.
Чтобы изменить способ печати принтера, нажмите «Настройки печати» в окне «Настройки» или в контекстном меню. Здесь Вы найдете множество опций для управления вашими отпечатками, а параметры, которые вы увидите, будут зависеть от тех, которые поддерживает ваш принтер.
Вы также можете получить доступ к этим настройкам во время печати. Просто выберите принтер в окне «Печать» и нажмите кнопку «Настройки». Обратите внимание, что некоторые приложения имеют собственные диалоги печати, поэтому этот параметр может не всегда присутствовать или окно может выглядеть по-разному.
Как изменить настройки принтера
Чтобы настроить принтер, щелкните «Свойства принтера» вместо «Настройки печати» в контекстном меню после щелчка правой кнопкой мыши на принтере.
Вкладка «Общие» окна свойств предоставляет информацию о функциях принтера и драйверах, которые он использует. Вы можете изменить имя принтера или добавить данные о местоположении и комментарии. Например, вы можете захотеть ввести такое местоположение, как «Главный офис» или «Офис 1 второго этажа», чтобы люди могли видеть, где находится общий сетевой принтер. Кнопка «Печать тестовой страницы» позволяет быстро распечатать тестовую страницу.
На панели «Дополнительно» вы даже увидите опцию, позволяющую выбирать, когда принтер доступен. Например, если вы хотите использовать принтер только в рабочее время, здесь вы можете выбрать от 9 утра до 5 вечера. Люди не смогут печатать на принтере в выбранные вами часы, что особенно полезно, если вы настроили его как сетевой принтер и не хотите, чтобы люди печатали им в нерабочее время.
Вы можете быстро проверить, правильно ли работает ваш принтер и правильно ли настроен, распечатав тестовую страницу. Найдите принтер в разделе Параметры → Устройства → Принтеры и сканеры, щелкните его, нажмите кнопку «Управление» и нажмите ссылку «Напечатать тестовую страницу».
На панели «Панель управления» щелкните правой кнопкой мыши принтер и выберите «Свойства принтера». Нажмите кнопку «Печать тестовой страницы».
Как установить принтер по умолчанию
По умолчанию Windows 10 автоматически управляет принтером по умолчанию. Она устанавливает в качестве принтера по умолчанию последний принтер, который Вы последний раз использовали для печати.
Чтобы выбрать принтер по умолчанию, щелкните принтер в списке «Принтеры и сканеры», нажмите «Управление» и нажмите кнопку «Установить по умолчанию».
Вы также можете щелкнуть правой кнопкой мыши принтер в окне «Устройства и принтеры» панели управления и выбрать «Установить как принтер по умолчанию», чтобы установить его по умолчанию.
Как управлять очередью печати
Каждый принтер в вашей системе имеет очередь печати. Когда вы печатаете документ, это задание на печать сохраняется в очереди печати до его отправки на принтер и завершения печати.
В некоторых случаях вам может потребоваться приостановить очередь печати, чтобы временно прекратить печать, удалить отдельные задания из очереди печати, чтобы отменить печать, или проверить, что всё напечатано. Вы можете сделать всё это из окна очереди печати.
Чтобы открыть его, откройте Параметры → Устройства → Принтеры и сканеры, щелкните принтер, для которого вы хотите посмотреть очередь, и нажмите «Открыть очередь печати». В процессе печати вы также можете увидеть значок принтера в области уведомлений; нажатие на значок также открывает очередь печати.
Каждое ожидающее задание на печать появляется в очереди. Если документы не печатаются, список будет пустым. Вы можете щелкнуть правой кнопкой мыши задание, чтобы отменить, приостановить или перезапустить его. Иногда задания на печать могут «застревать», и вам может потребоваться удалить их и повторить попытку печати.
Вы также можете щелкнуть меню «Принтер» и использовать различные параметры управления всей вашей очередью. Например, вы можете нажать Принтер → Приостановить печать, чтобы временно приостановить все задания печати, или нажмите Принтер → Отменить все документы, чтобы отменить все ожидающие задания печати.
Как создать несколько профилей принтера
Как правило, вы должны перейти к настройкам или свойствам вашего принтера, чтобы изменить различные настройки. Однако, это может быть неудобно, если у вас есть несколько групп настроек, между которыми Вы хотите переключаться. Например, возможно, у вас есть цветной принтер, на котором вы иногда печатаете высококачественные цветные фотографии, а иногда печатаете черно-белые документы с высокой детализацией.
Вместо того, чтобы постоянно переключать настройки при каждом использовании принтера, вы можете добавить несколько принтеров, которые указывают на один и тот же физический принтер. Думайте об этом, как о нескольких профилях принтеров, которые вы можете выбирать для печати документов.
Как настроить общий принтер
Обновление Windows 10 от апреля 2018 года удалило функцию HomeGroup, которая была представлена в Windows 7 для обмена файлами и принтерами в локальной сети. Однако, по-прежнему можно использовать принтеры в локальной сети.
Это полезно, если у вас есть принтер, подключенный непосредственно к компьютеру, но вы хотите использовать его для печати с других компьютеров в сети. Если у вас есть сетевой принтер, который подключается напрямую к вашей сети через Wi-Fi или кабель Ethernet, это не обязательно.
Для совместного использования принтера откройте диалоговое окно Свойства принтера. Чтобы сделать это через новый интерфейс, откройте Параметры → Устройства → Принтеры и сканеры, щелкните имя принтера, нажмите «Управление» и нажмите «Свойства принтера». Чтобы сделать это по-старому, перейдите в Панель управления → Оборудование и звук → Устройства и принтеры, щелкните правой кнопкой мыши принтер и выберите «Свойства принтера». Перейдите на вкладку «Доступ», установите флажок Поделиться этим принтером и укажите имя принтера.
С настройками по умолчанию люди в вашей локальной сети cмогут найти принтер – но для этого вам потребуется имя пользователя и пароль учетной записи на вашем компьютере. Принтер должен автоматически распознаваться как доступный принтер в обычном интерфейсе Add Printer. Имейте в виду, что принтер не будет доступен, пока ваш компьютер спит.
Чтобы совместно использовать принтер через интернет, например, для печати на домашнем принтере, когда вы находитесь вне дома, настройте виртуальный принтер.
Устранение неполадок принтера
Если у Вас возникли проблемы с принтером, вам может потребоваться средство устранения неполадок. Основы довольно очевидны: убедитесь, что принтер включен и подключен к вашему компьютеру – или к сети Wi-Fi или Ethernet, если это сетевой принтер. Убедитесь, что на принтере достаточно бумаги и проверьте наличие достаточного количества чернил или тонера. Состояние чернил и тонера может отображаться в окне настроек принтера, или вам может потребоваться просмотреть эту информацию, прочитав экран на самом принтере. Возможно, вам также потребуется установить драйверы принтера от производителя вашего принтера.
Чтобы устранить неполадку принтера из Windows 10, откройте Параметры → Устройства → Принтеры и сканеры, щелкните принтер, нажмите «Управление» и нажмите «Запустить средство устранения неполадок».
Средство устранения неполадок принтера проверяет множество проблем, которые могут вызвать проблемы с печатью на вашем ПК, и пытается исправить все обнаруженные.
Если на принтере есть встроенный дисплей, проверьте дисплей, не сообщает ли он об ошибке. Если вы не знаете, что означают сообщения об ошибках, попробуйте найти их в поисковой системе или посмотрите руководстве к вашему принтеру.
Возможно, вам также понадобится запустить различные диагностические функции на самом принтере. Дополнительную информацию о диагностических функциях см. В руководстве по эксплуатации вашего принтера.
Источник
Настройка принтера на печать с компьютера
Правильно настроив принтер, вы сможете получать любую текстовую и графическую информацию на бумагу за считанные секунды. Этот процесс не отнимет у вас слишком много времени.
Подключение
Для того чтобы правильно подключить принтер к компьютеру вам нужно будет выполнить три простых шага:
Порядок подключения
Подключить устройство к сети электропитания наверняка сможет каждый, и этот шаг не должен, вызвать абсолютно ни каких затруднений. USB кабель, как правило, входит в комплект устройства, но и отдельно он тоже продается. Кабель имеет два конца с разными штекерами на них. К компьютеру вам нужно подсоединить штекер Тип А.
Установка драйвера
Большинство производителей заранее комплектуют продающееся оборудование компакт дисками с необходимыми драйверами и программным обеспечением. Как только вы подключили оборудование к компьютеру нужно сразу же вставить данный диск в дисковод. Запустите процесс установки и на экране будут появляться подсказки с дальнейшими действиями и рекомендациями.
Современные устройства не требуют дополнительной установки, достаточно лишь подсоединить их к компьютеру и установка будет выполнена автоматически.
Как обойтись без диска с драйверами
Из данной ситуации легко можно найти выход, но при условии, что включен интернет.
Алгоритм действий:
При помощи этих несложных действий вы сможете установить необходимые драйвера и приступить к следующему шагу установки.
Как настроить принтер для печати
Прежде чем начать печатать, вам необходимо правильно настроить оборудование.
Сделать это вы можете, опираясь на инструкцию описанную чуть ниже:
Для каждого принтера эти настройки могут быть разными, но стандартные присутствуют для всех.
Выберите разметку страницы, количество листов, качество бумаги, режим печати.
Здесь приведены лишь некоторые функции, которые вам нужно выбрать. В зависимости от модели они могут отличаться. Внимательно читайте то, что там написано и выбирайте нужное. Как вы видите, настроить принтер на печать не так уж и сложно, главное не торопиться.
Видео: Принтер — настройка, печать фото на диске
Меняем принтер по умолчанию
Достаточно часто возникают ситуации, когда к одному компьютеру сразу подключены несколько принтеров. Конечно, каждый раз при печати можно выбирать нужное устройство, но для этого придется проделать несколько ненужных действий.
Для этой проблемы можно найти уместное решение — сделать принтер по умолчанию:
Пробная страница
После установки, необходимо напечатать первую пробную страницу. Это позволяет проверить, все ли сделано правильно. Благодаря тестовой странице можно проверить и цвет печати. К тому же на ней будет вся информация о версии драйверов, а также модели принтера. Данный лист нужно сохранить, ведь при возникновении каких-либо неполадок он окажется полезен.
Нужна настройка роутера ZYXEL KEENETIC LITE. Подробности здесь.
Печатаем пробную страницу правильно :
После того как печать будет закончена не закрывайте страницу, а оцените качество печати тестовой страницы.
Изменение настроек
У некоторых пользователей возникают ситуации, когда нужно изменить настройки. Они как правило задаются на вкладке порты в окне свойств принтера. Именно здесь можно изменить вид печати ( на альбомную печать и т. д), порт подключения, к которому всегда подключается оборудование. На альбомную печать, кстати, очень удобно распечатывать фотографии, так как именно этот формат страницы больше подходит для этого.
Что касается других настроек, например, таких как режим печати, очередь печати, ограниченное время доступа к устройству, то это все тоже можно изменить в этом диалоговом окне.
Печать документа
Создавая тот или иной тип файла, неважно, что это документ или фотография, рано или поздно у вас возникнет необходимость распечатать его на бумагу.
Существует несколько разных способов по которым можно отправить документ на печать:
Любой даже самый не опытный пользователь с легкостью разберется с этими простыми действиями.
Управление заданиями и очередями печати
Управляя очередями печати, пользователь имеет полный контроль над всеми документами, отправленными в очередь. Посмотреть задания печати и повторно отправить туда документы можно в любое время. Но можно, например, отправить документ в раздел избранные, это исключит необходимость каждый раз выполнять операции по отправке документа на печать.
Существует три основных очереди печати:
Бывают случаи, когда документ не был распечатан из-за сбоя, а вам уже нужно получить следующий. Но принтер настойчиво будет распечатывать первый документ. Вам просто необходимо очистить очередь печати.
Делается это просто:
Настройка цвета печати
Цветовой профиль — это большой набор различных команд для печатающего устройства, которые записаны в виде файла. Многие из вас наверняка видели в настройках режимы печати: матовая бумага, глянцевая. Каждая из этих настроек хранит свой собственный цветовой профиль.
Пока вы будете использовать оригинальные картриджи, у вас не возникнет проблем с печатью. Все документы и фотографии будут получаться очень хорошего качества.
Но так как это не каждому по карману, придется искать альтернативный вариант. Цветовой профиль строится под определенный принтер, бумагу и чернила. Это очень важный момент о котором нельзя забыть. Ведь цвет – это важный момент при распечатывании документов и фото.
С официального сайта нужно скачать программу Adobe Photoshop и установить ее. Затем найти свой принтер, нажать по нему правой кнопкой и выбрать свойства. Перед вами появиться новое окно, в котором нажмите на пункт управление цветом. Затем выбираете свое устройство и запоминаете.
Перед вами вновь откроется окно с настройками, на разных компьютерах они могут отличаться. Но в целом, вам просто нужно выбрать нужные параметры и сохранить их. А затем просто распечатать пробную страницу и посмотреть результат.
Установка и настройка принтера – это достаточно простое занятие. Предварительно изучив необходимую информацию, вы самостоятельно, без помощи специалиста, сможете выполнить все вышеописанные действия.
Источник
Содержание
- — Как переключится на другой принтер?
- — Как добавить принтер на виндовс 7?
- — Где найти настройки принтера на компьютере?
- — Как управлять принтером с компьютера?
- — Как добавить принтер в список принтеров?
- — Как изменить параметры печати на принтере?
- — Как зайти в управление принтером?
- — Как изменить параметры печати в Windows 10?
- — Как настроить печать принтера на компьютере?
- — Как печатать на принтере с ноутбука?
Как переключится на другой принтер?
Чтобы выбрать принтер по умолчанию, нажмите кнопку Пуск и выберите Параметры . Перейдите в раздел Устройства > Принтеры и сканеры, выберите принтер и нажмите кнопку Управление. Затем нажмите кнопку Использовать по умолчанию.
Как добавить принтер на виндовс 7?
Установка (добавление) локального принтера
- Нажмите кнопку Пуск , а затем в меню «Пуск» щелкните Устройства и принтеры.
- Нажмите кнопку Установка принтера.
- В мастере установки принтера щелкните Добавить локальный принтер.
Где найти настройки принтера на компьютере?
Как открыть окно настройки драйвера принтера с помощью меню Пуск
- В меню Пуск (Start) выберите пункты, как указано ниже. …
- Щелкните правой кнопкой мыши значок своей модели принтера и выберите Настройка печати (Printing preferences) в отображаемом меню.
Как управлять принтером с компьютера?
Чтобы сделать это по-старому, перейдите в Панель управления → Оборудование и звук → Устройства и принтеры, щелкните правой кнопкой мыши принтер и выберите «Свойства принтера». Перейдите на вкладку «Доступ», установите флажок Поделиться этим принтером и укажите имя принтера.
Как добавить принтер в список принтеров?
Нажмите кнопку Пуск , а затем выберите Параметры > Устройства > Принтеры и сканеры. Выберите Добавить принтер или сканер. Подождите, пока компьютер найдет находящиеся рядом принтеры. Затем выберите нужный принтер и нажмите кнопку Добавить устройство.
Как изменить параметры печати на принтере?
Задание настроек принтера по умолчанию — Параметры печати
- В меню [Пуск] нажмите [Принтеры и факсы]. Откроется окно [Принтеры и факсы].
- Нажмите на значок нужного принтера.
- В меню [Файл] щелкните на [Настройка печати…]. Появляется диалоговое окно [Настройки печати].
- Выполните необходимые настройки, затем нажмите [OK].
Как зайти в управление принтером?
В строке поиска или в меню “Выполнить” (выполнить вызывается клавишами Win+R) введите команду printmanagement. msc и нажмите клавишу Enter. Перед вами сразу откроется “Управление печатью”.
Как изменить параметры печати в Windows 10?
Изменить параметры печати по умолчанию для всех заданий
- Выполните в Windows поиск по слову устройства и выберите Устройства и принтеры в списке результатов.
- Щелкните правой кнопкой мыши значок вашего принтера ( ) и выберите Параметры печати.
- Выберите новые настройки печати по умолчанию (размер бумаги, ориентация и т.
Как настроить печать принтера на компьютере?
Настройка параметров принтера по умолчанию — настройка печати
- В меню [Пуск] выберите пункт [Принтеры и факсы]. Откроется окно [Принтеры и факсы].
- Щелкните мышью на значке требуемого принтера.
- В меню [Файл] выберите пункт [Настройка печати…]. …
- Определите необходимые параметры и нажмите кнопку [ОК].
Как печатать на принтере с ноутбука?
Выберите файл, который вы хотите распечатать, и откройте его, чтобы он отображался на экране вашего компьютера. Одновременно нажмите клавиши Ctrl и P на клавиатуре. Как только всплывающее меню печати появится на экране вашего компьютера, выберите принтер, на который вы собираетесь отправить задание.
Интересные материалы:
Как мыть ролл шторы?
Как на Иви отменить подписку?
Как на IVI отвязать карту?
Как на клавиатуре набрать значок Apple?
Как на одном слайде разместить несколько картинок?
Как на плите отключить блокировку?
Как на пульте переключить на HDMI?
Как на пульте переключить на цифровое телевидение?
Как на Самсунге убрать выставочный режим?
Как на Windows 7 включить звук?
-
Partition Wizard
-
Partition Manager
- How to Set Default Printer on Windows 10? [4 Ways Included]
By Vicky | Follow |
Last Updated December 02, 2020
The printer is a great invention and it has become an essential part in today’s life. To print documents more quickly, you can set printer as default on Windows 10? How to do that? Please read the post in which MiniTool offers a detailed tutorial.
I have discussed how to change the default save location on Windows 10 and today I would like to take about how to change or set default printer Windows 10.
By default, Windows 10 sets a default printer to the one used most recently at the current location. However, you can manually set your printer to a preferred one and it doesn’t change every time you move.
How to set default printer in Windows 10? You can try one of the following ways.
Way 1: Set Default Printer Windows 10 via Settings
Step 1: Click the Windows icon on the toolbar and then select Settings.
Step 2: On the Settings window, please click Devices and Printers & scanners in order.
Step 3: Look at the right pane and then untick Let Windows 10 manage your default printer.
Step 4: Scroll up to Printers & scanners. Click a printer you want to set as default and then click the Manage button.
Step 5: On the new window, please click Set as default to set the selected printer as default Windows 10.
Way 2: Set Default Printer Windows 10 via Control Panel
Step 1: Open Control Panel by typing the function name in Cortana’s search bar and then clicking the result.
Step 2: Click Devices and Printers on the window of Control Panel.
Step 3: Under the Printers section, right-click the printer you want to set default on Windows 10 and then click Set as default printer.
Way 3: Set Default Printer Windows 10 via Print Dialog
Step 1: Open your Notepad on Windows 10 and then click File > Print.
Step 2: On the new popping-up window, right-click the printer you want to set default on Windows 10 and then select Set as Default Printer from the menu.
After Step 2, you might receive a prompt—Setting this printer as the default means Windows 10 will stop manning your default printer. If you receive the message, click the OK button.
Way 4: Set Default Printer via Command Prompt
Compared with the first three ways, this way is a little bit complicated.
Step 1: Open Command Prompt as administrator.
- Type Command Prompt in Cortana’s search bar,
- Right-click the most-matched item and then choose Run as administrator from the menu.
Step 2: On the Command Prompt window, type the following command and then hit the Enter key to run this command.
RUNDLL32 PRINTUI.DLL,PrintUIEntry /y /n “Printer name”
Note: If you not sure of the name of the printer, please do Step 1 mentioned in Way 3 to figure out its name.
Have you tried one of these ways? It is easy to set default printer on Windows 10 by following one of them, so have a try.
About The Author
Position: Columnist
Vicky is a website editor who has been writing tech articles since she was graduated from university. Most of her articles talk about Windows PC and hard disk issues. Some of her articles also touch on YouTube usage and issues.
During her spare time, she likes to spend time reading, watching videos, and sitting on her Yoga mat to relax.
-
Partition Wizard
-
Partition Manager
- How to Set Default Printer on Windows 10? [4 Ways Included]
By Vicky | Follow |
Last Updated December 02, 2020
The printer is a great invention and it has become an essential part in today’s life. To print documents more quickly, you can set printer as default on Windows 10? How to do that? Please read the post in which MiniTool offers a detailed tutorial.
I have discussed how to change the default save location on Windows 10 and today I would like to take about how to change or set default printer Windows 10.
By default, Windows 10 sets a default printer to the one used most recently at the current location. However, you can manually set your printer to a preferred one and it doesn’t change every time you move.
How to set default printer in Windows 10? You can try one of the following ways.
Way 1: Set Default Printer Windows 10 via Settings
Step 1: Click the Windows icon on the toolbar and then select Settings.
Step 2: On the Settings window, please click Devices and Printers & scanners in order.
Step 3: Look at the right pane and then untick Let Windows 10 manage your default printer.
Step 4: Scroll up to Printers & scanners. Click a printer you want to set as default and then click the Manage button.
Step 5: On the new window, please click Set as default to set the selected printer as default Windows 10.
Way 2: Set Default Printer Windows 10 via Control Panel
Step 1: Open Control Panel by typing the function name in Cortana’s search bar and then clicking the result.
Step 2: Click Devices and Printers on the window of Control Panel.
Step 3: Under the Printers section, right-click the printer you want to set default on Windows 10 and then click Set as default printer.
Way 3: Set Default Printer Windows 10 via Print Dialog
Step 1: Open your Notepad on Windows 10 and then click File > Print.
Step 2: On the new popping-up window, right-click the printer you want to set default on Windows 10 and then select Set as Default Printer from the menu.
After Step 2, you might receive a prompt—Setting this printer as the default means Windows 10 will stop manning your default printer. If you receive the message, click the OK button.
Way 4: Set Default Printer via Command Prompt
Compared with the first three ways, this way is a little bit complicated.
Step 1: Open Command Prompt as administrator.
- Type Command Prompt in Cortana’s search bar,
- Right-click the most-matched item and then choose Run as administrator from the menu.
Step 2: On the Command Prompt window, type the following command and then hit the Enter key to run this command.
RUNDLL32 PRINTUI.DLL,PrintUIEntry /y /n “Printer name”
Note: If you not sure of the name of the printer, please do Step 1 mentioned in Way 3 to figure out its name.
Have you tried one of these ways? It is easy to set default printer on Windows 10 by following one of them, so have a try.
About The Author
Position: Columnist
Vicky is a website editor who has been writing tech articles since she was graduated from university. Most of her articles talk about Windows PC and hard disk issues. Some of her articles also touch on YouTube usage and issues.
During her spare time, she likes to spend time reading, watching videos, and sitting on her Yoga mat to relax.
Как установить принтер по умолчанию?

Содержание
- Как установить?
- Как изменить?
- Возможные проблемы
Очень часто в офисах к одному компьютеру одновременно могут быть подключены несколько принтеров. Пользователю, чтобы вывести печать на определенный из них, приходится каждый раз заходить в меню «файл-печать». Эти действия отнимают слишком много времени, при этом обойти их довольно просто — нужно только установить на своем компьютере принтер по умолчанию.
Как установить?
Большинство компьютеров работают на операционной системе Windows, поэтому инструкция приведена именно для такой техники. Итак, чтобы сделать принтер по умолчанию, необходимо выполнить ряд определенных действий.
- Нажать кнопку «Пуск», перейти в меню «Настройки» и выбрать там вкладку, которая называется «Панель управления». Даже для начинающего пользователя ПК ничего сложного в этих действиях нет.
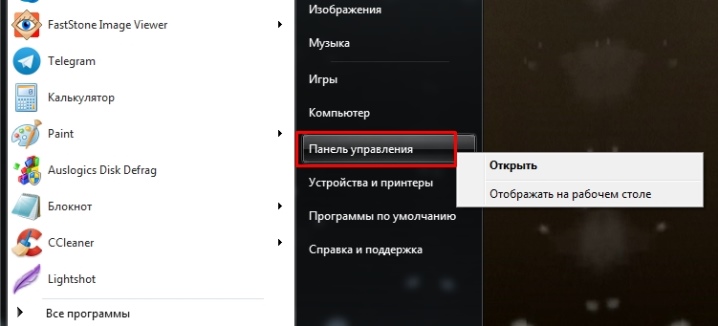
- В «Панели управления» следует выбрать пункт под названием «Принтеры и факсы».
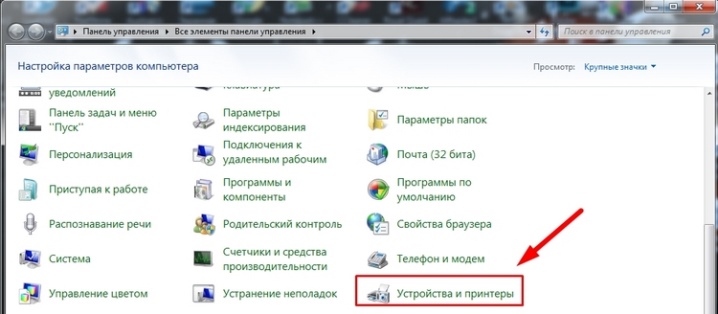
- Там необходимо выбрать нужный принтер, кликнуть по нему мышкой и установить флажок «Использовать по умолчанию».
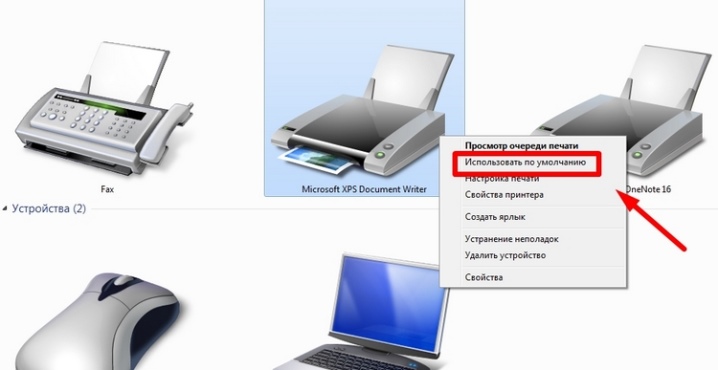
После проделанных действий печать с этого компьютера будет выводиться исключительно на выбранный принтер.
Если на компьютере установлена ОС Windows 7, то также нужно будет проделать эти действия. Разница лишь в том, что тут названия вкладок могут быть другими. Так, в разделе «Оборудование и звук» нужно найти вкладку под названием «Просмотр устройств и принтеров».
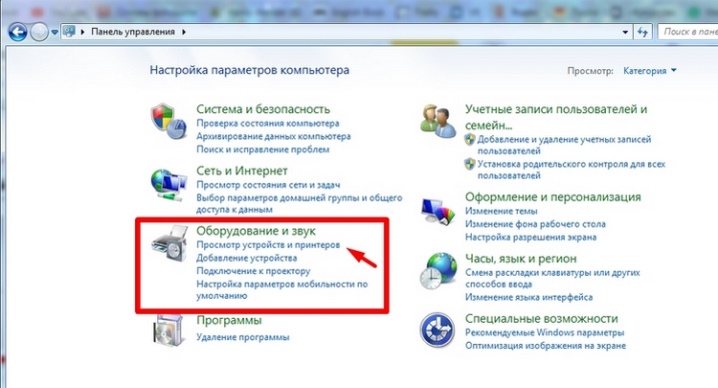
Там нужно выбрать вкладку «Принтер» и установить на нем соответствующую галочку «Использовать по умолчанию».
В относительно новой ОС Windows 10 тоже можно назначить принтер главным.
- В разделе «Параметры» есть вкладка «Принтеры и сканеры». Там необходимо выбрать нужную модель принтера, а дальше щелкнуть «Управление».
- В открывшемся окне нужно выбрать «Использовать по умолчанию».
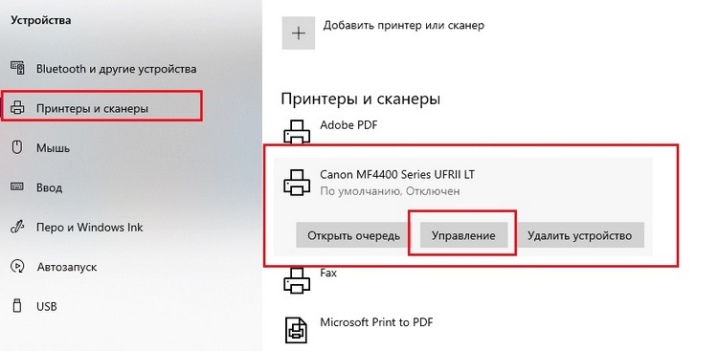
Тоже ничего сложного. Для того чтобы поставить принтер, потребуется всего 2-3 минуты.
Как изменить?
Если на персональном компьютере уже установлен принтер по умолчанию, его при необходимости тоже можно изменить. Для этого нужно вышеописанными способами зайти в меню управления, убрать с выбранного принтера флажок «Использовать по умолчанию» и установить его на нужное устройство.
Поменять одно печатающее устройство на другое не составит труда. Вся процедура займет не более 5 минут даже у новичка. Следует помнить, что для одного компьютера основным может сделать только один принтер.


Изменение печатающего устройства чаще всего требуется, когда к компьютеру подключены девайсы с черно-белой и цветной печатью. Если перемена принтеров требуется постоянно, то лучше каждый раз выбирать принтер, чем устанавливать по умолчанию 2 устройства по несколько раз в день.
Возможные проблемы
Иногда на некоторых компьютерах невозможно установить принтер по умолчанию. При этом сама техника при попытке выдает непонятную для пользователя ошибку 0х00000709.

Соответственно, на этот принтер не выводится и печать.
Решить эту проблему можно за несколько несложных шагов.
- Через кнопку «Пуск» необходимо перейти на вкладку «Выполнить».
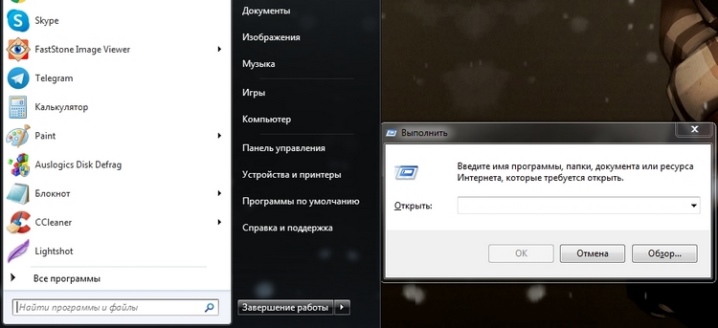
- Далее нужно ввести команду Regedit. Будет вызван редактор Windows.
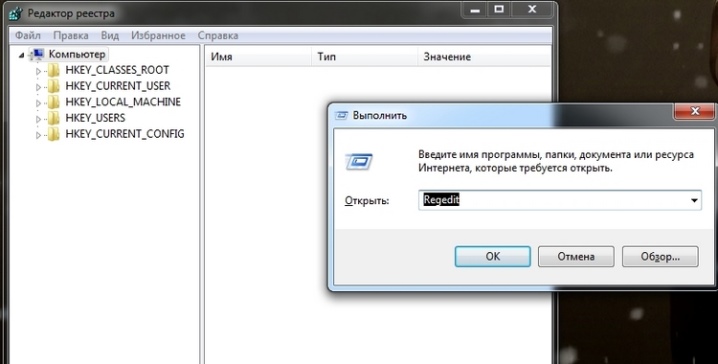
- В открывшемся окне нужно будет найти так называемую ветку Hkey current user, которая находится в панели с левой стороны.
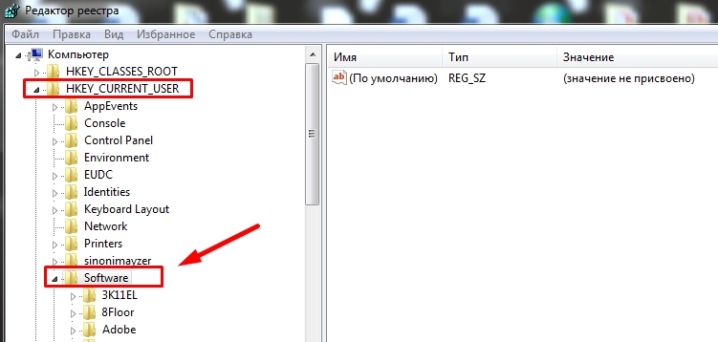
- После этого нужно нажать вкладку под названием Software, потом Microsoft и далее Windows NT.
После проделанных действий нужно перейти во вкладку CurrentVersion, а потом найти там Windows.
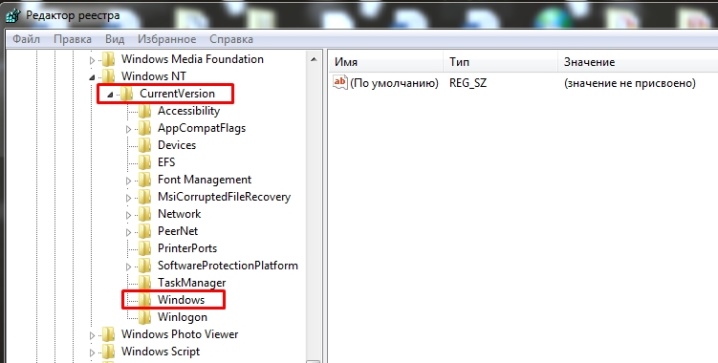
Теперь нужно перевести внимание на открывшиеся окна справа. Там нужно найти параметр с названием Device. В нем должно содержаться название принтера, который на текущий момент выбран по умолчанию. Этот параметр необходимо удалить при помощи клавиши Delete.
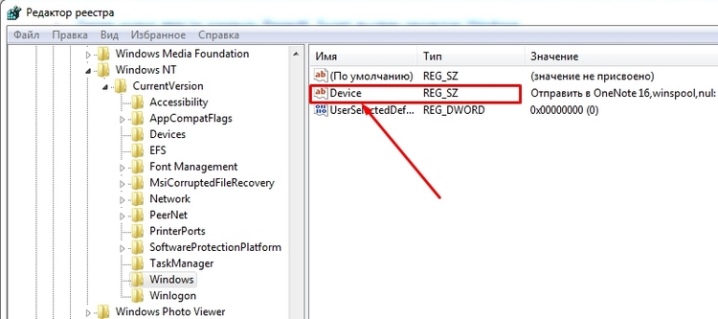
После этого компьютеру потребуется стандартная перезагрузка. В нем обновляются параметры реестра. Далее пользователю нужно перейти во вкладку «Устройства и принтеры» и уже одним из известных способов следует выбрать компьютер по умолчанию.
Это далеко не единственная причина, по которой компьютер может отказываться устанавливать выбранный девайс в качестве основного. Так, неполадки могут возникать и из-за других особенностей.
- На выбранном компьютере не установлены драйвера. В таком случае компьютер может просто не включать устройство в список доступных. Решение проблемы простое: нужно установить драйвера. Устройство будет отображаться в перечне доступных. На нем останется только установить флажок «По умолчанию».

- Печатающий девайс не подключен к сети или работает неправильно. Иногда причина недоступности кроется не в компьютере, а в самом устройстве. Для исправления ситуации необходимо проверить правильность подключения печатающей техники, затем попытаться сделать еще одну попытку установки принтера в качестве основного.

- Принтер подключен правильно, но неисправен. Возможно, что в таком случае у пользователя получится установить его по умолчанию, но печать на него выводиться все равно не будет. Здесь уже следует разбираться в причинах неработоспособности печатающего устройства.
Если самостоятельно выявить и устранить причину неполадки не получается, рекомендуется обратиться к специалисту в этой области. Иногда случается так, что техника оказывается просто несовместимой между собой.
Выполнив такие нехитрые шаги, можно избавиться от ненужных действий постоянного выбора принтера при необходимости вывода какой-то информации на печать. Так существенно сократится время, потраченное на печать документов, а вся информация будет выводиться на одно и то же печатающее устройство.
Подробнее о том, как установить принтер по умолчанию, смотрите в видео ниже.

































