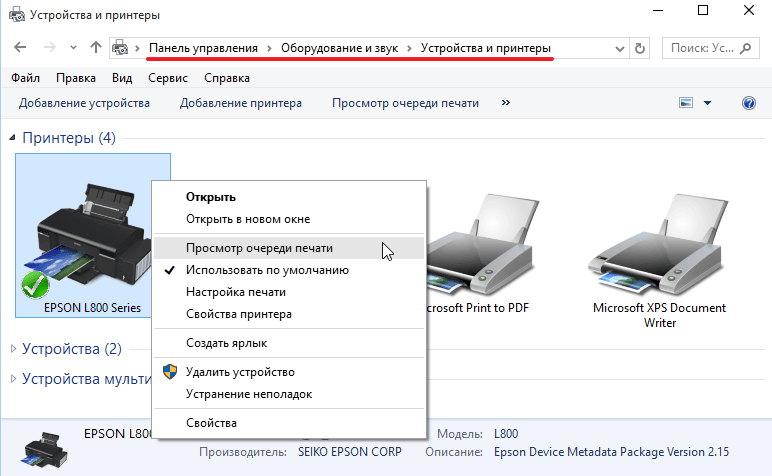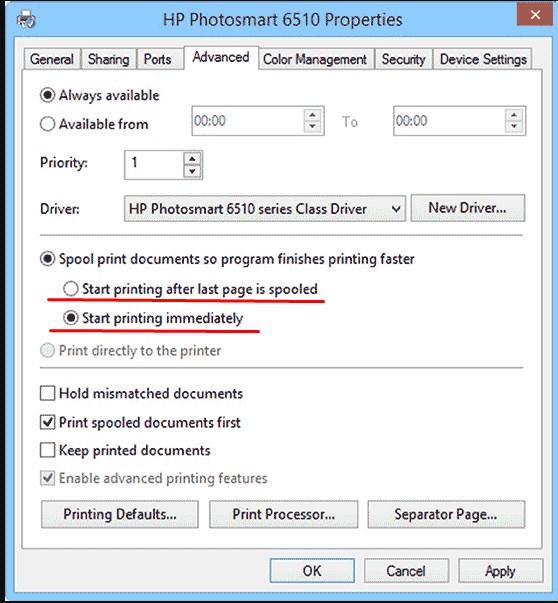Содержание
- Как изменить принтер по умолчанию в Windows 11 и Windows 10
- Как установить принтер по умолчанию в Параметрах Windows 11
- В Параметрах Windows 10
- Как изменить принтер по умолчанию в Панели управления
- Выбор принтера по умолчанию в диалоговом окне «Печать»
- Установка принтера по умолчанию в командной строке или терминале Windows
- Установка принтера по умолчанию в Windows
- Как установить принтер по умолчанию?
- Как установить?
- Как изменить?
- Возможные проблемы
Как изменить принтер по умолчанию в Windows 11 и Windows 10

В этой инструкции способы выбрать принтер по умолчанию в Windows 11 и Windows 10 в Параметрах, Панели управления, окне печати и не только.
Как установить принтер по умолчанию в Параметрах Windows 11
Для изменения принтера по умолчанию в Windows 11 вы можете использовать интерфейс «Параметры». Необходимые шаги:
- Откройте «Параметры», сделать это можно с помощью сочетания клавиш Win+I, перейдите в раздел «Bluetooth и устройства», а затем откройте «Принтеры и сканеры».
- В следующем окне в разделе «Параметры принтера» отключите пункт «Разрешить Windows управлять принтером, используемым по умолчанию». Если эта опция включена, то по умолчанию будет выбран последний использованный принтер.
- В этом же окне в списке вверху нажмите по принтеру, который вы хотите использовать в качестве принтера по умолчанию.
- Нажмите кнопку «Использовать по умолчанию».
Если вы не видите кнопку «Использовать по умолчанию» на 4-м шаге, это означает, что не был выполнен 2-й шаг и управление принтером по умолчанию выполняет Windows.
После этого выбранный вами принтер будет автоматически выбран при запуске печати документов.
В Параметрах Windows 10
Процесс настройки принтера по умолчанию в Параметрах Windows 10 почти тот же, что и в более новой системе:
- Откройте «Параметры», а затем — пункт «Устройства».
- Откройте раздел «Принтеры и сканеры», а затем снимите отметку «Разрешить Windows управлять принтером, используемым по умолчанию».
- Нажмите по имени принтера, который вы хотите выбрать и нажмите кнопку «Управление».
- Нажмите «Использовать по умолчанию».
Готово, принтер по умолчанию в Windows 10 установлен.
Как изменить принтер по умолчанию в Панели управления
Как и в предыдущих версиях системы, изменение принтера по умолчанию доступно в панели управления Windows 11 и Windows 10.
- Откройте панель управления. Как открыть панель управления Windows 11, Как открыть панель управления Windows 10.
- Откройте пункт «Устройства и принтеры» или «Просмотр устройств и принтеров», в зависимости от выбранного вида панели управления.
- В списке принтеров нажмите правой кнопкой мыши по принтеру, который вы хотите использовать по умолчанию и выберите соответствующий пункт в контекстном меню.
При применении настроек вы увидите предупреждение: «Установить этот принтер в качестве принтера по умолчанию означает, что Windows прекратит управление вашим принтером по умолчанию» — нажмите Ок, это повлияет лишь на то, что Windows не будет устанавливать последний использованный принтер в качестве принтера по умолчанию, а будет полагаться на сделанные вами настройки.
Выбор принтера по умолчанию в диалоговом окне «Печать»
Есть возможность изменить принтер по умолчанию прямо в системном окне печати:
- В окне печати в списке «Выберите принтер» нажмите по нужному принтеру правой кнопкой мыши.
- Выберите пункт «Использовать по умолчанию».
- Подтвердите действие, если появится предупреждение о том, что Windows прекратит управление принтером по умолчанию.
Установка принтера по умолчанию в командной строке или терминале Windows
Не знаю, пригодится ли эта возможность кому-либо, но вы можете запустить командную строку от имени администратора (Терминал Windows также подойдет) и использовать следующую команду:
После выполнения команды принтер с указанным именем будет выбран в качестве используемого по умолчанию.
Источник
Установка принтера по умолчанию в Windows
Чтобы выбрать принтер по умолчанию:
Выберите Пуск > Параметры .
Перейдите Bluetooth & устройства > принтеры & сканеры > выбрать принтер. Затем нажмите кнопку Использовать по умолчанию.
Если параметр «Задать по умолчанию» не отображается, можно выбрать параметр «Разрешить Windows управлять принтером по умолчанию». Чтобы выбрать принтер по умолчанию самостоятельно, необходимо очистить этот флажок.
Открытие сканеров & принтеров
По умолчанию используется принтер, который вы использовали в последний раз. Чтобы включить этот режим:
Откройте пуск > Параметры > Bluetooth & > принтеры & сканеры.
Установите переключатель рядом с кнопкой «Windows управлять принтером по умолчанию» и убедитесь, что он включен.
Чтобы выбрать принтер по умолчанию:
Выберите Пуск > Параметры .
Перейдите в раздел Устройства > Принтеры и сканеры, выберите принтер и нажмите кнопку Управление. Затем нажмите кнопку Использовать по умолчанию.
Если параметр «Задать по умолчанию» не отображается, можно выбрать параметр «Разрешить Windows управлять принтером по умолчанию». Чтобы выбрать принтер по умолчанию самостоятельно, необходимо очистить этот флажок.
Открытие сканеров & принтеров
По умолчанию используется принтер, который вы использовали в последний раз. Чтобы включить этот режим:
Откройте меню > Параметры > устройств > принтеры & сканеры.
Установите флажок рядом со строкой Разрешить Windows управлять принтером по умолчанию.
Источник
Как установить принтер по умолчанию?
Очень часто в офисах к одному компьютеру одновременно могут быть подключены несколько принтеров. Пользователю, чтобы вывести печать на определенный из них, приходится каждый раз заходить в меню «файл-печать». Эти действия отнимают слишком много времени, при этом обойти их довольно просто — нужно только установить на своем компьютере принтер по умолчанию.
Как установить?
Большинство компьютеров работают на операционной системе Windows, поэтому инструкция приведена именно для такой техники. Итак, чтобы сделать принтер по умолчанию, необходимо выполнить ряд определенных действий.
- Нажать кнопку «Пуск», перейти в меню «Настройки» и выбрать там вкладку, которая называется «Панель управления». Даже для начинающего пользователя ПК ничего сложного в этих действиях нет.
- В «Панели управления» следует выбрать пункт под названием «Принтеры и факсы».
- Там необходимо выбрать нужный принтер, кликнуть по нему мышкой и установить флажок «Использовать по умолчанию».
После проделанных действий печать с этого компьютера будет выводиться исключительно на выбранный принтер.
Если на компьютере установлена ОС Windows 7, то также нужно будет проделать эти действия. Разница лишь в том, что тут названия вкладок могут быть другими. Так, в разделе «Оборудование и звук» нужно найти вкладку под названием «Просмотр устройств и принтеров».
Там нужно выбрать вкладку «Принтер» и установить на нем соответствующую галочку «Использовать по умолчанию».
В относительно новой ОС Windows 10 тоже можно назначить принтер главным.
- В разделе «Параметры» есть вкладка «Принтеры и сканеры». Там необходимо выбрать нужную модель принтера, а дальше щелкнуть «Управление».
- В открывшемся окне нужно выбрать «Использовать по умолчанию».
Тоже ничего сложного. Для того чтобы поставить принтер, потребуется всего 2-3 минуты.
Как изменить?
Если на персональном компьютере уже установлен принтер по умолчанию, его при необходимости тоже можно изменить. Для этого нужно вышеописанными способами зайти в меню управления, убрать с выбранного принтера флажок «Использовать по умолчанию» и установить его на нужное устройство.
Поменять одно печатающее устройство на другое не составит труда. Вся процедура займет не более 5 минут даже у новичка. Следует помнить, что для одного компьютера основным может сделать только один принтер.
Изменение печатающего устройства чаще всего требуется, когда к компьютеру подключены девайсы с черно-белой и цветной печатью. Если перемена принтеров требуется постоянно, то лучше каждый раз выбирать принтер, чем устанавливать по умолчанию 2 устройства по несколько раз в день.
Возможные проблемы
Иногда на некоторых компьютерах невозможно установить принтер по умолчанию. При этом сама техника при попытке выдает непонятную для пользователя ошибку 0х00000709.
Соответственно, на этот принтер не выводится и печать.
Решить эту проблему можно за несколько несложных шагов.
- Через кнопку «Пуск» необходимо перейти на вкладку «Выполнить».
- Далее нужно ввести команду Regedit. Будет вызван редактор Windows.
- В открывшемся окне нужно будет найти так называемую ветку Hkey current user, которая находится в панели с левой стороны.
- После этого нужно нажать вкладку под названием Software, потом Microsoft и далее Windows NT.
После проделанных действий нужно перейти во вкладку CurrentVersion, а потом найти там Windows.
Теперь нужно перевести внимание на открывшиеся окна справа. Там нужно найти параметр с названием Device. В нем должно содержаться название принтера, который на текущий момент выбран по умолчанию. Этот параметр необходимо удалить при помощи клавиши Delete.
После этого компьютеру потребуется стандартная перезагрузка. В нем обновляются параметры реестра. Далее пользователю нужно перейти во вкладку «Устройства и принтеры» и уже одним из известных способов следует выбрать компьютер по умолчанию.
Это далеко не единственная причина, по которой компьютер может отказываться устанавливать выбранный девайс в качестве основного. Так, неполадки могут возникать и из-за других особенностей.
- На выбранном компьютере не установлены драйвера. В таком случае компьютер может просто не включать устройство в список доступных. Решение проблемы простое: нужно установить драйвера. Устройство будет отображаться в перечне доступных. На нем останется только установить флажок «По умолчанию».
- Печатающий девайс не подключен к сети или работает неправильно. Иногда причина недоступности кроется не в компьютере, а в самом устройстве. Для исправления ситуации необходимо проверить правильность подключения печатающей техники, затем попытаться сделать еще одну попытку установки принтера в качестве основного.
- Принтер подключен правильно, но неисправен. Возможно, что в таком случае у пользователя получится установить его по умолчанию, но печать на него выводиться все равно не будет. Здесь уже следует разбираться в причинах неработоспособности печатающего устройства.
Если самостоятельно выявить и устранить причину неполадки не получается, рекомендуется обратиться к специалисту в этой области. Иногда случается так, что техника оказывается просто несовместимой между собой.
Выполнив такие нехитрые шаги, можно избавиться от ненужных действий постоянного выбора принтера при необходимости вывода какой-то информации на печать. Так существенно сократится время, потраченное на печать документов, а вся информация будет выводиться на одно и то же печатающее устройство.
Подробнее о том, как установить принтер по умолчанию, смотрите в видео ниже.
Источник
Чтобы выбрать принтер по умолчанию:
-
Выберите Пуск >Параметры .
-
Перейдите Bluetooth & устройства >принтеры & сканеры > выбрать принтер. Затем нажмите кнопку Использовать по умолчанию.
Если параметр «Задать по умолчанию» не отображается, можно выбрать параметр «Разрешить Windows управлять принтером по умолчанию». Чтобы выбрать принтер по умолчанию самостоятельно, необходимо очистить этот флажок.
Открытие сканеров & принтеров
По умолчанию используется принтер, который вы использовали в последний раз. Чтобы включить этот режим:
-
Откройте пуск > Параметры > Bluetooth & >принтеры & сканеры.
Открытие сканеров & принтеров
-
Установите переключатель рядом с кнопкой «Windows управлять принтером по умолчанию» и убедитесь, что он включен.
Чтобы выбрать принтер по умолчанию:
-
Выберите Пуск >Параметры .
-
Перейдите в раздел Устройства > Принтеры и сканеры, выберите принтер и нажмите кнопку Управление. Затем нажмите кнопку Использовать по умолчанию.
Если параметр «Задать по умолчанию» не отображается, можно выбрать параметр «Разрешить Windows управлять принтером по умолчанию». Чтобы выбрать принтер по умолчанию самостоятельно, необходимо очистить этот флажок.
Открытие сканеров & принтеров
По умолчанию используется принтер, который вы использовали в последний раз. Чтобы включить этот режим:
-
Откройте меню > Параметры > устройств > принтеры & сканеры.
Открытие сканеров & принтеров
-
Установите флажок рядом со строкой Разрешить Windows управлять принтером по умолчанию.
- Снятие разрешения с Windows на управление принтерами
- Установка по умолчанию в Windows 10
- Настройка в Windows 7, 8
- Нюансы
Сколько принтеров у вас подключено?
При включённой опции операционная система поставит главной ту технику, которая подсоединялась и использовалась последней. Следовательно, при частом переподключении, Windows будет каждый раз ставить новый принтер по умолчанию.
Отключается функция в десятке через «Параметры», снимается галочка с соответствующего пункта.
Какая версия Windows у вас установлена?
Установка по умолчанию в Windows 10
Самым простым вариантом является контекстное меню принтера.
Сначала заходим в раздел «Устройства и принтеры».
Жмем комбинацию клавиш Win+R и в окне «Выполнить» вводим команду «control printers». Метод работает на Windows 7, 8 и 10.
В открывшемся окне находим нужный принтер, жмём на него правой кнопкой мышки и ставим «Использовать по умолчанию».
На изображении устройства должна появиться галочка с зелёным фоном.
Убрать галочку таки же образом не получится. Единственный способ – назначение другого аппарата главным.
Зайти в раздел можно и через панель управления. В 10-й версии Windows в поиск, который есть рядом с «Пуском», начните вводить «панель…» и запустите её.
В зависимости от сортировки, перейдите в нужный пункт:
Второй способ – через меню «Параметры» в Windows 10. Расположен в «Пуске» и обозначается иконкой шестерёнки.
В окне параметров переходите по пунктам «Устройства», «Принтеры и сканеры». Справа выбираете нужный аппарат, кликаете на него и переходите в «Управление», где будет аналогичная функция.
Третий способ – командная строка.
Настройка в Windows 7, 8
- Для всех операционок работает способ с окном быстрого запуска программ «Выполнить».
- Для Windows 8 наводите курсор мышки в правый край монитора. Выедет панель с возможностью поиска. Начните вводить «Оборудование и принтеры». Откройте окно, нажмите на принтер ПКМ и аналогично поставьте галочку по умолчанию.
- На Windows 7 способы такие же – быстрый запуск control printers, либо через панель управления «Оборудование и звук», «Устройства и принтеры» (также открывается через нажатие ПКМ на «Пуск»).
Нюансы
Содержание
- Расписание выполнения и приоритет заданий печати
- График доступности принтера
- Установка приоритета
- Настройка очереди печати
- Как выбрать принтер по умолчанию
- Как настроить очередь печати принтера?
- Настраиваем параметры очереди
- Как управлять очередью?
- Как выбрать принтер по умолчанию (сделать главным)
- Снятие разрешения с Windows на управление принтерами
- Установка по умолчанию в Windows 10
- Настройка в Windows 7, 8
- Нюансы
- Сетевой принтер: как подключить по локальной сети и настроить для Windows 7, 10 и других
- Подключаем принтер к локальной сети
- Напрямую через компьютер
- Настройка
- С помощью принт-сервера
- Видео: пример настройки принт-сервера
- Через роутер
- Настройка
- Видео: настройка сетевого принтера через роутер
- Предварительная настройка драйвера
- Подключение по Wi-Fi и Bluetooth
- Правильная последовательность установки и настройки принтера на печать
- Открытие сетевого доступа к принтеру
- Настройка струйника (лазерника) для печати
- Как включить принтер по умолчанию
- Настройка очереди печати
- Печать документа
- Предварительный просмотр
- Возможные проблемы и их решение
- Сетевой принтер не отображается в доступных
- Сетевой принтер не печатает
- Некоторые возможные проблемы и способы их решения
- Правильный порядок вывода документов на печать
- Как обойтись без диска с драйверами
- Что делать, если принтер не подключается
- Как выполнить подключение принтера к компьютеру, имея диск с ПО
- Разница между настройками и свойствами
- Настройки печати
- Свойства принтера
- Подключение принтера к MacBook с Mac OS
- Основы печати в системе Windows
- Настройки печати принтера в Windows 7, 8, 10
- Включение общего доступа
- Как подключить принтер к компьютеру через USB-кабель
- Добавление и настройка принтера в Windows 10
- Подключение принтера к ПК с ОС Windows: основные возможности
Расписание выполнения и приоритет заданий печати
Диалоговое окно свойств принтера позволяет задать стандартные параметры приоритета и расписания заданий печати. Перейдите на вкладку Дополнительно (Advanced), и настройте стандартное расписание и параметры приоритета. О каждом из этих полей речь пойдет в следующих разделах.
График доступности принтера
Принтеры могут быть доступны всегда или только в определенные часы. Чтобы принтер был доступен всегда, на вкладке Дополнительно (Advanced) установите переключатель Доступен всегда (Always Available). Чтобы указать допустимые часы работы, установите переключатель Доступен с (Available From).
Установка приоритета
В поле Приоритет (Priority) вкладки Дополнительно (Advanced) задайте стандартный приоритет заданий. Выполнение заданий на печать всегда происходит в соответствии с приоритетом. Задания с более высоким приоритетом выполняются в первую очередь.
Настройка очереди печати
В устройствах печати, подключенных к сети, как правило, используется не прямая печать, а очередь, позволяющая управлять заданиями печати при помощи принтера.
Существует несколько возможностей включения очереди:
• Использовать очередь печати (ускорение работы приложений) (Spool Print Documents So Program Finishes Printing Faster) Установите этот переключатель, чтобы организовать очередь заданий.
• Начинать печать после помещения в очередь всего задания (Start Printing After Last Page Is Spooled) Загрузка в очередь всего документа до начала печати. Если по какой-либо причине печать отменяется или не может быть завершена, задание не будет напечатано.
• Начинать печать немедленно (Start Printing Immediately) Это переключатель позволяет начать печать немедленно, если устройство печати не используется. Эта позволяет оперативнее выполнять задания печати и быстрее возвращать управление приложением пользователю.
Чтобы отключить очередь печати, установите переключатель Печатать прямо на принтер (Print Directly То The Printer). Настроить другие параметры очереди вам помогут дополнительные флажки:
• Задерживать документы с неподходящими параметрами (Hold Mismatched Documents) Принтер задерживает задания, не удовлетворяющие параметрам устройства печати. Этот параметр удобен, если вы часто меняете формат бумаги или используемый лоток.
• Первыми печатать документы из очереди (Print Spooled Documents First) Этот флажок позволяет печатать сначала помещенные в очередь документы, а затем документы, находящиеся в процессе помещения в очередь, независимо от приоритета заданий.
• Сохранять документы после печати (Keep Printed Documents) Обычно после выполнения печати документы удаляются из очереди. Чтобы сохранять копии документов на принтере, установите этот флажок. Эта возможность полезна при печати файлов, которые нелегко создать заново. Вы сможете повторно напечатать документ, не воссоздавая его.
• Включить дополнительные возможности печати (Enable Advanced Printing Features) Данная опция позволяет использовать дополнительные возможности печати (если они есть), например, изменение порядка страниц или числа страниц на листе. Обнаружив проблемы при использовании дополнительных возможностей, отключите их, сбросив этот флажок.
Источник
Как выбрать принтер по умолчанию
Если вы устанавливаете новый принтер HP, Epson либо Canon или у Вас уже есть несколько принтеров, установленных в сети, то у вас есть возможность выбрать, какой принтер Вы хотите использовать в качестве принтера по умолчанию. Если Вы устанавливаете новый принтер, следуйте инструкциям на компакт-диске. Во время установки отобразится мастер установки принтера и вам будет предоставлена возможность установить новый принтер как принтер по умолчанию.
1. Во время установки принтера напротив пункта «Принтер по умолчанию» поставьте галочку в поле «Да», нажмите кнопку «Далее» и продолжайте следовать инструкциям.
2. В Windows XP нажмите кнопку «Пуск», выберите команду «Принтеры и факсы».
В Windows Vista нажмите кнопку «Пуск», выберите команду «Панель управления», щелкните «Оборудование и звук» — «Принтеры».
В Windows 7 нажмите кнопку «Пуск», выберите пункт «Устройства и принтеры». Щелкните правой кнопкой мыши принтер, который Вы хотите использовать в качестве принтера по умолчанию и выберите пункт «Установить как принтер по умолчанию». Щелкните правой кнопкой мыши значок принтера еще раз, чтобы убедиться, что правильный принтер теперь устанавливается по умолчанию. Когда откроется меню, должна появиться галочка рядом с «Использовать по умолчанию».
3. Если контекстное меню не отображается, дважды щелкните на значке принтера для вывода очереди печати. Нажмите на принтер и выберите пункт «Установить как принтер по умолчанию» из меню. Флажок рядом с пунктом меню или значок принтера означает, что принтер теперь установлен как принтер по умолчанию. Вы можете изменить настройки принтера в любое время.
4. После установки принтера в качестве используемого по умолчанию Вы можете печатать, используя другие принтеры в Вашей системе или сети. Для печати другим (дополнительным) принтером, нажмите в меню «Файл» — «Печать». Диалоговое окно печати отображает все установленные принтеры. Выберите принтер, который Вы хотите использовать и нажмите кнопку OK, чтобы закрыть диалоговое окно.
Источник
Как настроить очередь печати принтера?
Чтобы понять, как настроить очередь печати, необходимо разобраться, что это вообще такое. Когда пользователь задает печатающему устройству команду напечатать какой-либо документ, ОС записывает информацию из этого дока в определенный файл – это и есть «очередь печати». Все данные из этой spool file выдаются на распечатку сразу после того, как их скопится достаточное количество для первой страницы. Благодаря этой системе можно расставлять приоритеты:
- Ускоренно распечатывать документы или
- Быстрее очищать приложения для следующей работы.
Настраиваем параметры очереди
- Заходим «Пуск» — «Панель управления» — «Устройства и принтеры».
- Выбираем необходимый принтер, жмем на «Свойства» и открываем вкладку «Дополнительно» или «Сведения» (в зависимости от версии Ws).
- Если приоритетной является скорость освобождения приложения – выбираем «Применять очередь» и дальше уточняем «Начинать распечатку после размещения всего объема задания». Это ускорит работу приложений.
- Если на первом месте скорость печати – выбираем «Печать на принтер». Это ускорит процесс вывода документа на распечатку. Обратите внимание – устройство должно быть включено на момент старта распечатки.
Оптимальным решением является настройка, которая включена всегда по умолчанию – «Следовать очереди» + «Начинать распечатку после размещения 1-ой страницы». Это позволяет не замедляет очищение приложения и одновременно ускорять распечатку документа.
Как управлять очередью?
Если в очереди несколько файлов и необходимо изменить прядок, в котором документы выводятся на принтер, выполняем такие действия:
- Перетаскиваем мышкой любой элемент в нужное место или
- Открываем окно свойств элемента (двойной щелчок по документу), заходим в раздел «Общие» и двигаем «Приоритет» в меньшую или большую сторону.
Чтобы отменить печать, нажимаем на документ и выбираем «Отменить». Очистить spool file и отменить распечатку всех файлов можно с помощью функции «Очистить очередь» (в свойствах принтера).
Источник
Как выбрать принтер по умолчанию (сделать главным)
Снятие разрешения с Windows на управление принтерами
При включённой опции операционная система поставит главной ту технику, которая подсоединялась и использовалась последней. Следовательно, при частом переподключении, Windows будет каждый раз ставить новый принтер по умолчанию.
Отключается функция в десятке через «Параметры», снимается галочка с соответствующего пункта.
Установка по умолчанию в Windows 10
Самым простым вариантом является контекстное меню принтера.
Сначала заходим в раздел «Устройства и принтеры».
Жмем комбинацию клавиш Win+R и в окне «Выполнить» вводим команду «control printers». Метод работает на Windows 7, 8 и 10.
В открывшемся окне находим нужный принтер, жмём на него правой кнопкой мышки и ставим «Использовать по умолчанию».
На изображении устройства должна появиться галочка с зелёным фоном.
Убрать галочку таки же образом не получится. Единственный способ – назначение другого аппарата главным.
Зайти в раздел можно и через панель управления. В 10-й версии Windows в поиск, который есть рядом с «Пуском», начните вводить «панель…» и запустите её.
В зависимости от сортировки, перейдите в нужный пункт:
Второй способ – через меню «Параметры» в Windows 10. Расположен в «Пуске» и обозначается иконкой шестерёнки.
В окне параметров переходите по пунктам «Устройства», «Принтеры и сканеры». Справа выбираете нужный аппарат, кликаете на него и переходите в «Управление», где будет аналогичная функция.
Третий способ – командная строка.
- Win+R – «Выполнить» — «cmd» (или через поиск).
- Для просмотра имён всех устройств копируем и вставляем в строку «wmic printer get name,default».
Настройка в Windows 7, 8
- Для всех операционок работает способ с окном быстрого запуска программ «Выполнить».
Нюансы
- Если меню по клику ПКМ не открывается, нажмите два раза на принтер. Откроется окно просмотра очереди печати. В меню «Принтер» можно поставить флажок.
Источник
Сетевой принтер: как подключить по локальной сети и настроить для Windows 7, 10 и других
Подключаем принтер к локальной сети
Первое, что нам нужно сделать, это подключить принтер к существующей локальной сети. Сделать это можно несколькими способами — мы рассмотрим самый простой и надежный.
Напрямую через компьютер
Если у вас небольшая локальная сеть или вы хотите настроить сетевой принтер дома, подключение к компьютеру — лучший вариант. Он не требует с вашей стороны финансовых вложений в дополнительное оборудование, его легко настроить и использовать.
Подключите принтер напрямую к компьютеру с помощью кабеля USB и установите драйверы. Печатающее устройство лучше подключать к ПК, который включается чаще всего. Если у вас есть компьютер, который работает круглосуточно, то это будет лучший выбор. Убедитесь, что печать работает правильно: Распечатайте тестовую страницу.
Казалось бы, зачем заморачиваться с разными типами подключения принтера, если можно просто поделиться им с компьютера, к которому он подключен? Действительно, для таких сложностей есть причина: если ПК, к которому подключено печатающее устройство, выключится или выйдет из строя, все участники сети потеряют доступ к принтеру. Поэтому дома еще можно обойтись подключением к конкретному компьютеру, а в офисах лучше обратиться к вспомогательному оборудованию.
Настройка
Теперь нам нужно предоставить общий доступ к принтеру всем остальным устройствам, подключенным к локальной сети, или открыть доступ к нему для всех остальных компьютеров. Из-за этого:
- Зайдите в «Панель управления». Для Windows 7 — «Пуск» — «Панель управления», для Windows 8, 8.1, 10 — щелкните правой кнопкой мыши «Пуск», выберите «Панель управления».
- Выберите «Сеть и Интернет» — «Центр управления сетями и общим доступом».
- Слева нажмите «Изменить настройки общего доступа».
- Теперь разверните подвкладку «Частное».
- Ставим галочки «Включить обнаружение сети», «Разрешить общий доступ к файлам и принтерам», «Разрешить Windows управлять подключениями». Также установите флажок «Включить автоматическую настройку на сетевых устройствах».
Так вы открываете свой компьютер для других компьютеров в локальной сети
В поле «Имя общего ресурса» можно указать имя принтера, которое будет отображаться для всех пользователей локальной сети, например «Принтер в гостиной»
Теперь все компьютеры в сети могут подключаться к нашему принтеру. Сделать это:
- Откройте «Проводник» на ПК, не подключенном к принтеру».
- В меню слева выберите «Сеть.
- Найдите компьютер, к которому подключен ваш принтер, в списке устройств и дважды щелкните его.
- Вы увидите значок принтера. Щелкните его правой кнопкой мыши и выберите «Подключиться».
- После того, как система установит соединение (это займет примерно полминуты), вы можете протестировать принтер. Попробуйте распечатать что-нибудь с этого компьютера. Вы должны увидеть настроенный сетевой принтер в списке доступных методов печати.
Эта инструкция должна выполняться на всех компьютерах, которые не подключены к принтеру, но с которых вы хотите печатать.
С помощью принт-сервера
Сервер печати — это небольшое устройство, которое подключается к локальной сети и принтеру, а затем предоставляет всем устройствам в сети доступ к этому принтеру.
Обратите внимание, что слово «принт-сервер» очень неоднозначно. Некоторые устройства (например, маршрутизаторы или коммутаторы) имеют функцию сервера печати, то есть имеют специальный интерфейс и веб-конфигуратор для подключения принтера к локальной сети. Сервер печати также называют программным обеспечением, которое позволяет самому компьютеру стать таким сервером. В общем, во избежание путаницы мы будем называть ниже «серверы печати» только отдельные устройства, которые выполняют только эту функцию.
Стоимость принт-серверов варьируется от 2 до 5 тысяч рублей
Основная проблема с серверами печати — совместимость. Обычно эти коробки выпускают одни и те же производители печатающих устройств, например, очень популярны серверы печати Canon, Epson, HP LaserJet. Однако обычно они могут работать только с принтерами собственного производства. Поэтому перед покупкой обязательно выясните, какие устройства поддерживаются сервером печати, на который вы ориентируетесь. Эта информация всегда доступна на сайте производителя коробки.
Как использовать принт-сервер? Все очень просто: нужно подключить принтер к USB-порту, а сам принт-сервер соединить патч-кабелем с локальным сетевым маршрутизатором. Детали подключения к сети могут отличаться от производителя к производителю, поэтому здесь мы направим вас к инструкции по использованию — этот момент всегда подробно указывается в ней. Большинство серверов печати также поставляются с дисками для быстрой установки. Настройка сервера печати обычно выполняется, как и маршрутизаторов, через веб-интерфейс.
Впоследствии все компьютеры, подключенные к одной локальной сети, получат доступ к принтеру. Не нужно устанавливать драйверы и настраивать доступ — в этом прелесть специального оборудования.
Видео: пример настройки принт-сервера
Через роутер
Печатающее устройство может быть подключено к локальной сети и через маршрутизатор, если оно оборудовано портом USB. В этом случае вам необходимо выключить принтер и маршрутизатор, подключить их с помощью кабеля USB, а затем снова включить.
Если принтер умеет подключаться к Wi-Fi, можно обойтись без проводов. Найдите нужную сеть в меню принтера, введите пароль и подключитесь. Подробные инструкции по подключению к Wi-Fi на вашей модели будут в руководстве пользователя устройства.
Это соединение имеет ряд недостатков. Во-первых, производительность принтера сильно зависит от прошивки маршрутизатора — его необходимо регулярно обновлять, а если после обновления принтер перестал работать, его необходимо перезагрузить. Во-вторых, драйверы принтера необходимо установить на каждый компьютер, подключенный к сети. В-третьих, в российских квартирах роутер часто располагается в коридоре. Ставить гораздо более громоздкий принтер — не лучшая идея. Поэтому для домашнего использования лучше отказаться от роутера в пользу обычного кабельного подключения к компьютеру.
Настройка
Все устройства, подключенные к сети маршрутизатора, смогут получить к нему доступ после короткого процесса настройки:
- Нажмите «Пуск» — «Панель управления» (Windows 7) или щелкните правой кнопкой мыши «Пуск» — «Панель управления» (Windows 8, 8.1 и 10).
- Выберите «Устройства и принтеры».
Если вам не удается найти нужный элемент, введите его в поле поиска

Нужная кнопка находится вверху окна

Поиск принтера не даст желаемого результата, поэтому его можно пропустить

Если вы подключили принтер к маршрутизатору, мы можем распознать его только таким образом

Здесь нужно ввести комбинацию цифр в поля, открывающие доступ к веб-конфигуратору роутера — обычно 192.168.1.1
Теперь установите флажок «Особый» и нажмите «Параметры» рядом с ним.
Здесь мы можем установить некоторые параметры вручную

Больше ничего не меняйте в этом окне — это может привести к неработоспособности принтера
Видео: настройка сетевого принтера через роутер
Предварительная настройка драйвера
- Откройте панель управления и перейдите в раздел «Устройство и принтеры.
В разделе «Принтеры» по умолчанию в операционной системе установлено несколько, которые следует отметить галочкой в зеленом кружке. Этот значок указывает на то, что принтер является устройством по умолчанию и будет выбран автоматически.
Щелкните значок принтера правой кнопкой мыши. В открывшемся окне вы увидите все функции вашего принтера, значения которых можно изменить. Некоторые из них меняются при печати определенного документа, но некоторые параметры можно изменить сейчас.
Некоторые программы не поддерживают предварительный просмотр печати.
Струйные принтеры можно настроить для печати с печатающей головкой, движущейся в обоих направлениях, а скорость каретки немного снижена для уменьшения шума. Выберите подходящее решение и нажмите ОК.
По умолчанию, скорее всего, будет автоматическая цветокоррекция.
Струйные принтеры также имеют специальный язычок, с помощью которого можно прочистить сопла или выполнить выравнивание печатающей головки.
Подключение по Wi-Fi и Bluetooth
Существуют модели МФУ, струйных и лазерных принтеров, поддерживающих беспроводную связь. Например, можно взять струйный принтер Canon PIXMA G3400, особенностью которого является возможность подключения по Wi-Fi. Следует учесть небольшой нюанс: данный аппарат подключается к роутеру Wi-Fi по технологии WPS. Следовательно, вам необходимо купить роутер с поддержкой WPS, и на нем должна быть включена эта функция. На рисунке ниже показано, как включить WPS на маршрутизаторе D-Link DIR-615.
Затем, чтобы подключить Canon PIXMA G3400 к беспроводной сети в Windows 10, вам необходимо выполнить следующие действия.
- Подключите устройство к сети и нажмите расположенную на нем кнопку «Wi-Fi». Удерживайте ее, пока оранжевый светодиод не мигнет один раз. После этого синий индикатор Wi-Fi начнет мигать, указывая на то, что устройство начало поиск беспроводной сети.
- На этом этапе вам нужно будет подключить маршрутизатор к струйному (лазеру). Нажмите на нем кнопку WPS и удерживайте ее, пока синий индикатор на струйном принтере не перестанет мигать и не загорится постоянно. Это будет означать, что принтер подключен к сети Wi-Fi.
- Затем операционная система должна увидеть оборудование. Для этого через меню «Пуск» выберите вкладку «Параметры», после чего откроется новое окно.
Выберите раздел «Устройства» и нажмите «Добавить принтер или сканер». Система начнет поиск оборудования и при необходимости отобразит ссылку «Требуемый принтер отсутствует в списке», по которой необходимо щелкнуть.
Затем вы должны разместить маркер рядом с объектом, как показано на следующем рисунке.
Нажатие кнопки «Далее» запустит поиск оборудования (Bluetooth или Wi-Fi принтер). Выберите необходимое найденное оборудование и нажмите «Далее”.

Правильная последовательность установки и настройки принтера на печать
Последние версии Windows предлагают сканировать новое оборудование, подключенное к компьютеру, и автоматически настраивать принтер для печати. Но иногда после автонастройки принтер не печатает и Epson CX4300 MFP не копирует документы. Почему не работает автоматическая настройка компьютера на печать и из-за этого устройство перестало нормально работать? Попробуйте самостоятельно настроить Epson CX4300 для печати.
- С помощью кабеля USB подключите принтер Epson к компьютеру.
- Подключите оба устройства к сети. На принтере Epson нажмите кнопку питания, запустите компьютер и дождитесь полной загрузки W
- Если Windows распознала новое оборудование и запустила автоматическую установку, дождитесь завершения процесса и попробуйте распечатать текст или фотографии. Но что делать, если устройство отказывается печатать? Не спешите обращаться в службу технической поддержки, а сначала попробуйте настроить Windows для печати.
- Установочный компакт-диск поставляется с принтером Epson. Вставьте его в дисковод компьютера и дождитесь автозапуска.
Если диск потерян или через некоторое время он просто перестал считываться, вам необходимо скачать драйверы с официального сайта Epson, выбрав из списка необходимый принтер или модель МФУ, а также версию и разрядность установленной Windows.
Вы хотите скачать драйвер для Epson, но не знаете где и как — смотрите видео:
Драйверы для принтеров от HP, Brother и других компаний скачиваются таким же образом, достаточно зайти на соответствующий официальный сайт.
- В открывшемся «Мастере установки» выполните все шаги настройки, следуя системным инструкциям.
- По окончании процесса попробуйте отправить текст или фотографию на печать, следуя указанному выше порядку.
Чтобы помочь с установкой, посмотрите следующее видео:
Иногда вы можете столкнуться с проблемой печати на принтере Brother, когда текст и фотографии печатались неоднократно, но после сбоя или переустановки Windows печатающее устройство перестало работать.
Открытие сетевого доступа к принтеру
- Подключите принтер к компьютеру одним из описанных выше способов.
- Выберите вкладку «Сеть и Интернет» в меню «Параметры».
- Нажмите кнопку «Статус», а затем — «Изменить настройки сети» — «Параметры общего доступа».
Откройте раздел «Домашний или рабочий», затем вкладку «Общий доступ к файлам и принтерам» и установите флажок «Разрешить общий доступ к файлам и принтерам».
Настройка струйника (лазерника) для печати
Чтобы настроить аппарат, вам нужно зайти в «Устройства и принтеры», щелкнуть правой кнопкой мыши необходимое оборудование и выбрать «Свойства принтера». Щелкните «Тестовая печать», чтобы проверить, что аппарат работает правильно”.
Нажав кнопку «Параметры печати», вы можете выбрать размер бумаги и определить ориентацию страницы, а также качество печати.
Как включить принтер по умолчанию
Иногда бывает, что к компьютеру подключено несколько печатающих устройств. Но если вы пользуетесь одним чаще, постоянно выбирать его из списка очень неудобно. Проблема решается довольно просто: нужно добавить желаемый струйный (лазерный) в устройства по умолчанию:
- откройте панель управления:
- откройте раздел «Принтеры и факсы”;
- дважды щелкните необходимое оборудование и поставьте галочку рядом со строкой «Использовать по умолчанию”.
Для удобства создайте ярлык для папки «Принтеры и факсы» и поместите его на рабочий стол или закрепите на начальном экране в Windows 10.
Настройка очереди печати
Управление очередью печати позволяет пользователю проверять все документы в своем списке. Благодаря этой услуге вы можете в любой момент повторно выбрать и отправить документ на печать. Вы также можете поместить его в «Избранное», чтобы в следующий раз не отправлять на печать.
Есть 3 типа очередей печати:
- общие: все пользователи ПК могут выполнять любую задачу;
- прямая — вы можете распечатать документ с назначенного оборудования;
- безопасный — печать документа без разрешения будет невозможна.
В случае сбоя струйный (лазерный) принтер может отказаться печатать документы из очереди или напечатает тот же документ, не переходя к следующему. В этом случае очередь можно очистить, дважды щелкнув значок нужной машины на панели управления. Затем щелкните меню «Принтер» и выберите строку «Очистить очередь печати”.
Печать документа
Предварительный просмотр
Откройте документ или файл, который хотите распечатать. Здесь мы рассмотрим LibreOffice Writer, аналог Microsoft Word. Вверху на панели инструментов могут быть значки «Печать» и «Предварительный просмотр». Перед отправкой документа на печать рекомендуется выполнить предварительный просмотр. Вам нужно убедиться, что все печатается правильно.
Вы можете начать предварительный просмотр, открыв меню «Файл» и выбрав соответствующий пункт.
Возможные проблемы и их решение
Давайте рассмотрим некоторые из наиболее распространенных проблем, которые могут возникнуть в процессе настройки и использования сетевого принтера.
Сетевой принтер не отображается в доступных
Итак, вы подключили принтер по инструкции, вы зашли на другой компьютер, но при попытке печати вы не видите сетевое устройство. Как дела?
Обычно эта проблема вызвана тем, что компьютер, с которого вы пытаетесь печатать, не подключен к локальной сети. Убедись в том, что:
- подключен к тому же роутеру через Wi-Fi или кабель;
- роутер включен;
- имена рабочих групп всех компьютеров в сети одинаковы. В Windows 7 это можно сделать, щелкнув правой кнопкой мыши «Мой компьютер» и выбрав «Свойства». В Windows 8, 8.1 и 10 щелкните правой кнопкой мыши «Пуск» и выберите «Управление компьютером». Вы увидите имя компьютера и имя рабочей группы. Первый параметр должен быть разным для всех подключенных к сети ПК, второй, наоборот, должен быть одинаковым. Если нет, выберите имя рабочей группы и назначьте его всем компьютерам в сети.
Иногда проблема с отображением сетевого принтера связана с проблемами с портами. Убедитесь, что порт USB на самом принтере и устройстве, к которому он подключен, не имеет физических дефектов, не сломан и не погнут.
Сетевой принтер не печатает
Если сетевой принтер отображается в списке доступных, вы можете подключиться к нему, но задание печати не выполняется, вам нужно выполнить небольшую диагностику. Ищите сообщения об ошибках на самом экране принтера. Вы удивитесь, но часто эта проблема возникает из-за простого отсутствия бумаги в лотке или чернил в картридже.
Если на самом принтере не появляются сообщения, а отправленные на печать документы просто остаются пустыми, причина, скорее всего, кроется в драйверах:
- если вы подключаете принтер через сервер печати, проверьте список поддерживаемых устройств еще раз. Ваша модель печатающего устройства может не подходить. Если вы недавно приобрели принт-сервер, вы можете попробовать вернуть его в магазин или обменять на другую модель;
- при подключении через маршрутизатор убедитесь, что драйверы принтера установлены на интересующем вас ПК. Это можно сделать, подключив к нему принтер напрямую. Если печать по-прежнему не работает с этим подключением, вам необходимо обновить или полностью переустановить драйверы. Если при прямом подключении принтер печатает, проблема может заключаться в прошивке маршрутизатора. Если вы недавно обновили его, вернитесь к предыдущей версии (просто установите старую версию прошивки, загрузив ее с сайта производителя);
- если принтер подключен через ПК, вам нужно проверить драйверы только на этом компьютере. Убедитесь, что вы печатаете прямо с этого ПК. Если нет, снести и переустановить драйвера.
Переустановка драйверов производится так:
- Загрузите последние версии драйверов для вашей версии Windows с официального сайта производителя принтера. Драйверы обычно находятся в разделе «Программное обеспечение», «Поддержка» или «Загрузки». Убедитесь, что вы загрузили драйвер, соответствующий вашей модели принтера.
- Заходим в «Диспетчер устройств». В Windows 7 для этого нужно щелкнуть правой кнопкой мыши «Мой компьютер» и выбрать соответствующий пункт. В Windows 8, 8.1 и 10: щелкните правой кнопкой мыши «Пуск» и выберите «Диспетчер устройств».
Из этого контекстного меню вы можете получить доступ ко многим утилитам и административным программам
Некоторые возможные проблемы и способы их решения
Часто пользователи сталкиваются с тем, что программа при отправке документа на печать выбирает совершенно другое устройство. Чтобы решить эту проблему, вам необходимо установить новое настроенное устройство «по умолчанию». В таком случае может возникнуть вопрос, где найти для этого настройки? В этом случае выполните следующие действия:
- Откройте раздел с принтерами и другими устройствами, установленными на вашем персональном компьютере.
- Найдите значок нужного печатающего устройства и откройте его контекстное меню.
- В открывшемся списке нажмите «Использовать по умолчанию».
Также бывает, что пользователи оргтехники, печатающей после внесенных в настройки параметров, сталкиваются со следующей проблемой: не удается сохранить параметры принтера. Чтобы решить аналогичную проблему, сначала попробуйте распечатать тестовую страницу на своем устройстве — как это сделать, уже упоминалось выше. Если ничего не вышло, убедитесь, что значок вашего устройства действительно отображается в разделе с печатающими устройствами. Если нет, переустановите драйверы и перезапустите.
Другой способ исправить это — восстановить систему до даты, когда устройство нормально печатало. Вы также можете попробовать удалить все принтеры, кроме текущего. Конечно, вероятность того, что это поможет, очень мала, но тем не менее такое действие может стать выходом из вашей ситуации. Также проверьте локальный диск на наличие ошибок. Если ничего из вышеперечисленного не помогло, то лучше переустановить ОС и не полениться создать резервную копию на будущее.
Поэтому настройка печати на персональных компьютерах под управлением разных версий Windows — не такая уж проблемная задача. Прежде всего, вам необходимо знать, какие результаты печати вы хотите получить, чтобы изменить настройки параметров, которые вам действительно нужны.
Правильный порядок вывода документов на печать
- Включите компьютер и дождитесь запуска W
- Включите принтер HP и убедитесь, что он подключен к компьютеру и к электрической розетке.
- Загрузите бумагу во входной лоток HP.
- На вашем компьютере откройте текст или фотографию, которую хотите распечатать.
- Если вам нужно напечатать только часть текста или определенные изображения в открытом файле, выберите их.
- Перейдите в меню «Файл» и нажмите «Печать» или воспользуйтесь сочетанием клавиш Ctrl + P.
- В зависимости от операционной программы и версии Windows, которую вы используете, должен открыться конкретный диалог печати.
- Выберите нужный принтер HP из раскрывающегося списка принтеров, если он не установлен по умолчанию.
- В меню «Свойства» или «Параметры страницы» укажите необходимые настройки: размер поля, ориентацию страницы, количество копий. Затем нажмите «ОК» и «Печать».
Узнайте больше обо всех настройках печати HP в следующем видео:
Если вам нужно распечатать цветные изображения или фотографии, вам необходимо установить настройки их размера и количества в меню «Выбрать макет». Затем щелкните Далее, чтобы разрешить принтеру HP начать печать.
Если печатающее устройство ранее не было подключено к компьютеру и вы не знаете, как настроить принтер для печати, воспользуйтесь следующими советами.
Как обойтись без диска с драйверами
Вы легко найдете выход из этой ситуации, но при условии, что Интернет включен.
- включите компьютер и дождитесь полной загрузки операционной системы;
- подключите принтер через USB-кабель и дождитесь инициализации;
- зайдите в Интернет и найдите официальный сайт компании-производителя устройства. Затем нажмите «Поддержка и драйверы»;
- внутри вы увидите строку поиска, вам необходимо ввести точное название модели;
- затем выберите нужную программу, укажите тип операционной системы и нажмите скачать;
когда загрузка будет завершена, откройте файл и начните установку;
С помощью этих простых шагов вы можете установить необходимые драйверы и перейти к следующему шагу установки.
Что делать, если принтер не подключается
Бывают случаи, когда операционная система не видит МФУ или другое печатающее оборудование и не подключается. Например, если вы возьмете лазер HP LaserJet 1010 с такой проблемой, вам придется установить его вручную.
- Подключите аппарат к компьютеру (через USB) и подключите его к сети.
- В меню «Пуск» нажмите «Устройства и принтеры”.
В открывшемся окне выберите «Добавить принтер”.
Теперь вам нужно определиться, какой вариант подключения вам подходит. В этом случае выберите «Добавить локальный принтер”.
Далее система попросит вас выбрать порт. На этом этапе лучше всего оставить все без изменений, а именно порт LPT1, и нажать «Далее”.
Следующим шагом будет установка драйвера для МФУ или другого принтера. Как упоминалось выше, вы можете установить его с диска, загрузить из Интернета или установить с помощью мастера обновления Windows (если диска нет или на вашем компьютере нет оптического привода).

Что делать, если в Windows нет официального программного обеспечения HP LaserJet 1010 или у вас нет подключения к Интернету? Вы можете временно выйти из ситуации, выбрав лазер того же производителя из списка, предоставленного системой. В данном случае это HP LaserJet 3055 PCL5.
В следующем окне дайте название установленному оборудованию, затем нажмите «Далее”.
Теперь нужно указать параметры доступа к устройству. Щелкните «Без общего доступа…», если вы не собираетесь подключать устройство к сети, или «Разрешить общий доступ…», чтобы иметь возможность печатать с других ПК. После нажатия кнопки «Далее» установка периферийных устройств завершена.
Как выполнить подключение принтера к компьютеру, имея диск с ПО
Большинство моделей принтеров, которые сложно установить, поставляются с компакт-диском, который содержит все программное обеспечение для соответствующего устройства. В этом случае вам просто нужно выполнить три шага по очереди.
| Фазы | Описание действий |
| Подключение всех кабелей | Для этого правильно вставьте все кабели в соответствующие разъемы на принтере и компьютере. Подключите блок питания. |
| Открыть компакт-диск | Запустите компьютер, вставьте компакт-диск в принимающее устройство и дождитесь, пока он загрузится на экране. |
| Установка программы | Следуя инструкциям, выполните все шаги, нажав кнопку «Далее», а также выберите метод установки: «Автоматическая» или «Вручную». После завершения установки перезагрузите компьютер. |
Многие модели принтеров совместимы с планшетами и смартфонами, поэтому пользоваться этими гаджетами удобно. В функции этого программного обеспечения входят: выбор типа печати, количества копий, ориентации листов и т.д.
Разница между настройками и свойствами
У каждого производителя принтеров и издателей программного обеспечения свой способ выполнения функций. Для двусторонней или цветной печати необходимо нажать кнопку «Настройки», «Свойства» или «Дополнительные параметры».
Существует два распространенных параметра по умолчанию, связанных с принтером: «Параметры печати» и «Свойства печати.
Настройки печати
Параметры печати — это изменения параметров печати на принтере.
Чтобы открыть диалоговое окно «Свойства печати
- Откройте окно «Устройства и принтеры».
- Щелкните правой кнопкой мыши соответствующий принтер и выберите «Параметры печати.
- Сделайте свой выбор и нажмите ОК .
Ниже приведены наиболее распространенные параметры настройки в этом диалоговом окне.
- Ориентация или макет страницы. Позволяет выбрать печать длинной страницы (книжная ориентация) или широкой страницы (альбомная ориентация).
- Размер бумаги или листа. Наиболее распространены форматы Letter, Standard, A4 или Envelope.
- Источник бумаги. Позволяет выбрать, какой лоток использовать. Принтеры позволяют загружать бумагу разных размеров в отдельные лотки.
- Двусторонняя (дуплексная) печать. Печатайте на одной или обеих сторонах листа.
- Цвет печати. Печать в цвете или черно-белом (оттенки серого.
- Шитье. Обычная функция для принтеров на рабочем месте.
Свойства принтера
Диалоговое окно «Свойства принтера» обычно содержит параметры, определяющие сам принтер: обновление драйверов, настройка портов и параметры оборудования.
Чтобы открыть диалоговое окно свойств принтера
- Откройте окно «Устройства и принтеры».
- Щелкните правой кнопкой мыши «Принтер» и выберите «Свойства принтера.
- Сделайте свой выбор и нажмите ОК .
Подключение принтера к MacBook с Mac OS
Помимо знакомой операционной системы Windows, существует еще и довольно распространенная операционная система Mac OS, которая используется в компьютерах, производимых Apple. Поскольку интерфейс обеих операционных систем сильно различается, вам нужно будет выполнить следующие действия, чтобы подключить принтер к MacBook.
- Используйте USB-кабель для подключения обоих устройств (MacBook и принтера).
- Внизу экрана в Dock выберите параметр «Системные настройки» и перейдите в это меню.
- Откроется новое окно, в котором вы можете нажать «Принтеры и сканеры”.
В открывшемся окне будет показано оборудование, которое ранее было подключено к компьютеру. Но если вы устанавливаете это печатающее устройство впервые, вам следует нажать кнопку “+”.
После нажатия на «+» в открывшемся окне выберите необходимое вам оборудование.

Не забывайте о драйверах. Система может попросить вас подключиться к Интернету для загрузки необходимого программного обеспечения или может попросить вас вставить диск с драйверами.
Основы печати в системе Windows
Для печати из Windows в большинстве приложений откройте меню «Файл» и нажмите «Печать .
Откроется диалоговое окно «Печать». Здесь вы можете определить основные параметры, например, какой принтер использовать или сколько копий распечатать. (Вы увидите, что диалоговое окно может отличаться от показанного здесь, в зависимости от программного обеспечения и принтера, которые вы используете.)
Вы можете увидеть, какие принтеры доступны на вашем компьютере. Вы также можете «распечатать» документ как файл факса или документ Microsoft XPS.
Эта функция, которая полезна при настройке Office, обнаруживает сетевые принтеры.
Сохраняет документ как файл .Prn, если вы хотите распечатать его позже. Однако современные USB-принтеры не всегда поддерживают его.
Открывает диалоговое окно «Параметры печати», в котором вы можете выбрать такие параметры, как размер бумаги и макет.
Определяет страницы Windows для печати. Чтобы напечатать только выделенный текст или графику, выберите «Выделение». Выберите Текущая страница, чтобы распечатать только текущую страницу.
Чтобы распечатать отдельные страницы, выберите «Страницы» и введите номера страниц, разделенные запятыми или тире. Например, если вы введете 1, 4, 5-7, будут распечатаны только страницы 1 и 4, а затем страницы с 5 по 7.
Распечатайте несколько копий документа, файла или изображения.
В диалоговом окне «Сортировка копий» установите флажок, чтобы распечатать все страницы перед печатью еще одной копии документа.
Настройки печати принтера в Windows 7, 8, 10
После того, как вы подключили печатную машину к компьютеру или ноутбуку и установили драйверы для правильной работы, пора завершить настройку. Настройка принтера возможна несколькими способами и доступна пользователю независимо от его компьютерных навыков и знаний. Настроить печать с компьютера достаточно просто в любой версии операционной системы Windows, будь то 7 или 10. Все действия одинаковы.
Фотопечать требует особого внимания. Для печати качественных фотографий в домашних условиях печатающее устройство должно быть правильно «откалибровано». Это единственный способ получить отличный фотопродукт для своего альбома. В этой статье вы узнаете, как настроить принтер на компьютере, подробно с пояснениями, изображениями и видео. Мы будем практиковаться на популярных моделях известных производителей HP и Canon.
Включение общего доступа
Чтобы использовать устройство в офисе нескольких сотрудников одновременно, необходимо подключить нужный принтер и настроить его параметры. Проще говоря, поделитесь локальным устройством в сети. Если вы используете разные операционные системы на ПК, на котором установлен принтер, и на других пользователях, которые будут его использовать, то установка дополнительных пакетов драйверов также будет излишней. Как это сделать:
- Зайдите в панель управления, найдите раздел «Принтеры и устройства».
- Выберите свой и щелкните по нему правой кнопкой мыши.
- Зайдите в свойства принтера.
- В открывшемся окне выберите вкладку «Вход».
- Установите флажок рядом с «Совместное использование» и дайте устройству сетевое имя.
- Чтобы установить дополнительные драйверы, при необходимости нажмите кнопку «Дополнительные драйверы».
- В открывшемся окне выберите нужные версии.
Как подключить принтер к компьютеру через USB-кабель
Чтобы подключить принтер к компьютеру, выполните следующие действия:
- Подключите шнур питания.
- Подключите кабель USB к принтеру и компьютеру.
- Включите устройство.
- Настройте принтер в настройках Windows 10.
Добавление и настройка принтера в Windows 10
Откройте меню «Пуск» и перейдите в «Настройки Windows 10», затем выберите «Устройства».
В новом окне слева воспользуйтесь опцией «Принтеры и сканеры», затем в правой части окна выберите пункт «Добавить принтер или сканер». Подождите, пока Windows 10 обнаружит принтер.
Если процедура прошла успешно, принтер отобразится в списке ниже. При нажатии на его название появятся кнопки действий, которые можно выполнять с устройством. Будут доступны следующие параметры: очередь печати, управление принтером, удаление устройства.
После завершения процесса установки вам необходимо проверить принтер. Для этого нажмите кнопку «Проверить» и в новом окне запустите «Распечатать пробную страницу».
В этом разделе доступны другие полезные параметры: параметры печати, свойства принтера и устранение неполадок.
Подключение принтера к ПК с ОС Windows: основные возможности
Подключение принтера к персональному компьютеру требует внимания, так как один неверный шаг может привести к неисправности обоих устройств. Предлагаем вашему вниманию точный алгоритм подключения:
Удлинение кабеля, соединяющего два устройства, не может гарантировать хорошего соединения. Кабель USB-AMBM для принтера
- Распакуйте принтер и установите его в специально отведенном месте недалеко от ПК. Убедитесь, что соединительного кабеля достаточно для хорошего соединения с разъемами. Подключаем шнур питания к розетке 220 В.
- Запустите операционную систему, дождитесь полной загрузки и щелкните значок «Включить» на печатающем устройстве. В правом нижнем углу вы увидите значок, информирующий об автоматическом поиске и установке драйверов (типичен для новых ПК).
- Далее заходим в меню «Пуск» (это кнопка в левом нижнем углу экрана). Затем перейдите в «Параметры», затем — «Устройства и принтеры». Если ваш принтер не отображается, нажмите «Добавить устройство».
- Затем выберите из списка название, соответствующее марке вашего устройства, и следуйте инструкциям, подтверждая свое согласие постоянным нажатием кнопки «Далее».
Каждое программное обеспечение имеет лицензионное соглашение. С ним необходимо ознакомиться для правильной установки печатающего устройства
Источник
В данной статье показаны действия, с помощью которых можно установить принтер по умолчанию в операционной системе Windows 10.
Принтер по умолчанию — это принтер, на который по умолчанию отправляются все задания печати, если не указано иное.
Содержание
- Как разрешить Windows управлять принтером по умолчанию
- Как установить принтер по умолчанию используя «Параметры»
- Как установить принтер по умолчанию используя «Панель управления»
- Как установить принтер по умолчанию в командной строке
Как разрешить Windows управлять принтером по умолчанию
Чтобы разрешить Windows управлять принтером по умолчанию, откройте приложение «Параметры», для этого нажмите на панели задач кнопку Пуск и далее выберите Параметры
или нажмите на клавиатуре сочетание клавиш
+ I.
В открывшемся окне «Параметры» выберите категорию Устройства.
Затем выберите вкладку Принтеры и сканеры, и в правой части окна установите флажок параметра Разрешить Windows управлять принтером, используемым по умолчанию
Если вы включите параметр «Разрешить Windows управлять принтером, используемым по умолчанию», Windows автоматически установит принтер по умолчанию, который вы использовали в последнее время в текущем местоположении.
Как установить принтер по умолчанию используя «Параметры»
Чтобы самостоятельно установить принтер по умолчанию, откройте приложение «Параметры», для этого нажмите на панели задач кнопку Пуск и далее выберите Параметры
или нажмите на клавиатуре сочетание клавиш
+ I.
В открывшемся окне «Параметры» выберите категорию Устройства.
Затем выберите вкладку Принтеры и сканеры, и в правой части окна снимите флажок параметра Разрешить Windows управлять принтером, используемым по умолчанию
Затем выберите принтер который вы хотите установить в качестве принтера по умолчанию и нажмите кнопку Управление.
В следующем окне нажмите кнопку Использовать по умолчанию
Если параметр «Разрешить Windows управлять принтером, используемым по умолчанию» включен, то кнопка «Использовать по умолчанию» не будет отображаться.
Теперь принтер будет установлен в качестве принтера по умолчанию.
Как установить принтер по умолчанию используя «Панель управления»
Также можно установить принтер по умолчанию используя классическую панель управления.
Откройте классическую панель управления, в выпадающем списке Просмотр выберите Мелкие значки и нажмите Устройства и принтеры.
В окне «Устройства и принтеры», в разделе Принтеры, нажмите правой кнопкой мыши на принтере который вы хотите установить в качестве принтера по умолчанию и в появившемся контекстном меню выберите пункт Использовать по умолчанию.
Если параметр «Разрешить Windows управлять принтером, используемым по умолчанию» включен, то вы увидите окно в котором нужно подтвердить установку принтера по умолчанию, и в этом случае Windows прекратит управление вашим принтером по умолчанию и параметр «Разрешить Windows управлять принтером, используемым по умолчанию» будет отключен.
После этого принтер будет установлен в качестве принтера по умолчанию.
Как установить принтер по умолчанию в командной строке
Также можно установить принтер по умолчанию используя командную строку.
Для выполнения дальнейших действий необходимо отключить параметр «Разрешить Windows управлять принтером, используемым по умолчанию». Сделать это можно в интерфейсе приложения «Параметры» или откройте командную строку от имени администратора выполните следующую команду:
REG ADD «HKCU\SOFTWARE\Microsoft\Windows NT\CurrentVersion\Windows» /v LegacyDefaultPrinterMode /t REG_DWORD /d 1 /f
Теперь отобразим список принтеров и узнаем какой принтер установлен по умолчанию, для этого в командной строке выполните следующую команду:
wmic printer get name,default
Установленный в данный момент принтер по умолчанию будет иметь значение TRUE, которое отображается в столбце Default слева от имени принтера.
Чтобы установить принтер по умолчанию выполните команду следующего вида:
wmic printer where name=»Имя_принтера» call setdefaultprinter
Замените Имя_принтера в показанной выше команде фактическим именем принтера который вы хотите установить в качестве принтера по умолчанию.
В данном примере команда выглядит следующим образом:
wmic printer where name=»Canon MP280 series Printer» call setdefaultprinter
Используя рассмотренные выше действия, можно установить принтер по умолчанию в операционной системе Windows 10.
Содержание
- Назначаем принтер по умолчанию в Windows 10
- Отключение автоматической смены основного принтера
- Вопросы и ответы
Иногда у юзеров в домашнем использовании находится несколько печатных устройств. Тогда при подготовке документа к распечатке необходимо указывать активный принтер. Однако если в большинстве случаев весь процесс проходит через одно и то же оборудование, лучше всего назначить его по умолчанию и освободить себя от выполнения лишних действий.
Читайте также: Установка драйверов для принтера
В операционной системе Windows 10 присутствует три элемента управления, отвечающих за работу с печатным оборудованием. С помощью каждого из них, осуществляя определенную процедуру, можно выбрать один из принтеров основным. Далее мы расскажем о том, как же выполнить эту задачу с помощью всех доступных методов.
Читайте также: Добавление принтера в Windows
Параметры
В Виндовс 10 имеется меню с параметрами, где также происходит редактирование периферии. Назначить девайс по умолчанию через «Параметры» можно следующим образом:
- Откройте «Пуск» и перейдите в «Параметры», нажав на значок в виде шестеренки.
- В списке разделов отыщите и выберите «Устройства».
- В меню слева кликните на «Принтеры и сканеры» и найдите нужное вам оборудование. Выделите его и нажмите на кнопку «Управление».
- Назначьте устройство по умолчанию, кликнув на соответствующую кнопку.
Панель управления
В ранних версиях Виндовс не было меню «Параметры» и вся конфигурация происходила в основном через элементы «Панели управления», в том числе это касается и принтеров. В «десятке» до сих пор присутствует данное классическое приложение и рассматриваемая в этой статье задача с помощью него производится так:
- Разверните меню «Пуск», где в поле ввода напечатайте «Панель управления» и кликните на значок приложения.
- Отыщите категорию «Устройства и принтеры» и перейдите в нее.
- В отобразившемся списке оборудования нажмите правой кнопкой мыши на необходимом и активируйте пункт «Использовать по умолчанию». Возле значка основного девайса должна появиться зеленая галочка.
Подробнее: Открытие «Панели управления» на компьютере с Windows 10

Командная строка
Обойти все эти приложения и окна можно с помощью «Командной строки». Как понятно из названия, в данной утилите все действия выполняются через команды. Мы хотим рассказать о тех, которые отвечают за назначение устройства по умолчанию. Вся процедура производится буквально в несколько шагов:
- Как и в предыдущих вариантах, вам понадобится открыть «Пуск» и через него запустить классическое приложение «Командная строка».
- Введите первую команду
wmic printer get name,defaultи нажмите на Enter. Она отвечает за отображение имен всех установленных принтеров. - Теперь напечатайте такую строку:
wmic printer where name="PrinterName" call setdefaultprinter, где PrinterName – имя девайса, который вы хотите установить по умолчанию. - Вызовется соответствующий метод, и вы будете уведомлены о его успешном завершении. Если содержимое уведомления идентично тому, что вы видите на скриншоте ниже, значит задача выполнена правильно.

Отключение автоматической смены основного принтера
В Windows 10 имеется системная функция, отвечающая за автоматическое переключение принтера, используемого по умолчанию. По алгоритму инструмента выбирается тот девайс, который был задействован последним. Иногда это мешает нормальной работе с печатным оборудованием, поэтому мы решили продемонстрировать, как самостоятельно отключить данную функцию:
- Через «Пуск» перейдите в меню «Параметры».
- В открывшемся окне выберите категорию «Устройства».
- Обратите внимание на панель слева, в ней нужно переместиться к разделу «Принтеры и сканеры».
- Отыщите интересующую вас функцию под названием «Разрешить Windows управлять принтером, используемым по умолчанию» и уберите галочку.

На этом наша статья подходит к логическому завершению. Как видите, установить принтер по умолчанию в Windows 10 сможет даже неопытный пользователь одним из трех вариантов на выбор. Надеемся, наши инструкции были полезны и у вас не возникло проблем с выполнением поставленной задачи.
Читайте также: Решение проблемы с отображением принтера в Windows 10
Еще статьи по данной теме:
Помогла ли Вам статья?
Как установить принтер по умолчанию?

Содержание
- Как установить?
- Как изменить?
- Возможные проблемы
Очень часто в офисах к одному компьютеру одновременно могут быть подключены несколько принтеров. Пользователю, чтобы вывести печать на определенный из них, приходится каждый раз заходить в меню «файл-печать». Эти действия отнимают слишком много времени, при этом обойти их довольно просто — нужно только установить на своем компьютере принтер по умолчанию.
Как установить?
Большинство компьютеров работают на операционной системе Windows, поэтому инструкция приведена именно для такой техники. Итак, чтобы сделать принтер по умолчанию, необходимо выполнить ряд определенных действий.
- Нажать кнопку «Пуск», перейти в меню «Настройки» и выбрать там вкладку, которая называется «Панель управления». Даже для начинающего пользователя ПК ничего сложного в этих действиях нет.
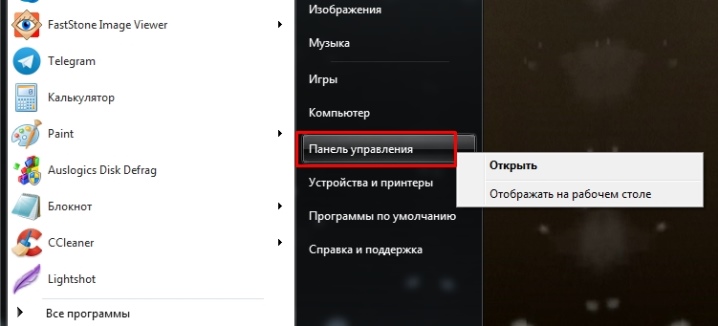
- В «Панели управления» следует выбрать пункт под названием «Принтеры и факсы».
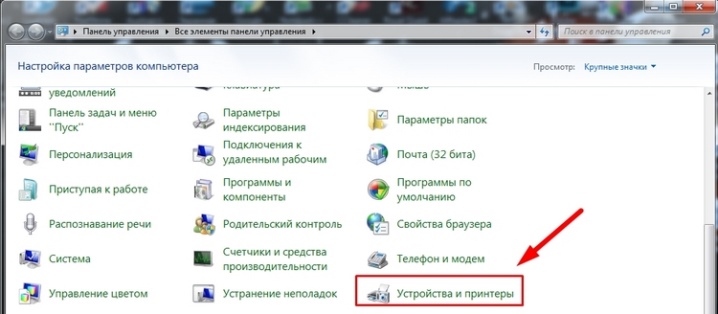
- Там необходимо выбрать нужный принтер, кликнуть по нему мышкой и установить флажок «Использовать по умолчанию».
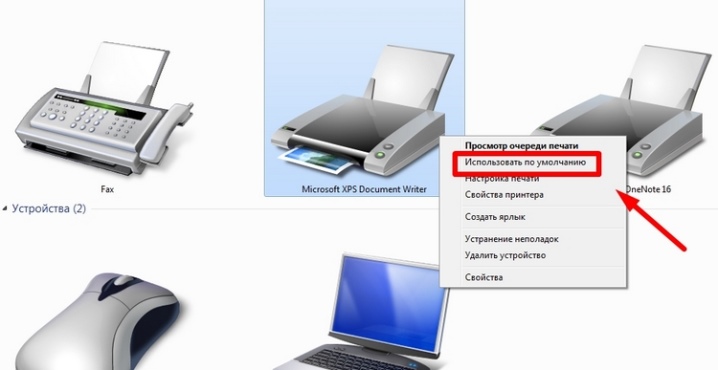
После проделанных действий печать с этого компьютера будет выводиться исключительно на выбранный принтер.
Если на компьютере установлена ОС Windows 7, то также нужно будет проделать эти действия. Разница лишь в том, что тут названия вкладок могут быть другими. Так, в разделе «Оборудование и звук» нужно найти вкладку под названием «Просмотр устройств и принтеров».
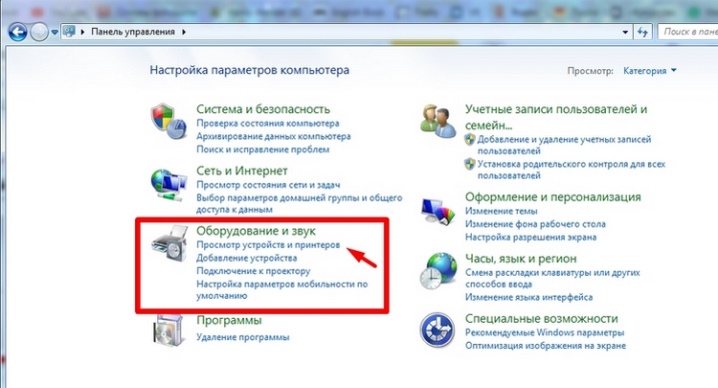
Там нужно выбрать вкладку «Принтер» и установить на нем соответствующую галочку «Использовать по умолчанию».
В относительно новой ОС Windows 10 тоже можно назначить принтер главным.
- В разделе «Параметры» есть вкладка «Принтеры и сканеры». Там необходимо выбрать нужную модель принтера, а дальше щелкнуть «Управление».
- В открывшемся окне нужно выбрать «Использовать по умолчанию».
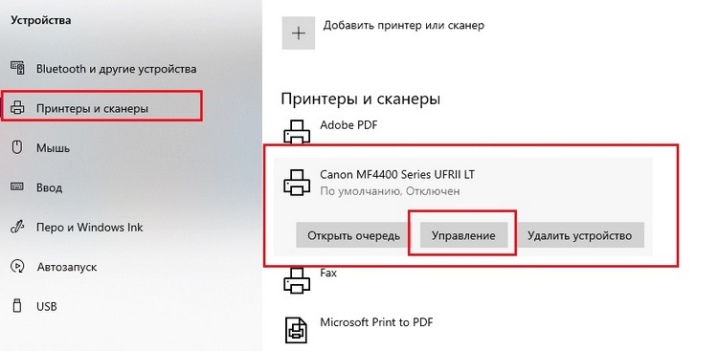
Тоже ничего сложного. Для того чтобы поставить принтер, потребуется всего 2-3 минуты.
Как изменить?
Если на персональном компьютере уже установлен принтер по умолчанию, его при необходимости тоже можно изменить. Для этого нужно вышеописанными способами зайти в меню управления, убрать с выбранного принтера флажок «Использовать по умолчанию» и установить его на нужное устройство.
Поменять одно печатающее устройство на другое не составит труда. Вся процедура займет не более 5 минут даже у новичка. Следует помнить, что для одного компьютера основным может сделать только один принтер.


Изменение печатающего устройства чаще всего требуется, когда к компьютеру подключены девайсы с черно-белой и цветной печатью. Если перемена принтеров требуется постоянно, то лучше каждый раз выбирать принтер, чем устанавливать по умолчанию 2 устройства по несколько раз в день.
Возможные проблемы
Иногда на некоторых компьютерах невозможно установить принтер по умолчанию. При этом сама техника при попытке выдает непонятную для пользователя ошибку 0х00000709.

Соответственно, на этот принтер не выводится и печать.
Решить эту проблему можно за несколько несложных шагов.
- Через кнопку «Пуск» необходимо перейти на вкладку «Выполнить».
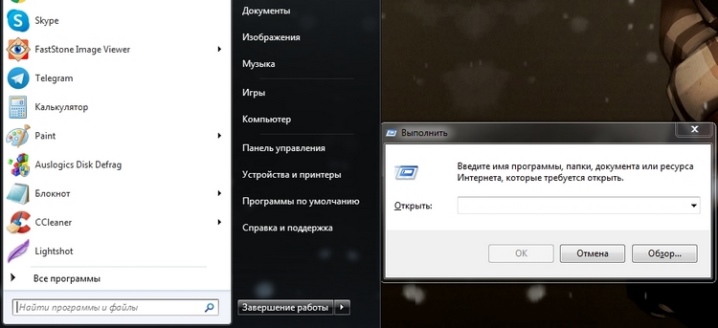
- Далее нужно ввести команду Regedit. Будет вызван редактор Windows.
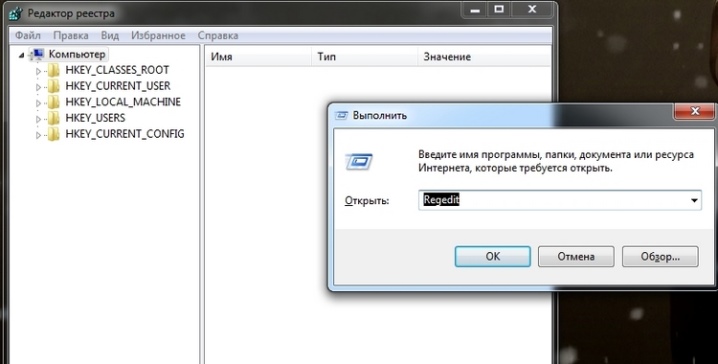
- В открывшемся окне нужно будет найти так называемую ветку Hkey current user, которая находится в панели с левой стороны.
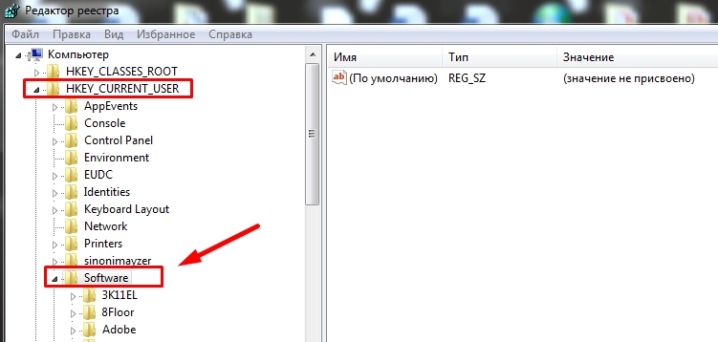
- После этого нужно нажать вкладку под названием Software, потом Microsoft и далее Windows NT.
После проделанных действий нужно перейти во вкладку CurrentVersion, а потом найти там Windows.
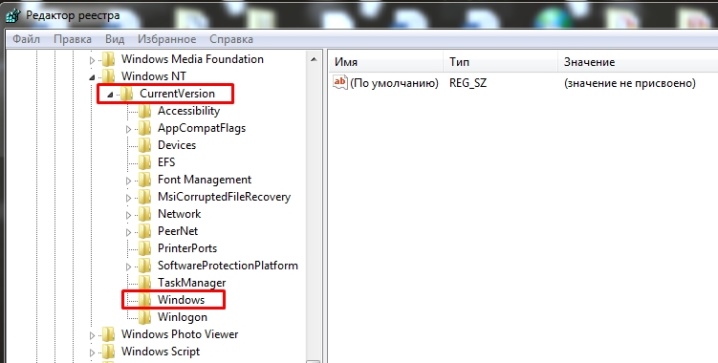
Теперь нужно перевести внимание на открывшиеся окна справа. Там нужно найти параметр с названием Device. В нем должно содержаться название принтера, который на текущий момент выбран по умолчанию. Этот параметр необходимо удалить при помощи клавиши Delete.
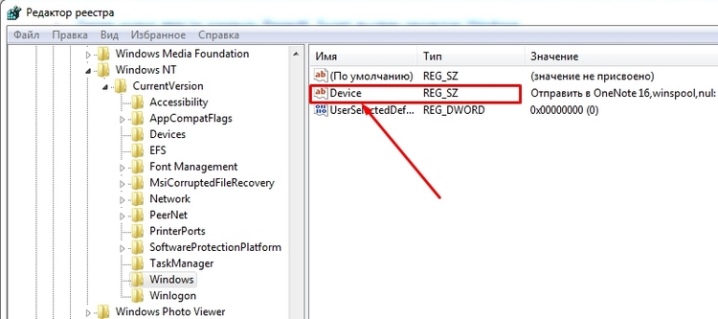
После этого компьютеру потребуется стандартная перезагрузка. В нем обновляются параметры реестра. Далее пользователю нужно перейти во вкладку «Устройства и принтеры» и уже одним из известных способов следует выбрать компьютер по умолчанию.
Это далеко не единственная причина, по которой компьютер может отказываться устанавливать выбранный девайс в качестве основного. Так, неполадки могут возникать и из-за других особенностей.
- На выбранном компьютере не установлены драйвера. В таком случае компьютер может просто не включать устройство в список доступных. Решение проблемы простое: нужно установить драйвера. Устройство будет отображаться в перечне доступных. На нем останется только установить флажок «По умолчанию».

- Печатающий девайс не подключен к сети или работает неправильно. Иногда причина недоступности кроется не в компьютере, а в самом устройстве. Для исправления ситуации необходимо проверить правильность подключения печатающей техники, затем попытаться сделать еще одну попытку установки принтера в качестве основного.

- Принтер подключен правильно, но неисправен. Возможно, что в таком случае у пользователя получится установить его по умолчанию, но печать на него выводиться все равно не будет. Здесь уже следует разбираться в причинах неработоспособности печатающего устройства.
Если самостоятельно выявить и устранить причину неполадки не получается, рекомендуется обратиться к специалисту в этой области. Иногда случается так, что техника оказывается просто несовместимой между собой.
Выполнив такие нехитрые шаги, можно избавиться от ненужных действий постоянного выбора принтера при необходимости вывода какой-то информации на печать. Так существенно сократится время, потраченное на печать документов, а вся информация будет выводиться на одно и то же печатающее устройство.
Подробнее о том, как установить принтер по умолчанию, смотрите в видео ниже.

В этой инструкции способы выбрать принтер по умолчанию в Windows 11 и Windows 10 в Параметрах, Панели управления, окне печати и не только.
Как установить принтер по умолчанию в Параметрах Windows 11
Для изменения принтера по умолчанию в Windows 11 вы можете использовать интерфейс «Параметры». Необходимые шаги:
- Откройте «Параметры», сделать это можно с помощью сочетания клавиш Win+I, перейдите в раздел «Bluetooth и устройства», а затем откройте «Принтеры и сканеры».
- В следующем окне в разделе «Параметры принтера» отключите пункт «Разрешить Windows управлять принтером, используемым по умолчанию». Если эта опция включена, то по умолчанию будет выбран последний использованный принтер.
- В этом же окне в списке вверху нажмите по принтеру, который вы хотите использовать в качестве принтера по умолчанию.
- Нажмите кнопку «Использовать по умолчанию».
Если вы не видите кнопку «Использовать по умолчанию» на 4-м шаге, это означает, что не был выполнен 2-й шаг и управление принтером по умолчанию выполняет Windows.
После этого выбранный вами принтер будет автоматически выбран при запуске печати документов.
В Параметрах Windows 10
Процесс настройки принтера по умолчанию в Параметрах Windows 10 почти тот же, что и в более новой системе:
- Откройте «Параметры», а затем — пункт «Устройства».
- Откройте раздел «Принтеры и сканеры», а затем снимите отметку «Разрешить Windows управлять принтером, используемым по умолчанию».
- Нажмите по имени принтера, который вы хотите выбрать и нажмите кнопку «Управление».
- Нажмите «Использовать по умолчанию».
Готово, принтер по умолчанию в Windows 10 установлен.
Как изменить принтер по умолчанию в Панели управления
Как и в предыдущих версиях системы, изменение принтера по умолчанию доступно в панели управления Windows 11 и Windows 10.
- Откройте панель управления. Как открыть панель управления Windows 11, Как открыть панель управления Windows 10.
- Откройте пункт «Устройства и принтеры» или «Просмотр устройств и принтеров», в зависимости от выбранного вида панели управления.
- В списке принтеров нажмите правой кнопкой мыши по принтеру, который вы хотите использовать по умолчанию и выберите соответствующий пункт в контекстном меню.
При применении настроек вы увидите предупреждение: «Установить этот принтер в качестве принтера по умолчанию означает, что Windows прекратит управление вашим принтером по умолчанию» — нажмите Ок, это повлияет лишь на то, что Windows не будет устанавливать последний использованный принтер в качестве принтера по умолчанию, а будет полагаться на сделанные вами настройки.
Выбор принтера по умолчанию в диалоговом окне «Печать»
Есть возможность изменить принтер по умолчанию прямо в системном окне печати:
- В окне печати в списке «Выберите принтер» нажмите по нужному принтеру правой кнопкой мыши.
- Выберите пункт «Использовать по умолчанию».
- Подтвердите действие, если появится предупреждение о том, что Windows прекратит управление принтером по умолчанию.
Установка принтера по умолчанию в командной строке или терминале Windows
Не знаю, пригодится ли эта возможность кому-либо, но вы можете запустить командную строку от имени администратора (Терминал Windows также подойдет) и использовать следующую команду:
rundll32 printui.dll,PrintUIEntry /y /n "имя принтера"
После выполнения команды принтер с указанным именем будет выбран в качестве используемого по умолчанию.
-
Partition Wizard
-
Partition Manager
- How to Set Default Printer on Windows 10? [4 Ways Included]
By Vicky | Follow |
Last Updated December 02, 2020
The printer is a great invention and it has become an essential part in today’s life. To print documents more quickly, you can set printer as default on Windows 10? How to do that? Please read the post in which MiniTool offers a detailed tutorial.
I have discussed how to change the default save location on Windows 10 and today I would like to take about how to change or set default printer Windows 10.
By default, Windows 10 sets a default printer to the one used most recently at the current location. However, you can manually set your printer to a preferred one and it doesn’t change every time you move.
How to set default printer in Windows 10? You can try one of the following ways.
Way 1: Set Default Printer Windows 10 via Settings
Step 1: Click the Windows icon on the toolbar and then select Settings.
Step 2: On the Settings window, please click Devices and Printers & scanners in order.
Step 3: Look at the right pane and then untick Let Windows 10 manage your default printer.
Step 4: Scroll up to Printers & scanners. Click a printer you want to set as default and then click the Manage button.
Step 5: On the new window, please click Set as default to set the selected printer as default Windows 10.
Way 2: Set Default Printer Windows 10 via Control Panel
Step 1: Open Control Panel by typing the function name in Cortana’s search bar and then clicking the result.
Step 2: Click Devices and Printers on the window of Control Panel.
Step 3: Under the Printers section, right-click the printer you want to set default on Windows 10 and then click Set as default printer.
Way 3: Set Default Printer Windows 10 via Print Dialog
Step 1: Open your Notepad on Windows 10 and then click File > Print.
Step 2: On the new popping-up window, right-click the printer you want to set default on Windows 10 and then select Set as Default Printer from the menu.
After Step 2, you might receive a prompt—Setting this printer as the default means Windows 10 will stop manning your default printer. If you receive the message, click the OK button.
Way 4: Set Default Printer via Command Prompt
Compared with the first three ways, this way is a little bit complicated.
Step 1: Open Command Prompt as administrator.
- Type Command Prompt in Cortana’s search bar,
- Right-click the most-matched item and then choose Run as administrator from the menu.
Step 2: On the Command Prompt window, type the following command and then hit the Enter key to run this command.
RUNDLL32 PRINTUI.DLL,PrintUIEntry /y /n “Printer name”
Note: If you not sure of the name of the printer, please do Step 1 mentioned in Way 3 to figure out its name.
Have you tried one of these ways? It is easy to set default printer on Windows 10 by following one of them, so have a try.
About The Author
Position: Columnist
Vicky is a website editor who has been writing tech articles since she was graduated from university. Most of her articles talk about Windows PC and hard disk issues. Some of her articles also touch on YouTube usage and issues.
During her spare time, she likes to spend time reading, watching videos, and sitting on her Yoga mat to relax.
-
Partition Wizard
-
Partition Manager
- How to Set Default Printer on Windows 10? [4 Ways Included]
By Vicky | Follow |
Last Updated December 02, 2020
The printer is a great invention and it has become an essential part in today’s life. To print documents more quickly, you can set printer as default on Windows 10? How to do that? Please read the post in which MiniTool offers a detailed tutorial.
I have discussed how to change the default save location on Windows 10 and today I would like to take about how to change or set default printer Windows 10.
By default, Windows 10 sets a default printer to the one used most recently at the current location. However, you can manually set your printer to a preferred one and it doesn’t change every time you move.
How to set default printer in Windows 10? You can try one of the following ways.
Way 1: Set Default Printer Windows 10 via Settings
Step 1: Click the Windows icon on the toolbar and then select Settings.
Step 2: On the Settings window, please click Devices and Printers & scanners in order.
Step 3: Look at the right pane and then untick Let Windows 10 manage your default printer.
Step 4: Scroll up to Printers & scanners. Click a printer you want to set as default and then click the Manage button.
Step 5: On the new window, please click Set as default to set the selected printer as default Windows 10.
Way 2: Set Default Printer Windows 10 via Control Panel
Step 1: Open Control Panel by typing the function name in Cortana’s search bar and then clicking the result.
Step 2: Click Devices and Printers on the window of Control Panel.
Step 3: Under the Printers section, right-click the printer you want to set default on Windows 10 and then click Set as default printer.
Way 3: Set Default Printer Windows 10 via Print Dialog
Step 1: Open your Notepad on Windows 10 and then click File > Print.
Step 2: On the new popping-up window, right-click the printer you want to set default on Windows 10 and then select Set as Default Printer from the menu.
After Step 2, you might receive a prompt—Setting this printer as the default means Windows 10 will stop manning your default printer. If you receive the message, click the OK button.
Way 4: Set Default Printer via Command Prompt
Compared with the first three ways, this way is a little bit complicated.
Step 1: Open Command Prompt as administrator.
- Type Command Prompt in Cortana’s search bar,
- Right-click the most-matched item and then choose Run as administrator from the menu.
Step 2: On the Command Prompt window, type the following command and then hit the Enter key to run this command.
RUNDLL32 PRINTUI.DLL,PrintUIEntry /y /n “Printer name”
Note: If you not sure of the name of the printer, please do Step 1 mentioned in Way 3 to figure out its name.
Have you tried one of these ways? It is easy to set default printer on Windows 10 by following one of them, so have a try.
About The Author
Position: Columnist
Vicky is a website editor who has been writing tech articles since she was graduated from university. Most of her articles talk about Windows PC and hard disk issues. Some of her articles also touch on YouTube usage and issues.
During her spare time, she likes to spend time reading, watching videos, and sitting on her Yoga mat to relax.