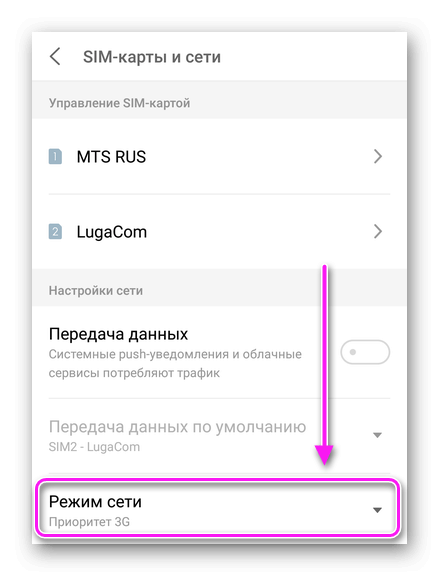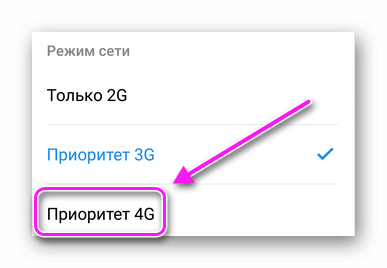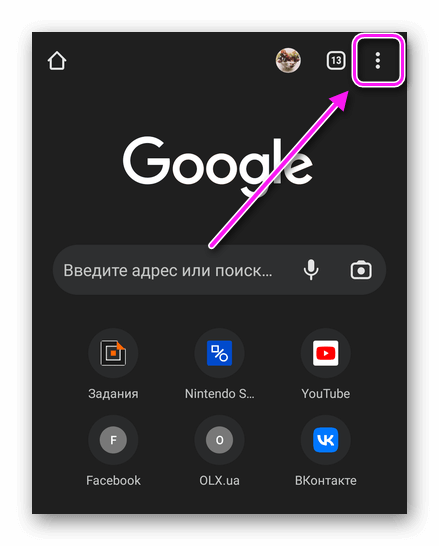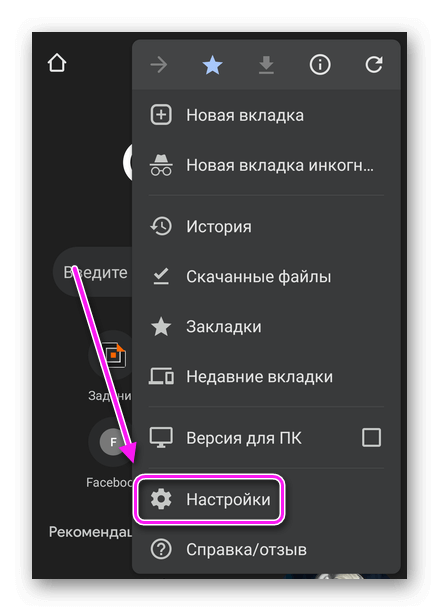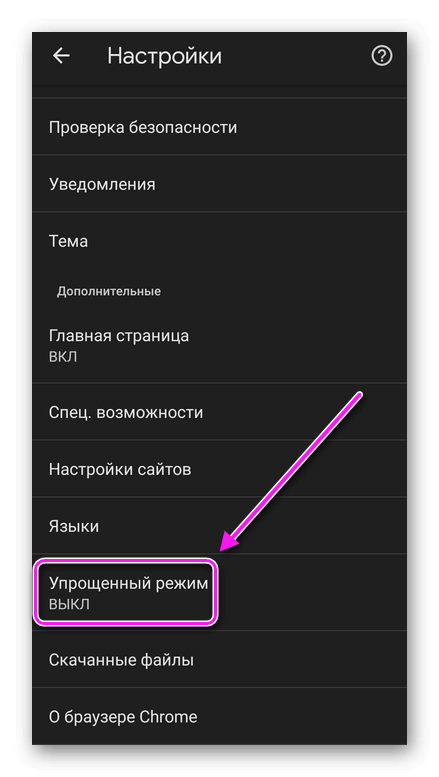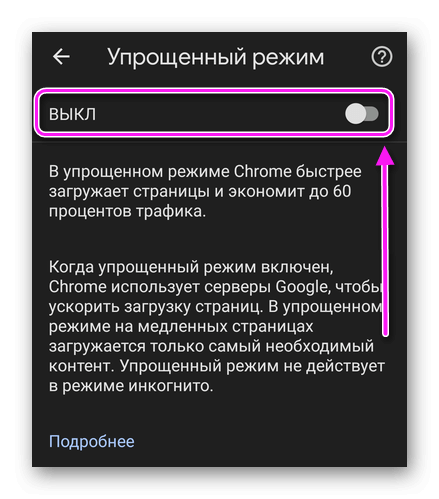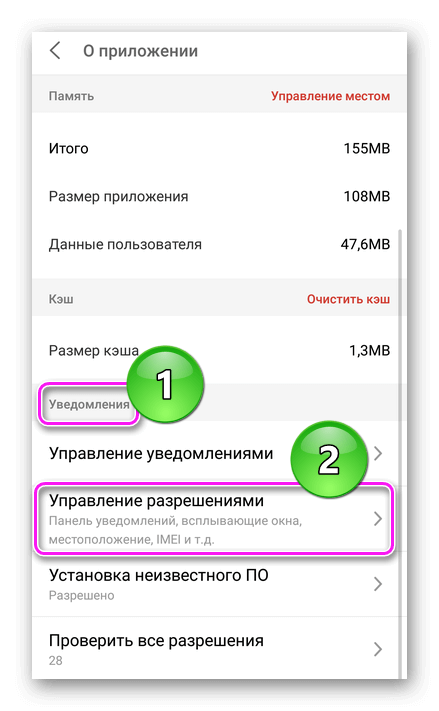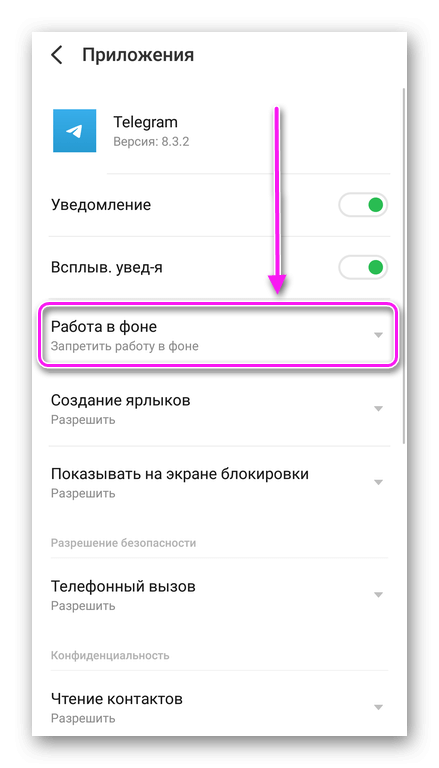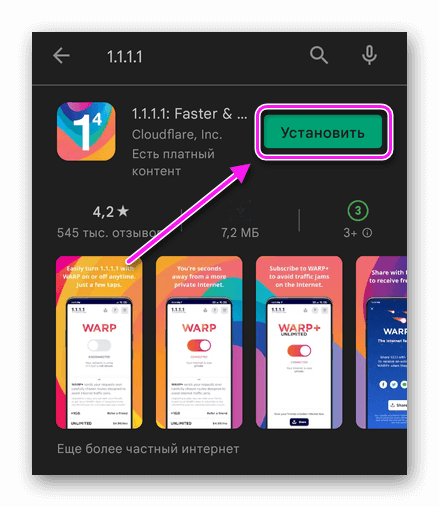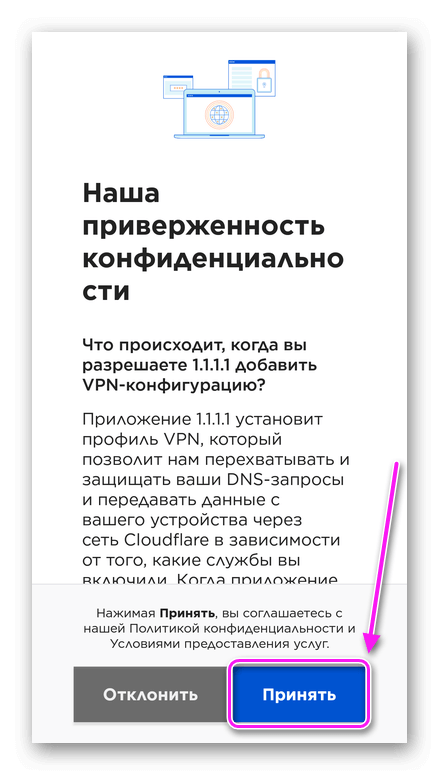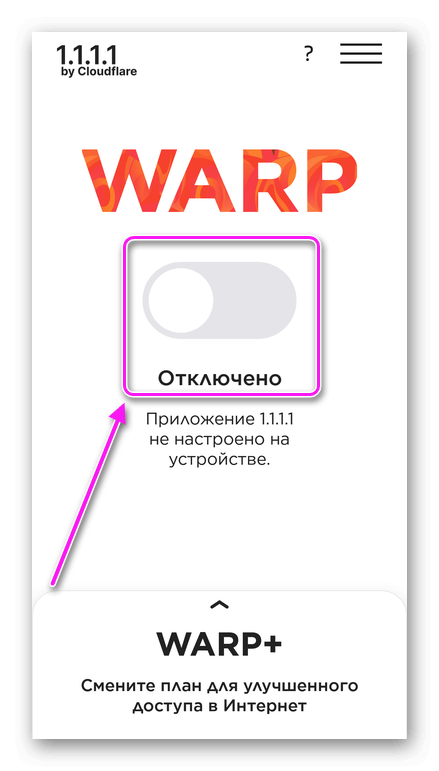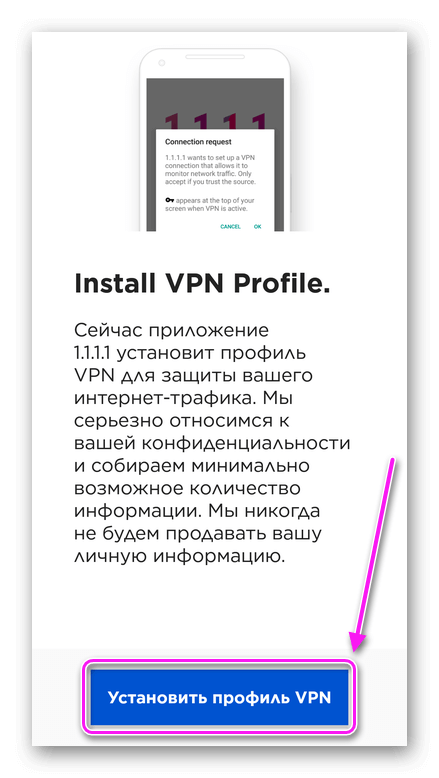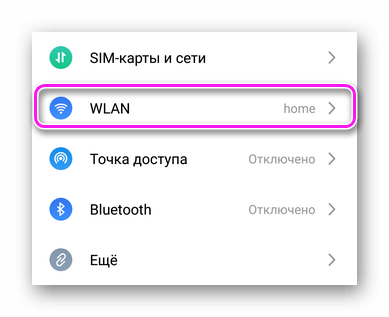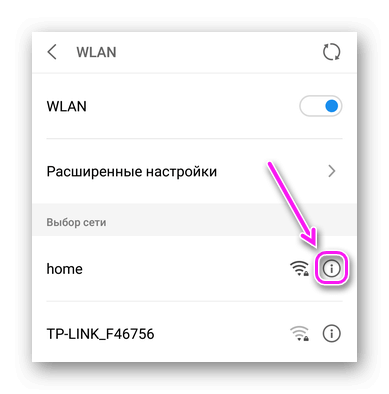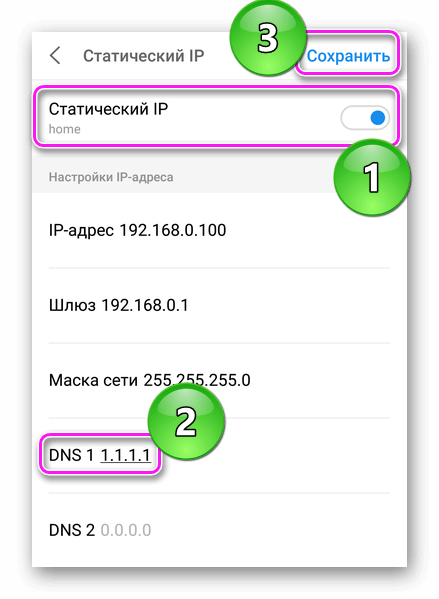Приоритет интернета для приложения
Приоритет скорости интернета
Всем привет. Дома имеется Компьютер который подключен через шнур от модема, Ноутбук с помощью WiFi.
Прокси-сервер, распределяющий приоритет скорости интернета
Подскажите пожалуйста программу, задающую приоритет скорости интернета для каждой программы. Чтобы.
Поделить приоритет раздачи роутером интернета (DIR-300)
Вот скриншот . На роутере приорете не делил . Как сделать так что бы оба компьютера получали.
Особый приоритет приложения
Здравствуйте. Так как задавал много вопросов тут, но получил только часть ответов, то вынужден.
Убиваем лаги в играх: простые способы оптимизировать интернет для онлайна
Лаги в играх возникают из-за долгой реакции серверов на действия геймеров. Это раздражает, так как, даже если вы выстрелили раньше своего соперника, есть большая вероятность того, что первую пулю получите именно вы. Однако есть несколько способов оптимизировать интернет так, чтобы лагов стало в разы меньше.
Снизьте нагрузку на сеть
Для игры по сети необязательно иметь сверхбыстрый интернет, важно и то, насколько загружена ваша сеть.
Если вы собираетесь отправиться в онлайн, то предварительно проверьте, насколько загружено ваше интернет-соединение. Возможно, кто-то из родственников смотрит или скачивает фильмы. Это очень важно, так как работа с файлами в сети требует гораздо больших объемов трафика, чем онлайн-игры. Подключенные к вашему роутеру устройства влияют на скорость передачи данных. На время игры отключите Wi-Fi на всех гаджетах (кроме вашей игровой платформы, разумеется). Нагрузка на сеть от этого снизится и персонаж будет быстрее реагировать на ваши действия.
Такие сайты как YouTube или Netflix тоже потребляют довольно много трафика. Поэтому лучше закройте все программы и сервисы, которым нужен интернет.
Подключитесь к роутеру с помощью кабеля
Как и в случае с пропускной способностью, на задержку влияет не только качество интернета. Важно, чтобы ваши компьютер или консоль были как можно ближе к маршрутизатору. Лучше всего, если вы подключите их к роутеру напрямую кабелем, который будет передавать информацию несколько быстрее, чем WiFi.
Сядьте ближе к роутеру
Если у вас нет возможности подключиться к маршрутизатору с помощью кабеля, то постарайтесь расположиться к нему как можно ближе. Беспроводное соединение гораздо менее надежно, так как сигнал преодолевает огромное число препятствий в виде стен, бытовых приборов, мебели и прочих предметов. Поэтому если вы все-таки будете использовать Wi-Fi, то постарайтесь сидеть как можно ближе к маршрутизатору и минимизируйте количество препятствий для сигнала.
Играйте на локальных серверах
На задержку сети влияет местонахождение сервера, обрабатывающего информацию. Чем он дальше, тем выше пинг. По возможности играйте на серверах, расположенных в вашей стране.
Перезагружайте роутер
Если вы уже долго играете и чувствуете, что скорость интернета слабеет, то попробуйте перезагрузить ваш роутер. После этого маршрутизатор заново подключится к сети и задержка должна снизиться.
Замените роутер
Старые маршрутизаторы могут значительно замедлить скорость вашего интернет-соединения. Советуем обратить внимание на игровые роутеры. Несмотря на то что цены на них могут вас отпугнуть, эти устройства имеют множество функций, которые сделают вашу игру гораздо приятнее. Одной из таких особенностей является возможность расставить приоритеты интернет-трафика. Если вы сделаете главной целью маршрутизатора, например, вашу консоль, то он будет отдавать ей большую часть трафика, минимально отвлекаясь на другие устройства.
Если вы хотите, чтобы сигнал вашего роутера был максимально надежным, то стоит обратить свое внимание на маршрутизаторы, работающие на частоте 5ГГц. Они значительно снижают нагрузку на сеть и даже если сразу несколько устройств подключены к WiFi, вы не ощутите спада скорости или задержки сети.
Обновите прошивку роутера
Если вы замечаете, что ваш маршрутизатор начал сбоить, то возможно стоит обновить его прошивку.
Прошивка — это программное обеспечение, с помощью которого роутер выполняет свои функции. Фирмы производители часто вносят изменения в ПО устройств, поэтому желательно следить за обновлениями и периодически перепрошивать маршрутизатор.
Смените провайдера
Порой для того, чтобы увеличить скорость интернета достаточно просто сменить поставщика услуг. Посмотрите отзывы о тех или иных провайдерах и, опираясь на них, выберите наиболее подходящего для вас.
Как поставить приоритет Интернета на игру в Windows 10?
Открыв Диспетчер задач, переключитесь на вкладку «Подробно», кликните по нужному процессу (в нашем примере это LockCD.exe) правой кнопкой мыши и выберите опцию «Задать приоритет». На выбор вам будет предложено шесть режимов. Обычный. Этот приоритет устанавливается по умолчанию для большинства программ.
Как поставить высокий приоритет на игру в Windows 10?
Установка приоритетов приложений стандартным способом, через диспетчер задач
- Для начала запускаем диспетчер задач комбинацией клавиш Ctrl+Shift+Esc.
- Находясь в окне диспетчера, переходим к разделу «Подробности», выбираем нужный процесс, жмём по нему ПКМ и в контекстном меню выбираем пункт «Задать приоритет».
Как установить приоритет на сеть?
Нажмите кнопку Пуск, а затем в поле Поиск введите Просмотреть сетевые подключения. Нажмите клавишу ALT , выберите пункт Дополнительные параметры , а затем — Дополнительные настройки… Выберите Подключение по локальной сети и нажмите зеленую стрелку, чтобы придать приоритет требуемому подключению.
Как сделать чтобы весь Интернет шел на игру?
15 лайфхаков, как увеличить скорость интернета
- 1 Наведите порядок в браузере …
- 2 Понижайте качество видео …
- 3 Установите блокировщик рекламы …
- 4 Используйте турбо-режим в браузере …
- 5 Ускорьте работу браузера …
- 6 Отключите раздачи в торрент-клиенте …
- 7 Отключите автообновление программ …
- 8 Отключите ограничение канала на уровне ОС
Как поставить высокий приоритет для игры?
И так, чтобы поменять приоритет работающей программы (процесса) в Windows — необходимо воспользоваться диспетчером задач. Для того, чтобы его вызвать — нажмите сочетание кнопок Ctrl+Shift+Esc (либо Ctrl+Alt+Del).
Как поставить приоритет на игру в диспетчере задач?
Открыв Диспетчер задач, переключитесь на вкладку «Подробно», кликните по нужному процессу (в нашем примере это LockCD.exe) правой кнопкой мыши и выберите опцию «Задать приоритет». На выбор вам будет предложено шесть режимов. Обычный. Этот приоритет устанавливается по умолчанию для большинства программ.
Как поставить приоритет на wi fi?
Приоритезация сетей с использованием встроенных настроек
Чтобы проверить, есть ли у вас ROM, откройте Настройки> Wi-Fi. Нажмите на переполнение меню, а затем нажмите на Расширенный Wi-Fi. Если вы видите Приоритет Wi-Fi Здесь вы можете указать приоритет сетей Wi-Fi.
Как изменить сетевое подключение?
В ОС Windows 10 нажмите «Пуск > Параметры > Панель управления > Сеть и Интернет > Центр управления сетями и общим доступом > Изменение параметров адаптеров». В открывшемся списке сетевых подключений выберите то подключение, с помощью которого выполняется подключение к провайдеру (беспроводное или по локальной сети).
Как добавить сетевой адаптер на Windows 10?
Зайдите в сетевые настройки ПК: правой кнопкой мыши щелкните по меню Пуск -> Сетевые подключения ->Настройка параметров адаптера. Выберите сетевой адаптер, подключенный к роутеру, щелкните по нему правой кнопкой мыши и выберите пункт Свойства.
Как улучшить интернет соединение для игр?
После этого есть ещё несколько вещей, которые можно использовать для улучшения вашего подключения.
- Пинг и пропускная способность: насколько быстр ваш интернет?
- #1 Используйте кабель Ethernet.
- #2 Переставьте маршрутизатор (только Wi-Fi)
- #3 Выберите подходящий канал (только Wi-Fi)
- #4 Включите Quality of Service (QoS)
Можно ли как то ускорить интернет?
Как ускорить интернет на компьютере или смартфоне
- Снизьте качество видео …
- Закройте лишние вкладки …
- Включите турборежим …
- Установите блокировщик рекламы …
- Избавьтесь от ненужных расширений браузера …
- Замените или отключите VPN. …
- Удалите лишние программы …
- Отключите лишнюю технику от интернета
Какая нужна скорость интернета чтобы играть в онлайн игры?
В целом, общее правило таково: для большинства современных игр, комфортного просмотра видео и стримов скорость скачивания должна быть не менее 3 Мбит, а скорость выгрузки — не менее 1 Мбит. Этого достаточно для отсутствия лагов и задержек, однако это необходимый минимум, и чем быстрее подключение, тем лучше.
Как делится скорость Wi-Fi?
В Wi-Fi используется полудуплексная передача данных и максимальная скорость всей среды по сути делится между клиентами.
Как настроить ограничение скорости на роутере?
Чтобы ограничить скорость по Wi-Fi сети для всех устройств:
- Зайдите в настройки роутера. …
- После этого, перейдите на вкладку «Контроль пропускной способности». …
- Отметьте галочкой «Включить». …
- Поле Диапазон портов оставляем пустым.
- Протокол – выбираем “ВСЕ”.
- Приоритет.
Как распределить скорость интернета через роутер?
Разделяем скорость Интернета поровну
Открываем настройки роутера и переходим к разделу DHCP. Если DHCP-сервер выключен – включаем его. Теперь заходим в раздел «Контроль пропускной способности», и выполняем следующие действия: «Включить контроль…» — отмечаем чекбокс на этом пункте.
Как понизить пинг или как задать приоритет интернета для игры?
Всем доброго времени суток! Недавно стал задаваться вопрос, а существуют ли программы в которых возможно выставить приоритет трафика для игры или другой программы?
То есть запускаю я допустим игру и хочу, чтобы мой пк начал отдавать всю скорость именно для игры, тобишь весь трафик. Что-то подобное видел в материнках каких то…
Грубо говоря, программа которая будет ограничивать все процессы за исключение выставленных в ней
-
Вопрос заданболее трёх лет назад
-
37932 просмотра
QoS вам в руки.
Про настрйоку в windows можно прочитать например тут -https://www.atraining.ru/qos-windows-nt/
Но если у вас не один компьютер, то надо бы еще и на роутере настроить.
Так же следует понимать что это все работает только внутри вашей сети.
Вышел пакет за пределы вашей сети — там уже другие правила и приоритеты.
чтобы мой пк начал отдавать всю скорость именно для игры
Там фишка не в том чтобы все отдавать, а чтобы нужные пакеты пропускать вне очереди, а остальные будут нервно курить в сторонке пока эти пакеты не пройдут.
Пригласить эксперта
кхм… QoS да.. но рулить вы можете только своим роутером..
даже в пределах квартала (один провайдер с пацанами) вы ни чего не можете изменить в приоритете типов трафика
Если задержки не до вашего роутера, то нужно менять провайдера, т.к. на преоретизацию трафика за границами своей локальной сети вы повлиять не сможете.
Внутри локальной сети, куда больший эффект может дать отказ от wifi, например, чем преоретизация трафика. Т.к. обычно, там задержки связаны не с перегрузкой сети, а с помехами, потерями пакетов и повторной их посылкой.
Проверить где именно задержки и потери пакетов, можно, например, с помощью winmtr(winmtr.net/).
-
Показать ещё
Загружается…
26 янв. 2023, в 10:12
6000 руб./за проект
10 февр. 2023, в 18:25
17000 руб./за проект
10 февр. 2023, в 17:46
40000 руб./за проект
Минуточку внимания
Содержание
- Приоритет сетей Windows 10
- Управление приоритетом сетевых адаптеров в Windows 10
- Как изменить приоритеты сетевого адаптера с помощью панели управления
- Как изменить приоритеты сетевого адаптера с помощью PowerShell
- Как поставить высокий приоритет программе в Windows 10
- Как поставить высокий приоритет через «Диспетчер задач»
- Как запустить программу с высоким приоритетом через командную строку
- Как настроить запуск программы с высоким приоритетом через реестр
- Как поставить приоритет Интернета на игру в Windows 10?
- Как поставить высокий приоритет на игру в Windows 10?
- Как установить приоритет на сеть?
- Как сделать чтобы весь Интернет шел на игру?
- Как поставить высокий приоритет для игры?
- Как поставить приоритет на игру в диспетчере задач?
- Как поставить приоритет на wi fi?
- Как изменить сетевое подключение?
- Как добавить сетевой адаптер на Windows 10?
- Как улучшить интернет соединение для игр?
- Можно ли как то ускорить интернет?
- Какая нужна скорость интернета чтобы играть в онлайн игры?
- Как делится скорость Wi-Fi?
- Как настроить ограничение скорости на роутере?
- Как распределить скорость интернета через роутер?
Приоритет сетей Windows 10
Посмотреть какой приоритет установлен у ваших сетей в Windows 10 посмотреть можно через окно PowerShell. С помощью клавиш WIN+Q откройте окно поиска и впишите в нижнюю часть слово PowerShell, а затем нажмите на появившийся в верхней части пункт Windows PowerShell. В открывшееся окно впишите команду Get-NetIPInterface и нажмите на клавишу Enter. В итоге в окне приложения PowerShell откроется список в котором в первом столбце перечислены ваши сети, а в столбце под названием InterfaceMetric указаны установленные для них приоритеты.

Чтобы изменить приоритет сетей Windows 10 вам нужно будет с помощью клавиш WIN+R и команды control открыть Панель управления — Сеть и Интернет — Центр управления сетями и общим доступом — Изменение параметров адаптера. В открывшемся окне откройте свойства сетевого адаптера у которого нужно изменить приоритет. В свойствах выберите пункт IP версии 4 (TCP/IPv4), а затем нажмите на кнопку с надписью Свойства.

В открывшихся свойствах откройте вкладку Общие, а на ней нажмите кнопку с надписью Дополнительно.

Откроется окно в котором в самом низу имеется пункт Автоматическое назначение метрики. Снимите галочку с этого пункта, а затем впишите свой приоритет. Для подтверждения нажмите кнопку ОК. Таким образом можно изменить приоритет сетей Windows 10.
Источник
Управление приоритетом сетевых адаптеров в Windows 10
В Windows 10, если у вас есть устройство с более чем одним сетевым адаптером (например, Ethernet и Wi-Fi), каждый интерфейс получает значение приоритета автоматически на основе его сетевой метрики, которая определяет основное соединение, которое ваше устройство будет использовать для отправки и получать сетевой трафик.
Хотя, по большей части, Windows 10 делает довольно хорошую работу, выбирая оптимальное соединение для доступа к сети, иногда вам может потребоваться настроить порядок сетевых адаптеров вручную. Например, если вы хотите использовать Wi-Fi через интерфейс Ethernet, когда оба адаптера подключены к сети.
Вы можете отключить те адаптеры, которые вы не используете, но это может быть не лучшее решение, поскольку они могут понадобиться вам в качестве резервных копий. Вместо этого более простым решением является настройка метрики интерфейса, чтобы указать, в каком порядке ваше устройство должно использовать каждый сетевой адаптер, который вы можете использовать с помощью панели управления и PowerShell.
В этом руководстве по Windows 10 мы проверим вас по шагам, чтобы изменить приоритеты сетевого адаптера, чтобы оставаться на связи, используя ваш предпочтительный адаптер при использовании нескольких интерфейсов.
Как изменить приоритеты сетевого адаптера с помощью панели управления
Если вы хотите изменить порядок, в котором Windows 10 использует сетевые адаптеры, выполните следующие действия:
- Откройте настройки.
- Нажмите «Сеть и Интернет».
- Нажмите Статус.
- Нажмите кнопку «Изменить параметры адаптера».
- Щелкните правой кнопкой мыши сетевой адаптер, который вы хотите установить приоритет, и выберите «Свойства».
- Выберите пункт «Протокол Интернета версии 4 (TCP / IPv4)».
- Нажмите кнопку «Свойства».
- На вкладке «Общие» нажмите кнопку «Дополнительно».
- Снимите флажок Автоматическая метрика.
- В поле «Interface metric» укажите значение приоритета для адаптера.
Быстрый совет. Чем ниже показатель метрики, тем выше приоритет, а большее число указывает на более низкий приоритет. - Нажмите кнопку OK.
- Нажмите кнопку OK еще раз.
- Нажмите кнопку «Закрыть».
После того, как вы выполнили эти шаги, Windows 10 будет определять приоритет сетевого трафика в зависимости от вашей конфигурации.
Единственное предостережение, связанное с использованием панели управления, заключается в том, что в зависимости от настройки сети вам может потребоваться настроить метрику для протокола 6 (TCP / IPv6) в Интернете, если это протокол, который вы используете. (Обычно вы будете использовать протокол TCP / IPv4.)
В любое время вы можете отменить изменения, используя те же инструкции, но на шаге 9 обязательно проверьте параметр «Автоматическая метрика».
Как изменить приоритеты сетевого адаптера с помощью PowerShell
В качестве альтернативы вы можете изменить приоритеты сетевых адаптеров на устройстве с несколькими интерфейсами с помощью PowerShell следующими шагами:
- Откройте «Пуск».
- Найдите Windows PowerShell , щелкните правой кнопкой мыши верхний результат, выберите « Запуск от имени администратора».
- Введите следующую команду для идентификации текущего метрика интерфейса и номера индекса интерфейса и нажмите Enter:
Get-NetIPInterface - Введите следующую команду, чтобы изменить порядок приоритета сетевого адаптера и нажмите Enter:
Set-NetIPInterface -InterfaceIndex 21 -InterfaceMetric 10
В команде обязательно измените значение -InterfaceIndex, чтобы отобразить сетевой адаптер, у которого вы хотите установить приоритет, и измените значение -InterfaceMetric, чтобы назначить приоритет. Кроме того, помните, что более низкий метрический номер означает более высокий приоритет, а более высокий метрический номер означает более низкий приоритет. - Введите следующую команду, чтобы увидеть новую метрику, применяемую к сетевому адаптеру, и нажмите Enter:
Get-NetIPInterface
По завершении шагов Windows 10 будет определять приоритет сетевого трафика в зависимости от вашей конфигурации, когда к сети подключаются несколько сетевых адаптеров.
В любое время вы можете вернуться к предыдущему поведению, позволяя Windows 10 определить приоритет сетевого адаптера, используя следующие шаги:
- Откройте «Пуск».
- Найдите Windows PowerShell, щелкните правой кнопкой мыши верхний результат, выберите «Запуск от имени администратора».
- Введите следующую команду для идентификации текущего метрика интерфейса и номера индекса интерфейса и нажмите Enter:
Set-NetIPInterface -InterfaceIndex 21 -AutomaticMetric enabled
В команде обязательно измените значение -InterfaceIndex с правильным номером сетевого адаптера, к которому вы хотите применить автоматическую метрику.
Источник
Как поставить высокий приоритет программе в Windows 10
Как и в предыдущих версиях, в Windows 10 можно менять приоритет программ. Это позволяет поставить высокий приоритет для тех программ или приложений, которые выполняют важные для пользователя задачи. Высокий приоритет повышает производительность и отзывчивость программ, программы с более высоким приоритетом быстрее реагируют на действия пользователя, что может быть полезно в играх или при высокой нагрузке на компьютер.
В этом материале мы рассмотрим несколько способов, как можно поставить высокий приоритет для программ, приложений или игр в Windows 10.
Как поставить высокий приоритет через «Диспетчер задач»
Если нужно изменить приоритет уже запущенной программы, то для этого можно воспользоваться « Диспетчером задач ».
Чтобы открыть « Диспетчер задач » можно использовать разные способы. Самый простой и известный вариант – это комбинация клавиш Ctrl-Alt-Del . Также можно кликнуть правой кнопкой мышки по панели задач внизу экрана и выбрать там « Диспетчер задач ».
После открытия « Диспетчера задач » вы попадете на вкладку « Процессы ». Здесь нужно найти программу, приоритет которой нужно повысить, кликнуть по ней правой кнопкой мышки и выбрать пункт « Подробно ».
После этого « Диспетчер задач » перейдет на вкладку « Подробности » и выделит процесс выбранной ранее программы. Здесь нужно кликнуть по процессу правой кнопкой мышки и задать для него приоритет выполнения.
Рекомендуется указывать приоритет « Выше среднего » или « Высокий ». Если выбрать приоритет « Реального времени », то это может привести к зависанию программы или всей системы.
Как запустить программу с высоким приоритетом через командную строку
Для того чтобы запустить программу сразу с высоким приоритетом можно использовать командную строку Windows 10. Для этого понадобится стандартная команда « start », которая позволяет запускать любые другие программы из командной строки.
Так, для запуска программы через командную строку с высоким приоритетом нужно выполнить:
- /high – это указание на приоритет программы. Также можно использовать:
- /low
- /normal
- /high
- /realtime
- /abovenormal
- /belownormal
- program – это программа, которую нужно запустить с данным приоритетом.
Например, для того чтобы запустить редактор Paint с высоким приоритетом нужно выполнить:
После запуска программы можно перейти найти ее в « Диспетчер задач » и проверить ее приоритет. В данной случае все правильно, параметр /high привел к запуску с высоким приоритетом.
Если таким образом не получается запустить нужную вам программу, то попробуйте сначала перейти в папку с программой и уже потом выполнять команду « start ».
Также с помощью параметра « /D » путь к программе можно указать прямо в команде « start ». В этом случае команда будет выглядеть так:
Например, для того чтобы запустить программу « akelpad », которая находится в папке « C:Program Files (x86)AkelPad » нужно выполнить следующую команду:
Используя данные команды можно создать командный BAT-файл для быстрого запуска программ с высоким приоритетом. Больше информации о команде « start » можно получить на сайте Майкрософт.
Как настроить запуск программы с высоким приоритетом через реестр
Также Windows 10 позволяет настроить приоритет выполнения программ через реестр. В этом случае при каждом запуске указанной программы ей автоматически будет задаваться нужный приоритет.
Чтобы воспользоваться этим способом нужно запустить редактор реестра Windows 10. Это можно сделать, например, при помощи комбинации клавиш Win-R и команды « regedit ».
В редакторе реестра нужно открыть указанный ниже раздел.
В данном разделе нужно создать новый вложенный раздел и назвать его так, как называется exe-файл нужной вам программы.
Например, для того чтобы с высоким приоритетом запускалась программа « Akelpad », созданный раздел должен называться « akelpad.exe ». В вашем случае это может быть « chrome.exe », « hl.exe » и т. д.
В новом разделе создаем еще один вложенный раздел с названием « PerfOptions ».
А в разделе « PerfOptions » создаем параметр « DWORD 32 бита » с названием « CpuPriorityClass ».
Дальше открываем параметр « CpuPriorityClass », выбираем десятичную систему исчисления и присваиваем ему значение 3 (высокий приоритет).
Для данного параметра можно использовать следующие значения приоритета:
- 1 — низкий;
- 5 — ниже среднего;
- 8 — обычный;
- 6 — выше среднего;
- 3 — высокий;
Источник
Как поставить приоритет Интернета на игру в Windows 10?
Открыв Диспетчер задач, переключитесь на вкладку «Подробно», кликните по нужному процессу (в нашем примере это LockCD.exe) правой кнопкой мыши и выберите опцию «Задать приоритет». На выбор вам будет предложено шесть режимов. Обычный. Этот приоритет устанавливается по умолчанию для большинства программ.
Как поставить высокий приоритет на игру в Windows 10?
Установка приоритетов приложений стандартным способом, через диспетчер задач
- Для начала запускаем диспетчер задач комбинацией клавиш Ctrl+Shift+Esc.
- Находясь в окне диспетчера, переходим к разделу «Подробности», выбираем нужный процесс, жмём по нему ПКМ и в контекстном меню выбираем пункт «Задать приоритет».
Как установить приоритет на сеть?
Нажмите кнопку Пуск, а затем в поле Поиск введите Просмотреть сетевые подключения. Нажмите клавишу ALT , выберите пункт Дополнительные параметры , а затем — Дополнительные настройки… Выберите Подключение по локальной сети и нажмите зеленую стрелку, чтобы придать приоритет требуемому подключению.
Как сделать чтобы весь Интернет шел на игру?
15 лайфхаков, как увеличить скорость интернета
- 1 Наведите порядок в браузере …
- 2 Понижайте качество видео …
- 3 Установите блокировщик рекламы …
- 4 Используйте турбо-режим в браузере …
- 5 Ускорьте работу браузера …
- 6 Отключите раздачи в торрент-клиенте …
- 7 Отключите автообновление программ …
- 8 Отключите ограничение канала на уровне ОС
Как поставить высокий приоритет для игры?
И так, чтобы поменять приоритет работающей программы (процесса) в Windows — необходимо воспользоваться диспетчером задач. Для того, чтобы его вызвать — нажмите сочетание кнопок Ctrl+Shift+Esc (либо Ctrl+Alt+Del).
Как поставить приоритет на игру в диспетчере задач?
Открыв Диспетчер задач, переключитесь на вкладку «Подробно», кликните по нужному процессу (в нашем примере это LockCD.exe) правой кнопкой мыши и выберите опцию «Задать приоритет». На выбор вам будет предложено шесть режимов. Обычный. Этот приоритет устанавливается по умолчанию для большинства программ.
Как поставить приоритет на wi fi?
Приоритезация сетей с использованием встроенных настроек
Чтобы проверить, есть ли у вас ROM, откройте Настройки> Wi-Fi. Нажмите на переполнение меню, а затем нажмите на Расширенный Wi-Fi. Если вы видите Приоритет Wi-Fi Здесь вы можете указать приоритет сетей Wi-Fi.
Как изменить сетевое подключение?
В ОС Windows 10 нажмите «Пуск > Параметры > Панель управления > Сеть и Интернет > Центр управления сетями и общим доступом > Изменение параметров адаптеров». В открывшемся списке сетевых подключений выберите то подключение, с помощью которого выполняется подключение к провайдеру (беспроводное или по локальной сети).
Как добавить сетевой адаптер на Windows 10?
Зайдите в сетевые настройки ПК: правой кнопкой мыши щелкните по меню Пуск -> Сетевые подключения ->Настройка параметров адаптера. Выберите сетевой адаптер, подключенный к роутеру, щелкните по нему правой кнопкой мыши и выберите пункт Свойства.
Как улучшить интернет соединение для игр?
После этого есть ещё несколько вещей, которые можно использовать для улучшения вашего подключения.
- Пинг и пропускная способность: насколько быстр ваш интернет?
- #1 Используйте кабель Ethernet.
- #2 Переставьте маршрутизатор (только Wi-Fi)
- #3 Выберите подходящий канал (только Wi-Fi)
- #4 Включите Quality of Service (QoS)
Можно ли как то ускорить интернет?
Как ускорить интернет на компьютере или смартфоне
- Снизьте качество видео …
- Закройте лишние вкладки …
- Включите турборежим …
- Установите блокировщик рекламы …
- Избавьтесь от ненужных расширений браузера …
- Замените или отключите VPN. …
- Удалите лишние программы …
- Отключите лишнюю технику от интернета
Какая нужна скорость интернета чтобы играть в онлайн игры?
В целом, общее правило таково: для большинства современных игр, комфортного просмотра видео и стримов скорость скачивания должна быть не менее 3 Мбит, а скорость выгрузки — не менее 1 Мбит. Этого достаточно для отсутствия лагов и задержек, однако это необходимый минимум, и чем быстрее подключение, тем лучше.
Как делится скорость Wi-Fi?
В Wi-Fi используется полудуплексная передача данных и максимальная скорость всей среды по сути делится между клиентами.
Как настроить ограничение скорости на роутере?
Чтобы ограничить скорость по Wi-Fi сети для всех устройств:
- Зайдите в настройки роутера. …
- После этого, перейдите на вкладку «Контроль пропускной способности». …
- Отметьте галочкой «Включить». …
- Поле Диапазон портов оставляем пустым.
- Протокол – выбираем “ВСЕ”.
- Приоритет.
Как распределить скорость интернета через роутер?
Разделяем скорость Интернета поровну
Открываем настройки роутера и переходим к разделу DHCP. Если DHCP-сервер выключен – включаем его. Теперь заходим в раздел «Контроль пропускной способности», и выполняем следующие действия: «Включить контроль…» — отмечаем чекбокс на этом пункте.
Источник
|
0 / 0 / 0 Регистрация: 11.02.2016 Сообщений: 4 |
|
|
1 |
|
Приоритет интернета для приложения12.02.2020, 17:15. Показов 11863. Ответов 3
Приветствую всех. Перейду сразу к вопросу. Можно ли как-то сделать, чтобы сеть интернет давалась максимальная на приложение? В диспетчере задач во вкладке производительность, у меня приложение ест по 3мбит/c хотя интернет позволяет и 20мбит. И из-за этого приложение работает не корректно, с лагами и тд. Я про облачный гейминг. gfn.com Ночью работает идеально, а днем почему-то дается мало скорости для приложения.
__________________
0 |
|
0 / 0 / 0 Регистрация: 11.02.2016 Сообщений: 4 |
|
|
12.02.2020, 17:46 [ТС] |
2 |
|
Вот у меня бывает и 30 мб, как мне сделать чтобы стабильно было 30 Миниатюры
0 |
|
455 / 101 / 26 Регистрация: 19.04.2015 Сообщений: 384 |
|
|
13.02.2020, 00:59 |
3 |
|
incidentw, винда тут ни с какого боку. Если у Вас работает только одно сетевое приложение и скачет скорость, то разбирайтесь с этим:
gfn.com или с провайдером — то ли тот «облачный гейминг» горбато работает, то ли провайдер аналогично работает.
0 |
|
0 / 0 / 0 Регистрация: 01.09.2020 Сообщений: 2 |
|
|
04.09.2020, 13:34 |
4 |
|
Это у них днём повышенный спрос, вот и режут скорость, ссюки. Я с ними тоже мучался пока на gatoga не перешёл, там хоть народу по-меньше, очередей нет
0 |
Мы используем свои игровые системы для множества целей. Помимо игр, это офисная работа и цифровые развлечения, например просмотр фильмов или стриминг. Также мы регулярно ищем информацию в Сети. Большую часть времени, словно процессор самого компьютера, мы делаем одновременно несколько дел. При этом игровые приложения, разумеется, всегда имеют высший приоритет. Для них очень важно иметь достаточную пропускную способность интернет-канала, особенно если речь идет об онлайн-играх таких жанров как MOBA-арены, «королевская битва», многопользовательские «ролевки», файтинги и шутеры. Если пропускной способности не хватает, могут возникнуть лаги. Игровые системы MSI поддерживают специальный инструмент, с помощью которого расставляются приоритеты использования интернет-канала разными приложениями, – трафик-менеджер LAN Manager, о котором мы и поговорим в данной статье.
1. Во-первых, установим утилиту LAN Manager в приложении MSI Center.
Открываем MSI Center и переходим в раздел Feature Sets («Функции»). В нем представлены эксклюзивные утилиты, которыми вы можете воспользоваться. Сегодня мы собираемся попробовать утилиту LAN Manager, поэтому выберите и скачайте ее.
Если в будущем утилита перестанет быть нужной, ее можно будет удалить, чтобы освободить дисковое пространство. Для этого щелкните по пиктограмме с тремя точками (отмечена желтым на следующей иллюстрации) и выберите пункт меню Uninstall («Удалить»).
2. Открываем утилиту LAN Manager и задаем нужные настройки приложений.
Установив LAN Manager, нужно включить главный переключатель, чтобы активировать управление сетевым трафиком. Затем щелкните по кнопке Priority («Приоритет»), чтобы задать настройки для отдельных приложений. Примечание: если в работе сети возникли неполадки, требующие устранения, лучше вначале отключить утилиту LAN Manager. Активируйте трафик-менеджер по необходимости и в соответствии с текущей сетевой конфигурацией.
3. Задаем приоритет для каждого приложения.
Четыре категории приложений уже настроены заранее. Трафик-менеджер установит для них приоритет использования пропускной способности автоматически. Например, в игровой категории большинство игр получат высокий или высший приоритет. Впрочем, трафик-менеджер LAN Manager распознает не все приложения, поэтому какие-то следует искать в категории Total («Все»). Выбрав там приложение, укажите его приоритет вручную.
Пример показан ниже. Игре Apex Legends назначен высший приоритет, а торрент-клиенту Bitcomet – низший (при этом, в зависимости от ситуации, ему вообще может быть заблокирован доступ к интернет-каналу). Таким образом, файлообменная программа отключается, чтобы обеспечить максимальную скорость онлайн-игры. Далее, приложению GeForce Now нужно задать обычный приоритет, поскольку эта облачная игровая платформа нужна для запуска Apex Legends. Браузер Chrome имеет высокий приоритет, чтобы смотреть прямую трансляцию на Twitch. Пропускная способность интернет-канала ограничена для платформы Epic Games, чтобы во время игры не осуществлялось скачивание или обновление установленных приложений (блокировка сетевого подключения обозначена значком, выделенным на иллюстрации красной рамкой). Кнопка Reset («Сброс»), расположенная в правом нижнем углу, позволяет сбросить все настройки до значений по умолчанию.
4. Расширенные настройки и прочие возможности.
LAN Manager предлагает некоторые дополнительные функции. В разделе Usage («Загрузка») можно узнать, какую часть общей пропускной способности интернет-канала используют те или иные приложения. Такая информация поможет принять решение о расстановке приоритетов. Например, какое-то приложение передает большие объемы данных, но пользуетесь вы им не часто. Возможно, стоит снизить его приоритет, а приоритет какого-то более важного приложения, наоборот, повысить.
В разделе Network Test («Тест сети») можно проверить скорость интернет-канала и задать ограничения на скорость отдачи и приема данных.
В расширенных настройках также можно задать список вредоносных сайтов, которых следует избегать из соображений кибербезопасности. Кроме того, утилита LAN Manager способна автоматически активировать расширение RWIN, чтобы увеличивать скорость скачивания данных.
В последнем разделе “Information” приводятся данные о статусе сетевых интерфейсов (Ethernet, Wi-Fi, Bluetooth) и настройках протокола IP. Эта информация может пригодиться при диагностике и устранении неполадок.
И напоследок небольшое напоминание: сетевые конфигурации бывают разными. Главная цель трафик-менеджера LAN Manager – максимально эффективно распределить пропускную способность интернет-канала между приложениями. Он не может увеличить эту пропускную способность. Если она не достаточно высока, LAN Manager позволит сфокусироваться на главных приложениях, обеспечить их стабильную работу. Однако он не сможет сделать ничего, если само сетевое подключение будет нестабильным. В этом случае решить проблему способен только интернет-провайдер.
Список устройств, совместимых с LAN Manager.

Как увеличить скорость мобильного интернета: изменить приоритет сети, отключить приложения, работающие в фоне и/или использовать другой DNS-сервер. Однако, ни один из вышеперечисленных способов не гарантирует прирост скорости.
Содержание
- От чего зависит скорость интернета
- Как увеличить скорость подключения
- Смена приоритета сети
- Экономия трафика в браузере
- Отключение фоновых приложений
- Смена DNS
- Дополнительные советы
От чего зависит скорость интернета
В мобильных 3G/LTE-сетях на скорость влияет:
- качество покрытия сети;
- удаленность от базовых станций оператора;
- модуль связи, установленный в смартфон/планшет;
- местонахождение пользователя – стены домов и подвалов ухудшают сигнал;
- нагрузка на базовую станцию – чем больше к ней подключено абонентов, тем ниже скорость.
Как итог, чтобы ускорить интернет необходимо находиться в зоне покрытия и как можно ближе к базовой станции. Остальное зависит от максимальной скорости сети оператора и пропускного канала на мобильном девайсе.
Операторы могут предоставлять дополнительные надстройки сети для увеличения скорости интернета. К примеру, в сетях 3G это HSPA/HSPA+, а в 4G к таким относится 4G+/LTE-Advance.
Что влияет на скорость при подключении к Wi-Fi:
- количество подключенных к роутеру устройств;
- удаленность до точки подключения – как и с мобильными сетями, препятствия на пути сигнала делают его слабее и не стабильнее;
- частотный диапазон – на частоте 2,4 ГГц работают СВЧ-печи, беспроводные колонки/камеры и прочая техника, что создает помехи и потерю скорости.
Роутеры с поддержкой частоты 5 ГГц (Wi-Fi 802.11ac) имеют пропускную способность до 6,77 Гбит/с вместо максимальных 300 Мбит/с у стандарта 820.11n. Но, чтобы такая сеть была эффективной, девайс должен быть подключен к модему на расстоянии до 3-5 метров.
Как увеличить скорость подключения
Разберем основные способы как увеличить скорость и/или загрузку интернет-страниц.
Смена приоритета сети
В настройках SIM можно сменить приоритет сети с LTE на 2G/3G. Делают это для экономии заряда батареи или поиска сетей определенного поколения, что актуально в зонах со слабых покрытием. Чтобы снова включить поддержку LTE:
- Зайдите в «Настройки», откройте «SIM-карты и сети».
- Тапните по «Режим сети» и поменяйте «Приоритет» на 4G.
Новые параметры вступят в силу после перезагрузки девайса.
Экономия трафика в браузере
В веб-браузерах Chrome, Firefox и Opera есть функция экономии трафика. В таком режиме страницы загружают только главную информацию: текст, ссылки на сопутствующие материалы. Как активировать функцию на примере Гугл Хром:
- Запустите веб-браузер, на главной странице тапните по трем вертикальным точкам, расположенным справа сверху. В развернувшемся окне выберите «Настройки».
- Пролистайте открывшееся окно в самый низ, откройте «Упрощенный режим». Тапните по тумблеру, чтобы включить экономию трафика.
Теперь в этом окне будет собрана информация о сэкономленном трафике.
Отключение фоновых приложений
На деле, отключение фоновой работы социальных сетей и мессенджеров имеет минимальный эффект, поскольку те отнимают скорость только при отправке пуш-уведомлений пользователю. Поэтому рекомендуем отключать масс-маркеты и торрент-клиенты:
- В «Настройках» откройте «Приложения», а следом «Все приложения».
- Выберите необходимый софт. В разделе «Уведомления» жмите на «Управление разрешениями».
- В «Работа в фоне» установите «Запретить работу в фоне».
Теперь софт будет получать информацию из сети только при его запуске.
Смена DNS
Еще один способ, как на телефоне улучшить скорость интернета – изменить DNS-сервер, для уменьшения отклика от страниц сайтов. Как это сделать:
- Откройте Play Маркет, найдите приложение 1.1.1.1 и тапните по «Установить».
- «Примите» политику конфиденциальности.
- Теперь щелкните по тумблеру под надписью «WARP» и «Установите профиль VPN».
- Теперь выход в сеть будет производиться через другой DNS-сервер.
Также эту операцию проводят вручную для Wi-Fi-сети:
- Через «Настройки» перейдите во «WLAN».
- Рядом с подключенной сетью тапните по значку «i» или зажмите на ней палец и откройте «Подробнее».
- Выберите «Статический IP», включите функцию тапнув по тумблеру. Поменяйте «DNS 1» на 1.1.1.1 и жмите «Сохранить».
- Обязательно перезагрузите девайс.
1.1.1.1 от Cloudflare считается одним из самых быстрых публичных DNS-серверов. Его скорость отклика составляет около 5 мс. У публичных серверов от Google результат в 35-40 мс.
Дополнительные советы
Скорость интернета способна “упираться” в ограничение провайдера или пропускную способность сервера. Это наглядно демонстрирует проверка скорости интернета через SpeedTest при подключении к ближайшему и удаленному серверам. Как итог, чтобы действительно поднять скорость подключения, понадобится:
- Поменять провайдера.
- Сменить смартфон/планшет на модель с актуальной начинкой.
- Купить усилитель для сотовых сетей связи.
Пользуясь мобильным интернетом, измерьте скорость подключения в разных комнатах.
Формально, увеличение скорости интернета на Андроид планшете возможно только при улучшении покрытия сети или смене провайдера. Все вышеописанные способы ускоряют загрузку страниц и сайтов. Исключением выступает переключение с сетей 3G на LTE, где будет гарантированный прирост скоростей.

Сергей Семичёв
Автор сайта
Задать вопрос
Даже если у вас очень быстрый игровой компьютер с видеокартой вроде RTX 3080 и другими мощными компонентами, это не гарантирует быстрого доступа в интернет. Без такого доступа ваши возможности добиваться успеха в сетевых играх будут ограниченными.
Соперники с более слабыми компьютерами, но с более быстрым доступом в интернет, покажут более быструю реакцию и будут побеждать вас. Это же относится к игровым консолям. Если у вашего противника такая же модель, но лучше доступ в интернет, у него будет преимущество.
Самым очевидным советом является подключение к лучшему доступному вам провайдеру интернета. Однако, мы предположим, что вы уже подключились к лучшему провайдеру и тарифу, который можете себе позволить. После этого есть ещё несколько вещей, которые можно использовать для улучшения вашего подключения.
Пинг и пропускная способность: насколько быстр ваш интернет?
Прежде чем что-то менять, нужно оценить то, что есть. Для интернета это означает, на какой пинг вы можете рассчитывать в играх. Пинг представляет собой простое измерение, которое показывает скорость отправки данных на определённый IP-адрес и скорость получения ответа с этого адреса.
Этот показатель прямо влияет на игры в интернете. Пинг может считаться задержкой. Например, если пинг равен 350 мс, вы видите события в игре через 350 мс после того, как они произошли. Чтобы с комфортом играть в сетевые игры, нужен минимальный пинг. Многое зависит от конкретной игры.
В некоторые игры невозможно играть с пингом больше 200 мс, а в некоторые даже больше чем 50 мс. Если говорить об игровом процессе, каждые лишние 50 мс заметны и ухудшают удовольствие от игры. Кроме того, пинг не является неизменным.
Проверять пинг нужно между определёнными местоположениями. Вы измеряете пинг до каждого конкретного сервера. Для подробного тестирования можно использовать GameServerPing. Быстрый пинг означает более отзывчивое подключение, что особенно важно для видеоигр.
Как показано на изображении, в данном случае подключение к интернету имеет низкую задержку для европейских серверов и можно даже попробовать сыграть на американских серверах. Пинг с японскими и австралийскими серверами слишком высокий.
Именно по этой причине популярные онлайн-игры обладают множеством игровых серверов по всему миру, чтобы вы могли подключиться к ближайшему и получить максимальную скорость.
Существующие и рекомендуемые диапазоны пинга:
- Меньше 20 мс. Отличное значение. Оптимальное для игр. Во время игр не будет никаких подтормаживаний. Если что-то работает медленно, то виновато не подключение к интернету.
- 20-50 мс. Хорошее значение. Встречается довольно часто. Скорость достаточно хорошая, хотя требовательные игроки предпочтут не больше 20 мс.
- 50-100 мс. Удовлетворительное значение. Его можно рассматривать как среднее. Могут быть подтормаживания, в некоторых играх противники будут иметь преимущество над вами.
- 100-300 мс. Плохое значение. Играть всё равно можно, но будут подтормаживания. Это может раздражать и приводить к поражениям.
- Больше 300 мс. Неиграбельно. Такое подключение не подходит для онлайн-игр.
Кроме пинга, важным параметром является скорость подключения к интернету. Играм не требуется очень быстрое подключение, но нужна входящая скорость как минимум 30 Мбит/с. Имейте в виду, что одновременно с вами в интернет могут выходить родственники и они также занимают полосу пропускания. В таком случае нужно выбирать скорость подключения с запасом. Например, 100 Мбит/с или даже больше.
Для проверки скорости подключения в интернете есть тесты. Например, можно использовать популярные SpeedTest, Fast.com, SpeedOf.me и SpeedSmart.net.
SpeedTest позволяет автоматически подключиться к ближайшему серверу и вы узнаете минимальный пинг. Что делать, если вы играете с кем-то с другого континента? В таком случае пинг будет значительно выше. Пинг из Польши до некоторых стран показан в таблице ниже.
| SpeedTest.net | Wi-Fi | Ethernet |
|---|---|---|
| Рекомендуемый сервер (тот же город) | Пинг: 8 мс Входящее: 260 Мбит/с Исходящее: 101 Мбит/с |
Пинг: 8 мс Входящее: 945 Мбит/с Исходящее: 104 Мбит/с |
| Берлин | Пинг: 32 мс Входящее: 174 Мбит/с Исходящее: 75 Мбит/с |
Пинг: 27 мс Входящее: 400 Мбит/с Исходящее: 80 Мбит/с |
| Сент-Джонс (Канада) | Пинг: 148 мс Входящее: 89 Мбит/с Исходящее: 74 Мбит/с |
Пинг: 146 мс Входящее: 130 Мбит/с Исходящее: 76 Мбит/с |
| Хоккайдо (Япония) | Пинг: 281 мс Входящее: 75 Мбит/с Исходящее: 68 Мбит/с |
Пинг: 277 мс Входящее: 84 Мбит/с Исходящее: 69 Мбит/с |
#1 Используйте кабель Ethernet
Если есть возможность, всегда нужно использовать кабель вместо Wi-Fi. Какое бы быстрое подключение и качественный маршрутизатор у вас не были, проводное соединение даёт более стабильную скорость и уменьшает задержки.
Можно подключать компьютер или игровую консоль кабелем Ethernet к маршрутизатору, что лишает удобства пользования беспроводным подключением, но даёт вам преимущество в скорости соединения.
Убедитесь, что задействуете разъёмы Gigabit Ethernet с поддержкой скорости до 1000 Мбит/с. В этот порт нужно вставлять современные кабели с поддержкой высокой скорости (Cat 5e или Cat 6).
патч корд cat 6
Если маршрутизатор находится далеко от вашего игрового устройства и вы не можете протянуть к нему кабель Ethernet, есть разные способы продления сети. Powerline-адаптеры могут помочь или нет. Усилители Wi-Fi использовать точно не стоит. Ячеистая сеть является наиболее современным решением и оборудование для неё становится всё лучше и дешевле. Её суть в том, что подключиться к маршрутизатору можно только беспроводным путём, что обеспечивает максимальную силу сигнала Wi-Fi.
#2 Переставьте маршрутизатор (только Wi-Fi)
Главная причина низкой скорости доступа в интернет заключается в физических препятствиях, вроде полов и стен. Расстояние между устройством и маршрутизатором, число подключенных к сети Wi-Fi устройств влияют на качество подключения.
Попытайтесь поместить маршрутизатор на более открытое пространство. Поскольку подключение беспроводное, любые препятствия вроде стен, полов, потолков, крупной мебели, расстояние, электронные помехи и количество подключенных к сети пользователей являются важными факторами.
Если вы используете единственный маршрутизатор, поместите его в центр вашего дома на открытый участок. Чтобы сигнал был максимально сильным, желательно размещать маршрутизатор над мебелью и подальше от других электронных устройств, способных вызвать помехи. Это могут быть микроволновые печи, радионяни и т.д.
Ещё одним советом является перпендикулярное размещение антенн: одна из них должна располагаться горизонтально, другая вертикально. Устройства Wi-Fi работают лучше всего, когда их антенна находится параллельно антенне маршрутизатора.
Если у вас две антенны, одна должна быть направлена вверх, другая в сторону.
Когда вы нашли место для своего маршрутизатора, можно пользоваться мобильными приложениями вроде Wi-Fi SweetSpots (iOS) или WiFi Signal Strength Meter (Android). Они показывают слепые зоны беспроводного сигнала у вас дома и определяют силу сигнала. Где сигнал самый сильный, там качество связи будет лучшим.
#3 Выберите подходящий канал (только Wi-Fi)
Не помешает внести некоторые изменения в настройки маршрутизатора. В этой статье используются достаточно распространённая модель Asus RT-AC68U AC1900. Аналогичные функции в других моделях могут быть доступны в других разделах настроек.
Подсказка. Если вы не вносили никаких изменений в настройки маршрутизатора, логин и пароль по умолчанию скорее всего будут admin/admin. Если они не подошли, можно зайти на сайт routerpasswords.com. Там вы найдёте типичные для маршрутизаторов разных производителей сочетания логинов и паролей.
Первые маршрутизаторы работали на полосе частот 2,4 ГГц. Тут применяется набор накладывающихся друг на друга частот, которые называются каналами. Эту полосу частот используют многочисленные беспроводные устройства, поэтому она более насыщенная, особенно если вы живете в людных местах с большим количеством соседей.
Ещё есть полоса 5 ГГц. Здесь меньше накладывающихся друг на друга каналов, они меньше загружены и могут обеспечить большую пропускную способность. Это достигается за счёт дальности действия сигнала. Сигнал более сильный и быстрый, но его радиус действия короче по сравнению с полосой частот 2,4 ГГц. Запустите тест с применением обеих полос частот.
Помехи появляются главным образом на полосе частот 2,4 ГГц. В США здесь может быть 11 каналов, из которых только три не перекрывают друг друга (каналы 1, 6, 11). На полосе частот 5 ГГц 23 не перекрывающих друг друга канала. Это упрощает создание качественного подключения в насыщенных людьми местах.
Чтобы выбрать нужный канал, проанализируйте вашу сеть при помощи приложений Wi-Fi Analyzer или inSSIDer.
Проанализируйте, какой канал нагружен меньше других, и выберите его в настройках маршрутизатора. Для справки разработчик Wi-Fi Analyzer предоставляет руководство и советы.
Быть может, маршрутизатор умеет менять частоты автоматически. Если такая возможность есть, выберите автоматическое переключение между каналами и частотами для получения лучших настроек.
#4 Включите Quality of Service (QoS)
Другой имеющейся в большинстве маршрутизаторов функцией является качество обслуживания (QoS). Она позволяет задавать приоритеты определённым видам сетевого трафика. В настройках маршрутизатора найдите вкладку QoS и поставьте играм или подключённым устройствам максимальный приоритет.
Wi-Fi роутер ASUS GT
В данном случае маршрутизатор предлагает адаптивный QoS с заранее заданными значениями, такими как игры, мультимедиа, веб-серфинг и т.д. Также был традиционный QoS для задания приоритетов приложениям и задачам через вручную вводимые пользователями параметры. Можно использовать ограничитель полосы частот для установки лимитов на скорость входящего и исходящего подключений для разных устройств.
- На маршрутизаторе Asus для включения QoS просто нужно нажать на переключатель с таким названием.
- Выберите, какой из режимов активировать. Рекомендуется адаптивный QoS.
- После установки этого режима можно задать приоритет трафика. Расставьте категории в нужном вам порядке.
- Нажмите кнопку «Сохранить». Теперь функция QoS активна.
После этого ваша сеть Wi-Fi будет управлять запросами трафика и выдавать приоритет, который вы установите. Это улучшит игровое подключение, особенно когда другие люди и устройства подключаются к сети Wi-Fi в это же время.
#5 Отключите другие устройства и ограничьте фоновые процессы
Если вы хотите получить максимальную скорость доступа в интернет в сетевых играх, фоновые процессы и программы с расходом трафика, вроде браузера, должны быть выключены. Тем более не стоит качать торрент-файлы во время игры.
Если вы хотите пойти дальше, можно полностью отключить доступ в сеть на остальных устройствах. Это даст всю пропускную способность вашему игровому устройству. Здесь пригодится QoS. Данная функция позволит не беспокоиться о работе других устройствах в сети.
#6 Играйте в своём регионе
Как уже говорилось, чем ближе сервер, тем ниже пинг. Старайтесь выбирать в игре самый близкий к вам сервер, в вашей стране или хотя бы на вашем континенте.
Это уменьшит пинг и задержки сигнала, обеспечивая более высокую скорость реагирования. В игре Dark Souls 3 есть межрегиональная настройка под названием Matchmaking. Если включите её, вы сможете подключаться к игрокам со всего мира. Если оно отключено, европейские геймеры не смогут играть с геймерами из США и Азии.
#7 Включение MU-MIMO (только Wi-Fi)
Многопользовательский MIMO (множество входов, множество выходов), известный также как MU-MIMO, уменьшает время, в течение которого каждое устройство дожидается сигнала, и позволяет заметно ускорить работу сети.
Данная функция есть в современных маршрутизаторах и компьютерных устройствах и она позволяет маршрутизатору взаимодействовать с несколькими устройствами одновременно. Без MU-MIMO маршрутизатор должен обрабатывать каждое устройство отдельно. Именно так Wi-Fi работал на протяжении последней пары десятков лет.
Маршрутизатор и устройства должны быть совместимы с MU-MIMO, чтобы эта функция работала. После этого множества устройств и пользователей могут получать доступ к функциям маршрутизатора без заторов. Это означает, что MU-MIMO повышает эффективность и пропускную способность маршрутизатора, позволяя обрабатывать больше связанных с Wi-Fi задач, вроде потоковой трансляции и игр.
MU-MIMO не повышает максимальную скорость сети Wi-Fi. Функция нужна, чтобы не терять скорость, когда к сети подключено множество устройств.
#8 Смена сервера DNS и перезагрузка маршрутизатора
Если вы не трогали настройки вашей сети, скорее всего вы пользуетесь серверами DNS, которые предоставляет ваш интернет-провайдер. Редко когда такой DNS-сервер бывает высокого качества. Смена сервера DNS может значительно ускорить подключение и даже защитить его при определённых атаках. Переход на сторонний сервер DNS выполнить нетрудно.
- Откройте Параметры/Панель управления > Сеть и Интернет > Центр управления сетями и общим доступом и выберите свою сеть.
- Откройте «Свойства» и перейдите в раздел «Интернет-протокол TCP / IPv4».
В поле «Использовать следующие адреса DNS-серверов» введите 8.8.8.8 для предпочтительного DNS-сервера и 8.8.4.4 для альтернативного DNS-сервера. Так обозначаются DNS-серверы Google. Если вы хотите использовать другие, в таблице ниже указаны рекомендованные и бесплатные серверы DNS.
| Провайдер | Предпочтительный DNS | Альтернативный DNS |
|---|---|---|
| 8.8.8.8 | 8.8.4.4 | |
| Яндекс | 77.88.8.8 | 77.88.8.1 |
| Quad9 | 9.9.9.9 | 149.112.112.112 |
| Cloudfare | 1.1.1.1 | 1.0.0.1 |
| OpenDNS Home | 208.67.222.222 | 208.67.220.220 |
| CleanBrowsing | 185.228.168.9 | 185.228.169.9 |
| Verisign | 64.6.64.6 | 64.6.65.6 |
| Alternate DNS | 198.101.242.72 | 23.253.163.53 |
| AdGuard DNS | 94.140.14.14 | 94.140.15.15 |
Можно настроить используемые по умолчанию серверы DNS на уровне маршрутизатора. Это означает, что к нему будут подключаться все устройства вашей сети Wi-Fi. Хотя каждый производитель маршрутизаторов использует разный пользовательский интерфейс для настройки серверов DNS, найти их нетрудно. Там вы должны ввести указанные выше адреса.
Если ничего не помогло, пора обновляться
В наши дни в каждой семье полно смартфонов, планшетов, умных телевизоров, компьютеров, умных часов и тому подобных компьютерных устройств. Все они просят доступ в интернет. Необходимость в качественном маршрутизаторе сейчас высока как никогда. Если у вас маршрутизатор, который вам предоставил ваш провайдер, велика вероятность, что для игр он подходит не лучшим образом.
В продаже есть игровые маршрутизаторы, которые обладают встроенными функциями для оптимизации подключения. Не нужно покупать игровой маршрутизатор только потому, что так он назван на коробке. Это сложная категория устройства и они годятся не для всех. Как уже сказано выше, игры зависят больше от задержек, чем от пропускной способности сети.
Дорогостоящие маршрутизаторы могут предлагать полезные функции для улучшения производительности и упрощения использования. Например, OFDMA повышает спектральную эффективность и пропускную способность сети. Ещё среди полезных возможностей маршрутизаторов можно назвать 4×4 MU-MIMO, многочисленные порты LAN, агрегацию каналов для пользователей с гигабитными подключениями.
Один из главных способов повышения скорости работы беспроводной сети заключается в применении самого современного оборудования. Стандарт связи Wi-Fi 6 (802.11ax) даёт большую скорость, меньшие задержки и большую пропускную способность.
Повторим, что проводное подключение является лучшим вариантом для игр. Если вы купите новый маршрутизатор, который повышает пропускную способность, радиус действия и функциональность, сначала ознакомьтесь с отзывами и рекомендациями в интернете.
Когда вы пытаетесь сделать идеальный выстрел в голову, даже небольшое отставание может помешать. Ваш маршрутизатор может работать достаточно хорошо, но что, если бы вы могли оптимизировать его, чтобы повысить производительность во время игры?
Вам не нужен игровой маршрутизатор, чтобы сократить время на убийство (TTK). Вам просто нужно настроить несколько параметров маршрутизатора, чтобы ваш игровой трафик имел приоритет. Изменить большинство сетевых настроек можно на странице доступа к маршрутизатору — вот как вы можете ее оптимизировать.
Игровые маршрутизаторы и стандартные маршрутизаторы
Несмотря на все маркетинговые разговоры о «молниеносной скорости» и «улучшенной задержке», игровые маршрутизаторы не так уж сильно отличаются от обычных маршрутизаторов. Общие различия заключаются в нескольких функциях, которые на самом деле могут повысить производительность во время игры.
Качество обслуживания или QoS — это функция, которая отдает приоритет трафику от игровых устройств по сравнению со всем остальным трафиком в сети. Например, если вы загружали что-то и начинали играть в игру, ваша скорость загрузки падала, в то время как многопользовательская игра оставалась практически неизменной.
У этой службы есть несколько разных названий, но вы можете знать ее как StreamBoost — одну из самых популярных итераций службы QoS.
Некоторые игровые маршрутизаторы могут также включать процессор и оперативную память для встроенной обработки, а также менее распространенные стандарты беспроводной связи. Несмотря на все эти функции, они не являются необходимостью. Роутер, который у вас есть дома, вероятно, может обеспечить аналогичную производительность без необходимости платить дополнительные деньги за «игровое» устройство. Помните, что не существует «лучшего маршрутизатора» — есть только варианты, которые могут быть лучше для данной ситуации.
Шаги по оптимизации маршрутизатора для лучшей игры
Не позволяйте отставанию повлиять на ваш счет.
1. Подключайтесь к Ethernet вместо Wi-Fi
По возможности подключайте игровую консоль или игровой компьютер через порт Ethernet вместо использования Wi-Fi. Проводное соединение, особенно Gigabit Ethernet, всегда превосходит беспроводные соединения и обеспечивает более высокие скорости и более стабильные показатели задержки.
2. Используйте обновленные стандарты Wi-Fi
Все Wi-Fi не созданы равными. Большинство современных маршрутизаторов используют двухдиапазонное соединение Wi-Fi 6. Это означает лучшую производительность по Wi-Fi и более высокие максимальные скорости даже на больших расстояниях. Если ваш маршрутизатор не совместим с Wi-Fi 6, вы все равно можете повысить производительность. Обязательно включите диапазон 5 ГГц и используйте его в диапазоне 2,4 ГГц.
3. Измените настройки
Если вы живете в большом доме, возможно, потребуется изменить расположение маршрутизатора. Если вы играете через Wi-Fi, убедитесь, что маршрутизатор находится на расстоянии не более чем комнаты от любых подключенных устройств. Устройство, обнаруженное далеко от маршрутизатора, имеет больше шансов на отключение и будет иметь более низкую скорость.
Если вы физически не можете переместить маршрутизатор ближе, инвестируйте в адаптеры Powerline. Эти устройства используют систему электропроводки вашего дома. Подключите один к стене рядом с маршрутизатором, а другой — к вашему устройству. Он работает как локальная сеть и может помочь преодолеть задержку, вызванную расстоянием. Вы также можете приобрести расширители диапазона, чтобы улучшить покрытие в вашем доме.
4. Разрешить UPnP
Universal Plug-and-Play — это функция, которая автоматически выполняет переадресацию портов на вашем маршрутизаторе. Эта функция оптимизирует производительность во время игр и уменьшает количество ручных манипуляций с портами, которые вам приходится выполнять, но есть и недостатки. UPnP также может разрешить нежелательный трафик в вашей сети. Если вам удобно допускать этот риск безопасности, это простой способ повысить скорость.
5. Включено QoS
Если на вашем маршрутизаторе есть функция Quality of Service, ее включение улучшит производительность. Трафик онлайн-игр будет иметь приоритет над чем-то вроде видеозвонка. Во многих случаях QoS работает автоматически. Это только замедлит другой трафик в сети, когда вы играете.
6. Воспользуйтесь преимуществами MU-MIMO
MU-MIMO означает «многопользовательский, множественный ввод, множественный вывод». Когда несколько пользователей находятся в одной сети, маршрутизатор обслуживает каждого из них индивидуально. Если вы включите MU-MIMO, ваш маршрутизатор создаст серию небольших сетей, что позволит ему работать со всеми подключенными устройствами одновременно.
MU-MIMO позволяет более эффективно использовать полосу пропускания и повышает скорость для всех пользователей в сети.
7. Обновите свой маршрутизатор
Убедитесь, что прошивка вашего роутера обновлена. Обновления встроенного ПО открывают новые функции, устраняют бреши в системе безопасности и повышают производительность. Потратьте время, чтобы включить автоматические обновления для вашего маршрутизатора, но следите за версиями прошивки от компании.
Если ваш маршрутизатор больше не получает обновления прошивки и не поддерживается, пришло время купить новый маршрутизатор.
8. Оптимизируйте свою сеть Wi-Fi
Двумя наиболее распространенными диапазонами Wi-Fi являются 2,4 ГГц и 5 ГГц. В результате будет некоторое перекрытие между сигналами Wi-Fi. Диапазон 2,4 ГГц использует только 11 каналов в Соединенных Штатах, но только три из этих каналов специально разработаны так, чтобы не пересекаться друг с другом.
Диапазон 5 ГГц имеет 23 непересекающихся канала. Думайте об этом как о шоссе: один вариант имеет 3 скоростных полосы, а другой — 23 скоростных полосы. Для достижения наилучших результатов используйте одну из пустых дорожек. Вы можете загрузить анализатор Wi-Fi, чтобы определить, какая полоса имеет наименьший трафик, и установить ее в качестве основного игрового канала.
9. Используйте выделенный маршрутизатор
Во многих случаях ваш интернет-провайдер предоставит вам модем со встроенным маршрутизатором. Они не всегда обеспечивают наилучшую производительность, особенно если вы уже вложили средства в более дорогой вариант ASUS или TP-Link. В подобных ситуациях просто отключите модем на маршрутизаторе и используйте свой собственный маршрутизатор для обработки всего сетевого трафика.
Все эти шаги могут помочь оптимизировать ваш маршрутизатор для лучшего игрового процесса. В конечном итоге все сводится к нескольким простым шагам. Если ничего другого, выполните тест скорости на своем телефоне в разных точках вашего дома, чтобы выяснить, где ваша сеть самая сильная. Это даст вам представление о том, где настроить игровые устройства, чтобы у вас было наименьшее влияние на вашу домашнюю сеть.