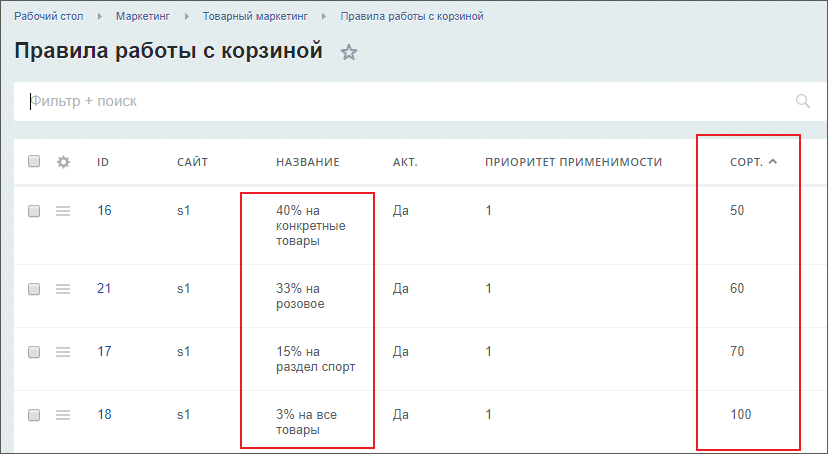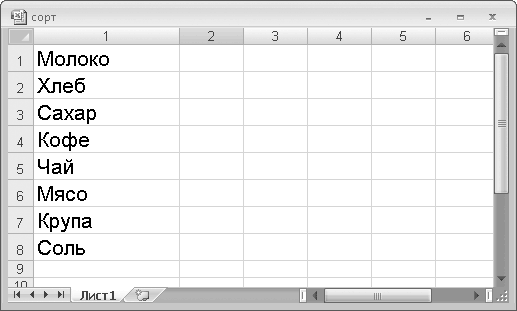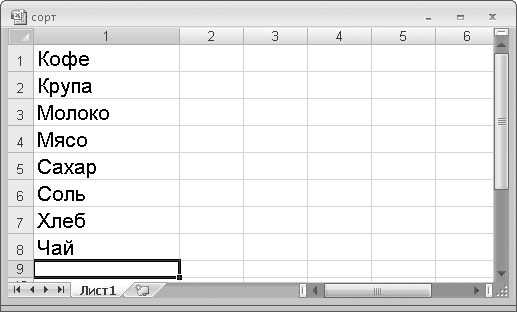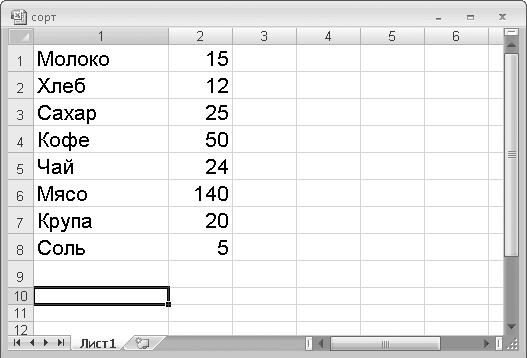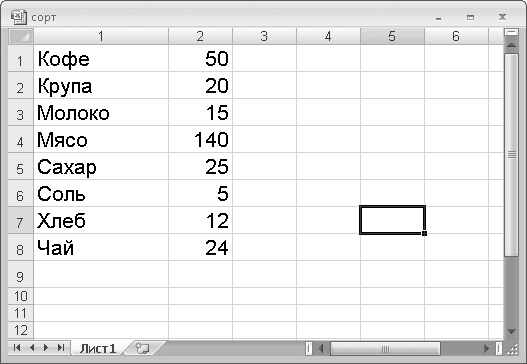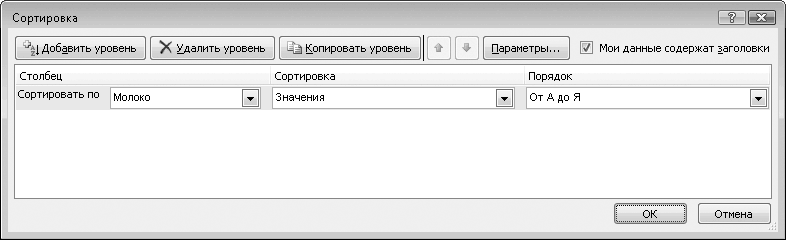Информатика,
вопрос задал nastaseserina,
5 месяцев назад
Как изменить приоритет уровень сортировки ?
выделить уровень выбрать команду «Копировать уровень»
выделить уровень выбрать команду «Добавить уровень
выделить уровень выбрать команду «Параметры»
выделить уровень стрелками вверх/вниз изменить приоритет
Ответы на вопрос
Ответил serikovdoszhan9
35
Ответ:
выделить уровень □ стрелками вверх/вниз изменить приоритет.
Объяснение:
проверено в OnlineMektep
Предыдущий вопрос
Следующий вопрос
Новые вопросы
Математика,
5 месяцев назад
Мишеням. Спортсмен сделал 50 выстрелов по Три пятых числа пуль попали в цель. Сколько раз спортсмен промахнулся?с главными словами…
Музыка,
5 месяцев назад
сколько инсрументов в символическом оркестре …
Химия,
5 месяцев назад
что заначат следущие велечины назовите их в каких еденицах измерение вычесляются данные велечины Na-, Mr-, V-. Помагите пж дам много баллов…
Алгебра,
5 месяцев назад
(bn)-геометрическая прогрессия.Первый член равен 7,а знаменатель -(-2).Найдите первые четыре члена прогрессии…
Физика,
5 лет назад
Разделите столбиком 35:710…
Биология,
5 лет назад
Тела излучающих свет…
Перейти к содержанию
На чтение 2 мин Опубликовано 10.02.2015
В прошлых уроках мы познакомились с базовыми приемами сортировки и научились применять в Excel пользовательскую сортировку к данным. В этом уроке мы пойдем еще дальше и узнаем, как выполнять множественную сортировку, т.е. состоящую из нескольких уровней.
Когда необходима более точная сортировка данных в Excel, Вы можете добавить к ней множество уровней. Такая возможность позволяет сортировать информацию более чем по одному столбцу. Например, Вы можете отсортировать список проданных автомобилей по маркам, при одинаковых марках по моделям, а если совпадают и модели, то по фамилиям покупателей. На самом деле этот список можно продолжать и дальше, все зависит от необходимой точности сортировки и объема исходных данных.
Добавление уровня сортировки в Excel
В следующем примере мы отсортируем таблицу по Номеру аудитории (столбец А) и по Фамилии (столбец С).
- Выделите любую ячейку в таблице, которую необходимо сортировать. В нашем примере мы выберем ячейку A2.
- Откройте вкладку Данные, затем нажмите команду Сортировка.
- Откроется диалоговое окно Сортировка. Из выпадающего списка выберите столбец, по которому Вы желаете выполнить сортировку. В данном примере мы будем сортировать по столбцу Номер аудитории (столбец А).
- Щелкните Добавить уровень, чтобы добавить еще один столбец для сортировки.
- Из выпадающего списка выберите второй столбец, по которому Вы хотите сортировать таблицу, затем нажмите OK. В нашем примере мы будем сортировать по Фамилии (столбец С).
- Таблица будет отсортирована в соответствии с выбранным порядком. В нашем примере номера аудиторий сортируются по возрастающей, а для каждой аудитории студенты расположены по фамилии в алфавитном порядке.
Если необходимо изменить порядок многоуровневой сортировки в Excel, Вы можете без труда указать столбец, который сортируется в первую очередь. Для этого выделите необходимый столбец, а затем нажмите стрелку вверх или вниз, чтобы изменить приоритет.
Оцените качество статьи. Нам важно ваше мнение:

Сортировка данных — неотъемлемая часть их анализа. Вам может потребоваться расположить имена в списке по алфавиту, составить список складских запасов и отсортировать его по убыванию или упорядочить строки по цветам или значкам. Сортировка данных помогает быстро визуализировать данные и лучше понимать их, упорядочивать и находить необходимую информацию и в итоге принимать более правильные решения.
Сортировать данные можно по тексту (от А к Я или от Я к А), числам (от наименьших к наибольшим или от наибольших к наименьшим), а также датам и времени (от старых к новым или от новых к старым) в одном или нескольких столбцах. Можно также выполнять сортировку по настраиваемым спискам, которые создаете вы сами (например, списку, состоящему из элементов «Большой», «Средний» и «Маленький»), или по формату, включая цвет ячеек и цвет шрифта, а также по значкам.
Примечания:
-
Для поиска наибольших и наименьших значений в диапазоне ячеек или таблице, например 10 самых высоких оценок или 5 самых низких сумм продаж, можно использовать функцию «Автофильтр» или условное форматирование.
-
Дополнительные сведения см. в статьях Фильтрация данных в таблице или диапазоне Excel и Применение условного форматирования в Excel.
Сортировка текстовых значений
-
Выделите ячейку в столбце, который требуется отсортировать.
-
На вкладке Главная в группе Сортировка и фильтр выполните одно из указанных ниже действий.
-
Чтобы быстро отсортировать значения по возрастанию, нажмите
(Сортировка от А до Я).
-
Чтобы быстро отсортировать значения по убыванию, нажмите
(Сортировка от Я до А).
-
Примечания:
Возможные проблемы
-
Убедитесь, что все данные сохранены в текстовом виде. Если столбец, который подлежит сортировке, содержит числа, сохраненные в числовом формате, и числа, сохраненные в текстовом формате, необходимо отформатировать все ячейки либо как числа, либо как текст. В противном случае числа, сохраненные в числовом формате, после сортировки окажутся выше чисел, сохраненных в текстовом формате. Для преобразования всех выбранных данных в текстовый формат нажмите CTRL+1, чтобы открыть диалоговое окно Формат ячеек, откройте вкладку Число и в разделе Категория выберите вариант Общий, Число или Текст.
-
Удалите все начальные пробелы. Иногда импортируемые из других приложений данные могут дополняться начальными пробелами. Прежде чем выполнять сортировку, удалите их из данных. Это можно сделать вручную или с помощью функции СЖПРОБЕЛЫ.
-
Выделите ячейку в столбце, который требуется отсортировать.
-
На вкладке Главная в группе Сортировка и фильтр выполните одно из указанных ниже действий.
-
Для сортировки чисел по возрастанию нажмите
(Сортировка от минимального к максимальному).
-
Для сортировки чисел по убыванию нажмите
(Сортировка от максимального к минимальному).
-
Примечания:
-
Возможные проблемы
-
Убедитесь, что все числа сохранены в числовом формате. Если результаты отличаются от ожидаемых, возможно, столбец содержит числа, сохраненные в текстовом формате. Например, отрицательные числа, импортируемые из некоторых систем бухгалтерского учета, или числа, содержащие начальный символ апострофа (‘), сохраняются в текстовом виде. Дополнительные сведения см. в разделе Преобразование чисел из текстового формата в числовой.
-
Выделите ячейку в столбце, который требуется отсортировать.
-
На вкладке Главная в группе Сортировка и фильтр выполните одно из указанных ниже действий.
-
Чтобы отсортировать значения от ранних дат или значений времени к поздним, нажмите
(Сортировка от старых к новым).
-
Чтобы отсортировать значения от поздних дат или значений времени к ранним, нажмите
(Сортировка от новых к старым).
-
Примечания:
Возможные проблемы
-
Убедитесь, что все значения даты и времени сохранены в формате даты и времени. Если результаты отличаются от ожидаемых, возможно, столбец содержит значения даты и времени, сохраненные в текстовом формате. Чтобы значения даты и времени сортировались в Excel правильно, они должны быть сохранены как порядковые числа с информацией о дате или времени. Если Excel не может распознать значение как дату или время, оно сохраняется как текст. Дополнительные сведения см. в статье Преобразование дат из текстового формата в формат даты.
-
Для сортировки по дням недели измените формат ячеек таким образом, чтобы в них выводились дни недели. Для сортировки по дням недели независимо от даты преобразуйте их в текст с помощью функции ТЕКСТ. Однако функция ТЕКСТ возвращает текстовое значение, поэтому сортировка будет выполнена по алфавитно-цифровым данным. Дополнительные сведения см. в статье Отображение дат в виде дней недели.
Возможно, вы захотите выполнить сортировку по двум или нескольким столбцам или строкам, чтобы сгруппировать данные с одинаковыми значениями в одном столбце или строке, а затем отсортировать эти группы с одинаковыми значениями по другому столбцу или строке. Например, если есть столбцы «Отдел» и «Сотрудник», можно сначала выполнить сортировку по столбцу «Отдел» (для группировки всех сотрудников по отделам), а затем — по имени (для расположения имен сотрудников каждого отдела в алфавитном порядке). Можно одновременно выполнять сортировку по 64 столбцам.
Примечание: Для получения наилучших результатов в сортируемый диапазон нужно включить заголовки столбцов.
-
Выделите любую ячейку в диапазоне данных.
-
На вкладке Данные в группе Сортировка и фильтр нажмите кнопку Сортировка.
-
В диалоговом окне Сортировка в группе Столбец в поле Сортировать по выберите первый столбец, по которому необходимо выполнить сортировку.
-
В поле Сортировка выберите тип сортировки. Выполните одно из следующих действий:
-
Чтобы выполнить сортировку по текстовым значениям, числам или значениям даты и времени, выберите пункт Значения.
-
Чтобы выполнить сортировку по формату, выберите вариант Цвет ячейки, Цвет шрифта или Значок ячейки.
-
-
В разделе Порядок выберите порядок сортировки. Выполните одно из следующих действий.
-
Для текстовых значений выберите От А до Я или От Я до А.
-
Для числовых значений выберите По возрастанию или По убыванию.
-
Для дат и времени выберите От старых к новым или От новых к старым.
-
Чтобы выполнить сортировку по настраиваемому списку, выберите пункт Настраиваемый список.
-
-
Для добавления к сортировке следующего столбца нажмите кнопку Добавить уровень, а затем повторите шаги с третьего по пятый.
-
Чтобы скопировать сортируемый столбец, выделите его и нажмите кнопку Копировать уровень.
-
Чтобы удалить столбец для сортировки, выделите соответствующую запись и нажмите Удалить уровень.
Примечание: В списке необходимо оставить хотя бы одну запись.
-
Чтобы изменить порядок сортировки столбцов, выделите запись нужного столбца и щелкните стрелку Вверх или Вниз рядом с кнопкой Параметры.
Столбцы с более высокой позицией в списке будут отсортированы раньше, чем столбцы с более низкой позицией.
Если диапазон ячеек или столбец таблицы был отформатирован вручную или с помощью условного форматирования с использованием цвета ячеек или цвета шрифта, можно также выполнить сортировку по цветам. Кроме того, можно выполнить сортировку по набору значков, созданных с помощью условного форматирования.
-
Выделите ячейку в столбце, который требуется отсортировать.
-
На вкладке Данные в группе Сортировка и фильтр нажмите кнопку Сортировка.
-
В диалоговом окне Сортировка в группе Столбец в поле Сортировать по выберите столбец, по которому необходимо выполнить сортировку.
-
В группе Сортировка, выберите вариант Цвет ячейки, Цвет шрифта или Значок ячейки.
-
В группе Порядок щелкните стрелку рядом с кнопкой, а затем в зависимости от типа формата выберите цвет шрифта, цвет заливки ячейки или значок ячейки.
-
Затем выберите последовательность сортировки. Выполните одно из указанных ниже действий.
-
Чтобы переместить цвет ячейки, цвет шрифта или значок вверх или влево, выберите вариант Сверху для сортировки по столбцу и Слева для сортировки по строке.
-
Чтобы переместить цвет ячейки, цвет шрифта или значок вниз или вправо, выберите вариант Снизу для сортировки по столбцу и Справа для сортировки по строке.
Примечание: Порядка цветов ячеек, цветов шрифта или значков по умолчанию не существует. Вы должны самостоятельно определить порядок для каждой сортировки.
-
-
Чтобы задать следующий цвет ячейки, цвет шрифта или значок для сортировки, нажмите кнопку Добавить уровень и повторите шаги 3–5.
Убедитесь в том, что в поле Затем по выбран тот же столбец и что сделан тот же выбор в поле Порядок.
Повторите эти операции для каждого дополнительного цвета ячеек, шрифта или значка, которые необходимо включить в сортировку.
Для сортировки в порядке, заданном пользователем, можно применять настраиваемые списки. Например, столбец может содержать значения, по которым вы хотите выполнить сортировку, такие как «Высокий», «Средний» и «Низкий». Как настроить сортировку, чтобы сначала отображались значения «Высокий», затем — «Средний», а в конце — «Низкий»? Если отсортировать их в алфавитном порядке (от А до Я), то значения «Высокий» будут отображаться вверху, но за ними окажутся значения «Низкий», а не «Средний». А при сортировке от Я до А значения «Средний» окажутся в самом верху. В действительности значения «Средний» всегда, независимо от порядка сортировки должны отображаться в середине. Вы можете решить эту проблему, создав настраиваемый список.
-
При необходимости создайте настраиваемый список.
-
В диапазоне ячеек введите значения, по которым необходимо выполнить сортировку, в нужном порядке, например в порядке убывания.
-
Выделите диапазон ячеек, в которые были введены значения. В описанном выше примере выделите ячейки A1:A3.
-
Выберите пункты Файл > Параметры > Дополнительно > Общие > Изменить списки, затем в диалоговом окне Списки нажмите кнопку Импорт и дважды нажмите кнопку ОК.
Примечания:
-
Пользовательские списки можно создавать только на основе значений (текстовых, числовых или значений даты и времени). Создать настраиваемый список на основе формата (цвета ячейки, цвета шрифта или значков) нельзя.
-
Максимальная длина пользовательского списка составляет 255 символов, и первое значение не может начинаться с цифры.
-
-
-
Выделите ячейку в столбце, который требуется отсортировать.
-
На вкладке Данные в группе Сортировка и фильтр нажмите кнопку Сортировка.
-
В диалоговом окне Сортировка в группе Столбец в поле Сортировать по или Затем по укажите столбец для сортировки по настраиваемому списку.
-
В поле Порядок выберите пункт Настраиваемый список.
-
В диалоговом окне Списки выберите нужный список. В нашем примере нужно выбрать список Высокий, Средний, Низкий.
-
Нажмите кнопку ОК.
-
На вкладке Данные в группе Сортировка и фильтр нажмите кнопку Сортировка.
-
В диалоговом окне Сортировка нажмите кнопку Параметры.
-
В диалоговом окне Параметры сортировки установите флажок Учитывать регистр.
-
Дважды нажмите кнопку ОК.
Как правило, сортировка выполняется сверху вниз, однако значения можно отсортировать слева направо.
Примечание: Таблицы не поддерживают возможность сортировки слева направо. Сначала преобразуйте таблицу в диапазон: выделите в ней любую ячейку и выберите пункты Работа с таблицами > Преобразовать в диапазон.
-
Выделите любую ячейку в сортируемом диапазоне.
-
На вкладке Данные в группе Сортировка и фильтр нажмите кнопку Сортировка.
-
В диалоговом окне Сортировка нажмите кнопку Параметры.
-
В диалоговом окне Параметры сортировки в группе Сортировать выберите пункт столбцы диапазона, а затем нажмите кнопку ОК.
-
В группе Строка в поле Сортировка по выберите строку для сортировки. Обычно это строка 1 (если требуется выполнить сортировку по строке заголовка).
Совет: Если строка заголовка содержит текст, а вам нужно отсортировать столбцы по числам, добавьте новую строку над диапазоном данных и укажите в ней числа в нужном порядке.
-
Чтобы выполнить сортировку по значению, выберите один из вариантов в раскрывающемся списке «Порядок».
-
Для текстовых значений выберите вариант От А до Я или От Я до А.
-
Для числовых значений выберите По возрастанию или По убыванию.
-
Для дат и времени выберите От старых к новым или От новых к старым.
-
-
Чтобы выполнить сортировку по цвету ячейки, цвету шрифта или значку, сделайте следующее.
-
В группе Сортировка, выберите вариант Цвет ячейки, Цвет шрифта или Значок ячейки.
-
В списке Порядок выберите цвет ячейки, цвет шрифта или значок, а затем — вариант Слева или Справа.
-
Примечание: При сортировке строк, являющихся частью структуры листа, в Excel сортируются группы наивысшего уровня (уровень 1) таким образом, что порядок расположения строк или столбцов детализации не изменится, даже если они скрыты.
Чтобы выполнить сортировку по части значения в столбце, например части кода (789-WDG-34), фамилии (Регина Покровская) или имени (Покровская Регина), сначала необходимо разбить столбец на две или несколько частей таким образом, чтобы значение, по которому нужно выполнить сортировку, оказалось в собственном столбце. Чтобы разбить значения в ячейке на части, можно воспользоваться текстовыми функциями или мастером текстов. Дополнительные сведения и примеры см. в статьях Разбивка текста по разным ячейкам и Разбивка текста по разным столбцам с помощью функций.
Предупреждение: Вы можете отсортировать значения в диапазоне, который является частью другого диапазона, однако делать это не рекомендуется, так как в результате будет разорвана связь между отсортированным диапазоном и исходными данными. Если отсортировать данные, как показано ниже, выбранные сотрудники окажутся связаны с другими отделами.

К счастью, Excel выдает предупреждение, если обнаруживает подобную попытку:

Если вы не собирались сортировать данные таким образом, выберите вариант автоматически расширить выделенный диапазон, в противном случае — сортировать в пределах указанного выделения.
Если результат не соответствует желаемому, нажмите кнопку Отменить 
Примечание: Отсортировать подобным образом значения в таблице нельзя.
Если результаты сортировки данных не соответствуют ожиданиям, сделайте следующее.
Проверьте, не изменились ли значения, возвращаемые формулами Если сортируемые данные содержат одну или несколько формул, значения, возвращаемые ими, при пересчете листа могут измениться. В этом случае примените сортировку повторно, чтобы получить актуальные результаты.
Перед сортировкой отобразите скрытые строки и столбцы При сортировке по столбцам скрытые строки не перемещаются, а при сортировке по строкам не перемещаются скрытые столбцы. Перед сортировкой данных целесообразно отобразить скрытые строки и столбцы.
Проверьте текущий параметр языкового стандарта Порядок сортировки зависит от выбранного языка. Убедитесь в том, что на панели управления в разделе Региональные параметры или Язык и региональные стандарты задан правильный языковой стандарт. Сведения о том, как изменить параметр языкового стандарта, см. в справке Microsoft Windows.
Вводите заголовки столбцов только в одну строку Если необходимо использовать заголовки из нескольких строк, установите перенос слов в ячейке.
Включите или отключите строку заголовков Обычно рекомендуется отображать строку заголовков при сортировке по столбцам, так как она облегчает восприятие данных. По умолчанию значение в заголовке не включается в сортировку. Но в некоторых случаях может потребоваться включить или отключить заголовок, чтобы значение в заголовке включалось или не включалось в сортировку. Выполните одно из следующих действий.
-
Чтобы исключить из сортировки первую строку данных (заголовок столбца), на вкладке Главная в группе Редактирование нажмите кнопку Сортировка и фильтр, выберите команду Настраиваемая сортировка и установите флажок Мои данные содержат заголовки.
-
Чтобы включить в сортировку первую строку данных (так как она не является заголовком столбца), на вкладке Главная в группе Редактирование нажмите кнопку Сортировка и фильтр, выберите команду Настраиваемая сортировка и снимите флажок Мои данные содержат заголовки.
Если данные отформатированы как таблица Excel, можно быстро выполнить их сортировку и фильтрацию с помощью кнопок фильтрации в строке заголовков.
-
Если данные еще не содержатся в таблице, нужно отформатировать их как таблицу. Это приведет к автоматическому добавлению кнопки фильтрации вверху каждого столбца таблицы.
-
Нажмите кнопку фильтрации в верхней части нужного столбца и выберите необходимый порядок сортировки.
-
Чтобы отменить сортировку, нажмите кнопку Отменить на вкладке Главная.
-
Выберите ячейку в столбце, по которому будет выполняться сортировка.
-
Если на листе есть строка заголовков, выберите один заголовок, по которому нужно отсортировать данные, например Население.
-
Если строки заголовков нет, выберите верхнюю ячейку в столбце, по которому нужно выполнить сортировку, например ячейку со значением 634535.
-
-
На вкладке Данные выберите один из способов сортировки:
-
По возрастанию: сортировка от A до Я, от наименьшего значения до наибольшего или от самой ранней даты до самой поздней.
-
По убыванию: сортировка от Я до А, от наибольшего значения до наименьшего или от самой поздней даты до самой ранней.
-

Например, у вас есть таблица со столбцами «Отдел» и «Сотрудник». Можно сначала выполнить сортировку по столбцу «Отдел» для группировки всех сотрудников по отделам, а затем — по имени для расположения имен сотрудников каждого отдела в алфавитном порядке.
Выберите любую ячейку в диапазоне данных.
-
На вкладке Данные в группе Сортировка и фильтрация нажмите кнопку Настраиваемая сортировка.
-
В диалоговом окне Настраиваемая сортировка в группе Столбец в поле Сортировка выберите первый столбец, по которому необходимо выполнить сортировку.
Примечание: Меню Сортировка отключено, так как оно пока не поддерживается. В настоящее время вы можете изменить сортировку в классическом приложении Excel.
-
В разделе Порядок выберите порядок сортировки.
-
По возрастанию: сортировка от A до Я, от наименьшего значения до наибольшего или от самой ранней даты до самой поздней.
-
По убыванию: сортировка от Я до А, от наибольшего значения до наименьшего или от самой поздней даты до самой ранней.
-
-
Чтобы добавить еще один столбец для сортировки, выберите команду Добавить и повторите шаги 5 и 6.
-
Чтобы изменить порядок сортировки столбцов, выделите запись нужного столбца и щелкните стрелку Вверх или Вниз рядом с кнопкой Параметры.
Если диапазон ячеек или столбец таблицы был отформатирован вручную или с помощью условного форматирования с использованием цвета ячеек или цвета шрифта, можно также выполнить сортировку по цветам. Кроме того, можно выполнить сортировку по набору значков, созданных с помощью условного форматирования.
-
Выделите ячейку в столбце, который требуется отсортировать.
-
На вкладке Данные в группе Сортировка и фильтрация нажмите кнопку Настраиваемая сортировка.
-
В диалоговом окне Настраиваемая сортировка в группе Столбцы выберите столбец, по которому необходимо выполнить сортировку.
-
В группе Сортировка выберите вариант Цвет ячейки, Цвет шрифта или Значок условного форматирования.
-
В группе Порядок выберите нужный порядок (отображаемые параметры зависят от используемого формата). Затем выберите цвет ячейки, цвет шрифта или значок ячейки.
-
Далее выберите способ сортировки, перемещая цвет ячейки, цвет шрифта или значок:
Примечание: Порядка цветов ячеек, цветов шрифта или значков по умолчанию не существует. Вы должны самостоятельно определить порядок для каждой сортировки.
-
Перемещение вверх или влево: выберите параметр Сверху для сортировки столбца и Слева для сортировки строки.
-
Перемещение вниз или вправо: выберите параметр Снизу для сортировки столбца и Справа для сортировки строки.
-
-
Чтобы задать следующий цвет ячейки, цвет шрифта или значок для сортировки, нажмите кнопку Добавить уровень и повторите шаги 1–5.
-
Убедитесь, что столбец в поле Затем по и выбор в поле Порядок совпадают.
-
Повторите эти шаги для каждого дополнительного цвета ячейки, цвета шрифта или значка, которые нужно включить в сортировку.
-
На вкладке Данные в группе Сортировка и фильтрация нажмите кнопку Настраиваемая сортировка.
-
В диалоговом окне Настраиваемая сортировка нажмите кнопку Параметры.
-
В меню Параметры установите флажок С учетом регистра.
-
Нажмите кнопку ОК.
Как правило, сортировка выполняется сверху вниз, однако значения можно отсортировать слева направо.
Примечание: Таблицы не поддерживают возможность сортировки слева направо. Сначала преобразуйте таблицу в диапазон: выделите в ней любую ячейку и выберите пункты Работа с таблицами > Преобразовать в диапазон.
-
Выделите любую ячейку в сортируемом диапазоне.
-
На вкладке Данные в группе Сортировка и фильтрация нажмите кнопку Настраиваемая сортировка.
-
В диалоговом окне «Настраиваемая сортировка» нажмите кнопку Параметры.
-
В разделе Ориентация выберите вариант Сортировать слева направо
-
В группе Строка в раскрывающемся списке Сортировка выберите строку для сортировки. Обычно это строка 1 (если требуется выполнить сортировку по строке заголовка).
-
Чтобы выполнить сортировку по значению, выберите один из вариантов в раскрывающемся списке Порядок.
-
Сортировка по возрастанию: сортировка от A до Я, от наименьшего значения до наибольшего или от самой ранней даты до самой поздней.
-
Сортировка по убыванию: сортировка от Я до А, от наибольшего значения до наименьшего или от самой поздней даты до самой ранней.
-
Дополнительные сведения
Вы всегда можете задать вопрос специалисту Excel Tech Community или попросить помощи в сообществе Answers community.
См. также
Для автоматической сортировки данных используйте функции СОРТ и СОРТПО.
Как управлять правилами с помощью сортировки
Урок
90
из
390

Сложность урока:
1 уровень — интуитивно все понятно из интерфейса, но почитать стоит.
1 из 5
Дата изменения:
12.05.2022
Просмотров:
8430
Недоступно в лицензиях:
Текущую редакцию Вашего 1С-Битрикс можно просмотреть на странице Обновление платформы (Marketplace > Обновление платформы).
Старт, Стандарт
Техническое задание
Давайте рассмотрим пример, когда в интернет магазине используется много различных скидок. Есть скидки на отдельные товары, на разделы, и даже общая на товары всего магазина. Перед нами стоит задача: применять к единице товара только одну скидку (наибольшую). Решим эту задачу при помощи сортировки и условия были применены правила корзины.
Допустим, требуется создать скидки:
- 40% на товар Спортивный Костюм Розовый Вихрь из раздела Спортивная одежда;
- 33% на весь товар розового цвета;
- 15% на раздел Спортивная одежда;
- 3% на все товары интернет-магазина.
Скидки на товар не должны суммироваться. К единице товара применяется только одна, наибольшая, скидка.
Настроим правила корзины
В результате получаем список из четырех правил. Обратите внимание на индексы сортировки:
|
Решение задачи с помощью приоритета применимости |
|---|
Примечание: Для управления большим количеством правил в Вашем Интернет-магазине используйте совместно Приоритет применимости и Индекс сортировки в уровне приоритета (для каждого уровня приоритета задаются свои индексы сортировки). Пример такой системы скидок показан в следующем уроке.
Заключение
В результате наших действий скидки распределяются в таком порядке:
- Сначала применится правило с индексом 50 — установится скидка 40% на Спортивный Костюм Розовый Вихрь;
- Далее — с индексом 60: на один розовый товар уже применена скидка 40%, поэтому скидка 33% применится только к Ремень Радуга;
- Переходим к правилу с индексом 70: на один спортивный товар уже применено правило 40%, а значит 15% установится только для Спортивный Костюм Элегантность в Ночи;
- Последним применится правило с индексом 100 (3%) на оставшиеся в корзине товары (Футболка Женский соблазн).
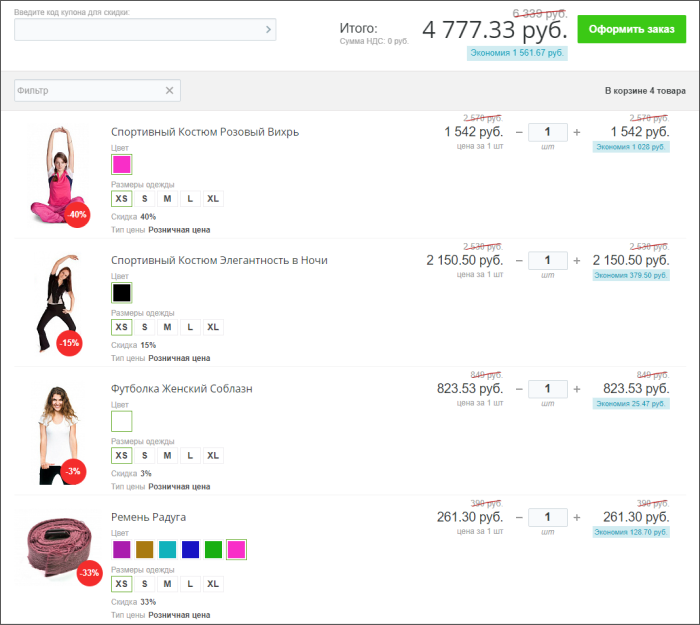
Сортировка данных в Excel – инструмент для представления информации в удобном для пользователя виде.
Числовые значения можно отсортировать по возрастанию и убыванию, текстовые – по алфавиту и в обратном порядке. Доступны варианты – по цвету и шрифту, в произвольном порядке, по нескольким условиям. Сортируются столбцы и строки.
Порядок сортировки в Excel
Существует два способа открыть меню сортировки:
- Щелкнуть правой кнопкой мыши по таблице. Выбрать «Сортировку» и способ.
- Открыть вкладку «Данные» — диалоговое окно «Сортировка».
Часто используемые методы сортировки представлены одной кнопкой на панели задач:
Сортировка таблицы по отдельному столбцу:
- Чтобы программа правильно выполнила задачу, выделяем нужный столбец в диапазоне данных.
- Далее действуем в зависимости от поставленной задачи. Если нужно выполнить простую сортировку по возрастанию/убыванию (алфавиту или обратно), то достаточно нажать соответствующую кнопку на панели задач. Когда диапазон содержит более одного столбца, то Excel открывает диалоговое окно вида:
Чтобы сохранилось соответствие значений в строках, выбираем действие «автоматически расширить выделенный диапазон». В противном случае отсортируется только выделенный столбец – структура таблицы нарушится.
Если выделить всю таблицу и выполнить сортировку, то отсортируется первый столбец. Данные в строках станут в соответствии с положением значений в первом столбце.
Сортировка по цвету ячейки и по шрифту
Программа Excel предоставляет пользователю богатые возможности форматирования. Следовательно, можно оперировать разными форматами.
Сделаем в учебной таблице столбец «Итог» и «зальем» ячейки со значениями разными оттенками. Выполним сортировку по цвету:
- Выделяем столбец – правая кнопка мыши – «Сортировка».
- Из предложенного списка выбираем «Сначала ячейки с выделенным цветом».
- Соглашаемся «автоматически расширить диапазон».
Программа отсортировала ячейки по акцентам. Пользователь может самостоятельно выбрать порядок сортировки цвета. Для этого в списке возможностей инструмента выбираем «Настраиваемую сортировку».
В открывшемся окне вводим необходимые параметры:
Здесь можно выбрать порядок представления разных по цвету ячеек.
По такому же принципу сортируются данные по шрифту.
Сортировка в Excel по нескольким столбцам
Как задать порядок вторичной сортировки в Excel? Для решения этой задачи нужно задать несколько условий сортировки.
- Открываем меню «Настраиваемая сортировка». Назначаем первый критерий.
- Нажимаем кнопку «Добавить уровень».
- Появляются окошки для введения данных следующего условия сортировки. Заполняем их.
Программа позволяет добавить сразу несколько критериев чтобы выполнить сортировку в особом порядке.
Сортировка строк в Excel
По умолчанию сортируются данные по столбцам. Как осуществить сортировку по строкам в Excel:
- В диалоговом окне «Настраиваемой сортировки» нажать кнопку «Параметры».
- В открывшемся меню выбрать «Столбцы диапазона».
- Нажать ОК. В окне «Сортировки» появятся поля для заполнения условий по строкам.
Таким образом выполняется сортировка таблицы в Excel по нескольким параметрам.
Случайная сортировка в Excel
Встроенные параметры сортировки не позволяют расположить данные в столбце случайным образом. С этой задачей справится функция СЛЧИС.
Например, нужно расположить в случайном порядке набор неких чисел.
Ставим курсор в соседнюю ячейку (слева-справа, не важно). В строку формул вводим СЛЧИС(). Жмем Enter. Копируем формулу на весь столбец – получаем набор случайных чисел.
Теперь отсортируем полученный столбец по возрастанию /убыванию – значения в исходном диапазоне автоматически расположатся в случайном порядке.
Динамическая сортировка таблицы в MS Excel
Если применить к таблице стандартную сортировку, то при изменении данных она не будет актуальной. Нужно сделать так, чтобы значения сортировались автоматически. Используем формулы.
- Есть набор простых чисел, которые нужно отсортировать по возрастанию.
- Ставим курсор в соседнюю ячейку и вводим формулу: =НАИМЕНЬШИЙ(A:A;СТРОКА(A1)). Именно так. В качестве диапазона указываем весь столбец. А в качестве коэффициента – функцию СТРОКА со ссылкой на первую ячейку.
- Изменим в исходном диапазоне цифру 7 на 25 – «сортировка» по возрастанию тоже изменится.
Если необходимо сделать динамическую сортировку по убыванию, используем функцию НАИБОЛЬШИЙ.
Для динамической сортировки текстовых значений понадобятся формулы массива.
- Исходные данные – перечень неких названий в произвольном порядке. В нашем примере – список фруктов.
- Выделяем столбец и даем ему имя «Фрукты». Для этого в поле имен, что находится возле строки формул вводим нужное нам имя для присвоения его к выделенному диапазону ячеек.
- В соседней ячейке (в примере – в В5) пишем формулу: Так как перед нами формула массива, нажимаем сочетание Ctrl + Shift + Enter. Размножаем формулу на весь столбец.
- Если в исходный столбец будут добавляться строки, то вводим чуть модифицированную формулу: Добавим в диапазон «фрукты» еще одно значение «помело» и проверим:
Скачать формулы сортировки данных в Excel
Впоследствии при добавлении данных в таблицу процесс сортирования будет выполняться автоматически.
В этом руководстве я расскажу, как выполнить многоуровневую сортировку в Excel. Вы можете посмотреть видео ниже или прочитать руководство под ним.
При работе с данными в Excel сортировка данных — одна из обычных вещей, которые вам, возможно, придется сделать.
В большинстве случаев вам нужно отсортировать один столбец.
Но в некоторых случаях может потребоваться отсортировать два столбца или более двух столбцов.
Например, в приведенном ниже наборе данных я хочу отсортировать данные по столбцу «Регион», а затем по столбцу «Продажи». Это позволит мне увидеть, какие торговые представители преуспели в каких регионах.
Хотя в Excel легко отсортировать данные по одному столбцу, когда дело доходит до сортировки по двум столбцам, вам необходимо предпринять несколько дополнительных шагов.
В этом руководстве я покажу вам два способа выполнения многоуровневой сортировки данных в Excel (т. Е. Сортировки по двум столбцам).
Диалоговое окно многоуровневой сортировки с использованием
Когда вы сортируете данные с помощью диалогового окна сортировки, вы можете добавить к ним несколько уровней.
Вот шаги для выполнения многоуровневой сортировки с использованием диалогового окна:
- Выберите весь набор данных, который вы хотите отсортировать.
- Щелкните вкладку Данные.
- Щелкните значок сортировки (показанный ниже). Откроется диалоговое окно «Сортировка».
- В диалоговом окне «Сортировка» выберите следующие параметры.
- Сортировать по (столбцу): региону (это первый уровень сортировки)
- Сортировать по: значениям
- Порядок: от А до Я
- Если у ваших данных есть заголовки, убедитесь, что установлен флажок «Мои данные имеют заголовки».
- Щелкните Добавить уровень (это добавит еще один уровень параметров сортировки).
- На втором уровне сортировки сделайте следующие выборки:
- Затем по (Столбец): Продажи
- Сортировать по: значениям
- Порядок: от наибольшего к наименьшему
- Нажмите ОК.
Вышеупомянутые шаги дадут вам результат, как показано ниже. Это сортирует данные сначала по региону, а затем по столбцу продаж. Обратите внимание: поскольку при сортировке столбца «Продажи» сначала сортируется столбец «Регион», столбец «Регион» остается неизменным.
В этом примере я отсортировал данные по двум столбцам. У вас также может быть сортировка по нескольким столбцам. Все, что вам нужно сделать, это добавить эти уровни сортировки и указать детали.
Примечание. Хотя этот метод длиннее и требует нескольких дополнительных шагов (по сравнению с методом множественной сортировки, описанным далее), я рекомендую использовать его, поскольку он менее запутан.
Многоуровневая сортировка с использованием значков сортировки
Не многие люди знают этот способ многоуровневой сортировки данных в Excel.
Этот метод работает так же, с небольшой разницей — вы сначала сортируете второй уровень, а затем переходите к столбцу сортировки первого уровня.
Вот как это сделать:
- Выберите столбец, который вы хотите отсортировать последним (в этом случае сначала выберите данные о продажах — C1: C13).
- Щелкните вкладку «Данные«.
- В группе «Сортировка и фильтр» щелкните значок сортировки от Я до А. Это отсортирует данные о продажах от наибольших к наименьшим.
- Вышеупомянутый шаг вызовет всплывающее диалоговое окно с предупреждением о сортировке. Убедитесь, что установлен флажок «Развернуть выделение». Это обеспечивает сортировку всего набора данных, а не только данных в столбце «Продажи».
- Щелкните Сортировать.
- Выберите столбец «Регион».
- На вкладке «Данные» щелкните значок сортировки от А до Я.
- Убедитесь, что во всплывающем диалоговом окне «Предупреждение о сортировке» выбрано «Развернуть выделение».
- Щелкните Сортировать.
Вышеупомянутые шаги сортируют данные так же, как и в первом методе.
Хотя этот метод работает нормально, я рекомендую использовать метод bo в диалоговом окне сортировки.
Диалоговое окно «Сортировка» делает его менее подверженным ошибкам (поскольку вы можете видеть, какие уровни сортируются в каком порядке).
Кроме того, есть больше способов сортировки данных с помощью диалогового окна. Например, вы можете отсортировать столбец по цвету ячейки / шрифта, а также можете использовать свои собственные критерии сортировки.
Сортировка данных
Сортировка данных
Любые данные вы можете отсортировать по алфавиту (если сортируемые ячейки содержат текст), по возрастанию или убыванию и даже по цвету ячейки и шрифта. Чтобы рассмотреть примеры сортировки данных, приведенные в этом разделе, вам нужно создать таблицу. Введите в ячейки первого столбца таблицы различные слова, начинающиеся с разных букв. В качестве примера вы можете использовать таблицу, изображенную на рис. 5.1.
Рис. 5.1. Пример таблицы
1. Выделите столбец, в котором находятся ячейки с текстом. В нашем примере это столбец 1.
2. Перейдите на вкладку Данные ленты.
3. Нажмите кнопку Сортировка от А до Я в группе Сортировка и фильтр. Ячейки с текстом поменяются местами. Теперь ячейки отсортированы по алфавиту (рис. 5.2).
Рис. 5.2. Первый столбец отсортирован по алфавиту
4. Нажмите кнопку Сортировка от Я до А. Ячейки вновь поменяются местами, и теперь текст отсортирован по алфавиту, но в обратном порядке.
Вышеописанным методом можно отсортировать и числовые данные. При этом, выполнив команду Сортировка от А до Я, вы расположите числа в порядке возрастания, а выполнив команду Сортировка от Я до А – в порядке убывания.
1. Отмените сортировку столбца 1, дважды нажав кнопку Отменить на Панели быстрого доступа (первым нажатием мы отменяем Сортировку от Я до А, а вторым – Сортировку от А до Я, то есть возвращаемся к несортированному списку).
2. В ячейки соседнего столбца введите любые цифры, чтобы каждому слову в столбце 1 соответствовала определенная цифра. Мы не будем усложнять пример и введем цифры (например, цены товаров) 15, 12, 25, 50, 24, 140, 20 и 5 (рис. 5.3).
Рис. 5.3. В таблицу добавлен столбец с ценами товаров
3. Выделите столбец 1 и нажмите кнопку Сортировка от А до Я. Появится диалоговое окно Обнаружены данные вне указанного диапазона (рис. 5.4).
Рис. 5.4. Диалоговое окно Обнаружены данные вне указанного диапазона
ПРИМЕЧАНИЕ
Программа Excel обнаружила данные вне выделенного диапазона (в нашем случае – цифры в столбце 2) и предлагает выполнить одно из действий: расширить выделенный диапазон или сортировать данные только выделенного диапазона. Если данные столбца 1 и 2 имеют отношение друг к другу (например, наименование товара и цена), следует выбрать первое действие.
4. Установите переключатель Предполагаемое действие в положение автоматически расширить выделенный диапазон.
5. Нажмите кнопку Сортировка. Данные столбца 1 будут отсортированы, и ячейки с цифрами также поменяются местами (рис. 5.5).
Рис. 5.5. Результат сортировки по алфавиту столбца 1
Обратите внимание, что ячейки в столбце 2 поменялись местами таким образом, что после сортировки текста цена товара осталась в одной строке с соответствующим товаром. Например, до сортировки строка 5 содержала ячейки Чай и 24. После сортировки, в строку 8 переместилась не только ячейка Чай, но и ячейка цены (24).
Теперь посмотрим, что получится, если в диалоговом окне Обнаружены данные вне указанного диапазона мы выберем другой вариант сортировки.
1. Отмените сортировку, нажав кнопку Отменить на Панели быстрого доступа.
2. Выделите столбец 1 и нажмите кнопку Сортировка от А до Я. Появится диалоговое окно Обнаружены данные вне указанного диапазона.
3. Установите переключатель Предполагаемое действие в положение сортировать в пределах указанного выделения и нажмите кнопку Сортировка. Данные столбца 1 будут отсортированы, в то время как в столбце 2 не произошло никаких изменений, то есть теперь цены не соответствуют указанным в таблице товарам.
Теперь рассмотрим другие способы сортировки данных. Отсортируем данные по цвету шрифта.
1. Перейдите на вкладку Главная и, используя кнопку Цвет текста в группе Шрифт, измените цвет шрифта для некоторых товаров. Например, измените цвет шрифта на синий для товаров Мясо, Хлеб и Чай.
2. Перейдите на вкладку Данные и щелкните на кнопке Сортировка в группе Сортировка и фильтр. Появится диалоговое окно Сортировка (рис. 5.6).
Рис. 5.6. Диалоговое окно Сортировка
3. В раскрывающемся списке Сортировать по выберите пункт Столбец 1.
4. В раскрывающемся списке Сортировка выберите пункт Цвет шрифта.
5. В области Порядок нажмите левую кнопку и в появившейся палитре выберите Синий.
6. В раскрывающемся списке, расположенном в области Порядок, выберите пункт Сверху. Таким образом, мы расположим товары, выделенные синим шрифтом, в верхних ячейках.
7. Нажмите кнопку ОК. Диалоговое окно Сортировка будет закрыто, а товары, выделенные синим шрифтом, разместятся в начале списка. Обратите внимание, что цены по-прежнему соответствуют товарам.
ВНИМАНИЕ
Палитра цветов, появляющаяся при нажатии кнопки в области Порядок, содержит только те цвета, которые присутствуют в выделенном столбце. В нашем примере это цвета Авто и Синий.
Вы можете создать несколько уровней сортировки. В последнем примере мы расположили товар в зависимости от цвета шрифта, но вы можете расширить уровень сортировки, отсортировав, например, столбец 2 по возрастанию цены. Сортировка будет производиться как бы в два этапа. Сначала будет отсортирован товар по цвету шрифта, а затем – цена в порядке возрастания. Рассмотрим это на примере.
1. Отмените последнюю сортировку.
2. Нажмите кнопку Сортировка. Появится одноименное диалоговое окно.
3. Нажмите кнопку Добавить уровень. В диалоговом окне Сортировка появится строка Затем по.
4. В раскрывающемся списке области Столбец выберите пункт Столбец 2.
5. В раскрывающемся списке области Сортировка выберите пункт Зна чения.
6. В раскрывающемся списке области Порядок выберите пункт По возрастанию.
7. Нажмите кнопку ОК диалогового окна. Диалоговое окно Сортировка будет закрыто.
ПРИМЕЧАНИЕ
Диалоговое окно Сортировка уже содержит настройки сортировки, сделанные вами в последний раз. Если это не так, настройте параметры сортировки столбца 1 по синему цвету шрифта.
Давайте рассмотрим, в каком порядке теперь расположились наши данные.
В первых трех ячейках столбца 1 разместились товары, выделенные синим шрифтом. Кроме того, эти товары расположены в порядке возрастания цены. Все остальные товары отсортированы также в порядке возрастания цены, но после товаров, выделенных синим шрифтом. Иными словами, первый уровень сортировки имеет приоритет, то есть данные сначала сортируются по настройкам первого уровня. Следующий уровень сортирует остальные товары, которые не подпадают под условия первого уровня. Тем не менее логичное расположение ячеек сохраняется (обратите внимание, что в таблице идут сначала «синие» товары в порядке возрастания цены, а затем все остальные, но опять же в порядке возрастания цены).
Вышеописанный пример удобен для формирования каких-либо прайс-листов. Вы можете выделить ходовой и популярный товар цветом и при сортировке вывести такой товар в верхнюю часть списка. Если, например, на следующей неделе другой товар будет пользоваться повышенным спросом, то удобно уже его выделить цветом и пересортировать данные в таблице так, как вам нужно. Кроме того, вы можете выделять разным цветом различные группы товаров (комплектующие одним цветом, расходные материалы – другим, аксессуары – третьим и т. д.) и далее, используя сортировку, упорядочить товары в прайс-листе или описи по принадлежности к группе. При этом вы можете вводить в таблицу наименования товаров друг за другом, независимо от принадлежности к той или иной группе, а затем просто выделять соответствующим цветом.
Данный текст является ознакомительным фрагментом.
Читайте также
Глава 5 Принятие решений и сортировка данных
Глава 5
Принятие решений и сортировка данных
Эта глава посвящена принятию решений, сортировке и различным способам обработки данных в ХМL-документах. Мы рассмотрим элементы <xsl:if>, <xsl:choose>, <xsl:when>, <xsl:otherwise>, <xsl:for-each> и <xsl:sort>, при помощи которых вы сможете
Сортировка базы данных
Сортировка базы данных
Итак, Web-сценарий, генерирующий полосу навигации, работает. Самое время дополнить полосу навигации еще парой пунктов.Откроем файл Web-сценария data.js и добавим в массив aCSS два элемента:aCSS[3] = { name: «font-family», url: «attrs/a_font-family.htm» };aCSS[4] = { name: «font-size», url: «attrs/a_font-size.htm»
Сортировка
Сортировка
В отличие от предыдущих версий в Проводнике Windows Vista заголовки столбцов, с помощью которых можно проводить сортировку объектов и другие действия, доступны при любом способе отображения значков.Щелчком кнопки мыши на заголовке любого столбца вы можете
Сортировка базы данных
Сортировка базы данных
Итак, Web-сценарий, генерирующий полосу навигации, работает. Самое время до- полнить полосу навигации еще парой пунктов.Откроем файл Web-сценария data.js и добавим в массив aCSS два элемента:aCSS[3] = { name: «font-family», url: «attrs/a_font-family.htm» };aCSS[4] = { name: «font-size», url:
Сортировка
Сортировка
Трудности? Это еще что такое? Однако бесплатный сыр сами знаете где. Дело в том, что, так как сами элементы в списке не хранятся, придется самим заботится о сортировке. Не удастся воспользоваться функцией CListCtrl::SortItems, бесполезно писать CompareItems и т.п. Все, что у вас
5.4. Сортировка данных в таблице
5.4. Сортировка данных в таблице
Сортировка данных – это одна из наиболее важных команд для организации таблицы. Целью сортировки часто является упорядочивание записей на основе выбранного критерия. Часто сортировку используют, если данные в таблице набирались
Сортировка данных
Сортировка данных
Любые данные вы можете отсортировать по алфавиту (если сортируемые ячейки содержат текст), по возрастанию или убыванию и даже по цвету ячейки и шрифта. Чтобы рассмотреть примеры сортировки данных, приведенные в этом разделе, вам нужно создать таблицу.
16.6. Сортировка данных в Core Data
16.6. Сортировка данных в Core Data
Постановка задачи
Требуется сортировать управляемые объекты (записи), выбираемые из контекста управляемых объектов (базы
2.2.4. Группировка и сортировка данных отчета
2.2.4. Группировка и сортировка данных отчета
RPTwin позволяет выстроить данные отчета в определенном порядке (сортировка) либо объединить их в группы (группировка). Так, в примере на рис. 2.2.2 отчет сгруппирован по имени стрелки, другими словами, в каждую группу включаются
Сортировка данных
Сортировка данных
Практически вся информация, с которой вы работаете в электронном редакторе, представляет собой разнообразные списки. В терминологииMicrosoft Excel они называются «списками базы данных». Excel предоставляет возможность сортировать данные внутри таблицы по
5.2.2. Группировка и сортировка данных отчета
5.2.2. Группировка и сортировка данных отчета
RPTwin позволяет выстроить данные отчета в определенном порядке (сортировка) либо объединить их в группы (группировка). Так, в примере на рис. 5.3 отчет сгруппирован по имени стрелки, другими словами, в каждую группу включаются
Сортировка
Сортировка
При преобразовании документа элементами xsl:for-each и xsl:apply-templates, выбранные узлы по умолчанию обрабатываются в порядке просмотра документа, который зависит от выражения, использованного в атрибуте select этих элементов. XSLT позволяет изменять этот порядок
Сортировка списков данных
Сортировка списков данных
Нередко возникает необходимость отсортировать данные в списке, то есть упорядочить записи по значению определенного поля. В Excel 2007 для сортировки данных имеются команды на двух вкладках ленты:? в группе Редактирование вкладки Главная есть
Практическая работа 50. Сортировка списка данных
Практическая работа 50. Сортировка списка данных
Задание 1. Упорядочить записи в таблице (см. рис. 6.65) по убыванию цены товара (от большей к меньшей).Последовательность выполнения1. Создайте новую книгу и заполните таблицу данными (см. рис. 6.65). Сохраните ее под именем Товары
Сортировка данных
Сортировка данных
По умолчанию записи в таблице отображаются в том порядке, в котором они были введены в базу данных. Часто возникает необходимость упорядочить (то есть отсортировать) записи в таблице по значению определенного поля. Сортировка позволяет просматривать
Практическая работа 54. Просмотр и редактирование таблиц. Поиск и сортировка в базе данных
Практическая работа 54. Просмотр и редактирование таблиц. Поиск и сортировка в базе данных
Задание 1. Дополните таблицы Товары и Сотрудники базы данных Борей собственными данными используя как непосредственный ввод данных в таблицу, так и соответствующие

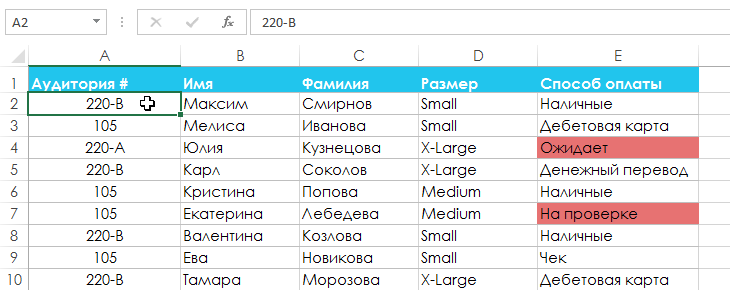
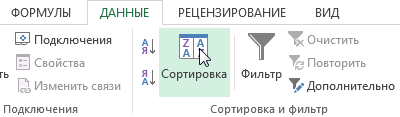
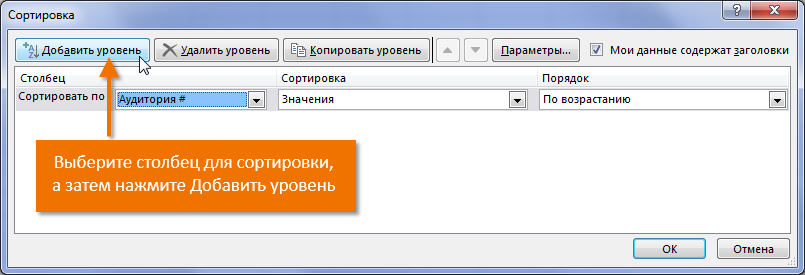
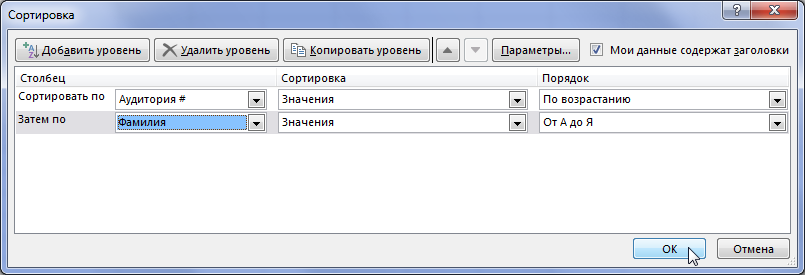
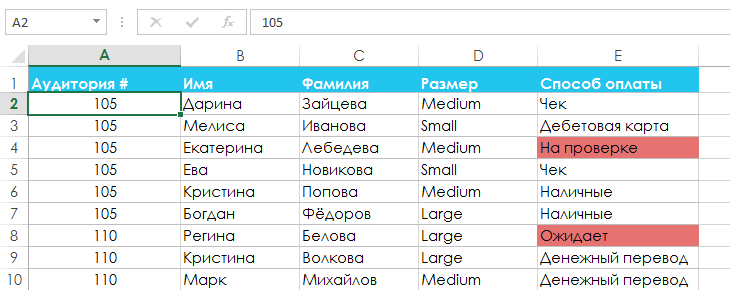
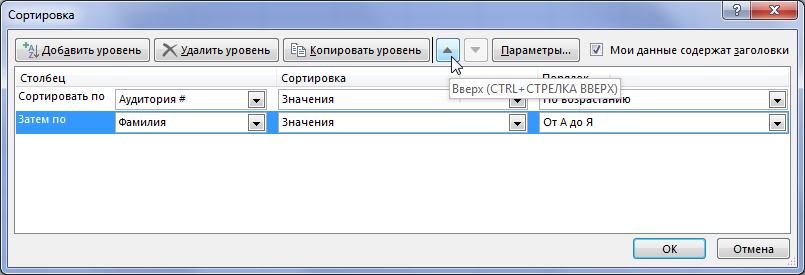

 (Сортировка от А до Я).
(Сортировка от А до Я). (Сортировка от Я до А).
(Сортировка от Я до А).