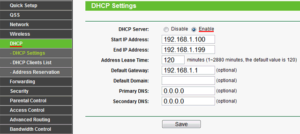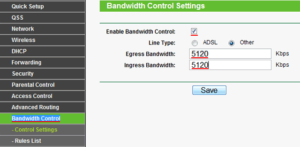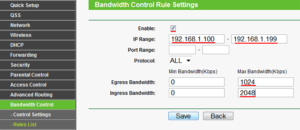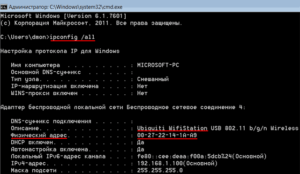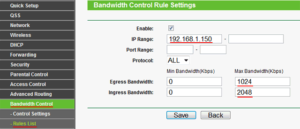Зачем нам нужен QoS?
QoS (приоритезация данных) предназначена для обеспечения эффективной работы сети, когда она загружена или перегружена. Она позволяет приоритезировать траффик и минимизировать последствия высокой нагрузки.
Как настроить QoS?
К примеру, у меня есть несколько устройств, которые подключены к моей Wi-Fi сети.
Я бы хотел:
- Использовать FTP-сервер на максимальной скорости
- Использовать телефон для выхода в интернет на средней скорости
Шаг 1.
Откройте веб-браузер и наберите в адресной строке http://tplinkwifi.net или http://192.168.0.1 и зайдите в веб-интерфейс роутера, используя логин и пароль, установленные ранее. По умолчанию установлен логин и пароль “admin”.
Шаг 2.
Откройте Расширенные настройки (Advanced)> Приоритезация данных (QoS)
Отметьте Включить приоритезацию данных (Enable QoS)
Заметка: QoS и NAT Boost не могут работать одновременно, для начала вам следует отключить NAT Boost. Пожалуйста, выполните шаг а и б для отключения NAT Boost.
а. Нажмите NAT Boost.
б. Снимите галочку с пункта Enable NAT Boost и нажмите Сохранить (Save), затем нажмите OK в всплывающем окне.
Шаг 3
Установите максимальную скорость отдачи и загрузки, предоставляемую вашим интернет-провайдером. 1 Мбит соответствует 1024 Кбит.
Нажмите Дополнительные настройки (Advanced) и перетащите отметку для выбора уровня приоритета полосы пропускания. Затем, нажмите Сохранить (Save).
Замечание: Для каждого приоритета нельзя установить значение более 100%. Высокий приоритет (High priority) больше, чем средний приоритет (Middle priority), и средний приоритет больше, чем низкий приоритет (Low priority).
Шаг 4
Добавьте правила QoS (правила приоритезации трафика).
1) Установите правило с высоким приоритетом для FTP-сервера.
а. Нажмите Добавить (Add) в секции Высокий приоритет (High Priority).
б. Выберите По приложению (By Application) и затем выберите ftp из списка и нажмите OK.
Совет: если вашего приложения не окажется в списке, нажмите Приложение по выбору (Custom Application) и добавьте приложение вручную.
• Имя (Name): Введите имя вашего приложения.
• Протокол (Protocol): Выберите протокол вашего приложения, если не уверены, выберите ВСЕ (ALL).
• Порт (Port): Введите порт назначения для приложения, обычно у каждого приложения есть свой фиксированный порт, пожалуйста, проверьте правильность ввода порта. В нашем примере, порт назначения для ftp 21.
2) Установите правило среднего приоритета для телефона.
a. Нажмите Добавить (Add) в секции Средний приоритет (Middle Priority).
b. Выберите По устройству (By Device) и затем нажмите Просмотр существующих устройств (View Existing Devices).
c. Выберите соответствующее устройство из списка.
d. Нажмите OK.
Затем, список правил QoS появится в таблице.
Совет: Если вы хотите удалить правило QoS, нажмите иконку для удаления правила из списка.
Шаг 5.
Готово! Теперь QoS настроен для приоритезации интернет-трафика.
Узнайте больше о каждой функции и конфигурации, перейдите в Загрузки, чтобы загрузить руководство по вашему устройству.
Был ли этот FAQ полезен?
Ваш отзыв поможет нам улучшить работу сайта.
Что вам не понравилось в этой статье?
- Недоволен продуктом
- Слишком сложно
- Неверный заголовок
- Не относится к моей проблеме
- Слишком туманное объяснение
- Другое
Как мы можем это улучшить?
Спасибо
Спасибо за обращение
Нажмите здесь, чтобы связаться с технической поддержкой TP-Link.
Распределение скорости Wifi сети между устройствами через роутер
При использовании одной беспроводной Wifi сети сразу несколькими устройствами одновременно возможны скачки и перепады скорости интернет-соединения, а также ее полное отсутствие на некоторых девайсах. Случается это, потому что наибольшая часть трафика достает одному пользователю, а другие делят между собой линь небольшие «остатки» доступа.
Например, один человек играет в компьютерную игру по сети или смотрит фильм в высоком качестве. У других же скорость сразу же падает и работает неравномерно. Для нормального функционирования всех устройств прибегают к распределению или ограничению скорости интернета. В этом материале будет рассказано, как распределить скорость интернета на роутере, что такое распределитель интернета, как называется эта программа и существует ли она вообще.
Содержание
- Равномерное ограничение скорости для всех клиентов и его настройка
- Общее и индивидуальное ограничение доступа к интернету другим пользователям
- Возможные причины низкой скорости интернета
Равномерное ограничение скорости для всех клиентов и его настройка
Одним из решений проблемы будет распределение трафика на роутере между всеми подключенными в сеть устройствами. Дальнейшая инструкция будет основана на настройке роутера под названием TP Link, но с некоторыми оговорками может подойти для конфигурации маршрутизаторов других производителей ( D Link, Zyxel, Huawei) и наглядно покажет, как поделить интернет между устройствами:
- Перейти в веб-интерфейс настроек роутера через браузер. Для этого нужно ввести в поисковой строке IP-адрес 192.168.1.1 или 192.168.1.0 и в отрывшейся странице записать логин и пароль, который по стандарту равны «admin» : «admin» или «admin» : «12345». Наиболее предпочтительным способом раздачи сетевых настроек маршрутизатором своим клиентам будет DHCP;
- Проверить, включенл и и настроен DHCP-сервер. Для этого нужно перейти в соответствующий пункт и проверить необходимые конфигурации: в поле DHCP должно быть с параметром «Включено» или «Enable». В примере на картинке клиенты будут получать IP-адреса из соответствующего диапазона;
- Настроить ограничение скорость. Для этого осуществляется переход во вкладку «Bandwidth Control» и устанавливается галочка «Включено». Дальнейшие настройки устанавливаются как на скриншоте. Среди них тип линии, скорость отдачи в интернет и скорость получения с интернета, которые определяются согласно тарифному плану провайдера будь то Ростелеком, МТС, Билайн и другие компании;
- Внеся необходимые изменения, следует сохранить их кнопкой «Save» и подождать, пока роутер будет перезагружен;
- Далее следует опять открыть «Bandwidth Control», который станет активен и добавятся новые функции. Необходимо выбрать пункт «Список правил» и нажать кнопку «Добавить». Следующие настройки следующие: галочка на «Enable», задание диапазона IP, для которых будет применяться ограничение, указание минимальных и максимальных значений скорости отдачи и загрузки.
- Снова сохранить все настройки на кнопку «Save» и увидеть, что появилось новое правило на распределение скорости интернета.
Важно! Если разделить скорости удалось, то после конфигурации нужно обязательно проверить, насколько хорошо работает правило. Для этого можно с любого браузера зайти на сайт проверки скорости и зафиксировать значения онлайн.
Общее и индивидуальное ограничение доступа к интернету другим пользователям
Для того чтобы ограничить скорость раздачи для всех пользователей без исключений, то следует продеть все те же самые настройки, что и в первой инструкции, но с учетом того, что при создании правила указывается полный диапазон IP-адресов, который раздается DHCP-сервером. Интернет должен разделиться для всех подключаемых устройств.
Чтобы индивидуально распределять параметры загрузки и выгрузки, требуется большее количество действий и основаны они на блокировке MAC, который еще называют физическим адресом. Для этого нужно найти в настройки роутера и перейти в DHCP — Список клиентов DHCP и найти имя устройства пользователя, его IP и MAC адрес. Это работает только для тех, кто подключен к роутеру.
Чтобы определить адрес адаптера устройства, которое не было подключено к роутеру, следует на нем войти в консоль cmd и прописать команду «ipconfig /all». Появится список свойств сетевого адаптера, среди которых интересует только пункт «Физический адрес». Его можно назвать адресом адаптера. Этот адрес то и нужно внести в список ограничений в веб-интерфейсе настроек роутера.
Далее нужно создать новое правило, в поле диапазона которого нужно ввести конкретный IP-адрес пользователя и параметры минимальной и максимальной скорость отгрузки и выгрузки. После этого нужно сохранить настройку и перезагрузить роутер.
Возможные причины низкой скорости интернета
Если скорость интернета низкая сама по себе, то следует исправить это. Чаще всего проблема в том, что провайдер не обещает заявленной скорости соединения на постоянной основе. Также многое зависит от загруженности каналов беспроводной связи роутера и активности пользователей сети.
Беспроводной сигнал передается по специальному кабелю при помощи роутера или модема. Любые устройства рано или поздно могут давать сбой. Более того, такие приборы быстро устаревают с технической точки зрения и не могут обеспечить нормальную пропускную способность для нагруженной сети в полной мере.
Важно! После того, как интернет доходит до компьютера, он может использоваться не совсем так, как должен. Вирусы определенного рода и троянские программы могут снижать качество связи и использовать ее своих целях, а фаерволы и антивирус — тормозить поток интернета для фильтрации подозрительных страниц и файлов.
Чтобы проверить, действительно ли скорость падает на конкретном устройстве, нужно измерить поток сети на других подключенных гарантированно настроенных и чистых компьютерах. Если ограничения действую и там, то виноват прежде всего провайдер или маршрутизатор. Для того чтобы найти причину, следует последовательно и детально проверить наиболее вероятные причины медленной скорости.
Таким образом, было решено, как распределить скорость wifi между устройствами. Делается все через настройки самого маршрутизатора. Стоит сказать, что распределение скорости интернета в роутере дело не сложное и по инструкциям выше может выполниться за несколько минут. После выполнения всех пунктов, параметры должны начать распределяться поровну между всеми пользователями сети.
Подгорнов Илья Владимирович
Всё статьи нашего сайта проходят аудит технического консультанта. Если у Вас остались вопросы, Вы всегда их можете задать на его странице.
На чтение 8 мин Просмотров 71.3к. Опубликовано 16 мая 2013
Обновлено 27 октября 2021
Пропускная способность локальной сети и фильтрация приоритета трафика (QoS) — тема, которая становится с распространением скоростного интернета все более актуальной. С каждым разом мы пытаемся подключить к роутеру все больше устройств, а программное обеспечение по умолчанию не всегда может с ними со всеми справиться. В этом случае на помощь приходит настройка приоритетов пакетов QoS для оптимизации пропускной способности локальной сети на маршрутизаторе. Она назначает приоритет на выполнение тех или иных самых важных на данный момент задач и доступна не только на топовых маршрутизаторах Mikrotik или Cisco, но и на любой недорогой модели TP-Link, Asus, Zyxel Keenetic, D-Link.
Планировщик пакетов QoS (Quality of Service) — это функция распределения трафика согласно заданному в роутере приоритету обслуживания для настройки пропускной способности и распределения нагрузки внутри локальной сети.
Большинство современных роутеров имеет встроенную возможность управлять потоками интернет трафика внутри локальной сети и назначать с ее помощью приоритет при работе того или иного приложения. Например, вы играете в онлайн игру или просматриваете страницы любимых сайтов. И параллельно качаете интересный фильм по торренту. При этом и игра начинает тормозить, и файл качается еле-еле. Что делать?
Нужно выбрать, какое действие для вас в данный момент является более важным. Наверное, это все-таки онлайн игра. Поэтому с помощью настройки планировщика пакетов трафика QoS мы можем установить приоритет на выполнение игровых задач перед загрузкой файлов.
Но пропускная способность локальной сети обусловлена возможностями роутера. Также есть ограничение на канал трафика в интернете согласно тарифному плану от провайдера. Каким же образом при этом разделяется приоритет на выполнение нескольких одновременных задач?
Как правило, по умолчанию наивысший приоритет отдается веб-серфингу, то есть работе вашего браузера. Но если в данный момент вы открыли и читаете статью и при этом вам хочется поскорее закачать фильм, то логичнее было бы отдать приоритет именно программе загрузчику файлов, а не браузеру.
Диспетчер трафика QoS на роутере Asus
В разных моделях эта настройка может скрываться под различными названиями в пункте меню. У меня сейчас работает роутер Asus в новой прошивке — показываю на RT-N10U версии B1. И здесь настройка планировщика QoS осуществляется в разделе «Диспетчер трафика».
Для начала надо сменить активированный по умолчанию автоматический режим на один из двух. «Определяемые пользователем правила QoS» или «Определяемый пользователем приоритет»
Правила планировщика пакетов трафика
Данная настройка позволяет задать приоритет для уже предустановленных вшитых в программное обеспечение маршрутизатора программ из разных «весовых категорий». При этом заморачиваться с различными формулами и производить расчет пропускной способности сети не понадобится. Все уже придумано до нас. Без скриншота немного не понятно, поэтому привожу его:
Итак, сейчас на «Web Serf», то есть на подключения через браузер через используемый для этого 80 порт, стоит «Наивысший» приоритет. Кликнув по выпадающему списку, мы можем выбрать другой из предложенного списка. В то же время на «File Transfer», то есть для программ-загрузчиков файлов — наименьший. Поменяв эти параметры местами мы получим эффект, что при одновременной загрузке файла с какого-либо сайта и просмотре html-страницы, бОльшая скорость будет отдаваться первому процессу.
Но это еще не все. Для программ для передачи файлов посредством P2P (например, BitTorrent), или он-лайн игр, а также множества других приложений можно задать свои значения приоритета. Это делается добавлением нового правила к уже существующим.
Для его создания кликаем по пункту «Выберите» и из выпадающего списка выбираем интересующий нас тип передачи данных или предустановленные настройки для конкретного приложения. Например, можно задать в пропускной способности сети приоритет для почтовых приложений типа Outlook или TheBat (пункт SMTP, POP3…) или для ftp-клиентов (FTP, SFTP, WLM…). Также есть большой список популярных игр, например Counter Strike, и программ для обмена файлами — BitTorrent, eDonkey и т.д.
Выберем качалку торрентов. Автоматически проставятся используемые данной программой по умолчанию порты.
Но лучше на слово роутеру не верить и перепроверить их самостоятельно. Откроем программу (у меня uTorrent) и зайдем в «Настройки > Настройки программы > Соединения». Посмотрим, какой порт задан для работы этой проги.
Если он отличается от тех, которые были по дефолту прописаны в настройках роутера, то поменяйте. Либо там, либо тут, главное, чтобы они были одинаковыми. Сохраняем настройки в программе и, вернувшись в админку роутера, применяем параметры. Они активируются после перезагрузки аппарата.
Приоритет пакетов QoS в локальной сети
Это вторая настройка ручного управления пропускной способностью сети, которая позволяет настроить задаваемые в предыдущем разделе параметры. А именно определить, какая именно скорость в процентном соотношении будет назначены для каждого из параметров приоритета.
Например, для исходящего трафика на «Наивысший» в данный момент по умолчанию у меня задано 80% — минимальное значение и 100% — максимальное. Это означает, что те, у которых наивысший приоритет, будут получать не менее 80% ширины пропускаемости канала. Независимо от того, сколько бы одновременных процессов не производили исходящие соединения с интернетом. Те же, у кого приоритет «Высокий» — не менее 10%. И так далее — думаю, суть вы поняли. Отредактировав эти значения, можно детально управлять скоростью загрузки и выгрузки для разных категорий работающих программ.
Ниже для вашего удобства приведу несколько скриншотов администраторских разделов для управления пропускной способностью с моделей других фирм.
Настройка планировщика пакетов QoS на роутере TP-Link
На роутерах TP-Link планировщик пакетов QoS находится в разделе меню «Контроль пропускной способности». Для его активации ставим галочку на «Включить контроль полосы пропускания» и задаем максимальную скорость для входящего и исходящего трафика.
По клику на кнопку «Добавить» можно добавить новое правило на приоритет для одного или нескольких компьютеров. Для этого необходимо вписать их IP адрес или диапазон адресов. А также указать порты и тип обмена пакетами, на которые данное правило будет распространяться.
Недавно у TP-Link появилась новая визуализация панели администратора, которая устанавливается на все новые модели. В ней планировщик QoS находится в «Дополнительных настройках» в разделе «Приоретизация данных». Включаем ее галочкой и регулируем ползунками три вида приоритетов:
- Высокий
- Средний
- Низкий
Для добавления фильтра нажимаем на кнопку «Добавить» в одной из трех окон предустановленных настроек
И далее на кнопку «Просмотр существующих устройств» для выбора компьютера, для которого будет настроено правило планировщика QoS, по его MAC адресу
Откроется список подключенных к роутеру клиентов — выбираем нужный и жмем на ссылку «Выбрать» и далее «ОК»
IntelliQoS на Zyxel Keenetic
На маршрутизаторах Keenetic функция управления пропускной способностью сети называется IntelliQoS. Изначально данный модуль не присутствует в прошивке. Необходимо дополнительно установить компонент IntelliQoS из соответствующего раздела панели администратора. После чего в меню «Мои сети и WiFi» появится отдельный одноименный пункт.
Для активации режима контроля трафика включаем данную службу и указываем максимальную скорость интернета, предусмотренную тарифным планом провайдера. Для более точного ее определения можно запустить онлайн тест скорости и исходит уже из этого реального значения.
Настройка пропускной способности сети на роутере D-Link
Для роутера D-Link в модель DIR-620 разработчики почему-то реализовали возможность установить QOS ограничения по скорости только на компьютеры, подключенные по кабелю к одному из LAN портов. Находится эта настройка в разделе «Дополнительно — Управление полосой пропускания»
Выбрав один из них, включаем ограничение и устанавливаем скорость
QOS на Upvel
Функция QoS на роутерах Upvel находится в одноименном разделе меню в блоке «Доп. настройки». Для ее активации нужно поставить флажок на «Enable QoS» и далее задать значения для входящего и исходящего трафика. Также можно детально задать приоритет для каждого отдельного компьютера по его IP и MAC адресу.
Контроль полосы пропускания на роутере Tenda
Регулировка приоритета трафика на маршрутизаторе Tenda находится в меню «Расширенные настройки» и называется «Контроль полосы пропускания»
Здесь можно установить ограничение скорости интернета и объема загрузки для каждого отдельного пользователя
На этом пока все — пробуйте и экспериментируйте с пропускной способностью локальной сети для того, чтобы роутер не притормаживал работу тех программ, от которых вы ждете максимальной отдачи в данный момент. И самое главное — если вы включили функцию QOS, то не удивляйтесь, если на некоторых компьютерах начнет тормозить интернет. А то потом начинают задавать вопрос, почему роутер влияет на скорость по кабелю. А на самом деле сталкиваются с тем, что просто-напросто приоритет в данный момент отдается другому более ресурсоемкому приложению в сети.
Видео инструкции
Актуальные предложения:

Задать вопрос
- 10 лет занимается подключением и настройкой беспроводных систем
- Выпускник образовательного центра при МГТУ им. Баумана по специальностям «Сетевые операционные системы Wi-Fi», «Техническое обслуживание компьютеров», «IP-видеонаблюдение»
- Автор видеокурса «Все секреты Wi-Fi»
Самый быстрый способ сделать соединение Wi-Fi приоритетным — это используйте всплывающее меню Сеть, доступное на панели задач. Щелкните значок беспроводной связи в правом нижнем углу панели задач. Выберите беспроводную сеть, которой хотите присвоить приоритет. Установите флажок «Подключаться автоматически».
Как изменить приоритет сети в Windows 10?
Часть 2: изменение приоритета проводного / беспроводного сетевого подключения
- Нажмите клавиши Windows + X и выберите в меню Сетевые подключения.
- Нажмите клавишу Alt на клавиатуре и щелкните Расширенные дополнительные настройки.
- Выберите сетевое подключение и щелкните стрелки справа, чтобы изменить приоритет сетевого подключения.
Как изменить приоритет Wi-Fi?
Установите приоритет сети Wi-Fi Android с помощью встроенных настроек
Чтобы проверить, есть ли он в вашем ПЗУ, откройте «Настройки»> «Сеть и Интернет»> «Wi-Fi». Нажмите на меню переполнения, затем нажмите Расширенный Wi-Fi. Если вы видите параметр «Приоритет Wi-Fi», вы можете указать здесь приоритет сетей Wi-Fi.
Как установить приоритет Wi-Fi на моем компьютере?
Как установить приоритет сетей Wi-Fi на ноутбуке с Windows
- Нажмите Windows Key + X и выберите «Сетевые подключения».
- На этом этапе нажмите клавишу ALT и нажмите «Дополнительно», а затем «Дополнительные настройки».
- Теперь вы можете установить приоритет, нажимая стрелки.
Как включить Wi-Fi в Windows 10?
Windows 10
- Нажмите кнопку Windows -> Настройки -> Сеть и Интернет.
- Выберите Wi-Fi.
- Сдвиньте Wi-Fi в положение «Вкл.», После чего отобразятся доступные сети. Щелкните Подключить. Отключить / включить WiFi.
Как исправить медленный Wi-Fi в Windows 10?
5 исправлений для медленного Интернета в Windows 10
- Отключить одноранговое обновление.
- Настройте параметры пропускной способности Интернета.
- Обновите драйверы WiFi.
- Отключите автонастройку Windows.
- Отключить разгрузку большой отправки.
Имеет ли Ethernet приоритет над WiFi?
проводной не. Таким образом, вы хотите QoS независимо от того, что, если он обеспокоен тем, что его соединение «украдено» Xbox. Проводное соединение для xbox просто лучше для всех. Меньшая задержка означает более быстрые веб-страницы и загрузки для тех, кто подключен к Wi-Fi.
Отдает ли Windows 10 приоритет Ethernet над Wi-Fi?
В Windows 10, если у вас есть устройство с несколькими сетевыми адаптерами (например, Ethernet и Wi-Fi), каждому интерфейсу автоматически присваивается значение приоритета на основе его сетевой метрики, который определяет основное соединение, которое ваше устройство будет использовать для отправки и получения сетевого трафика.
Как мне сменить сеть?
Изменение, добавление, обмен или удаление сохраненных сетей
- Проведите вниз от верхней части экрана.
- Коснитесь и удерживайте Wi-Fi. Для перемещения между перечисленными сетями коснитесь имени сети. Чтобы изменить настройки сети, коснитесь сети.
Почему мой Wi-Fi меняет сети?
Скорее всего, вы подключились к одному, а затем подключились к другому в какой-то момент, который находится поблизости от вас, чтобы попытаться решить эту проблему. перейдите в Настройки> Wi-Fi> а затем пройдите по имеющимся у вас сетям и забудьте о той, которая заставляет его переключиться на другую сеть, но не забудьте свою сеть Wi-Fi.
Как iPhone решает, к какой сети Wi-Fi подключиться?
При автоматическом присоединении к сетям iOS начинает с наиболее предпочтительной сети, за которой следуют частные сети, а затем общедоступные. Когда ваше устройство iOS оценивает идентификаторы набора услуг (SSID) и определяет, к какой сети следует автоматически подключиться, он будет пытаться подключиться к сетям в следующем порядке: Ваша «наиболее предпочтительная» сеть.
Стоит ли включать QoS на роутере?
Наконец, QoS вообще не обязательно когда у вас есть высокоскоростное широкополосное соединение, пропускной способности которого достаточно для всех ваших приложений одновременно. Но даже в этом случае, если вы знаете, что кто-то в вашем доме регулярно загружает что-то, например, с помощью клиента BitTorrent, тогда все же неплохо включить эту функцию.
Как мне выделить на моем компьютере больше интернета?
Как увеличить пропускную способность при общем подключении к Интернету
- Метод 1. Попросите других прекратить пользоваться Интернетом. …
- Способ 2. Используйте Ethernet, а не Wi-Fi. …
- Способ 3. Используйте адаптеры Powerline. …
- Способ 4. Смена провайдера. …
- Способ 5. Подправить настройки роутера для качества обслуживания. …
- Способ 6. Купить новый роутер.
Содержание
- Как в Windows установить порядок подключения к сохраненным Wi-Fi сетям
- Как изменить приоритетность Wi-Fi сетей в Windows 7
- Как изменить приоритетность Wi-Fi сетей в Windows 8, 8.1 и 10
- Распределение скорости Wifi сети между устройствами через роутер
- Равномерное ограничение скорости для всех клиентов и его настройка
- Общее и индивидуальное ограничение доступа к интернету другим пользователям
- Возможные причины низкой скорости интернета
- Управление приоритетом сетевых адаптеров в Windows 10
- Как изменить приоритеты сетевого адаптера с помощью панели управления
- Как изменить приоритеты сетевого адаптера с помощью PowerShell
- Как получить приоритет в сети Wi-Fi
- Качество обслуживания (QoS)
- Гостевая сеть
- Настройка приоритетного устройства в Google Wi-Fi
- Поставьте свой маршрутизатор в нужном месте
- Лучшее управление пропускной способностью благодаря расстановке приоритетов
- Как изменить приоритет подключения к сети Ethernet или Wi-Fi в Windows 7/8/8.1
- Как изменить приоритет сетевого подключения в Windows
Как в Windows установить порядок подключения к сохраненным Wi-Fi сетям
Сегодня весь мир покрыт большим количеством Wi-Fi сетей, они есть дома, кафе, торговых центрах, на работе и даже общественном транспорте. И если Вы среднестатистический человек, то вероятнее всего, используете эти соединения для выхода в сеть Интернет, в зависимости от вашего месторасположения. При подключении к любой сети Wi-Fi она автоматически сохраняется на вашем компьютере. И потом, когда Вы снова попадаете в тоже место, где уже были раньше, среди всех доступных сетей ваш компьютер подключается к той, которая сохранена в системе Windows. Этот вариант хорош, если среди доступных Wi-Fi точек у вас сохранена, только одна. Но что же делать, если их сохранено сразу несколько? В таком случае операционная система Windows выбирает сеть на свое усмотрение, что не всегда может быть оправданным – низкая скорость. Но решение есть, Вы можете расставить приоритетность Wi-Fi сетей по своему усмотрению и Windows будет подключатся к сети согласно вашего списка.
В Windows расставить приоритеты на подключение к сохраненным сетям Wi-Fi можно не прибегая к помощи сторонних программ, а воспользовавшись штатными свойствами системы:
Как изменить приоритетность Wi-Fi сетей в Windows 7

Шаг 2 В левой панели выберите Управление беспроводными сетями
Шаг 3 Перед вами появится список всех сохраненных сетей на вашем компьютере. Для сортировки используйте кнопки из верхней панели Переместить вверх и Переместить вниз
Теперь при очередном обнаружения сетей, ваш компьютер будет подключатся к Wi-Fi согласно расставленному приоритету подключений.
Как изменить приоритетность Wi-Fi сетей в Windows 8, 8.1 и 10
В отличие от Windows 7, где изменить приоритет подключения Wi-Fi можно в «Управление беспроводными сетями», в Windows 8, 8.1 и 10 такой опции нет, здесь нужно воспользовался командной строкой.
Шаг 1 Запустите программу Командная строка, выберите ее в меню Пуск или нажмите на клавиатуре Win+R и введите cmd
Шаг 2 Далее введите следующую команду, чтобы отобразить список всех сохраненных Wi-Fi сетей:
Шаг 3 Полученный список выстроен по приоритетности системы Windows, чтобы изменить расстановку по своему усмотрению используйте команду:
netsh wlan set profileorder name=” название вашей сети ” interface=”Wi-Fi” priority=1
netsh wlan set profileorder name=” название вашей сети ” interface=”Беспроводная сеть” priority=1
в поле priority= указывайте порядковый номер под которым будет расположена Wi-Fi сеть
После этих шагов Wi-Fi сети будут расставлены по вашим предпочтениям.
Подписывайтесь на наши страницы в социальных сетях и узнавайте еще больше полезного и нового, а также добавляйте статью в закладки и делитесь с друзьями
Источник
Распределение скорости Wifi сети между устройствами через роутер
При использовании одной беспроводной Wifi сети сразу несколькими устройствами одновременно возможны скачки и перепады скорости интернет-соединения, а также ее полное отсутствие на некоторых девайсах. Случается это, потому что наибольшая часть трафика достает одному пользователю, а другие делят между собой линь небольшие «остатки» доступа.
Например, один человек играет в компьютерную игру по сети или смотрит фильм в высоком качестве. У других же скорость сразу же падает и работает неравномерно. Для нормального функционирования всех устройств прибегают к распределению или ограничению скорости интернета. В этом материале будет рассказано, как распределить скорость интернета на роутере, что такое распределитель интернета, как называется эта программа и существует ли она вообще.
Равномерное ограничение скорости для всех клиентов и его настройка
Одним из решений проблемы будет распределение трафика на роутере между всеми подключенными в сеть устройствами. Дальнейшая инструкция будет основана на настройке роутера под названием TP Link, но с некоторыми оговорками может подойти для конфигурации маршрутизаторов других производителей ( D Link, Zyxel, Huawei) и наглядно покажет, как поделить интернет между устройствами:
Важно! Если разделить скорости удалось, то после конфигурации нужно обязательно проверить, насколько хорошо работает правило. Для этого можно с любого браузера зайти на сайт проверки скорости и зафиксировать значения онлайн.
Общее и индивидуальное ограничение доступа к интернету другим пользователям
Для того чтобы ограничить скорость раздачи для всех пользователей без исключений, то следует продеть все те же самые настройки, что и в первой инструкции, но с учетом того, что при создании правила указывается полный диапазон IP-адресов, который раздается DHCP-сервером. Интернет должен разделиться для всех подключаемых устройств.
Чтобы индивидуально распределять параметры загрузки и выгрузки, требуется большее количество действий и основаны они на блокировке MAC, который еще называют физическим адресом. Для этого нужно найти в настройки роутера и перейти в DHCP — Список клиентов DHCP и найти имя устройства пользователя, его IP и MAC адрес. Это работает только для тех, кто подключен к роутеру.
Чтобы определить адрес адаптера устройства, которое не было подключено к роутеру, следует на нем войти в консоль cmd и прописать команду «ipconfig /all». Появится список свойств сетевого адаптера, среди которых интересует только пункт «Физический адрес». Его можно назвать адресом адаптера. Этот адрес то и нужно внести в список ограничений в веб-интерфейсе настроек роутера.
Далее нужно создать новое правило, в поле диапазона которого нужно ввести конкретный IP-адрес пользователя и параметры минимальной и максимальной скорость отгрузки и выгрузки. После этого нужно сохранить настройку и перезагрузить роутер.
Возможные причины низкой скорости интернета
Если скорость интернета низкая сама по себе, то следует исправить это. Чаще всего проблема в том, что провайдер не обещает заявленной скорости соединения на постоянной основе. Также многое зависит от загруженности каналов беспроводной связи роутера и активности пользователей сети.
Беспроводной сигнал передается по специальному кабелю при помощи роутера или модема. Любые устройства рано или поздно могут давать сбой. Более того, такие приборы быстро устаревают с технической точки зрения и не могут обеспечить нормальную пропускную способность для нагруженной сети в полной мере.
Важно! После того, как интернет доходит до компьютера, он может использоваться не совсем так, как должен. Вирусы определенного рода и троянские программы могут снижать качество связи и использовать ее своих целях, а фаерволы и антивирус — тормозить поток интернета для фильтрации подозрительных страниц и файлов.
Чтобы проверить, действительно ли скорость падает на конкретном устройстве, нужно измерить поток сети на других подключенных гарантированно настроенных и чистых компьютерах. Если ограничения действую и там, то виноват прежде всего провайдер или маршрутизатор. Для того чтобы найти причину, следует последовательно и детально проверить наиболее вероятные причины медленной скорости.
Таким образом, было решено, как распределить скорость wifi между устройствами. Делается все через настройки самого маршрутизатора. Стоит сказать, что распределение скорости интернета в роутере дело не сложное и по инструкциям выше может выполниться за несколько минут. После выполнения всех пунктов, параметры должны начать распределяться поровну между всеми пользователями сети.
Источник
Управление приоритетом сетевых адаптеров в Windows 10
В Windows 10, если у вас есть устройство с более чем одним сетевым адаптером (например, Ethernet и Wi-Fi), каждый интерфейс получает значение приоритета автоматически на основе его сетевой метрики, которая определяет основное соединение, которое ваше устройство будет использовать для отправки и получать сетевой трафик.
Хотя, по большей части, Windows 10 делает довольно хорошую работу, выбирая оптимальное соединение для доступа к сети, иногда вам может потребоваться настроить порядок сетевых адаптеров вручную. Например, если вы хотите использовать Wi-Fi через интерфейс Ethernet, когда оба адаптера подключены к сети.
Вы можете отключить те адаптеры, которые вы не используете, но это может быть не лучшее решение, поскольку они могут понадобиться вам в качестве резервных копий. Вместо этого более простым решением является настройка метрики интерфейса, чтобы указать, в каком порядке ваше устройство должно использовать каждый сетевой адаптер, который вы можете использовать с помощью панели управления и PowerShell.
В этом руководстве по Windows 10 мы проверим вас по шагам, чтобы изменить приоритеты сетевого адаптера, чтобы оставаться на связи, используя ваш предпочтительный адаптер при использовании нескольких интерфейсов.
Как изменить приоритеты сетевого адаптера с помощью панели управления
Если вы хотите изменить порядок, в котором Windows 10 использует сетевые адаптеры, выполните следующие действия:
После того, как вы выполнили эти шаги, Windows 10 будет определять приоритет сетевого трафика в зависимости от вашей конфигурации.
Единственное предостережение, связанное с использованием панели управления, заключается в том, что в зависимости от настройки сети вам может потребоваться настроить метрику для протокола 6 (TCP / IPv6) в Интернете, если это протокол, который вы используете. (Обычно вы будете использовать протокол TCP / IPv4.)
В любое время вы можете отменить изменения, используя те же инструкции, но на шаге 9 обязательно проверьте параметр «Автоматическая метрика».
Как изменить приоритеты сетевого адаптера с помощью PowerShell
В качестве альтернативы вы можете изменить приоритеты сетевых адаптеров на устройстве с несколькими интерфейсами с помощью PowerShell следующими шагами:
По завершении шагов Windows 10 будет определять приоритет сетевого трафика в зависимости от вашей конфигурации, когда к сети подключаются несколько сетевых адаптеров.
В любое время вы можете вернуться к предыдущему поведению, позволяя Windows 10 определить приоритет сетевого адаптера, используя следующие шаги:
Источник
Как получить приоритет в сети Wi-Fi
Спрос на стабильный, высокоскоростной интернет никогда не был выше. Не удивительно, учитывая всю пропускную способность, необходимую для потоковой передачи и загрузки. И тот факт, что у большинства людей дома есть как минимум два устройства, а во многих домохозяйствах их больше десяти.
В любом случае вам не нужно прерывать важную загрузку, потому что кто-то другой транслирует фильм. Вот тут и наступает приоритет сети. Большинство новых маршрутизаторов имеют опцию для этого параметра, наряду со многими другими замечательными функциями. Но как именно это работает?
Качество обслуживания (QoS)
Несмотря на то, что вы не можете подключиться к какой-либо сети и требовать приоритета, вы можете вносить изменения в вашей домашней сети, которые устанавливают приоритеты для конкретных устройств и действий. Эти изменения могут быть сделаны только путем настройки вашего маршрутизатора. И если вы недавно приобрели маршрутизатор для домашней сети, вы, возможно, слышали термин «Качество обслуживания» и задавались вопросом, что это значит.
Проще говоря, это способность маршрутизатора распределять интернет-поток между всеми приложениями и устройствами для достижения желаемой установки приоритета. Эта функция существовала в более старых моделях маршрутизаторов, но ее никогда нельзя было использовать так, как сейчас. Получение определенной скорости полосы пропускания для определенных приложений и программ является обязательным для многих пользователей. Вы можете использовать эту функцию, чтобы решить, как будет выглядеть загрузка и выгрузка беспроводного трафика.
Онлайн-геймеры особенно любят эту опцию, но она также удивительна, когда вы хотите транслировать фильмы 4K HD на Netflix. Большинство современных маршрутизаторов имеют страницу конфигурации, посвященную этой проблеме. Функция QoS также может дать вам точное представление о том, как выглядит распределение пропускной способности в вашей сети, а затем внести коррективы в случае необходимости.
Гостевая сеть
Другая полезная и важная функция при управлении приоритетом вашей домашней сети — это использование гостевого доступа на вашем маршрутизаторе. Если вы владелец бизнеса, вы можете сделать то же самое, чтобы обеспечить безопасность своей сети. Если вам часто приходится предоставлять доступ к вашей сети, помимо частой смены пароля, вы можете изменить частоту своего маршрутизатора.
Это, если ваш маршрутизатор поддерживает несколько частот, и большинство новых моделей поддерживают. Вы можете ограничить доступ своих гостей до 2,4 ГГц вместо скорости 5 ГГц. Некоторые маршрутизаторы даже имеют возможность устанавливать ограничения по времени для отдельных пользователей. Это также отличный инструмент для родительского контроля в Интернете. И это освобождает полосу пропускания, чтобы можно было расставлять приоритеты для других задач.
Настройка приоритетного устройства в Google Wi-Fi
Чтобы дать вам пример того, как получить приоритет в сети Wi-Fi, давайте посмотрим, как этот параметр будет выглядеть на маршрутизаторе Google Wi-Fi. Обратите внимание, что роутер Google позволяет выбрать приоритетное устройство по вашему выбору.
Это означает, что если вы выберете планшет в качестве назначенного устройства, ваша сеть Wi-Fi перенаправит большую пропускную способность на это устройство. Имейте в виду, что только одно устройство может быть приоритетным одновременно. И это также означает, что другие устройства будут работать на ограниченных скоростях беспроводной связи.
Выполните следующие действия, чтобы установить приоритетное устройство в Google Wi-Fi:
Вы можете выполнить те же шаги, чтобы создать гостевой Wi-Fi. Просто в разделе «Wi-Fi» выберите «Гостевой Wi-Fi», перейдите к названию сети gust и создайте пароль.
Поставьте свой маршрутизатор в нужном месте
Перенаправление полосы пропускания и определение приоритетов в сети Wi-Fi — это то, что многим домохозяйствам и предприятиям не только нужно, но и совершенно необходимо в настоящее время. Но иногда вы можете помочь потоку или загрузке, просто переместив маршрутизатор в более оптимальное положение.
Если он находится рядом с толстой стеной или микроволновой печью, то, вероятно, лучше переместить его обратно. То же самое касается близости к металлу, холодильникам и даже аквариумам. И держать его на полу может означать, что у вас будет слабый сигнал в одном углу вашего дома.
Лучшее управление пропускной способностью благодаря расстановке приоритетов
Весьма вероятно, что функция качества обслуживания и другие параметры расстановки приоритетов только улучшатся в будущем. Если вы инвестируете в качественный маршрутизатор, у вас будет возможность контролировать, как распределяется ваша беспроводная сеть. И это очень важно в большем домашнем хозяйстве со многими устройствами, особенно когда гости приходят в гости. Не говоря уже о том, что это отличный способ повысить безопасность вашей сети.
Сообщите нам, что вы думаете о QoS и других функциях в разделе комментариев ниже.
Источник
Как изменить приоритет подключения к сети Ethernet или Wi-Fi в Windows 7/8/8.1
Не всегда, но все же бывает такое, что нам одновременно нужно использовать на компьютере подключение по локальной и Wi-Fi сети. А если обе сети имеют выход в Интернет, то операционная система Windows сама выбирает приоритетное подключение к нему. Но что же делать, если Интернет мы получаем от разных провайдеров, да еще и предоставляемая скорость разная. Плюс ко всему, в эру беспроводных технологий, скорость передачи данных по кабелю уже может быть не больше нежели через Wi-Fi, то какое же подключение является приоритетным в Windows?
В данной статье мы рассмотрим возможность самостоятельно расставить приоритеты на подключение к локальной, Wi-Fi или другой сети в операционных системах Windows 7, 8, 8.1, а также Windows 10 до обновления 1607 (Anniversary Update).
Как изменить приоритет сетевого подключения в Windows
Шаг 1 Откройте все доступные подключения на вашем компьютере, для этого откройте меню ПУСК и в поле поиска введите Просмотр сетевых подключений или нажмите комбинацию клавиш Win+R и введите: ncpa.cpl

После проделанных шагов Windows будет использовать Ethernet, Wi-Fi или другое выбранное вами соединение приоритетным для подключения к сети Интернет.
Больше полезной информации читайте на наших страницах в Facebook, Twitter, Вконтакте. Не забудьте поставить Like и поделится статьей со своими друзьями
Источник
Приоритет интернета для приложения
Приоритет скорости интернета
Всем привет. Дома имеется Компьютер который подключен через шнур от модема, Ноутбук с помощью WiFi.
Прокси-сервер, распределяющий приоритет скорости интернета
Подскажите пожалуйста программу, задающую приоритет скорости интернета для каждой программы. Чтобы.
Поделить приоритет раздачи роутером интернета (DIR-300)
Вот скриншот . На роутере приорете не делил . Как сделать так что бы оба компьютера получали.
Особый приоритет приложения
Здравствуйте. Так как задавал много вопросов тут, но получил только часть ответов, то вынужден.
Убиваем лаги в играх: простые способы оптимизировать интернет для онлайна
Лаги в играх возникают из-за долгой реакции серверов на действия геймеров. Это раздражает, так как, даже если вы выстрелили раньше своего соперника, есть большая вероятность того, что первую пулю получите именно вы. Однако есть несколько способов оптимизировать интернет так, чтобы лагов стало в разы меньше.
Снизьте нагрузку на сеть
Для игры по сети необязательно иметь сверхбыстрый интернет, важно и то, насколько загружена ваша сеть.
Если вы собираетесь отправиться в онлайн, то предварительно проверьте, насколько загружено ваше интернет-соединение. Возможно, кто-то из родственников смотрит или скачивает фильмы. Это очень важно, так как работа с файлами в сети требует гораздо больших объемов трафика, чем онлайн-игры. Подключенные к вашему роутеру устройства влияют на скорость передачи данных. На время игры отключите Wi-Fi на всех гаджетах (кроме вашей игровой платформы, разумеется). Нагрузка на сеть от этого снизится и персонаж будет быстрее реагировать на ваши действия.
Такие сайты как YouTube или Netflix тоже потребляют довольно много трафика. Поэтому лучше закройте все программы и сервисы, которым нужен интернет.
Подключитесь к роутеру с помощью кабеля
Как и в случае с пропускной способностью, на задержку влияет не только качество интернета. Важно, чтобы ваши компьютер или консоль были как можно ближе к маршрутизатору. Лучше всего, если вы подключите их к роутеру напрямую кабелем, который будет передавать информацию несколько быстрее, чем WiFi.
Сядьте ближе к роутеру
Если у вас нет возможности подключиться к маршрутизатору с помощью кабеля, то постарайтесь расположиться к нему как можно ближе. Беспроводное соединение гораздо менее надежно, так как сигнал преодолевает огромное число препятствий в виде стен, бытовых приборов, мебели и прочих предметов. Поэтому если вы все-таки будете использовать Wi-Fi, то постарайтесь сидеть как можно ближе к маршрутизатору и минимизируйте количество препятствий для сигнала.
Играйте на локальных серверах
На задержку сети влияет местонахождение сервера, обрабатывающего информацию. Чем он дальше, тем выше пинг. По возможности играйте на серверах, расположенных в вашей стране.
Перезагружайте роутер
Если вы уже долго играете и чувствуете, что скорость интернета слабеет, то попробуйте перезагрузить ваш роутер. После этого маршрутизатор заново подключится к сети и задержка должна снизиться.
Замените роутер
Старые маршрутизаторы могут значительно замедлить скорость вашего интернет-соединения. Советуем обратить внимание на игровые роутеры. Несмотря на то что цены на них могут вас отпугнуть, эти устройства имеют множество функций, которые сделают вашу игру гораздо приятнее. Одной из таких особенностей является возможность расставить приоритеты интернет-трафика. Если вы сделаете главной целью маршрутизатора, например, вашу консоль, то он будет отдавать ей большую часть трафика, минимально отвлекаясь на другие устройства.
Если вы хотите, чтобы сигнал вашего роутера был максимально надежным, то стоит обратить свое внимание на маршрутизаторы, работающие на частоте 5ГГц. Они значительно снижают нагрузку на сеть и даже если сразу несколько устройств подключены к WiFi, вы не ощутите спада скорости или задержки сети.
Обновите прошивку роутера
Если вы замечаете, что ваш маршрутизатор начал сбоить, то возможно стоит обновить его прошивку.
Прошивка — это программное обеспечение, с помощью которого роутер выполняет свои функции. Фирмы производители часто вносят изменения в ПО устройств, поэтому желательно следить за обновлениями и периодически перепрошивать маршрутизатор.
Смените провайдера
Порой для того, чтобы увеличить скорость интернета достаточно просто сменить поставщика услуг. Посмотрите отзывы о тех или иных провайдерах и, опираясь на них, выберите наиболее подходящего для вас.
Как поставить приоритет Интернета на игру в Windows 10?
Открыв Диспетчер задач, переключитесь на вкладку «Подробно», кликните по нужному процессу (в нашем примере это LockCD.exe) правой кнопкой мыши и выберите опцию «Задать приоритет». На выбор вам будет предложено шесть режимов. Обычный. Этот приоритет устанавливается по умолчанию для большинства программ.
Как поставить высокий приоритет на игру в Windows 10?
Установка приоритетов приложений стандартным способом, через диспетчер задач
- Для начала запускаем диспетчер задач комбинацией клавиш Ctrl+Shift+Esc.
- Находясь в окне диспетчера, переходим к разделу «Подробности», выбираем нужный процесс, жмём по нему ПКМ и в контекстном меню выбираем пункт «Задать приоритет».
Как установить приоритет на сеть?
Нажмите кнопку Пуск, а затем в поле Поиск введите Просмотреть сетевые подключения. Нажмите клавишу ALT , выберите пункт Дополнительные параметры , а затем — Дополнительные настройки… Выберите Подключение по локальной сети и нажмите зеленую стрелку, чтобы придать приоритет требуемому подключению.
Как сделать чтобы весь Интернет шел на игру?
15 лайфхаков, как увеличить скорость интернета
- 1 Наведите порядок в браузере …
- 2 Понижайте качество видео …
- 3 Установите блокировщик рекламы …
- 4 Используйте турбо-режим в браузере …
- 5 Ускорьте работу браузера …
- 6 Отключите раздачи в торрент-клиенте …
- 7 Отключите автообновление программ …
- 8 Отключите ограничение канала на уровне ОС
Как поставить высокий приоритет для игры?
И так, чтобы поменять приоритет работающей программы (процесса) в Windows — необходимо воспользоваться диспетчером задач. Для того, чтобы его вызвать — нажмите сочетание кнопок Ctrl+Shift+Esc (либо Ctrl+Alt+Del).
Как поставить приоритет на игру в диспетчере задач?
Открыв Диспетчер задач, переключитесь на вкладку «Подробно», кликните по нужному процессу (в нашем примере это LockCD.exe) правой кнопкой мыши и выберите опцию «Задать приоритет». На выбор вам будет предложено шесть режимов. Обычный. Этот приоритет устанавливается по умолчанию для большинства программ.
Как поставить приоритет на wi fi?
Приоритезация сетей с использованием встроенных настроек
Чтобы проверить, есть ли у вас ROM, откройте Настройки> Wi-Fi. Нажмите на переполнение меню, а затем нажмите на Расширенный Wi-Fi. Если вы видите Приоритет Wi-Fi Здесь вы можете указать приоритет сетей Wi-Fi.
Как изменить сетевое подключение?
В ОС Windows 10 нажмите «Пуск > Параметры > Панель управления > Сеть и Интернет > Центр управления сетями и общим доступом > Изменение параметров адаптеров». В открывшемся списке сетевых подключений выберите то подключение, с помощью которого выполняется подключение к провайдеру (беспроводное или по локальной сети).
Как добавить сетевой адаптер на Windows 10?
Зайдите в сетевые настройки ПК: правой кнопкой мыши щелкните по меню Пуск -> Сетевые подключения ->Настройка параметров адаптера. Выберите сетевой адаптер, подключенный к роутеру, щелкните по нему правой кнопкой мыши и выберите пункт Свойства.
Как улучшить интернет соединение для игр?
После этого есть ещё несколько вещей, которые можно использовать для улучшения вашего подключения.
- Пинг и пропускная способность: насколько быстр ваш интернет?
- #1 Используйте кабель Ethernet.
- #2 Переставьте маршрутизатор (только Wi-Fi)
- #3 Выберите подходящий канал (только Wi-Fi)
- #4 Включите Quality of Service (QoS)
Можно ли как то ускорить интернет?
Как ускорить интернет на компьютере или смартфоне
- Снизьте качество видео …
- Закройте лишние вкладки …
- Включите турборежим …
- Установите блокировщик рекламы …
- Избавьтесь от ненужных расширений браузера …
- Замените или отключите VPN. …
- Удалите лишние программы …
- Отключите лишнюю технику от интернета
Какая нужна скорость интернета чтобы играть в онлайн игры?
В целом, общее правило таково: для большинства современных игр, комфортного просмотра видео и стримов скорость скачивания должна быть не менее 3 Мбит, а скорость выгрузки — не менее 1 Мбит. Этого достаточно для отсутствия лагов и задержек, однако это необходимый минимум, и чем быстрее подключение, тем лучше.
Как делится скорость Wi-Fi?
В Wi-Fi используется полудуплексная передача данных и максимальная скорость всей среды по сути делится между клиентами.
Как настроить ограничение скорости на роутере?
Чтобы ограничить скорость по Wi-Fi сети для всех устройств:
- Зайдите в настройки роутера. …
- После этого, перейдите на вкладку «Контроль пропускной способности». …
- Отметьте галочкой «Включить». …
- Поле Диапазон портов оставляем пустым.
- Протокол – выбираем “ВСЕ”.
- Приоритет.
Как распределить скорость интернета через роутер?
Разделяем скорость Интернета поровну
Открываем настройки роутера и переходим к разделу DHCP. Если DHCP-сервер выключен – включаем его. Теперь заходим в раздел «Контроль пропускной способности», и выполняем следующие действия: «Включить контроль…» — отмечаем чекбокс на этом пункте.