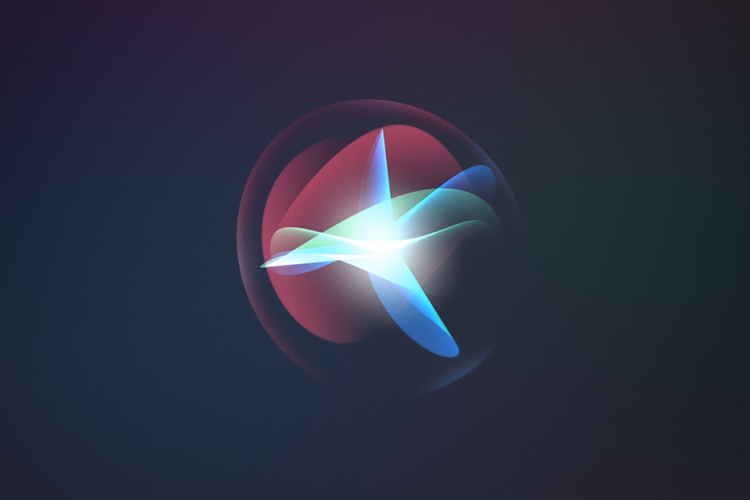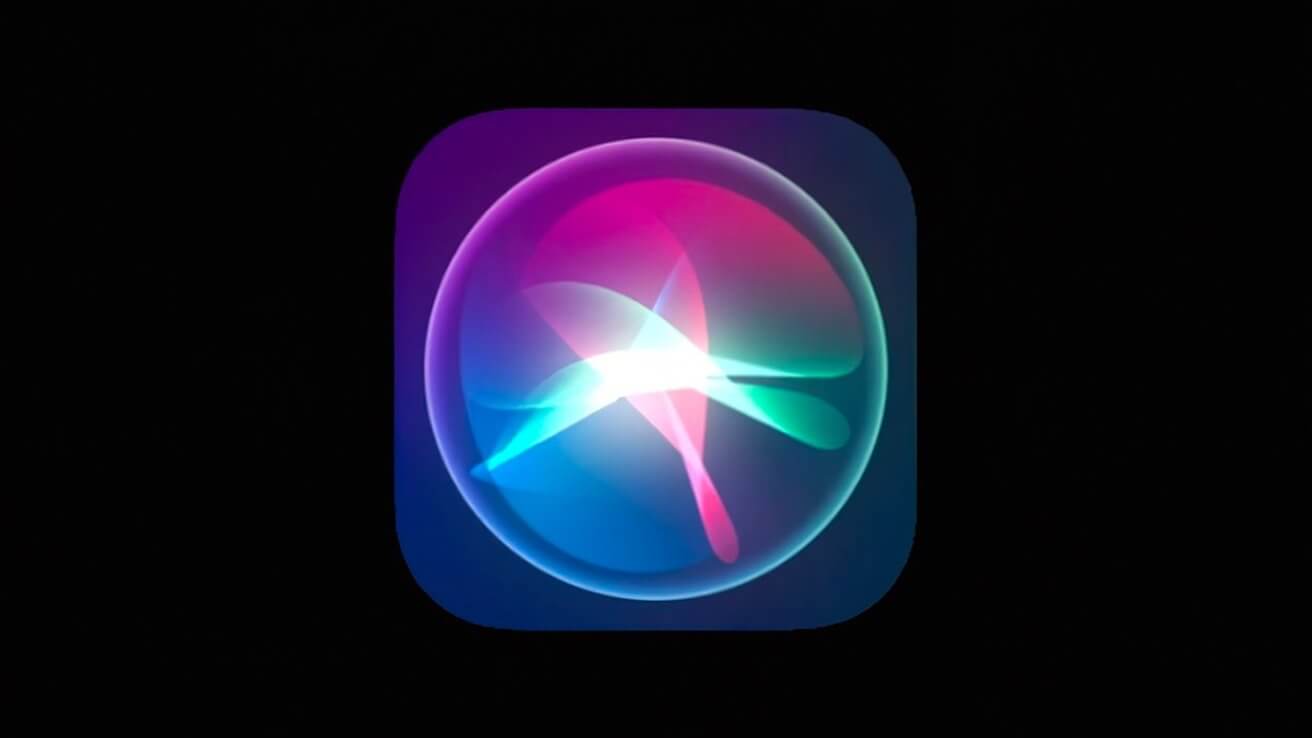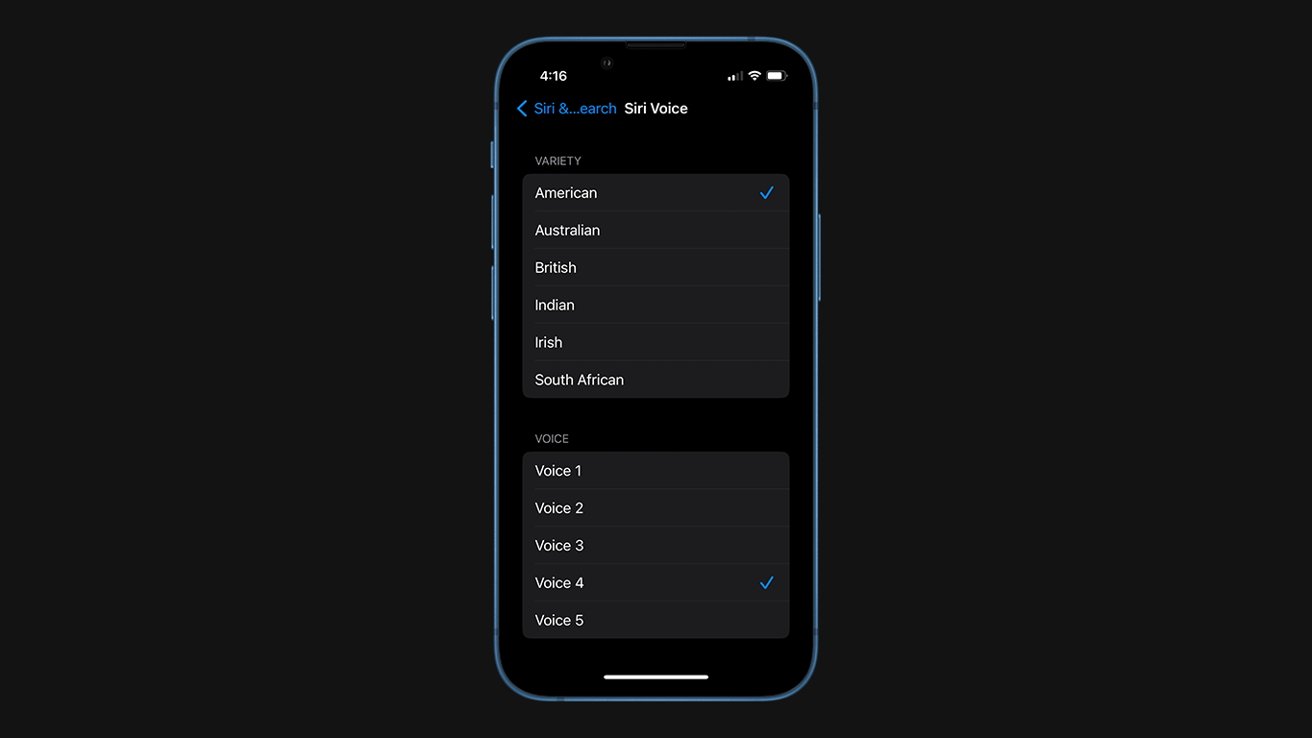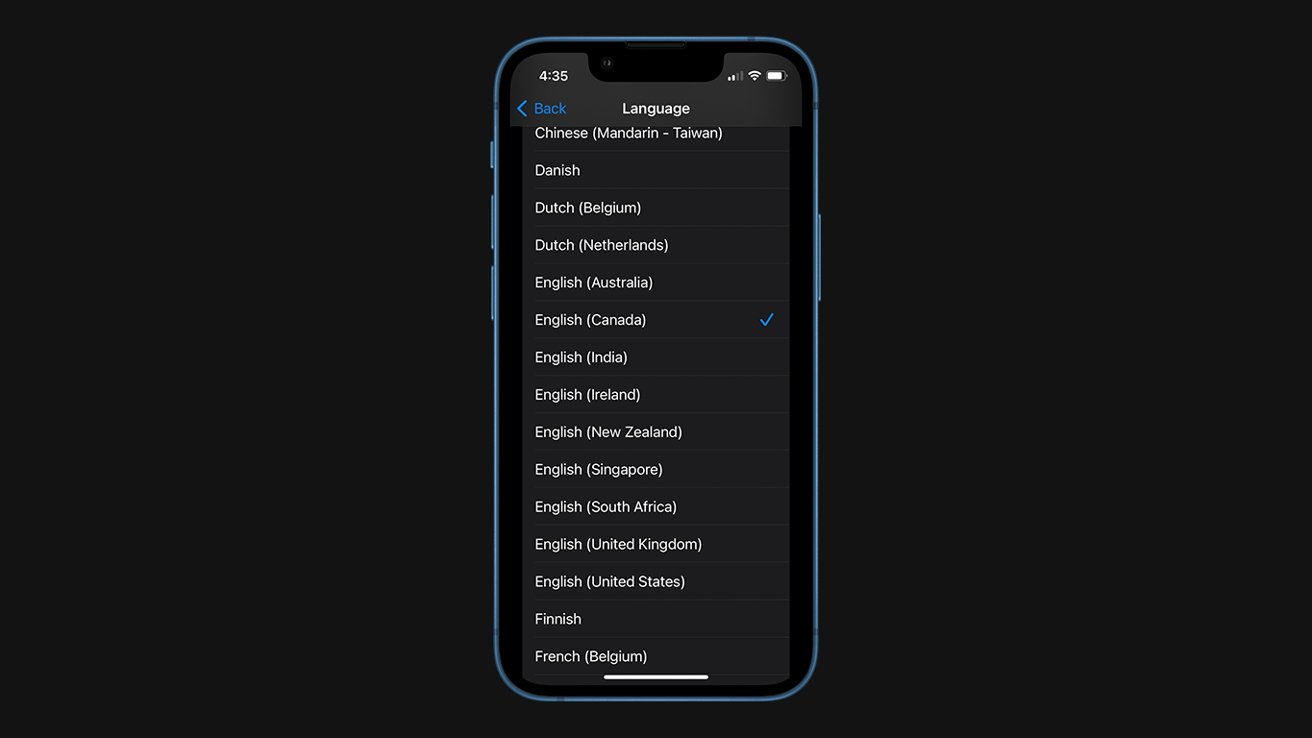Get Siri to use a nickname, or fix the pronunciation of your name
What to Know
- Siri calls you by the first name that’s listed on your contact card unless the card includes a nickname.
- Change the first name on your contact card, or add a nickname field to change what Siri calls you.
- If Siri pronounces your name wrong, say, “Siri, that isn’t how you pronounce my name,” and follow the on-screen prompts to fix it.
This article explains how to change what Siri calls you, including instructions for fixing it if Siri pronounces your name wrong, and how to get Siri to call you by a nickname.
When you change your name or nickname on your iPhone, it will propagate to your other Apple devices, and the new name or nickname may appear in your signature card, contact card, and elsewhere.
How Do You Change What Siri Calls You?
Siri relies on your contact information to know what to call you. If you want Siri to call you something else, you can either change your name in your contact information or enter a nickname. By default, Siri will use the first name listed in your contact information. If there is a nickname listed, Siri will use that instead.
Doing this changes your name in your contacts. If you share your contact card with anyone, they will see the name you have entered.
Here’s how to change what Siri calls you:
-
Tap the Contacts app.
-
Tap your name/my card.
-
Tap Edit.
-
Tap your name.
-
Change your name to the name you want Siri to use.
-
Tap Done.
How to Get Siri to Call You By a Nickname
If you have a nickname set on your contact card, Siri will use that instead of your actual name. The nickname field isn’t always present by default, but it’s easy to add.
If you share your contact card with someone who has “prefer nicknames” selected, they will see your nickname. Keep that in mind when setting a custom nickname.
Here’s how to get Siri to call you by a nickname:
-
Tap Contacts.
-
Tap your name/my card.
-
Tap Edit.
-
Scroll down, and tap Add Field.
Is there already a blank nickname field on your card? Skip straight to step six instead of adding a new field.
-
Tap Nickname.
-
Tap the Nickname field.
-
Enter your nickname, and tap Done.
-
Siri will now call you by your nickname.
How to Fix It If Siri Pronounces Your Name Wrong
Siri is pretty good at figuring out how to pronounce names, but it isn’t perfect. If it’s close enough, you may be willing to let it slide. If it isn’t, then you can train the virtual assistant to pronounce it correctly by providing it with a sample of your pronunciation.
Siri seems to have trouble with some phonemes. If you can’t get it to pronounce your name right, try slightly altering your pronunciation and speaking as clearly as you can.
Here’s how to fix Siri’s pronunciation of your name:
-
Say, «Hey Siri, how do you pronounce my name,» to hear how Siri says your name.
-
If Siri isn’t pronouncing your name correctly, say, “Hey Siri, that isn’t how you pronounce my name.”
-
Say your first name as clearly as you can.
-
Listen to each pronunciation option, and select the best one.
-
Say your last name as clearly as you can.
-
Listen to each pronunciation option, and select the best one.
-
Siri will now use the new pronunciations.
Why Would You Change What Siri Calls You?
There are many reasons to change what Siri calls you. Maybe you don’t like using your given name in most circumstances, and you prefer a different name. Some people prefer to go by their middle name instead of their first name, and Siri defaults to the first name. Some people have long or complicated first names and prefer a shortened version or prefer to go by a nickname.
Of course, it can also be fun to have Siri call you something off the wall or humorous. Just keep in mind that the name Siri uses for you may appear in your email signatures, instant messaging, contact card, and elsewhere.
Regardless of the reason, you make the change by tweaking your contact card.
FAQ
-
Can I change the «Hey Siri» wake word to something else?
No, it’s not possible to change the «Hey Siri» command. You can, however, access Siri by holding down the Home button (older devices) or by holding the right-side button if your device doesn’t have a Home button. Another option is to use Type to Siri. Go to Settings > Accessibility > Siri and toggle on Type to Siri. Then, access Siri via the Home or side button and type your query. Another option, if Siri is having trouble understanding you, is to re-train Siri to understand your voice. Go to Settings > Siri & Search and toggle off Listen for «Hey Siri.» Then, toggle the switch back on to prompt Siri to set itself up again, asking you to repeat a series of questions to help Siri recognize your voice and pronunciations.
-
Can I change Siri’s voice to that of actor Morgan Freeman?
No, it’s not currently possible to have Morgan Freeman’s voice on hand to answer your queries. You can, however, change Siri’s voice and accent. Go to Settings > Siri & Search and tap Siri Voice. Under Variety, you’ll see several diverse nationality options. Tap one, then, under Voice, tap one of the various voice options to select Siri’s new voice.
-
How do I type questions to Siri instead of talking?
Go to Settings > Accessibility > Siri and toggle on Type to Siri. Then, type in your question or command, and Siri will carry it out.
-
How do I change what Siri calls me on a Mac?
If you signed in to your Mac with the same Apple ID you use on your iPhone, then changing your name via your iPhone, as outlined above, will also change your name on your Mac.
Thanks for letting us know!
Get the Latest Tech News Delivered Every Day
Subscribe
Get Siri to use a nickname, or fix the pronunciation of your name
What to Know
- Siri calls you by the first name that’s listed on your contact card unless the card includes a nickname.
- Change the first name on your contact card, or add a nickname field to change what Siri calls you.
- If Siri pronounces your name wrong, say, “Siri, that isn’t how you pronounce my name,” and follow the on-screen prompts to fix it.
This article explains how to change what Siri calls you, including instructions for fixing it if Siri pronounces your name wrong, and how to get Siri to call you by a nickname.
When you change your name or nickname on your iPhone, it will propagate to your other Apple devices, and the new name or nickname may appear in your signature card, contact card, and elsewhere.
How Do You Change What Siri Calls You?
Siri relies on your contact information to know what to call you. If you want Siri to call you something else, you can either change your name in your contact information or enter a nickname. By default, Siri will use the first name listed in your contact information. If there is a nickname listed, Siri will use that instead.
Doing this changes your name in your contacts. If you share your contact card with anyone, they will see the name you have entered.
Here’s how to change what Siri calls you:
-
Tap the Contacts app.
-
Tap your name/my card.
-
Tap Edit.
-
Tap your name.
-
Change your name to the name you want Siri to use.
-
Tap Done.
How to Get Siri to Call You By a Nickname
If you have a nickname set on your contact card, Siri will use that instead of your actual name. The nickname field isn’t always present by default, but it’s easy to add.
If you share your contact card with someone who has “prefer nicknames” selected, they will see your nickname. Keep that in mind when setting a custom nickname.
Here’s how to get Siri to call you by a nickname:
-
Tap Contacts.
-
Tap your name/my card.
-
Tap Edit.
-
Scroll down, and tap Add Field.
Is there already a blank nickname field on your card? Skip straight to step six instead of adding a new field.
-
Tap Nickname.
-
Tap the Nickname field.
-
Enter your nickname, and tap Done.
-
Siri will now call you by your nickname.
How to Fix It If Siri Pronounces Your Name Wrong
Siri is pretty good at figuring out how to pronounce names, but it isn’t perfect. If it’s close enough, you may be willing to let it slide. If it isn’t, then you can train the virtual assistant to pronounce it correctly by providing it with a sample of your pronunciation.
Siri seems to have trouble with some phonemes. If you can’t get it to pronounce your name right, try slightly altering your pronunciation and speaking as clearly as you can.
Here’s how to fix Siri’s pronunciation of your name:
-
Say, «Hey Siri, how do you pronounce my name,» to hear how Siri says your name.
-
If Siri isn’t pronouncing your name correctly, say, “Hey Siri, that isn’t how you pronounce my name.”
-
Say your first name as clearly as you can.
-
Listen to each pronunciation option, and select the best one.
-
Say your last name as clearly as you can.
-
Listen to each pronunciation option, and select the best one.
-
Siri will now use the new pronunciations.
Why Would You Change What Siri Calls You?
There are many reasons to change what Siri calls you. Maybe you don’t like using your given name in most circumstances, and you prefer a different name. Some people prefer to go by their middle name instead of their first name, and Siri defaults to the first name. Some people have long or complicated first names and prefer a shortened version or prefer to go by a nickname.
Of course, it can also be fun to have Siri call you something off the wall or humorous. Just keep in mind that the name Siri uses for you may appear in your email signatures, instant messaging, contact card, and elsewhere.
Regardless of the reason, you make the change by tweaking your contact card.
FAQ
-
Can I change the «Hey Siri» wake word to something else?
No, it’s not possible to change the «Hey Siri» command. You can, however, access Siri by holding down the Home button (older devices) or by holding the right-side button if your device doesn’t have a Home button. Another option is to use Type to Siri. Go to Settings > Accessibility > Siri and toggle on Type to Siri. Then, access Siri via the Home or side button and type your query. Another option, if Siri is having trouble understanding you, is to re-train Siri to understand your voice. Go to Settings > Siri & Search and toggle off Listen for «Hey Siri.» Then, toggle the switch back on to prompt Siri to set itself up again, asking you to repeat a series of questions to help Siri recognize your voice and pronunciations.
-
Can I change Siri’s voice to that of actor Morgan Freeman?
No, it’s not currently possible to have Morgan Freeman’s voice on hand to answer your queries. You can, however, change Siri’s voice and accent. Go to Settings > Siri & Search and tap Siri Voice. Under Variety, you’ll see several diverse nationality options. Tap one, then, under Voice, tap one of the various voice options to select Siri’s new voice.
-
How do I type questions to Siri instead of talking?
Go to Settings > Accessibility > Siri and toggle on Type to Siri. Then, type in your question or command, and Siri will carry it out.
-
How do I change what Siri calls me on a Mac?
If you signed in to your Mac with the same Apple ID you use on your iPhone, then changing your name via your iPhone, as outlined above, will also change your name on your Mac.
Thanks for letting us know!
Get the Latest Tech News Delivered Every Day
Subscribe
Комментарии 6
Войдите или зарегистрируйтесь, чтобы писать комментарии, задавать вопросы и участвовать в обсуждении.
Войти
Зарегистрироваться
GrayK
Я езжу на Mercedes-Benz E-class (W212)
Нет
4 года
crazymaxs
Я езжу на Hyundai Creta (1G)
Нет
4 года
Leeside
Я езжу на Mitsubishi Pajero Sport (2G)
Hi Siri как вариант, приветствие ощутимо короче и полезнее для саморазвития.
4 года
Kingston1942
Автор
Я езжу на BMW 5 series Touring (G31)
На английском, да. Мне на русском нужно)
4 года
somebody
Несуществующий пользователь
Без машины
Желаете поменять на Сири, иди в жопу ?
4 года
Kingston1942
Автор
Я езжу на BMW 5 series Touring (G31)
Да
4 года
Ищете ответ? Вот наше оглавление:
1) Что такое слово пробуждения Apple HomePod (по умолчанию)?
2) Почему Apple выбрала имя Siri?
3) Зачем менять слово пробуждения Apple HomePod?
4) Могу ли я изменить слово пробуждения Apple HomePod (Siri)?
5) Как изменить язык или акцент Siri?
6) Может ли кто-нибудь другой давать команды Siri?
7) Как выбрать между мужским и женским голосом Siri для HomePod

9) Может ли Siri распознавать несколько голосов?
10) Как изменить голос Siri на Mac, iPhone или iPad
В этом руководстве мы рассмотрим слово пробуждения Apple HomePod и все, что вам нужно знать о его происхождении и использовании. Давайте начнем!
Что такое слово пробуждения Apple HomePod (по умолчанию)?
Apple HomePod, как и любой другой умный динамик, использует голосовое слово для пробуждения. Эта фраза говорит Сири, что ей нужно начать слушать. Вся идея в том, чтобы она не слушала и не записывала все ваши разговоры. Вместо этого она отвечает только тогда, когда она вам нужна (в основном).
В случае Apple HomePod пробуждающим словом, привлекающим внимание вашего виртуального помощника, будет «Привет, Siri». Хотя вам может казаться, что ваш умный динамик всегда прислушивается к имени Сири, но на самом деле он прислушивается к этой конкретной фразе, чтобы вступить в действие.
Почему Apple выбрала имя Siri?
Корни Siri уходят в Норвегию, на родину Дага Киттлауса , одного из соучредителей Siri Inc., компании, стоящей за личным помощником. Он объяснил, что когда-то работал с женщиной по имени Сири, что в широком смысле можно перевести как «красивая, победоносная советница». Ему так понравилось это имя, что он хотел назвать свою дочь Сири, но у него был мальчик.
Создав своего виртуального помощника, они попытались дать ему короткое имя, которое было бы легко набирать, легко запоминать и не было слишком распространенным. В конце концов они выбрали Siri. Позже, в 2010 году, когда Apple приобрела компанию, они неожиданно решили сохранить название.
Зачем менять слово пробуждения Apple HomePod?
Помимо однообразия звонков Сири в одно и то же имя изо дня в день, могут быть и другие причины, по которым вы хотели бы изменить ее имя.
Например, если имя вашей бывшей девушки звучит так, как будто Сири повторять его каждый день несколько раз, это может быть болезненным. В этом случае изменение названия принесет значительное облегчение. На менее меланхоличной ноте, в вашем доме может быть кто-то с таким же именем. Различить эти два понятия может быть довольно сложно. Вы также можете избежать того, чтобы HomePod записывал неправильные разговоры.
Кроме того, Siri может ошибочно отвечать на разговоры по телевизору или персонажей с похожими именами. Также известно, что Siri реагирует на телевизионную рекламу, в которой упоминается Siri ! Также может быть, что у вас есть несколько HomePods, и вы хотите различать их, чтобы избежать неправильного ответа.
Есть бесчисленное множество причин для изменения слова пробуждения Siri. Однако возможно ли это?
Могу ли я изменить слово пробуждения Apple HomePod (Siri)?
Хорошая новость заключается в том, что вы можете попросить Siri называть вас любым именем, которое вы хотите, изменив настройки. Плохая новость заключается в том, что вы не можете изменить слово пробуждения HomePod. Однако некоторые пользователи на форуме Apple заявили, что они могли использовать другие похожие имена или звуки, такие как Сара, Сью, Сьюзи, а также даже «Сэр». По их мнению, Siri реагирует на звуки, а не на орфографию.
Возможно, будущие версии Homepod позволят пользователям изменять пробуждающее слово. А пока попробуйте дать Siri похожее имя, начинающееся с буквы «S», чтобы узнать, правда ли это.
Как я могу изменить язык или акцент Siri?
Поскольку Siri производится для использования во всем мире, она поставляется с пользовательским интерфейсом, который позволяет вам выбрать предпочтительный язык. Вы можете переключаться между вариантами поддерживаемых языков для Siri в HomePod. Для этого:
- Откройте приложение «Дом» на своем iPad или iPhone.
- Нажмите на кнопку «Комнаты».
- Найдите свой HomePod
- Нажмите и удерживайте на HomePod и выберите детали.
- Выберите «Язык» в разделе Siri и выберите предпочтительный язык.
Может ли кто-нибудь другой давать команды Siri?
Да, любой может отдавать команды Siri. Это связано с тем, что Siri не имеет голосовых профилей и, следовательно, не может различать голоса. Это один из недостатков Apple HomePod, поскольку он принимает команды от кого угодно, даже от маленьких детей, которые иногда могут делать дерзкие просьбы.
Следовательно, были жалобы на то, что разные пользователи HomePod вмешиваются в личные запросы владельца учетной записи. Но с другой стороны, вы можете отключить личные запросы или изменить настройки. Узнаем как скоро.
Как выбрать между мужским и женским голосом Siri для HomePod
Параметры голоса Siri становятся видимыми, когда вы загружаете дополнительные голоса на свой iPhone или iPad. По умолчанию у Siri женский голос в США и мужской голос в Великобритании. Вы можете изменить это по своему усмотрению в любое время, выполнив следующие действия:
- Зайдите в «Настройки» на своем телефоне (iPod или iPad) и выберите Siri.
- Выберите Мужской или Женский и загрузите необходимые голосовые данные для вашего варианта.
- Запустите приложение «Домой» на главном экране телефона и выберите вкладку «Комнаты».
- Перейдите в комнату, в которой находится HomePod, и нажмите и удерживайте HomePod.
- Нажмите «Подробности» и выберите голос Siri и предпочтительный вариант — мужской или женский.
Как изменить голос Siri на HomePod
Помимо изменения имени Siri на вашем iPhone, Mac или iPad, вы также можете изменить голос Siri на своем HomePod, но процесс будет другим. Чтобы изменить голос Siri на HomePod или изменить его пол, сделайте следующее:
- Откройте приложение Home
- Из списка любимых аксессуаров выберите свой HomePod.
- Нажмите и удерживайте HomePod, затем нажмите «Подробности» в конце экрана.
- Перейдите к Siri и выберите «Голос Siri».
- Выберите предпочтительный акцент или пол
Преимущество изменения голоса Siri на HomePod заключается в том, что HomePod может говорить с вами напрямую с одним акцентом, не используя акценты на вашем телефоне.
Может ли Siri распознавать несколько голосов?
Нет, Siri не может распознавать несколько голосов. Он создан, чтобы реагировать на любой голос.
Как изменить голос Siri на Mac, iPhone или iPad
Как уже говорилось, вы можете изменить голос Siri по разным причинам. Siri создается с голосом по умолчанию для разных стран. Например, если вы находитесь в Великобритании, Siri по умолчанию будет использовать британский акцент.
Независимо от того, где вы живете, вы можете изменить этот акцент на широкий круг других в соответствии со своими предпочтениями. В настоящее время Apple HomePod поддерживает британский, американский и австралийский английский акценты.
Чтобы изменить голос / акцент Siri:
- Перейдите в приложение на главном экране вашего устройства iOS (iPhone, iPad или Mac).
- Выберите динамик HomePod в списке любимых аксессуаров.
- Нажмите и удерживайте значок HomePod, выберите «Подробнее» и выберите «Siri».
- Нажмите на изменение голоса Siri, и откроются варианты американского, австралийского и британского языков. Сделай свой выбор.
- Выберите «Мужской» или «Женский», и вы закончите менять голос Siri!
Мы надеемся, что вы нашли это руководство полезным . Если вы считаете, что мы что-то упустили, сообщите нам об этом в комментариях ниже.
Кредит изображения ведущего: Icon8
Siri — одна из лучших и любимых функций iPhone. Программисты, работающие в Apple, на самом деле очень усердно трудились над тем, чтобы сделать ее такой, какая она есть — компьютерную программу, которая работает почти как личный помощник. Вы можете спросить у Сири почти все, и она будет там с ответом. Siri была впервые запущена в 2011 году с выпуском iPhone 5, и с тех пор она неоднократно обновлялась различными способами. Но одна вещь, которая, вероятно, беспокоит многих пользователей iPhone, это то, как изменить то, что Сири называет вас.
Сири стала намного умнее и умнее, чем была изначально. Это относится к ее обширным знаниям, количеству информации, к которой она может получить доступ, а также к способам настройки ее параметров. Имя, по которому она теперь вам звонит, основано на информации, которая была сохранена в карточке контакта под вашим именем. Эту карточку контакта можно найти в приложении Контакты. Эта карта просто связана с вашим зарегистрированным Apple ID и вашей учетной записью iCloud. Эта карта была создана при первой настройке устройства. Но это не значит, что вы не можете изменить эти детали, потому что мы здесь, чтобы помочь вам найти ответ на вопрос, как заставить Сири позвонить вам.
Прежде чем следовать приведенным ниже инструкциям, вам нужно выбрать свой язык. Сири может понимать многие языки, и вы должны сказать ей, на каком языке вы хотите говорить. Сделайте это, выбрав «Настройки», затем «Общие». Выберите «Siri», затем выберите «Язык». Выберите любой язык, который хотите, и продолжайте.
Смотрите также: 10 секретных команд Сири
Как сделать так, чтобы Сири назвала тебя никнеймом?
Итак, вы зарегистрировали свое имя в Siri, даже не задумываясь об этом, и теперь вы хотите изменить то, что Siri называет вас. Возможно, вы пытались сделать это несколько раз, но если вы еще не смогли сделать это, вот пошаговое руководство, если вы хотите знать, как сказать Сири, как вам позвонить.
Шаг 1:
Перейти на домашний экран.
Шаг 2:
Нажмите «Контакты» на главном экране.
Шаг 3:
Используйте панель навигации для поиска вашего имени. Вы также можете искать свое имя, введя его в поле поиска в верхней части. Скорее всего, он будет помечен как «я».
Шаг 4 :
Выберите свою карточку контакта.
Шаг 5:
Нажмите «Изменить», что позволит вам внести изменения в вашу контактную информацию.
Шаг 6:
Сири называет вас любым именем, записанным в поле псевдонима, или именем, записанным в поле имени. Введите имя, по которому вы хотите, чтобы Сири отсылала вас. После этого нажмите «Готово».
Шаг 7 :
Вернитесь на домашний экран еще раз.
Шаг 8:
Нажмите «Настройки» на главном экране.
Шаг 9:
В меню настроек выберите «Общие».
Шаг 10:
Под вкладкой «Общие» будет список опций. Выберите «Siri» из этого списка, а затем нажмите «My Info».
Шаг 11:
Убедитесь, что открывающаяся карта «Моя информация» — это та же карта, которая содержит всю информацию, отредактированную на шаге 6. Выберите эту карту, чтобы связать ее с приложением Siri.
Шаг 12:
Теперь пришло время проверить, были ли вышеуказанные шаги успешными. Нажмите и удерживайте кнопку «Домой», чтобы запустить Siri. Скажи «Сири, позвони мне». Этот пробел, где вы говорите псевдоним, который вы хотели бы назвать. Теперь подтвердите свой выбор, коснувшись опции «ОК».
Теперь Siri добавит это имя в виде псевдонима в список контактов в виде карточки контакта. На данный момент, когда вы говорите с Сири, она будет называть вас этим именем или псевдонимом.
Если вы по-прежнему сталкиваетесь с проблемами и Siri не может правильно назвать вас по имени, записанному вами в разделе псевдонимов, это может быть проблемой с произношением Siri. Возможно, ей трудно понять, как вы произносите свое имя. Если вы считаете, что именно в этом и заключается причина неспособности Siri назвать вас нужным вам именем, у нас также есть решение этой проблемы. Это довольно просто, и все, что вам нужно сделать, это выполнить следующие шаги:
- Перейдите в приложение «Контакты» на главном экране.
- Найдите свое имя и нажмите на него
- Нажмите на кнопку «Изменить»
- Пройдите до кнопки всплывающего меню.
- Нажмите на опцию «Добавить поле»
- Теперь вы можете нажать на опцию «Фонетическое имя» или «Псевдоним». Это зависит от того, как вы хотите, чтобы Сири позвонила вам
- После того, как вы выбрали нужную опцию, вам нужно записать свое имя фонетически. Назовите свое имя таким образом, чтобы ваше заклинание представляло каждый набор различных символов, используемых в вашем имени, а также соответствующие алфавиты. Ваше произношение должно быть громким и ясным. Кроме того, убедитесь, что нет фонового звука, чтобы Siri не запутался.
- Если вы довольны своим произношением, нажмите «Готово».
Помните, что если в вашей карточке контакта указано имя, введенное в поле имени, Siri будет звонить вам только по этому имени, а не по псевдониму. Это стандартная функция Siri. На основании информации, содержащейся в вашей карточке контакта, пишите только свое имя или псевдоним. Это самый надежный способ исправить произношение Сири и заставить ее произнести ваше имя ясно и намного лучше. Независимо от того, как фонетически вы говорили на предыдущих этапах, Siri всегда будет отображать ваше имя в соответствии с самим написанием.
Смотрите также: Как изменить голос Сири с женского на мужской и наоборот

Новости
Самое интересное в обзорах
По сообщениям сетевых источников, компания Apple планирует внести ряд изменений в работу своего фирменного голосового помощника Siri. Помимо прочего, разработчики планируют изменить фразу активации голосового помощника с «Привет, Siri» на просто «Siri».
Источник изображения: Apple
По данным источника, Apple работает над реализацией этой функции последние несколько месяцев и, как ожидается, развернёт её на пользовательских устройствах в следующем году. Также не исключается, что запуск этого нововведения будет отложен до 2024 года. Это связано с тем, что реализовать стабильную работу функции не так просто, поскольку голосовой помощник должен пробуждаться, распознавая одно слово на разных языках и диалектах. В текущей версии триггер-фразы присутствует два слова, что увеличивает вероятность того, что Siri сможет распознать команду.
Переход на одно слово для пробуждения голосового помощника позволит Apple сравнять в этом отношении с Amazon, чей голосовой помощник Alexa уже давно пробуждается по команде «Alexa», вместо «Привет, Alexa». Это также позволит обойти Google, ведь для пробуждения голосового помощника интернет-гиганта требуется произнести «Окей, Google» или «Привет, Google». Даже Microsoft успела перейти с «Привет, Cortana» на «Cortana» в смарт-динамиках до того, как прекратила развитие собственного голосового помощника на мобильных устройствах.
Изменение фразы активации Siri — не единственное изменение, которое ждёт голосового помощника Apple. По данным источника, Apple может интегрировать Siri в сторонние приложения и сервисы, а также улучшить функции восприятия и обработки команд пользователей.
Если вы заметили ошибку — выделите ее мышью и нажмите CTRL+ENTER.
Самые обсуждаемые публикации
Голосовой ассистент для русскоязычных пользователей вещь противоречивая. С одной стороны можно быстро совершать вызовы, управлять умным домом или переключать треки в Apple Music, но с другой – англоязычный аналог помощника в разы полезней.
Больше всего в местной Siri расстраивает некорректно локализованная фраза активации. Вместо «Hey» или «OK» нам досталось слово «Привет».
Каждый раз здороваться с Siri для активации команды немного странно.
Разумеется, можно вызывать ассистент при помощи физической кнопки на iPhone, но лучше вовсе обойти досадное ограничение и настроить вызов Siri другим способом.
На любом Mac
На любом компьютере Mac с операционной системой macOS Sierra и выше можно использовать голосовой ассистент. Для вызова Siri придется пользоваться сочетанием клавиш либо пиктограммой приложения.
Есть один трюк, который позволяет настроить голосовую активацию помощника. Делается все просто и без сторонних приложений.
Главное, что вместо фразы «Привет, Siri» можно задать любые ключевые слова, хоть «ОК, Google» вписывайте.
Получится голосовая активация, но с более удобной командой вместо надоевшего «Привет».
В автомобиле
Совместимые с iOS аудиосистемы предлагают возможность активации голосового ассистента при помощи специальной кнопки на магнитоле.
При поддержке CarPlay кнопка будет продублирована виртуальной клавишей на мониторе, а при наличии пульта управления на руле, получится запускать Siri через него.
Как видите, в машине уж точно можно забыть о дурацкой фразе «Привет, Siri» и использовать физические или виртуальные кнопки.
С AirPods
Активные пользователи беспроводной гарнитуры Apple могут в полной мере ощутить простоту и удобство запуска Siri.
Нужно лишь подключить гарнитуру к iPhone, перейти в раздел Bluetooth и выбрать наушники.
В настройках следует указать активацию ассистента двойным нажатием на наушник. Можно сделать это для обоих «ушей», а можно указать лишь для одного, повесив на второе другую возможность.
Теперь дважды тапаем по наушнику и проговариваем команду без приветствия.
С Apple Watch
Владельцы Apple Watch второго поколения и более новых моделей могут попробовать фишку Raise to Speak. На данный момент она доступна при установке бета-версий iOS 12 на iPhone и watchOS 5 на часы.
На Apple Watch нужно перейти в Настройки – Основные – Siri и включить новую опцию.
При этом часы начнут слушать команду при поднятии запястья.
Внимание! Тестовая прошивка еще «сырая» и фишка может работать некорректно.
Вот так Apple постепенно расширяет количество способов активации голосового ассистента, делая его использование проще и доступнее.

🤓 Хочешь больше? Подпишись на наш Telegram.

iPhones.ru
Можно даже без iPhone.
- Apple Watch,
- iOS,
- iPad,
- iPhone,
- macOS,
- Siri
Артём Суровцев
@artyomsurovtsev
Люблю технологии и все, что с ними связано. Верю, что величайшие открытия человечества еще впереди!
У некоторых пользователей Siri вообще не работает после обновления до iOS 16.0.3. Хотя пока нет гарантированного исправления, вот несколько вещей, которые вы можете попробовать.
Некоторые владельцы iPhone сообщают, что Siri и диктовка с клавиатуры перестали работать после обновления их iPhone до iOS 16.0.3. Столкнетесь ли вы с этой проблемой или нет, кажется немного случайным. Некоторые сотрудники AppleInsider пострадали от этой ошибки, а другие — нет.
К счастью, есть несколько способов заставить Siri работать.
Некоторые пользователи обнаружили, что изменение голоса Siri — это все, что нужно, чтобы умный помощник снова заработал, и это, безусловно, наименее инвазивная вещь, которую нужно попробовать в первую очередь.
Откройте приложение «Настройки». Прокрутите вниз, коснитесь Siri и выполните поиск. Коснитесь «Голос Siri». Измените голос Siri на другой вариант или голос.
Если это не сработало, есть еще один обходной путь, который вы можете попробовать. Это включает в себя изменение языка, который использует Сири, на что-то другое. Если вы находитесь в США, попробуйте изменить его на английский (Канада) или английский (Великобритания).
Как изменить язык, который Siri использует в iOS 16
Откройте приложение «Настройки». Прокрутите вниз и коснитесь Siri и нажмите «Поиск». Коснитесь «Язык». Коснитесь языка Siri, чтобы выбрать другой.
Изменение языковых настроек отключит функцию «Привет, Siri», и вам потребуется заново обучить Siri понимать ваши голосовые подсказки. Для этого просто снова включите «Привет, Siri» и следуйте инструкциям на экране.
Третье возможное решение — переустановка iOS. Кажется, это работает чаще всего без предварительного стирания и переустановки бета-профиля.
Процесс переустановки довольно разрушительный. Даже при восстановлении iCloud от пользователя требуется некоторое время, чтобы все переустановить и правильно настроить.
В противном случае единственный вариант — ждать, пока Apple исправит проблему. Согласно сабреддиту iOS, Apple знает об этой проблеме и надеется, что она будет исправлена в ближайшее время.