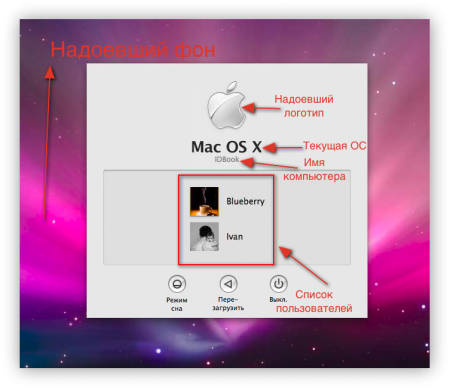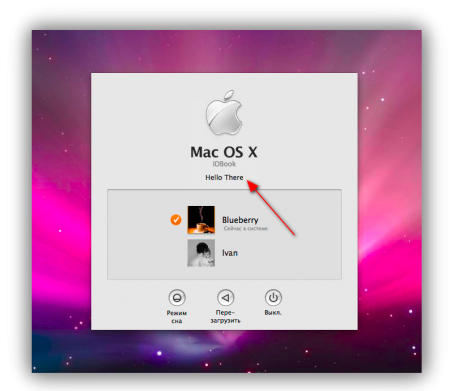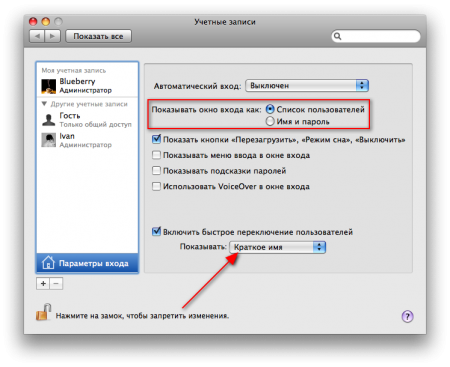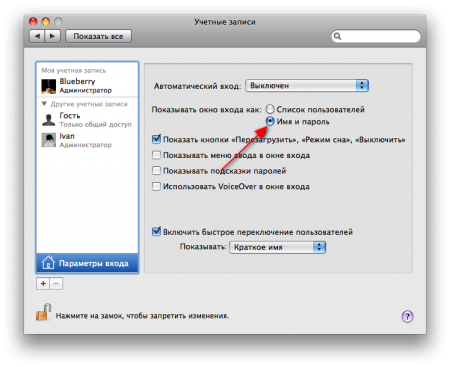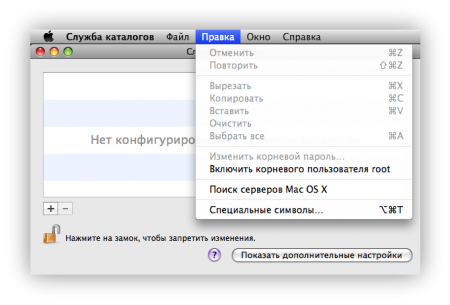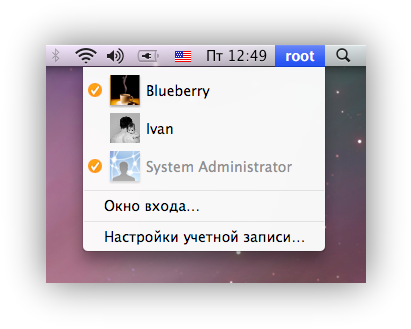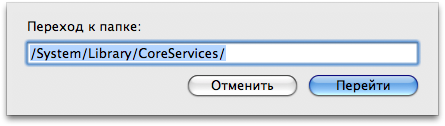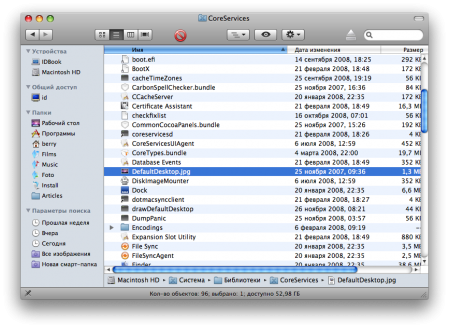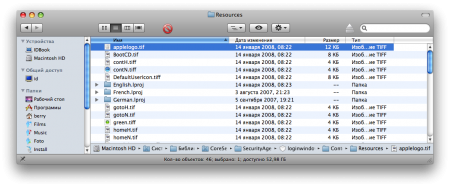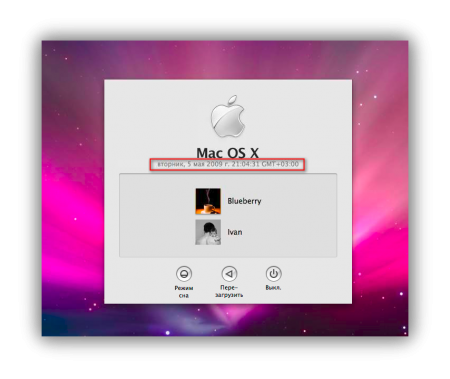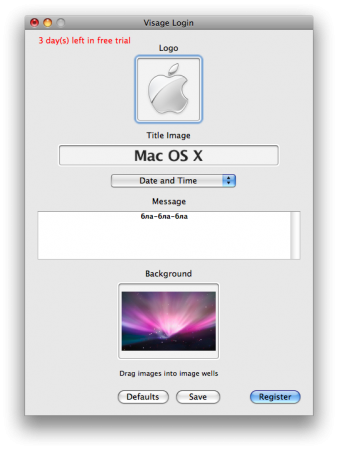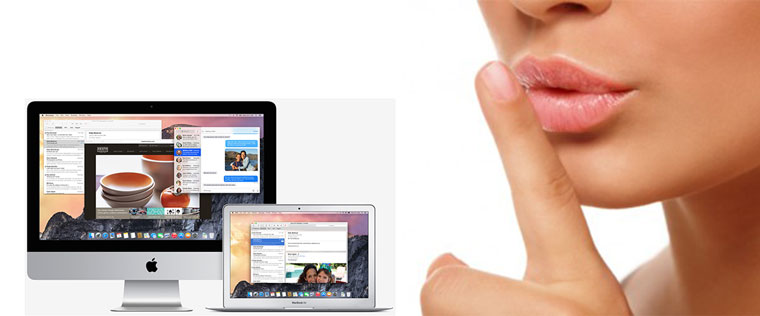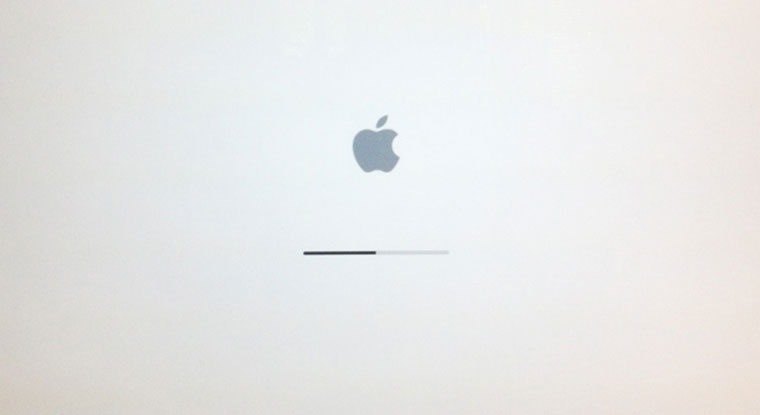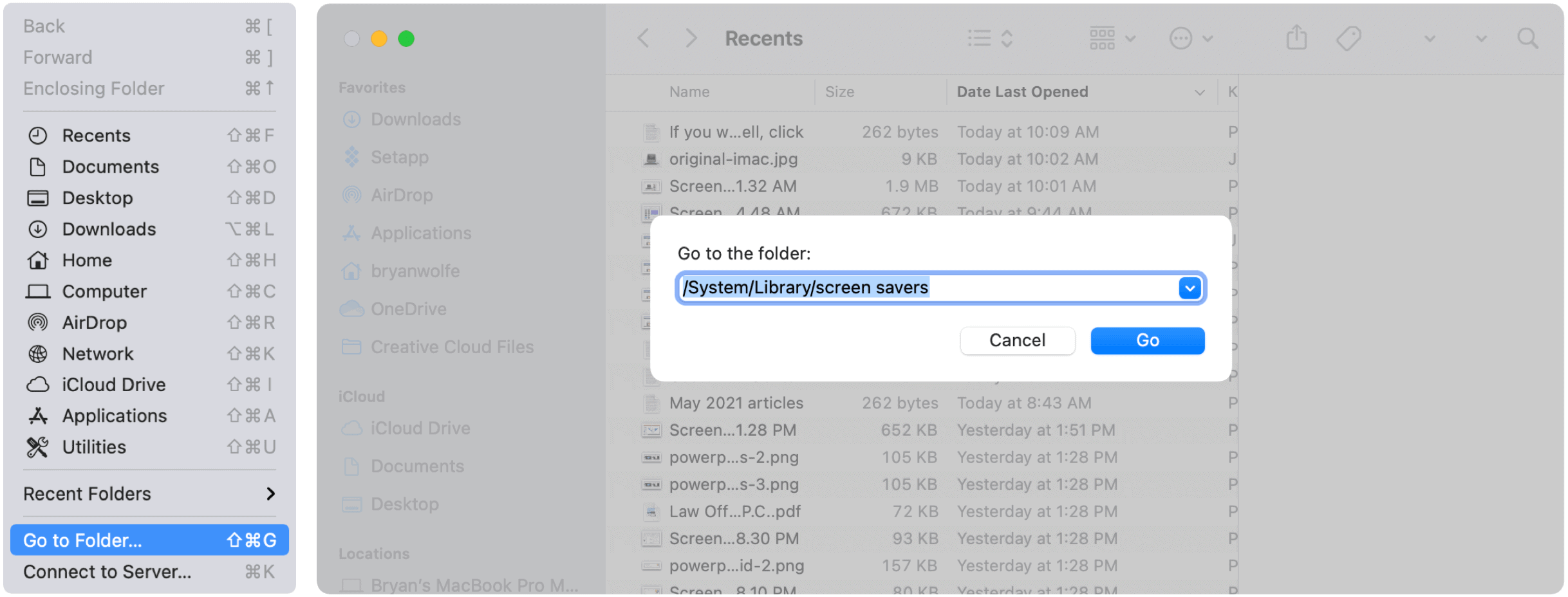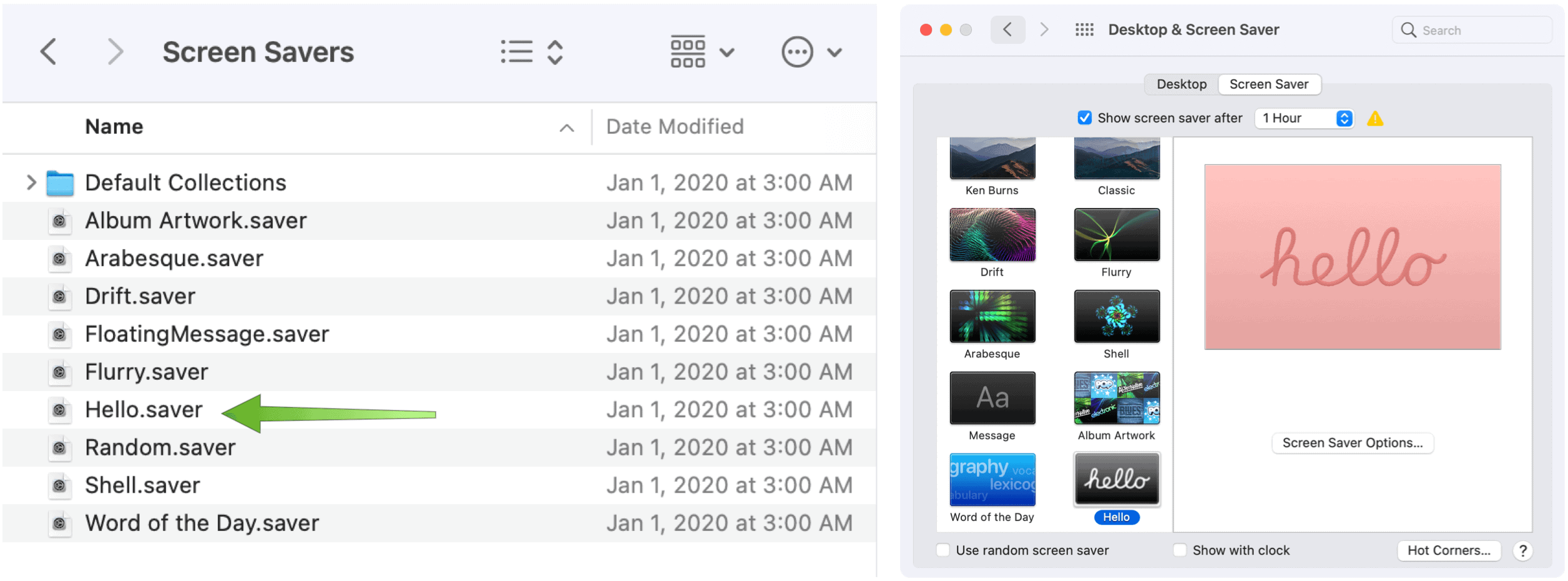Итак, будем добавлять сообщение приветствия при запуске, укорачивать слишком длинный список пользователей окна входа, изменять надоевший стандартный фон за окном входа, и даже попробуем изменить в нем логотип (надеюсь логотип читатели заменят на более интересную версию яблочка).
Для начала, посмотрим из каких частей состоит окно входа:
Это для полной ясности, что мы будем делать. Теперь, будем идти по порядку.
Сообщение-приветствие
Сообщение-приветствие (как и практически все здесь) будем менять с помощью команды в Терминале:
sudo defaults write /Library/Preferences/com.apple.loginwindow LoginwindowText "Hello There!"
Как вы уже догадались, покажется текст в двойных скобках, сразу под логотипом (яблоком, которое можно поменять. Об этом немного позже), под именем компьютера.
Текст приветствия можно поменять на что-то приемлемое для вас, например, «Кофе на клавиатуре вредит здоровью MacBook’а». Скорее всего, вы сейчас сразу же и попробуете эту команду, и как только «напробуетесь», так сразу и захотите все поставить обратно. Для этого есть эта команда:
sudo defaults write /Library/Preferences/com.apple.loginwindow LoginwindowText ""
Нужно ли сообщение-приветствие вообще — вопрос риторический. Единственное, что очень не рекомендую делать такое приветствие в виде своего логина и пароля. Зачем, чтобы кому-то нехорошему очень повезло?
Прячем ненужных пользователей
Может показаться странным и достаточно редким явлением, когда список пользователей в окне входа больше трех, и таким образом появляется полоса прокрутки. Если вы в такой же ситуации и очень достало прокручивать этот список в поисках своего имени, то можно редко посещаемых пользователей убрать из списка. Важно: команда работает только в Mac OS 10.4 Tiger! Во-первых, в панели настройки учетной записи нужно узнать все короткие имена пользователей. Для этого можно просто выбрать для показа краткое имя в настройках Параметра входа:
Потом в Терминале пишем такую команду:
sudo defaults write /Library/Preferences/com.apple.loginwindow HiddenUsersList -array-add shortname1 shortname2 shortname3
shortname1, 2 и так далее заменяете на короткие имена пользователей, которых нужно убрать из списка. Их можно убрать столько, сколько угодно, просто разделяете короткие имена между собой пробелами. Конечно же, для возврата спрятанных пользователей в список есть такая команда:
sudo defaults write /Library/Preferences/com.apple.loginwindow HiddenUsersList -array-add
Для пользователей версии 10.5х Leopard можно предложить такое решение: в тех же параметрах входа выбираем вид окна входа как Имя и пароль. Это может быть не очень удобно вводить и логин и пароль, зато не нужно будет искать свое имя в длинном списке пользователей.
Добавляем root-пользователя
Для получения дополнительных администраторских прав, можно добавить root-пользователя. В папке Программы — > Служебные программы есть Служба каталогов. Запустите, снимите замок с изменений и в меню Правка выбираете Включить корневого пользователя root, и если для вас это впервые, система запросит пароль для него. Очень рекомендуется хорошо запомнить его.
Дальше просто откройте окно входа и сразу же появится возможность войти по другим пользователем — введите «root» в поле логина, и пароль, который вы установили на него. Через панель меню также будет доступен такой пользователь:
После этого войдете как системный администратор (root), и больше никаких вопросов с доступом к файлам не будет.
Меняем фон окна входа
Если у кого то плохие ассоциации со стандартным фоном (имя ему Aurora), на котором размещено само окно входа, можно его просто заменить на более приятную картинку. Делается это очень просто, на этот раз даже без команд в Терминале. В Finder нажимаем Command + Shift + G для перехода в папку /System/Library/CoreServices/
Находим файл с названием DefaultDesktop.jpg
Заменяем его на тот, который нравится. Для полной ясности разжую: вашей любимой картинке, которая должна показываться вместо стандартной, даем имя DefaultDesktop.jpg и заменяем ею файл с аналогичным названием в папке CoreServices.
Если вы пользователь версии Tiger, для вас есть способ немного другой. Опять же возвращаемся к Терминалу и вводим такую команду:
sudo defaults write /Library/Preferences/com.apple.loginwindow DesktopPicture /Users/Shared/newbackground.jpg
Эта часть команды — Users/Shared/newbackground.jpg — это путь размещения нового изображения. Ее вводить необязательно. Просто после DesktopPicture поставьте пробел, потом найдите нужное изображение в Finder и перетащите его в окно Терминала. Путь размещения должен появиться автоматически. Замечу, что лучше держать такой файл где-то в папках с общим доступом. Чтобы вернуть стандартное изображение синего цвета (в 10.4 оно Aqua Blue), нужно ввести такую команду:
sudo defaults write /Library/Preferences/com.apple.loginwindow DesktopPicture /Library/Desktop Pictures/Aqua Blue.jpg
Гарантии, что команда не работает в 10.5 дать не могу. Если заменить путь к стандартному изображению заменить на «леопардовский», то вполне возможно, что есть еще один (не совсем полезный) способ поменять фон окна входа.
Меняем логотип
Большое надгрызенное яблоко на окне входа трудно не заметить. Для пущей оригинальности будем его заменять на… другое надгрызенное яблоко. Например на такое как в заглавии статьи, которое в оригинале можно взять отсюда. Заметьте, что размер изображения должен быть 90х90! Сперва находим файл applelogo.tif в папке System/Library/CoreServices/SecurityAgentPlugins/loginwindow.bundle/Contents/Resources/. Замечу, что до loginwindow.bundle добраться легко, а далее нужно на нем вызвать контекстное меню и из списка выбрать Показать содержание пакета. Потом обычным способом двигаетесь к нужной папке.
Заменяем старый applelogo.tif на свой applelogo.tif. Было бы хорошо старый просто переименовать, на тот случай, если захочется вернуть обратно серенькое надгрызенное яблоко.
Общая информация
Доступ к общей информации о компьютере и не только можно получить даже без входа в систему. Если просто нажимать на имени компьютера, можно вместо него поочередно получить много статистической информации:
А точнее:
1 раз — текущая версия ОС (например, 10.5.6)
2 раза — номер сборки ОС (7M271 или что-то в этом роде)
3 раза — серийный номер компьютера (пример приводить не буду)
4 раза — IP адрес компьютера
5 раз — доступность сетевых учетных записей
6 раз — информация о дате и времени
7 раз- имя компьютера, с которого вы начинали
Но эту информацию можно не только читать, но и изменить стоящее по умолчанию имя компьютера на более нужную для вас. Для этого в Терминале вводим:
sudo defaults write /Library/Preferences/com.apple.loginwindow AdminHostInfo HostName
В зависимости от того, что нужно поставить по умолчанию HostName заменяем на:
SystemVersion (версия ОС)
SystemBuild (версия билда ОС)
SerialNumber (серийный номер)
IPAddress (IP адрес)
DSStatus (сетевые учетные записи)
Time (время)
Для стандартного вида ставим назад параметр HostName.
Если после прочтения этой статьи у вас все еще компьютер запускается и исправно работает, значит вы молодец и умный пользователь. После всего сказанного выше, пожалуй, пойду на подлость, и скажу, что окно входа можно настроить и без команд Терминала, а с помощью стороннего приложения. Есть такой неплохой и достаточно недорогой ($4.95) Visage Login, который очень просто позволит поменять практически все: от логотипа до фона.
Желающим просто поменять что-то, посмотреть на результаты своего труда и вернуть все обратно, можно, действительно, порекомендовать 3-дневную бесплатную версию описанного выше приложения. Чтобы понять, что все изменения надоели, трех дней должно хватить. Если же вы меняете все всерьез и надолго — милости прошу к нашему Терминалу.
Читайте также:
|
Обновлено 1 июня 2015 25
В компьютерах Mac программисты стараются продумать каждую мелочь. К звуку запуска системы здесь также отнеслись со всей ответственностью. Вот только этот самый звук привлекает слишком много внимания и о том, что вы включили Mac будет знать вся библиотека, аудитория или уснувшие домочадцы.
Звук приветствия в операционной системе OS X создан с целью подтверждения, что основной этап загрузки прошел успешно. Увы, если вы полностью выключили компьютер, а поздней ночью, когда супруга и дети уснули, вы решили еще немного поработать поиграть в любимый шутер, незаметно включить Mac вряд ли выйдет. Громкий звук приветствия в условиях однокомнатной квартиры – злейший враг.
Проблема существует давно и в стандартных настройках Mac пункта «отключить звук приветствия системы» так и не появилось. К счастью, нам поможет всемогущий Терминал.
-
1. Открываем Терминал.
2. Вводим следующую строку:
sudo nvram SystemAudioVolume=%00-
3. Нажимаем Enter и вслепую вводим пароль администратора.
4. Перегружаем Mac.
Звук приветствия вас больше не беспокоит. Для того, чтобы включить мелодию вновь, в терминале введите следующую команду:
sudo nvram SystemAudioVolume=%80Значение %80 может варьироваться от 00 до 99 и контролирует соответствующий уровень громкости системного «та-дам».

🤓 Хочешь больше? Подпишись на наш Telegram.

iPhones.ru
В компьютерах Mac программисты стараются продумать каждую мелочь. К звуку запуска системы здесь также отнеслись со всей ответственностью. Вот только этот самый звук привлекает слишком много внимания и о том, что вы включили Mac будет знать вся библиотека, аудитория или уснувшие домочадцы. Звук приветствия в операционной системе OS X создан с целью подтверждения, что основной…
- Apple,
- инструкции
Если вам надоела стандартная заставка Apple на экране блокировки Mac, вы можете кастомизировть интерфейс, заменив картинку на другие обои, добавить забавные сообщения, мотиваторы, а также изменить иконку своего профиля или других аккаунтов в Mac. О том, как это сделать, пойдет речь в статье ниже.
При выборе новых обоев для экрана блокировки обратите внимание на разрешение изображения, которое должно совпадать или превышать разрешение дисплея Mac. Для того чтобы проверить разрешение экрана, нажмите на кнопку Apple в нижнем левом углу и выберите опцию «Об этом Mac» -> «Дисплеи».
После загрузки нужного изображения файл необходимо переконвертировать в формат PNG. Для этого откройте «Просмотр» -> «Файл» -> «Сохранить как». Выберите PNG в меню форматов в нижней части окна, а затем назовите файл, например, com.apple.desktop.admin. Название итогового файла должно выглядеть вот так:
com.apple.desktop.admin.png
Далее откройте Finder -> «Переход» -> «Переход к папке». В появившемся окне введите /Library/Caches и нажмите «Перейти».
Когда откроется папка кэша, перетащите изображение и нажмите «Заменить».
Теперь при выходе из системы на экране будет отображаться выбранная вами заставка. Однако если вы измените обои на рабочем столе, macOS заменит кастомное изображение стандартной размытой версией картинки, установленной на главном экране.
ПО ТЕМЕ: Диагностика Mac, или как самостоятельно обнаружить проблемы с железом на компьютерах Apple.
Как добавить сообщение на экран блокировки Mac
1. Откройте «Системные настройки» -> «Защита и безопасность»;
2. Перейдите во вкладку Основные, нажмите на замок в левом нижнем углу и введите пароль для того, чтобы произвести изменения;
3. Поставьте галочку рядом с опцией «Показывать сообщение, если экран заблокирован»;
4. Нажмите на кнопку «Задать сообщение блокировки»;
5. Наберите текст сообщения (содержащее, например, Ваши контактные данные, на случай, если компьютер будет утерян) и нажмите «ОК».
ПО ТЕМЕ: Как сделать функциональные F-клавиши на Mac действительно функциональными.
Как изменить иконку пользователя в учетной записи
1. Откройте «Системные настройки» -> «Пользователи и группы»;
2. Нажмите на текущую иконку для редактирования;
3. Выберите новое изображение из предложенных, сделайте снимок при помощи веб-камеры Mac или используйте любую собственную картинку, предварительно добавив ее в приложение Фото;
4. Нажмите «Сохранить» для того, чтобы сохранить новую иконку профиля.
Смотрите также:
- Как сделать функциональные F-клавиши на Mac действительно функциональными.
- Как изменить стандартное расположение папки AirDrop на Mac (macOS).
- Автозагрузка на Mac, или как добавить (удалить) программы для автоматического запуска при загрузке macOS.
Apple имеет долгую историю использования слова «привет» для представления новых продуктов. Поэтому неудивительно, что недавно представленный красочный 24-дюймовый iMac (2021 г.) поставляется с потрясающей заставкой для приветствия. Однако вам не нужно покупать новый iMac, чтобы получить заставку. Он доступен на всех компьютерах Mac под управлением macOS 11.3 и выше. Вам необходимо установить его.
Еще в 1984 году соучредитель Apple Стив Джобс представил миру первый Mac. Компьютер, изменивший правила игры, включил в себя заставку с приветствием для защиты дисплея. Четырнадцать лет спустя Джобс, только что вернувшийся в Apple, представил еще один новый Mac со словами: «Передайте привет iMac. Затем последовала незабываемая первая реклама iPhone в 2007 году, показанная ниже.
Заставка Привет 2021
Первый iMac, G3, в конечном итоге будет доступен в 13 различных цветах. Новейший iMac — первый с тех пор выпускаемый более чем в одном цвете. Тогда уместно, чтобы заставка приветствия нового компьютера отображала семь цветов, включая синий, зеленый, розовый, желтый, оранжевый, фиолетовый и оригинальный серебристый. По умолчанию заставка медленно рисует слово «привет» на разных языках. Для дополнительной настройки вы можете удалить разные языки, а также настроить цвета заставки, хотя, по моему скромному мнению, лучше всего придерживаться настроек по умолчанию.
Цены Amazon.com обновлены 23 мая 2021 г. — Мы можем получать комиссию за покупки, используя наши ссылки: подробнее
Установить заставку Hello
Чтобы использовать новую заставку на Mac, вам необходимо сначала обновить MacOS 11.3 или новее. Оттуда:
- Нажмите на Finder в доке Mac.
- Выбирать Идти в строке меню.
- Выбирать Перейти в папку.
- Введите «/ Система / Библиотека / Хранители экрана».
- Нажмите Идти.
Следующий:
- Скопируйте Hello.saver файл и сохраните его на рабочем столе.
- Переименуйте скопированный файл, Hellocopy.saver.
- Дважды щелкните, чтобы установить новую заставку.
- Войти в Системные настройки> Рабочий стол и заставка.
- Выбрать Вкладка «Заставка».
- Выберите Привет заставка.
- Для настройки выберите Параметры экранной заставки.
Больше, чем новые цвета
24-дюймовый iMac 2021 года станет четвертым компьютером Apple с архитектурой системы Apple M1 на кристалле (SoC). В отличие от Mac mini (2020), MacBook Air (M1, 2020) и 13-дюймового MacBook Pro (M1, 2020), эта новая модель предлагает совершенно новый дизайн.
SoC Apple M1 внутри предлагает 8-ядерный процессор и 8-ядерный графический процессор, подключенные к унифицированной архитектуре памяти, и 16-ядерный нейронный движок Apple. По сравнению с 21,5-дюймовым iMac на базе Intel, который он заменил, iMac (2021) предлагает на 85 процентов более быстрый процессор, в два раза более высокую производительность графического процессора в некоторых приложениях, возможность редактировать до пяти потоков видеоматериалов 4K или один поток кадров 8K и многое другое.
Более тонкий и компактный, чем предыдущие версии, он включает новый разъем питания, который крепится с помощью магнита. Плетеный кабель длиной 2 метра соответствует цвету компьютера, как и новые аксессуары, соответствующие цвету, включая клавиатуру Magic Keyboard, которая теперь включает Touch ID.
Дисплей Retina с разрешением 4,5K обеспечивает 11,3 миллиона пикселей, широкую цветовую гамму P3 и более миллиарда цветов, а также яркость 500 нит. Также есть камера FaceTime HD 1080p, массив из трех микрофонов студийного качества и многое другое.
Customize your Mac’s Lock Screen with a picture and a message
Updated on December 11, 2021
What to Know
- Name your new image com.apple.desktop.admin.png and paste it in the /Library/Caches folder.
- For best results, adjust your picture size to match your display’s resolution.
- Keep in mind if you change your desktop background, your lock screen will automatically change.
This article explains how to change the lock screen on a Mac. You can use this feature to customize your lock screen with a unique image and message or disable it altogether.
How Do I Change My Lock Screen Picture on My Mac?
Enabling a lock screen on your Mac when you’re not using it is the easiest way to protect your data and prevent unwanted users from snooping around. If you already lock your Mac on a regular basis and want to personalize it, you can start by changing the lock screen on your Mac with a picture of your choice.
To get started, you’ll first need to download the image you want to use for your customized lock screen and adjust its size to best match your Mac’s resolution. Follow these steps once you’ve saved the picture you want to use:
-
Click the Apple icon in the upper left corner of your screen, and select About This Mac.
-
Click Displays to identify your screen’s resolution.
-
Open your saved image in Preview and navigate to Tools > Adjust Size.
-
Adjust the pixels to match your screen’s resolution and click OK.
-
Save your image as a PNG file named com.apple.desktop.admin.
-
Open Finder and click Go > Go to Folder in the navigation menu at the top of your screen.
You can also use the Command + Shift + G keyboard combination to open Go to Folder.
-
Copy and paste /Library/Caches in the pop-up window and select Go.
-
Drag the picture you’ve chosen for your new lock screen into the Caches folder and click Replace when prompted.
If you’re not asked to replace the image, save your image as lockscreen.png. In the Caches folder, click Desktop Pictures, open the folder you see there, and replace the image when prompted.
-
The next time you lock your computer, you’ll see the picture you chose.
Keep in mind if you decide to change your computer’s desktop background, your lock screen will revert back to a standard version. If this happens, repeat this process to customize the lock screen picture.
How Do I Change My Lock Screen Message on Mac?
In addition to changing your lock screen picture, you can add an inspirational or handy message.
-
Click the Apple icon in the upper left corner, and select System Preferences.
-
Click Security & Privacy.
-
Click the lock at the bottom left and type in your password to make changes.
-
Check the box next to Show a message when the screen is locked and then select Set Lock Message.
-
Type in your desired message and select OK.
-
The next time your lock screen appears, you’ll be greeted by the message you set.
How Do I Disable Lock Screen on Mac?
There are times when a lock screen can get in the way, especially when you’re working from home and aren’t worried about anyone messing around with your computer. If this is the case, you can disable the lock screen on Mac.
-
Click the Apple icon in the upper left corner of the screen, and select System Preferences.
-
Click Security & Privacy.
-
Click the box next to Require password.
-
When prompted, click Turn Off Screen Lock.
-
When your computer wakes back up, you’ll no longer be greeted by a lock screen. Instead, you can immediately keep doing what you were busy with before.
FAQ
-
How do I change the screen lock time on a Mac?
From the Apple menu, select System Preferences > Desktop & Screen Saver. Click the Screen Saver tab, then, next to Start After, select the amount of time you want to pass before the screen saver begins. You can choose Never, or anywhere from 1 to 30 minutes.
-
How do I change the name on my lock screen?
To change the name that appears when your lock screen comes up, you’ll need to rename your macOS user account as well as your home folder. To rename the home folder, log out of your account and log in as an administrator. Go to the User folder and rename the user’s home folder. Next, rename the account by going to the Apple menu and selecting System Preferences > Users & Groups. Click the lock icon, then enter the admin name and password. Find the user you want to rename and Control + Click on the current name. Select Account Options, then change the name to the same name as the home folder. Select OK, then restart your Mac and log in to the renamed account.
-
How do I lock the screen on my Mac?
A quick and easy way to lock your Mac screen: Select the Apple menu, then click Lock Screen. To instantly revert to the lock screen using a key command, press CTRL + CMD + Q.
Thanks for letting us know!
Get the Latest Tech News Delivered Every Day
Subscribe
Customize your Mac’s Lock Screen with a picture and a message
Updated on December 11, 2021
What to Know
- Name your new image com.apple.desktop.admin.png and paste it in the /Library/Caches folder.
- For best results, adjust your picture size to match your display’s resolution.
- Keep in mind if you change your desktop background, your lock screen will automatically change.
This article explains how to change the lock screen on a Mac. You can use this feature to customize your lock screen with a unique image and message or disable it altogether.
How Do I Change My Lock Screen Picture on My Mac?
Enabling a lock screen on your Mac when you’re not using it is the easiest way to protect your data and prevent unwanted users from snooping around. If you already lock your Mac on a regular basis and want to personalize it, you can start by changing the lock screen on your Mac with a picture of your choice.
To get started, you’ll first need to download the image you want to use for your customized lock screen and adjust its size to best match your Mac’s resolution. Follow these steps once you’ve saved the picture you want to use:
-
Click the Apple icon in the upper left corner of your screen, and select About This Mac.
-
Click Displays to identify your screen’s resolution.
-
Open your saved image in Preview and navigate to Tools > Adjust Size.
-
Adjust the pixels to match your screen’s resolution and click OK.
-
Save your image as a PNG file named com.apple.desktop.admin.
-
Open Finder and click Go > Go to Folder in the navigation menu at the top of your screen.
You can also use the Command + Shift + G keyboard combination to open Go to Folder.
-
Copy and paste /Library/Caches in the pop-up window and select Go.
-
Drag the picture you’ve chosen for your new lock screen into the Caches folder and click Replace when prompted.
If you’re not asked to replace the image, save your image as lockscreen.png. In the Caches folder, click Desktop Pictures, open the folder you see there, and replace the image when prompted.
-
The next time you lock your computer, you’ll see the picture you chose.
Keep in mind if you decide to change your computer’s desktop background, your lock screen will revert back to a standard version. If this happens, repeat this process to customize the lock screen picture.
How Do I Change My Lock Screen Message on Mac?
In addition to changing your lock screen picture, you can add an inspirational or handy message.
-
Click the Apple icon in the upper left corner, and select System Preferences.
-
Click Security & Privacy.
-
Click the lock at the bottom left and type in your password to make changes.
-
Check the box next to Show a message when the screen is locked and then select Set Lock Message.
-
Type in your desired message and select OK.
-
The next time your lock screen appears, you’ll be greeted by the message you set.
How Do I Disable Lock Screen on Mac?
There are times when a lock screen can get in the way, especially when you’re working from home and aren’t worried about anyone messing around with your computer. If this is the case, you can disable the lock screen on Mac.
-
Click the Apple icon in the upper left corner of the screen, and select System Preferences.
-
Click Security & Privacy.
-
Click the box next to Require password.
-
When prompted, click Turn Off Screen Lock.
-
When your computer wakes back up, you’ll no longer be greeted by a lock screen. Instead, you can immediately keep doing what you were busy with before.
FAQ
-
How do I change the screen lock time on a Mac?
From the Apple menu, select System Preferences > Desktop & Screen Saver. Click the Screen Saver tab, then, next to Start After, select the amount of time you want to pass before the screen saver begins. You can choose Never, or anywhere from 1 to 30 minutes.
-
How do I change the name on my lock screen?
To change the name that appears when your lock screen comes up, you’ll need to rename your macOS user account as well as your home folder. To rename the home folder, log out of your account and log in as an administrator. Go to the User folder and rename the user’s home folder. Next, rename the account by going to the Apple menu and selecting System Preferences > Users & Groups. Click the lock icon, then enter the admin name and password. Find the user you want to rename and Control + Click on the current name. Select Account Options, then change the name to the same name as the home folder. Select OK, then restart your Mac and log in to the renamed account.
-
How do I lock the screen on my Mac?
A quick and easy way to lock your Mac screen: Select the Apple menu, then click Lock Screen. To instantly revert to the lock screen using a key command, press CTRL + CMD + Q.
Thanks for letting us know!
Get the Latest Tech News Delivered Every Day
Subscribe