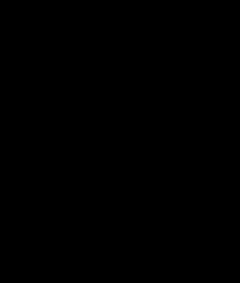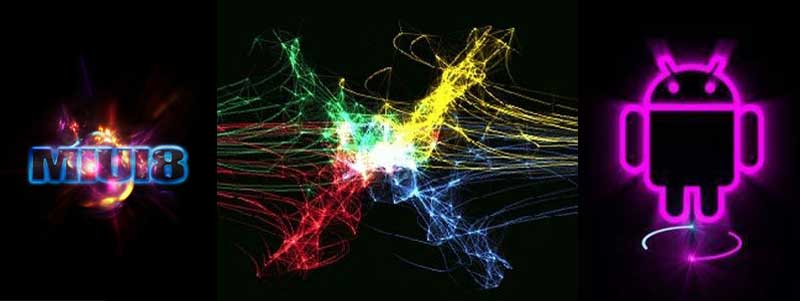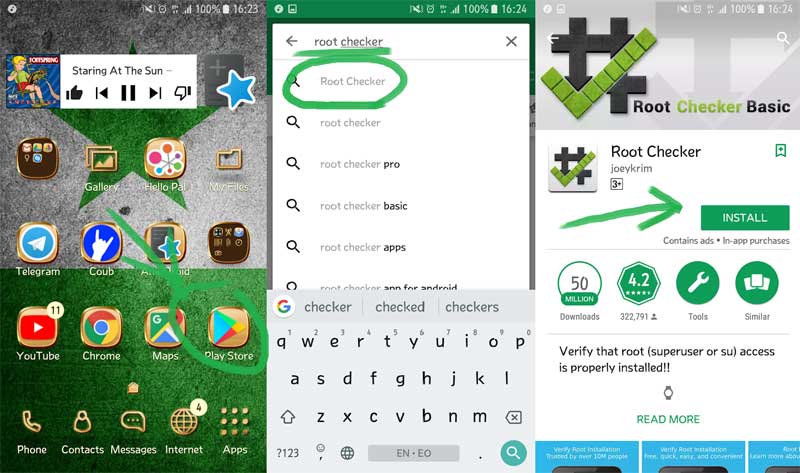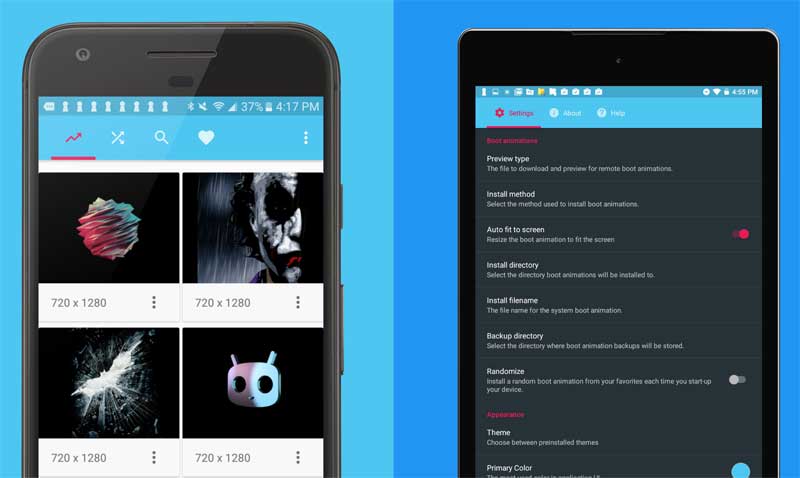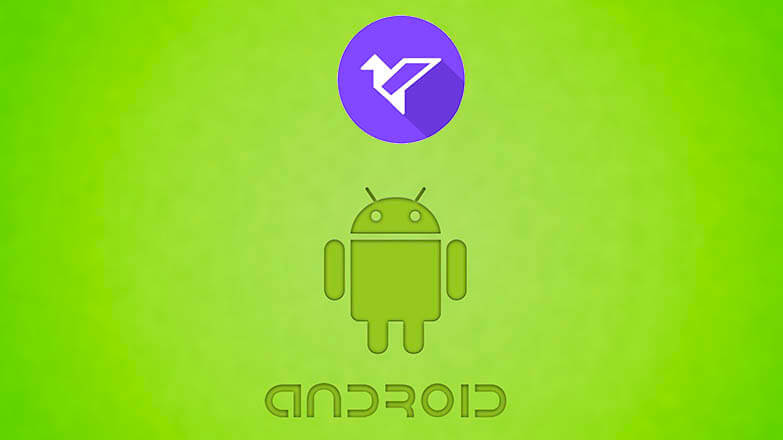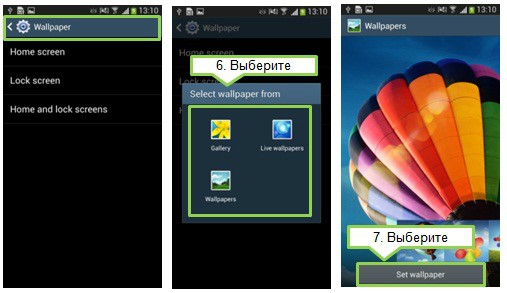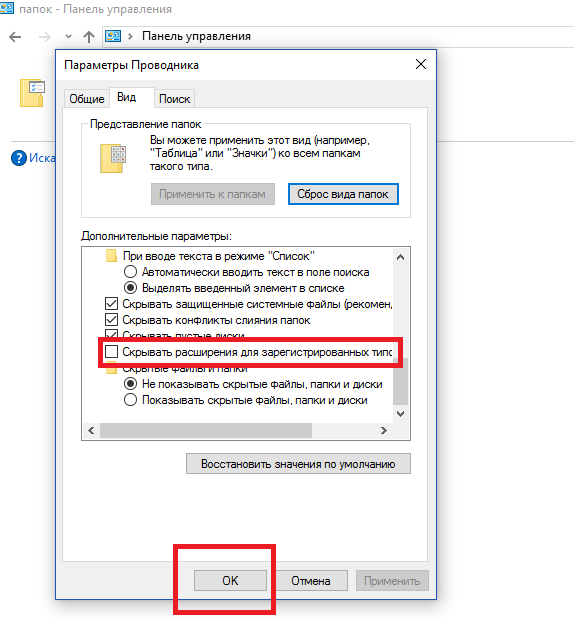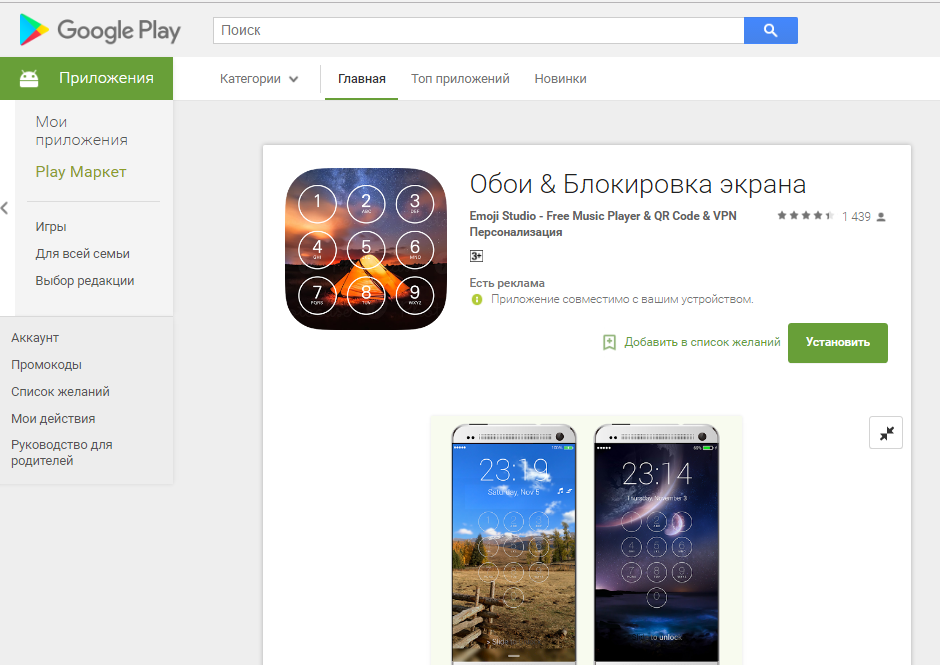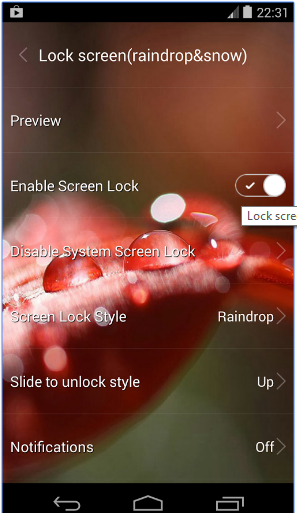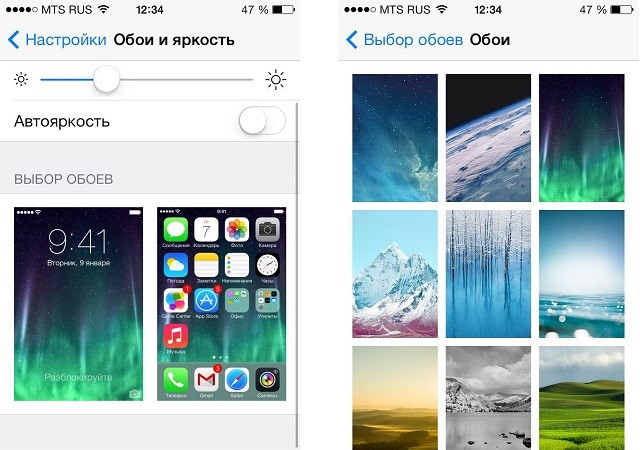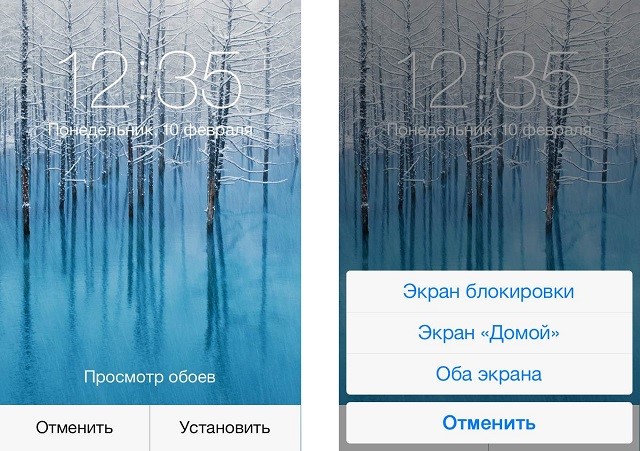Вы давно уже поменяли стандартную тему на своем устройстве, установили новую оболочку системы типа SPB Shell или Regina Launcher и задумываетесь над тем, чем бы еще украсить свой телефон или планшет. А не хотите ли установить новую бутанимацию, или загрузочную анимацию, как ее еще называют?
Сегодня я представлю вам несколько способов как поменять загрузочную анимацию в Android.
Для начала, я хочу напомнить, что для того чтобы у вас появилась возможность установить новую загрузочную анимацию, вы должны иметь права доступа root на своем Android устройстве.
Что такое права доступа root в Android, для чего они нужны и как их получить, вы можете почитать в этой статье.
Замена загрузочной анимации в Android с помощью root файлового менеджера Root Explorer, SU File Manager или ES проводник
1. Скачайте из маркета и установите, любой из перечисленных выше файловых менеджеров.
2. Скачайте zip файл с загрузочной анимацией lдля вашего устройства, который обычно имеет имя bootanimation.zip
3. Скопируйте файл на SD карту памяти.
4. Если файл имеет другое имя, переименовать его в bootanimation.zip
5. Скопируйте файл bootanimation.zip
6. Перейдите в папку /system/media/ на вашем устройстве.
7. Переименуйте файл bootanmation.zip, который там находится в bootanimation.bak .
8. Вставьте файл bootanmation.zip в текущую папку
9. Перезагрузите телефон или планшет и насладитесь новой загрузочной анимацией.
У вас ничего не получилось? Попробуйте следующие варианты решения проблемы:
Скопируйте файл bootanimation.zip в папку /data/local/ или папку /system/customize/resource/
На некоторых устройствах файл с загрузочной анимацией может иметь другое имя, отличное от bootanimation.zip. Например, на HTC Desire HD этот файл называется VFAU_bootanimation.zip, или spc_bootanimation.zip в HTC EVO.
В таком случае, как вы уже, наверное, и сами догадались, нам нужно заменить эти файлы новым файлом с бутанимацией. Не забудьте только переименовать старый файл в .bak и назначить новому файлу такое же имя, которое было у старого файла.
Замена загрузочной анимации в Android c помощью эмулятора терминала
1. Скачайте и установите из маркета следующие два приложения:
Superuser
https://market.android.com/details?id=com.noshufou.android.su
Android Terminal Emulator
https://market.android.com/details?id=jackpal.androidterm
2. Скачайте файл bootanimation.zip для вашего устройства и скопируйте его на карту памяти
3. Откройте приложение Terminal Emulator и перейдите в папку /system/media , введя следующие команды:
su
cd /system/customize/resource
После чего, для того, чтобы убедиться, что мы находимся в /system/media , можно ввести команду ls
Переименовываем старый файл:
mv bootanimation.zip bootanimation.bak
Теперь уже можно скопировать новый файл с загрузочной анимацией:
cp /sdcard/bootanimation.zip /system/media bootanimation.zip
Перезагружаем телефон или планшет:
reboot
Ваш телефон или планшет должен перезагрузиться. Если этого не произошло, перезагрузите его вручную.
Если этот метод не сработал, почитайте методы решения проблем из предыдущего способа и попробуйте в приведенных выше командах заменить папку
/system/media на папку /data/local или /system/customize/resource
Как заменить бутанимацию в Android через загрузочное меню восстановления вашего устройства
1. Скопируйте файл с бутанимацией для вашего устройства bootanimation.zip на карту памяти
2. Перезагрузитесь в меню восстановления
3. Выберите пункт «Flash ZIP from sdcard«
4. Выберите и прошейте .zip файл с загрузочной анимацией
5. Перезагрузите устройство.
Как заменить загрузочную анимацию в Android с помощью ADB
1.Установите ADB, как описано в этой статье.
2.Подключите ваше устройство к компьютеру с помощью USB кабеля или через WiFi
3.Скачайте файл с бутанимацией для вашего устройства и переименуйте его в bootanimation.zip
4.Скопируйте файл в папку, где находится программа adb
5.Запустите командную строку и введите следующие команды:
adb remount
adb push bootanimation.zip /data/local/bootanimation.zip
adb reboot
Как вы уже догадываетесь, возможно придется вместо /data/local ввести /system/media или /system/customize/resource
Содержание
- 1 Загрузочная анимация (Bootanimation) Андроид создание и замена
- 1.1 Прежде всего!
- 1.2 Загрузочная анимация Android что это такое?
- 1.3 Где находится Bootanimation и как выглядит?
- 1.4 Что находиться внутри Bootanimation?
- 1.5 Создание Bootanimation
- 1.6 Правила создания Bootanimation
- 1.7 Как правильно создать файл desc.txt
- 1.8 Расшифровка и объяснение
- 1.9 Автоматизация и упрощение создания файла DESC.TXT
- 1.10 Создание Bootanimation для Samsung
- 1.11 Как устанавливать загрузочную анимацию Андроид?
- 1.12 Установка Bootanimation с помощью Adb Run (для HTC)
- 2 Как установить заставку на телефоне
- 2.1 Что собой представляют обои?
- 2.2 Установка обоев стандартным способом
- 2.3 Использование сторонних приложений
- 2.4 Установка живых обоев
- 2.5 Где скачать обои для Android?
- 2.6 Как настроить заставку
- 2.7 Как отключить заставку
- 2.8 Шаг 1. Выберите тип заставки
- 2.9 Шаг 2. Укажите, когда нужно запускать заставку
- 2.10 Шаг 3. Проверьте заставку
- 3 Заменить загрузочную анимацию (bootanimation) на Андроиде
- 3.1 Замена стоковой загрузочной записи смартфона ZTE Blade AF3 на bootanimation Андроид 6.0 — Marshmallow
- 3.2 Замена стоковой загрузочной записи смартфона Explay Fresh на bootanimation Андроид 5.0 — Lollipop
- 3.3 10 комментариев
- 4 Bootanimation — загрузочная анимация Android замена и создание
- 4.1 ВНИМАНИЕ!
- 4.2 Как устанавливать загрузочную анимацию Android?
- 5 Как установить обои на телефон (Android)
- 5.1 Заключение
Загрузочная анимация (Bootanimation) Андроид создание и замена
Загрузочная анимация (Bootanimation) Андроид создание и замена. Для тех кто любит всячески модифицировать Андроид или надоела стандартная загрузочная анимация Android и есть желание ее заменить, данный материал поможет осуществить вашу мечту!
Прежде всего!
Для того чтобы можно было производить замену загрузочной анимации Android (bootanimation), прежде всего необходимо иметь установленные root права на Android!
- Что такое Root права?
- Как получить Root права на Android!
Загрузочная анимация Android что это такое?
Bootanimation (загрузочная анимация Android) — это загрузочная анимированная картинка (точней картинки), которая показывается во время загрузки Android.
Где находится Bootanimation и как выглядит?
Загрузочная анимация может находиться в трех различных разделах ОС Android, а именно:
- /system/media
- /data/local/media
- /system/customize/resource
Bootanimation это чаще всего, не сжатый ZIP архив, который может иметь различные названия:
- bootanimation.zip
- spc_bootanimation.zip
- VFAU_bootanimation.zip
Как правило в смартфонах и планшетах компании Samsung файл загрузочной анимации называется — bootsamsung.qmg и находиться в разделе /system/media.
Что находиться внутри Bootanimation?
Как выше было сказано bootanimation — это не сжатый ZIP архив, в котором содержаться папки с последовательно пронумерованными картинками, а также файл инициализации desc.txt, который служит для того чтобы объяснять системы порядок воспроизведения анимации.
архив bootanimation.zip с папками и файлом инициализации desc.txt
папка в которой последовательно пронумерованы картинки
Создание Bootanimation
Данный материал предназначен для всех марок смартфонов и планшетов Android, кроме Samsung (если установлена кастомная прошивка CyanogenMod, Aopk, Aosp, Omni Rom, то данное правило не распространяется). Для Samsung информация представлена ниже.
Правила создания Bootanimation
- размер картинок должен соответствовать вашему размеру экрана
- объем bootanimation не должен превышать 12 мб или иметь более 500 кадров
- файлы картинок должны быть последовательно пронумерованы
- формат картинок JPG (JPEG) или PNG
- При создание архива он должен иметь 0% сжатия, без сжатия
- Название архива должно соответствовать названию вашего bootanimation (то есть если файл имел название spc_bootanimation.zip, то и созданная анимация должна иметь соответствующее название, если bootanimation.zip то, переименовать на bootanimation.zip)
Для того чтобы создать правильную загрузочную анимацию Android прежде всего нужно иметь какой-то навык работы в графических редакторах.
Как правильно создать файл desc.txt
Прежде всего файл desc.txt необходимо создать, для этого создайте простой текстовый файл и переименуйте его на desc. Открываем и редактируем его:
Расшифровка и объяснение
480 480 — размер картинки
24 — скорость воcпроизведения
p 1 0 — один раз показать файлы из папки part0 без задержки
part0 — папка с картинками part0
p 0 0 — показывать файлы из папки part1 без задержки, пока не закончится загрузка
part1 — папка с картинками part1
В конце необходимо сделать переход на следующую строку, то есть нажать кнопку Enter
Автоматизация и упрощение создания файла DESC.TXT
Для новичков можно предложить программу Boot Animation Creator которая упростит создание правильного desc.txt и bootanimation.zip в целом.
Создайте проект (папку) в которой будут находиться папки с анимацией, в которых уже будет пронумерованные графические файлы. После того как скачали и установили программу, запустите ее и укажите проект.
Укажите разрешение экрана и скорость потока
Настройте переходы
Сохраните готовый проект загрузочной анимации Android
ВНИМАНИЕ!
В сети Internet можно найти схожую по названию программу Boot Animation Creator — bootanimationstudio.com. Ни в коем случае не скачивайте данную программу!
Данная программа содержит вирусы! Повторюсь Boot Animation Creator — bootanimationstudio.com содержит вирусы!
Создание Bootanimation для Samsung
1. Скачайте программу Samsung Theme Designer и установите ее
2. Скачайте понравившуюся загрузочную анимацию bootanimation.zip с интернета и распакуйте ее
3. Запустите программу Samsung Theme Designer
4. Выбрать создание проекта (не сенсор)
5. Выбрать любой телефон из списка. В поле Select Showcase выбрать «Default». В поле Name создать любое имя.
4. В новом открывшемся окне, активировать вкладку «The View Window» и выбрать пункт «Idle BackGround»
5. С правой стороны в поле «Background Type» сменить с fixed на animated
6. С распакованного архива анимации, в первой папке смотрим количество картинок
7. Открыть файл desc.txt и посмотреть скорость (частоту) кадров
8. В поле «Frame» ввести значения равному количеству картинок (п.6)
9. В поле «Duration» ввести скорость кадров (п.7)
10. В поле «Repeat» оставить значение False
11. Перетянуть картинки с первой папки на проект
12. Нажмите кнопку сохранить вверху и выполните экспорт темы
13. После создание анимации откроется папка или перейдите в папку с проектом и добавьте расширение ZIP файлу с расширением SMT
14. Откройте архив и извлечь файл IdleBgAnimObj.qmg и и переименовываем его наbootsamsung.qmg
15. Теперь необходимо добавить вторую папку для того чтобы анимация повторялась, возвращаемся к проекту удаляем все картинки и смотрим количество картинок во второй папке и прописываем, меняем в поле «Repeat» на значение True, сохраняем и создаем новую тему. Вынимаем с нового архива IdleBgAnimObj.qmg и и переименовываем его на bootsamsungloop.qmg
16. Полученную анимацию переместить в /system/media
Как устанавливать загрузочную анимацию Андроид?
После того как создали bootanimation.zip (или создали анимацию для Samsung) или скачали, переместите его на карту памяти или внутреннюю память (если нет карты памяти). Установите приложение Root Browser
После чего переместить и заменить загрузочную анимацию Android по одному из пути (в зависимости от вашей модели) :
- /system/media
- /data/local/media
- /system/customize/resource
Установка Bootanimation с помощью Adb Run (для HTC)
Если нет желание возиться с файловым менеджером, переброской загрузочной анимации на Android, после установкой, то стоит обратить свое внимание на приложение ADB RUN
Ознакомится с данной программой, узнать другие особенности а также скачать можно на данной странице — ADB RUN.
Источник: http://4pda.biz/android-obshchee/1354-zagruzochnaya-animatsiya-bootanimation-android-sozdanie-i-zamena.html
Как установить заставку на телефоне
Когда-то все мы пользовались кнопочными мобильниками. В те времена существовала масса WAP-сайтов с картинками. Чтобы скачать обои на телефон, нужно было лишь знать разрешение дисплея. Сейчас же всё стало чуть сложнее. Но если вы освоите данную тему, то сможете менять обои хоть каждый день!
Что собой представляют обои?
Обои для Android — это обычное изображение, которое постоянно показывается на вашем рабочем столе. Исключение составляют живые обои, но о них мы поговорим чуть ниже.
В чём же тогда заключается сложность? Казалось бы, скачивай любую картинку из интернета и ставь её в качестве обоев! Но не всё так просто.
Вы вполне можете столкнуться с такими случаями, когда изображение растягивается по ширине или высоте, в результате чего оно выглядит не лучшим образом. Связано это с тем, что вы нашли фотографию неподходящего разрешения.
Перед поиском подходящей картинки ознакомьтесь с разрешением дисплея вашего смартфона или планшета. Изображение должно иметь такое же разрешение. Или хотя бы точно такое же соотношение сторон.
Существует множество сайтов, с помощью которых можно скачать обои, адаптированные под то или иное разрешение. Чуть подробнее узнать о них вы сможете, опять же, ближе к заключению статьи. Пока же давайте постараемся понять, как узнать нужное разрешение и что делать после? Разрешение дисплея обязательно указывается в характеристиках устройства.
Просто введите наименование вашего смартфона в поиск и перейдите на страничку этого девайса, скажем, в «Яндекс.Маркете». В перечне спецификаций вы обязательно увидите разрешение экрана. Более сложный и долгий способ — это скачивание какого-нибудь бенчмарка. Например, многие параметры устройства отображает AnTuTu Benchmark.
Такой способ бывает полезен в том случае, если вы не знаете или забыли название смартфона.
К слову, не обязательно подбирать картинку с нужным вам разрешением. При необходимости её можно обрезать тем или иным приложением. Это может быть какой-нибудь фоторедактор для Android. А можно воспользоваться и компьютером, где есть GIMP, Adobe Photoshop и другие подобные программы. При кадрировании следует ориентироваться либо на разрешение вашего дисплея, либо на соотношение его сторон.
Установка обоев стандартным способом
Существуют два наиболее популярных метода установки обоев на смартфон:
- Стандартый способ — это когда вы находите картинку в интернете, после чего ставите её на рабочий стол самостоятельно;
- Использование специального приложения — в нём содержится масса обоев, которые обрезаются под ваш экран автоматически.
Если вы уже нашли в глобальной паутине подходящее изображение, то остается его поставить в качестве обоев. Это несложно:
Шаг 1. Зайдите в «Галерею» или любое другое приложение, отображающее содержащиеся на смартфоне картинки.
Шаг 2. Выберите то изображение, которое вы желаете всегда видеть на рабочем столе. Нажмите здесь на вертикальное троеточие, которое откроет небольшое меню опций.
Шаг 3. Нажмите на пункт «Установить как обои».
Шаг 4. Выберите, куда именно вы хотите поставить обои. Обычно помимо главного экрана здесь доступен экран блокировки. Также можно одновременно установить одну картинку на оба экрана. В нашем случае нас интересует рабочий стол — то есть, «Главный экран».
Шаг 5. На многих смартфонах далее вам покажут то, как будет выглядеть рабочий стол. Если вас это устраивает, то нажмите на кнопку «Установить как обои».
На планшетах и некоторых смартфонах может потребоваться кадрирование изображения. Так вы сможете его подогнать под экран, чтобы картинка выглядела идеально.
Использование сторонних приложений
Гораздо проще для установки обоев использовать сторонние приложения. Для операционной системы Android их разработано очень много.
В базе каждого приложения хранится множество изображений, разбитых на категории. Вам остается только выбрать картинку и установить её в качестве обоев. Всё остальное программа сделает за вас.
Давайте рассмотрим ваши действия на примере использования приложения Обои HD:
Шаг 1. Установите и запустите программу.
Шаг 2. Нажмите на кнопку «Обзор». Также вы можете авторизоваться в приложении — тогда оно научится запоминать ваши настройки при переходе от одного устройства к другому.
Шаг 3. Теперь вы можете выбрать картинку, которую захочется поставить на главный экран. Для этого вы можете пройтись по категориям, посмотреть последние добавленные изображения и ознакомиться с выбором пользователей.
Шаг 4. Когда вы найдете подходящий вариант — нажмите на красную кнопку. Также программа позволяет поставить картинке «лайк», прокомментировать её, скачать на смартфон и установить на контакт.
Шаг 5. Обрежьте картинку так, как вам хочется. После этого нажмите на «галочку».
Вот и всё! Существуют и другие подобные приложения. Функционал у них аналогичный — отличаются лишь сами изображения, хранящиеся на сервере.
Установка живых обоев
С легкой руки разработчиков HTC большую популярность получили живые обои. От статических они отличаются тем, что картинка находится в движении.
По небу проплывают облака, сквозь листву леса временами проглядывают солнечные лучи, по муравейнику бегают его жители, занавески на окне время от времени колышутся… Словом, живые обои — это уже не рядовое изображение, сохраненное в формате JPEG.
Но это и не GIF-анимация — это нечто более сложное. Поэтому живые обои обычно распространяются в виде отдельных приложений.
Найти и установить живые обои можно при помощи Play Market. В большинстве случаев они распространяются совершенно бесплатно. Чаще всего такие обои нужно лишь установить, другие действия от пользователя не требуются (хотя иногда какие-то настройки всё же вводятся).
Обратите внимание: живые обои достаточно сильно нагружают процессор и расходуют энергию. Если у вашего смартфоны слабый аккумулятор и не самые лучшие характеристики, то от живых обоев следует отказаться.
Где скачать обои для Android?
Теперь вы знаете, как установить обои на Андроид. Осталось лишь понять, где можно скачать интересные изображения, которые хотелось бы видеть на рабочем столе постоянно. А подобных сайтов-хранилищ существует огромное количество. Вот только самые популярные из них:
- WallpapersHome — тысячи всевозможных изображений, каждое из которых можно скачать в том или ином разрешении (доступны популярные варианты для ПК, Android, iOS и Mac OS). Фотографии сюда чаще всего загружают сами пользователи.
- iPhone-Oboi — здесь содержатся фотографии, которые подогнаны под экран смартфонов и планшетов Apple.
- Mob.org — раздел с обоями здесь разбит на пару десятков категорий, благодаря чему выбор становится не таким сложным.
- Социальные сети
Источник:
Как настроить заставку
В качестве заставки можно установить часы, цветной фон, снимок и другое изображение. Она будет показываться, когда устройство заряжается или подключено к док-станции.
Примечание. У каждой версии Android есть свои особенности. Эта статья предназначена для владельцев устройств Android 8.0 и более поздних версий. Подробнее о том, как определить версию Android…
Как отключить заставку
- Откройте приложение «Настройки» .
- Нажмите Экран Дополнительные настройки Заставка.
- Выберите Когда запускать Никогда. Если параметра «Когда запускать» нет, переведите переключатель Заставка в положение ВЫКЛ.
Шаг 1. Выберите тип заставки
- Откройте приложение «Настройки» .
- Нажмите Экран Дополнительные настройки Текущая заставка.
- Выберите один из вариантов:
- Часы. Цифровые или аналоговые часы. Выбрать вид часов или сделать экран менее ярким можно в настройках .
- Цвета. Красивые разноцветные переливы.
- Фотографии. Снимки из приложения «Фото». Выбрать источник или изменить параметры можно в настройках .
- Другие приложения. Если вы установили приложение, которое может быть заставкой, вы увидите его в списке.
Шаг 2. Укажите, когда нужно запускать заставку
Заставка может показываться при зарядке устройства Android и/или его подключении к док-станции (специальному аксессуару для мобильных устройств).
- Откройте настройки заставки и нажмите Когда запускать. Если вы не видите этот параметр, нажмите «Ещё» Когда запускать.
- Выберите В док-станции, Во время зарядки либо Во время зарядки или при подключении к док-станции.
Шаг 3. Проверьте заставку
Чтобы посмотреть, как будет выглядеть заставка, нажмите Запустить. Если вы не видите этот параметр, нажмите «Ещё» Запустить.
Источник: https://novpedkolledg2.ru/sovety/kak-ustanovit-zastavku-na-telefone.html
Заменить загрузочную анимацию (bootanimation) на Андроиде
Как можно сменить bootanimation (загрузочную анимацию) двумя способами на примере смартфонов с ОС КитКат — Explay Fresh и ZTE Blade AF3
Не всегда загрузочная анимация приходится по душе владельцу приобретенного девайса. Есть несколько вариантов для такой замены, но я опишу (как мне показалось) два самых простых и схожих по действию (правда при наличии Рут-доступа к системе устройства) на примере смартфонов — Explay Fresh и ZTE Blade AF3. Оба варианта взаимозаменяемы и были случаи, что в одном варианте загрузочная анимация не запускалась, а по втором способу — прекрасно работала…
Для этого мне потребовалось:
1. Скачать или создать нужный файл — bootanimation.zip. Не любая анимация сможет сработать на устройстве и иногда надо подбирать или редактировать уже имеющийся .zip.
2. Файловый менеджер с доступом к системным файлам.
Дальнейшие действия:
Замена стоковой загрузочной записи смартфона ZTE Blade AF3 на bootanimation Андроид 6.0 — Marshmallow
Для этого мне пришлось основательно подредактировать на компьютере скаченную из Сети анимацию(изменить размер, структуру папок и воспроизведение). Затем скопировал нужный файл на sd-карту и переименовал, добавив цифру 2.
На телефоне открыл файловый менеджер — ES Проводник. Этот файловый менеджер имеет очень широкие возможности и довольно понятный интерфейс.
Только надо не забыть включить в его Настройках Root-доступ и отметить —Показывать скрытые файлы.
Зашел в каталог sd-карты и скопировал файл bootanimation2.zip. Перешел по следующему пути /system/media и вставил файл в данный каталог.
Затем выделил долгим нажатие стоковый bootanimation и переименовал, добавив букву n (на всякий случай, чтобы в случае чего — быстро восстановить).
Далее выделил bootanimation2 открыл контекстное меню (три маленьких квадратика справа вверху экрана) и выбрал — Свойства Далее изменил права для данного файла на такие.
Нажал ОК и вернулся в каталог, чтобы переименовать в bootanimation. После переименования на этом процесс замены анимации загрузки окончен. Можно перегрузить систему чтобы проверить в действии.
Замена стоковой загрузочной записи смартфона Explay Fresh на bootanimation Андроид 5.0 — Lollipop
Первоначальные действия на смартфоне Explay Fresh (скачать, скопировать на sd-карту, можно не переименовывать) не отличаются от первого варианта. Только теперь со скопированным ES Проводником файлом bootanimation.zip зашел по пути — /data/local и вставил файл в этот каталог.
Больше никаких действий не проводил, а перешел в следующий каталог — /system/media и переименовал стоковый файл — bootanimation.zip, добавив букву n. Хотя потом проверял не переименовывая этот файл — и тоже запускается новая анимация. Но для надежности лучше переименовать. На этом процесс замены анимации загрузки также окончен.
Перегрузил систему чтобы проверить анимацию в действии.
ВИДЕО:
Проблемы: Если анимация не работает (тоже случается), то cамый надежный вариант — надо на компьютере посмотреть стоковый файл bootanimation и новый и подредактировать новый в соответствии со стоковым — размер картинок, файл — desc (я использовал Блокнот). В крайнем случае можно без проблем восстановить переименованный стоковый фай — bootanimation.
Страницы загрузки файлов:
Продолжение следует…
Еще статьи:
10 комментариев
Ввод в сообщение текстовых символов смайлов (типа — 

ПРИМЕРЫ:


:-|| Сердитый, разгневанный 


Источник: http://vash-web.ru/zamenit-zagruzochnuyu-animatsiyu-bootanimation-na-androide/
Bootanimation — загрузочная анимация Android замена и создание
Для тех кто любит всячески модифицировать Android или надоела стандартная загрузочная анимация Android и есть желание ее заменить, данный материал поможет осуществить вашу мечту!
ВНИМАНИЕ!
В сети Internet можно найти схожую по названию программу Boot Animation Creator — bootanimationstudio.com. Ни в коем случае не скачивайте данную программу!
Данная программа содержит вирусы! Повторюсь Boot Animation Creator — bootanimationstudio.com содержит вирусы!
Как устанавливать загрузочную анимацию Android?
После того как создали bootanimation.zip (или создали анимацию для Samsung) или скачали, переместите его на карту памяти или внутреннюю память (если нет карты памяти). Установите из магазина приложений Google Play приложение Root Browser
После чего переместить и заменить загрузочную анимацию Android по одному из пути (в зависимости от вашей модели) :
- /system/media
- /data/local/media
- /system/customize/resource
Источник: https://androidp1.ru/bootanimation-zagruzochnaya-animatsiya-android-zamena-i-sozdanie/
Как установить обои на телефон (Android)
Когда-то все мы пользовались кнопочными мобильниками. В те времена существовала масса WAP-сайтов с картинками. Чтобы скачать обои на телефон, нужно было лишь знать разрешение дисплея. Сейчас же всё стало чуть сложнее. Но если вы освоите данную тему, то сможете менять обои хоть каждый день!
Заключение
На этом наше руководство подходит к концу. Как вы поняли, установить обои на смартфон совсем несложно. Теперь вы справитесь с решением такой задачи за пару минут! Гораздо больше времени уйдет на поиск картинки — той самой, которая придется вам по душе.
Источник: https://setphone.ru/rukovodstva/kak-ustanovit-oboi-na-telefon-android/
Тем пользователям, которым доставляет особое удовольствие максимальная кастомизация девайса, наверняка хотелось бы изменить и такую деталь, как визуализация загрузки системы.
Приветственная анимация — первое, что появляется на экране при включении. Чаще всего она сделана на основе логотипа компании, выпустившей устройство. Неудивительно, что многих это раздражает. Зачем каждый раз получать бездушные «приветы» от производителя, если анимацию можно поменять на нечто более интересное? В этой статье мы предлагаем рассмотреть, как поменять анимацию при включении со стандартной на пользовательскую самыми простыми способами. Описанные ниже методы одинаково подходят для всех моделей смартфонов с рут-правами.
Инструкция по замене стартовой анимации вручную
- В первую очередь необходимо получить root-права и установить подходящий файловый менеджер. Например, File Explorer Root Browser. Еще один хороший вариант — Root Explorer. После установки зайдите в корневой каталог — System. Откройте в контекстном меню «Разрешения» («Права доступа»). Для этого в зависимости от выбранного менеджера зажмите на пару секунд папку или выберете «Свойства».
- Перед вами откроются 9 отсортированных полей. Откройте «Свойства» и удостоверьтесь, что параметры чтения (-r), выполнения (-x) и записи (-wr) в разделе «Разрешения» выбраны все.
- Далее перейдите в папку System, затем Media или Multimedia. Точное название зависит от конкретного устройства. Здесь вы увидите файл с названием bootanimation.zip или другим похожим. Отредактируйте его на bootanimation.zip1. Теперь у вас останется сохраненная анимания на случай, если Вы захотите вернуть старую или что-то пойдет не так.
- Теперь осталось только скопировать любую скачанную анимацию в эту папку, переименовав файл в bootanimation. Обратите внимание на то, чтобы не изменить расширение.zip/.qmg. Перезагрузите устройство и наслаждайтесь новой анимацией.
Как заменить приветственную анимацию через приложение
Более простой способ — скачать приложение Boot Animations for Superusers. Название намекает, что и для этого способа требуется наличие рут-прав. Можно просто выбрать из каталога понравившуюся заставку. К сожалению, ассортимент бесплатных анимаций относительно небольшой, тем не менее и среди них есть интересные варианты. На некоторых моделях смартфонов приложение может не запускаться с первого раза. Проблема решается простой переустановкой.
⚡️ Присоединяйтесь к нашему каналу в Telegram. Будьте в курсе последних новостей, советов и хитростей для смартфонов и компьютеров.
Эта запись была полезной?

Если у вас есть смартфон Android и вы хотите изменить его экран загрузки, то вы находитесь в правильном месте в статье, где вы узнаете, как изменить экран загрузки логотипа на телефоне Android. давай начнем:
Что такое логотип загрузки и заставка на Android:
Заставка с логотипом загрузки — это первый экран загрузки на телефоне и планшете Android. В телефоне mediatek и SPD мы теперь его с именем ‘boot Logo’, а в устройствах Qualcomm мы знаем его под именем ‘Splash screen’
Как изменить логотип загрузки на телефоне Mediatek:
1. Прежде всего, загрузите файл с логотипом загрузки, который подготовлен для вашего телефона. [use google] Вы можете создать свой собственный загрузочный логотип с помощью Logo Builder.
2. после этого разблокировать загрузчик вашего телефона отсюда
3. Затем установите правильный драйвер adb и fastboot на ПК. [Download here]
4. Затем загрузите папку adb и переместите загруженный файл logo.bin в папку adb.
5. После этого перезагрузите телефон в загрузчик [Guide Here]и подключаемся к ПК через usb [Make suse debugging enabled]
6. Не заходить в папку adb. Щелкните правой кнопкой мыши abd open cmd Here.
7. затем введите ниже код
fastboot flash logo logo.bin перезагрузка fastboot
8. Готово, вы можете увидеть новый логотип на экране вашего телефона.
9. Готово, наслаждайтесь.
Как изменить заставку на телефоне Qualcomm:
1. Прежде всего, загрузите файл заставки, который подготовлен для вашего телефона. [use google] не существует единого инструмента для создания заставки для всех телефонов qualcomm.
2. после этого разблокировать загрузчик вашего телефона отсюда
3. Затем установите правильный драйвер adb и fastboot на ПК. [Download here]
4. Затем загрузите папку adb и переместите загруженный файл splash.img в папку adb.
5. После этого перезагрузите телефон в загрузчик [Guide Here]и подключаемся к ПК через usb [Make suse debugging enabled]
6. Не заходить в папку adb. Щелкните правой кнопкой мыши abd open cmd Here.
7. затем введите ниже код
fastboot flash splash splash.img
перезагрузка fastboot
8. Готово, вы можете увидеть новый логотип на экране вашего телефона.
9. Готово, наслаждайтесь.
Устройства под управлением Android за счёт гибкости и функциональности мобильной операционной системы предлагают пользователю множество возможностей, расширяющихся ещё больше после получения root-прав.
В Android настраивается практически всё. Те, кому мало видоизменить интерфейс ОС, при наличии root-доступа могут использовать и возможность замены стандартной приветственной заставки.
Загрузочная анимация Android – что это такое
Бутанимация (bootanimation) – это экран приветствия, который появляется на всех Android-устройствах при включении питания и загрузке системы. Чаще всего анимация воспроизводится с изображением логотипа производителя и звуковым сопровождением.
Обычно bootanimation являет собой несжатый ZIP-архив, содержащий каталоги с пронумерованными картинками и файл инициализации desc.txt, предназначенный для воспроизведения анимации в нужном порядке. Находиться такой архив может в разных системных разделах, отличаться может и его название в зависимости от устройства, например, у Samsung это bootsamsung.qmg, находящийся в разделе system media.
Как включить или изменить загрузочную анимацию
На рутированных девайсах присутствует возможность поменять анимацию при включении или перезагрузке с логотипом производителя на любую другую, которую можно скачать. Более продвинутый пользователь сможет сделать загрузочную анимацию и самостоятельно. Перед началом работ рекомендуется сделать резервную копию на случай, если что-то пойдёт не так.
Есть несколько способов, как включить новую загрузочную анимацию на Android и главное условие для её установки – наличие root-прав на Android-устройстве. Рассмотрим самые простые и эффективные методы.
Вручную с использованием файлового root менеджера
Для начала потребуется скачать и установить любой из файловых менеджеров с поддержкой root, например, Root Explorer, File Explorer Root Browser или другой. Настройка загрузочной анимации на Android выполняется следующим образом:
- Получаем рут-права на устройстве.
- Устанавливаем файловый менеджер.
- Загружаем ZIP-файл с бутанимацией для девайса (обычно он именуется zip), копируем его на SD-карту устройства.
- Скачанный файл переименовываем в bootanimation.zip.
- В корневом каталоге system из контекстного меню открываем «Разрешения» («Права доступа»), для чего зажимаем папку и выбираем «Свойства». Следует убедиться, что в разделе «Разрешения» выбраны все параметры чтения (-r), выполнения (-x) и записи (-wr).
- Идём в папку system media на устройстве, где храниться дефолтная анимация (каталог может также называться datalocalmedia или systemcustomizeresource).
- Переименовываем файл бутанимации zip, который там находится, на своё усмотрение, например, добавив цифру, букву в имени или изменив расширение – это делается на случай, если возникнет желание вернуть дефолтную анимацию. Тогда файлу нужно будет просто присвоить прежнее название.
- Теперь перемещаем скачанный файл bootanimation.zip в текущий каталог. Для него должны быть выставлены и сохранены атрибуты rw- r- r-.
- Перезагружаем девайс и смотрим на новое приветствие.
Файл бутанимации на разных устройствах может носить и такие названия, как spc_bootanimation.zip или VFAU_bootanimation.zip. Так, следует заменить бутанимацию новым элементом, назначив ему то же имя, что и у старого. Для дефолтной анимации в свою очередь следует применить другое имя, чтобы оставить возможность настройки приветственной заставки по умолчанию.
Для девайсов бренда Samsung бутанимация зовётся bootsamsung.qmg. Чтобы заменить её, нужно выполнить следующее:
- Скачиваем архив bootanimation.zip (переименовываем, если объект называется по-другому).
- Перемещаем скачанный элемент в раздел systemmedia.
- Идём в каталог systembin и находим файл samsungani, делаем его копию путём переименования, затем удаляем исходный элемент.
- Ищем файл systembinbootanimation и даём ему название samsungani.
- Удаляем два файла с расширением «.qmg» из systemmedia и перезагружаем устройство.
С помощью приложения
Ещё проще изменить загрузочную анимацию, используя специальный софт Boot Animations for Superusers. Для применения данного способа также должны быть открыты права суперпользователя, о чём и свидетельствует название приложения. Скачать софт можно из Google Play или, загрузив файл «.apk».
После установки Boot Animations, программный инструмент определит разрешение устройства и предложит выбрать подходящее экрану разрешение для анимации загрузки. Пользователю будет также предоставлена возможность копирования родной бутанимации, в то время как приложению необходимо также предоставить рут-доступ.
Софт содержит ряд бесплатных и платных заставок для загрузки, а также много других полезных функций. Здесь есть три вкладки Local (файловый менеджер, позволяющий добавить загруженный файл), Server (галерея, из которой можно выбирать загрузочные анимации) и Randomize (рандомное применение различных вариантов анимации при каждом включении девайса). Для установки новой бутанимации можно просто выбрать понравившуюся заставку и нажать «Установить», в результате чего приложение загрузит и установит bootanimation.
Софт также включает возможность создания пользовательских заставок, конвертации GIF-картинок в бутанимации, изменения размера и редактирования FPS-анимации, и прочие опции. Основной функционал приложения доступен бесплатно, но за дополнительные функции придётся доплачивать.
Отключение загрузочной анимации
С правами суперпользователя и файловым менеджером с поддержкой рут получится также ускорить запуск Android-устройства, а анимацию при начальной загрузке можно выключить, что позволит девайсу загружаться без каких-либо заставок.
Как повысить загрузку данных
В диспетчере файлов нужно перейти к папке System build.prop. Здесь содержатся данные о текущей прошивке и настройки девайса, применяемые после включения аппарата, в том числе информация, определяющая, как действовать при загрузке устройства. Папку нужно открыть с помощью инструмента для редактирования текста и в конце списка ввести код ro.config.hw_quickpoweron=true, затем сохранить. После перезагрузки устройство будет грузиться быстрее.
Как отключить загрузочную анимацию на Android
В том же build.prop можно убрать бутанимацию, чтобы ускорить процесс загрузки, путём ввода кода debug.sf.nobootanimation=1. Так девайс будет загружаться без заставок.
Отключение анимации при загрузке Android для более быстрого запуска можно выполнить и с помощью вышеупомянутого приложения Boot Animations for Superusers.
На устройствах Android применяется также анимация при переходе между приложениями, окнами или меню, что занимает время, если у смартфона мало ресурсов.
Если же вы решили повысить производительность устройства, избавившись от замедляющих навигацию элементов анимации при работе с интерфейсом Android, это выполняется в разделе «Для разработчиков» настроек устройства (активируется в разделе «О телефоне» несколькими нажатиями по пункту «Номер сборки»). При активном режиме разработчиков нужно перейти в подраздел «Рисование», где для анимации окон, переходов и длительности анимации значение 1х, выставленное по умолчанию, нужно поменять на 0,5х, что ускоряет анимацию или отключить её, если нужно сделать смартфон шустрее. Для применения изменений выполняется перезагрузка.
Содержание
- 1 Установка обоев для экрана блокировки на Android
- 1.1 Способ 1: Настройки домашнего экрана
- 1.2 Способ 2: Изменение настроек
- 1.3 Способ 3: Выбор обоев из галереи
- 1.4 Способ 4: CM Locker
- 1.5 Способ 5: Lock screen
- 2 Как изменить экран блокировки
- 3 Специальные утилиты
- 3.1 Next Lock Screen
- 3.2 Echo Notification Lockscreen
- 3.3 Hi Locker
- 3.4 Locker Master
- 4 Заключение
- 5 Устанавливаем обои в Andro >
- 6 Сторонние приложения для Андроид
- 7 Инструкция для IOS
Экран блокировки на телефонах с ОС Android играет важную роль, выступая не только средством защиты девайса от непреднамеренного использования, но и декоративным элементом. Чтобы значительно его разнообразить, можно установить пользовательские обои. В ходе статьи мы подробно опишем данную процедуру.
Установка обоев для экрана блокировки на Android
Главная и, по сути, единственная трудность при установке обоев на экран блокировки заключается в отличиях разных Android-устройств в зависимости от установленной оболочки. Из-за подобной особенности имеющиеся на вашем телефоне параметры могут выглядеть не так, как в данной статье. При этом мы все же постараемся сообщить обо всех важных отличиях.
Способ 1: Настройки домашнего экрана
Поменять указанные обои большинства телефонов можно прямо с главного экрана, воспользовавшись специальным разделом настроек. По большей части это относится к смартфонам марки Samsung и конкретно модельного ряда Galaxy со стандартной фирменной оболочкой.
-
На домашнем экране зажмите и несколько секунд удерживайте пустую область без значков. При появлении меню в нижней части страницы выберите пункт «Обои» или «Wallpapers». Название пункта может отличаться на разных устройствах, но иконка, как правило, всегда одинаковая.
Через дополнительное меню, расположенное обычно в верхней части страницы, выберите один из вариантов, для которого необходимо установить обои. В нашем случае нужно тапнуть по строке «Экран блокировки».
Иногда телефон может использовать обои, установленные в качестве основных. В таких случаях остается воспользоваться лишь сторонним ПО из последнего способа.
При одновременном использовании устройства на чистом Андроиде и лаунчеров, загруженных отдельно из Плей Маркета, периодически возникает проблема с изменением экрана блокировки. В таких случаях удалите или просто отключите приложение на время редактирования параметров. Кроме того, иногда подобные лаунчеры наоборот могут помочь с изменением обоев.
Способ 2: Изменение настроек
На Андроид-устройствах преимущественно с фирменными оболочками меняются обои на экране блокировки через стандартные «Настройки». Инструкция почти идентична для большинства версий платформы, начиная с четвертой и заканчивая последней. В качестве основного примера нами будет использована классическая оболочка MIUI от Xiaomi.
-
Откройте «Настройки» и в представленном меню найдите пункт «Обои». На таких смартфонах, как Meizu или Huawei нужный раздел может быть подписан «Персонализация».
Примечание: В качестве источника лучше всего использовать галерею из-за доступа к полной библиотеке изображений.
Если вы используете устройство Huawei, скорее всего, подпись во всех случаях будет заменена на «Начальный экран». Учитывайте данную особенность при поиске пунктов.
Как мы уже сообщили, за основу был использован вариант оболочки MIUI, не сильно отличающийся от прочих фирменных аналогов. Из-за этого некоторые отличия все же могут быть, особенно в плане расположения пунктов. Кроме того, способ вполне можно комбинировать с прочими методами.
Способ 3: Выбор обоев из галереи
На большинстве смартфонов выбрать обои для экрана блокировки можно не только в настройках, но и через стандартное/стороннее приложение «Галерея». Распространяется метод как на чистый Android любой версии, так и на фирменные оболочки производителей.
-
Перейдите в приложение «Галерея» и найдите изображение, которое хотите назначить для блокировки. Желательно, чтобы картинка по пропорциям соответствовала экрану телефона.
Теперь откройте меню с тремя точками в правом верхнем углу страницы и выберите пункт «Установить как». Иногда подпись содержит слово «Изображение» или «Обои».
Данный способ является наиболее простым и рекомендованным, так как позволяет сэкономить большое количество времени на поиске нужных параметров. Однако присутствует возможность смены изображения далеко не на всех устройствах.
Способ 4: CM Locker
В качестве завершающих вариантов стоит уделить внимание сторонним приложениям из Плей Маркета, требующим дополнительных разрешений, но вместе с тем позволяющим полностью или частично заменить экран блокировки. Данный способ отлично подойдет в тех редких ситуациях, когда производитель по каким-то причинам исключил нужную опцию из стандартных настроек телефона. Первым из таких вариантов ПО будет CM Locker.
-
Воспользуйтесь представленной ссылкой для загрузки приложения на телефон. После этого откройте CM Locker и нажмите кнопку «Защитить» для активации основных функций программы.
В процессе включения CM Locker может само по себе закрываться и требовать изменения системных настроек. Это связано с тем, что ПО не только меняет обои на экране блокировки, но и контролирует разновидность защиты.
Вы автоматически будет перенаправлены на главную страницу после того, как разберетесь с основными настройками. Находясь в разделе «Темы», можно выбрать и загрузить один из вариантов оформления для телефона.
С помощью нижней панели перейдите на вторую вкладку «Обои» и выберите один из вариантов стандартных изображений программы. Это полезно в том случае, если вы еще не успели определиться с картинкой.
Чтобы добавить собственную картинку из памяти устройства, откройте последнюю страницу «Я» и перейдите на вкладку «Мои». Изначально здесь будет одна картинка, назначенная приложением и кнопка «+» для загрузки новых файлов.
После нажатия по блоку с пиктограммой «+» откроется галерея. Выберите нужную картинку или фотографию, открыв файл и нажав «Применить» на верхней панели.
Следом за этим экран будет автоматически заблокирован, и вы сможете посмотреть, как обои будут выглядеть в будущем. При этом во время разблокировки к изображению применяется эффект размытия.
По желанию можно быстро переключаться между обоями в приложении, выбрав файл и нажав кнопку «Задать». Во время изменения может быть указана как просто блокировка, так и вместе с домашним экраном.
Данное приложение полностью меняет классическую систему защиты устройства, из-за чего во время использования могут быть трудности с доступом. В то же время если сравнивать с встроенными функциями телефона, CM Locker позволяет куда тщательнее контролировать блокировку, гарантируя качественную защиту с возможностью восстановления доступа.
Способ 5: Lock screen
Еще одно решение для экрана блокировки с говорящим названием предоставляет меньше функций, но при этом позволяет установить вместо картинки живые обои. Кроме того, программой поддерживается последовательное автоматическое изменение статичных картинок при выборе одной из папок и несколько видом блокировки.
-
Загрузив и открыв приложение, воспользуйтесь ползунком «Включить экран блокировки». Данная опция бывает включена по умолчанию.
Дополнительно необходимо перейти в раздел «Безопасность» и выбрать один из вариантов. Этот шаг можно пропустить, если у вас уже настроена блокировка.
Через главное меню перейдите в раздел «Настройки» и установите параметры на свое усмотрение. Здесь можно как включить, так и отключить эффекты, во многом требовательные к аккумулятору.
На стартовой странице нажмите по разделу «Изменение обоев» и на следующем этапе выберите источник. В случае с пунктом «Обои» можно выбрать одну из картинок программы, оптимально сочетающихся с дополнительными эффектами.
Указав один из вариантов, подтвердите сохранение с помощью кнопки «Установить». После этого на экране блокировки всегда будет появляться выбранная картинка и соответствующие эффекты.
Мы рассмотрели только два достаточно актуальных для большинства девайсов приложения исключительно в качестве примера. Если они вас по каким-то причинам не устраивают или вовсе не работают, ознакомьтесь с другими вариантами в официальном магазине.
Изменение обоев экрана блокировки на Andro >
Отблагодарите автора, поделитесь статьей в социальных сетях.
Экран блокировки владелец смартфона на базе Android видит постоянно. Он появляется при включении телефона и в стандартном виде содержит запрос на отключение блокировки (рисунок графического ключа, поле для ввода пин-кода, изображение замка, которое необходимо сдвинуть в сторону и т.д.), дату и время, а также информационную панель уведомлений в верхней части дисплея и статус сети. По желанию пользователя, его можно настроить по своему вкусу, для этого необходимо знать, как поменять экран блокировки на смартфоне с ОС Андроид. О том, как это сделать с помощью встроенных возможностей операционной системы, а также через специальные утилиты, расскажет Appsetter.ru.
Как изменить экран блокировки
Существует несколько способов изменить экран блокировки телефона, используя его системные возможности.
Нужно открыть главный дисплей смартфона, коснуться пальцем свободного места и длительно его удерживать. Появится список доступных функций, среди них – «Обои». Необходимо нажать на эту кнопку.
Откроется страница с множеством шаблонных изображений, а также кнопкой для выбора собственной картинки в галерее.
Нужно кликнуть на понравившееся изображение, нажать «Применить». Система предложит установить его на экран блокировки, рабочий стол или выбрать оба варианта, после чего появится оповещение о том, что обои установлены. Остается лишь проверить, как была размещена картинка.
Второй способ поставить новое изображение на экран блокировки – воспользоваться настройками гаджета. Нужно перейти в одноимённый раздел, отыскать вкладку «Экран» и выбрать «Обои». Дальнейшие действия те же: подобрать изображение, нажать на него и установить в качестве замены стандартного фона.
Если в памяти телефона имеются собственные изображения или красивые картинки, скачанные из Интернета, их можно поставить на экран блокировки сразу при просмотре. Необходимо открыть графический файл, кликнуть на кнопку с тремя точками для выбора дополнительных функций и нажать на кнопку «Установить как обои».
Специальные утилиты
Помимо возможностей операционной системы, для изменения экрана блокировки можно использовать специальные программы.
Next Lock Screen
Удобная и популярная утилита с обширным количеством функций. Поддерживает несколько режимов блокировки экрана, дает возможность изменить фон, установив ежедневный фоновый рисунок от Bing, один из шаблонов или пользовательское изображение. Приложение позволяет включить Wi-Fi или Bluetooth с заблокированного дисплея, выводит сообщения, уведомления о пропущенных звонках и смс, данные о погоде и т.д. Интерфейс простой и комфортный, утилита будет понятна даже неопытным пользователям.
Echo Notification Lockscreen
Эта программа помогает изменить фон заблокированного экрана, поставить графический пароль, а также выводит на дисплей полученные сообщения. Их можно просмотреть, не снимая блокировки. Утилита разрешает создавать напоминания и выводит их в назначенное время на дисплей.
Hi Locker
Удобная в использовании, красивая и функциональная утилита. Для экрана блокировки можно установить приветствие пользователя по имени, добавить отображение погоды, событий из календаря, уведомлений. Фоновое изображение можно изменить на шаблонную картинку или фотографию из памяти телефона. Приложение позволяет разблокировать устройство пин-кодом, графическим ключом или отпечатком пальца.
Недостаток утилиты – в большом количестве рекламы. Узнать, как её отключить, можно в соответствующей статье.
Locker Master
Тем, кому интересно, как поменять экран блокировки на Android и загрузить вместо обычного фона собственную фотографию, живые обои или тему, понравится это приложение. Новое изображение можно настроить по своему желанию, установив приветствие, часы, способ разблокировки и т.д. На заблокированный дисплей выводятся оповещения от приложений, назначенных пользователем. Просмотреть сообщения можно сразу же, не тратя время на ввод пароля или графического ключа. Программа полностью бесплатна.
Заключение
Знать, как сменить экран блокировки на Андроид, стоит каждому, кто желает персонализировать свой телефон и поменять скучный шаблонный фон на собственную фотографию или красивую картинку из Сети. Сделать это можно с помощью внутренних возможностей операционной системы или установив специальные приложения, большая часть из которых совершенно бесплатны.
Каждый пользователь смартфона или планшета может установить уникальные обои на экран блокировки. Картинка будет появляться во время каждого включения рабочего стола устройства.
В зависимости от модели гаджета и установленной на нём операционной системы, смена иллюстрации происходит по-разному.
Рассмотрим детальнее все возможные способы, как быстро задать любой фон блокировки. Приведенные ниже инструкции предназначены для смартфонов на базе Android, iOS и Windows Phone.
Содержание:
Устанавливаем обои в Andro >
В операционной системе Андроид изменить фоновую картинку рабочего стола можно с помощью стандартных настроек.
Главная особенность функции состоит в том, что вместе с обоями рабочего стола будет изменено и изображение экрана блокировки.
Встроенные функции системы не предусматривают разделение картинок. Чтобы изменить элемент, следуйте инструкции:
- Разблокируйте гаджет и зайдите в главное меню;
- Выберите в списке приложений иконку «Настройки» ;
- В открывшемся окне кликните на поле «Дисплей» ;
Рис.2 – настройки в Андроид
- Нажмите на пункт «Обои» , а затем найдите опцию «Главный экран» ;
- В галерее выберите необходимое изображение. Вы также можете воспользоваться камерой или сторонними галереями для отображения картинок, но стандартное приложение покажет большинство форматов и типов файлов;
- Кликните на картинку и нажмите клавишу «Задать обои» или «Set as wallpaper» .
Рис.3 – установка фона в Андроид
Выбранное изображение появится и на рабочем столе, и на экране блокировки.
Если же вы хотите, чтобы на разных этапах работы смартфона отображались разные иллюстрации, необходимо внести изменения в системные файлы Android.
Следующее руководство позволит сделать так, чтобы обои основного окна не совпадали с блокировкой:
- Скачайте на компьютер фото, которое хотите установить в качестве обоев для заблокированного окна. Затем переименуйте название файла в «keyguard_wallpaper» (без кавычек). Обязательно удалите формат – jpeg или любой другой;
- Чтобы на компьютере отображались расширения всех файлов, настройте соответствующую опцию в параметрах папок. Она находится в окне «Панель управления» — «Параметры проводника Windows» ;
Рис. 4 – отображение форматов файлов на компьютере
- Включите смартфон и с помощью проводника удалите файл, который находится в директории /data/system/users/0. Он называется «keyguard_wallpaper»;
- Подключите телефон к компьютеру и скачайте на него ранее переименованную картинку с удалённым форматом. Перемещать её нужно только по пути /data/system/users/0, в любой другой папке работать ничего не будет.
Таким образом, системе удастся распознать файл, и она автоматически установит его в качестве фона на экран блокировки.
Заметьте, что после следующего изменения обоев рабочего стола, картинка блокировки также будет изменена и все действия придется повторять еще раз.
Существует еще один вариант кастомизации заблокированного экрана в Android. Он доступен только на новых версиях Marshmallow 6.0.1 и выше.
Суть новой функции состоит в том, что теперь пользователи могут задавать сразу несколько картинок на один и тот же экран включения гаджета.
Рис.5 Блокировка экрана на смартфоне
Вы можете выбрать максимум 30 разных иллюстраций, которые будут появляться на этапе разблокировки смартфона с разной периодичностью.
Во время каждого включения подсветки вы будете видеть совершенно новую картинку. Следуйте инструкции:
- Зайдите в настройки гаджета и перейдите в окно «Обои» ;
- Выберите пункт «Экран блокировки» ;
- Вариант выбора файла — из стандартной галереи;
- Отметьте галочкой все картинки, которые хотите использовать в качестве обоев (не более 30 штук) и подтвердите действие;
- Сохраните настройки. Заблокируйте, а затем снова разблокируйте устройство, чтобы на экране появились новые иллюстрации.
Читайте также:
Сторонние приложения для Андроид
Помимо встроенных функций ОС, пользователи мобильных гаджетов могут использовать и сторонние программы, с помощью которых очень легко установить красочные картинки.
Преимущество таких приложений состоит в том, что их можно легко и совершенно бесплатно скачать из Play Market, а в процессе использование не будет необходимости работать с системными файлами.
Первое приложение – «Обои & Блокировка экрана» . С его помощью можно выбрать разные обои и виды экрана блокировки, которые есть в базе разработчика.
С каждым обновлением количество качественных картинок увеличивается и совершенствуется.
Рис. 6 – приложение в маркете
Следующая популярная программа называется Lock screen (live wallpaper). Она позволяет задать на стол блокировки живые обои. Пользовательский интерфейс очень простой и удобный.
Необходимо просто выбрать понравившееся фото из уже готовой базы анимированных иллюстраций. Затем можно посмотреть превью.
Не забудьте активировать галочку «Enable Screen Lock» , чтобы на экране отображался тип блокировки девайса.
Рис. 7 – окно настроек программы Lock screen (live wallpaper)
Инструкция для IOS
В операционной системе IOS пользователи могут сами разделять обои на экранах «Домой» и «Блокировка» .
Чтобы установить картинку, используя стандартные опции телефона, следуйте инструкции:
- Зайдите в «Настройки» на iPhone;
- Перейдите в «Обои и Яркость» ;
Рис.8 – окно «Обои и Яркость» на Айфоне
- Выберите из предложенного списка понравившийся фон ли откройте нужный файл с помощью проводника;
- В новом окне вам будет показано превью, то есть просмотр вида обоев. Кликните на клавишу «Установить» . Затем выберите, на какой именно экран будет установлена иллюстрация (на основной, в окне блокировки или же на оба экрана сразу).
Рис. 9 – установка обоев в IPhone
Для IOS есть и сторонние приложения из App Store, с помощью которых можно настроить вид экранов. «Экран Блокировки — Бесплатные темы, обои и фоны» — одна из таких программ.
Её плюс заключается в простоте использования, ведь вам больше не нужно будет искать понравившееся фото в интернете или устанавливать только стандартные обои из галереи.
База данных программы регулярно обновляется новыми красочными иллюстрациями.