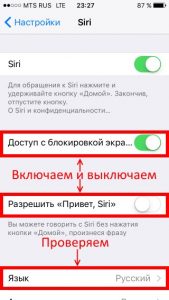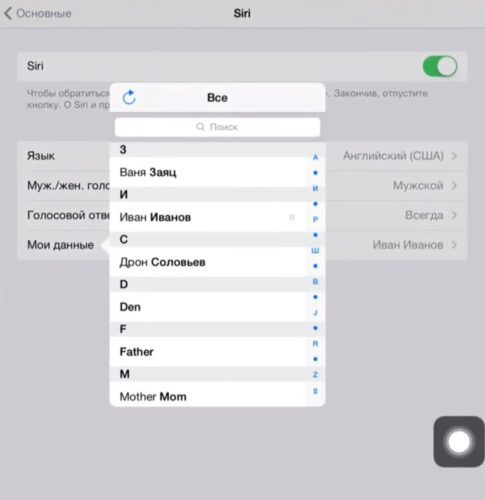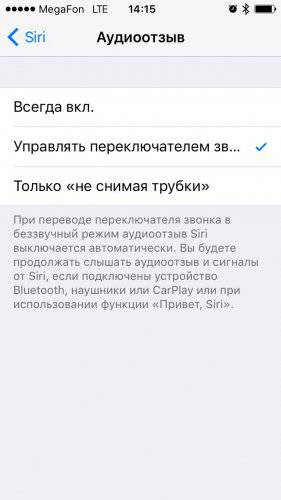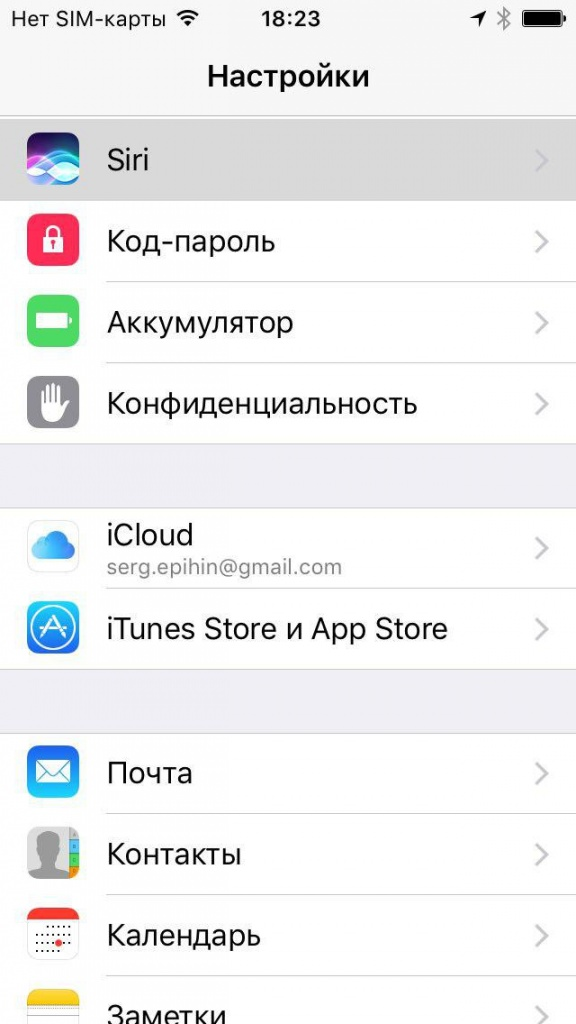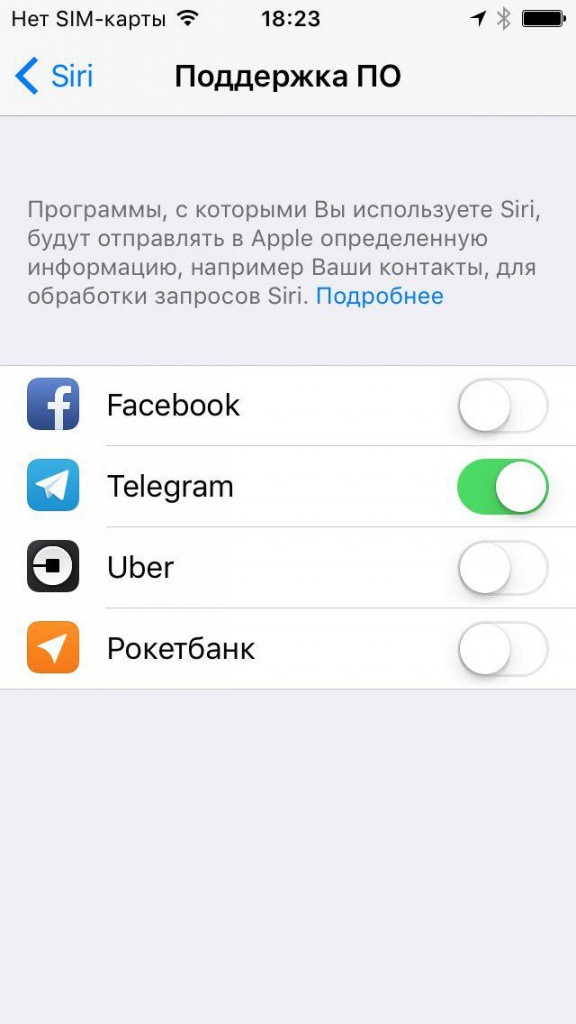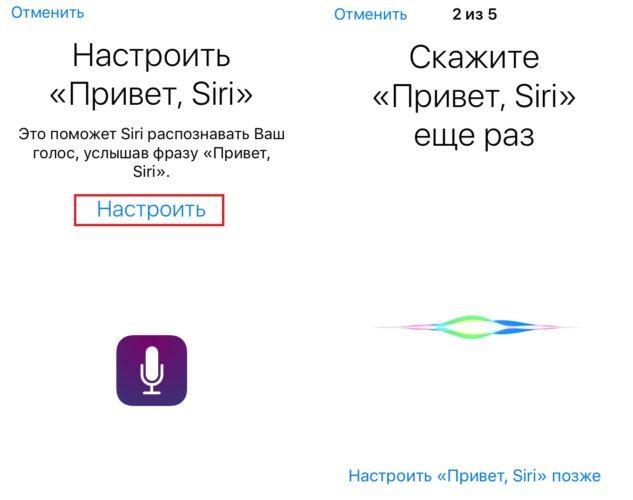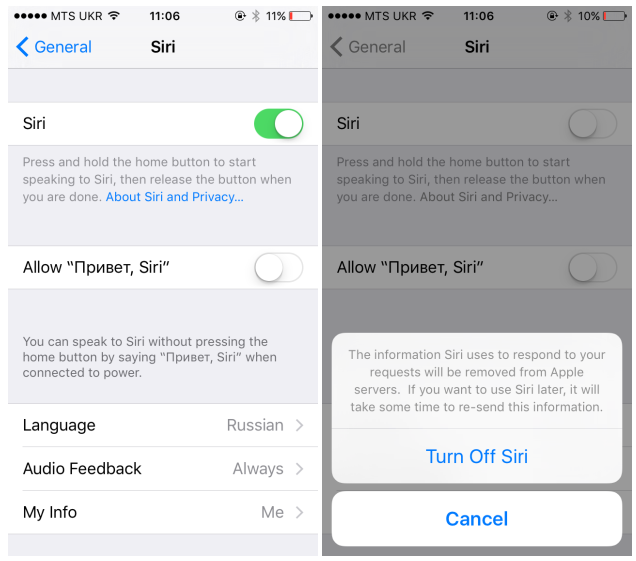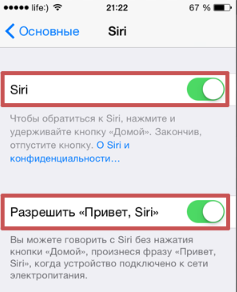Get Siri to use a nickname, or fix the pronunciation of your name
What to Know
- Siri calls you by the first name that’s listed on your contact card unless the card includes a nickname.
- Change the first name on your contact card, or add a nickname field to change what Siri calls you.
- If Siri pronounces your name wrong, say, “Siri, that isn’t how you pronounce my name,” and follow the on-screen prompts to fix it.
This article explains how to change what Siri calls you, including instructions for fixing it if Siri pronounces your name wrong, and how to get Siri to call you by a nickname.
When you change your name or nickname on your iPhone, it will propagate to your other Apple devices, and the new name or nickname may appear in your signature card, contact card, and elsewhere.
How Do You Change What Siri Calls You?
Siri relies on your contact information to know what to call you. If you want Siri to call you something else, you can either change your name in your contact information or enter a nickname. By default, Siri will use the first name listed in your contact information. If there is a nickname listed, Siri will use that instead.
Doing this changes your name in your contacts. If you share your contact card with anyone, they will see the name you have entered.
Here’s how to change what Siri calls you:
-
Tap the Contacts app.
-
Tap your name/my card.
-
Tap Edit.
-
Tap your name.
-
Change your name to the name you want Siri to use.
-
Tap Done.
How to Get Siri to Call You By a Nickname
If you have a nickname set on your contact card, Siri will use that instead of your actual name. The nickname field isn’t always present by default, but it’s easy to add.
If you share your contact card with someone who has “prefer nicknames” selected, they will see your nickname. Keep that in mind when setting a custom nickname.
Here’s how to get Siri to call you by a nickname:
-
Tap Contacts.
-
Tap your name/my card.
-
Tap Edit.
-
Scroll down, and tap Add Field.
Is there already a blank nickname field on your card? Skip straight to step six instead of adding a new field.
-
Tap Nickname.
-
Tap the Nickname field.
-
Enter your nickname, and tap Done.
-
Siri will now call you by your nickname.
How to Fix It If Siri Pronounces Your Name Wrong
Siri is pretty good at figuring out how to pronounce names, but it isn’t perfect. If it’s close enough, you may be willing to let it slide. If it isn’t, then you can train the virtual assistant to pronounce it correctly by providing it with a sample of your pronunciation.
Siri seems to have trouble with some phonemes. If you can’t get it to pronounce your name right, try slightly altering your pronunciation and speaking as clearly as you can.
Here’s how to fix Siri’s pronunciation of your name:
-
Say, «Hey Siri, how do you pronounce my name,» to hear how Siri says your name.
-
If Siri isn’t pronouncing your name correctly, say, “Hey Siri, that isn’t how you pronounce my name.”
-
Say your first name as clearly as you can.
-
Listen to each pronunciation option, and select the best one.
-
Say your last name as clearly as you can.
-
Listen to each pronunciation option, and select the best one.
-
Siri will now use the new pronunciations.
Why Would You Change What Siri Calls You?
There are many reasons to change what Siri calls you. Maybe you don’t like using your given name in most circumstances, and you prefer a different name. Some people prefer to go by their middle name instead of their first name, and Siri defaults to the first name. Some people have long or complicated first names and prefer a shortened version or prefer to go by a nickname.
Of course, it can also be fun to have Siri call you something off the wall or humorous. Just keep in mind that the name Siri uses for you may appear in your email signatures, instant messaging, contact card, and elsewhere.
Regardless of the reason, you make the change by tweaking your contact card.
FAQ
-
Can I change the «Hey Siri» wake word to something else?
No, it’s not possible to change the «Hey Siri» command. You can, however, access Siri by holding down the Home button (older devices) or by holding the right-side button if your device doesn’t have a Home button. Another option is to use Type to Siri. Go to Settings > Accessibility > Siri and toggle on Type to Siri. Then, access Siri via the Home or side button and type your query. Another option, if Siri is having trouble understanding you, is to re-train Siri to understand your voice. Go to Settings > Siri & Search and toggle off Listen for «Hey Siri.» Then, toggle the switch back on to prompt Siri to set itself up again, asking you to repeat a series of questions to help Siri recognize your voice and pronunciations.
-
Can I change Siri’s voice to that of actor Morgan Freeman?
No, it’s not currently possible to have Morgan Freeman’s voice on hand to answer your queries. You can, however, change Siri’s voice and accent. Go to Settings > Siri & Search and tap Siri Voice. Under Variety, you’ll see several diverse nationality options. Tap one, then, under Voice, tap one of the various voice options to select Siri’s new voice.
-
How do I type questions to Siri instead of talking?
Go to Settings > Accessibility > Siri and toggle on Type to Siri. Then, type in your question or command, and Siri will carry it out.
-
How do I change what Siri calls me on a Mac?
If you signed in to your Mac with the same Apple ID you use on your iPhone, then changing your name via your iPhone, as outlined above, will also change your name on your Mac.
Thanks for letting us know!
Get the Latest Tech News Delivered Every Day
Subscribe
Get Siri to use a nickname, or fix the pronunciation of your name
What to Know
- Siri calls you by the first name that’s listed on your contact card unless the card includes a nickname.
- Change the first name on your contact card, or add a nickname field to change what Siri calls you.
- If Siri pronounces your name wrong, say, “Siri, that isn’t how you pronounce my name,” and follow the on-screen prompts to fix it.
This article explains how to change what Siri calls you, including instructions for fixing it if Siri pronounces your name wrong, and how to get Siri to call you by a nickname.
When you change your name or nickname on your iPhone, it will propagate to your other Apple devices, and the new name or nickname may appear in your signature card, contact card, and elsewhere.
How Do You Change What Siri Calls You?
Siri relies on your contact information to know what to call you. If you want Siri to call you something else, you can either change your name in your contact information or enter a nickname. By default, Siri will use the first name listed in your contact information. If there is a nickname listed, Siri will use that instead.
Doing this changes your name in your contacts. If you share your contact card with anyone, they will see the name you have entered.
Here’s how to change what Siri calls you:
-
Tap the Contacts app.
-
Tap your name/my card.
-
Tap Edit.
-
Tap your name.
-
Change your name to the name you want Siri to use.
-
Tap Done.
How to Get Siri to Call You By a Nickname
If you have a nickname set on your contact card, Siri will use that instead of your actual name. The nickname field isn’t always present by default, but it’s easy to add.
If you share your contact card with someone who has “prefer nicknames” selected, they will see your nickname. Keep that in mind when setting a custom nickname.
Here’s how to get Siri to call you by a nickname:
-
Tap Contacts.
-
Tap your name/my card.
-
Tap Edit.
-
Scroll down, and tap Add Field.
Is there already a blank nickname field on your card? Skip straight to step six instead of adding a new field.
-
Tap Nickname.
-
Tap the Nickname field.
-
Enter your nickname, and tap Done.
-
Siri will now call you by your nickname.
How to Fix It If Siri Pronounces Your Name Wrong
Siri is pretty good at figuring out how to pronounce names, but it isn’t perfect. If it’s close enough, you may be willing to let it slide. If it isn’t, then you can train the virtual assistant to pronounce it correctly by providing it with a sample of your pronunciation.
Siri seems to have trouble with some phonemes. If you can’t get it to pronounce your name right, try slightly altering your pronunciation and speaking as clearly as you can.
Here’s how to fix Siri’s pronunciation of your name:
-
Say, «Hey Siri, how do you pronounce my name,» to hear how Siri says your name.
-
If Siri isn’t pronouncing your name correctly, say, “Hey Siri, that isn’t how you pronounce my name.”
-
Say your first name as clearly as you can.
-
Listen to each pronunciation option, and select the best one.
-
Say your last name as clearly as you can.
-
Listen to each pronunciation option, and select the best one.
-
Siri will now use the new pronunciations.
Why Would You Change What Siri Calls You?
There are many reasons to change what Siri calls you. Maybe you don’t like using your given name in most circumstances, and you prefer a different name. Some people prefer to go by their middle name instead of their first name, and Siri defaults to the first name. Some people have long or complicated first names and prefer a shortened version or prefer to go by a nickname.
Of course, it can also be fun to have Siri call you something off the wall or humorous. Just keep in mind that the name Siri uses for you may appear in your email signatures, instant messaging, contact card, and elsewhere.
Regardless of the reason, you make the change by tweaking your contact card.
FAQ
-
Can I change the «Hey Siri» wake word to something else?
No, it’s not possible to change the «Hey Siri» command. You can, however, access Siri by holding down the Home button (older devices) or by holding the right-side button if your device doesn’t have a Home button. Another option is to use Type to Siri. Go to Settings > Accessibility > Siri and toggle on Type to Siri. Then, access Siri via the Home or side button and type your query. Another option, if Siri is having trouble understanding you, is to re-train Siri to understand your voice. Go to Settings > Siri & Search and toggle off Listen for «Hey Siri.» Then, toggle the switch back on to prompt Siri to set itself up again, asking you to repeat a series of questions to help Siri recognize your voice and pronunciations.
-
Can I change Siri’s voice to that of actor Morgan Freeman?
No, it’s not currently possible to have Morgan Freeman’s voice on hand to answer your queries. You can, however, change Siri’s voice and accent. Go to Settings > Siri & Search and tap Siri Voice. Under Variety, you’ll see several diverse nationality options. Tap one, then, under Voice, tap one of the various voice options to select Siri’s new voice.
-
How do I type questions to Siri instead of talking?
Go to Settings > Accessibility > Siri and toggle on Type to Siri. Then, type in your question or command, and Siri will carry it out.
-
How do I change what Siri calls me on a Mac?
If you signed in to your Mac with the same Apple ID you use on your iPhone, then changing your name via your iPhone, as outlined above, will also change your name on your Mac.
Thanks for letting us know!
Get the Latest Tech News Delivered Every Day
Subscribe
Опция «Привет, Сири» – удобный голосовой запуск помощника для техники ТМ Apple. В статье вы узнаете о том, с какими устройствами совместимо приложение, а также поймете, как настроить корректную работу Siri.
Мобильный помощник Siri – голосовой ассистент от компании Apple. С его помощью можно управлять телефоном или планшетом, используя вербальные команды, даже не касаясь устройства.
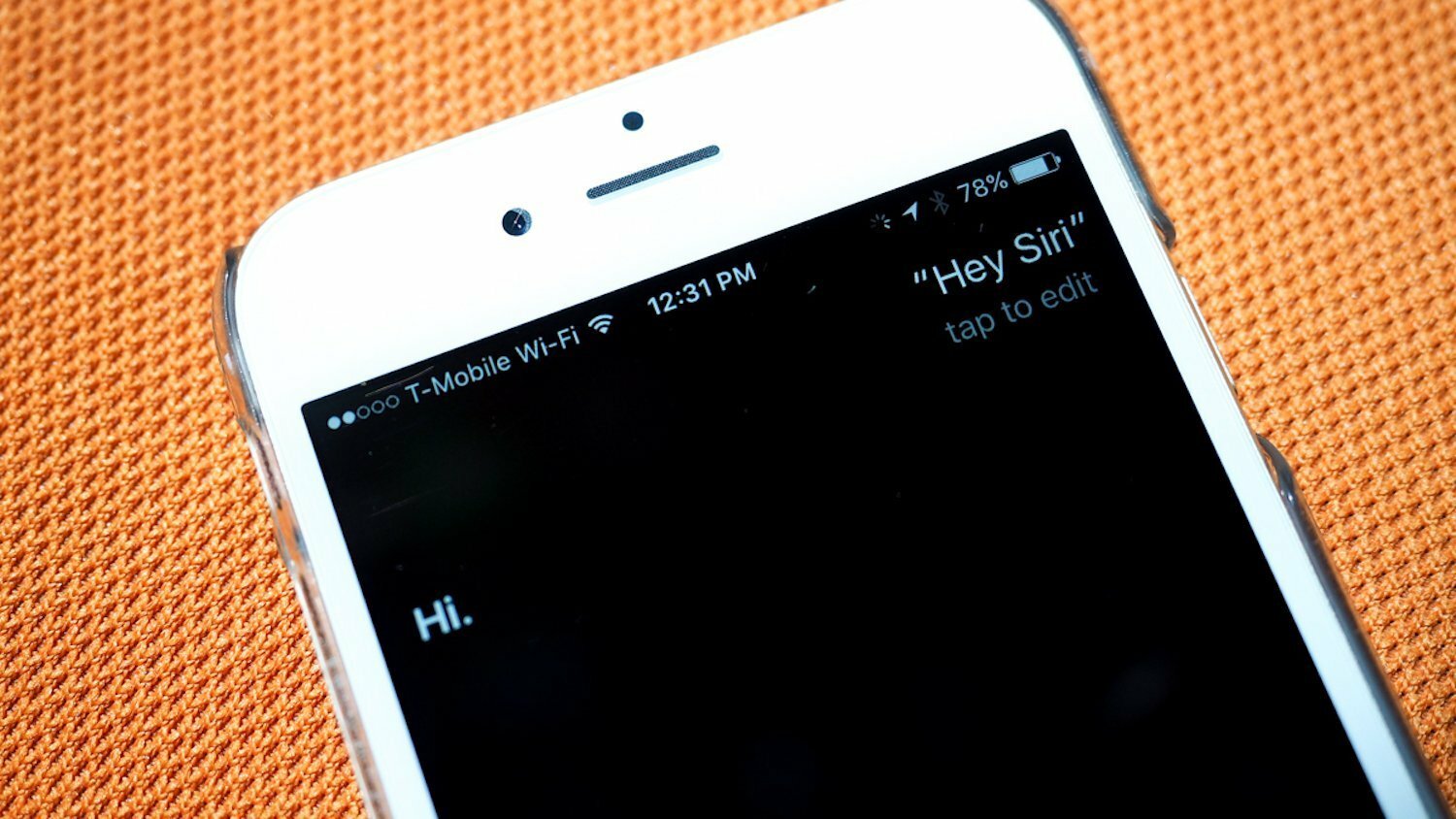
Как это выглядит на практике
Положите гаджет экраном вверх и просто скажите «Привет, Сири», а затем задайте команду:
- зайти в интернет;
- настроить яркость;
- позвонить другу;
- отправить смс маме;
- посмотреть ленту на Фейсбуке;
- узнать прогноз погоды;
- сориентироваться в пространстве.
Возможности приложения разнообразны: ассистент умеет управлять как серверной частью телефона, так и работать в интернете.
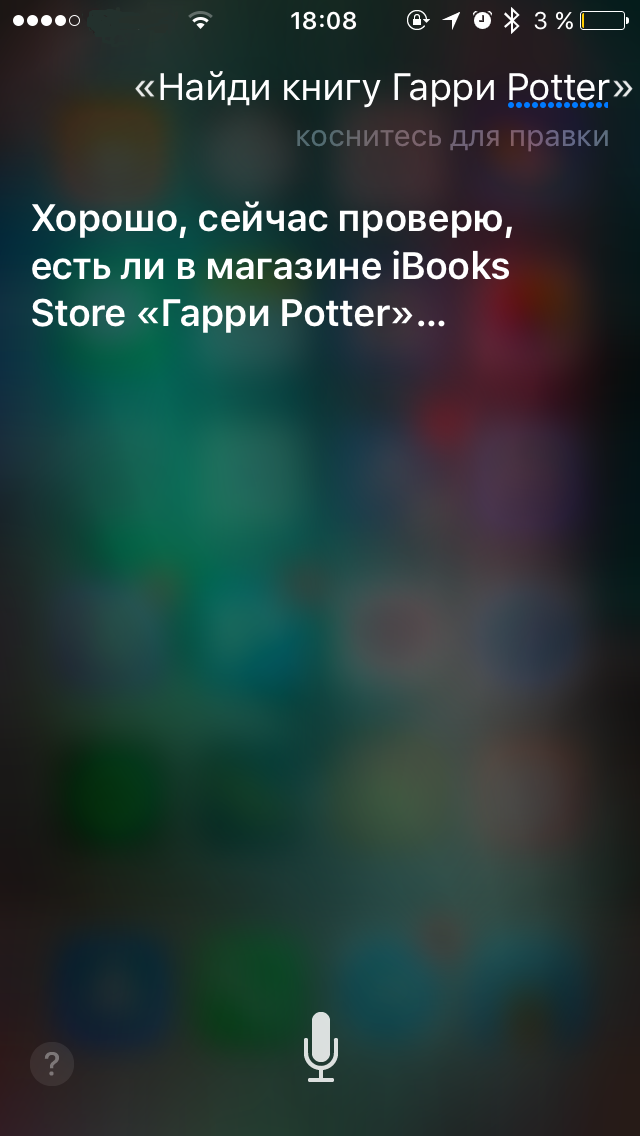
На каких устройствах работает функция «Привет, Сири»
В телефонах и планшетах последних поколений запуск помощника настроен по умолчанию. Ассистент совместим со всеми устройствами, где есть чип блокировки внешнего шума – iPhone 4s и старше, а также iPad mini, touch 5g, 3-го поколения и выше. Часы AppleWatch также оснащены голосовым модулем, при помощи которого можно управлять аксессуаром: настроить будильник, вызвать абонентов, диктовать текст.
Раньше для запуска программы нужно было зажимать кнопку «Home», но после обновления операционной системы и выхода IOS 9 мобильный помощник запускается голосовой командой «Привет, Siri».

Важно!
Голосовой запуск функции «Hi, Siri» возможен только в случае, если гаджет подключен к питанию. Исключение – флагманские модели: iPad Pro, iPhone SE, iPhone 6s, 6s Plus, iPhone 7, 7 Plus, iPhone 8, 8 Plus, iPhone X.
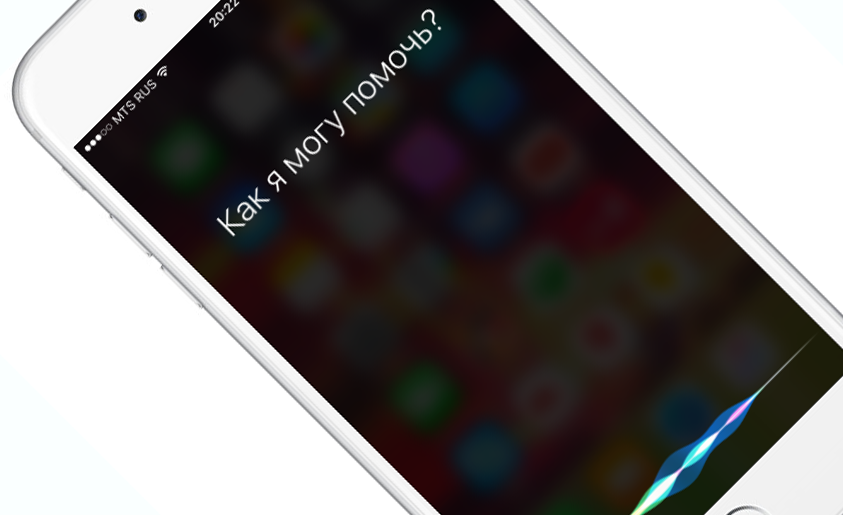
Как активировать функцию «Привет, Siri!» на iPhone и iPad?
Первичный запуск опции простой. Если вы не знаете, как включить «Привет, Сири», то этот пошаговый алгоритм вам поможет разобраться:
- Зайдите в настройки телефона или планшета.
- Перейдите во вкладку «Основное».
- Выберите подменю «Siri». Напротив функций «Слушать Привет, Сири», «Сири кнопкой «домой»» и «Сири с блокировкой экрана» переведите тумблер в режим «Включено».
- Сохраните настройки.
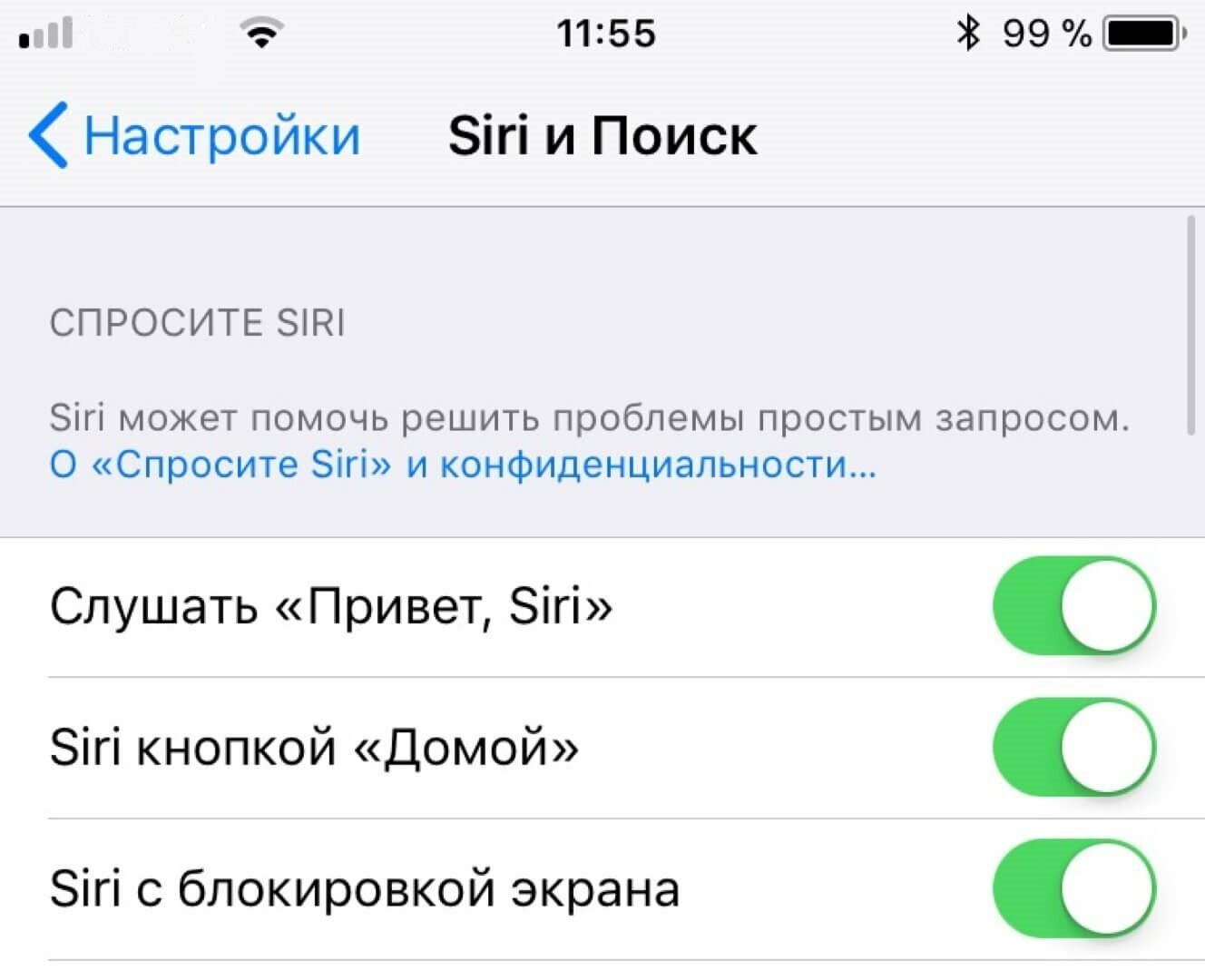
Все. Эти простые шаги позволят активировать голосового ассистента. В дальнейшем производится автоматическая настройка и отладка. Мобильный помощник попросит вас произнести несколько фраз и изменить интонацию голоса. Не удивляйтесь, все это сделано с целью максимальной защиты владельца от злоумышленников. Таким образом программа запоминает вибрации и тембр вашего голоса и не будет реагировать на команды других людей.
Почему функция «Привет, Siri!» включена, но не работает
Если вы разобрались, как настроить «Привет, Сири», но она все равно работает некорректно, то, скорее всего, дело в защите от ложного срабатывания. Эта опция управляется надстройкой Facedown Detection. Датчики света и приближения не смогут считать информацию, если устройство лежит экраном вниз или в тесном кармане, то функция работать не будет. В этом случае нужно проверить настройки ограничений и отключить Facedown Detection.
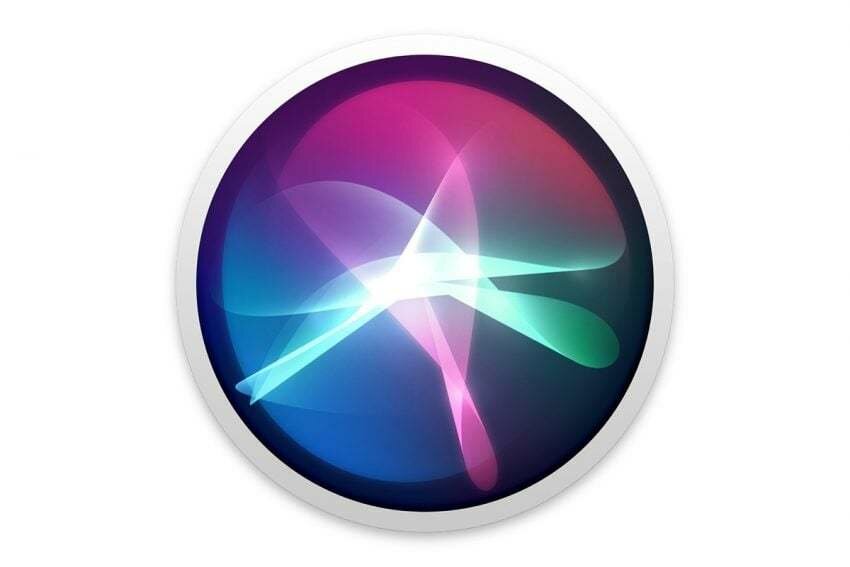
Могут быть и другие причины, но они встречаются очень редко:
- проблемы в сети;
- запрет на использование Hello, Siri в регионе или стране;
- механическая поломка микрофона;
- включен режим энергосбережения.
Еще больше наглядной информации о том, как пользоваться «Привет, Сири», как поменять приветствие Сири, вы найдете в этом видео.
Комментарии 6
Войдите или зарегистрируйтесь, чтобы писать комментарии, задавать вопросы и участвовать в обсуждении.
Войти
Зарегистрироваться
GrayK
Я езжу на Mercedes-Benz E-class (W212)
Нет
4 года
crazymaxs
Я езжу на Hyundai Creta (1G)
Нет
4 года
Leeside
Я езжу на Mitsubishi Pajero Sport (2G)
Hi Siri как вариант, приветствие ощутимо короче и полезнее для саморазвития.
4 года
Kingston1942
Автор
Я езжу на BMW 5 series Touring (G31)
На английском, да. Мне на русском нужно)
4 года
somebody
Несуществующий пользователь
Без машины
Желаете поменять на Сири, иди в жопу ?
4 года
Kingston1942
Автор
Я езжу на BMW 5 series Touring (G31)
Да
4 года
Ищете ответ? Вот наше оглавление:
1) Что такое слово пробуждения Apple HomePod (по умолчанию)?
2) Почему Apple выбрала имя Siri?
3) Зачем менять слово пробуждения Apple HomePod?
4) Могу ли я изменить слово пробуждения Apple HomePod (Siri)?
5) Как изменить язык или акцент Siri?
6) Может ли кто-нибудь другой давать команды Siri?
7) Как выбрать между мужским и женским голосом Siri для HomePod

9) Может ли Siri распознавать несколько голосов?
10) Как изменить голос Siri на Mac, iPhone или iPad
В этом руководстве мы рассмотрим слово пробуждения Apple HomePod и все, что вам нужно знать о его происхождении и использовании. Давайте начнем!
Что такое слово пробуждения Apple HomePod (по умолчанию)?
Apple HomePod, как и любой другой умный динамик, использует голосовое слово для пробуждения. Эта фраза говорит Сири, что ей нужно начать слушать. Вся идея в том, чтобы она не слушала и не записывала все ваши разговоры. Вместо этого она отвечает только тогда, когда она вам нужна (в основном).
В случае Apple HomePod пробуждающим словом, привлекающим внимание вашего виртуального помощника, будет «Привет, Siri». Хотя вам может казаться, что ваш умный динамик всегда прислушивается к имени Сири, но на самом деле он прислушивается к этой конкретной фразе, чтобы вступить в действие.
Почему Apple выбрала имя Siri?
Корни Siri уходят в Норвегию, на родину Дага Киттлауса , одного из соучредителей Siri Inc., компании, стоящей за личным помощником. Он объяснил, что когда-то работал с женщиной по имени Сири, что в широком смысле можно перевести как «красивая, победоносная советница». Ему так понравилось это имя, что он хотел назвать свою дочь Сири, но у него был мальчик.
Создав своего виртуального помощника, они попытались дать ему короткое имя, которое было бы легко набирать, легко запоминать и не было слишком распространенным. В конце концов они выбрали Siri. Позже, в 2010 году, когда Apple приобрела компанию, они неожиданно решили сохранить название.
Зачем менять слово пробуждения Apple HomePod?
Помимо однообразия звонков Сири в одно и то же имя изо дня в день, могут быть и другие причины, по которым вы хотели бы изменить ее имя.
Например, если имя вашей бывшей девушки звучит так, как будто Сири повторять его каждый день несколько раз, это может быть болезненным. В этом случае изменение названия принесет значительное облегчение. На менее меланхоличной ноте, в вашем доме может быть кто-то с таким же именем. Различить эти два понятия может быть довольно сложно. Вы также можете избежать того, чтобы HomePod записывал неправильные разговоры.
Кроме того, Siri может ошибочно отвечать на разговоры по телевизору или персонажей с похожими именами. Также известно, что Siri реагирует на телевизионную рекламу, в которой упоминается Siri ! Также может быть, что у вас есть несколько HomePods, и вы хотите различать их, чтобы избежать неправильного ответа.
Есть бесчисленное множество причин для изменения слова пробуждения Siri. Однако возможно ли это?
Могу ли я изменить слово пробуждения Apple HomePod (Siri)?
Хорошая новость заключается в том, что вы можете попросить Siri называть вас любым именем, которое вы хотите, изменив настройки. Плохая новость заключается в том, что вы не можете изменить слово пробуждения HomePod. Однако некоторые пользователи на форуме Apple заявили, что они могли использовать другие похожие имена или звуки, такие как Сара, Сью, Сьюзи, а также даже «Сэр». По их мнению, Siri реагирует на звуки, а не на орфографию.
Возможно, будущие версии Homepod позволят пользователям изменять пробуждающее слово. А пока попробуйте дать Siri похожее имя, начинающееся с буквы «S», чтобы узнать, правда ли это.
Как я могу изменить язык или акцент Siri?
Поскольку Siri производится для использования во всем мире, она поставляется с пользовательским интерфейсом, который позволяет вам выбрать предпочтительный язык. Вы можете переключаться между вариантами поддерживаемых языков для Siri в HomePod. Для этого:
- Откройте приложение «Дом» на своем iPad или iPhone.
- Нажмите на кнопку «Комнаты».
- Найдите свой HomePod
- Нажмите и удерживайте на HomePod и выберите детали.
- Выберите «Язык» в разделе Siri и выберите предпочтительный язык.
Может ли кто-нибудь другой давать команды Siri?
Да, любой может отдавать команды Siri. Это связано с тем, что Siri не имеет голосовых профилей и, следовательно, не может различать голоса. Это один из недостатков Apple HomePod, поскольку он принимает команды от кого угодно, даже от маленьких детей, которые иногда могут делать дерзкие просьбы.
Следовательно, были жалобы на то, что разные пользователи HomePod вмешиваются в личные запросы владельца учетной записи. Но с другой стороны, вы можете отключить личные запросы или изменить настройки. Узнаем как скоро.
Как выбрать между мужским и женским голосом Siri для HomePod
Параметры голоса Siri становятся видимыми, когда вы загружаете дополнительные голоса на свой iPhone или iPad. По умолчанию у Siri женский голос в США и мужской голос в Великобритании. Вы можете изменить это по своему усмотрению в любое время, выполнив следующие действия:
- Зайдите в «Настройки» на своем телефоне (iPod или iPad) и выберите Siri.
- Выберите Мужской или Женский и загрузите необходимые голосовые данные для вашего варианта.
- Запустите приложение «Домой» на главном экране телефона и выберите вкладку «Комнаты».
- Перейдите в комнату, в которой находится HomePod, и нажмите и удерживайте HomePod.
- Нажмите «Подробности» и выберите голос Siri и предпочтительный вариант — мужской или женский.
Как изменить голос Siri на HomePod
Помимо изменения имени Siri на вашем iPhone, Mac или iPad, вы также можете изменить голос Siri на своем HomePod, но процесс будет другим. Чтобы изменить голос Siri на HomePod или изменить его пол, сделайте следующее:
- Откройте приложение Home
- Из списка любимых аксессуаров выберите свой HomePod.
- Нажмите и удерживайте HomePod, затем нажмите «Подробности» в конце экрана.
- Перейдите к Siri и выберите «Голос Siri».
- Выберите предпочтительный акцент или пол
Преимущество изменения голоса Siri на HomePod заключается в том, что HomePod может говорить с вами напрямую с одним акцентом, не используя акценты на вашем телефоне.
Может ли Siri распознавать несколько голосов?
Нет, Siri не может распознавать несколько голосов. Он создан, чтобы реагировать на любой голос.
Как изменить голос Siri на Mac, iPhone или iPad
Как уже говорилось, вы можете изменить голос Siri по разным причинам. Siri создается с голосом по умолчанию для разных стран. Например, если вы находитесь в Великобритании, Siri по умолчанию будет использовать британский акцент.
Независимо от того, где вы живете, вы можете изменить этот акцент на широкий круг других в соответствии со своими предпочтениями. В настоящее время Apple HomePod поддерживает британский, американский и австралийский английский акценты.
Чтобы изменить голос / акцент Siri:
- Перейдите в приложение на главном экране вашего устройства iOS (iPhone, iPad или Mac).
- Выберите динамик HomePod в списке любимых аксессуаров.
- Нажмите и удерживайте значок HomePod, выберите «Подробнее» и выберите «Siri».
- Нажмите на изменение голоса Siri, и откроются варианты американского, австралийского и британского языков. Сделай свой выбор.
- Выберите «Мужской» или «Женский», и вы закончите менять голос Siri!
Мы надеемся, что вы нашли это руководство полезным . Если вы считаете, что мы что-то упустили, сообщите нам об этом в комментариях ниже.
Кредит изображения ведущего: Icon8
Siri — не самый популярный голосовой помощник, но многие пользователи Айфонов предпочитают задействовать именно его, так как его проще всего активировать. Зажал кнопку блокировку и говори запрос. Или достаточно сказать “Привет, Siri”, и можно спрашивать то, что вас интересует. Хоть до Алисы по качеству обработки запросов Siri на русском и далеко, но какие-то базовые вещи, особенно что касается управления смартфоном с помощью нее, выполнять можно без всяких проблем.
Siri с каждой новой операционкой получает новые возможности.
❗️ПОДПИСЫВАЙСЯ НА НАШ КАНАЛ В ДЗЕНЕ И ЧИТАЙ КРУТЫЕ СТАТЬИ БЕСПЛАТНО
Радует тот факт, что Apple продолжает с каждой новой версией iOS добавлять Сири новые возможности и умения. О части из них наш автор Иван Герасимов рассказывал в отдельном материале. Так, в iOS 16 теперь можно даже выключить Айфон с помощью Siri. Рассказываем о шести крутых фишках Siri, которые появились в iOS 16.
Содержание
- 1 Как перезагрузить Айфон
- 2 Как настроить ответы Сири
- 3 Сири читает сообщения
- 4 Автоотправка сообщений на Айфоне
- 5 Куда Сири сохраняет песни
- 6 Сири работает без звука
Как перезагрузить Айфон
Каждый раз, когда мы рассказываем, как перезагрузить Айфон, в комментариях нам говорят о том, что мы пишем про очевидные вещи. Но спорим, что вы не знали, что перезапустить iPhone теперь можно с помощью Siri. Не нужны ни кнопки, ни переход в настройки:
Остается только подтвердить перезагрузку.
- Скажите “Привет, Siri” или задержите кнопку блокировки для вызова голосового ассистента.
- Скажите фразу “Перезагрузи телефон”.
- Подтвердите перезагрузку с экрана или соответствующей фразой.
❗️ПОДПИСЫВАЙСЯ НА ТЕЛЕГРАМ-КАНАЛ СУНДУК АЛИБАБЫ. ТАМ КАЖДЫЙ ДЕНЬ ВЫХОДЯТ ПОДБОРКИ САМЫХ ЛУЧШИХ ТОВАРОВ С АЛИЭКСПРЕСС
Ассистент отключит смартфон и запустит его автоматически. Классная функция, которой я теперь буду советовать всем пользоваться. Зачем лезть в недра настроек или зажимать все имеющиеся на корпусе кнопки, если такая базовая вещь теперь выполняется с помощью голосовой команды.
Как настроить ответы Сири
Если вы не успеваете произнести запрос для Сири в полном объеме и она начинает вам отвечать раньше, то теперь можно увеличить время, в течение которого голосовой помощник будет вас слушать:
Не представляю, какой длины должен быть запрос, чтобы Сири не успела дослушать.
- Откройте настройки и перейдите в раздел “Универсальный доступ”.
- Пролистайте вниз и выберите “Siri”.
- В блоке “Время приостановки Siri” переключите на “Дольше” или “Очень долго”, в зависимости от того, как вам будет удобно.
После этого на произнесение запроса у вас будет достаточно времени, и Сири гарантированно дослушает его до конца. Правда, советую переключаться только в том случае, если вы регулярно не успеваете произнести запрос. В противном случае вам хватит и стандартной скорости ответа.
Сири читает сообщения
До iOS 16 была возможность объявлять все уведомления через динамики при подключении к CarPlay, AirPods или некоторым моделям наушников Beats. В новой версии операционной системы можно вывести их на динамик смартфона:
Можно гибко настроить, из каких приложений объявлять уведомления.
- Откройте настройки и перейдите в раздел “Универсальный доступ”.
- Выберите пункт “Siri”.
- Активируйте переключатель “Объявление уведомлений через динамик”.
- Откройте пункт “Объявлять уведомления”.
- Выберите приложения, уведомления от которых будут проговариваться Сири.
❗️ПОДПИШИСЬ НА НАШ ЧАТИК В ТЕЛЕГРАМЕ. ТАМ СОБРАЛИСЬ ТОЛЬКО ИЗБРАННЫЕ ЧИТАТЕЛИ
Теперь любое оповещение будет автоматически зачитываться Siri, и сразу после этого какое-то время она будет вас слушать для того, чтобы вы могли сразу же надиктовать ответ без фразы “Привет, Siri” или использования кнопки блокировки.
Автоотправка сообщений на Айфоне
Siri уже давно умеет набирать и отправлять сообщения. Вот только дополнительное подтверждение отправки иногда сказочно раздражает. В iOS 16 появилась возможность этот недочет обойти. Делается это следующим образом:
Теперь не придется каждый раз подтверждать отправку сообщений.
- Откройте настройки и перейдите в раздел “Siri и Поиск”.
- Выберите пункт “Автоотправка сообщений” и активируйте соответствующий переключатель.
- При необходимости можно выключить автоотправку для наушников или CarPlay.
По окончании диктовки сообщения Siri автоматически будет отправлять сообщение адресату и не потребуется подтверждать отправку ни голосом, ни с экрана Айфона.
Куда Сири сохраняет песни
Уже давно для распознавания музыки можно попросить об этом Сири и не потребуется даже запускать приложение Shazam. Правда, всегда была проблема потом найти этот шазам, который никуда не сохранялся. Начиная с iOS 16, такой проблемы больше нет. Все распознавания синхронизируются с соответствующим приложением. Нужны лишь пара настроек:
Если не активировать эти переключатели, то сохраняться песни не будут.
- Откройте настройки на Айфоне и нажмите на ваш аккаунт в самом верху.
- Перейдите в раздел iCloud.
- В блоке “Приложения использующие iCloud”, нажмите “Все”.
- В открывшемся меню активируйте переключатели “Shazam” и “Распознавание музыки”.
❗️ПОДПИШИСЬ НА НАШ ПУЛЬС. БУДЕШЬ УЗНАВАТЬ ВСЕ НОВОЕ САМЫМ ПЕРВЫМ
Попробуйте распознать любую песню с помощью Сири и сразу увидите, что результат автоматически попадет в приложение Shazam. Наконец-то не придется делать скриншоты, чтобы не потерять интересную песню.
Сири работает без звука
Лично меня в Сири всегда раздражали ее громогласные ответы. В iOS 15 можно было отключить ответы Сири в беззвучном режиме или активировать их только при использовании “Привет, Siri”. Начиная с iOS 16, есть возможность отключить ответы Siri в любом режиме:
Для тех, кто не хочет слушать ответы Сири, есть возможность его выключить.
- Откройте настройки на Айфоне и перейдите в раздел “Siri и Поиск”.
- Выберите пункт “Ответы Siri”.
- В блоке “Ответы вслух”, выберите каким образом вы хотите получать ответы от Сири.
Я установил у себя на смартфоне “Предпочтение беззвучных ответов”, чтобы Сири молчала и не реагировала голосом на мои команды. Теперь при необходимости получить подтверждение какого-то действия на экране высвечивается баннер с соответствующим запросом.
iOS 16Русская Siri
Если у вас есть iPhone или iPad, вы, вероятно, уже знаете, как разговаривать с Siri, чтобы задать вопросы или получить информацию. Но Siri — это нечто большее, чем кажется на первый взгляд.
Знание того, как и когда использовать Siri, может помочь вам получить правильную реакцию. Вы можете настроить голосового помощника Apple различными способами, чтобы изменить язык, голос и типы ответов. Кроме того, вы можете удалить историю диктовок с помощью Siri, чтобы лучше защитить свою конфиденциальность.
Во-первых, убедитесь, что на вашем iPhone или iPad установлена последняя версия ОС. Перейдите в Настройки> Общие> Обновление ПО. Разрешите загрузку и установку последнего обновления, если у вас его ещё нет. Теперь давайте рассмотрим все способы использования и настройки Siri.
Содержание
- 1. Обучить или переобучить Siri
- 2. Помогите Siri произносить имена
- 3. Подтвердите, что Siri вас услышала и поняла
- 4. Исправляйте ошибки Siri
- 5. Слушайте ваши сообщения
- 6. Изменить язык или голос Siri
- 7. Настройте предложения
- 8. Используйте Siri с вашими приложениями
- 9. Включите специальные возможности
- 10. Удалить историю Siri
1. Обучить или переобучить Siri
Если Siri часто вас неправильно понимает, возможно, пришло время обучить или переучить её на свой голос. Для этого перейдите в «Настройки»> «Siri и поиск»> «Слушайте, Siri», выключите, а затем снова включите. Вам будет предложено настроить «Привет, Siri». Коснитесь Продолжить. Произнесите каждую фразу, которая появляется на экране. Когда вы закончите, нажмите Готово. Попробуйте снова поговорить с Siri, чтобы узнать, понимает ли он вас лучше.
2. Помогите Siri произносить имена
Иногда Siri неправильно произносит имя, обычно это кто-то из вашего списка контактов. Если это произойдёт, Siri может сказать: «Дайте мне знать, если я научусь произносить их имя». Затем вы можете сказать: «Привет, Siri, научись произносить [имя человека]». Siri подтверждает, что это нужный человек, а затем просит вас произнести имя этого человека. Затем Siri предложит вам несколько вариантов произношения. Коснитесь значка воспроизведения рядом с каждым из них, чтобы услышать их, и выберите тот, который звучит лучше всего.
3. Подтвердите, что Siri вас услышала и поняла
В iOS 14 Apple изменила внешний вид Siri на новый компактный дизайн, так что он больше не занимает весь экран. Вместо этого в нижней части экрана появляется кружащийся шар, когда Siri отвечает на ваш запрос. Запрошенная информация появится вверху экрана. Но вы можете настроить Siri визуально так, чтобы ваш вопрос и его словесный ответ отображались на экране. Выберите «Настройки»> «Siri и поиск»> «Ответы Siri».
Сначала вы можете контролировать, когда Siri отвечает голосом. В разделе «Разговорные ответы» выберите «Всегда», чтобы Siri всегда отвечала вам. Выберите «Когда бесшумный режим выключен», чтобы Siri говорила только в том случае, если бесшумный режим отключён. И выберите Только с «Привет, Siri», чтобы ограничить словесные ответы Siri только тем, когда вы говорите «Привет, Siri».
Затем включите переключатель «Всегда показывать подписи Siri», чтобы увидеть ответ Siri на экране. Включите переключатель «Всегда показывать речь», чтобы ваш вопрос или комментарий также отображались на экране. Спросите Siri что-нибудь, чтобы увидеть ваш вопрос и ответ.
4. Исправляйте ошибки Siri
Настроив Siri для отображения вашего вопроса на экране, вы также можете исправить его, если Siri неправильно вас поймёт. Задайте Siri вопрос, но намеренно неправильно произнесите слово. Предполагая, что Siri даёт неправильный ответ, коснитесь текста своего вопроса и исправьте ошибку. Нажмите «Готово», и Siri ответит на исправленный вопрос.
5. Слушайте ваши сообщения
Вы ждёте текстового сообщения, одновременно слушая музыку или другой звук на своём iPhone. Если вы используете AirPods, AirPods Pro второго поколения или определённые гарнитуры Beats, вы можете попросить Siri объявлять каждое новое сообщение. Выберите «Настройки»> «Siri и поиск»> «Анонсы сообщений». Включите переключатель «Объявлять сообщения с помощью Siri» и убедитесь, что параметр «Объявлять сообщения из сообщений» включён. Вы также можете настроить Siri на отправку ответа, не перечитывая сообщение. В следующий раз, когда появится сообщение, когда вы используете поддерживаемые наушники или гарнитуру, Siri зачитает его вслух.
ЧИТАЙТЕ ТАКЖЕ: Как проверить частоту пульса с помощью Apple Watch.
6. Изменить язык или голос Siri
По умолчанию Siri понимает вас и отвечает на вашем родном языке женским голосом. Но вы можете изменить любой аспект. Перейдите в «Настройки»> «Siri и поиск»> «Язык» и выберите арабский, китайский, французский, немецкий, итальянский, испанский и другие языки. Затем вам может быть предложено повторно обучить опцию Привет, Siri для нового языка. Затем выберите настройку Siri Voice. Вы можете выбрать определённый акцент и переключаться между мужским и женским голосом.
7. Настройте предложения
Siri может предлагать ярлыки и другие предложения, основанные на вашем прошлом использовании и истории, и вы можете контролировать, где и когда появляются эти предложения. Откройте «Настройки»> «Siri и поиск». В разделе «Предложения Siri» включите или выключите переключатели для каждой из четырёх областей или времени, когда может появиться предложение. Перейдите на экран поиска, и если вы включите эту опцию, появятся предложения Siri.
8. Используйте Siri с вашими приложениями
Siri работает с приложениями от Apple, а также с поддерживаемыми сторонними приложениями. Такая поддержка означает, что вы можете видеть предложения из приложения, просматривать приложение среди результатов при выполнении поиска через Siri и даже искать контент в приложении через Siri. Чтобы проверить это, перейдите в «Настройки»> «Siri и поиск». В разделе «Предложения Siri» коснитесь определённого приложения, чтобы просмотреть и включить его поддержку Siri. Затем найдите контент в этом приложении. Например, скажите: «Привет, Siri, найди «Правильный материал» в приложении Kindle или «Привет, Siri, найди» Человека-паука «на Disney +» или «Привет, Siri, найди Париж, Франция на Картах Google».
9. Включите специальные возможности
Если вы столкнулись с отсутствием реакции на Siri, вы можете включить некоторые параметры доступности. Выберите «Настройки»> «Универсальный доступ»> «Siri».
- Включите переключатель Type в положение Siri. Нажмите боковую кнопку на своём iPhone, и теперь вы можете ввести вопрос или комментарий для Siri.
- В разделе голосовой обратной связи вы можете выбрать, когда Siri должна отвечать устно.
- Включите переключатель «Всегда слушать» для «Привет, Siri», чтобы убедиться, что Siri слушает, даже если ваш телефон лежит экраном вниз или закрыт.
- Показать приложения за Siri позволяет вашему текущему приложению оставаться видимым, даже когда вы вызываете Siri.
10. Удалить историю Siri
Apple записывает и анализирует ваши разговоры с Siri. Хотя компания обещает, что ваши запросы связаны со случайным идентификатором, а не с вашим идентификатором пользователя, вы всё равно можете не захотеть, чтобы ваша диктовка сохранялась Apple. Чтобы стереть историю с помощью Siri, выберите «Настройки»> «Siri и поиск»> «История Siri и диктовки». Коснитесь ссылки, чтобы удалить историю Siri и диктовок. Подтвердите свой запрос, и ваша история с Siri будет удалена с серверов Apple.
ЧИТАЙТЕ ТАКЖЕ: Как изменить быстрые ответы Apple Watch на сообщение.
Содержание
- Настройки при запуске на айфоне:
- Выбор языка
- Контактная информация
- Аудиоотзыв
- Поддержка приложений
- Голос Siri
- Особенности настроек для разных моделей
- Iphone 5
- Iphone 6
- Iphone 7
- Iphone 8
- Iphone 10
- Как сбросить настройки до заводских?
- Сири не настраивается, что делать?
- Причина №1. Сбой в работе операционной системы.
- Причина №2. Неисправность микрофона.
- Сири пропала, как найти?
Настройки при запуске на айфоне:
Выбор языка
Сири поддерживает несколько языков для работы и можно в настройках задать любой на выбор.
Пошаговая инструкция настройки смены языка:
- Откройте раздел настроек на смартфоне.
- Перейдите в раздел с приложениями и в самом низу окна найдите Сири.
- Выберите параметр «Доступ на экран блокировки» и разрешите Сири разблокировать айфон.
- После этого совершите активацию помощника голосовой командой приветствия Сири.
- После уточнения обязательных параметров выберите пункт настройки «Язык», чтобы настроить индивидуально язык и диалекты.
- Выберите язык из предложенных 7 вариантов, среди которых есть русский. Затем в зависимости от выбранного языка можно выбрать пол ассистента.
Контактная информация
- В настройках программного обеспечения Сири необходимо настраивать свои данные и вводить контактную информацию для возможности последующего восстановления данных и паролей, а также для улучшения общения с ассистентом и индивидуальных рекомендаций.
- Откройте встроенное приложение с контактами.
- В нижнем правом углу активируйте нажатием на плюсик функцию добавления.
- В новом контакте введите информацию о себе, наиболее подробно.
- По завершении заполнения сохраните параметры, нажав на кнопку «Готово».
- Закройте раздел с контактами.
- Перейдите в настройки Сири.
- В основном разделе найдите приложения.
- Активируйте тайпом открытие параметров настройки приложения Сири.
- Выберите параметр «Мои данные» и подключите синхронизацию данных из созданного профиля в приложении «Контакты».
Аудиоотзыв
Аудиоотзыв позволяет при включении параметра отключать Сири при включении бесшумного режима на смартфоне. По умолчанию параметр отключен и умный помощник слышит владельца и говорит всегда.
Поддержка приложений
Сири – неотъемлемая часть операционной системы айфона, но он недостаточно хорошо работает на русском языке. Последнее обновление разрешило устанавливать стороннее программное обеспечение.
Напомним, что по умолчанию запрещена установка программ от сторонних неофициальных разработчиков и Сири не может с ними взаимодействовать.
Для использования новой функции требуется включить этот параметр настройки самостоятельно.
Для предоставления доступа сторонним приложениям взаимодействовать с умным ассистентом Сири необходимо:
- Откройте настройки приложения Сири.
- Перейдите к разделу «Поддержка приложений».
- Активируйте пункт «Поддержка программного обеспечения».
- Отметьте необходимые приложения, которым требуется предоставить доступ.
- После этого Сири будет обучена работать с новыми приложениями.
Учтите, что Сири будет работать на том языке, который используется системой в целом. Как это может нарушить работу? Например, телеграмм работает на английском для Сири и не имеет русской вариации. Следовательно, политика создателя приложения может вызвать у Вас трудности в использовании.
Голос Siri
Вне зависимости от наличия подключения в процессе настройки требуется настроить команду голосом «Привет, Сири», при этом важно, чтобы помощник распознавал именно Ваш голос.
Для этого проделайте следующее:
- Активируйте в настройках Сири параметр голос.
- Затем тайпните на кнопку «Настроить сейчас».
- Далее по команде Сири произнесите вслух четко и ясно фразу: «Привет, Сири!».
- Затем повторите фразу, когда будет предложено.
- Обычно требуется повторить пять раз. Но строго по команде умной помощницы Сири.
- После этого кликните по кнопке «Готово» для сохранения параметров.
- Проверьте вместе с другом или членом семьи.
- При необходимости произведите повторную настройку.
Подобные меры обезопасят Ваше мобильное устройство, которое на данный момент гарантирует сохранность огромного количества конфиденциальной информации.
Особенности настроек для разных моделей
Iphone 5
В пятой версии айфона Сири наделили расширенными настройками для выбора манеры разговора с ассистентом. В последующих обновлениях программного обеспечения начальный функционал был расширен.
Iphone 6
С шестой версии мобильного устройства обновление настроек Сири позволило подробнее изучать приложению потребности и предпочтения владельца мобильного устройства.
Iphone 7
В седьмой версии айфона Siri наконец получил новые голоса, которые теперь звучат гораздо естественнее и качественнее. Теперь можно выбирать между женским и мужским голосом.
Iphone 8
С восьмой версии Айфона Сири перекочевала из виджета в физически существующую кнопку на смартфоне.
Iphone 10
В 10 версии айфона стала доступна настройка быстрых команд.
Как сбросить настройки до заводских?
Для сброса настроек умного ассистента Сири требуется проделать следующие шаги последовательно:
- Перейдите в меню настроек мобильного устройства.
- Откройте основной раздел.
- Откройте подраздел со списком всех установленных приложений.
- Выберите Сири и откройте для изменения настроек.
- Переведите переключатель в режим выключения Сири.
- Появится окно, предупреждающее о том, что Сири долгое время накапливала сведения о Вас и при повторном включении понадобится время для сбора данных и индивидуальной настройки работы умного помощника.
- Для продолжения требуется подтвердить и согласиться с тем, что Вы ознакомлены и не возражаете.
- По завершении процесса отключения тоже самое сделайте с приложением диктовки. Данное программное обеспечение также хранит информацию о голосовых командах и предпочтениях пользователя.
- Для этого оставайтесь в разделе настроек смартфона и перейдите в основную вкладку.
- Найдите приложение клавиатуры, которое используется в данный момент.
- Активируйте открытие тайпом для изменения параметров.
- Найдите и отключите параметр диктовки.
После включения использование будет начато с нуля.
Сири не настраивается, что делать?
Может быть несколько причин данной проблемы.
Причина №1. Сбой в работе операционной системы.
Во-первых, попробуйте перезагрузить мобильное устройство.
Если не помогло, то для решения проблемы требуется обновить программное обеспечение, потому что со временем ошибки решаются, и разработчики дорабатывают систему.
Перезагрузите ассистент для сброса всех настроек и данных.
Причина №2. Неисправность микрофона.
Умный помощник распознает голосовые команды при помощи встроенного в устройство микрофона, поэтому если Сири Вас не слышит и программно исправить эту проблему не получается, следовательно, деталь неисправна.
Для проверки работоспособности:
- Воспользуйтесь диктофоном.
- Попробуйте работать с Сири через микрофон в наушниках, подключив их к смартфону.
Для ремонта требуется обратиться в сервисный центр. При наличии гарантийного периода обслуживания ремонт будет произведен совершенно бесплатно.
Сири пропала, как найти?
Зайдите в раздел ограничений настроек приложения, возможно у вас стоит запрет на Siri. Для продолжения работы дайте умному помощнику разрешение на работу.