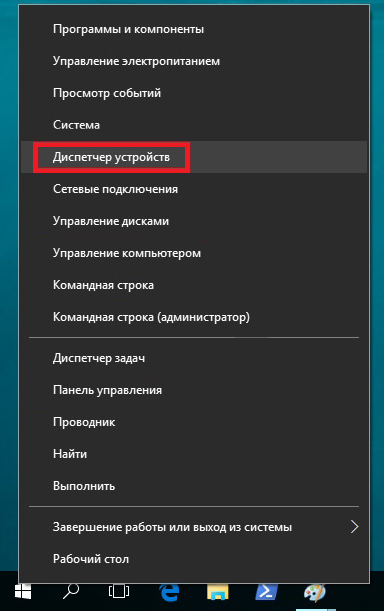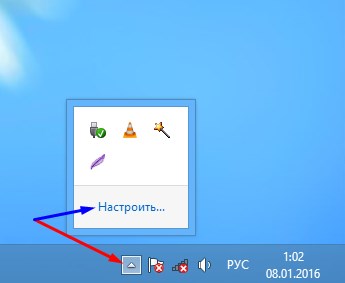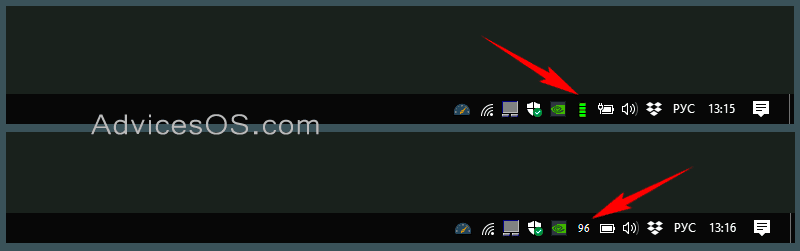Нередко на ноутбуке с Windows 10 отображается неправильная информация об аккумуляторе. Это может быть неисправность аппаратного обеспечения батареи или программного обеспечения Windows. Мы покажем вам, как это исправить, и чтобы он отображал правильный уровень заряда батареи.
Если вы когда-либо сталкивались с неожиданным отключением ноутбука, даже если, казалось бы, у вас осталось достаточно батареи, это поможет вам решить проблему.
Аккумуляторы для ноутбуков не вечны
Не каждый аккумулятор ноутбука создан равным. Аккумулятор ноутбука имеет установленную емкость, определяемую в миллиампер-часах (мАч) . Проще говоря, чем выше значение мАч, тем больше энергии может удерживать аккумулятор. Для более дорогих ноутбуков характерны более качественные батареи, но если вы не уверены, проверьте спецификации вашего производителя.
Время работы вашего ноутбука без дополнительной зарядки зависит от того, как вы используете ноутбук. Наличие полной яркости экрана, просмотр видео и запуск множества программ — все это быстрее разряжает батарею.
Тем не менее, независимо от того, насколько легко вы используете свой ноутбук, общая емкость аккумулятора всегда будет уменьшаться с течением времени. Каждая батарея имеет определенное количество циклов зарядки и перезарядки. На них также влияют такие факторы окружающей среды, как тепло. Конечно, батарея не будет работать так же долго, как при покупке ноутбука. Как правило, вы заметите сокращение времени работы от батареи через 18-24 месяца.
Оставшееся время работы батареи — это прогноз
Прежде чем читать приведенные ниже шаги, чтобы попытаться разобраться с показаниями батареи, предоставляемыми Windows, вы должны сначала понять, как они рассчитываются, поскольку они могут быть не на должном уровне.
Оценка времени работы от батареи, предоставленная Windows, является оценочной. Он основан на том, что ваш ноутбук в настоящее время делает, и предполагает, что он продолжит делать это.
Если вы смотрите видео, играете в игру или делаете что-то интенсивное, Windows не оценит оставшиеся часы.
Однако если вы прекратите играть в игру, уменьшите яркость экрана и откроете только документ Word, количество часов, оставшихся на батарее, увеличится.
Эта цифра также может измениться, если вы ничего не делаете активно, например, если программа устанавливает обновления в фоновом режиме.
Так что, если количество оставшихся часов сильно меняется, это может быть нормально. Но если ваш ноутбук неожиданно выключается при 30-процентном заряде, это проблема.
Откалибруйте батарею вашего ноутбука
Если индикатор батареи вашего ноутбука отображает неправильную цифру, наиболее вероятный способ решить эту проблему — откалибровать батарею. Здесь вы разряжаете аккумулятор от полного заряда до полного разряда, а затем снова заряжаете.
Этот процесс не даст вашей батарее больше энергии и не продлит срок ее службы, но вместо этого позволит Windows обеспечить точные показания.
1. Настройте свой план питания
- Чтобы начать, щелкните правой кнопкой мыши значок батареи на панели задач. Нажмите «Параметры электропитания», затем нажмите «Изменить», когда компьютер спит из левого меню.
- Обратите внимание на существующие настройки здесь, потому что вам нужно будет вернуть их позже. Измените все выпадающие меню на Никогда и нажмите Сохранить изменения.
- Нажмите Изменить дополнительные параметры питания. Разверните Battery, затем раскройте Критический уровень заряда батареи. Обратите внимание на текущий процент на потом. Нажмите на процент заряда батареи и установите его как можно ниже.
- Разверните Критическое действие батареи и убедитесь, что для батареи установлено значение Hibernate. Если это не так, нажмите, чтобы изменить его.
- После этого нажмите кнопку ОК, чтобы сохранить изменения.
2. Зарядите свой ноутбук
Подключите ноутбук и зарядите аккумулятор до 100 процентов. Вы все еще можете использовать свой ноутбук при этом.
Когда он достигнет 100 процентов, перестаньте пользоваться ноутбуком и подождите пару часов. Вы хотите, чтобы аккумулятор остыл. Он также учитывает любую дополнительную зарядку, которая может потребоваться, если 100-процентное считывание является неточным.
3. Отключите ноутбук
Отключите ноутбук и дайте аккумулятору разрядиться. Опять же, вы можете использовать свой ноутбук в течение этого времени. Вам нужно подождать, пока ноутбук полностью разрядится и выключится. Когда это произойдет, оставьте на пару часов.
4. Зарядите свой ноутбук снова
Подключите ноутбук к электросети и зарядите аккумулятор до 100 процентов. Вернитесь в настройки схемы электропитания Windows, следуя предыдущим инструкциям, и верните все как было. (Или настройте их на что-то новое, если хотите.)
Процент батареи, предоставленный Windows, теперь должен быть точным. Если это не так, попробуйте другие шаги ниже.
Переустановите драйверы батареи
Драйверы батареи могут отсутствовать или быть повреждены, что может привести к неправильному показанию процента. Давайте переустановим их.
Нажмите клавишу Windows + X и нажмите Диспетчер устройств . Разверните Батареи, и вы должны увидеть Адаптер переменного тока Microsoft и Батарею, совместимую с Microsoft ACPI.
Щелкните правой кнопкой мыши Microsoft ACPI-совместимый метод управления Battery и выберите «Удалить устройство». Подождите, пока это не завершится.
После этого в верхнем меню выберите «Действие» → «Сканировать изменения оборудования». Это переустановит драйвер. Перезагрузите компьютер, когда он будет закончен.
Вы всегда должны поддерживать Windows в актуальном состоянии, чтобы защитить вашу систему и пользоваться новейшими функциями.
Проблема с устаревшей Windows заключается в том, что процент батареи, отображаемый при наведении курсора на значок панели задач, и процент, который отображается при нажатии на нее, отличаются на один процент .
Чтобы убедиться, что на вашем ноутбуке установлена последняя версия Windows, нажмите клавишу Windows + I, чтобы открыть «Настройки», нажмите «Обновление и безопасность» и нажмите «Проверить наличие обновлений». Любые доступные обновления будут автоматически загружены и установлены.
Надеемся, что это помогло вам понять, что батарея вашего ноутбука Windows считывает и исправить это при необходимости.
Последние версии Apple macOS определяют, используете ли вы ноутбук от сети переменного тока в течение длительного времени. Он автоматически ограничивает максимальный уровень заряда батареи до 80%, чтобы продлить срок службы батареи.
На момент написания этой статьи ни в Windows 10, ни в 11 этой функции не было, но если вы хотите, чтобы аналогичная опция продлила срок службы батареи на вашем ноутбуке с Windows, у вас есть несколько вариантов.
Зачем ограничивать уровень зарядки аккумулятора ноутбука?
Почему ограничение максимального заряда аккумулятора вашего ноутбука продлевает его работу? Это связано с химическим составом литий-ионных аккумуляторов и принципом их работы. Вы можете получить подробное объяснение в нашем Полном руководстве по зарядке аккумулятора.
Короткая версия заключается в том, что литиевые батареи не любят, когда их максимально заряжают в течение длительного времени. Это нагружает аккумулятор и быстрее изнашивает его. Вы приближаете момент, когда вы должны заменить его. Это серьезная проблема, если у вас есть один из многих современных тонких ноутбуков, в которых аккумулятор несъемный, а профессиональная замена довольно дорогая.
Ограничивая максимальный заряд до 80%, вы максимально продлеваете срок службы аккумулятора. Благодаря тому, как быстро современные литиевые батареи могут заряжаться, заполнение последних 20% емкости перед отключением адаптера переменного тока не имеет большого значения.
Ограниченные настройки батареи Windows
Если вы откроете «Параметры электропитания» в Windows 10 или 11, откроете дополнительные параметры питания и развернете раздел «Аккумулятор», вы не найдете там многого.
Все настройки связаны с тем, что должна делать Windows при низком уровне заряда батареи.
Важно не допускать, чтобы ваша батарея достигла критического уровня, так как это также увеличивает срок службы батареи, поэтому, по крайней мере, вы можете установить удобный критический уровень отключения.
Использование стороннего приложения
Поскольку в Windows нет этой встроенной функции, вы можете использовать стороннее приложение для достижения аналогичного результата. К сожалению, ни одно из этих приложений не может контролировать, когда ваш ноутбук начнет заряжаться или на каком проценте он перестанет заряжаться. Вместо этого они предоставят вам информацию о вашей батарее и посоветуют изменить настройки или вручную отключить ноутбук, когда придет время.
Ограничитель батареи (бесплатно)
Battery Limiter — это простое бесплатное приложение, которое просто издает звуковой сигнал, когда ваш ноутбук заряжается до заданного порога. Это не очень полезно, если вы хотите ограничить заряд батареи при использовании ноутбука в качестве настольного компьютера. Тем не менее, это отличный способ убедиться, что вы не перезаряжаете свой компьютер для пользователей, которые в основном всегда работают от батареи.
По умолчанию порог установлен на 90%, но вы можете настроить его до 96%, чуть меньше полного заряда. Разработчик приложения считает, что вы найдете баланс между максимальным зарядом и износом батареи в пределах диапазона.
Оптимизатор батареи (бесплатно)
Battery Optimizer использует запатентованные методы анализа для проверки существующего состояния аккумулятора вашего ноутбука и предлагает меры, которые вы можете предпринять для его сохранения.
Основываясь на отзывах пользователей, которые мы прочитали о приложении, кажется, что оно помогает продлить срок службы батареи и срок службы батареи, но последнее трудно доказать.
Помимо запатентованного фирменного ограничителя заряда, Battery Optimizer — еще один лучший способ поддерживать аккумулятор в хорошем состоянии в течение длительного времени.
Ограничение заряда аккумулятора на ноутбуках распространенных марок
Хотя никакое стороннее программное обеспечение, которое мы обнаружили, не может остановить зарядку вашей батареи выше определенного процента, производители ноутбуков могут встроить эту функцию в свое оборудование.
Если ваш ноутбук поддерживает порог зарядки, вы, скорее всего, найдете ручную настройку в меню UEFI (замена старой технологии BIOS). Поскольку доступ к нему неудобен, многие производители ноутбуков предлагают собственное приложение для переключения этих настроек на уровне оборудования без перезагрузки системы.
Ниже мы рассмотрим несколько самых популярных брендов ноутбуков, но даже если у вас есть один из них, ваша конкретная модель может отличаться в зависимости от того, поддерживает ли она эту функцию или как получить к ней доступ. Обратитесь к руководству вашего ноутбука и имейте в виду, что вам, возможно, придется выполнить обновление прошивки на старых ноутбуках, чтобы получить доступ к настройкам порога заряда батареи.
Ограничение заряда ноутбуков Asus
У Asus есть официальная функция порога зарядки, которая называется Asus Battery Health Charging. Это приложение предустановлено на ноутбуках Asus как часть MyASUS, но его легко пропустить. Сначала вы получите сообщение «Настройка питания батареи сейчас находится в режиме полной емкости», но вы получите другое уведомление только через 90 дней, если отклоните это сообщение.
Чтобы получить доступ к различным режимам, вы можете щелкнуть правой кнопкой мыши значок аккумулятора и выбрать режим максимального срока службы, который останавливает зарядку на 60%. Это идеально подходит для пользователей, которые постоянно работают с подключенными к сети ноутбуками. Просто не забудьте переключить его в режим полной емкости за достаточно долгое время до поездки, чтобы было время для зарядки.
Сбалансированный режим ограничивает ваш заряд до 80%, поэтому, если вам нужно уйти без предупреждения, у вас должно остаться достаточное количество времени автономной работы, при этом предотвратив наихудшую деградацию батареи.
Если вам нравится проводить время в Linux, ноутбуки ASUS также поддерживают пороговые значения батареи в этой операционной системе.
Ограничение заряда ноутбуков Dell
Ноутбуки Dell поставляются с предустановленной утилитой Dell Power Manager. Все, что вам нужно сделать, это запустить приложение, открыть вкладку «Информация о батарее» и выбрать настройки.
Выберите параметр «Использование в основном от сети переменного тока», который будет автоматически ограничивать зарядку, чтобы продлить срок службы батареи.
Ограничение заряда ноутбуков HP
Если вы используете ноутбук HP, вы можете активировать Adaptive Battery Optimizer. Не каждый ноутбук HP имеет эту функцию, поэтому вам нужно будет проверить, включена ли она в вашу конкретную модель.
Чтобы активировать функцию:
- Запустите или перезагрузите компьютер.
- Нажмите F10, чтобы войти в программу настройки компьютера HP.
- Выберите Конфигурация.
- Измените Adaptive Battery Optimizer на Enabled.
Чтобы проверить статус функции:
- Запустите или перезагрузите компьютер.
- Нажмите Escape, чтобы открыть меню запуска.
- Нажмите F2, чтобы открыть HP PC Diagnostic UEFI.
- Выберите «Питание» > «Аккумулятор» > «Выполнить один раз».
- После завершения теста выберите Сведения о батарее.
Теперь просто проверьте статус Adaptive Battery Optimizer в результатах. Он должен быть включен/активирован.
Ограничение заряда ноутбуков Lenovo
Лучший способ установить лимит заряда на ноутбуке Lenovo — использовать собственное программное обеспечение Lenovo Vantage. Это универсальная утилита для ноутбуков Lenovo с расширенными параметрами питания, включая режим экономии, который ограничивает заряд батареи от 55% до 60%.
Ограничение заряда ноутбуков Microsoft Surface
По иронии судьбы собственные ноутбуки Microsoft Surface имеют встроенную функцию ограничения зарядки аккумулятора в меню UEFI. После загрузки в меню UEFI выберите «Конфигурация загрузки» > «Дополнительные параметры» и включите «Включить режим ограничения заряда батареи».
Ограничение заряда ноутбуков MSI
Пользователи MSI могут использовать приложения Dragon Center или Creator Center (в зависимости от типа ноутбука), чтобы установить пороговое значение заряда батареи. Выберите значок панели инструментов в левой части приложения. В разделе «Параметры состояния батареи» вы увидите три варианта.
Best for Mobility просто заряжает аккумулятор до полного заряда. Сбалансированный режим заряжает аккумулятор ниже 70%, но прекращает зарядку на 80%. В режиме Best for Battery эта цель смещается на 50–60 % ниже.
Почему бы не удалить батарею?
Если у вас есть ноутбук со съемной батареей, вы можете подумать, что можете просто извлечь батарею и вставить ее только тогда, когда хотите использовать ноутбук в дороге. Это вариант, так как большинство ноутбуков прекрасно работают от зарядного устройства без батареи.
Однако это устраняет встроенную систему защиты от потери данных ноутбуков. Если питание колеблется или происходит отключение, вы можете потерять важную информацию. Также может быть небезопасно заменять или извлекать батарею при включенном ноутбуке, что затрудняет извлечение и повторную установку батареи.
С другой стороны, если у вас есть ноутбук со съемной батареей, вы можете не заботиться об увеличении срока его службы. В конце концов, вы можете просто заказать новый и заменить его на изношенный блок за считанные секунды.
Содержание
- Как вернуть пропавший значок заряда батареи на ноутбуке — простые и эффективные способы восстановления
- Пропал значок батареи на ноутбуке Windows 10 — как его восстановить
- Пропал значок заряда батареи на ноутбуке — как восстановить на Windows 7 и 8?
- Пропал значок батареи на ноутбуке — как узнать заряд без него
- Что делать при проблемах разряженного аккумулятора
- Как узнать уровень заряда батареи на ноутбуке
- Проверка уровня заряда
- Возврат значка заряда
- Просмотр емкости аккумулятора
- Настройка электропитания
- Показать процент батареи на панели задач в Windows 10
- Как исправить индикатор заряда аккумулятора в ноутбуке
- Как откалибровать аккумулятор в ноутбуке
- Измените план электропитания
- Зарядите аккумулятор
- Отключите ноутбук от сети и дайте ему разрядиться
- Зарядите аккумулятор снова
- Сбросьте план электропитания
- Как отобразить в системном трее заряд батареи Windows 10 в процентах
- Заряд батареи Windows 10
Как вернуть пропавший значок заряда батареи на ноутбуке — простые и эффективные способы восстановления
Ноутбуки и нетбуки прочно вошли в нашу жизнь, позволяя удобно и мобильно решать рабочие или бытовые задачи. Однако каждому из нас периодически приходится сталкиваться с ситуацией, когда аккумулятор разрядился — чтобы избежать этой проблемы, в трее операционной системы (ОС) предусмотрена специальная иконка, отражающая текущий уровень заряда.
При установке ОС многие замечали небольшую иконку в трее на панели задач, позволяющую легко контролировать текущий заряд. При наведении на эту иконку курсора мыши можно оперативно понять оставшуюся ёмкость, сколько аккумулятор сможет проработать.
Такая функция крайне удобна, чтобы разрядка нетбука не стала неприятной неожиданностью в самый ответственный момент. Но в действительности возможны различные ситуации, когда пропал значок батареи на ноутбуке Windows 7, 8 или 10.
Неважно, почему пропал значок батареи на ноутбуке — личные настройки или технические сбои. В любом случае не стоит паниковать, просто учитывайте нашу несложную инструкцию, позволяющую восстановить необходимый функционал за несколько кликов.
Пропал значок батареи на ноутбуке Windows 10 — как его восстановить
Этот вопрос решается универсально — открываем «Пуск», здесь переходим в «Диспетчер устройств».
Открываем Диспетчер устройств Windows
Открываем «Батареи», на первой из них нажимаем правой кнопкой мыши. Появляется пункт «Отключить» — нажимаем его. Аналогичную процедуру проводим и со второй батареей в этом подменю. После этого возвращаемся к первой батарее — вновь нажимаем правой клавишей мыши, выбрав «Включить». Повторяем эту процедуру и со второй.
Остаётся лишь перезагрузить свой компьютер, хотя в большинстве случаев соответствующая иконка появляется сразу и без неё.
Также возможен и другой вариант исправления подобной ситуации — переходим в раздел «Система», на вкладке «Уведомления и действия» выбираем пункт «Выберите значки, отображаемые в панели задач». Здесь нам остаётся включить отображение.
Пропал значок заряда батареи на ноутбуке — как восстановить на Windows 7 и 8?
Обычно не возникает сложностей с восстановлением отображения заряда и при работе с Виндовс 7 и 8. Для этого будет достаточно такого порядка действий:
Нажимаем на Настроить
Пропал значок батареи на ноутбуке — как узнать заряд без него
При желании можно саму иконку не возвращать, а воспользоваться другим простым способом. Информацию о ресурсе всегда можно посмотреть в разделе «Система», перейдя во вкладку «Экономия заряда». Здесь сверху будет виден текущий уровень ёмкости, также оставшееся время работы.
Что делать при проблемах разряженного аккумулятора
Со временем возникает проблема резкого снижения общего ресурса, что делает аккумулятор непригодным для полноценной автономной работы. В таком случае необходимо проверить ёмкость — со временем возникает ситуация, когда обозначение в трее показывает 100%, но в действительности реальная ёмкость не превышает 50% от его изначального объёма. Возникает подобная ситуация по причине соответствующего износа со временем. Поэтому стоит позаботиться о замене.
В разделах сайта будем регулярно рассматривать актуальные советы по замене, контролю её состояния, с особенностями настройки операционной системы для корректной и удобной работы, в зависимости от поставленных задач. В любом случае не стоит паниковать и переживать при появлении любых технических или программных сбоев— просто уделите немного времени нашему сайту, чтобы оперативно находить ответы на возникшие вопросы.
Источник
Как узнать уровень заряда батареи на ноутбуке
Чтобы разрядка ноутбука при автономном режиме работы не стала неожиданностью, нужно постоянно следить за уровнем заряда батареи. Сделать это можно с помощью встроенных средств Windows или через специальные утилиты.
Проверка уровня заряда
Чтобы узнать заряд аккумулятора, достаточно посмотреть на область уведомлений. Там должен быть значок, который демонстрирует состояние и режим работы – автономный или от сети. Но если это просто, почему у пользователей возникает вопрос, где искать сведения о зарядке ноутбука?
Иногда значок с панели задач пропадает. Его можно вернуть через панель управления, но есть и другие способы узнать уровень заряда. Например, на Windows 10 можно зайти в раздел «Система» в параметрах и перейти на вкладку «Экономия заряда». Наверху вы увидите уровень и приблизительно оставшееся время.
Щелкнув по ссылке «Использование батареи», вы получите возможность посмотреть, какие приложения потребляют больше всего энергии.
Можно следить за состоянием аккумулятора и временем автономной работы с помощью специальных утилит – BatteryCare, Battery Optimizer, Battery Eater Pro и т.д. Эти программы позволяют оптимизировать работу ноутбука, показывая время автономной работы при разных настройках. Кроме того, некоторые производители встраивают в лэптопы фирменные утилиты, контролирующие работу аккумулятора. Например, на ноутбуках Lenovo за управление электропитанием отвечает программа Energy Management, через которую тоже можно узнать состояние батареи.
Возврат значка заряда
Если в панели уведомлений пропал значок заряда батареи ноутбука, то его можно быстро вернуть, настроив отображение системных иконок. На Windows 8 и 7:
Если на ноутбуке стоит Windows 10, то процедура выполняется иначе:
Просмотр емкости аккумулятора
Если уровень заряда батареи ноутбука резко снижается, и вам не хватает времени автономной работы, то проверьте емкость аккумулятора. Со временем емкость снижается, поэтому даже если значок в области уведомлений показывает уровень заряда батареи 100%, на самом деле аккумулятор может быть заряжен процентов на 50 от изначального объема. Почему так происходит? Виной всему износ батареи ноутбука, которую нужно своевременно менять.
Чтобы узнать емкость аккумулятора ноутбука, воспользуйтесь командной строкой Windows:

Чтобы оценить состояние батареи, сравните расчетную и реальную емкость. Если процент износа составляет больше 50%, то аккумулятор ноутбука следует заменить, так как он уже плохо держит заряд.
Еще один способ узнать степень износа батареи – посмотреть его с помощью программы AIDA64. Эта диагностическая утилита показывает состояние всех компонентов ноутбука, включая емкость и заряд батареи. Поэтому даже если значок аккумулятора пропал, вы можете посмотреть уровень заряда в AIDA64.
Программа AIDA64 предлагает бесплатный демо-доступ на 30 дней. По истечении этого срока необходимо купить лицензию или прекратить использование утилиты.
Настройка электропитания
Если нет возможности заменить аккумулятор, а время автономной работы нужно срочно увеличить, то попробуйте оптимизировать работу компьютера, настроив электропитание. Можно сделать это через панель управления:
На Windows 10 возможностей для настройки еще больше. На вкладке «Экономия заряда» в разделе «Система» параметров Windows можно включить одноименную функцию (доступна только при работе от аккумулятора).
Если вы перейдете в «Параметры экономии», то сможете вручную установить уровень, при котором функция автоматически активируется. Это позволяет серьезно продлить время автономной работы, пусть и с некоторым ограничением производительности ноутбука.
Источник
Показать процент батареи на панели задач в Windows 10
Чтобы узнать оставшийся процент заряда батареи в Windows 10, нужно навести курсор мыши на значок батареи или нажать на него левой клавишей мыши. Также можно установить дополнительный значок, который будет постоянно отображать сколько осталось процентов заряда батареи.
Неудобно каждый раз нажимать левой клавишей мыши на значок батареи, чтобы увидеть сколько осталось заряда. В самой системе нет возможности установить отображение процентов заряда на значке на постоянной основе, на данный момент это можно сделать только с помощью приложения.
1. Установите приложение BatteryBar Basik: перейдите по ссылке => сразу начнется загрузка приложения, оно не большое в размере и во время работы не ест много ресурсов => запустите скачанное приложение => установите его нажимая в открывающихся окнах “Далее”, “Принимаю”, “Установить” и “Готово”.
2. После установки приложения значок появиться сразу на панели задач возле часов, если его там нет – нажмите в пустом месте панели задач правой клавишей мыши => выберите “Панели” => BatteryBar. В начале приложение показывает сколько времени осталось до полного разряда батареи, чтобы изменить время на процент – нажмите на значок левой клавишей мыши.
Если вы наведете курсор мыши на значок – появится дополнительное окно, в котором вы увидите: процент, ёмкость, мощность разряда, износ, полное время разряда, время прошедшее с момента полного заряда.
3. Вы можете убрать значок батареи, который показывает система. Зайдите в меню “Пуск” => Параметры => Персонализация => Панель задач => с правой стороны откройте “Выберите значки, отображаемые в панели задач” => напротив “Питание” нажмите на переключатель левой клавишей мыши, чтобы он стал в положение “Откл.”
Есть платная версия приложения, которая показывает уведомления и которую можно настраивать на свой вкус. Бесплатная не показывает рекламы, не устанавливает дополнительно программное обеспечение, не ест много ресурсов и проста в работе. По этому стоит ли платить за платную версию приложения?
На сегодня всё, если вы знаете другие способы или есть дополнения – пишите комментарии! Удачи Вам 🙂
Источник
Как исправить индикатор заряда аккумулятора в ноутбуке
Когда вы используете ноутбук с Windows 10, аккумулятор проходит несколько циклов зарядки и разрядки, которые медленно его изнашивают. Калибровка предназначена не для разряженной батареи, находящейся в хранилище; она нужна батарее, которая всё ещё работает должным образом, но не показывает точных данных, когда дело доходит до прогнозируемого времени автономной работы.
Например, Windows может показывать, что заряда осталось на два часа, но через 45 минут вы получаете предупреждение о том, что ноутбук скоро отключится. После калибровки вы будете получать более точные показания, хотя может быть удручающе видеть, что ваш старый ноутбук получает от зарядки всего час автономности, с другой стороны, вы не застрянете где-нибудь с «мертвым устройством».
Как откалибровать аккумулятор в ноутбуке
Если вам удобно получить доступ к BIOS вашего ПК, вы можете найти в нём инструмент для калибровки батареи. Все зависит от ноутбука и производителя, поэтому не пугайтесь, если вы не можете его найти.
Аналогичным образом, некоторые производители ноутбуков включают в Windows 10 инструмент калибровки, чтобы легко решить эту проблему. Однако, этот тип инструментов не является распространенным, поэтому вы должны взять всё в свои руки. К счастью, процесс относительно безболезненный.
Вот шаги, как провести калибровку аккумулятора на ноутубке.
Измените план электропитания
Прежде чем приступить к работе с зарядкой и разрядкой аккумулятора, мы должны сначала изменить настройки питания, чтобы ваш ноутбук не переходил в спящий режим слишком рано. Это нужно для того, чтобы разрядить аккумулятор, а если он перейдет в режим энергосбережения, калибровка будет бессмысленна.
Если вы не планируете использовать ноутбук, пока батарея разряжается, убедитесь, что у вас настроена заставка.
Зарядите аккумулятор
Теперь, когда вы позаботились о настройках питания, зарядите аккумулятор ноутбука до 100%. Когда он полностью зарядится, оставьте его включенным и подождите, пока аккумулятор остынет. В зависимости от вашего ноутбука и аккумулятора это может занять до нескольких часов.
Отключите ноутбук от сети и дайте ему разрядиться
Теперь, когда ваш ноутбук остыл, а аккумулятор полностью заряжен, вы можете отсоединить кабель. В это время вы можете использовать ноутбук. Всегда следите за тем, чтобы он не перешел в спящий режим или гибернацию (по крайней мере, до самого конца), хотя измененные вами настройки питания должны позаботиться об этом.
Зарядите аккумулятор снова
Как только аккумулятор вашего ноутбука полностью разрядится и устройство выключится, вы должны снова подключить его к электросети и дать ему зарядиться до 100%. Можете пользоваться своим ноутбуком в это время.
После полной зарядки ваш ноутбук должен дать вам гораздо более точное представление о том, на сколько времени хватит на батареи.
Сбросьте план электропитания
Теперь, когда ваша батарея откалибрована, не забудьте сбросить план электропитания на прежний. Нет смысла тратить аккумулятор, когда устройство не используется.
Источник
Как отобразить в системном трее заряд батареи Windows 10 в процентах
На каждом ноутбуке, управляемом операционной системой Windows, в системном трее на Панели задач расположен значок батареи. Он по умолчанию отображает состояние аккумулятора устройства: подключен и заряжается, отключен и разряжается. Сам заряд батареи Windows 10 в процентном соотношении можно просмотреть при наведении курсора мыши непосредственно на значок.
Если вы хотите постоянно видеть процент заряда в системном трее без каких-либо дополнительных действий, то для этого можно воспользоваться функционалом небольшого приложения. Оно называется «PureBatteryAddOnSetup», находится по ссылке:
и доступно для бесплатного скачивания и установки в виде архива Zip, размером около 300 Кб.
Заряд батареи Windows 10
После установки вы увидите, что если устройство подключено к сети и зарядка не упала ниже 100%, на Панели задач будет отображена шкала зеленого цвета. Как только упадет — будет отображен соответствующий процент. Он регулярно обновляется, чтобы пользователь смог получить точное представление о количестве доступного ресурса аккумулятора на своем ноутбуке.
Один нюанс — если подключить устройство к сети, вы не увидите информации о том, заряжается ли ноутбук: только проценты до, и зеленую шкалу после полной зарядки. На стандартном значке этот процесс отображен пиктограммой электровилки. Поэтому рекомендуем не убирать с Панели задач стандартный значок. Пусть работаю в паре.
PureBatteryAddOnSetup — отличный инструмент, но его невозможно настроить на данном этапе. Он отображает проценты цифрами только белого цвета поэтому, при использовании в ОС светлой темы, их будет трудно увидеть.
Также отсутствует параметр включения автоматической загрузки вместе с операционной системой. Чтобы отображать заряд батареи Windows 10 на постоянной основе, вам придется вручную добавить ярлык приложения в папку автозагрузки. На самом деле инструменту исполнился только месяц и будем надеяться, что со временем разработчик добавит соответствующую панель настроек, а также другие полезные возможности. Спасибо за внимание!
Главная / Софт / Как отобразить в системном трее заряд батареи Windows 10 в процентах
Источник
Содержание
- Как настроить экономию заряда (Battery Saver) в Windows 10
- Зарядка ноутбука до 80 процентов windows 10
- Battery Mode лучшая программа для управления электропитанием Windows 10, 8, 7.
- Как откалибровать батарею ноутбука для Windows 10 в 2019 году
- Действия по калибровке батареи ноутбука Windows 10
- Калибровка батареи ноутбука вручную
- Калибровка батареи ноутбука с помощью BIOS
- Калибровка батареи ноутбука с использованием стороннего программного обеспечения
- Заключение
- Зарядка ноутбука до 80 процентов windows 10
- вновь:Ограничение зарядки до 80%
- вновь:Ограничение зарядки до 80%
- Правила Сообщества
- Проверьте текущие предложения!
- Самые популярные сообщения
- Welcome to Ideation!
Как настроить экономию заряда (Battery Saver) в Windows 10
В этой статье рассмотрены действия, с помощью которых можно настроить экономию заряда (Battery Saver) в операционной системе Windows 10.
Чтобы включить функцию экономии заряда, щёлкните по значку батареи в системном трее панели задач, в появившемся окне нажмите на плитку Экономия заряда, здесь можно отрегулировать яркость экрана, нажимая на соответствующую плитку.
Также включить функцию экономии заряда можно в Центре уведомлений, для этого щёлкните по иконке в области уведомлений панели задач или нажмите сочетание клавиш 
Для настройки экономии заряда, откройте приложение «Параметры Windows», для этого нажмите на панели задач кнопку «Пуск» и выберите «Параметры»
Также приложение «Параметры Windows» можно открыть нажав сочетание клавиш 
Далее выберите раздел Экономия заряда. На этой странице вы увидите оставшийся уровень заряда батареи, приблизительно оставшееся время работы от батареи. Здесь можно включить или отключить функцию экономии заряда, установив переключатель в нужное положение. Для настройки экономии заряда щёлкните по ссылке Настройки экономии заряда.
В открывшемся окне настроек можно задать уровень заряда батареи вашего планшета или ноутбука при котором он автоматически будет переходить в режим экономии, здесь же можно включить режим автоматического уменьшения яркости экрана и выключить push-уведомления для всех приложений в режиме экономии энергии. Вы также можете добавить приложение которому будет всегда разрешено работать в фоновом режиме, отправлять или принимать push-уведомления, для этого нажмите Добавить приложение.
В следующем окне выберите приложения, которым будет всегда разрешено работать в фоновом режиме.
Чтобы настроить использование батареи, щёлкните по ссылке Использование батареи.
В следующем окне вы увидите отображение использования батареи всеми приложениями. Для того чтобы изменить параметры приложений, щёлкните по ссылке Изменение параметров приложений, работающих в фоновом режиме.
В открывшемся окне выберите, какие приложения могут получать сведения, отправлять уведомления и обновляться, даже если вы их не используете.
Использование функции «Экономия заряда» позволит увеличить время работы вашего планшета или ноутбука от батареи.
Источник
Зарядка ноутбука до 80 процентов windows 10
Вопрос такой. Можно ли как-нибудь это сделать на ноутбуке Acer? Ноут постоянно подключён к сети, аккумулятор постоянно на 100%, это не очень хорошо. Это не оптимальный уровень заряда для длительного хранения. И вытаскивать аккумулятор не хочется, т.к. в любой момент может отключиться напряжение.
Подскажите пожалуйста, что можно сделать, может кто знает, может в биосе есть соответствующий пункт?
И большая просьба разработчикам Acer продумать тоже что-нибудь в этом плане. Всякого ненужного софта полно, а такой полезной функции нету.
К слову, если для коммерческих аккумуляторов уровень порогового напряжения (заряд 100%) равен где-то 4,2 В, то для аккумуляторов военного назначения с целью увеличения срока службы, этот уровень равен 3,9 В. Т.е. по сути те же 80%. Так что просьба не впаривать что это не влияет на срок службы и т.д. В коммерческих аккумуляторах 100% заряд максимально приближен к пороговому, а значит при постоянном 100% заряде аккумулятор тоже будет скорее всего быстрее изнашиваться. Не думаю что производители аккумуляторов были бы так уж заинтересованы в том чтобы их изделия не изнашивались. Уже само слово «коммерческий» о чём-то говорит.
При постоянной работе от сети батарея просто отключается микроконтроллером. Ее зарядка начинается, когда уровень заряда падает ниже определенного порога (93-97%).
На срок службы батареи влияет в первую очередь интенсивность ее использования, возраст и особенно температура.
В сети популярна точка зрения, что лучше всего хранить батареи при 40-50% заряда, но корректных экспериментов по данной теме крайне мало.
Ну да, получается постоянный многочисленный заряд-разряд на уровне 95-100%. Не думаю что это полезно для аккумулятора.
Александр, заряд от 95% до 100% происходит сравнительно редко и зависит в первую очередь от скорости саморазряда элементов питания. На срок службы батареи это практически не влияет.
Сравнивать литий-полимерную батарею от телефона с батареями ноутбуков не совсем корректно, поскольку в большинстве ноутбуков используются литий-ионные аккумуляторы формата 18650, у которых характеристики и режим работы другие.
Здравствуйте. У меня такой вопрос. Недавно купил нетбук Acer Aspire One D270-26Dw (б/у). Вчера поставил проверять жёсткий диск программой Виктория (загружал с флешки из DOS). Потом отлучился на пару часов. Когда пришёл, нетбук был выключенный. Оказывается, я забыл включить его в сеть, и он работал от аккумулятора. Нетбук полностью разрядился (работая в DOS) и выключился. После этого я, не включая его, поставил на зарядку на ночь (часов на 7). Утром включив обнаружил что время работы от аккумулятора 2-3 часа. Хотя до этого вроде было часа 4, если я ничего не путаю. Могло ли это, то что я описал, так существенно повлиять на аккумулятор? Всё-таки он стоял полностью разряженный, но часа два, не более.
РАзряжаясь в режиме DOS он наверное разрадится более сильно, чем если бы он разряжался при загруженном Windows? Вот о чём думаю. Не слишком ли большой урон нанёс аккумулятору? По-моему он больше держал до этого.
Сложно сказать наверняка. Как правило, батареи плохо переносят глубокий разряд, но это не так сильно влияет на их ёмкость.
Источник
Battery Mode лучшая программа для управления электропитанием Windows 10, 8, 7.
Battery Mode лучшая программа для управления электропитанием Windows 10, 8, 7.
Расширяем стандартные возможности Windows 10, 8, 7 по управлению параметрами электропитания от батареи.
Заходим на сайт https://bmode.tarcode.ru/download и скачиваем абсолютно бесплатную программу Battery Mode, выбирайте разрядность своей Windows 32 или 64 bit, так же есть портейбл версии.
Устанавливаем от имени администратора.
Принимаем условия и жмём далее.
Выбираем способ установки, можно выбрать и портейбл версию.
При желании можно поменять папку установки программы.
Оставляем автоматический запуск Battery Mode.
Завершаем установку и наблюдаем иконку в системном трее возле часов.
Левый клик мышки по иконке вызывает вот такое меню.
В Windows 10 доступны все схемы электропитания, регулировка яркости. Можно отключить экран ноутбука или компьютера (Этот пункт настраивается, далее будет пример).
Вот стандартное меню Windows 10.
По правому клику мышки у Нас доступно расширенное меню. Можно смело отключить стандартный значок батареи Windows 10, 8, 7.
Переходим в пункт “Включение и выключение системных значков”.
И отключаем пункт “Питание” он нам больше не понадобится никогда.
Далее по правому клику открываем в меню пункт “Настройки”
Здесь мы можем поменять цвет значка в трее в зависимости от процента заряда батареи или установленной схемы управления питанием.
Можно выбрать стиль значков, например Windows 7 и батарейка станет вертикальной, а не горизонтальной. Так же здесь задаётся ссылка в нижней части меню по левому клику мышки. Можно выбрать целый список функций на любой вкус.
Далее переходим в пункт “Схемы электропитания”, можно назначить горячие клавиши для смены схем электропитания и выбрать какие схемы будут отображаться в меню программы Battery Mode.
Оставляем автоматическое обновление Battery Mode.
Если Вам понравилась программа можете поблагодарить автора любой суммой!
Battery Mode постоянно улучшается.
По правому клику есть пункт “Планировщик”, здесь можно очень гибко настроить работу ноутбука от батареи. Нужно включить “Новое правило”, нажать кнопку “Изменить”, откроется окно настройки. Задаёте название правила, и настраиваете условия срабатывания. Например, если процент заряда батареи достиг 30% то переключить схему управления питанием на “Экономия энергии”, показать сообщение, запустить программу, звуковое оповещение.
Вот пример настройки. Задавайте свои практически любые правила, под разные задачи. Как настроили правило, нажимаем внизу “Применить”
Можно создать еще правила и снова нажимаем “ Применить ”.
Так же в настройках можно задать пункт “Информацию о батарее” и по левому клику мышки контролировать батарею.
Battery Mode показывает исчерпывающую информацию о Вашей батарее! Степень изношенности, производителя и другие полезности.
Я (Мы) считаю Battery Mode лучшей и самой гибкой в плане настроек программой для управления электропитанием Windows 10, 8, 7.
Есть минимум три основных пути как отремонтировать компьютер: 1. Обратиться к знакомому или другу (гуру), который хорошо разбирается в компьютерах. 2. Вызвать мастера на дом. 3. Обратиться в сервисный центр. Рассмотрим поподробнее все три варианта ремо.
В статье Вы научитесь: • Как подключить компьютер к смартфону по wi-fi для передачи файлов со смартфона. • Как подключить смартфон к смартфону по wi-fi для передачи файлов между ними. • Как подключить смартфон к компьютеру по wi-fi для передачи файлов с.
В статье обсудим, как быстро и удобно настроить автозагрузку Windows 10, 8, 7 абсолютно любому пользователю. С помощью Autorun Organizer.
Источник
Как откалибровать батарею ноутбука для Windows 10 в 2019 году
Типичная батарея ноутбука со временем разряжается. Это особенно характерно для ноутбуков, которые ежедневно используются строго. Одним из ключевых показателей ослабления батареи ноутбука является несоответствие показаний времени работы от батареи и фактического времени работы от батареи.
Однако, ослабленная батарея ноутбука (которая не была откалибрована) может вызвать серьезную путаницу. Например, на обычном ноутбуке оставшееся время автономной работы может составлять 2 часа, что в действительности составляет всего 30 минут или около того.
Следовательно, в то время как батарея вашего ноутбука показывает вам «оставшееся 2 часа», вы оглушаетесь только через 30 минут – когда ваша батарея внезапно падает до 10% и в конечном итоге выключается.
Чтобы избежать такой путаницы и обеспечить точные показания времени автономной работы (на ноутбуке), наилучшим решением является калибровка батареи вашего ноутбука.
Следуйте этой статье, так как команда Windows Report предоставляет вам советы, рекомендации и программные решения, которые можно использовать для калибровки батареи ноутбука Windows 10.
Действия по калибровке батареи ноутбука Windows 10
Некоторые высокопроизводительные ноутбуки поставляются со встроенным инструментом калибровки батареи, который можно легко использовать для калибровки батареи ноутбука. Однако ряд (на самом деле большинство) марок ноутбуков не оснащены этим калибровочным инструментом.
Тем не менее, нет причин для беспокойства, так как есть простой прием, который вы можете применить, чтобы вручную откалибровать батарею вашего ноутбука и увеличить срок ее службы.
Как я могу откалибровать батарею моего ноутбука? Существует три решения, которые можно использовать для калибровки батареи вашего ноутбука: вручную, с помощью BIOS или стороннего программного обеспечения.
Для удобства мы покажем вам, как выполнить эту ручную калибровку, в следующем разделе этой статьи.
Калибровка батареи ноутбука вручную
Примечание. Это руководство предназначено исключительно для ноутбуков с ОС Windows.
Измените настройки питания
Чтобы вручную откалибровать аккумулятор ноутбука, в первую очередь необходимо изменить настройки питания ноутбука. На этом этапе вам потребуется изменить настройки питания; для предотвращения автоматического перехода ноутбука в спящий режим/режим гибернации/энергосбережения после нескольких минут бездействия.
Чтобы изменить параметры питания на ноутбуке с Windows 10, выполните следующие действия:
Как только вы измените настройки питания соответствующим образом, переходите к следующему этапу.
Подключите зарядное устройство
Подключите зарядное устройство и зарядите аккумулятор до полной зарядки. Оставьте зарядное устройство подключенным (после полной зарядки аккумулятора) на несколько минут или часов (чтобы дать ему остыть).
Снимите зарядное устройство с ноутбука и дайте аккумулятору стечь (разрядиться). Как только батарея полностью разрядится, ваш ноутбук перейдет в спящий режим или полностью отключится.
Подключите зарядное устройство и снова зарядите аккумулятор до 100%.
Примечание. Вы можете использовать компьютер во время перезарядки, но лучше оставить его в покое.
Калибровка батареи
Как только ваш ноутбук полностью зарядится, процесс ручной калибровки завершен. Теперь ваш ноутбук должен показывать нормальное время автономной работы.
После всего процесса вы можете сбросить настройки питания вашего ноутбука (вернуться к исходным настройкам) или, если хотите, можете оставить все как есть.
Калибровка батареи ноутбука с помощью BIOS
Некоторые ноутбуки с Windows поставляются с предустановленной программой калибровки батареи, которая встроена в их BIOS. Тем не менее, ряд брендов ноутбуков не оснащены такой программой.
Поэтому, если в вашем ноутбуке есть встроенная программа калибровки батареи (в BIOS), следуйте приведенным ниже инструкциям для калибровки батареи:
Калибровка батареи ноутбука с использованием стороннего программного обеспечения
Существуют специальные программные решения, предназначенные исключительно для калибровки аккумуляторов ноутбуков. В этом разделе статьи мы рассмотрим два известных программного обеспечения для калибровки батареи, совместимых с ноутбуками с Windows 10.

Некоторые из его ключевых функций включают в себя калибровку батареи, аварийные сигналы, отображение емкости батареи (оставшегося заряда батареи), счетчик разряда (цикла), функции зеленого режима, быстрый разряд и многое другое. Функция калибровки батареи специально оптимизирована (в последнем обновлении) для лучшей работы на ноутбуках с Windows 10.
Более умная батарея доступна по стартовой цене 14 долларов. Тем не менее, вы можете использовать его в бесплатной пробной версии в течение 10 дней.
Загрузите последнюю версию Smarter Battery для Windows 10

Кроме того, BatteryCare очень прост в настройке; После того, как вы загрузили и установили программу на свой ноутбук, вы можете легко запустить ее для калибровки батареи ноутбука.
Помимо калибровки батареи. BatteryCare предоставляет актуальную информацию о работе аккумулятора. Таким образом, вы всегда в курсе состояния батареи вашего ноутбука.
BatteryCare – это бесплатное программное обеспечение, которое означает, что оно предлагается абсолютно бесплатно.
Скачать Battery Care бесплатно
Заключение
Неважно, насколько сильна батарея вашего ноутбука, со временем она со временем ослабнет. Процесс разрядки батареи происходит постепенно, так что вы вряд ли заметите. В этот момент показания времени автономной работы внезапно становятся неточными, что приводит вас в замешательство.
Чтобы предотвратить/избежать такой ситуации, вы должны калибровать батарею вашего ноутбука, желательно раз в 2/3 месяца. И мы подробно описали, как откалибровать батарею ноутбука в этой статье.
Источник
Зарядка ноутбука до 80 процентов windows 10
Добрый день. Ноутбук Lenovo Yoga 530 14-arr
Проблема в том, что не могу найти софт, который для сохранения жизни аккумулятора ограничивает заряд аккумулятора до 60-80%
Ставил актуальную Vantage, там максимум можно выставить быструю/обычную зарядку. Никакого ограничения.
Пробовал ставить lenovo settings, не запускается, пишет поддержка завершена и автоматом перекидывает на Vantage.
Каким софтом можно ограничить процент заряда аккума?
219938 Вид страницы
вновь:Ограничение зарядки до 80%
Ставил актуальную Vantage, там максимум можно выставить быструю/обычную зарядку. Никакого ограничения.
Попробуйте установить Lenovo Vantage для предприятий
вновь:Ограничение зарядки до 80%
Правила Сообщества
Пожалуйста, ознакомьтесь с правилами сообщества перед публикацией.
Проверьте текущие предложения!
Самые популярные сообщения
Пожалуйста, авторизуйтесь, чтобы поставить Лайк
Welcome to Ideation!
Ideation sections have been created for customers to engage with us by discussing and promoting ideas and improvements relating to Lenovo’s products and services.
As a reminder, your participation in Ideation is governed by Lenovo’s website Terms of Use and by Lenovo’s Forums Community Guidelines. Additional terms governing the Ideation Program are included in the Ideation Terms and may be found here. For your convenience, here’s a
Quick summary of the highlights:
By clicking on “Yes” below you certify that you have read and agree to the Community Guidelines and the Ideation Terms, and acknowledge that by submitting any ideas, material, or information on the Ideation site you grant Lenovo the right to use any such submissions by you in any way without acknowledging, notifying, or compensating you, as described in those documents.
Источник
Используя ноутбук с Windows 10, вы проходите Аккумулятор имеет несколько циклов зарядки и разрядки. Которые вы потребляете и едите медленно. Калибровка не для дохлого аккумулятора хранится; Скорее всего, это аккумулятор, который все еще работает должным образом, однако он не показывает точных показаний, когда дело доходит до Оставшийся срок службы батареи. Например, может быть указано, что осталось 45 часа, чтобы разрядить аккумулятор, но через XNUMX минут вы получите предупреждение о том, что компьютер вот-вот выключится.
Ноутбук с Windows 10 нередко отображает ложную информацию об аккумуляторе. Это может быть неисправность вашего аккумуляторного оборудования или программного обеспечения Windows. Мы покажем вам, как исправить эту информацию для Отображение точного уровня заряда аккумулятора.
Если вы когда-нибудь окажетесь с ноутбуком, который неожиданно отключается, даже если у васказалось бы, достаточно, Это поможет вам решить проблему.
Аккумуляторы для ноутбуков не вечны
Аккумуляторы для ноутбуков не созданы равными. Аккумулятор имеет определенную емкость, которая указывается в миллиампер-часах (мАч). Проще говоря, чем выше значение мАч, тем больше емкость аккумулятора. Для более дорогих ноутбуков обычно используются батареи лучшего качества, но вы можете проверить спецификации производителя, если вы не уверены.
Время, в течение которого ваш ноутбук проработает без дополнительной зарядки, зависит от того, как вы его используете. Использование экрана на полной яркости, просмотр видео и запуск множества программ быстрее разряжают аккумулятор.
Также ведутся споры о том, можно ли Удаление аккумулятора ноутбука увеличивает срок его службы.
Однако независимо от того, сколько вы используете свой ноутбук, общая емкость аккумулятора со временем будет уменьшаться. Каждая батарея имеет заданное количество циклов зарядки и перезарядки. На него также влияют такие факторы окружающей среды, как жара. Конечно, ни один аккумулятор не прослужит в том же состоянии, в котором он был при покупке ноутбука. Как правило, вы заметите снижение производительности аккумулятора через 18–24 месяца.
ты можешь использовать Инструменты для работы с аккумулятором Чтобы лучше понять, как падает производительность аккумулятора.
Оставшееся время работы от батареи — это прогноз
Прежде чем вы прочитаете приведенные ниже шаги, чтобы попытаться исправить информацию о батарее, предоставленную Windows, вы должны понять, как рассчитывается оставшееся время. начать с.
Оценка времени работы от батареи, предоставленная Windows, является прогнозной. Зависит от того, что в данный момент делает ноутбук, и он должен продолжать это делать.
Если вы смотрите видео, играете в игру или делаете что-то напряженное, Windows не сможет правильно оценить количество оставшихся часов.
Однако, если вы прекратите играть в игру, уменьшите яркость экрана и откроете только документ Word, время работы от батареи увеличится.
Время также может измениться без каких-либо активных действий, как если бы программа устанавливала обновления в фоновом режиме.
Поэтому, если количество оставшихся часов значительно подскочило, это может быть нормально. Но если ваш ноутбук внезапно отключается, когда остается 30 процентов, возникает проблема.
калибровка аккумулятора ноутбука
Если индикатор батареи вашего ноутбука показывает неправильное число, наиболее вероятный способ решить проблему — откалибровать батарею. Он полностью разряжает аккумулятор после того, как вы полностью зарядите его, а затем снова разрядите.
Этот процесс не даст вашей батарее дополнительной мощности или продлит ее срок службы, но вместо этого позволит Windows обеспечить точные показания.
1. Измените схему электропитания.
- Чтобы начать, щелкните правой кнопкой мыши значок батареи на панели задач. Щелкните Параметры электропитания, затем щелкните Изменить, когда компьютер перейдет в спящий режим в левом меню.
- Запишите здесь свои текущие настройки, потому что вам нужно будет вернуть их позже. Измените все раскрывающиеся списки на Никогда и нажмите Сохранить изменения.
- Нажмите «Изменить». Расширенные настройки мощности. Расширять батарея , затем разверните критический уровень заряда батареи. Вы должны записать коэффициент текущей ликвидности на будущее. Нажмите на процент заряда батареи и установите его как можно ниже.
- Расширять критическая работа батареи Убедитесь, что батарея установлена в положение. впадать в спячку. Если нет, щелкните, чтобы изменить его.
- После этого нажмите ОК, чтобы сохранить изменения.
2. Зарядите свой ноутбук.
Подключите ноутбук и зарядите аккумулятор до 100 процентов. При этом вы все еще можете использовать свой ноутбук.
Когда вы достигнете 100 процентов, перестаньте использовать ноутбук и подождите несколько часов. Для того, чтобы охладить аккумулятор. Дополнительная зарядка может потребоваться, если показания на 100 процентов неточны.
3. Отключите ноутбук от сети.
Отключите ноутбук от зарядки и дайте батарее разрядиться. Опять же, в это время вы можете использовать свой ноутбук. Вам нужно подождать, пока ноутбук полностью разрядит аккумулятор и выключится. Когда это произойдет, дайте ему отдохнуть несколько часов.
4. Снова зарядите ноутбук.
Снова подключите ноутбук к источнику питания, и вы должны зарядить аккумулятор до 100 процентов. Вернитесь к настройкам схемы электропитания Windows, следуя предыдущим инструкциям, а затем верните все как было. (Или установите что-нибудь новое, если хотите.)
Процент заряда батареи, предоставляемый Windows, теперь должен быть точным. Если нет, попробуйте выполнить другие шаги, указанные ниже.
Переустановите драйверы батареи
Драйверы батареи могут отсутствовать или повреждены, поэтому это приводит к неверному показанию процента. Переустановим.
нажмите клавишу. Windows + X И щелкните Диспетчер устройств. Разверните батарейки, и вы увидите Адаптер переменного тока Microsoft و Совместимый с Microsoft ACPI элемент управления.
Щелкните правой кнопкой мыши на Батарея с ACPI-совместимым методом управления и щелкните Удалить. Подождите, пока это завершится.
После этого в верхнем меню коснитесь Действие -> Проверить аппаратные изменения. Это переустановит драйвер. Когда закончите, перезагрузите компьютер.
Ты всегда должен Центр обновления Windows Чтобы защитить вашу систему и воспользоваться новейшими функциями.
Проблема с Windows заключается в том, что процент заряда батареи, отображаемый, когда вы наводите указатель на значок панели задач, по сравнению с процентом, который появляется, когда вы щелкаете по нему, отличается на один процент.
Чтобы убедиться, что на вашем ноутбуке установлена последняя версия Windows, нажмите клавишу. Windows + I Чтобы открыть настройки, коснитесь Обновление и безопасность и щелкните Проверить обновления. Все доступные обновления будут загружены и установлены автоматически.
Увеличьте время автономной работы
Мы надеемся, что это помогло вам понять, как считывать процент заряда батареи в Windows и исправить это при необходимости.
Если аккумулятор вашего ноутбука стареет и не экономит много энергии, вам следует ознакомиться с нашим руководством по Как ускорить Windows 10, чтобы увеличить время автономной работы.
Как ограничить заряд аккумулятора на ноутбуке
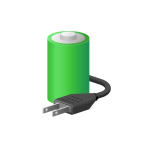
В этой инструкции подробно о возможных способах ограничить заряд аккумулятора ноутбука так, чтобы при достижении указанного уровня заряда в процентах, он переставал заряжаться и тем самым продлить срок его службы. Также может быть полезным: Простое переключение схем электропитания на ноутбуке, Что делать, если быстро разряжается ноутбук.
Настройки лимита заряда батареи в БИОС (UEFI)
Прежде чем искать какие-то дополнительные утилиты для установки уровня заряда аккумулятора, рекомендую заглянуть в БИОС/UEFI ноутбука (как зайти в БИОС на компьютере или ноутбуке). Некоторые производители для отдельных моделей своих ноутбуков делают соответствующие опции доступными там.
Например, на одном из моих ноутбуков Dell можно настроить «Primary Battery Charge Configuration» в разделе «Power Management»: выбрать один из предустановленных профилей, либо указать собственные параметры начала и окончания зарядки.
Аналогичные настройки есть у устройств Dell Alienware, отдельных ноутбуков HP, Microsoft Surface и, не исключаю, что у некоторых других — тоже.
Фирменные утилиты от производителей ноутбуков для ограничения заряда аккумулятора
Многие производители ноутбуков предлагают собственные инструменты управления ноутбуком, которые можно использовать в том числе для ограничения заряда батареи. Где-то заряд можно указать вручную, а где-то есть предустановленные профили для продления срока жизни батареи, ограничивающие заряд на уровне ниже 100%. Учитывайте, что иногда функция доступна лишь для отдельных ноутбуков производителя.
Среди таких приложений:
Возможно, у вас есть собственные решения для настройки уровня заряда батареи или известны приложения и подходы, реализованные на неуказанных здесь марках ноутбуков? Если так — ваш комментарий к статье может оказаться полезным.
зайдите на вкладку «питание» в Lenovo Vantage, и выключите «режим сбережения аккумулятор» дырув 24 октября 2022
люди, а зачем вам заряжать ноутбук до 100%. У меня старый тошиба 2011 года, всю жизнь работает так, что заряжается до 60,70,80% (по разному в разное время), в итоге сейчас 2020 год, а он способен держать заряд 2 часа! Режим сохранения аккумулятора (то что зарядка только до 70%) — помог! бэкэл 12 апреля 2020
Всё проще чем я себе нафантазировал… Я запаниковал и стал смотреть видео на ютубе… Потом вскрыл акум и проверил элементы на напряжение… Они оказались в отличном состоянии… Я подумал что это плата контроля зависла… Отнёс в сервис центр, там мне за 600 рублей сказали что проблема либо в заряднике, либо в ноуте… Ну я отмёл самое страшное и купил зарядник… Та же фигня… И только после того как я проанализировал все что происходило с ноутом непосредственно перед этим, я понял что скорее всего это настройки электросбережения сбились., так как перед этим ноут запросил обновление с win 8 до win 8.1 и соответственно все настройки по изображению, звуку, быстродействие и т. д. были сбиты… Я полез в energy management (панель управления/оборудование/электропитание/настройка схемы электропитания/изменение дополнительных параметров/вкладка lenovo energy management) и там есть режимы работы акума… Вывод прост: Долой панику! Включаем логику)) евызуф 17 декабря 2019
была подобная проблема, ничего не помогало. Никакие драйвера и приложения , помогло только обновление Биос. лочигызе 16 мая 2019
Спасибо, на леново помогло, только вот батарею купил, а моя оказалась хорошей ☝️)) яхойепет 16 марта 2019
В ноутбуках Асус есть программа режим полной емкости (Asus battery health charging) там есть 3режима 1-60процентов для тех кто часто заряжает ноут 2-80 процентов ну типа баланс а третьи это 100для тех кто редко заряжает но если часто заряжать в этом режиме то срок работы батареи может упасть поэтому выбирайте для себя лично на ночь я ставлю 100 а днем или в свободное время 60 так удобней и батарея прослужит долго. Надеюсь было полезно просто я сам только что узнал и захотел поделиться ыйед 12 ноября 2018
Lenovo Vantage – Параметры оборудования – Питание – Режим сбережения аккумулятора – Вкл.
В этом режиме аккумулятор будет заряжаться до 55-60% для увеличения срока его службы. Однако это сокращает время, в течении которого можно пользоваться компьютером, когда он отключен от источника питания. В зависимости от модели компьютера выбор этого режима может быть временным. Включить индикатор аккумулятора Lenovo. Благодаря ему можно выбрать режим питания и отрегулировать быстрые настройки. NikLev 18 февраля 2018
lenovo g700, батарея стала держать лишь 60 процентов после использования системной программы «energy managment» отях 13 октября 2017
ноутбук ASUS К56С стал заряжаться на 73% доступно (подключена, заряжается) а раньше заряжался на 100%, но я 10 дней не включала компьютер и после этого это стало. Что делать? мебя 12 июня 2017
Зайдите в energy management и в программе есть вкладка аккумулятор поставте режим максимальное время работы аккумулятора ыжиме 7 апреля 2017
если ноут заряжает до 60 процентов, значит включен режим сбережения акум. выключить и все будет заряжаться. цыкэхеда 10 января 2017
Ноут HP 15 купил новую батарею. Заряжает до 9 процентов а дальше не хочет Серега 90 1 ноября 2016
Тоже самое после недели пользования , как исправить? напидищ 25 сентября 2016
Ребята спасибо за помощь долго не мог найти решение, но вы мне помогли в этом за это я дарю вам благодарственный комментарий Спасибо, Спасибо и ещё раз спасибо обыцажуг 27 июля 2016
Lenovo yoga 3 pro планшет с проэктором на андроиде, аккумулятор до 60% хоть всю ночь заряжания. Нету леново менеджера Objzatelen 20 марта 2016
Ноутбук ASUS M51Sseries, зарядка батареи только до 57%. Как исправить. Papylic 13 марта 2016
Скачай и установи Lenovo Energy Management для Microsoft Windows для своей версии ноутбука орерын 25 октября 2015
ставил любые операционки, даже UBUNTU, даже без винды заряжал, все равно 85% нябэбюжа 14 октября 2015
не могу настроить комп для полного заряда, мож прога какая нид? все делал как написано но нету некоторых функцый. Олег Бусыгин 12 декабря 2014
lenovo 780g зарядка до 58% и все dimanatorxxx 3 января 2014
работал от сети он предложил нажать на ссылку для увеличения срока службы акб, как вернуться на 100% ? алик1 7 ноября 2013
One of the things that we can not take for granted is our battery life. If you are using a Windows laptop, you may want to use Battery Saver to extend the battery life of your computer. In this article, we are going to see some easy methods to enable or disable Battery Saver in Windows 11/10.
Battery Saver is a great way to increase the longevity of your battery when you are not near a power source. In this post, we will be seeing how to enable or disable Battery Saver in Windows 11. There are three ways by which you can enable or disable Battery Saver in Windows 11. They are.
- From Quick Settings
- From Settings
- Using Command Prompt.
Let us talk about them in detail.
1] From Quick Settings
Quick Settings is like a shortcut to access some of your Windows settings and you can enable or disable Battery Saver from it.
You can click on the Quick Settings icon from the taskbar or hit Win + A to open Quick Settings. Now, click on the Battery Saver icon to enable or disable it.
2] From Settings
To enable or disable Battery Saver from the Settings, follow the given steps.
- Open Settings from the Start Menu or by Win + I.
- Click System > Power & Battery.
- Then click Battery Saver.
- Now, click Turn on now from the Battery saver section.
3] Using Command Prompt
The Command Prompt does not allow you to enable or disable Battery Saver instead you can configure Battery Saver via it. So, launch Command Prompt as an administrator from the Start Menu, type the following command and hit Enter.
powercfg /setdcvalueindex scheme_current sub_energysaver esbattthreshold <Batterypercentage>
Replace, <Batterypercentage> with the percentage after which you want your Battery Saver to be enabled.
This way you can easily Battery Saver on Windows 11 as well as Windows 10 using the command prompt.
Read: Useful PowerCFG commands.
How to automatically enable Battery Saver in Windows 11?
As mentioned earlier, in Windows 11, once your battery percentage reaches 20%, your system automatically enables the Battery Saver. To change the percentage after which you want your Battery Saver to be enabled automatically, follow the given steps.
- Open Settings from the Start Menu or by keyboard shortcut Win + I.
- Click System > Power & Battery.
- Then click Battery Saver.
- Now, from “Turn the battery saver on automatically after” to the percentage of your choice.
If you want the Battery Saver to be enabled all the time, you can select Always from the drop-down menu. But even after setting a percentage of your choice, you can still manually enable or disable the Battery Saver.
Usually, when you enable the Battery Saver, your brightness gets lowered, but if you don’t want this to happen, turn off the toggle “Lower screen brightness when using battery saver”.
Enable or Disable Battery Saver in Windows 10
Battery Saver can really help in extending the Battery life of your computer if you have a long day. If you enable the Battery Saver in Windows 10, your computer’s settings will be altered in a way to save battery. It will decrease your system’s speed, brightness, and other feature in order to preserve the battery.
These are the ways by which you can enable or disable Battery Saver in Windows 10.
- From Action Center
- From Settings
- From Taskbar Notification icon.
Let us talk about them in detail.
1] From Action Center
Let us start with the simplest method of them all. Windows 10 Action Center has a shortcut to enable or disable Battery Saver in Windows 10.
So, click on the “Notification” icon from the Taskbar to enter Action Center and click on the Battery Saver icon to enable or disable it. This is the easiest method to enable or disable Battery Saver in Windows 10.
2] From Settings
If you are not seeing the Battery Saver icon or Action Center in general you can use Settings to enable Battery Saver. To do that, follow the prescribed steps:
- Launch Settings by Win + X > Settings.
- Click System > Battery.
- Use the toggle from the “Battery Saver” section to enable or disable it.
You can even configure Battery Saver here by setting a percentage after which you want the Battery Saver to enabled from the “Turn battery saver on automatically at”option.
Read: How to fix Battery drain issues in Windows.
3] From Taskbar Notification icon
Another easy method to enable Battery Saver is via Taskbar. It is a shortcut and can be a great alternative if the first method didn’t work for you.
So, to enable Battery Saver, click on the Battery icon from the Taskbar and select Battery Saver. This way you can enable or disable Battery Saver instantly.
These were the methods by which you can enable or disable Battery Saver in Windows 10.
How does Battery Saver work in Windows 11?
In Windows 11, the moment your battery percentage reaches 20, your Battery Saver gets enabled. This will decrease your computer’s performance, such as its ability to store apps in the background, to increase its life. But of course, you can enable or disable it whenever you want and in this article, we will be seeing how to do the same.
You might want to also take a look at Tips to extend Battery Life and this Laptop Battery Usage Tips & Optimization Guide.